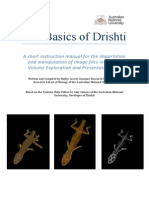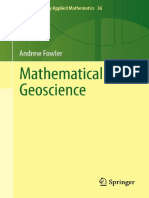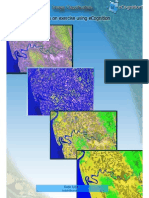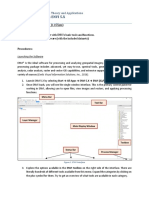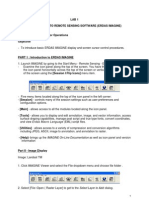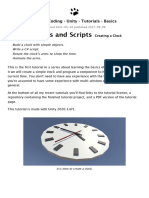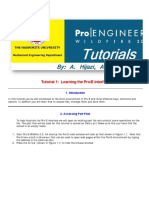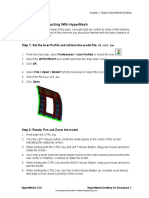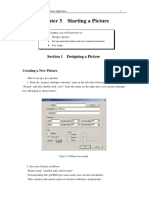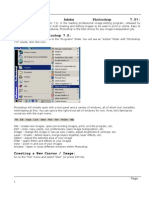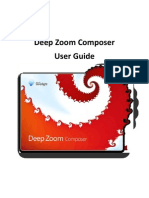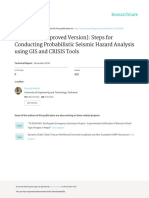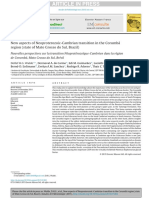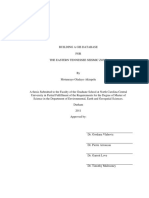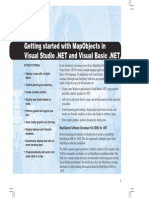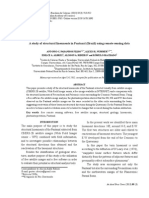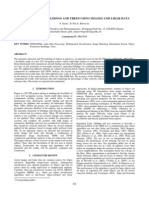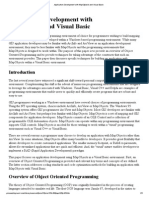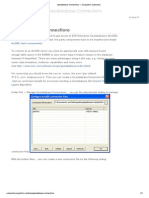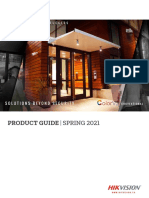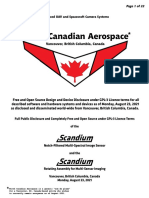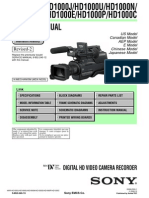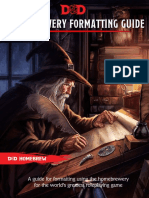Beruflich Dokumente
Kultur Dokumente
2 - Starting Ecognition Developer 8 - Ecognition Community
Hochgeladen von
Wanly PereiraOriginalbeschreibung:
Originaltitel
Copyright
Verfügbare Formate
Dieses Dokument teilen
Dokument teilen oder einbetten
Stufen Sie dieses Dokument als nützlich ein?
Sind diese Inhalte unangemessen?
Dieses Dokument meldenCopyright:
Verfügbare Formate
2 - Starting Ecognition Developer 8 - Ecognition Community
Hochgeladen von
Wanly PereiraCopyright:
Verfügbare Formate
14/12/13
Starting eCognition Developer 8 eCognition Com m unity
Starting eCognition Developer 8
View Edit History Actions
TABLE OF CONTENTS
1. Starting eCognition Developer 8 1. Starting Multiple Definiens Clients 2. The Develop Rule Sets View 1. Customizing The Layout 2. Splitting Windows 3. Magnifier 4. Docking 5. Developer Views 6. Image Layer Display 7. Adding Text to an Image
Starting eCognition Developer 8
Upon launching Definiens eCognition Developer 8, the following dialog appears:
Figure: eCognition 8 launch screen Selecting Quick Map Mode takes you to the guided features discussed in the chapter " Using eCognition Developer in Quick Map Mode ". To develop your own rule sets, select Rule Set Mode.
Se le cting from Multip le P orta ls : click any portal item to stop automatic opening. If you do not click a portal within three seconds, the most recently used portal will start.
com m unity.ecognition.com /hom e/starting-ecognition-developer-8 1/14
14/12/13
Starting eCognition Developer 8 eCognition Com m unity
To start a different portal, close the client and start again.
Starting Multiple Definiens Clients
You can start and work on multiple eCognition Developer 8 clients simultaneously; this is helpful if you want to open more than one project at the same time. However, you cannot interact directly between two active applications, as they are running independently for example, dragging and dropping between windows.
The Develop Rule Sets View
Figure : The default display when a project or image is opened. 1. The map view displays the image file. Up to four windows can be displayed by selecting Window > Split Vertically and Window > Split Horizontally from the main menu, allowing you to assign different views of an image to each window. The image can be enlarged or reduced using the Zoom functions on the main toolbar (or from the View menu) 2. T he P roce ss T re e : eCognition Developer 8 uses a cognition language to create ruleware. These functions are created by writing rule sets in the Process Tree window 3. Cla ss Hie ra rchy: Image objects can be assigned to classes by the user, which are
com m unity.ecognition.com /hom e/starting-ecognition-developer-8 2/14
14/12/13
Starting eCognition Developer 8 eCognition Com m unity
displayed in the Class Hierarchy window. The classes can be grouped in a hierarchical structure, allowing child classes to inherit attributes from parent classes 4. Ima ge Ob j e ct Informa tion: This window provides information about the characteristics of image objects 5. Fe a ture Vie w: In Definiens software, a feature represents information such as measurements, attached data or values. Features may relate to specific objects or apply globally and available features are listed in the Feature View window.
Customizing The Layout
Default Toolbar Buttons
File T oolb a r
The File toolbars allow you to load image files, open projects, and open and create new workspaces. Vie w Se ttings T oolb a r
These buttons, numbered from one to four, allow you to switch between the four window layouts. These are Load and Manage Data, Configure Analysis, Review Results and Develop Rule Sets. As much of the User Guide centers around writing rule sets which organize and modify image analysis algorithms the view activated by button number four, Develop Rule Sets, is most commonly used
This group of buttons allows you to select image view options, offering views of layers, classifications and any features you wish to visualize.
This group is concerned with displaying outlines and borders of image objects, and views of pixels.
These toolbar buttons allow you to visualize different layers; in grayscale or in RGB. They also allow you to switch between layers and to mix them.
Zoom Functions T oolb a r
com m unity.ecognition.com /hom e/starting-ecognition-developer-8
3/14
14/12/13
Starting eCognition Developer 8 eCognition Com m unity
This region of the toolbar offers direct selection and the ability to drag an image, along with several zoom options.
Vie w Na viga te T oolb a r
The View Navigate folder allows you to delete levels, select maps and navigate the object hierarchy.
T ools T oolb a r
The buttons on the Tools toolbar launch the following dialog boxes and toolbars: Manage Customized Features The Manual Editing Toolbar Manage Variables Manage Parameter Sets
Splitting Windows
There are several ways to customize the layout in eCognition Developer 8, allowing you to display different views of the same image. For example, you may wish to compare the results of a segmentation alongside the original image. Selecting Window > Split allows you to split the window into four horizontally and vertically to a size of your choosing. Alternatively, you can select Window > Split Horizontally or Window > Split Vertically to split the window into two. There are two more options that give you the choice of synchronizing the displays. Independent View allows you to make changes to the size and position of individual windows such as zooming or dragging images without affecting other windows. Alternatively, selecting Side-by-Side View will apply any changes made in one window to any other windows. A final option, Swipe View, displays the entire image into across multiple sections, while still allowing you to change the view of an individual section
Magnifier
The Magnifier feature lets you view a magnified area of a region of interest in a separate window. It offers a zoom factor five times greater than the one available in the normal map view. To open the Magnifier window, select View > Windows > Magnifier from the main men. Holding the cursor over any point of the map centers the magnified view in the Magnifier window. You can release the Magnifier window by dragging it while holding down the Ctrl key.
com m unity.ecognition.com /hom e/starting-ecognition-developer-8 4/14
14/12/13
Starting eCognition Developer 8 eCognition Com m unity
Docking
By default, the four commonly used windows Process Tree, Class Hierarchy, Image Object Information and Feature View are displayed on the right-hand side of the workspace, in the default Develop Rule Set view. The menu item Window > Enable Docking facilitates this feature. When you deselect this item, the windows will display independently of each other, allowing you to position and resize them as you wish. This feature may be useful if you are working across multiple monitors. Another option to undock windows is to drag a window while pressing the Ctrl key. You can restore the window layouts to their default positions by selecting View > Restore Default. Selecting View > Save Current View also allows you to save any changes to the workspace view you make.
Developer Views
View Layer
To view your original image pixels, you will need to click the View Layer button horizontal toolbar. Depending on the stage of your analysis, you may also need to select Pixel View (by clicking the Pixel View or Object Mean View button ). In the View Layer view, you can also switch between the grayscale and RGB layers, using the buttons to the right of the View Settings toolbar. To view an image in its original format (if it is RGB), you may need to press the Mix Three Layers RGB button . on the
Figure: Two images displayed using Layer View. The left-hand image is displayed in RGB, while the right-hand image displays the red layer only
View Classification
Used on its own, View Classification will overlay the colors you manually assign when classifying objects (these are the classifications visible in the Class Hierarchy window). The image below shows the same object when displayed in pixel view with all its RGB layers (as outlined in the previous section), against its appearance when View Classification is selected. Clicking the Pixel View or Object Mean View button toggles between an opaque overlay (in Object Mean View) and a semi-transparent overlay (in Pixel View). When in Pixel View, a button appears at the bottom of the image window clicking on this button will display a transparency slider, which allows you to customize the level of transparency.
com m unity.ecognition.com /hom e/starting-ecognition-developer-8
5/14
14/12/13
Starting eCognition Developer 8 eCognition Com m unity
Figure: An object for analysis displayed with all layers in Pixel View, next to the same image in Classification View. The colors in the right-hand image have been assigned by the user and follow segmentation and identification of image objects
Feature View
The Feature View button may be deactivated when you open a project. It becomes active when you select a feature in the Feature View window by double-clicking on it. Image objects are displayed as grayscale according to the feature selected. Low feature values are darker, while high values are brighter. If an object is red, it has not been defined for the evaluation of the chosen feature.
Figure: An image in normal Pixel View compared to the same image in Feature View, with the Area algorithm selected from the Feature View window
Pixel View or Object Mean View
This button switches between Pixel View and Object Mean View. Object Mean View creates an average color value of the pixels in each object, displaying everything as a solid color. If Classification View is active, the Pixel View is displayed semitransparently through the classification. Again, you can customize the transparency in the same way as outlined in View Classification on page 27.
com m unity.ecognition.com /hom e/starting-ecognition-developer-8
6/14
14/12/13
Starting eCognition Developer 8 eCognition Com m unity
Figure : Object displayed in Pixel View, at 50% opacity (left) and 100% opacity (right)
Show or Hide Outlines
The Show or Hide Outlines button allows you to display the borders of image objects that you have created by segmentation and classification. The outline colors vary depending on the active display mode: In View Layer mode, the outline colors are defined in the Edit Highlight Colors dialog box (View > Display Mode > Edit Highlight Colors) In View Classification mode, the outlines take on the colors of the respective classes
Figure : Images displayed with visible outlines. The left-hand image is displayed in Layer View. The right-hand image is displayed with View Classification selected and the outline colors are based on user classification colors
Image View or Project Pixel View
Image View or Project Pixel View is a more advanced feature, which allows the comparison of a downsampled scene (assuming you have created one) with the original. Pressing this button toggles between the two views.
Image Layer Display
Single Layer Grayscale
Scenes are automatically assigned RGB (red, green and blue) colors by default when image data with three or more image layers is loaded. Use the Single Layer Grayscale button on the View Settings toolbar to display the image layers separately in grayscale. In general, when viewing multilayered scenes, the grayscale mode for image display provides valuable information. To change from default RGB mode to grayscale mode, go to the toolbar and press the Single Layer Grayscale button, which will display only the first image layer in grayscale mode.
com m unity.ecognition.com /hom e/starting-ecognition-developer-8
7/14
14/12/13
Starting eCognition Developer 8 eCognition Com m unity
Figure : Layer 1 single grayscale map view of a sample scene of microtubules. (Image data courtesy of EMBL Heidelberg.)
Three Layers RGB
Display three layers to see your scene in RGB. By default, layer one is assigned to the red channel, layer two to green, and layer three to blue. The color of an image area informs the viewer about the particular image layer, but not its real color. These are additively mixed to display the image in the map view. You can change these settings in the Edit Image Layer Mixing dialog box.
Show Previous Image Layer
In Grayscale mode, this button displays the previous image layer. The number or name of the displayed image layer is indicated in the middle of the status bar at the bottom of the main window. In Three Layer Mix, the color composition for the image layers changes one image layer up for each image layer. For example, if layers two, three and four are displayed, the Show Previous Image Layer Button changes the display to layers one, two and three. If the first image layer is reached, the previous image layer starts again with the last image layer.
Show Next Image Layer
In Grayscale mode, this button displays the next image layer down. In Three Layer Mix, the color composition for the image layers changes one image layer down for each layer. For example, if layers two, three and four are displayed, the Show Next Image Layer Button changes the display to layers three, four and five. If the last image layer is reached, the next image layer begins again with image layer one.
The Edit Image Layer Mixing Dialog Box
You can define the color composition for the visualization of image layers for display in the map view. In addition, you can choose from different equalizing options. This enables you to better visualize the image and to recognize the visual structures without actually changing them. You can also choose to hide layers, which can be very helpful when investigating image data and results.
com m unity.ecognition.com /hom e/starting-ecognition-developer-8
8/14
14/12/13
Starting eCognition Developer 8 eCognition Com m unity
Note : changing the image layer mixing only changes the visual display of the image but not the underlying image data it has no impact on the process of image analysis. When creating a new project, the first three image layers are displayed in red, green and blue.
1. To change the layer mixing, open the Edit Image Layer Mixing dialog box: Choose View > Image Layer Mixing from the main menu. Double-click in the right pane of the View Settings window.
Figure : Edit Image Layer Mixing dialog box. Changing the layer mixing and equalizing options affects the display of the image only 2. Define the display color of each image layer. For each image layer you can set the weighting of the red, green and blue channels. Your choices can be displayed together as additive colors in the map view. Any layer without a dot or a value in at least one column will not display. 3. Choose a layer mixing preset: (Cle a r) : All assignments and weighting are removed from the Image Layer table One La ye r G ra y displays one image layer in grayscale mode with the red, green and blue together Fa lse Color (Hot Me ta l) is recommended for single image layers with large intensity ranges to display in a color range from black over red to white. Use this preset for image data created with positron emission tomography (PET) Fa lse Color (R a inb ow) is recommended for single image layers to display a visualization in rainbow colors. Here, the regular color range is converted to a color
com m unity.ecognition.com /hom e/starting-ecognition-developer-8 9/14
14/12/13
Starting eCognition Developer 8 eCognition Com m unity
range between blue for darker pixel intensity values and red for brighter pixel intensity values T hre e La ye r Mix displays layer one in the red channel, layer two in green and layer three in blue Six La ye r Mix displays additional layers
Figure : Layer Mixing presets (from left to right): One-Layer Gray, Three-Layer Mix, Six-Layer Mix 4. Change these settings to your preferred options with the Shift button or by clicking in the respective R, G or B cell. One layer can be displayed in more than one color, and more than one layer can be displayed in the same color. 5. Individual weights can be assigned to each layer. Clear the No Layer Weights check-box and click a color for each layer. Left-clicking increases the layer's color weight while rightclicking decreases it. The Auto Update checkbox refreshes the view with each change of the layer mixing settings. Clear this check box to show the new settings after clicking OK. With the Auto Update check box cleared, the Preview button becomes active. 6. Compare the available image equalization methods and choose one that gives you the best visualization of the objects of interest. Equalization settings are stored in the workspace and applied to all projects within the workspace, or are stored within a separate project. In the Options dialog box you can define a default equalization setting. 7.Click the Parameter button to changing the equalizing parameters, if available. E d iting Ima ge La ye r Mixing for T humb na ils You can change the way thumbnails display in the Heat Map window and in the Thumbnail Views of the workspace: 1. Right-click on the Heat Map window or go to View > Thumbnail Settings to open the Thumbnail Settings dialog box.
Figure: Thumbnail Settings dialog box.
com m unity.ecognition.com /hom e/starting-ecognition-developer-8 10/14
14/12/13
Starting eCognition Developer 8 eCognition Com m unity
2. Choose among different layer mixes in the Layer Mixing drop-down list. The One Layer Gray preset displays a layer in grayscale mode with the red, green and blue together. The three layer mix displays layer 1 in the red channel, layer 2 in green and layer 3 in blue. Choose six layer mix to display additional layers. 3. Using the Equalizing drop-down box and select a method that gives you the best display of the objects in the thumbnails. 4.If you select an equalization method you can also click the Parameter button to changing the equalizing parameters.
Image Equalization
Image equalization is performed after all image layers are mixed into a raw RGB (red, green, blue) image. If, as is usual, one image layer is assigned to each color, the effect is the same as applying equalization to the individual raw layer gray value images. On the other hand, if more than one image layer is assigned to one screen color (red, green or blue), image equalization leads to higher quality results if it is performed after all image layers are mixed into a raw RGB image. There are several modes for image equalization: None : No equalization allows you to see the scene as it is, which can be helpful at the beginning of rule set development when looking for an approach. The output from the image layer mixing is displayed without further modification Line a r E q ua liza tion with 1.00% is the default for new scenes. Commonly it displays images with a higher contrast than without image equalization Standard Deviation Equalization has a default parameter of 3.0 and renders a display similar to the Linear equalization. Use a parameter around 1.0 for an exclusion of dark and bright outliers Gamma Correction Equalization is used to improve the contrast of dark or bright areas by spreading the corresponding gray values Histogra m E q ua liza tion is well-suited for Landsat images but can lead to substantial over-stretching on many normal images. It can be helpful in cases where you want to display dark areas with more contrast Ma nua l Ima ge La ye r E q ua liza tion enables you to control equalization in detail. For each image layer, you can set the equalization method. In addition, you can define the input range by setting minimum and maximum values. Compare the following displays of the same scene:
com m unity.ecognition.com /hom e/starting-ecognition-developer-8
11/14
14/12/13
Starting eCognition Developer 8 eCognition Com m unity
Figure : Left: Three layer mix (red, green, blue) with Gamma correction (0.50). Right: One layer mix with linear equalizing (1.00%)
Figure : Left: Three layer mix (red, green, blue) without equalizing. Right: Six-layer mix with Histogram equalization. (Image data courtesy of the Ministry of Environmental Affairs of Sachsen-Anhalt, Germany.)
Adding Text to an Image
In some instances, it is desirable to display text over an image for example, patients' names on MRI and CT scans. In addition, text can be incorporated into a digital image if it is exported as part of a rule set.
Figure : MRI scan with Definiens text display
To add text, double click on the image in the corner of Map View (not the image itself) where you want to add the text, which causes the appropriate Edit Text Settings window to launch.
com m unity.ecognition.com /hom e/starting-ecognition-developer-8
12/14
14/12/13
Starting eCognition Developer 8 eCognition Com m unity
Figure : The Edit Text Settings dialog box The buttons on the right allow you to insert the fields for map name, slice position and any values you wish to display. The drop-down boxes at the bottom let you edit the attributes of the text. Note that the two-left hand corners always display left-justified text and the right hand corners show right-justified text. Text rendering settings can be saved or loaded using the Save and Load buttons; these settings are saved in files with the extension .dtrs. If you wish to export an image as part of a rule set with the text displayed, it is necessary to use the Export Current View algorithm with the Save Current View Settings parameter. Image object information is not exported. If a project contains multiple slices, all slices will be labelled.
Changing the Default Text
It is possible to specify the default text that appears on an image by editing the filedefault_image_view.xml. It is necessary to put this file in the appropriate folder for the portal you are using; these folders are located in C:\Program Files\Definiens eCognition Developer 8\bin\application (assuming you installed the program in the default location). Open the xml file using Notepad (or your preferred editor) and look for the following code: <TopLeft></TopLeft> <TopRight></TopRight> <BottomLeft></BottomLeft> <BottomRight></BottomRight> Enter the text you want to appear by placing it between the relevant containers, for example: <TopLeft>Sample_Text</TopLeft> You will need to restart Definiens eCognition Developer 8 to view your changes.
Inserting a Field
In the same way as described in the previous section, you can also insert the feature codes that are used in the Edit Text Settings box into the xml. For example, changing the xml container to <TopLeft>{#Active pixel x-value Active pixel
com m unity.ecognition.com /hom e/starting-ecognition-developer-8 13/14
14/12/13
Starting eCognition Developer 8 eCognition Com m unity
x,Name}: {#Active pixel x-value Active pixel x,Value}</TopLeft> will display the name and x-value of the selected pixel. Inserting the code APP_DEFAULT into a container will display the default values (map number and slice number).
com m unity.ecognition.com /hom e/starting-ecognition-developer-8
14/14
Das könnte Ihnen auch gefallen
- The Basics of Drishti: A Free-To-Download Volume Exploration & Presentation ToolDokument37 SeitenThe Basics of Drishti: A Free-To-Download Volume Exploration & Presentation ToolBailey Lovett100% (9)
- Dynamics of The Pantanal Wetland in South America - AssineDokument256 SeitenDynamics of The Pantanal Wetland in South America - AssineWanly PereiraNoch keine Bewertungen
- Mathematical Geoscience (Andrew Fowler, 2011) - (Geo Pedia)Dokument904 SeitenMathematical Geoscience (Andrew Fowler, 2011) - (Geo Pedia)Alejandro DavidNoch keine Bewertungen
- Create An Awesome Hangman Game in Flash Using ActionScript 3Dokument53 SeitenCreate An Awesome Hangman Game in Flash Using ActionScript 3riestathenaNoch keine Bewertungen
- 5 - Using Ecognition Developer in Quick Map Mode - Ecognition CommunityDokument17 Seiten5 - Using Ecognition Developer in Quick Map Mode - Ecognition CommunityWanly PereiraNoch keine Bewertungen
- Object Base Image Classifications BangladeshDokument58 SeitenObject Base Image Classifications BangladeshMohd Razif Sumairi100% (1)
- 2.1 Introduction To Process DesignerDokument42 Seiten2.1 Introduction To Process DesignerYagneswarNoch keine Bewertungen
- Flowcode V4.2 TUTORIAL Step by StepDokument76 SeitenFlowcode V4.2 TUTORIAL Step by StepOgnjen BozicNoch keine Bewertungen
- Arts6,4, Week2, Module 2V4Dokument15 SeitenArts6,4, Week2, Module 2V4KaoRhys EugenioNoch keine Bewertungen
- Tutorial VectorWorks 2009 (Ing)Dokument77 SeitenTutorial VectorWorks 2009 (Ing)Lu GarcciaNoch keine Bewertungen
- Navisworks Tutorial 2.0Dokument21 SeitenNavisworks Tutorial 2.0Pratik HariparaNoch keine Bewertungen
- Tips and Tricks - MicrostationDokument16 SeitenTips and Tricks - MicrostationmobairuaNoch keine Bewertungen
- Catia Notes4Dokument239 SeitenCatia Notes4govind k hNoch keine Bewertungen
- Window Builder TutorialDokument7 SeitenWindow Builder TutorialBertty Contreras RojasNoch keine Bewertungen
- Learning Activity Sheet Computer Science 2Dokument17 SeitenLearning Activity Sheet Computer Science 2Jaeda BaltazarNoch keine Bewertungen
- GsE 189 Lab Exercise 1Dokument9 SeitenGsE 189 Lab Exercise 1Marco ConopioNoch keine Bewertungen
- Adobe Photoshop ModuleDokument15 SeitenAdobe Photoshop ModuleMjhay MacaraegNoch keine Bewertungen
- Tutorial MaqettaDokument16 SeitenTutorial MaqettaJefriNoch keine Bewertungen
- Lab 1 Introduction To ERDASDokument7 SeitenLab 1 Introduction To ERDASm4isarahNoch keine Bewertungen
- Visual Basic 6.0 - Short Notes: Unit 1 Customizing A FormDokument11 SeitenVisual Basic 6.0 - Short Notes: Unit 1 Customizing A FormRahul BaskarNoch keine Bewertungen
- ModelIT VE 2018 Session B Training Notes UK Rev1Dokument22 SeitenModelIT VE 2018 Session B Training Notes UK Rev1dharshan balajiNoch keine Bewertungen
- Game Objects and ScriptsDokument43 SeitenGame Objects and ScriptsDAVID GOMEZNoch keine Bewertungen
- Visual Basic 6.0Dokument17 SeitenVisual Basic 6.0Alok Jain100% (1)
- How SAP Dashboard Differs From Traditional Reporting ApplicationsDokument28 SeitenHow SAP Dashboard Differs From Traditional Reporting Applicationsc.ragothNoch keine Bewertungen
- 3D Lab01 BlockPreProcessingDokument12 Seiten3D Lab01 BlockPreProcessingAntonio SongNoch keine Bewertungen
- 3dtotal's Geo2d - Creating A Digital Painting From A 3d Starting PointDokument65 Seiten3dtotal's Geo2d - Creating A Digital Painting From A 3d Starting PointSome oneNoch keine Bewertungen
- Introduction To ERDAS IMAGINE WorkspaceDokument5 SeitenIntroduction To ERDAS IMAGINE WorkspaceWira WiryadiNoch keine Bewertungen
- Build A Simple User Interface: Seatwork #1Dokument10 SeitenBuild A Simple User Interface: Seatwork #1Marcos JeremyNoch keine Bewertungen
- Introduction To Creating Drawings in Pro - EngineerDokument14 SeitenIntroduction To Creating Drawings in Pro - EngineersjoaosilvamailsapoNoch keine Bewertungen
- Creating A MasterDokument100 SeitenCreating A MasterFarhan AshrafNoch keine Bewertungen
- Labklass Digital Image AnalysisDokument6 SeitenLabklass Digital Image AnalysiscabrahaoNoch keine Bewertungen
- Creating Dialog Based Applications With MFC 7: Event Driven, and Can Be Very Different To ManageDokument17 SeitenCreating Dialog Based Applications With MFC 7: Event Driven, and Can Be Very Different To ManageSudeepa HerathNoch keine Bewertungen
- Pro Engineer Tutorial1v4-ImDokument15 SeitenPro Engineer Tutorial1v4-ImMohammed M SHNoch keine Bewertungen
- Chapter1 Demonstration PDFDokument9 SeitenChapter1 Demonstration PDFJohny SmithNoch keine Bewertungen
- Erdas Imagine Intro-2014Dokument15 SeitenErdas Imagine Intro-2014Aqsa BilalNoch keine Bewertungen
- Βήματα Για Το Δικό Σας ProjectDokument29 SeitenΒήματα Για Το Δικό Σας ProjectEirini MelianouNoch keine Bewertungen
- Getting Started in MicroStationDokument59 SeitenGetting Started in MicroStationnurul_suhariNoch keine Bewertungen
- Introducing Revit and The User InterfaceDokument5 SeitenIntroducing Revit and The User Interfaceoljaorlic100% (1)
- Labintro Digital Image AnalysisDokument5 SeitenLabintro Digital Image AnalysiscabrahaoNoch keine Bewertungen
- Drawing Sketches For Solid Models: Learning ObjectivesDokument38 SeitenDrawing Sketches For Solid Models: Learning ObjectivesjayctaNoch keine Bewertungen
- Overview of Photoshop Elements WorkspaceDokument95 SeitenOverview of Photoshop Elements WorkspacenolskiiNoch keine Bewertungen
- Chapter 6. Generating A Hard Copy Map: ExercisesDokument15 SeitenChapter 6. Generating A Hard Copy Map: ExercisessaroopNoch keine Bewertungen
- 01 Working in Move DownLoadLy - IrDokument35 Seiten01 Working in Move DownLoadLy - IrKevin JaimesNoch keine Bewertungen
- Be 2011 - Tips and Tricks in Micro StationDokument15 SeitenBe 2011 - Tips and Tricks in Micro StationCrimmyNoch keine Bewertungen
- Chapter3 Starting A PictureDokument17 SeitenChapter3 Starting A Pictureeman71Noch keine Bewertungen
- Photoshop NotesDokument22 SeitenPhotoshop Notesrhez100% (2)
- Revit 8 - TutorialDokument10 SeitenRevit 8 - TutorialBudega100% (9)
- Levels: Chapter NineDokument6 SeitenLevels: Chapter NinetongaiNoch keine Bewertungen
- 1: Get Quick Launch Back: Figure ADokument8 Seiten1: Get Quick Launch Back: Figure AKaustubh GuptaNoch keine Bewertungen
- HMI Modbus: User Manual v1.18Dokument16 SeitenHMI Modbus: User Manual v1.18Solihin iing100% (2)
- DIAFRAGMAS FLEXIBLES v3Dokument194 SeitenDIAFRAGMAS FLEXIBLES v3Julio PinedaNoch keine Bewertungen
- Dialux TutorialDokument11 SeitenDialux TutorialRicky Respondo Tindoc100% (2)
- Learning VisualDokument37 SeitenLearning VisualRena Jocelle NalzaroNoch keine Bewertungen
- GiD 15 User ManualDokument171 SeitenGiD 15 User ManualHan LeeNoch keine Bewertungen
- Object Orientated Course Manual PDFDokument115 SeitenObject Orientated Course Manual PDFEmil TengwarNoch keine Bewertungen
- Skelion Manual PDFDokument29 SeitenSkelion Manual PDFRon Ashley100% (1)
- Deep Zoom Composer User GuideDokument10 SeitenDeep Zoom Composer User Guidedjm354Noch keine Bewertungen
- Flying Logic User's GuideDokument93 SeitenFlying Logic User's GuiderichanNoch keine Bewertungen
- Adobe Photoshop: Learn Photoshop In 20 Hours Or Less!Von EverandAdobe Photoshop: Learn Photoshop In 20 Hours Or Less!Bewertung: 3.5 von 5 Sternen3.5/5 (6)
- PSHASteps - Paper de CrisisDokument21 SeitenPSHASteps - Paper de CrisisPamela Paz Donoso MatusNoch keine Bewertungen
- Full Course of Machine LearningDokument660 SeitenFull Course of Machine Learningjitender singh100% (3)
- Paleoecology Explains Holocene Chemical Changes Lakes NhecolândiaDokument2 SeitenPaleoecology Explains Holocene Chemical Changes Lakes NhecolândiaWanly PereiraNoch keine Bewertungen
- New Aspects of Neoproterozoic Cambrian Transition Corumba Region PDFDokument12 SeitenNew Aspects of Neoproterozoic Cambrian Transition Corumba Region PDFWanly PereiraNoch keine Bewertungen
- Neptel BookDokument345 SeitenNeptel BookWanly Pereira100% (1)
- Heuristic Method Estimation S-Wave PDFDokument11 SeitenHeuristic Method Estimation S-Wave PDFWanly PereiraNoch keine Bewertungen
- 0001 3765 Aabc 86 03 1115Dokument15 Seiten0001 3765 Aabc 86 03 1115Wanly PereiraNoch keine Bewertungen
- Ground Motion Prediction Equations 1964 2017Dokument595 SeitenGround Motion Prediction Equations 1964 2017Wanly PereiraNoch keine Bewertungen
- Building A Gis Database For Seismic ZoneDokument101 SeitenBuilding A Gis Database For Seismic ZoneWanly PereiraNoch keine Bewertungen
- Automatic Extraction Tree Stem Models Single Terrestrial Lidar ScansDokument8 SeitenAutomatic Extraction Tree Stem Models Single Terrestrial Lidar ScansWanly PereiraNoch keine Bewertungen
- Ground Motion Prediction Equations 1964 2017Dokument595 SeitenGround Motion Prediction Equations 1964 2017Wanly PereiraNoch keine Bewertungen
- Branner Earthquakes BrazilDokument15 SeitenBranner Earthquakes BrazilWanly PereiraNoch keine Bewertungen
- MapObjects inVBNET PDFDokument34 SeitenMapObjects inVBNET PDFWanly PereiraNoch keine Bewertungen
- MapObjects inVBNET PDFDokument34 SeitenMapObjects inVBNET PDFWanly PereiraNoch keine Bewertungen
- Elementary Differential EquationsDokument664 SeitenElementary Differential EquationsBećo Merulić100% (4)
- Machine Learning IntromlbookDokument93 SeitenMachine Learning IntromlbookXavier SevenNoch keine Bewertungen
- Ciml v0 - 8 All Machine LearningDokument189 SeitenCiml v0 - 8 All Machine Learningaglobal2100% (2)
- A Study of Structural Lineaments in Pantanal Using Remote Sensing Data Paranhos PDFDokument10 SeitenA Study of Structural Lineaments in Pantanal Using Remote Sensing Data Paranhos PDFWanly PereiraNoch keine Bewertungen
- A Byte of Python 1 92 Swaroop C HDokument118 SeitenA Byte of Python 1 92 Swaroop C HIgor TrakhovNoch keine Bewertungen
- Interpretation of Forest Resources at The Individual Tree Level WorldView-2 Imagery Combining GPS RS GISDokument24 SeitenInterpretation of Forest Resources at The Individual Tree Level WorldView-2 Imagery Combining GPS RS GISWanly PereiraNoch keine Bewertungen
- Extraction of Buildings and Trees Using Images and Lidar DataDokument6 SeitenExtraction of Buildings and Trees Using Images and Lidar DataWanly PereiraNoch keine Bewertungen
- Areiais e Lagoas Do Pantanal Herança Paleoclimática PDFDokument14 SeitenAreiais e Lagoas Do Pantanal Herança Paleoclimática PDFWanly PereiraNoch keine Bewertungen
- Application Development With MapObjects and Visual Basic PDFDokument9 SeitenApplication Development With MapObjects and Visual Basic PDFWanly PereiraNoch keine Bewertungen
- 6 - Working With LiDARDokument4 Seiten6 - Working With LiDARWanly PereiraNoch keine Bewertungen
- Automated Reconstruction of Tree and Canopy StructureDokument37 SeitenAutomated Reconstruction of Tree and Canopy StructureWanly PereiraNoch keine Bewertungen
- 3b - Creating A Project With Predefined Settings - Ecognition CommunityDokument7 Seiten3b - Creating A Project With Predefined Settings - Ecognition CommunityWanly PereiraNoch keine Bewertungen
- 4 - Geodatabase Connections - Ecognition CommunityDokument2 Seiten4 - Geodatabase Connections - Ecognition CommunityWanly PereiraNoch keine Bewertungen
- Artistically Mathematic6Dokument13 SeitenArtistically Mathematic6Radu VoineaNoch keine Bewertungen
- Visualiser AverVision 300AFDokument2 SeitenVisualiser AverVision 300AFChong CpmNoch keine Bewertungen
- 3rd-Eye - Sharp-Shooting - For - Machine-Gun - DMO-1000 (Spec)Dokument8 Seiten3rd-Eye - Sharp-Shooting - For - Machine-Gun - DMO-1000 (Spec)Laith AbuAssiNoch keine Bewertungen
- D2L2 Caetano Classification Techniques PDFDokument73 SeitenD2L2 Caetano Classification Techniques PDFYanquiel Mansfarroll GonzalezNoch keine Bewertungen
- V DMH Ultra Rugged PTZ CameraDokument2 SeitenV DMH Ultra Rugged PTZ CameraEgemen AkbulutNoch keine Bewertungen
- GelDoc-It310 - UpgradeDokument2 SeitenGelDoc-It310 - UpgradekulathuiyerNoch keine Bewertungen
- Hikvision Spring 2021 Can enDokument120 SeitenHikvision Spring 2021 Can enDavid SerhanksyNoch keine Bewertungen
- NWL Lilin Ld2222 Hardware ManualDokument15 SeitenNWL Lilin Ld2222 Hardware ManualMahmoud AhmedNoch keine Bewertungen
- A Hierarchical Approach For Rain or Snow Removing in A Single Color ImageDokument15 SeitenA Hierarchical Approach For Rain or Snow Removing in A Single Color ImageMaxuell SmashNoch keine Bewertungen
- Mobile Phone: Service ManualDokument128 SeitenMobile Phone: Service ManualsamuelNoch keine Bewertungen
- Rugged Video Cameras DatasheetsDokument2 SeitenRugged Video Cameras Datasheets99ludesterNoch keine Bewertungen
- Photo Upload GuideDokument3 SeitenPhoto Upload GuidePoppycortanaNoch keine Bewertungen
- Data Sheet: Phantom v2512 Phantom v2012 Phantom v1612 Phantom v1212Dokument4 SeitenData Sheet: Phantom v2512 Phantom v2012 Phantom v1612 Phantom v1212prabhav24051999Noch keine Bewertungen
- SNV 708Dokument1 SeiteSNV 708nk1969Noch keine Bewertungen
- KPD677D Spec PDFDokument3 SeitenKPD677D Spec PDFjosegmundarainNoch keine Bewertungen
- PT 606Dokument2 SeitenPT 606hidechNoch keine Bewertungen
- Scandium Image Sensing Inventions Open Source Disclosure Under GPL3 Aug 23 2021Dokument22 SeitenScandium Image Sensing Inventions Open Source Disclosure Under GPL3 Aug 23 2021StargateSG7Noch keine Bewertungen
- 2014 - Samsung Annual ReportDokument114 Seiten2014 - Samsung Annual ReportFarah Fauziah HilmanNoch keine Bewertungen
- Sony+hvr-Hd1000 Service ManualDokument426 SeitenSony+hvr-Hd1000 Service ManualLeandroGoulartNoch keine Bewertungen
- Com 422 Note Module 1Dokument26 SeitenCom 422 Note Module 1Afolabi Oluwatobi BenjaminNoch keine Bewertungen
- Inspiron 5590: Setup and SpecificationsDokument21 SeitenInspiron 5590: Setup and SpecificationsAsuna KiRigayaNoch keine Bewertungen
- MS.05 EnhancedDeformationAlgorithmDokument22 SeitenMS.05 EnhancedDeformationAlgorithmJuan Luis Vilca YucraNoch keine Bewertungen
- Homebrewery Formatting GuideDokument10 SeitenHomebrewery Formatting GuidePierre Jacob50% (2)
- Computer Graphics: Image ArithmeticDokument35 SeitenComputer Graphics: Image ArithmeticVicente Enrique Machaca ArcedaNoch keine Bewertungen
- Thermacam™ E320: Unparalleled Image Quality: 320 X 240 PixelsDokument8 SeitenThermacam™ E320: Unparalleled Image Quality: 320 X 240 PixelsapusiqNoch keine Bewertungen
- Applied Sciences: Blood Glucose Level Regression For Smartphone PPG Signals Using Machine LearningDokument20 SeitenApplied Sciences: Blood Glucose Level Regression For Smartphone PPG Signals Using Machine LearningJose Angel OropezaNoch keine Bewertungen
- Sony Dsc-w630 Ver1.1 Level2Dokument25 SeitenSony Dsc-w630 Ver1.1 Level2Alberto MorenoNoch keine Bewertungen
- Digital Image ProcessingDokument118 SeitenDigital Image ProcessingSigra JisawNoch keine Bewertungen
- Corel DrawDokument9 SeitenCorel DrawashishasitisNoch keine Bewertungen