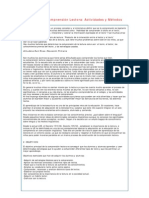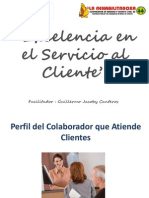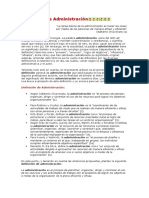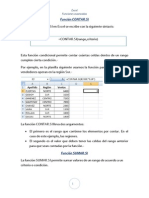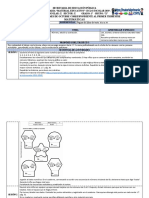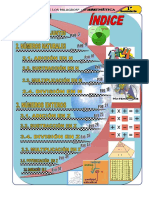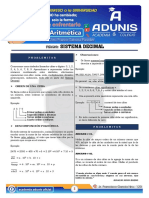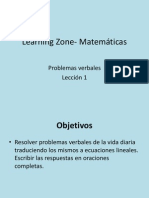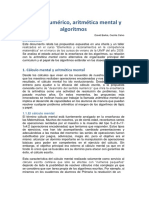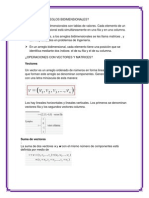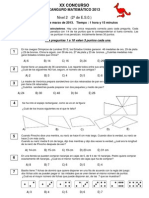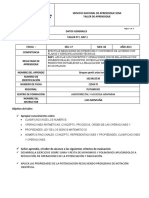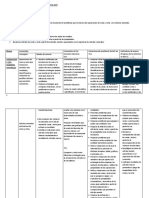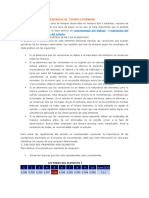Beruflich Dokumente
Kultur Dokumente
LECCIÓN de Excel
Hochgeladen von
Yanira GarciaOriginaltitel
Copyright
Verfügbare Formate
Dieses Dokument teilen
Dokument teilen oder einbetten
Stufen Sie dieses Dokument als nützlich ein?
Sind diese Inhalte unangemessen?
Dieses Dokument meldenCopyright:
Verfügbare Formate
LECCIÓN de Excel
Hochgeladen von
Yanira GarciaCopyright:
Verfügbare Formate
LECCIN No.
1
Inicio del programa
Para inicar el uso del programa Excel 2007 y poder realizar las tareas que deseamos hacer. 1. Primero nos ubicamos en el botn Inicio de la parte in!erior izquierda de la pantalla
2. Pulsamos la opcin Todos los Programas
". # luego buscamos el directorio Microsoft Office donde seleccionamos Microsoft Excel 2007
$. #a aparecer% nuestra pantalla de Excel lista para traba&ar.
'omo podemos (er la pantalla consta de una barra de herramientas principal y de una amplia cuadr)cula compuesta por muchas !ilas y columnas* donde realizaremos nuestro traba&o.
LECCIN No. 2 El Botn Office
Excel presenta un +otn ,!!ice que contiene las !unciones principales de abrir guardar imprimir y otros. -'mo accesamos. 1. /os posicionamos en la parte superior izquierda de la pantalla en el smbolo de Microsoft
2. Para (isualizar las opciones que tiene este botn pulsamos el botn e inmediatamente se abrir% un men0
'omo puede (erse se tienen di!erentes !unciones entre las que se utilizan m%s son1 2 /ue(o para la creacin de un nue(o documento 2 3brir para el acceso a un archi(o existente de excel 2 4uardar y 4uardar como que realizan las !unciones que su nombre indica 2 Imprimir que permite tener una (ista preliminar del documento y los controles encargados de la impresin del documento.
3 la derecha de este submen0 que se desplega donde se encuentran todas estas !unciones principales de Excel se puede (er tambi5n que se muestra un listado de los documentos recientes que se han traba&ado.
LECCIN No. 3 BARRA DE HERRAMIENTAS Y BARRA DE ACCESO R IDO
Barra de Herramientas Excel presenta una +arra de 6erramientas que contiene las di!erentes opciones de !ormato (ista dise7o !rmulas y otras !unciones que ayudan a realizar nuestro traba&o. 'onozcamos la +arra de 6erramientas1
'omo podemos (er en ella se encuentran ocho secciones cla(es para el !uncionamiento de las aplicaciones1 Inicio Insertar 8ise7o de p%gina 9rmulas 8atos :e(isar ;ista y 'omplementos. # si pulsamos cada una de estas pesta7itas podremos (isualiza en pantalla las opciones que cada una de ellas comprenden. Por e&emplo si pulsamos Inicio (eremos todas sus !unciones.
<iendo estas las asociadas con pegar cortar y copiar* !ormato de !uente* alineacin e interlineado* !ormato de n0meros* insertar eliminar o dar !ormato de celdas* y otros estilos y aplicaciones r%pidas que ayudan a realizar nuestro traba&o. Barra de Acceso R !ido Esta barra la encontramos en la parte izquierda de la pantalla arriba de la barra de herramientas o aba&o* y permite accesar a !unciones seleccionadas de una !orma r%pida. En el e&emplo se encuentra sobre la barra de herramientas.
'omo se puede (er la barra se ha con!igurado con cuatro botones de acceso r%pido =sin necesidad de ingresar a !unciones o m%s (i7etas> los cuales son1 g"ardar# des$acer# re$acer % abrir. &i '"eremos a(adir m s botones de acceso r !ido podemos hacerlo. Para ello posicionados en esta barrita pulsamos el botn derecho del ratn y se abrir% un peque7o men0.
<eleccionamos Personali)ar barra de $erramientas de acceso r !ido y se abrir% un cuadro de opciones donde podemos elegir que botones deseamos accesar de !orma r%pida. Por e&emplo si deseamos agregar el bot*n +ista preliminar lo seleccionamos
y luego pulsamos la p%labra Agregar ubicada a la derecha de toda esta lista de opciones
ya aparecer% en nuestra con!iguracin de la barra de acceso r%pido esta !uncin
LECCIN No. ! LA HO"A DE TRABA"O
?a ho&a de traba&o consta de una cuadr)cula compuesta por !ilas y columnas de ahi que para nombrar a una celda determinada se haga una combinacin de ambos par%metros. En el que el primer elemento es la 'olumna y luego la 9ila. ?as columnas est%n ordenadas de acuerdo al al!abeto y las !ilas por n0meros. ,ol"mnas
-ilas
Por e&emplo 3$ ser% una celda ubicada en la columna 3 y en la cuarta !ila
<i nos !i&amos la columna 3 y la !ila $ tienen un color di!erente que muestra la ubicacin de la celda. ,laro '"e !ara traba.ar en "na determinada celda debemos de "bicarnos en ella con el c"rsor % %a !odremos !roceder a escribir en ella/ Podemos tambi5n identi!icar en la pantalla principal una barrita que muestra el c"adro de nombre de la celda y la barra de f*rm"las que se encuentra sobre la cuadr)cula de traba&o
'omo se puede obser(ar tiene las dos secciones1 muestra el nombre de la celda 3$* y la !uncin o !rmula que se encuentra en ella en este caso no se ha escrito nada as) que se encuentra (ac)o.
LECCIN No. # ESCRIBIR EN LA HO"A DE TRABA"O
,omo $emos mencionado anteriormente !ara escribir en la $o.a de traba.o# nos !osicionamos en la celda '"e lo deseamos $acer . Para ello mo(emos el curso en direccin a donde queremos escribir a tra(5s de las !lechas de mo(imiento del tablero o bien con el ratn. Por e&emplo si queremos escribir en la celda '$ nos posicionamos en ella y escribimos1 /ombre del Empleado
En la celda 8$ escribimos 0e!artamento
<i obser(amos el /ombre del Empleado no aparece completo porque el tama7o de la columna no es su!iciente para mostra esta in!ormacin. <in embargo podermos ampliar el tama7o para ello nos posicionamos en el l)mite entre las dos columnas ' y 8. y nos aparecer% una especie de crucita con la cual podemos incrementar el tama7o 'uando nos aparece esta especie de cruz manteniendo el botn izquierdo del ratn presionado comenzamos a mo(er el ratn hacia la derecha hasta alcanzar el tama7o deseado de la columna. <i (emos a medida que (amos ampliando la columna aparecer% un recuadro que mostrar% la medida del ancho de la columna
3l tener el ancho deseado soltamos el botn del ratn y de&amos de mo(ernos hacia la derecha. #a se tendr% la columna con un tama7o su!iciente para mostrar la in!ormacin
Igual es el caso de la palabra 8epartamento que pasa el tama7o de la columna. :epetimos el mismo procedimiento para ampliar* nos ubicamos en el l)mite entre la columna 8 y E pulsamos el botn izquierdo del ratn y manteni5ndolo apretado nos mo(emos hacia la derecha hasta alcanzar el ancho deseado.
LECCIN No. $ CAMBIOS DE TAMA%O DE &ILA Y HO"A DE TRABA"O
#a en la leccin anterior al digitar /ombre del Empleado en una columna tu(o que aumentarse su tama7o para presentar esta in!ormacin. 8e igual manera puede ser realizado con una !ila ya que su ancho tambi5n puede (ariarse y darsele el que se desee. Para ello nos posicionamos en el l)mite entre la !ila que se quiere ampliar y la siguiente. Por e&emplo si se quiere ampliar el ancho de la !ila " nos posicionamos entre la " y la $
?uego pulsamos el botn izquierdo del ratn y manteni5ndolo apretado nos mo(emos hacia aba&o hasta darle el ancho requerido a la !ila. <i nos !i&amos hay un recuadro que muestra el tama7o =3lto> que se le (a dando a la !ila.
9inalmente se tendr% la !ila del tama7o que se quiere.
Tambi1n !odemos cambiar el tama(o de la 2is"ali)aci*n de la !antalla de traba.o. 6ay personas que les gusta tener una (ista amplia de la p%gina es decir (er m%s columnas y !ilas pero en la que la letra se (e m%s peque7a* y otros usuarios que pre!ieren tener una panor%mica m%s limitada pero que la letra y n0meros se (en m%s grande. -'mo cambiamos la (ista de la ho&a de traba&o. sencillo... 1. /os posicionamos en el botn +ista de la barra de herramientas
2. +uscamos la opcin 3oom que se utiliza para a&ustar el tama7o de (isualizacin de la ho&a de traba&o
". <e abrir% un recuadro en el que se selecciona este tama7o por e&emplo podemos seleccionar el 7@A
ya podremos (isualizar muchas m%s !ilas y columnas en la ho&a de traba&o pero la letra y los n0meros que escribamos se (er%n m%s peque7os.
LECCIN No. ' LA HO"A DE TRABA"O
?a ho&a de traba&o en Excel tiene una amplia cuadr)cula compuesta por muchas !ilas y columnas. Es decir mucho espacio en el que podemos traba&arBB #a hemos aprendido a mo(ilizarnos en toda esta cuadr)cula a tra(es del mo(imiento que le damos a las !lechitas del tablero =hacia arriba aba&o derecha o izquierda>. , tambi5n podemos a(anzar con mayor r%pidez a posicionarnos en una celda espec)!ica mo(iendo las barras de desplazamiento.
/os podremos mo(er hacia aba&o al pulsar la de este sentido o bien hacia la derecha Cambi5n hay otras dos !lechitas en los contornos de la ho&a de traba&o que nos permite mo(ilizarnos.
/os mo(emos hacia arriba al pulsar esta !lechita /os mo(emos hacia la izquierda al pulsar esta !lechita
8ependiendo de la con!iguracin que se le da a Excel al presionar enter en una celda determinada podremos mo(ilizarnos hacia otra. 4eneralmente se tiene con!igurado que al dar enter salta a la celda de aba&o. Por e&emplo si estamos en la celda 3$ y escribimos en ella al presionar enter el cursor se ubicar% en la celda 3@ donde podremos seguir escribiendo.
Excel presenta tres di!erentes 6o&as de Craba&o en un mismo libro o documento las cuales pueden irse incrementando de acuerdo a las necesidades
<i se quiere incrementar una ho&a m%s de traba&o nos posicionamos en el 0tlimo botn que aparece en el men0 de ho&as y se crear% una nue(a
#a tendremos cuatro ho&as de traba&o y siempre la opcin de crear una nue(a
LECCIN No. ( 45A 5OMI5A &E5,I66A ,O5 E7,E6
En esta lecci*n 2amos a $acer "na n*mina sencilla y poner en pr%ctica lo que lle(amos aprendido hastas el momento. En este e&emplo utilizaremos una nmina compuesta por 10 empleados para quienes identi!icaremos el departamento en el que traba&an y el cargo.
En las col"mnas pondremos los atributos1 /ombre del Empleado* 8epartamento* y 'argo. En las filas listaremos los empleados por orden al!ab5tico en sus apellidos. Comemos como e&emplo la siguiente in!ormacin.
1. 5os "bicamos en la celda a partir de la cual comenzaremos a hacer nuestra planilla. Para el e&emplo iniciaremos en la celda '2* en esta podremos /ombre del Empleado. En la 82 8epartamento y en la E2 'argo.
'omo podemos obser(ar los atributos no caben en el ancho de la columna. Por tanto podemos practicar aumentar el tama7o de la columna como lo hemos aprendido. :ecordemos... nos posicionamos en el l)mite entre las columnas ' y 8 manteniendo el botn izquierdo del ratn apretado nos mo(emos hacia la derecha hasta darle a la columna ' el ancho deseado. 6%gamos lo mismo con la columna 8 para que nos quede su!iciente espacio para escribir la in!ormacin.
2. 8a "na 2e) am!liadas las col"mnas !odremos comen)ar a escribir la informaci*n de los em!leados
En la im%gen anterior podemos (er que se estan escribiendo los datos de una de las empleadas espec)!icamente muestra la escritura de su 'argo <ecretaria. En una leccin anterior (imos que en la parte superior de la ho&a de traba&o se encuentra una barra de !rmulas que muestra la in!ormacin o !uncin que se esta escribiendo. ;eamos lo que muestra esta barra1
si estamos ubicados en la celda E@ y estamos escribiendo <ecretaria
". Cerminamos de listar los empleados su departamento y el cargo. ;eamos como estar)a quedando nuestra tabla
LECCIN No. ) CONTIN*ACIN DE LA ELABORACIN DE NMINA
Cenemos nuestra nmina de empleados de la siguiente manera1
3rreglemos un poco nuestra nmina para presentarla como una tabla.
1. ,entremos los atrib"tos !rinci!ales. Para ello nos posicionamos en la celda que queremos centrar en este caso la primera celda a centrar ser)a /ombre del Empleado
2. +uscamos en el botn Incio de la barra de herramientas la opcin ,entrar de 3lineacin
". :epetimos los pasos 1 y 2 para centrar las celdas 82 y E2. $. #a tenemos nuestros atributos centrados
@. Para poner la !uente de los atributos marcados en negrita nos ubicamos en primer lugar en /ombre del Empleado y buscamos la opcin 5egrita 95: de la seccin 9uente del botn Inico de la barra de herramientas.
D. :epetimos el paso @ para las celdas 82 y E2. @. #a tendremos nuestras celdas marcadas en negrita y centradas
LECCIN No. 1+ DIB*"AR TABLA
#a tenemos nuestra in!ormacin de la nmina con los atributos centrados y marcados en negrita. 3hora aprenderemos como dibu&ar la tabla alrededor de los datos que tenemos. <ombreamos el %rea en la que marcaremos la tabla es decir toda la in!ormacin que hemos escrito. 'mo sombreamos. /os ubicamos en la celda a partir de la cual queremos sombrear. En este caso la celda '2 y manteniendo el botn izquierdo del ratn apretado comenzamos a mo(er el ratn para captar toda la in!ormacin
En la im%gen anterior (emos como poco a poco se (a sombreando toda el %rea deseada
Ena (ez sombreada la in!ormacin hasta la celda E12 buscamos un botn ubicado para dibu&ar bordes en la opcin 9uente del botn Inicio de la barra de herramientas.
+otn Inicio1
,pcin 8ibu&ar +ordes1
8esplegamos la (entana de opciones al pulsar la !lechita y (eremos cuales son todas las alternati(as que se tienen para los bordes. En este caso escogeremos dibu&ar Codos los bordes.
#a quedar% nuestra nmina en !orma de tabla con todos sus bordes debidamente dibu&ados
LECCIN No. 11 INSERTAR &ILAS En Excel resulta 0ltil la f"nci*n de insertar filas % col"mnas as) por e&emplo si estamos haciendo un presupuesto una planilla o un in!orme de (entas* y se nos ha ol(idado in!ormacin importante que necesitamos (isualizar a tra(5s de una !ila o columna podemos recurrir a la !uncin insertar. Insertar -ila Por e&emplo si tomamos la peque7a nmina de personal que se ha traba&ado en lecciones anteriores podr)a darse el caso que se nos haya ol(idado ingresar los datos de una empleada m%s. 'omo se encuentran listados por orden al!ab5tico ser% necesario insertar una !ila para poder introducir los datos !altantes. El nombre de la persona es1 'armen 'hicas 8iaz ;eamos nuestra tabla para (isulizar donde tendr)a que insertarse una !ila.
8eber)a de insertarse la !ila entre las dos personas indicadas en la im%gen. <igamos los pasos siguientes para insertar la !ila1 1. /os ubicamos en la !ila @ que es en la que quisieramos tener un nue(o espacio para escribir los datos restantes.
2. +uscamos la o!ci*n Insertar en la barra de herramientas del botn Inicio
". <eleccionamos Insertar filas de $o.a
$. #a tendremos una nue(a !ila insertada en la cual podremos ingresar la in!ormacin que !alta.
@. Escribamos la in!ormacin1
LECCIN No. 12 INSERTAR COL*MNAS 3si como insertamos !ilas tambi5n en Excel puedan insertarse columnas. <i en la planilla que hemos (enido traba&ando se nos ha ol(idado incluir un nue(o par%metro de in!ormacin sobre los empleados. <iento este la edad por e&emplo habr% que incluir una columna para poder ingresar estos datos.
?os pasos a seguir para insertar una columna son sencillos1 1. /os posicionamos en el lugar donde queremos una nue(a columna. En este caso la edad la pondremos al lado derecho del nombre del empleado es decir la columna 8.
2. +uscamos la opcin Insertar de la barra de herramientas del botn Inicio
". 8esplegamos el men0 y seleccionamos Insertar col"mnas de $o.a
$. En nuestra ho&a de traba&o se habr% insertado una nue(a columna
@. Escribimos el par%metro Edad y los datos correspondientes a cada empleado /uestra nmina quedar)a de la siguiente !orma1
LECCIN No. 13 DAR &ORMATO A LOS DATOS
En esta leccin aprenderemos a darle !ormato a los datos con los que estamos traba&ando en Excel. Para cambiar el ti!o de f"ente 1. &ombreamos el rea a la que queremos cambiar !ormato. Para sombrear recordemos que manteniendo apretado el botn izquierdo del ratn nos mo(emos de tal !orma de ir sombreando los datos que queremos cambiar.
2. En este caso cambiaremos el tipo de !uente as) que buscamos esta opcin en la barra de herramientas del botn Inicio
". 8esplegamos el men0 y seleccionamos el tipo de !uente que deseemos. En este caso 3rial /arroF
$. Cambi5n podemos cambiar el tama(o de la f"ente en el n0mero que aperece contiguo. 8esplegamos el men0 de opciones para seleccionar el nue(o tama7o deseado por e&emplo en este caso cambiaremos de un tama7o 11 a un 1$
@. #a nuestros datos tendr%n el nue(o !ormato. ;eamos un par de ellos en la siguiente im%gen
<i tambi5n queremos cambiar el color de la !uente1 a> &ombreamos los datos a los que se les quiere cambiar el color de !uente. /os ubicamos en la celda /ombre del Empleado y manteniendo el botn izquierdo del ratn apretado nos mo(emos para sombrear Edad 8epartamento y 'argo
b> +uscamos en la barra de herramientas del botn de Inicio 'olor de !uente
c> 8esplegamos el men0 de opciones y seleccionamos el color deseado. En este caso optaremos por un color :o&o
d> #a nuestros par%metros estar%n marcados con este color. ;eamos
LECCIN No. 1! ELABORACION DE *N RES* *ESTO
En esta leccin (amos a preparar un presupuesto sencillo con el que traba&aremos en las siguientes lecciones. +ueno practiquemos lo aprendido hasta el momento. ;amos a tomar un presupuesto peque7o en el que solo se establecer%n los datos para @ rubros. # se mostrar% la in!ormacin para los primeros cuatro meses del a7o
1. ,omen)amos !or escribir el nombre de Pres"!"esto % los ; r"bros o !artidas '"e traba.aremos
2. Escribimos las cantidades !res"!"estadas en cada "no de los r"bros !or estos c"atro meses
". A$ora !ongamos en negrita la ! labra R"bro % los meses/ Para ello sombreamos estas cinco celdas que queremos cambiar !ormato
$. +uscamos la opcin negrita de la barra de herramientas y la pulsamos
@. #a tendremos estas celdas marcadas en color negrito
D. +amos a cambiar el color del fondo. 3hora demosle un toque especial si nos !i&amos el !ondo de estas celdas es de color blanco el cual podemos cambiar. Para ello sombreamos estas celdas y buscamos en nuestra barra de herramientas el botn ,olor de relleno =que es el botn en !orma de cubeta>
7. 8esplegamos el men0 y seleccionamos el color deseado de relleno en este caso ser% el (erde
G. #a tendremos nuestras celdas seleccionadas con relleno de color (erde
LECCIN No. 1# -ORMATO 0E ,E60A& 0E6 PRE&4P4E&TO <i obser(amos nuestro presupuesto hay cuatro rubros que no pueden leerse completamente en la columna que se encuentran porque el espacio no es su!iciente. ;eamos cuales son1
si obse(amos est%n cortados cuando introducimos in!ormacin en la columna a su derecha Cendr)amos dos opciones para que la in!ormacin se (ea1 ampliar el ancho de la columna hasta (isualizar todo el detalle que ya hemos (isto en una leccin anterior* y la otra !orma es ampliar el alto de la !ila de tal manera que se muestre la in!ormacin en !orma de p%rra!o. -'mo hacemos esto. sencillo..
1. /os posicionamos en la celda que queremos aumentar el alto de su !ila. Por e&emplo tomemos primero Papeler)a y suministros de o!icina.
2. Posicionados en esta celda pulsamos el botn derecho del ratn y se nos desplegar% un men0
". <eleccionamos la opcin 9ormatos de celdas
$. <e abrira otro men0 de opciones
y seleccionamos 3&ustar texto
@. 3dem%s seleccionamos en la misma pantalla de men0 la 3lineacin del texto ;ertical en este e&emplo escogeremos <uperior
D. /uestra celda quedar% a&ustada al tama7o de la columna con el alto de la !ila requerido para que toda la in!ormacin sea (isualizada
7. :epetimos los pasos anteriores para a&ustar las dem%s celdas cortadas al tama7o de la columna.
LECCIN No. 1$ -ORMATO 0E TAB6A 8 ,A5TI0A0E& 0E6 PRE&4P4E&TO
#a hemos realizado m%s cambios a nuestro presupuesto ahora ya podemos (er toda la in!ormacin escrita en cada una de las celdas.
-ormato de Tabla 8aremos !ormato de tabla a nuestro presupuesto para me&orar su presentacin. Practiquemos nue(amente este proceso. 1. <ombreamos las celdas que con!ormar%n la tabla.
2. 3hora seleccionamos el botn de la barra de herramientas que se utiliza para dibu&ar los +ordes de las celdas.
". En las opciones que se desplegan seleccionamos Codos los bordes esto cuadricular% todas las celdas.
-ormato de ,antidades <i nos !i&amos en nuestra tabla las cantidades se encuentran sin separador de miles ni decimales. Pero podemos dar este !ormato a las celdas.
a> <eleccionamos el %rea a la que queremos dar !ormato. En este caso las cantidades
b> <eleccionamos y pulsamos de la barra de herramientas del botn Inicio la opcin para dar el estilo de miles.
c> #a nuestra tabla quedar% con las cantidades en miles con punto d5cimal y la in!ormacin (isualizada. ;eamos nuestro presupuesto1
,ombinar ,eldas <i obser(amos el C)tulo es Presupuesto el cual podemos centrarlo en la presentacin del mismo. 1. <ombreamos la celda donde se encuentra la p%labra Presupusto y las dem%s celdas a continuacin en este caso desde la celda +2 hasta la celda 92. Hue son las celdas que queremos combinar para centrar la in!ormacin.
2. +uscamos y seleccionamos el botn 'ombinar y centrar la alineacin de la barra de herramientas.
". 3hora (eamos como quedo !inalmente nuestro presupuesto
LECCIN No. 1'
,*ARDAR *N ARCHI-O DE E.CEL
Ena ho&a traba&ada en Excel puede guardarse como un archi(o al cual podemos darle el nombre que m%s con(enga. Pasos para guardar un archi(o1 1. Ena (ez hemos terminado nuestro Presupuesto y lo queremos guardar nos !osicionamos en el Bot*n Office
2. P"lsamos el bot*n Office y se desplegar%n las opciones principales
". <eleccionamos <"ardar como
$. <e nos abrir% la pantalla de controles de 4uardar
@. ?e damos nombre al arc$i2o en el espacio correspondiente
D. Pulsamos el botn 4uardar
LECCIN No. 1( ABRIR *N ARCHI-O E.ISTENTE En Excel podemos tener acceso a un archi(o que pre(iamente ha sido guardado. Ena ho&a de c%lculo que hemos realizado anteriormente o alguien realiz. Para ello seguimos los siguiente pasos1
1. /os posicionamos en el Bot*n Office
2. 8esplegamos el +otn ,!!ice y seleccionamos la o!ci*n Abrir
". 3parecer% un nue(o cuadro de controles para acceso a directorios y archi(os.
B"scamos el directorio o car!eta donde se enc"entra el arc$i2o que se quiere abrir desplegando la !lechita de acceso
$. Ena (ez encontrada la carpeta o directorio seleccionamos el arc$i2o '"e se desea abrir/
@. Pulsamos el botn Abrir
LECCIN No. 1) S*MA EN E.CEL Excel primordialmente en una gran ho&a de c%lculo que es utilizada para realizar di!erentes operaciones matem%ticas y !inancieras. Por tanto como ho&a de c%lculo comprenden di!erentes !unciones que poco a poco iremos aprendiendo.
OPERA,IO5 &4MA E5 E7,E6
<on dos !ormas en las que puede realizarse la operacin suma en Excel una utilizada principalmente cuando son rangos n0mericos continuos y la otra en cualquier situacin que se desee calcular una suma. &"ma ,"al'"iera= Comemos el presupuesto preparado en lecciones anteriores. <i por e&emplo quisieramos sumar lo presupuestado en los cuatro meses para el :ubro <alarios hariamos lo siguiente1
1. /os posicionamos en la celda donde queremos (isualizar el total de la suma de estas cantidades.
2. Para que Excel reconozca una operacin cualquiera es utilizado el signo igual. Este indica que un c%lculo n0merico se realizar% en dicha celda.
". ;eamos tambi5n como nuestra barra de !rmulas identi!ica en esta celda el signo igual.
$. 'omo queremos sumar lo presupuestado en enero !ebrero marzo y abril marcaremos estas cuatro celdas. 'mo lo hacemos. (eamos..
?uego de haber escrito el signo igual con el ratn nos ubicamos en la primera cantidad =correspondiente a enero> la marcamos y escribimos luego el signo m%s marcamos la segunda cantidad =posicion%ndonos nue(amente con el ratn> y escribimos otro signo m%s marcamos la tercera cantidad
hasta el momento esta ser)a la suma
@. ?uego de marcar la tercera cantidad colocamos otro signo m%s seguido de la cuarta cantidad.
;eamos tambi5n la barra de !rmulas como (a mostrando todo lo que se est% realizando en la celda seleccionada1
D. 'uando se haya marcado la 0ltima celda a sumar pulsamos enter en el teclado. #a tendremos el resultado de la suma.
Importante1 recordemos que para marcar cada una de estas cantidades debemos posicionarnos con el ratn en cada una de las celdas a sumar. Podremos (er como cada una de estas celdas se marca !orm%ndose un borde de color alrededor de ella.
en este caso el borde de la celda de la cantidad 10 000 es punteado. <e7al que est% siendo seleccionado.
6E,,I>5 5o/ 20 &4MA 0E +ARIA& ,E60A& <uma de rangos num5ricos o suma de (arias celdas. #a (imos una de las !ormas en las que se suma en excel marcando las celdas que se quieren sumar. En esta leccin (eremos como se suman rangos n0mericos principalmente rangos cont)nuos.
1. /os posionamos en la celda donde queremos presentar la suma de (arias cantidades.
2. +uscamos y seleccionamos la !uncin 3utosuma de la barra de herramientas del botn Inicio.
". Ena (ez pulsada la !uncin 3utosuma sombreamos el rango que se desea sumar.
Para sombrear recordemos que nos colocamos en la primera celda y mantiendo el botn izquierdo del ratn apretado nos (amos mo(iendo hacia la izquierda hasta marcar todas las celdas a sumar
<i (emos la im%gen podremos (er cual es el rango de datos que est% sumando desde la celda '@ hasta la celda 9@ Cambi5n podemos (er nuestra barra de !rmulas y mostrar% la operacin de la celda
$. Ena (ez sombreado el rango pulsamos Enter en el teclado. #a tendremos el resultado de la suma.
3s) podemos ir totalizando para cada rubro aplicando los pasos anteriores. Cambi5n si queremos saber cuanto es lo que tenemos que presupuestar para estos cuatro meses considerando los cinco rubros lo podemos hacer. a> /os posicionamos en la celda que queremos el resultado
b> +uscamos y seleccionamos la opcin 3utosuma de la barra de herramientas.
c> <ombreamos el %rea que queremos totalizar o sumar
;eamos la barra de !rmulas1
d> Pulsamos Enter al teclado luego de haber sombreado el %rea.#a tendremos la cantidad totalizada
LECCIN No. 21 O ERACIONES MATEMATICAS #a (imos como se suma un rango de datos en Excel o cantidades espec)!icas ubicadas en celdas determinadas. Cambi5n en Excel podemos hacer las operaciones matem%ticas b%sicas1 sumar restar multiplicar y di(idir. # as) como lo es en c%lculo deben de cuidarse las reglas o leyes de cada una de estas operaciones. <umar 1> /os ubicamos en la celda en la que queremos hacer la suma
2> Escribimos el signo igual =I> que hemos (isto es para realizar operaciones
"> # comenzamos a escribir las ci!ras que queremos sumar.
;eamos la barra de !rmulas que rastrea la in!ormacin en la celda
$> Pulsamos Enter en el teclado y ya estar% totalizada nuestra suma
;emos como la celda contiene la suma total y la barra de !rmulas muestra en detalle cada uno de los pasos Jultiplicacin a> /os posicionamos en la celda donde queremos hacer la operacin
b> Escribimos el signo igual =I> seguido de las ci!ras que queremos multiplicar
:ecordemos que el s)mbolo de multiplicar es el aster)sco =K> ;eamos la barra de !rmulas
c> Pulsamos Enter en el teclado y la operacin estar% realizada
8i(idir 1> En la celda donde realizaremos la operacin escribimos igual =I> y las ci!ras a di(idir
?a barra de !rmulas rastrea las operaciones en la celda
2> Pulsamos Enter en el teclado y ya tendremos nuestro resultado
:ecordemos que si queremos hacer operaciones combinadas las leyes de c%lculo deber%n cumplirse siempre en Excel. Por e&emplo si se desea realizar la siguiente operacin1 $K@K=20L$> Cenemos primero que realizar la operacin entre par5ntesis para luego terminar con el resto de las operaciones. 3l !inal tendriamos1 $K@K@ Ele(ar a una Potencia Para ele(ar a una potencia seguimos los pasos de igual manera que en el resto de las operaciones presentadas ahora recordando que el s)mbolo para ele(ar a una potencia es ?@?. Por e&emplo si queremos ele(ar " a una potencia de $ se hara lo siguiente1 I "M$ lo que dar% un resultado es G1.
LECCIN No. 22 LISTAR DATOS Excel presenta una !uncin importante que !acilita mane&ar y traba&ar cuando tenemos muchos datos que podemos repetir en otra celda. Esta es la f"nci*n de generaci*n de lista. 3 medida que escribimos datos Excel (a generando una lista a la cual se puede acceder y seleccionar en cualquier momento. ;eamos un e&emplo. 1> Hag mos "na lista de nombres cualquiera hacia aba&o
2> 5os "bicamos en la celda donde queremos colocar otro nombre
"> P"lsamos el bot*n derec$o del rat*n % se des!legar men" de o!ciones
"n
$> <eleccionamos la opcin Elegir de la lista des!legable
@> # se des!lega la lista de nombres que ya se han introducido
D> &eleccionamos el nombre Jar)a
3l crear esta lista de datos Excel cuando escribimos en una celda una p%labra que tiene las primeras letras iguales a una p%labra de la lista. A"tom ticamente a!arecera la ! labra %a listada sombreada para seleccionarla o bien escribir otra nue(a Por e&emplo si estamos en una celda y queremos escribir el nombre Jarta. 'omo ya hemos escrito el nombre Jar)a que tiene las tres primeras letras iguales autom%ticamente aparecer% este nombre sombreado.
Pero como no es este nombre el que queremos escribir terminamos de digitar Jarta.
<i !uera Jar)a el nombre a digitar y ya es un datos listado. 'uando aparezca el nombre sombreado damos Enter en el teclado y no necesitaremos terminar de digitar todas las letras.
LECCIN No. 23 &*NCIONES EN E.CEL Excel !resenta m"c$as f"nciones !reAestablecidas '"e son de "tilidad no solo para el c%lculo sencillo de operaciones matem%ticas sino tambi5n para operaciones estad)sticas y !inancieras entre otras. #a hemos (isto una de las !unciones que es la <uma. En sus di!erentes opciones1 2 listando los datos1 I $N@NDN7 2 marcando las celdas1 I 32N+2N'2N82 2 utilizando la !uncin 3utosuma1
Excel presenta otras !unciones (eamos donde accesamos 1
1> Pulsamos el bot*n -*rm"las de la barra de herramientas
2> +is"alisemos donde se encuentran todas estas f"nciones
"> <i por e&emplo necesitamos utilizar una !uncin de matem ticas % trigonom1tricas desplegamos las opciones
Comemos el presupuesto que hemos traba&ado en lecciones anteriores1
<i queremos saber cu%l es la cantidad presupuestada !romedio mens"al !or r"bro h%cemos lo siguiente1 1> 5os "bicamos en la celda que queremos el resultado
2> Escribimos la f"nci*n Promedio % sombreamos el c lc"lo
rea de
"> ;eamos la barra de !rmulas que rastrea lo que se estamos realizando
$> P"lsamos Enter y el resultado es el siguiente1
LECCIN No. 2! *TILI/AR O INSERTAR &*NCIONES 3prendamos en esta leccin como insertar una !uncin de las pre2 establecidas en Excel. El primer caso que tomaremos como e&emplo ser% la !uncin 'ontar 0til cuando son muchas las celdas y necesitamos saber el n0mero de elementos que tenemos en un listado o en una tabla. Cenemos dos !ormas de hacerlo1 la primera es buscando esta opcin entre algunas selectas que tiene el )cono Insertar 9unciones de la barra de herramientas y la otra es desplegando el tipo de !unciones que contiene esta en espec)!ico. ;eamos con detenimiento cuales son estas dos !ormas. Primera forma Craba&aremos con el siguiente e&emplo de serie de n0meros
1> /os posicionamos en la celda donde queremos el resultado y pulsamos el )cono Insertar f"nci*n de la barra de herramientas.
2> <e desplegar%n algunas opciones que se encuentran cargadas y son de !%cil acceso =no signi!ica que solo sean estas las que posee Excel>
<i (emos la im%gen anterior se presentan las 9unciones Esadas recientemente. <in embargo podriamos seleccionar otra categor)a. <ino tambi5n podemos escribir lo que queremos hacer en el espacio +uscar una !uncin1 de esta !orma Excel autom%ticamente busca la !uncin que se adapte a la necesidad.
"> &eleccionamos la f"nci*n ,ontar.
$> &e abrir
el c"adro de controles de esta f"nci*n ,ontar
@> &ombreamos las celdas '"e deseamos contar es decir el rango 32 a E2
D> P"lsamos Enter en el teclado y ya tendremos nuestro resultado.
'iertamente son cinco elementos los que se tienen listados. En esta lista es muy !%cil contar los elementos sin embargo la !uncin 'ontar es muy 0til cuando son muchas las celdas en un cuadro y necesitamos saber con exactitud el n0mero de elementos.
&eg"nda -orma
1> +uscamos el )cono que contiene esta !uncin 'ontar de las opciones que se tienen en el in(entario de !unciones de la barra de herramientas
2> <eleccionamos la !uncin 'ontar del paquete de !unciones Estad)sticas.
"> # nue(amente aparecer% el cuadro de controles de la !uncin 'ontar. 8e ahi para adelante realizamos el mismo procedimiento1 <ombreamos el %rea que queremos contar y pulsamos Enter.
El segundo caso de e&emplo es la !uncin J)nimo. Etilizada cuando necesitamos saber de un con&unto de elementos n0mericos cual es el (alor m)nimo. a> /os posicionamos en la celda donde queremos el resultado y buscamos en el in(entario la !uncin Jinimo dentro del paquete de !unciones Estad)sticas
b> <eleccionamos la f"nci*n MI5 de m)nimo
c> <e abrir% nuestro cuadro de controles de esta !uncin y sombreamos el %rea de la que queremos saber el (alor m)nimo
d> Pulsamos Enter en el teclado para conocer el resultado
'iertamente el n0mero cuatro es el (alor m)nimo de la serie de cinco n0meros que tenemos.
LECCIN No. 2# CREAR SERIES Excel al ser utilizado como una ho&a de c%lculo su mecanismo es lgico y ordenado. Por lo que !acilita la creacin de series al!an0mericas lgicas. Por e&emplo podemos crear la serie de meses del a7o escribiendo solamente los dos primeros =enero y !ebrero>. ;eamos como se hace1
1> Escribimos en !rimer l"gar los dos !rimeros meses de la serie
b> &ombreamos estos dos meses % manteniendo ambas celdas# !"lsamos el bot*n i)'"ierdo del rat*n % nos mo2emos $acia la derec$a $asta crear el mes de ma%o
c> &oltamos el rat*n y ya estar%n nuestros meses creados1 marzo abril y mayo
8e igual manera con solo escribir ene y !eb tambi5n podemos crear una serie de datos1
a> <ombreamos ene y !eb
b> Janteniendo pulsado el botn izquierdo del ratn nos mo(emos hacia la derecha hasta poder crear el mes de mayo representado por may
c> <oltamos el ratn y ya se encontraran el resto de datos creados hasta may
&eries 5Bmericas
1> &eleccionamos los dos !rimeros nBmeros de la serie
2> Manteniendo el bot*n i)'"ierdo del rat*n nos mo2emos hacias la derecha hasta crear el n0mero deseado de la serie
"> &oltamos el rat*n y ya se encontrar%n los n0meros1 " $ y @ creados como parte de esta peque7a serie
LECCIN No. 2$ NOMBRE DE RAN,OS. DAR NOMBRE A *N ,R* O DE DATOS
Establecer y nombrar el :ango de un grupo de celdas determinadas es muy 0til a la hora de simpli!icar relaciones y operaciones con un con&unto de datos. Para poder realizar !unciones entre ellas debemos de nombrar a las celdas. 5ombrar Rangos ;amos a traba&ar como e&emplo con un grupo de datos que representan las (entas en un semestre de cuatro productos
1> &ombreamos el rango '"e '"eremos nombrar. Por e&emplo el mes de !ebrero
2> En el ,"adro de nombres &usto al lado de la barra de !rmulas escribimos el nombre '"e !ondremos al rango . Escribimos 9ebrero.
"> P"lsamos Enter en el teclado y ya tendremos nombrado el rango de datos 6%gamos otros dos e&emplos nombremos el rango de Jartillos y 'la(os a> &ombreamos todos los datos relacionados a Martillos
b> Escribimos en el ,"adro de nombre# Martillos. # pulsamos Enter en el teclado
Para los 'la(os1 1> &ombreamos datos de 2entas de los cla2os
2> Escribimos en el ,"adro de nombre# ,la2os . # pulsamos Enter en el teclado
,tra !orma de realizar esta !uncin de una manera m%s !%cil es a partir de la barra de herramientas. 5os "bicamos en la !esta(a -*rm"las de la barra de $erramientas
<eleccionamos el )cono Asignar nombre a un rango
<e abrira un cuadro de controles donde nombramos el :ango y establecemos el con&unto de datos que lo !ormar%n
&eleccionamos el con."nto de datos '"e forman !arte del rango esto lo realizamos sombreando en la ho&a de traba&o las celdas correspondientes
# damos Ace!tar en nuestro cuadro de controles. #a tendremos nombrado el :ango
LECCIN No. 2' -45,IO5E& 0E RA5<O&/ OPERA,IO5E& ,O5 <R4PO& 0E ,E60A&
En la leccin anterior aprendimos como nombrar los rangos de datos en esta re(isaremos como se realizan las !unciones entre los rangos de una !orma !%cil una (ez han sido creados.
,aso C/ Total de +entas en -ebrero 1> 5os colocamos en la celda donde queremos el resultado de la suma total de (entas de 9ebrero. 2> Escribimos en la celda el signo ig"al 9D: !ara dar inicio a la o!eraci*n seguidamente de la p%labra <uma y el nombre del rango 9ebrero
"> Pulsamos Enter en el teclado y ya encontraremos el total de la suma de !ebrero sin necesidad de haber sombreado cada una de las celdas nue(amente
,aso 2/ +entas Totales &emestrales de Martillos % ,la2os a> 5os colocamos en la celda donde queremos el resultado b> Escribimos el signo ig"al 9D: que muestra operacin en la celda seguido de la p%labra <uma y escribimos dentro de los par5ntesis las p%labras Jartillos y 'la(os separados por un punto y coma.
/otemos que las p%labras 'la(os y Jartillos se encuentran colocados como el rango de datos o celdas a sumar a partir de la !rmula com0n1 I<uma=nombre1*nombre2>
c> 8amos Enter en el teclado y ya estar% calculado el total de la suma de 'la(os y Jartillos sin necesidad de haber sombreado las celdas o escribir las ci!ras
'omo (emos ya una (ez creado los rangos de datos y nombrados resulta !%cil insertar !unciones sin necesidad de realizar una seleccin de celdas. 3dem%s que puede ser realizada en cualquier parte de la ho&a de traba&o lo 0nico que debemos recordar es como nombramos nuestro rango.
LECCIN No. 2( CO IAR Y E,AR
Estas dos funciones generalmente son utilizadas conjuntamente, y facilitan el trabajo de digitacin cuando son datos a repertirse. H01 2o3 fo4503 2e 0cce304 0 l0 f6ncin co7i048 9 De32e l0 :0440 2e ;e4405ient03 1) Sombreamos los datos que deseamos copiar
2) Buscamos en la barra de erramientas la funcin !opiar
") #as celdas sombreadas para ser copiadas aparecer$n punteadas como muestra de que an sido seleccionadas
%) &os ubicamos en la celda donde a partir de ella se copiaran los datos pre'iamente seleccionados y pulsamos Enter en el teclado
9 Botn 2e4ec;o 2el 40tn a) Sombreamos los datos que deseamos copiar
b) (ulsamos el botn derec o del ratn y aparecer$ un men) de opciones
c) Seleccionamos la opcin !opiar
d) &os ubicamos en la celda a partir de la cual queremos copiar los datos y pulsamos Enter en el teclado
(ara pegar 'alores pre'iamente seleccionados con copiar. 1) Sombreamos los datos 2) Seleccionamos copiar ") &os ubicamos donde queremos pegar los datos %) Seleccionamos la funcin (egar de la barra de erramientas
*) + ya estar$n pegados los 'alores que emos seleccionado. (or ejemplo si quisieramos pegar los datos dos 'eces, tendriamos que 'ol'er a pulsar pegar en la nue'a ubicacin donde deseamos los datos. + nos quedar,an tres filas de datos- una con los originales y dos con los que emos pegado .uy importante - #uego de aber pegado los datos por )ltima 'er, presionar Esc /escape) del teclado, para borrar la seleccin de datos.
LECCIN No. 2) CO IAR DATOS Y &RM*LAS
En E0cel tambi1n puden copiarse los datos de otra forma, en la que no solamente copiamos los datos sino tambi1n el formato, frmula y lo que estu'iera ligado a la celda a copiar.
(ara !opiar datos en bloques realizamos lo siguiente1) (or ejemplo si deseamos copiar un par de p$labras, dos 'eces m$s. (rimero sombreamos las palabras
2) .anteniendo el botn izquierdo del ratn apretado, ponemos el curso en la esquina inferior derec a de las dos p$labras y arrastramos el ratn acia la derec a
") 2na 'ez sombreada el $rea donde queremos copiar nuestros datos, soltamos el ratn y aparecer$n los datos que emos copiado
Si quisieramos copiar el bloque de estas dos p$labras acia abajo, realizamos los mismos pasos a) Sombreamos las p$labras b) .anteniendo el botn izquierdo del ratn apretado, ponemos el cursor en la esquina inferior derec a de las dos p$labras y arrastramos acia abajo asta donde queremos copiar
c) Soltamos el ratn y aparecer$n los datos que emos copiado
Co7i04 &456l03 3enemos dos columnas de n)meros, y deseamos tener en la tercera columna la multiplicacin de las dos cifras de las columnas contiguas. En 'ez de realizar la multiplicacin las 'eces que sea requerido, podemos copiar a partir de la frmula escrita una sola 'ez (ara copiar frmulas seguimos los siguientes pasos1) &os ubicamos en la celda donde queremos el resultado de la multiplicacin 2) Escribimos la frmula de las cifras que queremos multiplicar
") 2na 'ez tenemos el resultado ubicado en la columna !2 para este ejemplo. !on el cursor nos ubicamos en la parte inferior derec a de la celda que 'amos a copiar y arrastramos acia abajo asta donde queremos calcular la multiplicacin
, ya tenemos los resultados de la multiplicacin %) Si por ejemplo nos ubicamos en la celda !%, podemos 'er que se encuentra la frmula que se a copiado
y el resultado es-
LECCIN No. 3+ OTROS E"EM LOS DE CO IAR &RM*LAS
4eamos otro ejemplo de copiar frmulas5 ora deseamos multiplicar las cifras de la columna 5 con la columna B y el resultado sumarlo con la columna ! 1) E3c4i:i5o3 l0 o7e40cin tot0l que realizaremos en la columna 6
2) 2na 'ez teniendo el resultado, para copiar la frmula, con el cursor en la parte inferior derec a de la celda comenzamos a 04403t404 el 40tn ;0ci0 0:0<o ;03t0 2on2e 2e3e05o3 tene4 l0 o7e40cin
") Solt05o3 el 40tn 1 ten24=5o3 lo3 >0lo4e3 10 c0lc6l02o3.
Si deseamos comprobar que nuestra frmula a sido copiada nos ubicamos en una de estas celdas y 'isualizamos la barra de frmulas
Si 'emos en el ejemplo estamos copiando una frmula que realiza una operacin con las cifras de las columnas y filas correspondientes a donde nos ubicamos. (ero si por ejemplo, desearamos multiplicar columna 5 por la columna B y a este resultado sumarle el 'alor de la celda !2, es decir el n)mero %. 6eberiamos de poner fija esta celda en la operacin. !mo acemos eso7 'eamos... a) Escribimos la operacin en la primera celda donde queremos el resultado, y para fijar la ceda !2, utilizamos el signo de 8 para fijar cada uno de los atributos. Es decir para fijar columna y fila. la frmula la escribiriamos- 9 /52:B2);8!82
b) #uego arrastramos la frmula acia abajo, asta donde queremos la operacin
c) Soltamos el ratn y tendremos los resultados de la operacin. .anteniendo fija la cifra de la celda !2.
c) Si nos ubicamos en una de las celdas, por ejemplo 6%, 'eremos la frmula que est$ detras
donde efecti'amente la celda !2 es fija.
LECCIN No. 31 MO-ER DATOS
(ara mo'er datos de un lugar acia otro, en E0el como en otras aplicaciones, se toma como que si se fuera a cortar la informacin para pegarse en otro lado. Es por ello que utilizamos ambas funciones, !ortar y (egar Si tenemos las siguientes p$labras
6eseamos mo'er las p$labras Seguro e <nteres, acia la columna !, manteniendo las filas 2 y " para los datos 1) Sombreamos ambas p$labras
2) Buscamos y pulsamos en la barra de erramientas la funcin !ortar /representado por una tejerita)
") &os ubicamos en las celdas donde queremos a ora los datos y pulsamos la funcin (egar de la barra de erramientas
%) +a aparecer$n los datos mo'idos desde la columna 5 asta la columna !
=tra forma de cortar y pegara) 2na 'ez sombreados los datos que queremos mo'er, pulsamos el botn derec o del ratn y seleccionamos del men) que se desplegar$ la funcin !ortar
b) &os ubicamos en la celda asta donde queremos mo'er los datos cortados, y pulsamos el botn derec o del ratn. Seleccionando la funcin (egar
c) +a tendremos nuestro datos cortados y pegados en otro lugar
LECCIN No. 32 ,R&ICOS EN E.CEL
E0cel 2>>? presenta una erramienta )til a la ora de realizar gr$ficos para mejorar la presentacin de la informacin. 6emos un 'istaso a la barra de erramientas, para conocer como accesamos a la funcin de elaboracin de gr$ficos. #a opcin de @r$ficos se encuentra en la pestaAa correspondiente a <nsertar, de la barra de erramientas
+ presenta una amplia ganma de gr$ficos por realizar, de acuerdo a la siguiente im$gen-
(ero cmo creamos un gr$fico7 1) So5:4e05o3 lo3 20to3 ?6e 2e3e05o3 @4Afic04
2) Seleccion05o3 el ti7o 2e @4Afico ?6e 2e3e05o3, en el ejemplo escogeremos !olumna
") (ulsamos y se abrir$n las opciones correspondiente al tipo de gr$fico !olumna. Seleccion05o3 el @4Afico e37ecBfico que deseamos
%) +a estar$ creado en nuestra oja de trabajo, el gr$fico de la informacin que emos seleccionado
!omo 'emos es un gr$fico en el que se presentan los meses en el eje de las abscisas y en el eje de las ordenadas se presentan las 'entas en 'alores monetarios. #as columnas representan los dos productos de inter1s. Basta ac$ emos creado un gr$fico sencillo, sin embargo podemos mejorar la presentacin, coloc$ndole un t,tulo y nombre a los ejes coordenados. E0cel una 'ez abiendo creado un gr$fico, abre en la barra de erramientas tres pestaAas que comprenden las funciones espec,ficas para edicin y formato de un gr$fico. 4eamos cuales son estas tres nue'as pestaAas, se denomina He4405ient03 2e @4Afico3
Escr,bamos el t,tulo del gr$fico, cmo acemos esto7 a) Buscamos en la barra de erramientas de gr$ficos, la seccin correspondiente a Etiquetas.
b) Seleccionamos y pulsamos 3,tulo de gr$fico
c) En el gr$fico de la oja de trabajo aparecer$ un rect$ngulo denominado 3,tulo del gr$fico, donde escribiremos el nombre
d) Escr,bimos el 3,tulo del gr$fico, siendo para el ejemplo 4entas
LECCIN No. 33 MS SOBRE ,R&ICOS EN E.CEL
Bemos creado en la leccin anterior un gr$fico de columnas de la informacin de las 'entas de martillos y cla'os en los meses de enero a abril.
5prendimos como tambi1n escribir el t,tulo del gr$fico. En esta leccin aprenderemos unas cosas m$s. No5:4e 2e lo3 e<e3. 1) &os posicionamos sobre el gr$fico y seleccionamos de la barra de erramientas de gr$fico Rt6lo3 2el e<e
2) Se desplegar$n las opciones. 4i5e4o 3eleccion05o3 TBt6lo 2el e<e ;o4iCont0l 74i504io, y l6e@o donde queremos 'isulizar el t,tulo del eje, para este caso TBt6lo :0<o el e<e
") 5parecer$ en el gr$fico un 4ectAn@6lo ?6e 56e3t40 l0 lect640 TBt6lo 2el e<e
%) E3c4B:i5o3 en el 4ectAn@6lo el no5:4e 2el e<e, que en este caso representa los .eses
*) #uego pulsamos nue'amente Ctulos del eje y 3eleccion05o3 TBt6lo 2e e<e >e4tBc0l 74i504ioD espec,ficamante TBt6lo @i402o en este caso
D) En el gr$fico aparecer$ un rect$ngulo en el eje de las ordenadas que dira 3,tulo del eje.
?) Escribiremos en este rect$ngulo el signo de dlar E8E, que es lo que esta representando el eje
F) 4eamos como a quedado nuestro gr$fico.
040 5o2ific04 el ti7o 2e @4Afico, nos posicionamos sobre 1l y :63c05o3 en l0 :0440 2e ;e4405ient03 2e @4Afico el Bcono C05:i04 ti7o 2e @4Afico.
Seleccion05o3 el n6e>o ti7o 2e @4Afico, en este caso cambiaremos a uno de #,nea
+a 3e ;0:4A c05:i02o en n6e3t40 ;o<0 2e t40:0<o el @4Afico
LECCIN No. 3! ELIMINAR &ILAS Y COL*MNAS
E0cel tambi1n presenta funciones que facilitan la opcin de borrar o eliminar celdas, filas y columnas. Si deseamos eliminar una fila completa de nuestra oja de trabajo, podemos realizarlo de dos formas. 4i5e40 fo450 1) &os ubicamos en una de las celdas que pertenecen a la fila que deseamos eliminar. (or ejemplo si queremos borrar la fila 1>, nos posicionamos en la celda 51>
2) Buscamos en la barra de erramientas el botn Eliminar
") Se abrir$ un men) desplegable de las opciones que podemos eliminar- celdas, filas, columnas, oja
%) En este caso del ejemplo seleccionamos Eliminar filas de oja y ya se abr$ borrado de nuestra oja de trabajo el contenido de la fila 1>
Se@6n20 &o450 a) Seleccionamos de una sola 'ez toda la fila. !mo acemos esto7 nos posicionamos con el ratn sobre el n)mero de la fila y pulsamos el botn derec o del ratn.
Si nos fijamos toda la fila 1> en el ejemplo a sido seleccionada, no solo una celda en particular. b) Buscamos y pulsamos en la barra de erramientas el botn Eliminar
+a abr$ sido borrada la fila 1> de la oja de trabajo.
(ara borrar las columnas, seguimos el mismo procedimiento en cualquiera de las dos formas. Sin embargo tengamos presente que para seleccionar que eliminaremos escogeremos la opcin Eliminar columnas de oja.
LECCIN No. 3# A%ADIR DIB*"OS EN LA HO"A DE TRABA"O
En ocasiones es necesario desde la oja de e0cel que estamos trabajando, no solamente realizar operaciones sino tambi1n trabajar con dibujos y formas predeterminadas. E0cel presenta la facilidad de insertar formas o dibujos preGdiseAados o determinados y que contiene en su galer,a. #a funcin para incluir dibujos o formas se encuentra en el botn <nsertar de la barra de erramientas
Siendo el ,cono correspondiente
(or ejemplo 3i 2e3e05o3 in3e4t04 6n0 lBne0 con 76nt0 2e l0nC0. a) Seleccion05o3 2el :otn &o4503D l0 o7cin 2e lBne0 con 76nt0 2e flec;0
b) Di:6<05o3 en l0 ;o<0 2e t40:0<o n6e3t40 lBne0 con 76nt0 2e l0nC0
c) Si obser'amos la barra de erramientas, 3e 0:4e 6n0 n6e>0 7e3t0E0 2eno5in020 He4405ient03 2e 2i:6<o, )til si queremos cambiar el formato y estilo de la forma que emos creado
d) (or ejemplo, la siguiente im$gen presenta las opciones para cambiar el estilo de la forma de la f,gura que emos creado. En este caso la l,nea con punta de lanza
6e igual manera, podemos c4e04 6n0 flec;0 con l0 76nt0 ;0ci0 l0 2e4ec;0, en forma de bloque. 1) (ara ello 76l305o3 el Bcono &o4503 2e l0 :0440 2e ;e4405ient03
2) Seleccion05o3 l0 flec;0 2e :lo?6e con l0 76nt0 ;0ci0 l0 2e4ec;0 /que es la que deseamos dibujar)
") Di:6<05o3 l0 flec;0 2el t050Eo ?6e 2e3e05o3 en l0 ;o<0 2e t40:0<o
%) (odemos accesar nue'amente a la pestaAa que se abre con la creacin de la forma Berramientas de dibujoH y podemos cambiar su formato y estilo.
LECCIN No. 3$ CREAR OR,ANI,RAMAS
6esde E0cel podemos crear organigramas sin salir de esta aplicacin. (ara ello lle'amos a cabo el siguiente proceso1) &os ubicamos en la pestaAa <nsertar de la barra de erramientas
2) Buscamos el ,cono Smart5rt
") 2na 'ez pulsado el botn Smart5rt, se desplega un men) de opciones de todas las formas que ac$ se encuentran
%) Seleccionamos Ierarqu,a que corresponde a la elaboracin de organigramas
*) #uego seleccionamos el tipo de gr$fico de jerarqu,a que queremos
D) +a una 'ez seleccionado, se abr$ creado en la oja de trabajo el tipo de organigrama que emos escogido
?) (ara cambiar el formato de la letra, y seleccionar una muc o m$s pequeAa que la que presenta la plantilla. Seleccionamos cambiar tamaAo de fuente de la barra de erramientas
F) Escribimos el organigrama que deseamos presentar, en el caso del ejemplo es uno sencillo que muestra los ni'eles m$s importantes
LECCIN No. 3' MODI&ICAR OR,ANI,RAMAS
(odemos modificar el organigrama que ya emos aprendido a crear en la leccin anterior. (or ejemplo si queremos aumentar un cuadro m$s que depende del gerente general, realizamos lo siguiente1) &os ubicamos en el rect$ngulo de la posicin de @erente @eneral y pulsamos el botn derec o del ratn, para desplegar el men) de opciones
2) Seleccionamos 5gregar forma, seguido de la alternati'a 5gregar forma debajo, pues es el ni'el que deseamos crear
") Se abr$ creado en nuestro organigrama un rect$ngulo m$s bajo el @erente @eneral
%) Escribimos la nue'a posicin, @erente de !ompras
Si deseamos incrementar un ni'el m$s, indicando los 'endedores que dependen del @erente de 4entas, seguimos los pasos a continuacina) &os ubicamos en la casilla @erente de 'entas y apretamos el botn derec o del ratn para desplegar el men) de opciones
b) Seleccionamos 5gregar forma, y m$s concretamente 5gregar forma debajo
c) Se abr$ creado en el =rganigrama de nuestra oja de trabajo un rect$ngulo m$s, donde podremos escribir los datos deseados
d) !omo son tres 'endedores los que dependen del @erente de 4entas, escribimos esta informacin y ya tendremos nuestro =rganigrama ya modificado
LECCIN No. 3(
ORTO,RA&IA
E0cel permite realizar una re'isin ortogr$fica del contenido de nuestra oja de trabajo. (ara ello seguimos los siguientes pasos1) Acce305o3 en primer lugar a l0 7e3t0E0 Re>i304 de la barra de erramientas
2) Seleccion05o3 el Bcono O4to@40fB0 de la barra de erramientas
") Se 0:4i4A 6n c6024o 2e cont4ole3 ?6e >0 5o3t40n2o el 74oce3o 2e l0 4e>i3in 2e l0 O4to@40fB0. (or ejemplo el de la im$gen siguiente indica que la p$labra EpapeleriaE no est$ en el diccionario y da sugerencias de su escritura- (apeler,a, (apelera, (apelerita, (apeler,o
%) #a forma correcta de escribir esta p$labra de acuerdo a lo que deseamos e0presar, es (apeler,a, por lo que la seleccionamos y pulsamos !ambiar del cuadro de controles
*) 5l finalizar la re'isin ortogr$fica, aparecer$ en nuestra oja de trabajo el siguiente recuadro-
5l cual deberemos de dar 5ceptar para continuar trabajando en la oja
LECCIN No. 3) IM RIMIR
Sigamos los siguientes pasos para imprimir el trabajo que emos realizado. 1) Buscamos y 76l305o3 el Botn Office
2) Se desplegar$ un men) de las opciones principales de E0cel y 3eleccion05o3 I574i5i4
") Babiendo seleccionado <mprimir, aparecer$n tres opciones m$s, 3eleccion05o3 n6e>05ente I574i5i4
%) Se abrira nuestro cuadro de controles de la funcin. Cecordatorio- debemos de tener un impresor pre instalado en la computadora para poder imprimir lo que deseamos
*) (ara poder 'isualizar la zona que 'amos a imprimir, 76l305o3 -i3t0 74e>i0
D) Se abrir$ una nue'a seccin y pestaAa que se llama 4ista preliminar, que posee funciones espec,ficas. !omo lo es Joom, utilizado para aumentar la 'ista sobre las ojas de trabajo y configuracin de la p$gina
En la oja de trabajo que aparece en esta seccin, podremos 'isualizar la oja completa del presupuesto que emos preparado.
?) !erramos 4ista pre'ia y en el cuadro de controles, pulsamos 5ceptar. +a estar$ en marc a nuestro documento a imprimir
LECCIN No. !+ AY*DA DE E.CEL
E0cel a pesar de ser una aplicacin muy amigable para trabajar con ella, pueden darse situaciones en las que es necesaria una ayuda para la realizacin de algunas funciones. El acceso a la 5yuda de E0cel la realizamos por medio de un ,cono con signo de interrogacin que encontramos en nuestra barra de erramientas, generalmente en la esquina derec a. 4eamos cu$l es el ,cono7
2na 'ez pulsando este botn de 5yuda, se desplega el cuadro de controles
5c$ podremos encontrar el detalle de la informacin de la cual necesitamos una manito de esta )til erramienta (or ejemplo, si pulsamos =btener ayuda
Se abrir$ una cuadro de controles que tiene un orden por categor,as sobre lo que nos interesa re'isar. 5dem$s otros temas de importancia, como lo es una @u,a de referencia de comandos de E0cel 2>>" a E0cel 2>>?
Das könnte Ihnen auch gefallen
- Lankooperatiboa Recursos para El Aula CooperativaDokument33 SeitenLankooperatiboa Recursos para El Aula CooperativaYanira GarciaNoch keine Bewertungen
- Ejercicio1 Formatoacaracteres 1 PDFDokument1 SeiteEjercicio1 Formatoacaracteres 1 PDFYanira GarciaNoch keine Bewertungen
- EstrategiasDokument35 SeitenEstrategiasYanira GarciaNoch keine Bewertungen
- Administracion 1 PDFDokument48 SeitenAdministracion 1 PDFYanira Garcia100% (1)
- Estrategias de Comprensión Lectora Almudena RuizDokument8 SeitenEstrategias de Comprensión Lectora Almudena RuizPaula SalgadoNoch keine Bewertungen
- Actividades para Trabajar La Expresión Oral PDFDokument13 SeitenActividades para Trabajar La Expresión Oral PDFJAYM0000Noch keine Bewertungen
- Ejercicio1 Formatoacaracteres 1Dokument1 SeiteEjercicio1 Formatoacaracteres 1Yanira GarciaNoch keine Bewertungen
- Prácticas Microsoft Office Word 2010Dokument18 SeitenPrácticas Microsoft Office Word 2010YoshuitaNoch keine Bewertungen
- Desarrollo Habilidades Comunicativas, Sociales y Pensamiento Matematico. PreescolarDokument48 SeitenDesarrollo Habilidades Comunicativas, Sociales y Pensamiento Matematico. PreescolarRadaid Pérez LópezNoch keine Bewertungen
- Ejercicio de Comprension Vocabulario y Agilidad MentalDokument2 SeitenEjercicio de Comprension Vocabulario y Agilidad MentalYanira GarciaNoch keine Bewertungen
- Ejercicios Word Formato 2Dokument9 SeitenEjercicios Word Formato 2Yanira GarciaNoch keine Bewertungen
- Publisher2010 Manual1 PDFDokument41 SeitenPublisher2010 Manual1 PDFYanira GarciaNoch keine Bewertungen
- ACTIVIDAD CONTRATO DE TRABAJO OriginalDokument4 SeitenACTIVIDAD CONTRATO DE TRABAJO OriginalYanira GarciaNoch keine Bewertungen
- Resumen Saint NóminaDokument43 SeitenResumen Saint NóminaMaría Díaz100% (3)
- Actividades de OracionesDokument22 SeitenActividades de Oracionescibernetico812Noch keine Bewertungen
- Concepto de EmpresaDokument17 SeitenConcepto de EmpresaYanira GarciaNoch keine Bewertungen
- Español y Matemáticas. Cuadernillo de Trabajo. Segundo GradoDokument57 SeitenEspañol y Matemáticas. Cuadernillo de Trabajo. Segundo GradoRadaid Pérez López85% (33)
- Ortografía y Redacción para SecretariasDokument98 SeitenOrtografía y Redacción para SecretariasGalia4880% (44)
- Manual de Estrategias Con Diseño PDFDokument61 SeitenManual de Estrategias Con Diseño PDFLuis RolandoNoch keine Bewertungen
- Documentos MercantilesDokument21 SeitenDocumentos MercantilesYanira Garcia100% (1)
- Taller de Capacitacion Atencion Al ClienteDokument33 SeitenTaller de Capacitacion Atencion Al ClientebdinoNoch keine Bewertungen
- Microsoft Publisher 2010 Product Guide PDFDokument47 SeitenMicrosoft Publisher 2010 Product Guide PDFYanira GarciaNoch keine Bewertungen
- Definicion de AdministracionDokument3 SeitenDefinicion de AdministracionYanira GarciaNoch keine Bewertungen
- El TrabajoDokument14 SeitenEl TrabajoYanira GarciaNoch keine Bewertungen
- Definicion de AdministracionDokument3 SeitenDefinicion de AdministracionYanira GarciaNoch keine Bewertungen
- Trabajo Legislacion04-06-2010Dokument67 SeitenTrabajo Legislacion04-06-2010etcapitalhumanoo100% (1)
- Cálculo Del Salario o Sueldo Integral en VenezuelaDokument23 SeitenCálculo Del Salario o Sueldo Integral en VenezuelaYanira Garcia100% (1)
- Cálculo Del Salario o Sueldo Integral en VenezuelaDokument23 SeitenCálculo Del Salario o Sueldo Integral en VenezuelaYanira Garcia100% (1)
- Art 1Dokument13 SeitenArt 1Alexander ColmenarezNoch keine Bewertungen
- Taller Calculo de NominaDokument144 SeitenTaller Calculo de NominaLuz Mery Mejia Tuiran100% (35)
- Iii Experiencia de Aprendizaje #04Dokument14 SeitenIii Experiencia de Aprendizaje #04jhosselin vargas0% (1)
- Funciones Lógicas y de BusquedaDokument4 SeitenFunciones Lógicas y de BusquedaMaria BonnotNoch keine Bewertungen
- Nivelacion 1 CepechDokument32 SeitenNivelacion 1 CepechPablo MuñozNoch keine Bewertungen
- Numeros DecimalesDokument12 SeitenNumeros DecimalesManuel Caldas BlumNoch keine Bewertungen
- Planeacion1erGradoMatematicasOctubre19 20MEEPDokument18 SeitenPlaneacion1erGradoMatematicasOctubre19 20MEEPSolange Riquelme100% (1)
- Modulo de Matemática 1ro SecundariaDokument40 SeitenModulo de Matemática 1ro SecundariaTANIA VALVERDE REYESNoch keine Bewertungen
- 2 PaulinoChoque AlgebraPreUniversitaria Capitulo2Dokument20 Seiten2 PaulinoChoque AlgebraPreUniversitaria Capitulo2Nelzon Rodriguez100% (1)
- Lenguaje Algebraico y ComunDokument8 SeitenLenguaje Algebraico y ComunSolo Porypara TiNoch keine Bewertungen
- DESEMPEÑOS PRIMER GRADO CompletoDokument10 SeitenDESEMPEÑOS PRIMER GRADO CompletoIE Virgen Del CarmenNoch keine Bewertungen
- 033 Sistema DecimalDokument2 Seiten033 Sistema DecimalYuri Arnold Choquehuayta CondoriNoch keine Bewertungen
- Libro Del Maestro Tema 2Dokument14 SeitenLibro Del Maestro Tema 2Anna Mon100% (1)
- 2º? Sem1 RemedialDokument31 Seiten2º? Sem1 RemedialEscamilla MarNoch keine Bewertungen
- Problemas VerbalesDokument13 SeitenProblemas VerbalesLearning Zone100% (1)
- Barba Calvo. Sentido NuméricoDokument21 SeitenBarba Calvo. Sentido NuméricoMaite PardoNoch keine Bewertungen
- Dibujo Electromecanico Unidad 3 y 4Dokument11 SeitenDibujo Electromecanico Unidad 3 y 4Orlando Hernandez0% (1)
- Prueba Unidad 3 Fila ADokument5 SeitenPrueba Unidad 3 Fila AMariele HuancaNoch keine Bewertungen
- Planificación Matematicas 2018Dokument12 SeitenPlanificación Matematicas 2018Patricio Bustamante SotoNoch keine Bewertungen
- Priorizacion de Matematica - 2022Dokument229 SeitenPriorizacion de Matematica - 2022Darvin Alberto Martínez100% (1)
- Que Son Los Arreglos Bidimensionales2Dokument6 SeitenQue Son Los Arreglos Bidimensionales2Francisco Javier Islas GomezNoch keine Bewertungen
- 3ro MatematicasDokument155 Seiten3ro MatematicasKatherine VelásquezNoch keine Bewertungen
- Suma y Resta de DecimalesDokument17 SeitenSuma y Resta de DecimalesJane Vanessa Panduro RengifoNoch keine Bewertungen
- Adiciones Con Reserva Directas y DescomposicionDokument2 SeitenAdiciones Con Reserva Directas y DescomposicionLoreto Milanca GonzalezNoch keine Bewertungen
- Las Propiedades de Los Números Reales Son Un Conjunto de Reglas Que Se Aplican A Los Números Reales y Que Son Fundamentales para La Aritmética y El ÁlgebraDokument3 SeitenLas Propiedades de Los Números Reales Son Un Conjunto de Reglas Que Se Aplican A Los Números Reales y Que Son Fundamentales para La Aritmética y El ÁlgebraLUISNoch keine Bewertungen
- Grado PrimeroDokument16 SeitenGrado PrimeroERAYTHENoch keine Bewertungen
- Nivel 2 CanguroDokument4 SeitenNivel 2 CanguroFreddy Erico Palacios LoayzaNoch keine Bewertungen
- Ejercicios Anaya Con SolucionDokument26 SeitenEjercicios Anaya Con SolucionJaviermulet0% (1)
- Pensamiento Matematico en Power Point 3Dokument309 SeitenPensamiento Matematico en Power Point 3Fabiola Montoya Arias Sud100% (1)
- Taller - 1 - RAP1 MatematicasDokument17 SeitenTaller - 1 - RAP1 MatematicasNarly GarciaNoch keine Bewertungen
- Sec 2 Mat Suma y Resta 5°Dokument20 SeitenSec 2 Mat Suma y Resta 5°María FloresNoch keine Bewertungen
- De Los Tiempos Observados Al Tiempo EstándarDokument4 SeitenDe Los Tiempos Observados Al Tiempo Estándarangelesmtz69927Noch keine Bewertungen