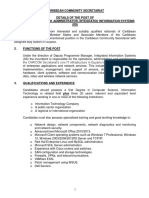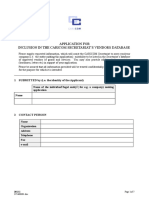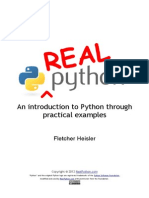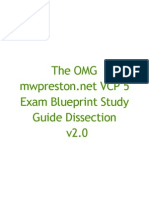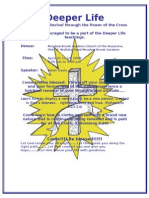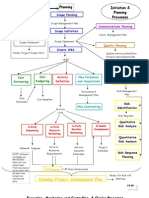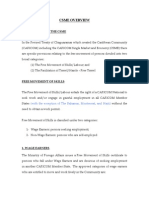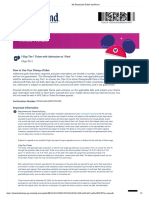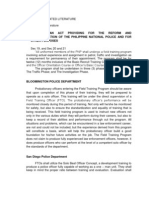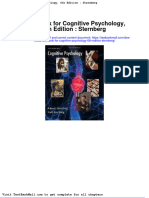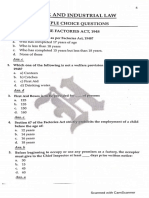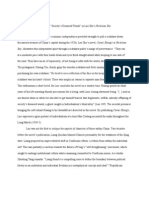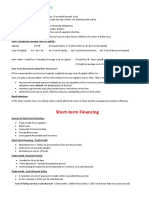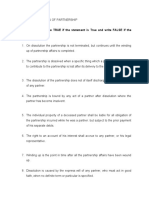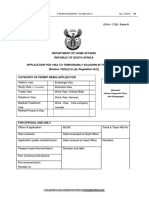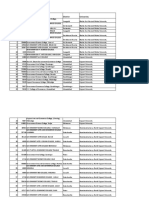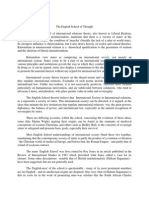Beruflich Dokumente
Kultur Dokumente
Lab 1 v5 0 Version 5
Hochgeladen von
John JamesCopyright
Verfügbare Formate
Dieses Dokument teilen
Dokument teilen oder einbetten
Stufen Sie dieses Dokument als nützlich ein?
Sind diese Inhalte unangemessen?
Dieses Dokument meldenCopyright:
Verfügbare Formate
Lab 1 v5 0 Version 5
Hochgeladen von
John JamesCopyright:
Verfügbare Formate
VMware vSphere 5.
0: Install, Configure, Manage Lab Addendum Lab 1: Install VMware vSphere Graphical User Interfaces
Document Version: 2012-02-28
Please note that the sequence of the lab addenda differs slightly from the sequence of the VMware vSphere Install, Configure, Manage 5.0 labs. This is necessary in order to provide compatibility with NETLAB+. The labs should be performed in the order of the lab addenda.
Copyright Network Development Group, Inc. www.netdevgroup.com NETLAB Academy Edition, NETLAB Professional Edition, and NETLAB+ are registered trademarks of Network Development Group, Inc. VMware is a registered trademark of VMware, Inc. Cisco, IOS, Cisco IOS, Networking Academy, CCNA, and CCNP are registered trademarks of Cisco Systems, Inc.
Lab 1 Install VMware vSphere Graphical User Interfaces
www.netdevgroup.com
1 Introduction ................................................................................................................ 3 2 Objective: Install the vSphere Client........................................................................... 3 3 Pod Topology .............................................................................................................. 4 Task 1 Install the vSphere Client on the vclient system .................................................. 5
2/29/2012
Page 2 of 6
Lab 1 Install VMware vSphere Graphical User Interfaces
www.netdevgroup.com
Introduction
This lab provides detailed guidance on performing Lab 1, Install VMware vSphere Graphical Interfaces of the VMware vSphere 5.0 Install, Configure, Manage course, using a NETLAB+ system.
Objective: Install the vSphere Client
In this lab, you will be using the vclient machine to complete your objective. You will be performing the following task: Install the vSphere Client on the vClient system.
2/29/2012
Page 3 of 6
Lab 1 Install VMware vSphere Graphical User Interfaces
www.netdevgroup.com
Pod Topology
2/29/2012
Page 4 of 6
Lab 1 Install VMware vSphere Graphical User Interfaces
www.netdevgroup.com
Task 1
Install the vSphere Client on the vclient system
In this task, you install the VMware vSphere Client. 1. Double-click the VMware vCenter Installer link on the desktop. and then click on Install.
2. Click on vSphere Client and then click Install.
3. Choose the setup language, English, and click OK. This installation will take a few minutes. The installation window has a tendency to disappear between steps but will reappear a few seconds later. 4. On the Welcome page, click Next. 5. On the End-User Patent Agreement page, click Next. 6. On the License Agreement page, select I agree to the terms in the license agreement and click Next.
2/29/2012
Page 5 of 6
Lab 1 Install VMware vSphere Graphical User Interfaces
www.netdevgroup.com
7. On the Customer Information page, enter the customer information values shown in the picture below, and then click Next.
8. On the Destination Folder page, leave the default and click Next. 9. On the Ready to Install the Program page, click Install. 10. If the Microsoft .NET Framework 3.5 SP1 Setup window opens select the radio button next to I have read and ACCEPT the terms of the License Agreement and then click Install. 11. If you are prompted to restart your computer when the .NET Framework software has been installed, choose Restart Later and the vSphere Client installation will continue. If you choose Restart Now, you will have to restart the installation when the VM reboots. Note: After you choose Restart Later, it will take a minute or two for the vSphere Client installation to continue. 12. Click Finish when the installation is complete. 13. Close the VMware vCenter Installer window. 14. Verify that the vSphere Client icon is on the desktop of the vCenter Server system. 15. Logoff of the vclient system. 16. Close the vclient console window.
2/29/2012
Page 6 of 6
Das könnte Ihnen auch gefallen
- Python 201Dokument255 SeitenPython 201Lokki04Noch keine Bewertungen
- Immersion Plus Spanish (Transcripts)Dokument22 SeitenImmersion Plus Spanish (Transcripts)John James100% (1)
- Details of The Post - Systems and Network AdministratorDokument5 SeitenDetails of The Post - Systems and Network AdministratorJohn JamesNoch keine Bewertungen
- Details of The Post - Director April 2017Dokument5 SeitenDetails of The Post - Director April 2017John JamesNoch keine Bewertungen
- Data Structures, Algorithms and Applications in C++ by Sartraj SahaniDokument826 SeitenData Structures, Algorithms and Applications in C++ by Sartraj SahaniAinsworth JacksonNoch keine Bewertungen
- Application For Vendors DatabaseDokument7 SeitenApplication For Vendors DatabaseJohn JamesNoch keine Bewertungen
- Real PythonDokument209 SeitenReal PythonJohn James94% (16)
- GTT White PagesDokument480 SeitenGTT White PagesJohn James100% (1)
- Kalman Filtering of Movement TrajectoriesDokument13 SeitenKalman Filtering of Movement TrajectoriesJohn JamesNoch keine Bewertungen
- Dell KACE K2000 Deployment ApplianceDokument2 SeitenDell KACE K2000 Deployment ApplianceJohn JamesNoch keine Bewertungen
- Dell KACE K2000 Deployment ApplianceDokument2 SeitenDell KACE K2000 Deployment ApplianceJohn JamesNoch keine Bewertungen
- 70 640 PDFDokument224 Seiten70 640 PDFruletriplexNoch keine Bewertungen
- Supp101226 FpsDokument9 SeitenSupp101226 FpsJohn JamesNoch keine Bewertungen
- AlgorithmDokument1 SeiteAlgorithmJohn JamesNoch keine Bewertungen
- OMG Study GuideDokument133 SeitenOMG Study GuideCraig GaudernNoch keine Bewertungen
- Lab 13 v5 0 Version 4Dokument10 SeitenLab 13 v5 0 Version 4John JamesNoch keine Bewertungen
- QC 170th ProgramDokument13 SeitenQC 170th ProgramJohn JamesNoch keine Bewertungen
- Preventative Maintenance PlanDokument2 SeitenPreventative Maintenance Plan2slow_hrNoch keine Bewertungen
- Lab 0 v5 0 Version 3Dokument9 SeitenLab 0 v5 0 Version 3John JamesNoch keine Bewertungen
- Lab 2 v5 0 Version 1Dokument10 SeitenLab 2 v5 0 Version 1John JamesNoch keine Bewertungen
- Elect PlanDokument1 SeiteElect PlanJohn JamesNoch keine Bewertungen
- Installing and Configuring Windows Server 2012 - 20410BDokument508 SeitenInstalling and Configuring Windows Server 2012 - 20410BJohn James100% (7)
- ITIL Qualification Scheme Brochure v2.0Dokument35 SeitenITIL Qualification Scheme Brochure v2.0gitanjalipandaNoch keine Bewertungen
- Lab 9 v5 0 Version 1Dokument12 SeitenLab 9 v5 0 Version 1John JamesNoch keine Bewertungen
- SQL Serversetup DetailsDokument1 SeiteSQL Serversetup DetailsJohn JamesNoch keine Bewertungen
- DeeperDokument1 SeiteDeeperJohn JamesNoch keine Bewertungen
- DeeperDokument1 SeiteDeeperJohn JamesNoch keine Bewertungen
- Process GroupsDokument2 SeitenProcess GroupsJohn JamesNoch keine Bewertungen
- Csme OverviewDokument10 SeitenCsme Overviewmpartab3501Noch keine Bewertungen
- The Subtle Art of Not Giving a F*ck: A Counterintuitive Approach to Living a Good LifeVon EverandThe Subtle Art of Not Giving a F*ck: A Counterintuitive Approach to Living a Good LifeBewertung: 4 von 5 Sternen4/5 (5794)
- Shoe Dog: A Memoir by the Creator of NikeVon EverandShoe Dog: A Memoir by the Creator of NikeBewertung: 4.5 von 5 Sternen4.5/5 (537)
- The Yellow House: A Memoir (2019 National Book Award Winner)Von EverandThe Yellow House: A Memoir (2019 National Book Award Winner)Bewertung: 4 von 5 Sternen4/5 (98)
- Hidden Figures: The American Dream and the Untold Story of the Black Women Mathematicians Who Helped Win the Space RaceVon EverandHidden Figures: The American Dream and the Untold Story of the Black Women Mathematicians Who Helped Win the Space RaceBewertung: 4 von 5 Sternen4/5 (895)
- The Hard Thing About Hard Things: Building a Business When There Are No Easy AnswersVon EverandThe Hard Thing About Hard Things: Building a Business When There Are No Easy AnswersBewertung: 4.5 von 5 Sternen4.5/5 (344)
- The Little Book of Hygge: Danish Secrets to Happy LivingVon EverandThe Little Book of Hygge: Danish Secrets to Happy LivingBewertung: 3.5 von 5 Sternen3.5/5 (399)
- Grit: The Power of Passion and PerseveranceVon EverandGrit: The Power of Passion and PerseveranceBewertung: 4 von 5 Sternen4/5 (588)
- The Emperor of All Maladies: A Biography of CancerVon EverandThe Emperor of All Maladies: A Biography of CancerBewertung: 4.5 von 5 Sternen4.5/5 (271)
- Devil in the Grove: Thurgood Marshall, the Groveland Boys, and the Dawn of a New AmericaVon EverandDevil in the Grove: Thurgood Marshall, the Groveland Boys, and the Dawn of a New AmericaBewertung: 4.5 von 5 Sternen4.5/5 (266)
- Never Split the Difference: Negotiating As If Your Life Depended On ItVon EverandNever Split the Difference: Negotiating As If Your Life Depended On ItBewertung: 4.5 von 5 Sternen4.5/5 (838)
- A Heartbreaking Work Of Staggering Genius: A Memoir Based on a True StoryVon EverandA Heartbreaking Work Of Staggering Genius: A Memoir Based on a True StoryBewertung: 3.5 von 5 Sternen3.5/5 (231)
- On Fire: The (Burning) Case for a Green New DealVon EverandOn Fire: The (Burning) Case for a Green New DealBewertung: 4 von 5 Sternen4/5 (73)
- Elon Musk: Tesla, SpaceX, and the Quest for a Fantastic FutureVon EverandElon Musk: Tesla, SpaceX, and the Quest for a Fantastic FutureBewertung: 4.5 von 5 Sternen4.5/5 (474)
- Team of Rivals: The Political Genius of Abraham LincolnVon EverandTeam of Rivals: The Political Genius of Abraham LincolnBewertung: 4.5 von 5 Sternen4.5/5 (234)
- The World Is Flat 3.0: A Brief History of the Twenty-first CenturyVon EverandThe World Is Flat 3.0: A Brief History of the Twenty-first CenturyBewertung: 3.5 von 5 Sternen3.5/5 (2259)
- The Unwinding: An Inner History of the New AmericaVon EverandThe Unwinding: An Inner History of the New AmericaBewertung: 4 von 5 Sternen4/5 (45)
- The Gifts of Imperfection: Let Go of Who You Think You're Supposed to Be and Embrace Who You AreVon EverandThe Gifts of Imperfection: Let Go of Who You Think You're Supposed to Be and Embrace Who You AreBewertung: 4 von 5 Sternen4/5 (1090)
- The Sympathizer: A Novel (Pulitzer Prize for Fiction)Von EverandThe Sympathizer: A Novel (Pulitzer Prize for Fiction)Bewertung: 4.5 von 5 Sternen4.5/5 (120)
- Her Body and Other Parties: StoriesVon EverandHer Body and Other Parties: StoriesBewertung: 4 von 5 Sternen4/5 (821)
- PLJ Volume 52 Number 3 - 01 - Onofre D. Corpuz - Academic Freedom and Higher Education - The Philippine Setting P. 265-277 PDFDokument13 SeitenPLJ Volume 52 Number 3 - 01 - Onofre D. Corpuz - Academic Freedom and Higher Education - The Philippine Setting P. 265-277 PDFKristell FerrerNoch keine Bewertungen
- My Disneyland Tickets and PassesDokument5 SeitenMy Disneyland Tickets and Passesyusup jamaludinNoch keine Bewertungen
- Presidential Commission On Good Government vs. Gutierrez, 871 SCRA 148, July 09, 2018Dokument15 SeitenPresidential Commission On Good Government vs. Gutierrez, 871 SCRA 148, July 09, 2018calmandpeaceNoch keine Bewertungen
- Dyson Cylinder DC22 Vacuum User GuideDokument16 SeitenDyson Cylinder DC22 Vacuum User Guidejames ryerNoch keine Bewertungen
- The Doctrine of Ultra Vires - Taxguru - in PDFDokument2 SeitenThe Doctrine of Ultra Vires - Taxguru - in PDFSat SriNoch keine Bewertungen
- 309 SCRA 177 Phil Inter-Island Trading Corp Vs COADokument7 Seiten309 SCRA 177 Phil Inter-Island Trading Corp Vs COAPanda CatNoch keine Bewertungen
- About Alok Industries: Insolvency FilingDokument4 SeitenAbout Alok Industries: Insolvency FilingHarshit GuptaNoch keine Bewertungen
- F8 Theory NotesDokument29 SeitenF8 Theory NotesKhizer KhalidNoch keine Bewertungen
- Review of Related LiteratureDokument3 SeitenReview of Related LiteratureEvalyn Diaz100% (3)
- Full Download Test Bank For Cognitive Psychology 6th Edition Sternberg PDF Full ChapterDokument31 SeitenFull Download Test Bank For Cognitive Psychology 6th Edition Sternberg PDF Full Chaptercadie.tutressrwwsn100% (15)
- UCO Amended ComplaintDokument56 SeitenUCO Amended ComplaintKFOR100% (1)
- Labour and Industrial Law: Multiple Choice QuestionsDokument130 SeitenLabour and Industrial Law: Multiple Choice QuestionsShubham SaneNoch keine Bewertungen
- Computer Networks Notes (17CS52) PDFDokument174 SeitenComputer Networks Notes (17CS52) PDFKeerthiNoch keine Bewertungen
- Combizell MHEC 40000 PRDokument2 SeitenCombizell MHEC 40000 PRToXiC RabbitsNoch keine Bewertungen
- Rickshaw IndividualismDokument5 SeitenRickshaw Individualismoakster510Noch keine Bewertungen
- Ethics in Marketing - UNIT-2Dokument27 SeitenEthics in Marketing - UNIT-2kush mandaliaNoch keine Bewertungen
- ASME - Lessens Learned - MT or PT at Weld Joint Preparation and The Outside Peripheral Edge of The Flat Plate After WDokument17 SeitenASME - Lessens Learned - MT or PT at Weld Joint Preparation and The Outside Peripheral Edge of The Flat Plate After Wpranav.kunte3312Noch keine Bewertungen
- Short Term FinancingDokument4 SeitenShort Term FinancingMd Ibrahim RubelNoch keine Bewertungen
- The Hamas CharterDokument16 SeitenThe Hamas CharterFrancesca PadoveseNoch keine Bewertungen
- Intro To Lockpicking and Key Bumping WWDokument72 SeitenIntro To Lockpicking and Key Bumping WWapi-3777781100% (8)
- TRUE OR FALSE. Write TRUE If The Statement Is True and Write FALSE If The Statement Is FalseDokument2 SeitenTRUE OR FALSE. Write TRUE If The Statement Is True and Write FALSE If The Statement Is FalseBea Clarence IgnacioNoch keine Bewertungen
- (DHA-1738) Form 8: Department of Home Affairs Republic of South AfricaDokument20 Seiten(DHA-1738) Form 8: Department of Home Affairs Republic of South AfricaI QNoch keine Bewertungen
- Historical Background of The PNPDokument1 SeiteHistorical Background of The PNPGloria AsuncionNoch keine Bewertungen
- 1 3 01 Government InstitutesDokument6 Seiten1 3 01 Government InstitutesRog CatalystNoch keine Bewertungen
- Rawls TheoryDokument4 SeitenRawls TheoryAcademic ServicesNoch keine Bewertungen
- BalayanDokument7 SeitenBalayananakbalayanNoch keine Bewertungen
- Special Topics in Income TaxationDokument78 SeitenSpecial Topics in Income TaxationPantas DiwaNoch keine Bewertungen
- The English School of ThoughtDokument2 SeitenThe English School of ThoughtSetyo Aji PambudiNoch keine Bewertungen
- Knecht Vs UCCDokument2 SeitenKnecht Vs UCCXing Keet LuNoch keine Bewertungen
- BBM 301 Advanced Accounting Chapter 1, Section 2Dokument6 SeitenBBM 301 Advanced Accounting Chapter 1, Section 2lil telNoch keine Bewertungen