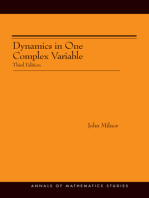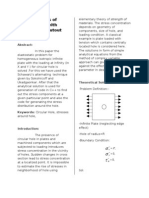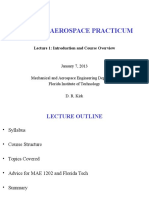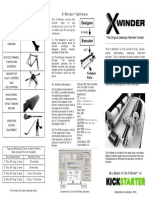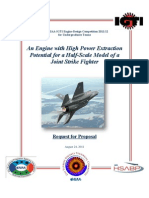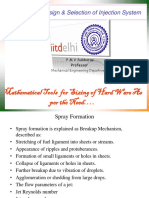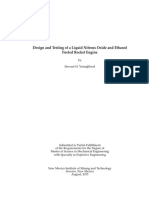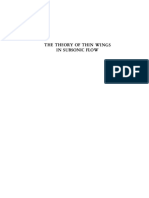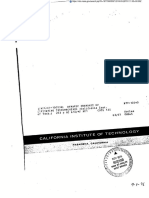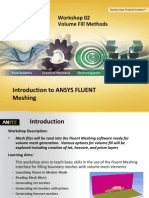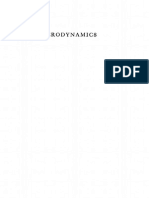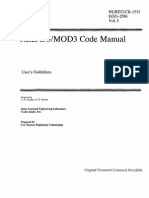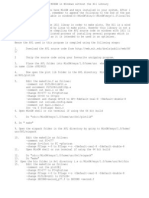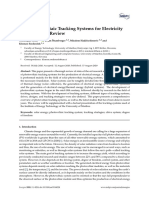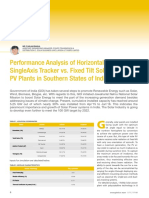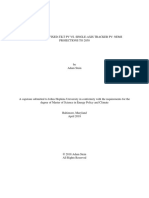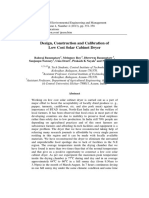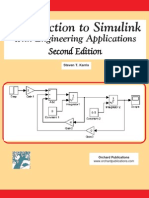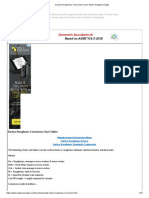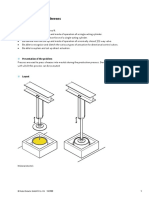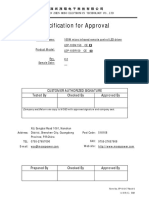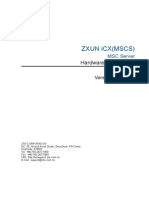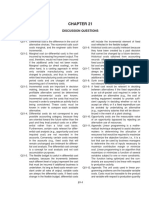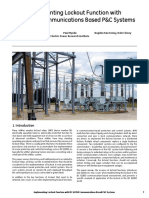Beruflich Dokumente
Kultur Dokumente
Morpphing
Hochgeladen von
sb aliOriginalbeschreibung:
Originaltitel
Copyright
Verfügbare Formate
Dieses Dokument teilen
Dokument teilen oder einbetten
Stufen Sie dieses Dokument als nützlich ein?
Sind diese Inhalte unangemessen?
Dieses Dokument meldenCopyright:
Verfügbare Formate
Morpphing
Hochgeladen von
sb aliCopyright:
Verfügbare Formate
STAR-CCM+ User Guide
4820
Morphing Tutorials
STAR-CCM+ makes it possible to deform the computational mesh in response to various causes. This section contains a single introductory tutorial that demonstrates morphing of a cylinder in response to user-specified conditions on the wall.
Version 4.04.011
STAR-CCM+ User Guide
4821
Cylinder Contraction and Expansion
STAR-CCM+ contains a Morphing Motion Model that enables the user to define motion on boundary surfaces using several methods. In this tutorial, two of the available methods are used to impose motion on the outer wall of a simple cylinder. A grid velocity is applied in the first part of the tutorial to cause contraction of the cylinder, and a boundary displacement is applied in the second part to cause expansion. These deformations are illustrated below.
Importing the Geometry and Naming the Simulation
Start up STAR-CCM+ in a manner that is appropriate to your working environment and select the New Simulation option from the menu bar. Click OK to accept the default options. The first step in this tutorial is to import the cylinder geometry from the Parasolid file supplied. Select File > Import Surface Mesh... from the menu bar. In the Open dialog, navigate to the doc/tutorials/morphingCylinder subdirectory of
Version 4.04.011
STAR-CCM+ User Guide
Cylinder Contraction and Expansion 4822
your STAR-CCM+ installation directory and select file cylinder.x_t.
Click the Open button to start the import. The Import Surface Options dialog will appear. Click OK to accept the default options and import the cylinder. STAR-CCM+ will provide feedback on the import process in the Output window. A new geometry scene will be created in the Graphics window showing the imported cylinder. Save the new simulation to disk under file name contraction.sim.
Visualizing the Imported Geometry
The mouse controls can be used to dynamically adjust the view in the Graphics window. Left-click anywhere in the Graphics window and drag the mouse in any direction. The view will rotate about the location where the left mouse button is clicked. This rotation will be constrained about a central axis if <Ctrl> is pressed before the left-click and drag operation. Similarly, right-click and drag the mouse in any direction to pan or shift the display.
Version 4.04.011
STAR-CCM+ User Guide
Cylinder Contraction and Expansion 4825
The surface mesh will now be shown in the Graphics window. Note that this comes from the initial tesselation that took place when the cylinder geometry was imported into STAR-CCM+.
As this surface mesh is only sufficient to define the geometry, it will be necessary to generate a new surface mesh before we can create the volume mesh. Switch back to the standard object tree by clicking the simulation button.
Preparing the Region and Boundaries
The single region will be renamed.
Version 4.04.011
STAR-CCM+ User Guide
Cylinder Contraction and Expansion 4829
Rename Boundary 1 3 to Inlet and set the Type property to Velocity Inlet in the Properties window. The boundary tree will be as shown below.
Generating the Volume Mesh
The volume mesh is generated by selecting the required meshing models in the Mesh Continuum, setting the appropriate sizing parameters, and running the mesh generator. Open the Continua > Mesh 1 node that was automatically created when we imported the geometry.
Right-click the Models child node and choose item
Version 4.04.011
STAR-CCM+ User Guide
Cylinder Contraction and Expansion 4832
node.
In the Properties window, change the Percentage of Base property to 65.0 and press <Enter>. The read-only Absolute Size property should update to 0.065 m.
The volume mesh can now be created. Click the (Generate Volume Mesh) button in the toolbar.
Visualizing the Mesh
To visualize the newly generated mesh:
Version 4.04.011
STAR-CCM+ User Guide
Cylinder Contraction and Expansion 4834
Setting up the Physics
A default Physics Continuum, Physics 1, was created when the volume mesh was generated. This continuum is used to define the physical models required for the simulation. Expand the Continua > Physics 1 node. Right-click the Models child node and choose item Select models...
The Physics Model Selection dialog will appear. Continue by selecting models from the various groups as follows: Select Morpher from the Motion group box. Select Implicit Unsteady from the Unsteady group box. Select Liquid from the Material group box. Select Segregated Flow from the Flow group box. Select Constant Density from the Equation of State group box. Select Turbulent from the Viscous Regime group box. Select K-Epsilon Turbulence from the Reynolds-Averaged Turbulence group box.
Version 4.04.011
STAR-CCM+ User Guide
Cylinder Contraction and Expansion 4837
Create Field Function for Grid Velocity
A radial velocity is to be set at the cylinder wall using a field function based on the axial position. The variation of the radial velocity with axial distance is shown in the figure below.
The equation for this profile is:
1 --x for x z < 2 8 z vr = 4 1 -- x for x z 2 8 z
(1)
where v r is the radial velocity in m s and x z is the z (or axial) coordinate of the face centroid in m . The field function for this profile is implemented as follows:
Version 4.04.011
STAR-CCM+ User Guide
Cylinder Contraction and Expansion 4840
The Properties window will be as shown below when you are done.
Setting Boundary Conditions and Values
The boundary types were set prior to the volume meshing stage to ensure prism layers were obtained only on the wall. In this section we will set physical values where necessary, and also specify conditions to control morphing of the mesh. It should be noted that morpher-specific conditions are required even on boundaries that will not be explicitly deformed. Expand the Regions > Fluid > Boundaries > Inlet > Physics Conditions node. Select the Morpher child node.
Version 4.04.011
STAR-CCM+ User Guide
Cylinder Contraction and Expansion 4845
Cylinder Radial Velocity using the drop-down menu as shown.
Setting Initial Conditions
The only change to initial conditions will be to set the axial velocity to 10.0 m/s. Expand the Continua > Physics 1 > Initial Conditions > Velocity node and select the Constant child node.
In the Properties window, set the Value to [0, 0, 10.0] m/s.
Version 4.04.011
STAR-CCM+ User Guide
Cylinder Contraction and Expansion 4848
In the Properties window change the Logical Rule property to And.
Having a Logical Rule of And means that the value of all four monitors (Continuity, X-momentum, Y-momentum and Z-momentum) must fall to 0.001 before the simulation will assume that an adequate level of convergence has been achieved and move on to the next time step. It is possible that one of the other Stopping Criteria could activate before reaching this level of convergence, in which case the simulation would move on to the next time step regardless. Select the Stopping Criteria > Maximum Inner Iterations node and, in the Properties window, set the Max Inner Iterations property to 10. Select the Stopping Criteria > Maximum Physical Time node and, in the Properties window, check that the Max Physical Time property is set to 1.0 s.
Creating Additional Monitors
It is generally useful to create one or two additional monitors to help assess convergence of the simulation. Right-click the Reports node and select New Report >
Version 4.04.011
STAR-CCM+ User Guide
Cylinder Contraction and Expansion 4851
Change the Trigger property to Time Step in the Properties window.
Right-click the Plots > Inlet Pressure Plot node and select Open. The Inlet Pressure Plot will appear as shown below.
Save the simulation.
Visualizing the Solution
A scalar scene will be created to show the deformation of the cylinder wall as the simulation proceeds.
Version 4.04.011
STAR-CCM+ User Guide
Cylinder Contraction and Expansion 4855
Setting Solver Verbosity
The Mesh Morpher solver has an option to display additional information in the Output window during runtime. This can be useful in gauging the proportion of CPU time devoted to the Morphing process. Select the Solvers > Mesh Morpher node.
In the Properties window, set the Verbosity to High using the drop-down menu.
Running the Simulation
To initialize the solution and run the analysis: Click on the (Initialize Solution) button in the Solution toolbar or use the Solution > Initialize Solution menu item. Click on the (Run) button in the Solution toolbar to run the analysis.
The Residuals display will automatically be created and will show the solvers progress. If necessary, click on the Residuals tab to bring the Residuals plot into view. The Cylinder Wall scene at the end of the simulation is shown below. The cylinder would continue to contract if the simulation were run for longer, as
Version 4.04.011
STAR-CCM+ User Guide
Cylinder Contraction and Expansion 4859
Finally, click Close.
The resulting Inlet Pressure Plot is shown below.
Visualizing the Results
A new scene will be created to show streamlines of velocity magnitude running through the geometry. Right-click the Scenes node and select New Scene > Geometry. Right-click the newly created Scenes > Geometry Scene 2 node and select Rename... Change the name to Streamlines in the Rename dialog and click OK. A derived part is created for the streamlines which can be added to the new scene.
Version 4.04.011
STAR-CCM+ User Guide
Cylinder Contraction and Expansion 4864
Expanding the Cylinder
The same exercise can be repeated to model an expansion of the cylinder instead of a contraction. A displacement is specified at the wall boundary instead of a grid velocity. Select File > Save As... and save the simulation with a filename of expansion.sim. Right-click Tools > Field Functions and select New. Rename the newly created User Field Function 1 to Cylinder Wall Displacement. In the Properties window, set the Type property to Vector. Click the (custom editor) button for the Dimensions property and set the Length dimension to 1 in the Dimension dialog. Click OK to close the dialog. Set the Function name to CylinderWallDisplacement. Click the (custom editor) button for the Definition and enter the following in the Definition dialog:
[(($$Centroid("Cylindrical 1")[2] < 2) ? 0.00625*$$Centroid("Cylindrical 1")[2] : 0.00625*(4-$$Centroid("Cylindrical 1")[2])), 0, 0]
Click OK. The completed Properties window should be as shown below.
The morpher conditions on the cylinder wall must be modified to use the new field function. Select the Regions > Fluid > Boundaries > Wall > Physics Conditions >
Version 4.04.011
STAR-CCM+ User Guide
Cylinder Contraction and Expansion 4867
The Cylinder Wall scene at the end of this second simulation is shown below.
Summary
This tutorial covered the following features: Import of a simple CAD geometry. Splitting boundaries and renaming. Generating a trimmed cell mesh with prism layers on the wall only. Selecting the Morpher motion model. Creating a field function to provide a grid velocity vector for the Morpher motion model. Applying appropriate boundary conditions for the Morpher. Creating a scene to display the centroid on the deformed surface of the geometry. Creating a streamline derived part and using it to visualize the velocity field.
Version 4.04.011
Das könnte Ihnen auch gefallen
- Turbulent Buoyant Jets and Plumes: HMT: The Science & Applications of Heat and Mass Transfer. Reports, Reviews & Computer ProgramsVon EverandTurbulent Buoyant Jets and Plumes: HMT: The Science & Applications of Heat and Mass Transfer. Reports, Reviews & Computer ProgramsNoch keine Bewertungen
- (Book) Gas Dynamics, Vol. 2 Multidimensional Flow - Zucrow & Hoffman PDFDokument491 Seiten(Book) Gas Dynamics, Vol. 2 Multidimensional Flow - Zucrow & Hoffman PDFJoseXancopinca67% (3)
- Bailey Rotor ModelDokument32 SeitenBailey Rotor Modelpurn prakashNoch keine Bewertungen
- Dynamics in One Complex Variable. (AM-160): (AM-160) - Third EditionVon EverandDynamics in One Complex Variable. (AM-160): (AM-160) - Third EditionNoch keine Bewertungen
- 312H Project - FinalDokument39 Seiten312H Project - Finalpmd5102100% (3)
- Stabilization and Dynamic of Premixed Swirling Flames: Prevaporized, Stratified, Partially, and Fully Premixed RegimesVon EverandStabilization and Dynamic of Premixed Swirling Flames: Prevaporized, Stratified, Partially, and Fully Premixed RegimesNoch keine Bewertungen
- Experimental Investigation of Stepped Aerofoil Using Propeller Test RigDokument4 SeitenExperimental Investigation of Stepped Aerofoil Using Propeller Test RigesatjournalsNoch keine Bewertungen
- Desa2011 PDFDokument5 SeitenDesa2011 PDFTayyabIsmailNoch keine Bewertungen
- 2008 - Filkovic - Graduate Work - 3D Panel MethodDokument70 Seiten2008 - Filkovic - Graduate Work - 3D Panel MethodMatej AndrejašičNoch keine Bewertungen
- 1 Paracaidas PDFDokument117 Seiten1 Paracaidas PDFDavid SorianoNoch keine Bewertungen
- Stress Analysis of Plate With HoleDokument8 SeitenStress Analysis of Plate With Holeketu009100% (1)
- 1202 Lecture 1Dokument51 Seiten1202 Lecture 1Thomas AbrahamNoch keine Bewertungen
- CARBON FIBER FILAMENT WINDING APPLICATIONS AND X-WINDER SOFTWAREDokument2 SeitenCARBON FIBER FILAMENT WINDING APPLICATIONS AND X-WINDER SOFTWARESwamy RakeshNoch keine Bewertungen
- How2 Use Chemkin PDFDokument7 SeitenHow2 Use Chemkin PDFIfeanyi Henry NjokuNoch keine Bewertungen
- T110D Manual - First PartDokument90 SeitenT110D Manual - First PartPaulo PereiraNoch keine Bewertungen
- Optimisation of The Fuel Manifold Locations Inside A Jet EngineDokument7 SeitenOptimisation of The Fuel Manifold Locations Inside A Jet EngineVenkata Krishnan Gangadharan100% (1)
- Axial Fan NotchDokument3 SeitenAxial Fan NotchhahasiriusNoch keine Bewertungen
- PSR Jet SystemDokument9 SeitenPSR Jet SystemMiroslav JebavýNoch keine Bewertungen
- Supersonic & Hypersonic Fluid Dynamics: DR./ Ahmed NagibDokument59 SeitenSupersonic & Hypersonic Fluid Dynamics: DR./ Ahmed Nagibmhmod2222Noch keine Bewertungen
- 30508Dokument36 Seiten30508Raphael Felipe Gama RibeiroNoch keine Bewertungen
- Methods For VortexDokument46 SeitenMethods For VortexQuike Flores SuárezNoch keine Bewertungen
- The Realization of Virtual Reality of Launching Rocket Based On Simulink and VRMLDokument4 SeitenThe Realization of Virtual Reality of Launching Rocket Based On Simulink and VRMLIJEC_EditorNoch keine Bewertungen
- Skin Friction Drag Reduction Within Turbulent FlowsDokument289 SeitenSkin Friction Drag Reduction Within Turbulent FlowsJoann HowardNoch keine Bewertungen
- Mathematical Tools For Sizing of Hard Ware As Per The NeedDokument44 SeitenMathematical Tools For Sizing of Hard Ware As Per The NeedBaharudin LutfiNoch keine Bewertungen
- Airfoil optimization using CFDDokument25 SeitenAirfoil optimization using CFDEslam NagyNoch keine Bewertungen
- Aerodynamic Modeling of A Membrane WingDokument236 SeitenAerodynamic Modeling of A Membrane Wingmatthew_6Noch keine Bewertungen
- Youngblood 2015Dokument222 SeitenYoungblood 2015Vicente Alvero ZambranoNoch keine Bewertungen
- Arora S IOD Chapter 2Dokument40 SeitenArora S IOD Chapter 2Ivan100% (1)
- Modelica Stream-Connectors-OverviewDokument40 SeitenModelica Stream-Connectors-OverviewDaniel FernandezNoch keine Bewertungen
- Vortex Methods Theory and Practice by Georges Henri CottetDokument13 SeitenVortex Methods Theory and Practice by Georges Henri CottetLam Trinh NguyenNoch keine Bewertungen
- 101101002Dokument6 Seiten101101002Ahmed shawkyNoch keine Bewertungen
- NACA Four-Digit Airfoil Section Generation Using Cubic Parametric PDFDokument286 SeitenNACA Four-Digit Airfoil Section Generation Using Cubic Parametric PDFDicky DarmawanNoch keine Bewertungen
- Dynamic Response of Cavitating TurbomachineryDokument208 SeitenDynamic Response of Cavitating TurbomachinerymsreerajvarmaNoch keine Bewertungen
- PpoDokument21 SeitenPpoDinesh PatilNoch keine Bewertungen
- FLUENT - Flow Over An Airfoil - Simulation - ConfluenceDokument24 SeitenFLUENT - Flow Over An Airfoil - Simulation - ConfluenceFabrice Nebesse100% (1)
- Aerodynamic Influence Coefficients MethodsDokument106 SeitenAerodynamic Influence Coefficients Methodskarthekeyanmenon100% (1)
- These Is On Turbopump.Dokument44 SeitenThese Is On Turbopump.Madhusudan SharmaNoch keine Bewertungen
- ICEM CFD Tutorial Parallel PlatesDokument23 SeitenICEM CFD Tutorial Parallel PlatesNabetse07Noch keine Bewertungen
- Lab 2 - Lift and Drag Characteristics of A Symmetric AirfoilDokument20 SeitenLab 2 - Lift and Drag Characteristics of A Symmetric AirfoilYashvi SrivastavaNoch keine Bewertungen
- Fluent Meshing 14.5 WS2 Volume Fill MethodsDokument29 SeitenFluent Meshing 14.5 WS2 Volume Fill MethodsShaheen S. RatnaniNoch keine Bewertungen
- CFD Analysis of Supersonic Combustion Using Diamond-Shaped Strut Injector With K-ω Non-Premixed Combustion ModelDokument11 SeitenCFD Analysis of Supersonic Combustion Using Diamond-Shaped Strut Injector With K-ω Non-Premixed Combustion ModelHoàng DavidNoch keine Bewertungen
- 123Dokument74 Seiten123rajeev50588Noch keine Bewertungen
- AE460F16 AirfoilPressDist LabDokument19 SeitenAE460F16 AirfoilPressDist LabsaumjNoch keine Bewertungen
- Aerodynamics 2ed - Piercy, N. A. V.Dokument560 SeitenAerodynamics 2ed - Piercy, N. A. V.jrfisico2011Noch keine Bewertungen
- Onis Viewer 3.0 User Guide PDFDokument268 SeitenOnis Viewer 3.0 User Guide PDFpaijo paijanNoch keine Bewertungen
- Wind Tunnel CorrectionDokument13 SeitenWind Tunnel CorrectionSetyo NugrohoNoch keine Bewertungen
- Tutorial 5Dokument16 SeitenTutorial 5anhntran4850Noch keine Bewertungen
- Manual Curso Relap5Dokument284 SeitenManual Curso Relap5Federico Bellino100% (2)
- Introduction To Type and Resource SafetyDokument19 SeitenIntroduction To Type and Resource Safetyair_bugz100% (1)
- CAA Methods GuideDokument81 SeitenCAA Methods Guidend1977Noch keine Bewertungen
- Astro320 Problem Set3 SolutionsDokument5 SeitenAstro320 Problem Set3 SolutionsMike Rowen BanaresNoch keine Bewertungen
- Using Sliding Mesh AnsysDokument38 SeitenUsing Sliding Mesh AnsysChien Manh NguyenNoch keine Bewertungen
- Dynamic Modeling of Compressors Illustrated by An Oil Flooded Twin Helical Screw Compressor 2011 MechatronicsDokument8 SeitenDynamic Modeling of Compressors Illustrated by An Oil Flooded Twin Helical Screw Compressor 2011 MechatronicsTai Huu100% (1)
- Vortex Element Methods For Fluid Dynamic Analysis of Engineering SystemsDokument588 SeitenVortex Element Methods For Fluid Dynamic Analysis of Engineering Systemsfarouks meguellNoch keine Bewertungen
- Coupling Dynamic Meshing With 6-DOF Rigid Body Motion For Store Separation ModelingDokument17 SeitenCoupling Dynamic Meshing With 6-DOF Rigid Body Motion For Store Separation ModelingSamuel DiazNoch keine Bewertungen
- How To Compile Avl On Windows Using MinGW Without X 11 LibraryDokument2 SeitenHow To Compile Avl On Windows Using MinGW Without X 11 LibraryPaul Pipi OkonkwoNoch keine Bewertungen
- MAE 3241 Aerodynamics Homework on Aircraft TestingDokument2 SeitenMAE 3241 Aerodynamics Homework on Aircraft TestingLeandre GoddardNoch keine Bewertungen
- Create and Customize Your Physical ModelsDokument30 SeitenCreate and Customize Your Physical Modelsraul19rsNoch keine Bewertungen
- Case Study Tracking Solar Panels Fixed Solar PanelDokument11 SeitenCase Study Tracking Solar Panels Fixed Solar PanelAshishNoch keine Bewertungen
- 1 s2.0 S0038092X12002174 Main PDFDokument8 Seiten1 s2.0 S0038092X12002174 Main PDFsb aliNoch keine Bewertungen
- 253407Dokument204 Seiten253407ajay singhNoch keine Bewertungen
- Energies: Solar Photovoltaic Tracking Systems For Electricity Generation: A ReviewDokument24 SeitenEnergies: Solar Photovoltaic Tracking Systems For Electricity Generation: A Reviewsb aliNoch keine Bewertungen
- Performance Analysis of Tracker & Fixed TiltDokument3 SeitenPerformance Analysis of Tracker & Fixed TiltK NiteshNoch keine Bewertungen
- 1 s2.0 S0196890415008353 Main PDFDokument10 Seiten1 s2.0 S0196890415008353 Main PDFsb aliNoch keine Bewertungen
- Solar PV Panels Efficiency Enhancement. Fixed and Tracking System andDokument17 SeitenSolar PV Panels Efficiency Enhancement. Fixed and Tracking System andsb aliNoch keine Bewertungen
- Case Study Tracking Solar Panels Fixed Solar PanelDokument11 SeitenCase Study Tracking Solar Panels Fixed Solar PanelAshishNoch keine Bewertungen
- Solar PV Panels Efficiency Enhancement. Fixed and Tracking System andDokument17 SeitenSolar PV Panels Efficiency Enhancement. Fixed and Tracking System andsb aliNoch keine Bewertungen
- Stein, AdamDokument49 SeitenStein, Adamsb aliNoch keine Bewertungen
- 1 s2.0 S1359431116307141 Main PDFDokument14 Seiten1 s2.0 S1359431116307141 Main PDFsb aliNoch keine Bewertungen
- 1 s2.0 S0038092X12002174 Main PDFDokument8 Seiten1 s2.0 S0038092X12002174 Main PDFsb aliNoch keine Bewertungen
- Single Axis Tracker Versus Fixed Tilt PV: Experimental and Simulated ResultsDokument5 SeitenSingle Axis Tracker Versus Fixed Tilt PV: Experimental and Simulated ResultsMd. Hasibur Rahman RitonNoch keine Bewertungen
- Single Axis Tracker Versus Fixed Tilt PV: Experimental and Simulated ResultsDokument5 SeitenSingle Axis Tracker Versus Fixed Tilt PV: Experimental and Simulated ResultsMd. Hasibur Rahman RitonNoch keine Bewertungen
- 1 s2.0 S0196890415008353 Main PDFDokument10 Seiten1 s2.0 S0196890415008353 Main PDFsb aliNoch keine Bewertungen
- 1 s2.0 S0038092X12002137 MainDokument5 Seiten1 s2.0 S0038092X12002137 Mainsb aliNoch keine Bewertungen
- Design, Construction and Calibration of Low Cost Solar Cabinet DryerDokument8 SeitenDesign, Construction and Calibration of Low Cost Solar Cabinet Dryersb aliNoch keine Bewertungen
- 1 s2.0 S1359431116307141 Main PDFDokument14 Seiten1 s2.0 S1359431116307141 Main PDFsb aliNoch keine Bewertungen
- History Moores Law Fun Facts FactsheetDokument1 SeiteHistory Moores Law Fun Facts FactsheetandiNoch keine Bewertungen
- Howto Code - Blocks and AVR1 - 3 PDFDokument12 SeitenHowto Code - Blocks and AVR1 - 3 PDFsb aliNoch keine Bewertungen
- 1 s2.0 S0306261911004636 MainDokument12 Seiten1 s2.0 S0306261911004636 Mainsb aliNoch keine Bewertungen
- 1 s2.0 S0038092X12002174 Main PDFDokument8 Seiten1 s2.0 S0038092X12002174 Main PDFsb aliNoch keine Bewertungen
- Energy Conversion and Management: George Cristian Lazaroiu, Michela Longo, Mariacristina Roscia, Mario PaganoDokument6 SeitenEnergy Conversion and Management: George Cristian Lazaroiu, Michela Longo, Mariacristina Roscia, Mario Paganosb aliNoch keine Bewertungen
- Over View of Microprocessor SystemsDokument45 SeitenOver View of Microprocessor SystemsSahida JaleelNoch keine Bewertungen
- Getting Started With Matlab Simulink and Arduino PDFDokument91 SeitenGetting Started With Matlab Simulink and Arduino PDFfuji1389% (19)
- What Goes On Inside The Computer: The Central Processing UnitDokument185 SeitenWhat Goes On Inside The Computer: The Central Processing Unitsb aliNoch keine Bewertungen
- Orchard Introduction To Simulink With Engineering Applications 2nd Edition MarDokument716 SeitenOrchard Introduction To Simulink With Engineering Applications 2nd Edition MarDamith Buddhika Sri Wimalarathna100% (6)
- Cover Letter DCU-IrelandDokument1 SeiteCover Letter DCU-Irelandsb aliNoch keine Bewertungen
- Can Patent Data Predict The Succes of Start-Ups PDFDokument10 SeitenCan Patent Data Predict The Succes of Start-Ups PDFsb aliNoch keine Bewertungen
- Cover Letter - Trinity College TimpersoonsDokument1 SeiteCover Letter - Trinity College Timpersoonssb aliNoch keine Bewertungen
- P&ID ManualDokument35 SeitenP&ID Manualdharan kumarNoch keine Bewertungen
- Sisweb Sisweb Techdoc Techdoc Print Pag - pdf1Dokument91 SeitenSisweb Sisweb Techdoc Techdoc Print Pag - pdf1MatiussChesteerNoch keine Bewertungen
- Surface Roughness Conversion Chart Tables - Engineers EdgeDokument10 SeitenSurface Roughness Conversion Chart Tables - Engineers Edgejames.anitNoch keine Bewertungen
- TIMO Mock 2019 卷P3fDokument9 SeitenTIMO Mock 2019 卷P3fDo Yun100% (1)
- Doubble EncriptionDokument60 SeitenDoubble Encriptiondeepak kumarNoch keine Bewertungen
- KN Yb 1000Dokument13 SeitenKN Yb 1000taharNoch keine Bewertungen
- Transaction MR22-Cost Component Split in A Single Cost Component.Dokument4 SeitenTransaction MR22-Cost Component Split in A Single Cost Component.vyigitNoch keine Bewertungen
- Areas Related To CircleDokument32 SeitenAreas Related To CircleGiorno GiovannaNoch keine Bewertungen
- POster EGU PDFDokument1 SeitePOster EGU PDFAsaf Aguilar LemaNoch keine Bewertungen
- AerialSolution - 280 - Brochure - LT - New Design - Final - LRDokument20 SeitenAerialSolution - 280 - Brochure - LT - New Design - Final - LRRover DmsNoch keine Bewertungen
- Bar BendingDokument142 SeitenBar Bendingjaffna100% (4)
- Monico Gen. 2 Gateway Datasheet PDFDokument2 SeitenMonico Gen. 2 Gateway Datasheet PDFRicardo OyarzunNoch keine Bewertungen
- Na2xckbr2y Rev 08Dokument1 SeiteNa2xckbr2y Rev 08dardakNoch keine Bewertungen
- Journal of King Saud University - Computer and Information SciencesDokument10 SeitenJournal of King Saud University - Computer and Information SciencesArunima MaitraNoch keine Bewertungen
- Alexander DisciplineDokument7 SeitenAlexander DisciplinePatricia TagartaNoch keine Bewertungen
- Exercise 1: Pressing Cheeses: Cheese ProductionDokument8 SeitenExercise 1: Pressing Cheeses: Cheese ProductionAhmed HusseinNoch keine Bewertungen
- Ldp-105m150 Moso Test ReportDokument17 SeitenLdp-105m150 Moso Test ReportzecyberNoch keine Bewertungen
- MSCS) (V4.12.10) MSC Server Hardware DescriptionDokument148 SeitenMSCS) (V4.12.10) MSC Server Hardware DescriptionDeepak JoshiNoch keine Bewertungen
- Fontargen AJ PDFDokument282 SeitenFontargen AJ PDFantonyNoch keine Bewertungen
- Q1 - Answer KeyDokument2 SeitenQ1 - Answer KeyJustine AligangaNoch keine Bewertungen
- Qual Exam 2005Dokument31 SeitenQual Exam 2005Kevin Lius BongNoch keine Bewertungen
- TG SkripsiDokument138 SeitenTG SkripsiYudanto SetyoNoch keine Bewertungen
- SSC Questions On Ratio and Proportion PDFDokument7 SeitenSSC Questions On Ratio and Proportion PDFRobert ShortNoch keine Bewertungen
- GMAT Practice QuestionsDokument8 SeitenGMAT Practice QuestionswithraviNoch keine Bewertungen
- How To Solve AssignmentsDokument4 SeitenHow To Solve AssignmentsHarisNoch keine Bewertungen
- RC Beam Deflection and Stress AnalysisDokument4 SeitenRC Beam Deflection and Stress AnalysisMaxNoch keine Bewertungen
- Homework Lesson 6-10Dokument9 SeitenHomework Lesson 6-10Valerie YenshawNoch keine Bewertungen
- Discussion QuestionsDokument45 SeitenDiscussion QuestionsSriRahayuNoch keine Bewertungen
- WPMD 3002Dokument6 SeitenWPMD 3002Adilson LucaNoch keine Bewertungen
- 9th-Implementing Lockout Function With IEC61850 PDFDokument11 Seiten9th-Implementing Lockout Function With IEC61850 PDFBharath SaiNoch keine Bewertungen