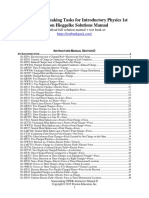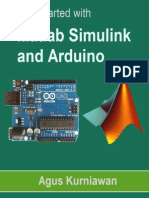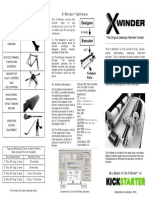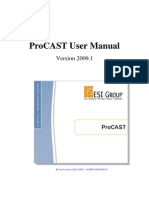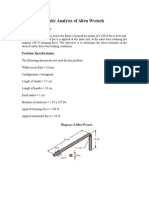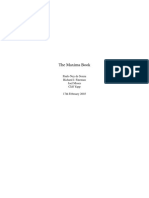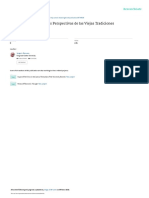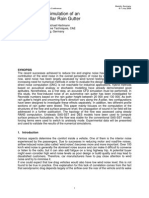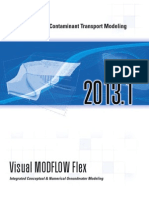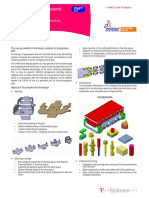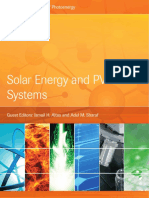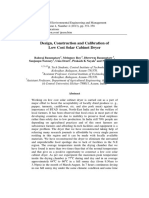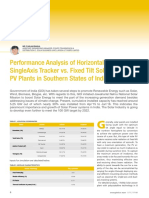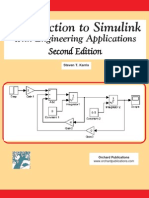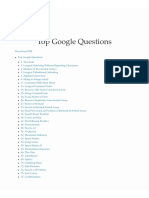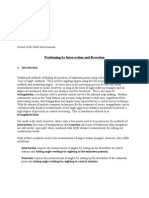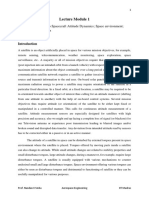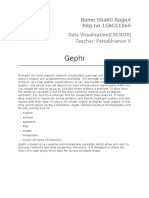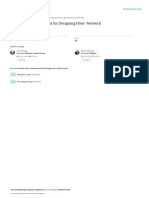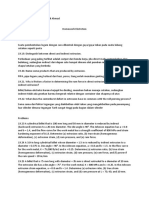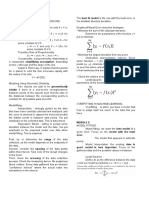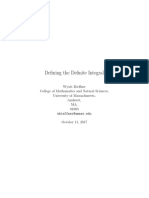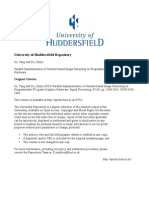Beruflich Dokumente
Kultur Dokumente
Meshing 1
Hochgeladen von
sb aliOriginalbeschreibung:
Copyright
Verfügbare Formate
Dieses Dokument teilen
Dokument teilen oder einbetten
Stufen Sie dieses Dokument als nützlich ein?
Sind diese Inhalte unangemessen?
Dieses Dokument meldenCopyright:
Verfügbare Formate
Meshing 1
Hochgeladen von
sb aliCopyright:
Verfügbare Formate
STAR-CCM+ User Guide
3586
Meshing Tutorials
Three tutorial examples are provided here to demonstrate how to build CFD meshes using the meshing tools in STAR-CCM+. All cases represent realistic industrial applications that originate from different CAD data formats and demonstrate the necessary steps to prepare the surfaces ready for volume meshing. The first tutorial (control valve) illustrates the mesh generation tools in STAR-CCM+ for dealing with a geometry with the following characteristics: Three-dimensional, single region (half model). STL starting surface (closed and manifold). Mixture of inlet, outlet and symmetry type boundaries. The starting data originated from the STAR-Design software and represents a generic control valve design, commonly used for water management. Two variations of the geometry will be considered, namely the valve in an almost closed position and the valve in an open position. The same polyhedral meshing parameters will be used for both situations. The parameters used to build a trimmed cell mesh are also demonstrated. The second tutorial (heat exchanger unit) shows how STAR-CCM+ deals with geometries with the following characteristics: Three-dimensional, multi-region (half model). Parasolid Transmit starting geometry (single file containing assembly). Mixture of inlet, outlet, symmetry and interface type boundaries. The geometry was again built using the STAR-Design software and represents a generic heat exchanger unit. A polyhedral mesh containing a conformal mesh interface between the fluid and solid regions will be built. Prism layers will only be included in the fluid part. The third tutorial (manifold assembly) details how to use the surface wrapper tool to extract an internal closed surface from an assembly containing the following issues:
Version 4.04.011
STAR-CCM+ User Guide
3588
Control Valve Meshing Tutorial
This tutorial demonstrates how to use the surface and volume meshing tools within STAR-CCM+ to build a single region polyhedral volume mesh with prism layers, starting from an STL type geometry exported from a CAD package. The inputs required to build a trimmed cell mesh with prism layers are also covered. The geometry is that of a control valve typically used for water flow management and is CFD ready. That is, the appropriate fluid side passage has been extracted and suitably prepared ready for CFD use. The geometry used in the tutorial is shown below.
The control valve is shown in an almost closed position, with flow entering at the near end and exiting at the far end. Only a half model will be constructed due to the symmetrical nature of the geometry. All the appropriate boundaries, along with feature curves, will be defined as part of the meshing process. A modified geometry, with the valve in an open position, will also be imported and the same meshing values used in the original mesh will be applied in order to remesh the new geometry at the push of a button. The remainder of this tutorial is split into the following sections: Objectives;
Version 4.04.011
STAR-CCM+ User Guide
Control Valve Meshing Tutorial 3591
STL geometry. The output window will show a summary of the progress made. A total of 5570 faces and 2787 vertices will be imported. An Import representation node will also be added to the Representations node. Click on the Representations > Import node to see the properties of the surface.
Visualizing the Surface Mesh The geometry will automatically be shown in the graphical display window once the import process is complete. Select the Scenes > Geometry Scene 1 > Displayers > Geometry 1 node.
Version 4.04.011
STAR-CCM+ User Guide
Control Valve Meshing Tutorial 3593
Use the mouse buttons to rotate the model to approximately as shown below:
As is typical of STL data, the triangle definition is relatively poor and coarsely faceted. The surface is closed and manifold however, and as such, can be used as a the basis of a surface remeshing operation in order to improve the triangle quality. Before this can be done, the boundaries and feature curves should be defined. Splitting the Boundaries Next we will prepare the boundaries so that they conform to what is required for the meshing tools. STL surfaces always only contain one patch definition meaning that only one boundary will be created on import for each file. This boundary needs to be split in order for different mesh (and eventually physics) properties can be applied to different parts of the model. Select the Regions > Region 1> Boundaries > control_valve boundary node.
Version 4.04.011
STAR-CCM+ User Guide
Control Valve Meshing Tutorial 3598
The result of the second combine operation is shown here:
There will be five boundaries remaining at this point. Note that if you selected a different boundary other than control_valve 7 to right-click on, then the resultant boundary list will look slightly different. We can now proceed to renaming the boundaries. Renaming the Boundaries Renaming the boundaries makes the mesh setup process easier by identifying the main surfaces that we will apply properties to. The following names and types will be used:
Boundary Name New Name Boundary Type
control_valve control_valve 2 control_valve 3 control_valve 7
Symmetry Plane Wall Inlet Valve Wall
Symmetry Plane Wall Velocity Inlet Wall Pressure Outlet
control_valve 12 Outlet
To rename a boundary and set the type, do the following: Select the control_valve node in the simulation tree, right-click and select
Version 4.04.011
STAR-CCM+ User Guide
Control Valve Meshing Tutorial 3602
Extracting Feature Curves Feature curves must be added to the import geometry in order to maintain sharp edges and any surface feature details in the surface remesher and volume meshes. Since STL surfaces do not contain feature edges in them, we will create new edges based on an angle criteria. Right-click on the Regions > Region 1 > Feature Curves node and select New Feature Curve > Mark Edges... from the pop-up menu.
The Mark Feature Edge Options dialog will appear. Do the following: Use the selection arrows to move all the boundaries for Region 1 over to the Selected box. Set the Sharp edge angle value to 20 degrees. Unselect the Mark free edges, Mark non-manifold edges, Mark patch perimeters and Mark boundary perimeters options. These options could be left on as they will not affect on the resulting feature curve creation for this case.
Version 4.04.011
STAR-CCM+ User Guide
Control Valve Meshing Tutorial 3605
The surface preparation related to the imported geometry is now complete. We can now proceed to setting up the meshing models that will be used. Selecting the Meshing Models We will use the surface remesher and the polyhedral volume mesher for this example, along with the prism mesher so that we can generate prism layers next to the walls in the surface. Right-click on the Continua > Mesh 1 > Models node and select Select Meshing Models... in the pop-up menu.
The Meshing Model Selection dialog will appear. In the panel, do the following: Select the Surface Remesher model from the Surface Mesh box. Select the Polyhedral Mesher from the Volume Mesh box. Select the Prism Layer Mesher from the Optional Meshing models box. The completed panel with selections is shown below:
Press the Close button to close the panel.
Version 4.04.011
STAR-CCM+ User Guide
Control Valve Meshing Tutorial 3607
Setting the Global Mesh Reference Values To view the global reference values required for the selected meshing models, open the Reference Values node. The following mesh inputs will be listed:
The following parameters will be used for this meshing tutorial:
Reference Node Name Property Name Value
Base Size Number of Prism Layers Prism Layer Stretching
Value Number of Prism Layers Prism Layer Stretching
0.06 m 2 (default) 1.5 (default) 4.0 36 (default) 1.3 (default) 2.0 (default) 0.0 (default)
Prism Layer Thickness > Rela- Percentage of Base tive Size Surface Curvature Surface Growth Rate Surface Proximity Surface Proximity # Pts/circle Surface Growth Rate # Points in a gap Search Floor
Version 4.04.011
STAR-CCM+ User Guide
Control Valve Meshing Tutorial 3609
In the Properties window, set Value to 0.06 m.
Repeat this for the other nodes in the list using the values supplied in the table. Setting the Boundary Mesh Values If no boundary or region wise values are set then the meshing models default to the global reference values. For this case, we will set custom values for the surface remesher triangulation (to increase the density) and prism layer thickness for the valve wall boundary. This is because: This is the area of flow interest and requires additional cells to be created; The gap between the valve and the outside wall is thinner than the rest of the geometry, so we will use a thinner prism layer in this area.
Version 4.04.011
STAR-CCM+ User Guide
Control Valve Meshing Tutorial 3615
Set the Percentage of Base size to 2.0.
This completes the boundary mesh setup. Running the Surface Remesher Since the surface remesher and volume mesher models have been selected in tandem then we could proceed and generate both meshes in one go. However, for training purposes, we will first generate the surface remesher mesh and view it before proceeding with the volume meshing. To do this, either: Press the toolbar; or (Generate Surface Mesh) button in the Mesh Generation
Select Mesh > Generate Surface Mesh from the pull-down menu on the main display.
Version 4.04.011
STAR-CCM+ User Guide
Control Valve Meshing Tutorial 3618
As can be seen, a higher surface triangulation is present in the valve wall area. This will translate into a higher volume mesh density.
Surface curvature based refinement is also visible on the curved parts of the geometry. The properties of the remeshed surface can be seen by clicking on the appropriate node in the Representations node. Running the Polyhedral Volume Mesher The polyhedral and prism layer meshers can now be run: Press the toolbar; or (Generate Volume Mesh) button in the Mesh Generation
Select Mesh > Generate Volume Mesh from the pull-down menu on the main display. As before, the output from the meshers will be shown in the Output window and status updated in the status bar. When the process is complete, the message Converting mesh into finite volume representation in Region Region 1 will be shown in the Output window. A summary of the mesh quality criteria (namely, the cell quality, face validity, skewness angle and volume ratio) for the core and prism meshes can be viewed by scrolling the Output window display up.
Version 4.04.011
STAR-CCM+ User Guide
Control Valve Meshing Tutorial 3621
The properties of the volume mesh can be seen by selecting the
Representations > Volume Mesh > Finite Volume Regions > Region 1 node.
Note that the above totals for cells, interior faces and vertices may differ slightly depending the machine type and architecture. This completes the volume meshing part of the exercise. You may now proceed to export the mesh, run an analysis of the mesh or jump to the part of the tutorial that explains how to replace the imported surface mesh with a modified version and produce a new mesh with one button press. You can also proceed to re-mesh the geometry using trimmed cells with prism layers. Be sure to save the simulation file first if you want to keep the results of this meshing session - a suggested simulation name is control_valve1.sim. Running an Analysis Running an analysis for this tutorial is optional but by doing so, it will demonstrate the ability for STAR-CCM+ to automatically map a solution from the current mesh to a new mesh built using either a modified geometry or different meshing parameters (such as a different mesh density or even a different type of mesh such as a trimmed cell one).
Version 4.04.011
STAR-CCM+ User Guide
Control Valve Meshing Tutorial 3623
Replacing the Surface Mesh Copy the control_valve_mod.dbs file from the /doc/tutorials/controlValve directory to your working directory. Then do the following: Right-click on the Representations > Import node and select Replace Surface... from the pop-up menu.
In the Open dialog that appears, select the control_valve_mod.dbs file
Version 4.04.011
STAR-CCM+ User Guide
Control Valve Meshing Tutorial 3625
Apply Representation > Import from the pop-up menu.
As the patch definitions in the new surface were identical to the original import then the boundaries were carried over from one model to the other. Feature curves were also contained in the new surface so these do not need to be re-created. If they didnt exist then they could be created using the same process as described earlier in this tutorial. The surface is ready to be remeshed. Re-running the Mesh Generation The surface remesher, polyhedral volume mesher and prism mesher can be executed in one go as follows: Press the toolbar; or (Generate Volume Mesh) button in the Mesh Generation
Select Mesh > Generate Volume Mesh from the pull-down menu on the main display. To view the new volume mesh representation when the process is done, do the following: Right-click on the Scenes > Geometry Scene 1 node and select Apply Representation > Volume Mesh from the pop-up menu.
Version 4.04.011
STAR-CCM+ User Guide
Control Valve Meshing Tutorial 3627
Selecting the Trimmer Meshing Model The first thing we will do is change the previously selected meshing models to use the trimmer and prism mesher models instead. Right-click on Continua > Mesh 1 > Models node and select Select Meshing Models... in the pop-up menu.
The Meshing Model Selection dialog will appear. In the Enabled Meshing models box in the panel, do the following: Unselect the Prism Layer Mesher model Unselect the Polyhedral Mesher model Unselect the Surface Remesher model Select the Trimmer model from the Volume Mesh box Select the Prism Layer Mesher from the Optional Meshing models box The completed panel with selections is shown below:
The surface remesher model was unselected since a good starting surface is now available from the previous session. Press the Close button to close the panel.
Version 4.04.011
STAR-CCM+ User Guide
Control Valve Meshing Tutorial 3630
Reference Node Name
Property Name
Value
Surface Size>Relative Target Size Template Growth Rate Template Growth Rate
Percentage of Base Default Growth Rate Surface Growth Rate
8.0 Fast (default) None (default)
The Maximum Cell Size node controls the maximum size of the cells that will be allowed away from the surface, that is, in the core. In this instance it has been left at the default value (10000% of the Base Size) meaning that the size is relatively unconstrained and can grow many times more than the surface size if required. If smaller cells were required in the core then this value should be reduced. The Template Growth Rate option controls the extent to which the cells are refined. The Default Growth Rate, set to Fast by default, controls the transition rate in the interior volume mesh (away from the surface). Setting it to fast means it will transition as quick as possible from one layer to the next, using a minimum of one cell for each transition layer. The Surface Growth Rate, set to None by default, controls the number of layers of cells at the surface. Setting it to none means that the default growth rate value will determine the number of cells to grow at the surface. If you wanted additional refined cells then you could choose one of the other options such as medium or slow, which would introduce at least 2 or 4 refined levels of cells respectively. Setting the Boundary Mesh Values Custom surface size values will be used for both the valve wall and the symmetry plane in order to control the density of the trimmed cell mesh. In the case of the valve wall, the surface size settings are used to increase the mesh density in the vicinity of the valve area above and beyond any refinements due to proximity effects. For the symmetry plane, there is no requirement to maintain the global surface mesh density, so we will allow the mesh size to increase up to a maximum size equal to the base size. We could also repeat this for the inlet and outlet boundaries if desired although this will not be demonstrated here. The same valve wall inputs as before will be used so we can proceed directly to the symmetry plane mesh conditions. Open the Regions > Region 1 > Symmetry Plane > Mesh Conditions node to view the available options. Select the Custom Surface Size node.
Version 4.04.011
STAR-CCM+ User Guide
Control Valve Meshing Tutorial 3632
Set the Percentage of Base value to be 100.0.
The Relative Target Size is already set to be 100% of the base size and does not need to be changed. The symmetry plane is now no longer constrained in the same way as the other surfaces in the geometry and larger cell sizes will be seen on this plane. We can now proceed to perform the meshing. Running the Trimmed Cell Mesher The trimmer and prism layer meshers can now be run: Press the toolbar; or (Generate Volume Mesh) button in the Mesh Generation
Select Mesh > Generate Volume Mesh from the pull-down menu on the main display.
Version 4.04.011
STAR-CCM+ User Guide
3635
Heat Exchanger Unit Meshing Tutorial
This tutorial demonstrates how to use the surface and volume meshing tools within STAR-CCM+ to build a multi-region polyhedral volume mesh with prism layers, starting from an Parasolid Transmit geometry exported from a CAD package. A conformal mesh between each region is also enforced via the use of an in-place interface during the meshing procedure. The geometry is that of a heat exchanger unit and is CFD ready. That is, the appropriate fluid and solid side parts have been extracted and suitably prepared ready for CFD use. The geometry used in the tutorial is shown below.
The heat exchanger geometry was originally built using the STAR-Design CAD program by CD-adapco. A separate body was used to represent each part of the geometry but both bodies were saved to a single Parasolid Transmit file. The heat exchanger unit contains multiple fluid flow passages connected by two end plenums, one of which is split to force the flow around the system. The flow domain is contained with a solid material cylinder, which is hollow on the inside. Only a half model will be considered due to the
Version 4.04.011
STAR-CCM+ User Guide
Heat Exchanger Unit Meshing Tutorial 3642
Dening the Region Names and Types
The regions created during the import process can be reviewed by opening the Regions node in the simulation tree:
As can be seen, two regions were created during the import process, namely Body 1 and Body 2. If you select each in turn then the associated part will be highlighted in the display. To better identify the regions, we will rename them as fluid and solid, plus assign the appropriate region types. Select the Regions>Body 1 node.
Version 4.04.011
STAR-CCM+ User Guide
Heat Exchanger Unit Meshing Tutorial 3644
option in the pull-down menu for Type in the Properties window.
There is no requirement to set the region Type to anything other than Fluid Region as it has no effect on the meshing operations. However, setting the type is a good reminder of what type of region each part of the domain is and what type of prism layer mesh should be allocated to this region. The region icon will also change to reflect the new type. We can now proceed and define the boundary surfaces for each region.
Dening the Boundaries
The CAD import resulted in one boundary per region. CAD information that will distinguish one boundary surface from another is stored as patches within STAR-CCM+. One of the easiest ways of splitting a boundary surface into constituent boundaries is using this patch information. The reason for splitting is that we need to identify the flow boundaries, plus the interface boundary that will be used to indicate which surface planes are common to both regions and will require a conformal mesh condition.
Version 4.04.011
Das könnte Ihnen auch gefallen
- TIPERs Sensemaking Tasks For Introductory Physics 1st Edition Hieggelke Solutions Manual DownloadDokument167 SeitenTIPERs Sensemaking Tasks For Introductory Physics 1st Edition Hieggelke Solutions Manual DownloadWilliams Stjohn100% (24)
- Getting Started With Matlab Simulink and Arduino PDFDokument91 SeitenGetting Started With Matlab Simulink and Arduino PDFfuji1389% (19)
- Standart Iso 13314Dokument3 SeitenStandart Iso 13314Kitana HandaNoch keine Bewertungen
- Simpack GeneralDokument2 SeitenSimpack GeneraljithukkNoch keine Bewertungen
- 08 Ansys Case Study Two Dimensional ElasticityDokument31 Seiten08 Ansys Case Study Two Dimensional ElasticityIsanda Ika DamayantiNoch keine Bewertungen
- Optimization Using TOSCADokument16 SeitenOptimization Using TOSCAJunyan GuoNoch keine Bewertungen
- c3d2OpenSim - TutorialDokument8 Seitenc3d2OpenSim - TutorialStefanNoch keine Bewertungen
- Prasad Agrawal, K. (2023) - Towards Adoption of Generative AI in Organizational SettingsDokument17 SeitenPrasad Agrawal, K. (2023) - Towards Adoption of Generative AI in Organizational Settings河清倫Luan0% (1)
- A User-Material Subroutine Incorporating Single Crystal Plasticity in The Abaqus Finite Element ProgramDokument47 SeitenA User-Material Subroutine Incorporating Single Crystal Plasticity in The Abaqus Finite Element ProgramangrycabbageNoch keine Bewertungen
- 4 SnappyHexMeshDokument35 Seiten4 SnappyHexMeshJesthyn VCNoch keine Bewertungen
- groovyBC PDFDokument13 SeitengroovyBC PDFtoolpostNoch keine Bewertungen
- X-Winder TriFold BrochureDokument2 SeitenX-Winder TriFold BrochureSwamy RakeshNoch keine Bewertungen
- Lib HydraulicDokument72 SeitenLib HydraulicD'Armi StefanoNoch keine Bewertungen
- MorpphingDokument16 SeitenMorpphingsb aliNoch keine Bewertungen
- StarCCM TutorialDokument84 SeitenStarCCM TutorialJuan Ignacio González100% (1)
- Infrared Multivariate Quantitative Analysis: Standard Practices ForDokument28 SeitenInfrared Multivariate Quantitative Analysis: Standard Practices ForROHITNoch keine Bewertungen
- Cryptool LabDokument11 SeitenCryptool Labimbo9Noch keine Bewertungen
- Textbook of Control Systems Engineering (Vtu) - I.J PDFDokument1 SeiteTextbook of Control Systems Engineering (Vtu) - I.J PDFAnonymous mnNyildNoch keine Bewertungen
- H141Dokument19 SeitenH141AleksandarNoch keine Bewertungen
- Pro Cast User Manual 2009Dokument917 SeitenPro Cast User Manual 2009docphantom100% (1)
- Solving DSGE Models Using DynareDokument11 SeitenSolving DSGE Models Using DynarerudiminNoch keine Bewertungen
- Polyflow BMTF WS02 Axisymmetric Blow MoldingDokument30 SeitenPolyflow BMTF WS02 Axisymmetric Blow Moldingwoongs73Noch keine Bewertungen
- Ale Extrusion Example - 4 (Ale Rail)Dokument28 SeitenAle Extrusion Example - 4 (Ale Rail)Nikolay llNoch keine Bewertungen
- Lshort A5Dokument146 SeitenLshort A5Mallgi34100% (1)
- Allen Wrench - AnsysDokument16 SeitenAllen Wrench - AnsysAswathaman RNoch keine Bewertungen
- The Science and Art of DSGE ModellingDokument9 SeitenThe Science and Art of DSGE ModellingkeyyongparkNoch keine Bewertungen
- CFD-ACE+ CFD View TutorialDokument17 SeitenCFD-ACE+ CFD View TutorialTiffany RileyNoch keine Bewertungen
- MABE 012412 WebDokument4 SeitenMABE 012412 WebAltairKoreaNoch keine Bewertungen
- Tutorial AbaqusDokument24 SeitenTutorial AbaqusWalter MendezNoch keine Bewertungen
- SIMBITS SIMIO ClasificacionDokument32 SeitenSIMBITS SIMIO ClasificacionCristian SegoviaNoch keine Bewertungen
- Icing SimulationDokument50 SeitenIcing SimulationasdfgbugmenotNoch keine Bewertungen
- Simpack Off-Line and Real Time SimulationDokument23 SeitenSimpack Off-Line and Real Time SimulationAnderson ZambrzyckiNoch keine Bewertungen
- User'S Manual UMADM7XX7V3-2 Yzen: Ultrasonic Flowmeters Fluxus Adm 7207 Fluxus Adm 7407 Fluxus Adm 7807 Fluxus Adm 7907Dokument162 SeitenUser'S Manual UMADM7XX7V3-2 Yzen: Ultrasonic Flowmeters Fluxus Adm 7207 Fluxus Adm 7407 Fluxus Adm 7807 Fluxus Adm 7907yohellNoch keine Bewertungen
- Maximabook PDFDokument121 SeitenMaximabook PDFGiovanni1618Noch keine Bewertungen
- CFD TUTORIALS Ace Tut 10 CylinderDokument16 SeitenCFD TUTORIALS Ace Tut 10 Cylindercurrjek100% (1)
- Also: Piece-Wise Boundary Condition Editor Should Radiation Be Included?Dokument16 SeitenAlso: Piece-Wise Boundary Condition Editor Should Radiation Be Included?Ijaz FazilNoch keine Bewertungen
- Pedestrian Safety ANSA mETA v2Dokument3 SeitenPedestrian Safety ANSA mETA v2samisdr3946Noch keine Bewertungen
- Dsge - Stata ManualDokument111 SeitenDsge - Stata ManualLeandro Adolfo PezánNoch keine Bewertungen
- Globalizacion Las Nuevas Perspectivas de Las Viejas TradicionesDokument5 SeitenGlobalizacion Las Nuevas Perspectivas de Las Viejas TradicionesAldo Ivan MolinaNoch keine Bewertungen
- Regional Innovation SystemsDokument21 SeitenRegional Innovation SystemsEKAI CenterNoch keine Bewertungen
- Heat Exchanger FEA With Thermal Loads Sample - Pressure Vessel EngineeringDokument5 SeitenHeat Exchanger FEA With Thermal Loads Sample - Pressure Vessel EngineeringAmit SharmaNoch keine Bewertungen
- Simulation of Diesel Spray in A ConstantDokument5 SeitenSimulation of Diesel Spray in A ConstantAkshay VaidhyNoch keine Bewertungen
- Pro/ENGINEER Mechanica Wildfire 4.0: Andy Deighton PTCDokument50 SeitenPro/ENGINEER Mechanica Wildfire 4.0: Andy Deighton PTCboubastarNoch keine Bewertungen
- 18 Cooling Design ReportDokument30 Seiten18 Cooling Design Reportapi-305897190Noch keine Bewertungen
- Aeroacoustics Simulation of An Automotive A-Pillar Rain GutterDokument12 SeitenAeroacoustics Simulation of An Automotive A-Pillar Rain GutterJose David Duque MedinaNoch keine Bewertungen
- Dyna LookDokument19 SeitenDyna LookGavriloae IonNoch keine Bewertungen
- Rothwell - 1994 - Towards The Fifth Generation Innovation ProcessDokument41 SeitenRothwell - 1994 - Towards The Fifth Generation Innovation ProcessBruna BenedictoNoch keine Bewertungen
- Pfeifer 2014 Dynare GraphsDokument51 SeitenPfeifer 2014 Dynare GraphsJUAN LUCIO ORTEGA TRIVEÑONoch keine Bewertungen
- Meshing 2Dokument26 SeitenMeshing 2sb aliNoch keine Bewertungen
- Rotating SystemDokument16 SeitenRotating Systemsb aliNoch keine Bewertungen
- WorkflowDokument21 SeitenWorkflowRohit JindalNoch keine Bewertungen
- VMODFlex Airport Tutorial PDFDokument57 SeitenVMODFlex Airport Tutorial PDFDexter100% (1)
- Simulation of A Windtunnel2020-21Dokument9 SeitenSimulation of A Windtunnel2020-21abdul5721Noch keine Bewertungen
- Introduction To Star-Ccm+: FeaturesDokument29 SeitenIntroduction To Star-Ccm+: Featuresintro3873Noch keine Bewertungen
- SCORG Pumplinx Setup V5.1Dokument22 SeitenSCORG Pumplinx Setup V5.1kamlzNoch keine Bewertungen
- Steady Flow Backward Facing StepDokument31 SeitenSteady Flow Backward Facing StepPunit GuptaNoch keine Bewertungen
- ProCAST20091 TutorialsDokument213 SeitenProCAST20091 TutorialsKmilo Giraldo100% (1)
- VAMOS CAA V5 Based: Progressive DiesDokument4 SeitenVAMOS CAA V5 Based: Progressive DiesRodolfo GarciaNoch keine Bewertungen
- Instruction-Force of Jet SimulationDokument8 SeitenInstruction-Force of Jet SimulationEduFeatNoch keine Bewertungen
- CFD Tutorial 3 - Boundary Layer Meshing and Turbulent FlowDokument19 SeitenCFD Tutorial 3 - Boundary Layer Meshing and Turbulent FlowMichal NoconNoch keine Bewertungen
- Intermediate Lab 1 ManualDokument53 SeitenIntermediate Lab 1 ManuallppeaceNoch keine Bewertungen
- Pipe Mixing Tutorial 1Dokument36 SeitenPipe Mixing Tutorial 1laxattack220% (1)
- Case Study Tracking Solar Panels Fixed Solar PanelDokument11 SeitenCase Study Tracking Solar Panels Fixed Solar PanelAshishNoch keine Bewertungen
- Energies: Solar Photovoltaic Tracking Systems For Electricity Generation: A ReviewDokument24 SeitenEnergies: Solar Photovoltaic Tracking Systems For Electricity Generation: A Reviewsb aliNoch keine Bewertungen
- 253407Dokument204 Seiten253407ajay singhNoch keine Bewertungen
- Case Study Tracking Solar Panels Fixed Solar PanelDokument11 SeitenCase Study Tracking Solar Panels Fixed Solar PanelAshishNoch keine Bewertungen
- Solar PV Panels Efficiency Enhancement. Fixed and Tracking System andDokument17 SeitenSolar PV Panels Efficiency Enhancement. Fixed and Tracking System andsb aliNoch keine Bewertungen
- Single Axis Tracker Versus Fixed Tilt PV: Experimental and Simulated ResultsDokument5 SeitenSingle Axis Tracker Versus Fixed Tilt PV: Experimental and Simulated ResultsMd. Hasibur Rahman RitonNoch keine Bewertungen
- Solar PV Panels Efficiency Enhancement. Fixed and Tracking System andDokument17 SeitenSolar PV Panels Efficiency Enhancement. Fixed and Tracking System andsb aliNoch keine Bewertungen
- 1 s2.0 S1359431116307141 Main PDFDokument14 Seiten1 s2.0 S1359431116307141 Main PDFsb aliNoch keine Bewertungen
- Design, Construction and Calibration of Low Cost Solar Cabinet DryerDokument8 SeitenDesign, Construction and Calibration of Low Cost Solar Cabinet Dryersb aliNoch keine Bewertungen
- Single Axis Tracker Versus Fixed Tilt PV: Experimental and Simulated ResultsDokument5 SeitenSingle Axis Tracker Versus Fixed Tilt PV: Experimental and Simulated ResultsMd. Hasibur Rahman RitonNoch keine Bewertungen
- Stein, AdamDokument49 SeitenStein, Adamsb aliNoch keine Bewertungen
- 1 s2.0 S0196890415008353 Main PDFDokument10 Seiten1 s2.0 S0196890415008353 Main PDFsb aliNoch keine Bewertungen
- 1 s2.0 S1359431116307141 Main PDFDokument14 Seiten1 s2.0 S1359431116307141 Main PDFsb aliNoch keine Bewertungen
- 1 s2.0 S0038092X12002137 MainDokument5 Seiten1 s2.0 S0038092X12002137 Mainsb aliNoch keine Bewertungen
- 1 s2.0 S0196890415008353 Main PDFDokument10 Seiten1 s2.0 S0196890415008353 Main PDFsb aliNoch keine Bewertungen
- Performance Analysis of Tracker & Fixed TiltDokument3 SeitenPerformance Analysis of Tracker & Fixed TiltK NiteshNoch keine Bewertungen
- 1 s2.0 S0038092X12002174 Main PDFDokument8 Seiten1 s2.0 S0038092X12002174 Main PDFsb aliNoch keine Bewertungen
- 1 s2.0 S0306261911004636 MainDokument12 Seiten1 s2.0 S0306261911004636 Mainsb aliNoch keine Bewertungen
- 1 s2.0 S0038092X12002174 Main PDFDokument8 Seiten1 s2.0 S0038092X12002174 Main PDFsb aliNoch keine Bewertungen
- History Moores Law Fun Facts FactsheetDokument1 SeiteHistory Moores Law Fun Facts FactsheetandiNoch keine Bewertungen
- Energy Conversion and Management: George Cristian Lazaroiu, Michela Longo, Mariacristina Roscia, Mario PaganoDokument6 SeitenEnergy Conversion and Management: George Cristian Lazaroiu, Michela Longo, Mariacristina Roscia, Mario Paganosb aliNoch keine Bewertungen
- 1 s2.0 S0038092X12002174 Main PDFDokument8 Seiten1 s2.0 S0038092X12002174 Main PDFsb aliNoch keine Bewertungen
- Howto Code - Blocks and AVR1 - 3 PDFDokument12 SeitenHowto Code - Blocks and AVR1 - 3 PDFsb aliNoch keine Bewertungen
- Can Patent Data Predict The Succes of Start-Ups PDFDokument10 SeitenCan Patent Data Predict The Succes of Start-Ups PDFsb aliNoch keine Bewertungen
- Cover Letter DCU-IrelandDokument1 SeiteCover Letter DCU-Irelandsb aliNoch keine Bewertungen
- What Goes On Inside The Computer: The Central Processing UnitDokument185 SeitenWhat Goes On Inside The Computer: The Central Processing Unitsb aliNoch keine Bewertungen
- Over View of Microprocessor SystemsDokument45 SeitenOver View of Microprocessor SystemsSahida JaleelNoch keine Bewertungen
- Orchard Introduction To Simulink With Engineering Applications 2nd Edition MarDokument716 SeitenOrchard Introduction To Simulink With Engineering Applications 2nd Edition MarDamith Buddhika Sri Wimalarathna100% (6)
- Cover Letter - Trinity College TimpersoonsDokument1 SeiteCover Letter - Trinity College Timpersoonssb aliNoch keine Bewertungen
- Google PDFDokument300 SeitenGoogle PDFSupport TeamNoch keine Bewertungen
- Intersection Anintersecto ResectionDokument11 SeitenIntersection Anintersecto Resectionchuk77Noch keine Bewertungen
- Ntambwekambuyi 2019Dokument10 SeitenNtambwekambuyi 2019María Pía Arancibia BravoNoch keine Bewertungen
- MTH 210A Assignment 6Dokument2 SeitenMTH 210A Assignment 6Rohit SharmaNoch keine Bewertungen
- Texture Analysis To Detect Malaria Tropica in Blood Smears Image Using Support Vector MachineDokument6 SeitenTexture Analysis To Detect Malaria Tropica in Blood Smears Image Using Support Vector MachineIJIRAE- International Journal of Innovative Research in Advanced EngineeringNoch keine Bewertungen
- 1 Density and Relative DensityDokument32 Seiten1 Density and Relative DensityOral NeedNoch keine Bewertungen
- IIT On TorquuesDokument10 SeitenIIT On TorquuestecreativNoch keine Bewertungen
- Module 2 Laplace TransformsDokument36 SeitenModule 2 Laplace TransformsErnie Mark Patosa MaratasNoch keine Bewertungen
- Data VisualizationDokument17 SeitenData VisualizationShakti RajputNoch keine Bewertungen
- CursengDokument230 SeitenCursengRadu TrimbitasNoch keine Bewertungen
- 1a Trigonometry Method of Vector AdditionDokument5 Seiten1a Trigonometry Method of Vector AdditionJojimar JulianNoch keine Bewertungen
- Regime-Switching Models: Department of Economics and Nuffield College, University of OxfordDokument50 SeitenRegime-Switching Models: Department of Economics and Nuffield College, University of OxfordeconométricaNoch keine Bewertungen
- Salesforce Interview Questions On TriggerDokument3 SeitenSalesforce Interview Questions On TriggerSumit Datta100% (2)
- Analysis of Time of Collapse of Steel Columns Exposed T o FireDokument12 SeitenAnalysis of Time of Collapse of Steel Columns Exposed T o FireMurali Krishna Reddy ArikatlaNoch keine Bewertungen
- Stuff You MUST KNOW COLDDokument2 SeitenStuff You MUST KNOW COLDNikki Nguyen NguyenNoch keine Bewertungen
- 2023 BenjaminDokument4 Seiten2023 Benjamin张jing juanNoch keine Bewertungen
- Distribucion Log NormalDokument52 SeitenDistribucion Log NormalmtorrejonNoch keine Bewertungen
- SimpleGISBasedMethodforDesigningFiber NetworkDokument10 SeitenSimpleGISBasedMethodforDesigningFiber NetworkDaniel Franco SantanaNoch keine Bewertungen
- Istat10w - ch04 Edited Ver 2Dokument107 SeitenIstat10w - ch04 Edited Ver 2Zaisy RayyanNoch keine Bewertungen
- Inductive Reasoning RefresherDokument7 SeitenInductive Reasoning RefresherAnne Masangkay50% (2)
- Tugas Ekstruction Rivansyah 1803811-DikonversiDokument3 SeitenTugas Ekstruction Rivansyah 1803811-Dikonversivansyah 01Noch keine Bewertungen
- A Detailed Lesson Plan in Mathematics (Joven)Dokument12 SeitenA Detailed Lesson Plan in Mathematics (Joven)dapitomaryjoy100% (1)
- NOTES - AMAT 110 FinalsDokument4 SeitenNOTES - AMAT 110 FinalsMay GloriaNoch keine Bewertungen
- Chapter 3: Continuous Random Variables: Nguyễn Thị Thu ThủyDokument69 SeitenChapter 3: Continuous Random Variables: Nguyễn Thị Thu ThủyThanh NgânNoch keine Bewertungen
- Latex Project 2Dokument6 SeitenLatex Project 2Anonymous kx6RvaNoch keine Bewertungen
- Spesfeed Express HelpDokument85 SeitenSpesfeed Express HelpSalvador Villicaña Maldonado100% (1)
- University of Huddersfield Repository: Original CitationDokument45 SeitenUniversity of Huddersfield Repository: Original CitationVu HungNoch keine Bewertungen