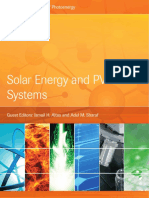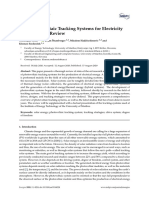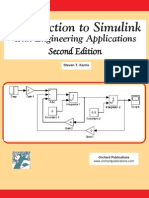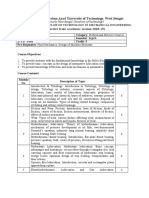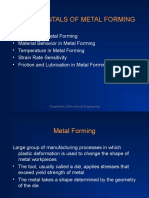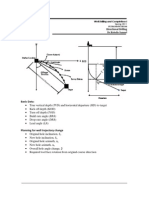Beruflich Dokumente
Kultur Dokumente
Compresibble Flow
Hochgeladen von
sb aliOriginalbeschreibung:
Copyright
Verfügbare Formate
Dieses Dokument teilen
Dokument teilen oder einbetten
Stufen Sie dieses Dokument als nützlich ein?
Sind diese Inhalte unangemessen?
Dieses Dokument meldenCopyright:
Verfügbare Formate
Compresibble Flow
Hochgeladen von
sb aliCopyright:
Verfügbare Formate
STAR-CCM+ User Guide
3844
Compressible Flow Tutorials
The tutorials in this set demonstrate how compressible flow problems can be simulated in STAR-CCM+. The code is well equipped to handle such problems because it features a coupled solver, which allows accurate resolution of flow features such as shockwaves. The two tutorials presented here model: Subsonic compressible flow in an axisymmetric intake pipe. Two-dimensional transonic compressible flow over an airfoil. Both tutorials include verification of the results through comparison with external reference data.
Version 4.04.011
STAR-CCM+ User Guide
3845
Intake Tutorial
This tutorial illustrates how to solve a three-dimensional compressible flow problem using STAR-CCM+. The geometry in question is a NACA-type axisymmetric inlet in a free-stream air flow of Mach 0.21. The flow captured by the inlet is forced into an S-bend before reaching the engine face.
It should be noted that, in order to keep the cell count low for this case, certain compromises have been made. Even though the case is run turbulent for this exercise, the mesh is really more suited for inviscid flow. Because no attempt is made to resolve the boundary layers, the results are thus essentially what one would obtain from an inviscid simulation. This is not a recommended practice for most simulations. In addition, the mesh has been created in three separate non-conformal sections. This enables the tutorial to illustrate a useful feature of STAR-CCM+, the ability to fuse separate mesh sections into a contiguous mesh. In spite of the fact that the mesh is too coarse to produce a mesh-independent solution, the simulation results are shown to compare favorably with experimental data for pressure on the S-duct walls. The mesh used for this intake example is based on an S-duct inlet mesh from NASA.
Version 4.04.011
STAR-CCM+ User Guide
Intake Tutorial 3846
Importing the Mesh and Naming the Simulation
Start up STAR-CCM+ and select the New Simulation option from the menu bar. Continue by importing the mesh and naming the simulation. The mesh to be imported has been created in three separate blocks, and stored in separate ccm files. These blocks will later be combined into a single, contiguous mesh. Select the File > Import... menu item In the Open dialog, navigate to the doc/tutorials/intake subdirectory of your STAR-CCM+ installation directory.
Use the <Ctrl><Click> approach to select files sduct-inlet.ccm, sduct-core.ccm and sduct-outlet.ccm. Click Open to start the import. In the Import Mesh Options dialog, select:
Run mesh diagnostics after import Open geometry scene after import
Ensure that Dont show this dialog during import is not selected and then click OK. Next select File > Save to create a file for the new simulation. Navigate
Version 4.04.011
STAR-CCM+ User Guide
Intake Tutorial 3847
to the directory where you want the file located.
In the Save dialog type intake into the File Name text box. Click Save.
Visualizing the Mesh
The Geometry Scene 1 display will already be present in the Graphics window. Initially all parts of the mesh are shown as solid, colored surfaces. Click on one of the parts.
Version 4.04.011
STAR-CCM+ User Guide
Intake Tutorial 3850
Click Close. To display the surface mesh on the selected parts: Select the Geometry 1 node In the Properties window, tick the checkbox of the Mesh property.
This will show the surface mesh.
Manipulating Regions and Boundaries
In this section, you will combine the separate mesh blocks into a single contiguous mesh, then rename the mesh entities prior to continuing with the simulation. In the intake window, open the Regions node.
Version 4.04.011
STAR-CCM+ User Guide
Intake Tutorial 3862
are done.
Save the simulation by clicking the
(Save) button.
Setting up the Models
Models define the primary variables of the simulation, including pressure, temperature and velocity, and what mathematical formulation will be used to generate the solution. In this example, the flow is turbulent and compressible. The Coupled Flow Model will be used together with the default k-epsilon turbulence model. Open the Continua node, right-click the Physics 1 node and select item
Select models...
In the Model Selection dialog, clear the Auto-select recommended models checkbox; you are customizing the models for this exercise.
Version 4.04.011
STAR-CCM+ User Guide
Intake Tutorial 3866
selected models now appear within that node.
Save the simulation.
Setting Fluid Properties
Since the ideal gas model has been chosen, the viscosity, specific heat and thermal conductivity fluid properties must be set. Select the Continua > Physics 1 > Models > Gas > Air > Material Properties > Dynamic Viscosity > Constant node.
Version 4.04.011
STAR-CCM+ User Guide
Intake Tutorial 3869
Shear Stress Specification node.
Set the Method property to Slip.
Select the Boundaries > Extension_Outer > Physics Conditions > Shear Stress Specification node and set the Method property to Slip.
Setting Initial Conditions
In compressible fluid problems it is generally advisable to initialize the flow to a non-zero initial velocity and a meaningful pressure. Here, we use the free-stream velocity and the duct outlet pressure.
Version 4.04.011
STAR-CCM+ User Guide
Intake Tutorial 3871
Set the Value to -7903.35.
Save the simulation.
Adding Field Functions
Field functions provide a mechanism by which fields (raw data from the simulation stored in cells and/or on boundaries) may be viewed and defined. User field functions are field functions that you create to access field data. This section illustrates how to create a new field function for post-processing purposes that represents the ratio of absolute pressure to atmospheric pressure. Open the Tools node, right-click the Field Functions node and select New.
Version 4.04.011
STAR-CCM+ User Guide
Intake Tutorial 3873
Pressure field function, and states that the atmospheric pressure value is 101,325.0 Pa.
Preparing Stopping Criteria
Stopping criteria allow you to specify the length of the simulation, in this case the number of iterations to be performed. To set a stopping criterion Open the Stopping Criteria node and select the Maximum Steps node.
Set the Maximum Steps property to 100.
The solution will not run for more than 100 iterations, unless this stopping criterion is changed or disabled.
Setting Solver Parameters
In this simulation, the Coupled Flow model is controlled by the Coupled Implicit solver. This solver enables the local iteration step to be adjusted in terms of the Courant number. The default value of 5 is quite conservative for a low Mach number problem on a mesh of reasonable quality, so it can be increased to speed convergence.
Version 4.04.011
STAR-CCM+ User Guide
Intake Tutorial 3875
During the run, it is possible to stop the process by clicking the (Stop) button on the toolbar. If you do halt the simulation, it can be continued later by clicking the (Run) button. If left alone, the simulation will continue until the stopping criterion of 100 iterations is satisfied.
Save the simulation after the run has finished.
Adjusting Solver Parameters and Continuing
Now that the flow field has become established and the solution is converging well, the Courant number can be further increased. Select the Solvers > Coupled Implicit node. Set the Courant Number property to 50.
Version 4.04.011
STAR-CCM+ User Guide
Intake Tutorial 3881
The contours of the scalar display now appear smooth.
Filled
Smooth Filled
Save the simulation.
Visualizing the Velocity Vectors
This section describes how to examine velocity vectors. Right-click on the Scenes node. Selecting New Scene > Vector causes a new Vector Scene 1 display to appear. Open the Regions > Fluid > Boundaries node, and then drag the Symmetry node into the display.
When your mouse pointer arrives on the display, a pop-up menu will appear letting you decide which of the part displayers should receive the new part.
Version 4.04.011
STAR-CCM+ User Guide
Intake Tutorial 3884
The arrows now appear shorter.
Save the simulation.
Setting up a Line Surface for Plotting
In order to make a comparison with the experimental data, a part needs to be created on which to plot the duct wall pressure ratio. This is achieved by intersecting a plane with the surface corresponding to the duct wall, resulting in a line surface.
Version 4.04.011
STAR-CCM+ User Guide
Intake Tutorial 3888
Click Create. In the intake window, a new node representing the implicit surface just created is added under the Derived Parts node: plane section.
Click Close in the dialog. It is now possible to plot data on the new implicit surface. Save the simulation.
Plotting Simulation Data
In this section, the simulation data will be plotted using the user-defined field function for pressure ratio and the line surface created from the S-duct wall. In the intake window, right-click the Plots node and select New Plot > XY Plot.
This creates a new empty plot in the tree and displays it in the Graphics window.
Version 4.04.011
STAR-CCM+ User Guide
Intake Tutorial 3890
Set the Scalar property to PressureRatio. A plot like the one shown below will appear.
Save the simulation.
Plotting Reference Data
An external data set consisting of experimental data will now be displayed together with the simulation data. First, however, the external data must be loaded into a table. Right-click on the Tools > Tables node and select New Table > File....
Version 4.04.011
STAR-CCM+ User Guide
Intake Tutorial 3893
The external data will appear more clearly.
The external data in the preceding illustration is from the following source: Fluid Dynamics Panel Working Group 13. 1991. Agard Advisory Report 270 Air Intakes for High Speed Vehicles, pp. 139-162. Save the simulation.
Closing and Restarting
Close the file by closing the intake window. It is easy to re-open the file and restore the displays. Select File > Recent Files > .../intake.sim from the top menus.
Version 4.04.011
STAR-CCM+ User Guide
Intake Tutorial 3895
the simulation file and then click Open.
Back in the Load Simulation dialog, the name and path of the simulation file will appear in the Sim File text box. Click OK. A new window will appear for the simulation. The next step is to restore the displays and plots. Expand the Scenes node and double-click on each scene displays node one at a time Expand the Plots node and double-click on the Residuals and XY Plot 1 nodes All the views will be as they were previously. To conclude, close the file again.
Summary
This tutorial of STAR-CCM+ introduced the following steps: Importing the mesh. Saving the simulation. Visualizing the mesh.
Version 4.04.011
STAR-CCM+ User Guide
3897
Transonic Flow over an Airfoil
The tutorial simulates two-dimensional, turbulent, compressible, transonic air flow over an idealized airfoil, as shown below. The free-stream Mach number is 0.725 and the angle of attack is 2.54o. This corresponds to RAE2822 case 6 in Reference [1].
The free-stream flow is subsonic, becoming supersonic on the suction side of the airfoil and subsonic again through a shock wave. The lift and drag coefficients are monitored to help determine whether convergence is reached. The final distribution of the pressure coefficient on the airfoil is then compared to experimental data.
Importing the Mesh and Naming the Simulation
Start up STAR-CCM+ and select the New Simulation option from the menu bar. Continue by importing the mesh and naming the simulation. A one-cell-thick, three-dimensional, hexahedral mesh has been prepared for this analysis. The mesh corresponds to an angle of attack of 0o in the default Laboratory coordinate system. Select File > Import... from the menus. In the Open dialog, simply navigate to the doc/tutorials/aerofoil subdirectory of your STAR-CCM+ installation directory and select file
Version 4.04.011
STAR-CCM+ User Guide
Transonic Flow over an Airfoil 3900
Graphics window. (If the image does not appear immediately, simply click the (Reset View) button on the toolbar.)
All the geometry parts will be shown, viewed from the +z-direction. The mouse rotation option is suppressed for two-dimensional scenes. Right-click the Physics 1 continuum node and select Delete. Click Yes in the confirmation dialog.
Setting up the Models
Models define the spatial and temporal solution methods and the physical properties of the flow. In this example, the flow is steady, turbulent and compressible. The default Spalart-Allmaras turbulence model and the ideal gas model will be used. The analysis will also use the coupled solver, which is recommended for all supersonic and transonic compressible flows. By default, a continuum called Physics 1 2D is created when the mesh is converted to two-dimensional. To use a more appropriate name:
Version 4.04.011
STAR-CCM+ User Guide
Transonic Flow over an Airfoil 3903
group box. The Physics Model Selection dialog should look as shown below when you are done.
Click Close. Save the simulation by clicking the (Save) button.
Setting Material Properties
Open the Continua node in the simulation tree. The color of the Aerofoil node has turned from gray to blue to indicate that models have been activated. Open the Aerofoil node and then the Models node.
Version 4.04.011
STAR-CCM+ User Guide
Transonic Flow over an Airfoil 3908
Save the simulation.
Setting Boundary Conditions and Values
The geometry used for this tutorial has only two boundaries: A wall boundary representing the surface of the airfoil. A free-stream boundary at the external edge of the solution domain.
Open the Regions node, then right-click the Default_Fluid 2D node and select Rename.... Enter the name Fluid and click OK. Select the Fluid > Boundaries > freestream > Physics Conditions > Flow Direction Specification node.
In the Properties window, change the Method property to Components.
Version 4.04.011
STAR-CCM+ User Guide
Transonic Flow over an Airfoil 3910
Change the Value property to 0.725. Select the Static Temperature > Constant node. Change the Value property to 291 K. All other conditions for the free-stream boundary and the default wall boundary conditions are suitable for this problem. Save the simulation.
Setting Solver Parameters
The simplicity of this problem allows a rapidly converging solution to be attained using a large Courant number. In problems involving more complex geometries or physics, attempting to shorten the run time in this way may cause the run to diverge. To increase the Courant number: Select the Solvers > Coupled Implicit node.
In the Properties window, change the Courant Number to 20.0.
Save the simulation.
Version 4.04.011
STAR-CCM+ User Guide
Transonic Flow over an Airfoil 3913
of the scalar scene.
To change the style of the Mach number contours: Select the Scalar Scene 1 > Displayers > Scalar 1 node. In the Properties window, change the Contour Style property to Smooth Filled. Save the simulation.
Plotting Graphs
The lift and drag coefficients will be plotted to help in determining when the analysis has converged.
Version 4.04.011
STAR-CCM+ User Guide
Transonic Flow over an Airfoil 3918
Select the XY Plot 1 > Axes node.
Click on the Axis Orientation property and select the option shown below.
The setup is now complete. Save the simulation.
Running the Simulation
To run the simulation, click the (Run) button in the top toolbar. If you do not see this button, use the Solution > Run menu item. The Residuals display will be created automatically and will show the progress being made by the solver. You may observe the run progress by
Version 4.04.011
STAR-CCM+ User Guide
Transonic Flow over an Airfoil 3921
Both monitors have reached constant values so it is reasonable to conclude that the solution has converged. Save the simulation.
Visualizing the Results
The Scalar Scene 1 display shows the Mach number profile at the end of the run. The profile shows the transonic flow around the airfoil, including the shock wave produced above it.
Version 4.04.011
STAR-CCM+ User Guide
Transonic Flow over an Airfoil 3923
Right-click the Reports > Lift Coefficient node and then select Run Report.
In the Output window, a tab named Lift Coefficient Report will display the relevant report and show a lift coefficient of 0.732, which is within 2% of the experimental value. Similarly, the drag coefficient report will give a value of 0.0137, which also compares well to the experimental value of 0.0127.
Summary
This STAR-CCM+ tutorial introduced the following features: Starting the code and creating a new simulation. Importing a mesh. Converting the three-dimensional mesh to two-dimensional. Defining models for compressible flow problems. Defining the material properties required for the selected models. Setting initial conditions. Defining boundary conditions. Setting solver parameters for a steady-state run. Plotting graphs comparing results with experimental data. Initializing and running the solver to a specified stopping criterion. Analyzing the results using the built-in visualization facilities.
Reference
[1] Cook, P.H., M.A. McDonald, M.C.P. Firmin Aerofoil RAE 2822 Pressure Distributions, and Boundary Layer and Wake Measurements
Version 4.04.011
Das könnte Ihnen auch gefallen
- The Subtle Art of Not Giving a F*ck: A Counterintuitive Approach to Living a Good LifeVon EverandThe Subtle Art of Not Giving a F*ck: A Counterintuitive Approach to Living a Good LifeBewertung: 4 von 5 Sternen4/5 (5794)
- The Gifts of Imperfection: Let Go of Who You Think You're Supposed to Be and Embrace Who You AreVon EverandThe Gifts of Imperfection: Let Go of Who You Think You're Supposed to Be and Embrace Who You AreBewertung: 4 von 5 Sternen4/5 (1090)
- Never Split the Difference: Negotiating As If Your Life Depended On ItVon EverandNever Split the Difference: Negotiating As If Your Life Depended On ItBewertung: 4.5 von 5 Sternen4.5/5 (838)
- Hidden Figures: The American Dream and the Untold Story of the Black Women Mathematicians Who Helped Win the Space RaceVon EverandHidden Figures: The American Dream and the Untold Story of the Black Women Mathematicians Who Helped Win the Space RaceBewertung: 4 von 5 Sternen4/5 (895)
- Grit: The Power of Passion and PerseveranceVon EverandGrit: The Power of Passion and PerseveranceBewertung: 4 von 5 Sternen4/5 (588)
- Shoe Dog: A Memoir by the Creator of NikeVon EverandShoe Dog: A Memoir by the Creator of NikeBewertung: 4.5 von 5 Sternen4.5/5 (537)
- The Hard Thing About Hard Things: Building a Business When There Are No Easy AnswersVon EverandThe Hard Thing About Hard Things: Building a Business When There Are No Easy AnswersBewertung: 4.5 von 5 Sternen4.5/5 (344)
- Elon Musk: Tesla, SpaceX, and the Quest for a Fantastic FutureVon EverandElon Musk: Tesla, SpaceX, and the Quest for a Fantastic FutureBewertung: 4.5 von 5 Sternen4.5/5 (474)
- Her Body and Other Parties: StoriesVon EverandHer Body and Other Parties: StoriesBewertung: 4 von 5 Sternen4/5 (821)
- The Sympathizer: A Novel (Pulitzer Prize for Fiction)Von EverandThe Sympathizer: A Novel (Pulitzer Prize for Fiction)Bewertung: 4.5 von 5 Sternen4.5/5 (120)
- The Emperor of All Maladies: A Biography of CancerVon EverandThe Emperor of All Maladies: A Biography of CancerBewertung: 4.5 von 5 Sternen4.5/5 (271)
- The Little Book of Hygge: Danish Secrets to Happy LivingVon EverandThe Little Book of Hygge: Danish Secrets to Happy LivingBewertung: 3.5 von 5 Sternen3.5/5 (399)
- The World Is Flat 3.0: A Brief History of the Twenty-first CenturyVon EverandThe World Is Flat 3.0: A Brief History of the Twenty-first CenturyBewertung: 3.5 von 5 Sternen3.5/5 (2259)
- The Yellow House: A Memoir (2019 National Book Award Winner)Von EverandThe Yellow House: A Memoir (2019 National Book Award Winner)Bewertung: 4 von 5 Sternen4/5 (98)
- Devil in the Grove: Thurgood Marshall, the Groveland Boys, and the Dawn of a New AmericaVon EverandDevil in the Grove: Thurgood Marshall, the Groveland Boys, and the Dawn of a New AmericaBewertung: 4.5 von 5 Sternen4.5/5 (266)
- A Heartbreaking Work Of Staggering Genius: A Memoir Based on a True StoryVon EverandA Heartbreaking Work Of Staggering Genius: A Memoir Based on a True StoryBewertung: 3.5 von 5 Sternen3.5/5 (231)
- Team of Rivals: The Political Genius of Abraham LincolnVon EverandTeam of Rivals: The Political Genius of Abraham LincolnBewertung: 4.5 von 5 Sternen4.5/5 (234)
- On Fire: The (Burning) Case for a Green New DealVon EverandOn Fire: The (Burning) Case for a Green New DealBewertung: 4 von 5 Sternen4/5 (73)
- Getting Started With Matlab Simulink and Arduino PDFDokument91 SeitenGetting Started With Matlab Simulink and Arduino PDFfuji1389% (19)
- The Unwinding: An Inner History of the New AmericaVon EverandThe Unwinding: An Inner History of the New AmericaBewertung: 4 von 5 Sternen4/5 (45)
- Advaita Vedanta and Modern ScienceDokument63 SeitenAdvaita Vedanta and Modern ScienceKaushik Saha100% (1)
- Single PhaseDokument15 SeitenSingle PhaseDhafin RizqiNoch keine Bewertungen
- Solar PV Panels Efficiency Enhancement. Fixed and Tracking System andDokument17 SeitenSolar PV Panels Efficiency Enhancement. Fixed and Tracking System andsb aliNoch keine Bewertungen
- 253407Dokument204 Seiten253407ajay singhNoch keine Bewertungen
- Case Study Tracking Solar Panels Fixed Solar PanelDokument11 SeitenCase Study Tracking Solar Panels Fixed Solar PanelAshishNoch keine Bewertungen
- Case Study Tracking Solar Panels Fixed Solar PanelDokument11 SeitenCase Study Tracking Solar Panels Fixed Solar PanelAshishNoch keine Bewertungen
- Solar PV Panels Efficiency Enhancement. Fixed and Tracking System andDokument17 SeitenSolar PV Panels Efficiency Enhancement. Fixed and Tracking System andsb aliNoch keine Bewertungen
- Energies: Solar Photovoltaic Tracking Systems For Electricity Generation: A ReviewDokument24 SeitenEnergies: Solar Photovoltaic Tracking Systems For Electricity Generation: A Reviewsb aliNoch keine Bewertungen
- 1 s2.0 S0038092X12002137 MainDokument5 Seiten1 s2.0 S0038092X12002137 Mainsb aliNoch keine Bewertungen
- Single Axis Tracker Versus Fixed Tilt PV: Experimental and Simulated ResultsDokument5 SeitenSingle Axis Tracker Versus Fixed Tilt PV: Experimental and Simulated ResultsMd. Hasibur Rahman RitonNoch keine Bewertungen
- Single Axis Tracker Versus Fixed Tilt PV: Experimental and Simulated ResultsDokument5 SeitenSingle Axis Tracker Versus Fixed Tilt PV: Experimental and Simulated ResultsMd. Hasibur Rahman RitonNoch keine Bewertungen
- Stein, AdamDokument49 SeitenStein, Adamsb aliNoch keine Bewertungen
- 1 s2.0 S0196890415008353 Main PDFDokument10 Seiten1 s2.0 S0196890415008353 Main PDFsb aliNoch keine Bewertungen
- What Goes On Inside The Computer: The Central Processing UnitDokument185 SeitenWhat Goes On Inside The Computer: The Central Processing Unitsb aliNoch keine Bewertungen
- 1 s2.0 S1359431116307141 Main PDFDokument14 Seiten1 s2.0 S1359431116307141 Main PDFsb aliNoch keine Bewertungen
- 1 s2.0 S0196890415008353 Main PDFDokument10 Seiten1 s2.0 S0196890415008353 Main PDFsb aliNoch keine Bewertungen
- Design, Construction and Calibration of Low Cost Solar Cabinet DryerDokument8 SeitenDesign, Construction and Calibration of Low Cost Solar Cabinet Dryersb aliNoch keine Bewertungen
- 1 s2.0 S0038092X12002174 Main PDFDokument8 Seiten1 s2.0 S0038092X12002174 Main PDFsb aliNoch keine Bewertungen
- 1 s2.0 S1359431116307141 Main PDFDokument14 Seiten1 s2.0 S1359431116307141 Main PDFsb aliNoch keine Bewertungen
- 1 s2.0 S0306261911004636 MainDokument12 Seiten1 s2.0 S0306261911004636 Mainsb aliNoch keine Bewertungen
- 1 s2.0 S0038092X12002174 Main PDFDokument8 Seiten1 s2.0 S0038092X12002174 Main PDFsb aliNoch keine Bewertungen
- 1 s2.0 S0038092X12002174 Main PDFDokument8 Seiten1 s2.0 S0038092X12002174 Main PDFsb aliNoch keine Bewertungen
- Howto Code - Blocks and AVR1 - 3 PDFDokument12 SeitenHowto Code - Blocks and AVR1 - 3 PDFsb aliNoch keine Bewertungen
- History Moores Law Fun Facts FactsheetDokument1 SeiteHistory Moores Law Fun Facts FactsheetandiNoch keine Bewertungen
- Over View of Microprocessor SystemsDokument45 SeitenOver View of Microprocessor SystemsSahida JaleelNoch keine Bewertungen
- Performance Analysis of Tracker & Fixed TiltDokument3 SeitenPerformance Analysis of Tracker & Fixed TiltK NiteshNoch keine Bewertungen
- Energy Conversion and Management: George Cristian Lazaroiu, Michela Longo, Mariacristina Roscia, Mario PaganoDokument6 SeitenEnergy Conversion and Management: George Cristian Lazaroiu, Michela Longo, Mariacristina Roscia, Mario Paganosb aliNoch keine Bewertungen
- Orchard Introduction To Simulink With Engineering Applications 2nd Edition MarDokument716 SeitenOrchard Introduction To Simulink With Engineering Applications 2nd Edition MarDamith Buddhika Sri Wimalarathna100% (6)
- Cover Letter - Trinity College TimpersoonsDokument1 SeiteCover Letter - Trinity College Timpersoonssb aliNoch keine Bewertungen
- Can Patent Data Predict The Succes of Start-Ups PDFDokument10 SeitenCan Patent Data Predict The Succes of Start-Ups PDFsb aliNoch keine Bewertungen
- Cover Letter DCU-IrelandDokument1 SeiteCover Letter DCU-Irelandsb aliNoch keine Bewertungen
- NAME-302 (Ship Structure Sessional) : Tabular Method of Calculating Shearing Force and Bending MomentDokument9 SeitenNAME-302 (Ship Structure Sessional) : Tabular Method of Calculating Shearing Force and Bending MomentSakib RafeeNoch keine Bewertungen
- C9789810694364SM PDFDokument34 SeitenC9789810694364SM PDFJohnrey FlandezNoch keine Bewertungen
- Thick Cylender PresentationDokument19 SeitenThick Cylender PresentationMeraj AhmadNoch keine Bewertungen
- 4 Design Considerations For Steel Fiber Reinforced ConcreteDokument18 Seiten4 Design Considerations For Steel Fiber Reinforced Concretesochiva pramesti100% (2)
- Kinematics of Particles Plane Curvilinear MotionDokument16 SeitenKinematics of Particles Plane Curvilinear Motionson gokuNoch keine Bewertungen
- Fib Bulletin 81 - ACI SP-315 - Punching Shear of Structural Concrete Slabs - Honoring Neil M. Hawkins PDFDokument396 SeitenFib Bulletin 81 - ACI SP-315 - Punching Shear of Structural Concrete Slabs - Honoring Neil M. Hawkins PDFPieter MeulendijksNoch keine Bewertungen
- Vortex Drop ShaftDokument9 SeitenVortex Drop ShaftMarco PazNoch keine Bewertungen
- Ppr2014 943maDokument20 SeitenPpr2014 943maĐại Ca MậpNoch keine Bewertungen
- مقاومه مواد محاضرات د.فراتDokument121 Seitenمقاومه مواد محاضرات د.فراتlana_salahadinNoch keine Bewertungen
- MAKAUT Tribology SyllabusDokument2 SeitenMAKAUT Tribology SyllabusTamonash JanaNoch keine Bewertungen
- GEAS AdU ECE MCDokument3 SeitenGEAS AdU ECE MCCamsia MinagaNoch keine Bewertungen
- Fundamentals of Metal FormingDokument38 SeitenFundamentals of Metal FormingAd Man GeTigNoch keine Bewertungen
- Design and Detailing of Retaining WallsDokument54 SeitenDesign and Detailing of Retaining WallsBrahman Pathakji PradumnNoch keine Bewertungen
- Vibration Analysis On A Composite Beam To IdentifyDokument25 SeitenVibration Analysis On A Composite Beam To IdentifyNur Anira AsyikinNoch keine Bewertungen
- Week 3 Lectures - Differential AnalysisDokument19 SeitenWeek 3 Lectures - Differential AnalysisboogolamNoch keine Bewertungen
- Beams: by - Ir.Sugeng P Budio, MSC 1Dokument18 SeitenBeams: by - Ir.Sugeng P Budio, MSC 1ragil_purnamasariNoch keine Bewertungen
- 03 PileCap (New) 01Dokument56 Seiten03 PileCap (New) 01Budi SetiawanNoch keine Bewertungen
- Models Mems Fluid Structure InteractionDokument16 SeitenModels Mems Fluid Structure InteractionhahaerNoch keine Bewertungen
- Shear Wall - BS8110-97-007Dokument4 SeitenShear Wall - BS8110-97-007Kavin TamNoch keine Bewertungen
- Material Properties and Impression MaterialsDokument16 SeitenMaterial Properties and Impression MaterialsAhmad Zezo FawziNoch keine Bewertungen
- P13ME51 BN AjanaDokument3 SeitenP13ME51 BN AjanaRocky FxNoch keine Bewertungen
- Me420 Mechanical Vibration and Acoustics Multi-Degree of Freedom SystemsDokument47 SeitenMe420 Mechanical Vibration and Acoustics Multi-Degree of Freedom SystemsRobin SinghNoch keine Bewertungen
- 2directional Drilling3Dokument6 Seiten2directional Drilling3Hugh He0% (1)
- Specific Heat Capacity and Specific Latent Heat (Review)Dokument4 SeitenSpecific Heat Capacity and Specific Latent Heat (Review)vinaazfianaNoch keine Bewertungen
- Chapter 1 Deep Beams and Corbels Lecture Notes1Dokument49 SeitenChapter 1 Deep Beams and Corbels Lecture Notes1Tadesse MegersaNoch keine Bewertungen
- FMD GTU Study Material E-Notes Unit-3 06042020015423PMDokument7 SeitenFMD GTU Study Material E-Notes Unit-3 06042020015423PMKotadia ShivamNoch keine Bewertungen
- Detailed Notes - Section 07 Fields and Their Consequences - AQA Physics A-LevelDokument26 SeitenDetailed Notes - Section 07 Fields and Their Consequences - AQA Physics A-LevelsamNoch keine Bewertungen
- Physics Test 2Dokument2 SeitenPhysics Test 2Shashwat KhuranaNoch keine Bewertungen