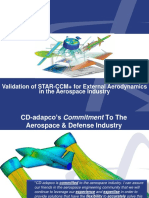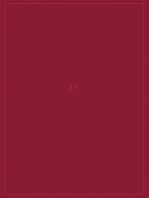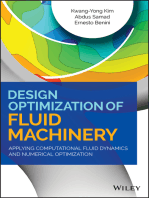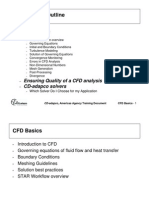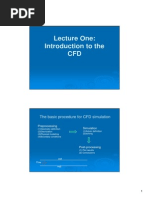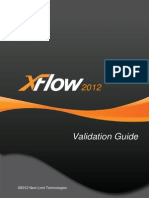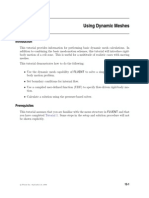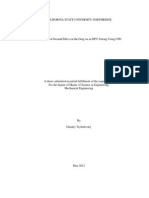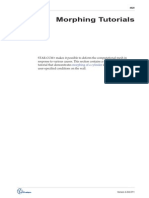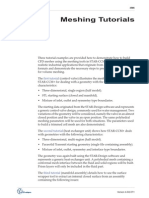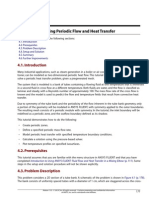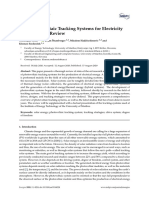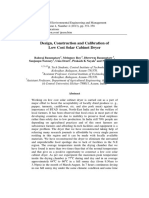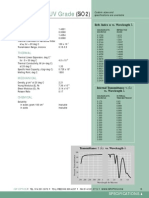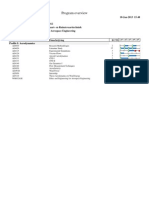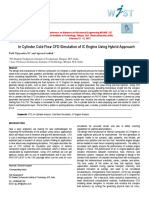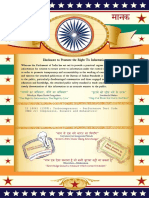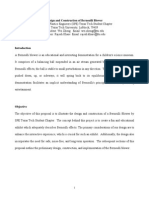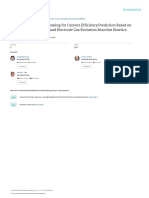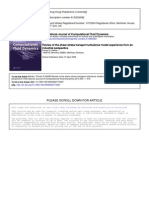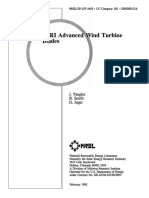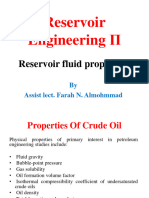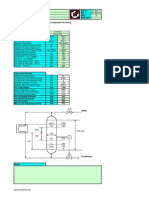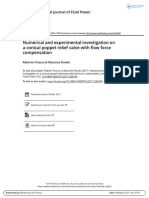Beruflich Dokumente
Kultur Dokumente
Rotating System
Hochgeladen von
sb aliOriginalbeschreibung:
Copyright
Verfügbare Formate
Dieses Dokument teilen
Dokument teilen oder einbetten
Stufen Sie dieses Dokument als nützlich ein?
Sind diese Inhalte unangemessen?
Dieses Dokument meldenCopyright:
Verfügbare Formate
Rotating System
Hochgeladen von
sb aliCopyright:
Verfügbare Formate
STAR-CCM+ User Guide
4261
Rotating System Tutorials
The tutorials in this set illustrate two different methods of modeling fluid flow systems containing moving parts. Both tutorials describe simulations of the same rotating fan case, but the first one uses Moving Reference Frames to do so whilst the second one uses Rigid Body Motion. The problem involves an idealized fan assembly whose axis and 12 equally-spaced blades are rotating at 2,000 r.p.m. while the external body remains stationary. Air enters through the inlet, shown in red below, at 5 m/s and exits through a pressure boundary, shown in orange.
Note that it is necessary to complete the Moving Reference Frames Tutorial first since the Rigid Body Motion Tutorial restarts from it.
Version 4.04.011
STAR-CCM+ User Guide
4262
Moving Reference Frames Tutorial
This tutorial outlines the steps needed to set up and run a rotating radial fan analysis. It uses the Moving Reference Frame model, a steady-state approach involving two or more frames of reference that can be stationary or moving relative to each other. The problem geometry is shown in the introductory Rotating System Tutorials section. In this case, two reference frames are used for the analysis a spinning one representing the fan and blades and a stationary one representing the fan body and inlet section.
Importing the Mesh and Naming the Simulation
Start up STAR-CCM+ in a manner that is appropriate to your working environment and select the New Simulation option from the menu bar. Continue by importing the mesh and naming the simulation. A hexahedral cell mesh has been prepared for this analysis and saved in file fan.ccm. Select File > Import... from the menu bar. In the Open dialog, navigate to the doc/tutorials/rotatingFan subdirectory of your STAR-CCM+ installation directory and select file fan.ccm
Click Open to start the import. The Import Mesh Options dialog will appear. Select the following options:
Version 4.04.011
STAR-CCM+ User Guide
Moving Reference Frames Tutorial 4263
Run mesh diagnostics after import Open geometry scene after import
Ensure that the Dont show this dialog during import option is not selected and then click OK STAR-CCM+ will provide feedback on the import process, which will take a few seconds, in the Output window. Two mesh regions named Fluid and Rotating will be created in the Regions node representing the grid domain. A geometry scene showing the fan will be created in the Graphics window. Finally, save the new simulation to disk under file name fan_mrf.sim.
Visualizing the Geometry
The external surface of the geometry is displayed in the Graphics window. To view the internal surfaces and examine the boundary regions, we will make the geometry translucent. Select the Scenes > Geometry Scene 1 > Displayers > Geometry 1 node
In the Properties window, change the Opacity property to 0.5 Rather than use the mouse facilities to adjust the view approximately, click on the button at the top of the Geometry Scene 1 window and
Version 4.04.011
STAR-CCM+ User Guide
Moving Reference Frames Tutorial 4269
location of this boundary
Scaling the Mesh
The original grid was built using millimeters as the length unit, but no scaling factor was applied when the grid was saved in the .ccm file. As can be seen from the output produced at import, the mesh regions extend from roughly -113 to 240 units in the x-direction, -133 to 98 in the y-direction and -16 to 184 in the z-direction. Without any further action, these values will be interpreted by STAR-CCM+ as meters, which would make this a rather large fan! The region therefore needs to be scaled by a factor of 0.001 so that the dimensions are correctly specified. To do this: Select Mesh > Scale Mesh... from the menu bar In the Scale Mesh dialog, make sure that the Fluid and Rotating regions
Version 4.04.011
STAR-CCM+ User Guide
Moving Reference Frames Tutorial 4273
within that node.
Save the simulation by clicking the
(Save) button
The default material properties for air are suitable for this case so we can proceed to Setting Initial Conditions.
Setting Initial Conditions
The turbulence parameters set as part of the initial conditions need to be changed as follows:
Version 4.04.011
STAR-CCM+ User Guide
Moving Reference Frames Tutorial 4275
Now select the Turbulence Dissipation Rate > Constant node
Change the Value property to 150 J/kg-s
Similarly, change the turbulent kinetic energy to 1.5 J/kg Save the simulation
Creating Interfaces
All regions in a STAR-CCM+ simulation require an interface to be present between them that will transfer the appropriate mass and energy quantities during the calculation. In this example, we need to create two interfaces between the Fluid and Rotating regions. This involves creating so-called In-place interfaces between the default wall boundaries enclosing each region. The first interface will be created between the inlet and rotating section. Open the two Boundaries nodes inside the Fluid and Rotating nodes Select the two nodes named Interface1 from each boundary grouping (use the <Ctrl><Click> method to select non-contiguous items)
Version 4.04.011
STAR-CCM+ User Guide
Moving Reference Frames Tutorial 4277
Interface2 [In-place 2].
Save the simulation
Specifying Moving Reference Frame Conditions
We must now specify moving reference frame conditions for the rotating region. Select the Rotating > Physics Values > Moving Reference Frame node
In the Properties window, click the property customizer button ( ) of the Rotation Rate property to open the Moving Reference Frame - Rotation Rate dialog. Change the Units to rpm and enter a Value of 2000
Click OK
Version 4.04.011
STAR-CCM+ User Guide
Moving Reference Frames Tutorial 4280
Velocity Specification node
In the Properties window, change the Reference Frame property to
Absolute
This completes the specification of boundary conditions. Save the simulation
Setting Solver Parameters and Stopping Criteria
To ensure that a reasonable solution is obtained, we will alter some of the solver parameters.
Version 4.04.011
STAR-CCM+ User Guide
Moving Reference Frames Tutorial 4282
Select the Stopping Criteria > Maximum Steps node
Change the Maximum Steps property to 600 in the Properties window Save the simulation
Visualizing the Solution
We will visualize the solution while it is being updated by plotting velocity vectors on a xy-section bisecting the problem geometry. To create the section: Right-click on the Derived Parts node and select
New Part > Section > Plane...
Version 4.04.011
STAR-CCM+ User Guide
Moving Reference Frames Tutorial 4286
Reporting, Monitoring and Plotting
STAR-CCM+ can dynamically monitor virtually any quantity while the solution develops. The process involves setting up a report which defines the quantity of interest and the parts of the region to be monitored. A monitor is then defined based on the report which controls the update frequency and normalization characteristics. An X-Y graph plot can then be made from the monitor. A report monitor will be used for this case to track the area-averaged pressure at the inlet boundary. This will be a useful measure of whether the solution has converged. In the simulation tree, right-click on the Reports node and select
New Report > Area Averaged
This will create a new node called Area Averaged 1 within the Reports node. Right-click on this node and rename it Area Averaged Inlet
Pressure
In the Properties window for the Area Averaged Inlet Pressure node, add Fluid: Inlet to the Parts list and change the Scalar Field Function property
Version 4.04.011
STAR-CCM+ User Guide
Moving Reference Frames Tutorial 4290
The Area Averaged Inlet Pressure Plot at the end of the calculation should look as shown below.
Note that the pressure at the inlet has almost converged to a steady value. However, it is unlikely to do so completely as the solution to this problem is not truly steady-state. Save the simulation
Visualizing the Results
Click on the tab for the Vector Scene 1 display to see the velocity vector
Version 4.04.011
STAR-CCM+ User Guide
4292
Rigid Body Motion Tutorial
This tutorial models the same radial fan problem as the Moving Reference Frames Tutorial, whose geometry is shown in the introductory Rotating System Tutorials section. However, instead of using the steady-state moving reference frame model, this tutorial uses the transient Rigid Body Motion model to solve the problem. To avoid having to set up the entire case again, this tutorial restarts from the .sim file created in the Moving Reference Frames Tutorial.
Loading an Existing Simulation
Start up STAR-CCM+ in a manner that is appropriate to your working environment. Select the File > Load Simulation... option from the menu bar. The Load Simulation dialog will appear
Click Browse... and locate the fan_mrf.sim file created in the Moving Reference Frames Tutorial Select this file and then click Open in the file browser
Version 4.04.011
STAR-CCM+ User Guide
Rigid Body Motion Tutorial 4295
The Physics Model Selection dialog should look as shown below when you are done.
Click Close. Save the simulation by clicking the (Save) button.
All material properties plus initial and boundary conditions are to be kept the same so we can proceed to Setting Solver Parameters and Stopping Criteria.
Setting Solver Parameters and Stopping Criteria
As the analysis is now unsteady, we need to specify the time-step size.
Version 4.04.011
STAR-CCM+ User Guide
Rigid Body Motion Tutorial 4297
window
Save the simulation
Monitoring the Solution
The plots and scenes required to view and monitor the solution are already created and only one slight change is required for this analysis. For most unsteady cases, it is more useful to monitor the solution progress by reporting a quantity every time-step rather than every iteration. To set up the maximum wall pressure as the monitoring quantity: Select the Monitors > Area Averaged Inlet Pressure Monitor node
In the Properties window, change the Trigger property to Time-Step Similarly, for the vector scene:
Version 4.04.011
STAR-CCM+ User Guide
Rigid Body Motion Tutorial 4299
Double-click on the Scenes > Vector Scene 1 node to display it
During the run, it is possible to stop the calculation by clicking the (Stop) button in the toolbar. If you do halt the simulation, it can be continued again by clicking the (Run) button. If left alone, the simulation will continue until all 288 time-steps are complete. After the run is finished, save the simulation
Checking the Results
Display the Area Averaged Inlet Pressure Plot by double-clicking on its
Version 4.04.011
STAR-CCM+ User Guide
Rigid Body Motion Tutorial 4302
Summary
This tutorial introduced the following STAR-CCM+ features: Loading an existing simulation Defining a rigid body motion model Setting solver parameters and stopping criteria for an unsteady analysis Monitoring the solution progress using plots and vector scenes Running the solver for a set time Analyzing the results using STAR-CCM+s visualization and XY-plot facilities
Version 4.04.011
Das könnte Ihnen auch gefallen
- CD-Adapco AeroValidation v7Dokument86 SeitenCD-Adapco AeroValidation v7Leonardo AntônioNoch keine Bewertungen
- Star CCM TutorialDokument2 SeitenStar CCM TutorialMuralidharan ShanmugamNoch keine Bewertungen
- Design Optimization of Fluid Machinery: Applying Computational Fluid Dynamics and Numerical OptimizationVon EverandDesign Optimization of Fluid Machinery: Applying Computational Fluid Dynamics and Numerical OptimizationNoch keine Bewertungen
- Boundary Layer Modeling: Modules 1.1 and 1.2Dokument51 SeitenBoundary Layer Modeling: Modules 1.1 and 1.2Juan Ignacio GonzálezNoch keine Bewertungen
- Lec STARCCM FoundationTrainingV2.0Dokument342 SeitenLec STARCCM FoundationTrainingV2.0sb aliNoch keine Bewertungen
- ExternalAero SEA Ugm 2015Dokument43 SeitenExternalAero SEA Ugm 2015Surya Chala PraveenNoch keine Bewertungen
- 0 STAR-CCM+ - Reference Guide2012Dokument8 Seiten0 STAR-CCM+ - Reference Guide2012triya_vadgamaNoch keine Bewertungen
- Star - CCM+ (CASE STUDY)Dokument34 SeitenStar - CCM+ (CASE STUDY)Sumeet NairNoch keine Bewertungen
- Star CCM ProblemDokument24 SeitenStar CCM Problemgameison89Noch keine Bewertungen
- 123Dokument74 Seiten123rajeev50588Noch keine Bewertungen
- StarCCM TutorialDokument84 SeitenStarCCM TutorialJuan Ignacio González100% (1)
- STAR CCM+Foundation Part1sDokument110 SeitenSTAR CCM+Foundation Part1smujikag75% (4)
- CFD Validation of Cyclone Separator Using Star CCM+Dokument24 SeitenCFD Validation of Cyclone Separator Using Star CCM+satyaseshadri100% (1)
- HTC Explained Star CCMDokument25 SeitenHTC Explained Star CCMramsinntNoch keine Bewertungen
- FLUENT - Flow Over An Airfoil - Simulation - ConfluenceDokument24 SeitenFLUENT - Flow Over An Airfoil - Simulation - ConfluenceFabrice Nebesse100% (1)
- H141Dokument19 SeitenH141AleksandarNoch keine Bewertungen
- Flow Over An AIRFOILDokument25 SeitenFlow Over An AIRFOILMuhammad AliNoch keine Bewertungen
- Tutorial de OpenFOAM Con Ubuntu Linux 12.04Dokument68 SeitenTutorial de OpenFOAM Con Ubuntu Linux 12.04Diego Rioseco OlaveNoch keine Bewertungen
- ICEM CFD Ansys TutorialDokument30 SeitenICEM CFD Ansys Tutorialdjtj89Noch keine Bewertungen
- Xflow2012 Validation GuideDokument51 SeitenXflow2012 Validation Guidematteo_12340% (1)
- Chapter 14 - Flow in An Axial Turbine Stage CFXDokument37 SeitenChapter 14 - Flow in An Axial Turbine Stage CFXdragonrojo007Noch keine Bewertungen
- Fluent-Intro 14.5 WS04 Airfoil PDFDokument38 SeitenFluent-Intro 14.5 WS04 Airfoil PDFVigneshkumarNoch keine Bewertungen
- Wing Flutter Analysis2Dokument23 SeitenWing Flutter Analysis2Muthu VelNoch keine Bewertungen
- What Is Meant by The "All Y+ Wall Treatment"?: Alistair Field 10/30/2017Dokument2 SeitenWhat Is Meant by The "All Y+ Wall Treatment"?: Alistair Field 10/30/20179629330773Noch keine Bewertungen
- CFD TUTORIALS Ace Tut 10 CylinderDokument16 SeitenCFD TUTORIALS Ace Tut 10 Cylindercurrjek100% (1)
- Rolling Moment Due To Rate of RollDokument4 SeitenRolling Moment Due To Rate of Rollvidic971Noch keine Bewertungen
- Dynamic MeshDokument30 SeitenDynamic Meshical_0nly0neNoch keine Bewertungen
- Icing SimulationDokument50 SeitenIcing SimulationasdfgbugmenotNoch keine Bewertungen
- LearnCAx Blog 2464 Writing A User Defined Function Udf in Ansys FluentDokument7 SeitenLearnCAx Blog 2464 Writing A User Defined Function Udf in Ansys FluentaaaNoch keine Bewertungen
- CFX-FSI 14.5 WS04 ThermalStress 2wayDokument28 SeitenCFX-FSI 14.5 WS04 ThermalStress 2wayManoel FreireNoch keine Bewertungen
- Lab 3 TutorialDokument53 SeitenLab 3 TutorialAkshay100% (1)
- How To Make A "Plane Section" in STAR-CCM+Dokument3 SeitenHow To Make A "Plane Section" in STAR-CCM+Frik van der Merwe100% (1)
- Fluent TutorialDokument23 SeitenFluent TutorialYashad KasarNoch keine Bewertungen
- Evaluation of Ground Effect On The Drag On An HPV Fairing Using CFDDokument184 SeitenEvaluation of Ground Effect On The Drag On An HPV Fairing Using CFDVyssionNoch keine Bewertungen
- EF2260 ThermalDokument48 SeitenEF2260 ThermaliordacheNoch keine Bewertungen
- Also: Piece-Wise Boundary Condition Editor Should Radiation Be Included?Dokument16 SeitenAlso: Piece-Wise Boundary Condition Editor Should Radiation Be Included?Ijaz FazilNoch keine Bewertungen
- CATIA V5 Tutorials: Mechanism Design & AnimationDokument36 SeitenCATIA V5 Tutorials: Mechanism Design & AnimationValentinNoch keine Bewertungen
- STAR-CCM+ v11 Brochure 2016Dokument12 SeitenSTAR-CCM+ v11 Brochure 2016Anonymous scnl9rHNoch keine Bewertungen
- Slide Training 1 PDFDokument292 SeitenSlide Training 1 PDFSadia AfrinNoch keine Bewertungen
- Tutorial Fluent (Dados NETO)Dokument216 SeitenTutorial Fluent (Dados NETO)Suellen Freire Rigatto100% (1)
- Fluent - Tutorial - Dynamic Mesh - Projectile Moving Inside A BarrelDokument25 SeitenFluent - Tutorial - Dynamic Mesh - Projectile Moving Inside A Barrelgent_man42Noch keine Bewertungen
- Aeroelastic Analysis of A Wing (Pressentation)Dokument66 SeitenAeroelastic Analysis of A Wing (Pressentation)Muhammad AamirNoch keine Bewertungen
- STAR-CCM+ Rotorcraft Design & Analysis CapabilitiesDokument32 SeitenSTAR-CCM+ Rotorcraft Design & Analysis CapabilitiesCharlton EddieNoch keine Bewertungen
- Heat Transfer CoefficientDokument5 SeitenHeat Transfer CoefficientiitdvivNoch keine Bewertungen
- Dynamic MeshDokument152 SeitenDynamic Meshdeniscik100% (2)
- Porus Media FlowDokument13 SeitenPorus Media Flowsb aliNoch keine Bewertungen
- MorpphingDokument16 SeitenMorpphingsb aliNoch keine Bewertungen
- Mulit Phase 1Dokument20 SeitenMulit Phase 1sb aliNoch keine Bewertungen
- Meshing 1Dokument20 SeitenMeshing 1sb aliNoch keine Bewertungen
- Chapter 4: Modeling Periodic Flow and Heat TransferDokument24 SeitenChapter 4: Modeling Periodic Flow and Heat Transferfahrgeruste3961Noch keine Bewertungen
- SapTutor ExampleDokument50 SeitenSapTutor ExampleBesmirNoch keine Bewertungen
- Sap TutorDokument50 SeitenSap TutorAndore BcNoch keine Bewertungen
- Introduction To Star-Ccm+: FeaturesDokument29 SeitenIntroduction To Star-Ccm+: Featuresintro3873Noch keine Bewertungen
- Ace Tut 02 Turbulent BackstepDokument22 SeitenAce Tut 02 Turbulent BackstepHilario de JesusNoch keine Bewertungen
- SCORG Pumplinx Setup V5.1Dokument22 SeitenSCORG Pumplinx Setup V5.1kamlzNoch keine Bewertungen
- Solution Recording and Playback Vortex SheddingDokument27 SeitenSolution Recording and Playback Vortex SheddingerenNoch keine Bewertungen
- Integrated Finite Elements Analysis and Design of StructuresDokument50 SeitenIntegrated Finite Elements Analysis and Design of StructuresjustakeNoch keine Bewertungen
- Energies: Solar Photovoltaic Tracking Systems For Electricity Generation: A ReviewDokument24 SeitenEnergies: Solar Photovoltaic Tracking Systems For Electricity Generation: A Reviewsb aliNoch keine Bewertungen
- 1 s2.0 S0196890415008353 Main PDFDokument10 Seiten1 s2.0 S0196890415008353 Main PDFsb aliNoch keine Bewertungen
- 1 s2.0 S0038092X12002137 MainDokument5 Seiten1 s2.0 S0038092X12002137 Mainsb aliNoch keine Bewertungen
- Solar PV Panels Efficiency Enhancement. Fixed and Tracking System andDokument17 SeitenSolar PV Panels Efficiency Enhancement. Fixed and Tracking System andsb aliNoch keine Bewertungen
- 1 s2.0 S1359431116307141 Main PDFDokument14 Seiten1 s2.0 S1359431116307141 Main PDFsb aliNoch keine Bewertungen
- 1 s2.0 S0038092X12002174 Main PDFDokument8 Seiten1 s2.0 S0038092X12002174 Main PDFsb aliNoch keine Bewertungen
- 1 s2.0 S0306261911004636 MainDokument12 Seiten1 s2.0 S0306261911004636 Mainsb aliNoch keine Bewertungen
- Howto Code - Blocks and AVR1 - 3 PDFDokument12 SeitenHowto Code - Blocks and AVR1 - 3 PDFsb aliNoch keine Bewertungen
- What Goes On Inside The Computer: The Central Processing UnitDokument185 SeitenWhat Goes On Inside The Computer: The Central Processing Unitsb aliNoch keine Bewertungen
- Design, Construction and Calibration of Low Cost Solar Cabinet DryerDokument8 SeitenDesign, Construction and Calibration of Low Cost Solar Cabinet Dryersb aliNoch keine Bewertungen
- Fused Silica UV Grade: OpticalDokument1 SeiteFused Silica UV Grade: Opticalsb aliNoch keine Bewertungen
- Energy Conversion and Management: George Cristian Lazaroiu, Michela Longo, Mariacristina Roscia, Mario PaganoDokument6 SeitenEnergy Conversion and Management: George Cristian Lazaroiu, Michela Longo, Mariacristina Roscia, Mario Paganosb aliNoch keine Bewertungen
- Cover Letter - Trinity College Craig MeskellDokument1 SeiteCover Letter - Trinity College Craig Meskellsb aliNoch keine Bewertungen
- Yu PDFDokument33 SeitenYu PDFsb aliNoch keine Bewertungen
- Cover Letter DCU-IrelandDokument1 SeiteCover Letter DCU-Irelandsb aliNoch keine Bewertungen
- Lecture10 TurbCombModel 2014Dokument135 SeitenLecture10 TurbCombModel 2014Cristina PaduanoNoch keine Bewertungen
- Experimental and Numerical Studies On Aerodynamic Control of NACA 4418 Airfoil With A Rotating CylinderDokument9 SeitenExperimental and Numerical Studies On Aerodynamic Control of NACA 4418 Airfoil With A Rotating CylinderDiptoNoch keine Bewertungen
- Delft - AerodynamicsDokument14 SeitenDelft - AerodynamicsmegatherionNoch keine Bewertungen
- IC CFD AnalysisDokument6 SeitenIC CFD Analysispuyang48Noch keine Bewertungen
- Wind Tunnel Force BalanceDokument6 SeitenWind Tunnel Force BalanceDang Tien PhucNoch keine Bewertungen
- Multi Variable Sliding Mode Control For AUV Steering and DivingDokument13 SeitenMulti Variable Sliding Mode Control For AUV Steering and DivinglauralallyNoch keine Bewertungen
- Disclosure To Promote The Right To InformationDokument180 SeitenDisclosure To Promote The Right To InformationLuisAngelCordovadeSanchezNoch keine Bewertungen
- 323D Excavator Hydraulic System: Machine Component LocationsDokument2 Seiten323D Excavator Hydraulic System: Machine Component LocationsKJDNKJZEF100% (1)
- ChE441 Problem Set 3 PDFDokument6 SeitenChE441 Problem Set 3 PDFmelihNoch keine Bewertungen
- Lec 7Dokument44 SeitenLec 7fuckNoch keine Bewertungen
- File 000004Dokument291 SeitenFile 000004Tripoli ManoNoch keine Bewertungen
- Construction of Bernoulli BlowerDokument5 SeitenConstruction of Bernoulli BlowerainvvyNoch keine Bewertungen
- Bentley PULS XM Edition: Acoustic Mode ShapesDokument75 SeitenBentley PULS XM Edition: Acoustic Mode Shapes聂lNoch keine Bewertungen
- Heat Transfer Problems in Gas Turbine Combustion ChambersDokument23 SeitenHeat Transfer Problems in Gas Turbine Combustion ChambersLarry Smith50% (4)
- Prediction of Ingestion Through Turbine Rim Seals-Part II, Externally Induced and Combined IngressDokument9 SeitenPrediction of Ingestion Through Turbine Rim Seals-Part II, Externally Induced and Combined IngressAmin ZoljanahiNoch keine Bewertungen
- Article Nernst Equation PDFDokument8 SeitenArticle Nernst Equation PDFMiguel BrionesNoch keine Bewertungen
- Converging Diverging NozzleDokument6 SeitenConverging Diverging NozzleShivam WankhedeNoch keine Bewertungen
- Review of The Shear-Stress Transport Turbulence Model Experience From An Industrial PerspectiveDokument13 SeitenReview of The Shear-Stress Transport Turbulence Model Experience From An Industrial PerspectiveVyssionNoch keine Bewertungen
- Air-Operated Pumps For Distribution: GreaseDokument4 SeitenAir-Operated Pumps For Distribution: GreaseSIVARAMANJAGANATHANNoch keine Bewertungen
- NPSHR & Impeller TrimDokument2 SeitenNPSHR & Impeller Trimdk4monjureNoch keine Bewertungen
- 24 - Southern Cross - Iso Pump - 100 X 65 - 200 - 1500 - 3500 RPMDokument1 Seite24 - Southern Cross - Iso Pump - 100 X 65 - 200 - 1500 - 3500 RPMHazim HazimNoch keine Bewertungen
- W7L2 - Transportation of Natural Gas-IDokument25 SeitenW7L2 - Transportation of Natural Gas-IJay patelNoch keine Bewertungen
- SERI Advance Blades Ind Turbine: J. Tangier B. Smith D. JagerDokument8 SeitenSERI Advance Blades Ind Turbine: J. Tangier B. Smith D. JagerPatrickAndradeNoch keine Bewertungen
- Oil PropertiesDokument30 SeitenOil PropertiesZain-Alabdeen Haithem LaftaNoch keine Bewertungen
- Steam Condensate Pot SizingDokument1 SeiteSteam Condensate Pot SizingSaeid Rahimi Mofrad100% (1)
- S He E G B: 4.5 Water Hammer Phenomenon in PipelinesDokument9 SeitenS He E G B: 4.5 Water Hammer Phenomenon in PipelinesWalter Velásquez100% (1)
- Numerical and Experimental Investigation On A Conical Poppet Relief Valve With Flow Force CompensationDokument13 SeitenNumerical and Experimental Investigation On A Conical Poppet Relief Valve With Flow Force CompensationSasko DimitrovNoch keine Bewertungen
- Aerodynamics of Projectile With Wrap Around FinsDokument63 SeitenAerodynamics of Projectile With Wrap Around FinsVasanth AradhyaNoch keine Bewertungen
- 9 - Horizontal Flare Knock Out Drum Sizing1Dokument2 Seiten9 - Horizontal Flare Knock Out Drum Sizing1Anonymous APc7I7100% (1)
- Hydraulic Hand Pumps: Ep 01 T ADokument28 SeitenHydraulic Hand Pumps: Ep 01 T AMichel BrassardNoch keine Bewertungen
- Aerodynamics, Aeronautics and Flight Mechanics McCormickDokument666 SeitenAerodynamics, Aeronautics and Flight Mechanics McCormickLai Zhangxing100% (4)