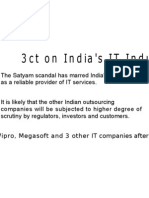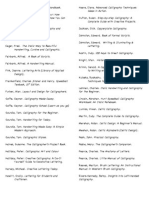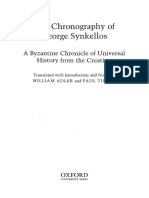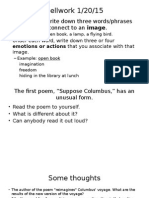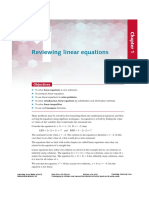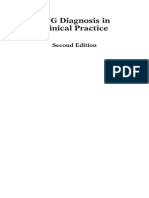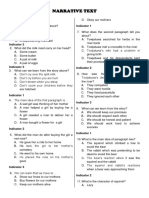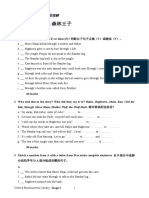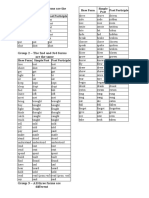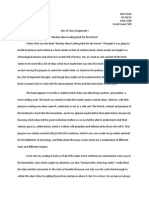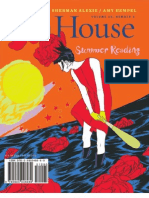Beruflich Dokumente
Kultur Dokumente
Excel Help Line
Hochgeladen von
ravimundelCopyright
Verfügbare Formate
Dieses Dokument teilen
Dokument teilen oder einbetten
Stufen Sie dieses Dokument als nützlich ein?
Sind diese Inhalte unangemessen?
Dieses Dokument meldenCopyright:
Verfügbare Formate
Excel Help Line
Hochgeladen von
ravimundelCopyright:
Verfügbare Formate
Keystrokes in Print Preview To do this: Move around the page when zoomed in.
Move by one page when zoomed out. Move to the first page when zoomed out. Move to the last page when zoomed out. Use this key: ARROW KEYS PAGE UP or PAGE DOWN CTRL+UP ARROW or CTRL+LEFT ARROW CTRL+DOWN ARROW or CTRL+RIGHT ARROW
Work with Worksheets Keystokes for working with Worksheets To do this: Insert worksheet (Home, Insert, Sheet). Move to the next sheet in the workbook. Move to the previous sheet in the workbook. Use this key: ALT H I S CTRL+PAGE DOWN CTRL+PAGE UP
Select the current and next sheet. To cancel selection of multiple sheets, press CTRL+PAGE DOWN or, to select a different sheet, press CTRL+PAGE UP.
SHIFT+CTRL+PAGE DOWN
Select the current and previous sheet. Rename the current sheet (Home, Format, Rename Sheet). Move or copy the current sheet (Home, Format, Move or Copy Sheet...).
SHIFT+CTRL+PAGE UP ALT H O R ALT H O M
Move and Scroll within Worksheets Keystrokes to move and scroll within Worksheets To do this: Move one cell up, down, left, or right. Use this key: ARROW KEYS
Move to the edge of the current data region. (Data region: A range of cells that contains data and that is bounded by empty cells or worksheet borders.).
CTRL+ARROW KEY
Move to the beginning of the row. Move to the beginning of the worksheet. Move to the last cell on the worksheet, in the bottom-most used row of the rightmost used column. Move down one screen. Move up one screen. Move one screen to the right. Move one screen to the left. Scroll to display the active cell. Display the Go To dialogue box. Display the Find tab of the Find and Replace dialogue box. Display the Replace tab of the Find and Replace dialogue box.
HOME CTRL+HOME CTRL+END
PAGE DOWN PAGE UP ALT+PAGE DOWN ALT+PAGE UP CTRL+BACKSPACE ALT H FD G Alt H FD F Alt H FD R
Moves one cell to the right in a worksheet. Moves between unlocked cells in a protected worksheet. Moves to the next option or option group in a dialogue box.
TAB
[Back to top]
Move within a selected range Keystrokes to move within a selected range To do this: Move from top to bottom within the selected range. Move from bottom to top within the selected range. Move from left to right within the selected range. If cells in a single column are selected, move down. Move from right to left within the selected range. If cells in a single column are selected, move up. Move clockwise to the next corner of the selected range. In nonadjacent selections, switch to the next selection to the right. Switch to the next nonadjacent selection to the left. Move and Scroll in End mode END appears in the status bar when End mode is selected. Keystrokes to Move and Scroll in End mode To do this: Turn End mode on or off. Move by one block of data within a row or column. Move to the last cell on the worksheet, in the bottom-most used row of the rightmost used column. Use this key: END END+ARROW KEY END+HOME Use this key: ENTER SHIFT+ENTER TAB
SHIFT+TAB
CTRL+. (Full stop) CTRL+ALT+RIGHT ARROW CTRL+ALT+LEFT ARROW
Keys for selecting data and cells Select cells, rows and columns, and objects
Keystokes to select cells, rows and columns, and objects To do this: Select the entire column. Select the entire row. Use this key: CTRL+SPACE SHIFT+SPACE
Selects the entire worksheet. If the worksheet contains data, CTRL+A selects the current region. Pressing CTRL+A a second time selects the current region and its summary rows. Pressing CTRL+A a third time selects the entire worksheet. When the insertion point is to the right of a function name in a formula, displays the Function Arguments dialogue box.
CTRL+A
With multiple cells selected, select only the active cell. With an object selected, select all objects on a sheet. Alternate between hiding objects, displaying objects, and displaying placeholders for objects.
SHIFT+BACKSPACE CTRL+SHIFT+SPACE CTRL+6
Select cells with specific characteristics Keystrokes to select cells with specific characteristics Use this key: Select the current region around the active cell (the data area enclosed by blank rows and blank columns). In a PivotTable report, select the entire PivotTable report. To do this: CTRL+SHIFT+* (asterisk)
Select the array containing the active cell.
CTRL+/
Keystrokes to select cells with specific characteristics Use this key: (Array: Used to build single formulae that produce multiple results or that operate on a group of arguments that are arranged in rows and columns. An array range shares a common formula; an array constant is a group of constants used as an argument.) To do this:
Select all cells that contain comments.
CTRL+SHIFT+O (the letter O) CTRL+\ CTRL+SHIFT+| CTRL+[ (opening bracket) CTRL+SHIFT+{ (opening brace) CTRL+] (closing bracket) CTRL+SHIFT+} (closing brace) ALT+; (semicolon)
In a selected row, select the cells that don't match the value in the active cell. In a selected column, select the cells that don't match the value in the active cell. Select all cells directly referenced by formulae in the selection.
Select all cells directly or indirectly referenced by formulae in the selection.
Select cells that contain formulae that directly reference the active cell.
Select cells that contain formulae that directly or indirectly reference the active cell. Select the visible cells in the current selection.
Extend a selection Keystrokes to extend a selection To do this: Add another range of cells to the selection. Extend the selection by one cell. Extend the selection to the last nonblank cell in the same column or row as the active cell. Extend the selection to the beginning of the row. Extend the selection to the beginning of the worksheet. Extend the selection to the last used cell on the worksheet (lower-right corner). Extend the selection down one screen. Extend the selection up one screen. Extend the selection to the last nonblank cell in the same column or row as the active cell. Extend the selection to the last used cell on the worksheet (lower-right corner). Extend the selection to the last cell in the current row. This key sequence does not work if you have turned on transition navigation keys (Tools menu, Options command, Transition tab). Extend the selection to the cell in the upper-left corner of the window. Use this key: SHIFT+F8 SHIFT+ARROW KEY CTRL+SHIFT+ARROW KEY
SHIFT+HOME CTRL+SHIFT+HOME CTRL+SHIFT+END
SHIFT+PAGE DOWN SHIFT+PAGE UP END+SHIFT+ARROW KEY
END+SHIFT+HOME
END+SHIFT+ENTER
SCROLL LOCK+SHIFT+HOME
Keys for entering, editing, formatting, and calculating data Enter data Keystrokes for entering data To do this: Complete a cell entry and select the cell below. Start a new line in the same cell. Fill the selected cell range with the current entry. Complete a cell entry and select the previous cell above. Complete a cell entry and select the next cell to the right. Complete a cell entry and select the previous cell to the left. Cancel a cell entry. Move one character up, down, left, or right. Move to the beginning of the line. Repeat the last action if possible. Fill down. Fill to the right. Define a name. Insert a hyperlink. Enter the date. Enter the time. Display a drop-down list of the values in the current column of a range. Undo the last action. Use this key: ENTER ALT+ENTER CTRL+ENTER SHIFT+ENTER TAB SHIFT+TAB ESC ARROW KEYS HOME F4 or CTRL+Y CTRL+D CTRL+R CTRL+F3 CTRL+K CTRL+; (semicolon) CTRL+SHIFT+: (colon) ALT+DOWN ARROW CTRL+Z
Enter and calculate formulae Keystokes to enter and calculate formulae To do this: Start a formula. Move the insertion point into the Formula Bar when editing in a cell is turned off. In the Formula Bar, delete one character to the left. Complete a cell entry from the cell or Formula Bar. Cancel an entry in the cell or Formula Bar. In a formula, display the Insert Function dialogue box. When the insertion point is to the right of a function name in a formula, display the Function Arguments dialogue box. When the insertion point is to the right of a function name in a formula, insert the argument names and parentheses. Use this key: = (equal sign) F2
BACKSPACE ENTER ESC SHIFT+F3 CTRL+A
CTRL+SHIFT+A
Paste a defined name into a formula. (Name: A word or string of characters that represents a cell, range of cells, formula, or constant value. Use easy-tounderstand names, such as Products, to refer to hard to understand ranges, such as Sales!C20:C30.)
F3
Insert an AutoSum formula with the SUM function. Copy the value from the cell above the active cell into the cell or the Formula Bar. Copies a formula from the cell above the active cell into the cell or the Formula Bar. Alternate between displaying cell values and displaying formulae.
ALT+= (equal sign) CTRL+SHIFT+" (quotation mark)
CTRL+' (apostrophe)
CTRL+` (single left quotation mark the key to the left of 1 on the top row of the keyboard)
Keystokes to enter and calculate formulae To do this: Use this key:
Calculate all worksheets in all open workbooks. When a portion of a formula is selected, calculate the selected portion. You can then press ENTER or CTRL+SHIFT+ENTER (for array formulae) to replace the selected portion with the calculated value.
F9
Calculate the active worksheet. Calculate all worksheets in all open workbooks, regardless of whether they have changed since the last calculation. Rechecks dependent formulae and then calculates all cells in all open workbooks, including cells not marked as needing to be calculated. Edit data Keystrokes to edit data To do this:
SHIFT+F9 CTRL+ALT+F9
CTRL+ALT+SHIFT+F9
Use this key: F2 ALT+ENTER BACKSPACE
Edit the active cell and position the insertion point at the end of the cell contents. Start a new line in the same cell. Edit the active cell and then clear it, or delete the preceding character in the active cell as you edit cell contents. Delete the character to the right of the insertion point, or delete the selection. Delete text to the end of the line. Display the Spelling dialogue box. Edit a cell comment. Complete a cell entry and select the next cell below.
DELETE CTRL+DELETE F7 SHIFT+F2 ENTER
Keystrokes to edit data To do this: Undo the last action. Cancel a cell entry. When the AutoCorrect Smart Tags is displayed, undo or redo the last automatic correction. Insert, Delete, and Copy Cells Keystrokes to Insert, Delete, and Copy Cells To do this: Copy the selected cells. Cut the selected cells. Paste copied cells. Clear the contents of the selected cells. Delete the selected cells. Insert blank cells. Format Data Keystrokes to Format Data To do this: Display the Style dialogue box. Display the Format Cells dialogue box. Apply the General number format. Apply the Currency format with two decimal places (negative numbers in parentheses). Use this key: ALT+' (apostrophe) CTRL+1 (one) CTRL+SHIFT+~ CTRL+SHIFT+$ Use this key: CTRL+C CTRL+X CTRL+V DELETE CTRL+HYPHEN CTRL+SHIFT+PLUS SIGN Use this key: CTRL+Z ESC CTRL+SHIFT+Z
Keystrokes to Format Data To do this: Apply the Percentage format with no decimal places. Apply the Exponential number format with two decimal places. Apply the Date format with the day, month, and year. Apply the Time format with the hour and minute, and AM or PM. Apply the Number format with two decimal places, thousands separator, and minus sign (-) for negative values. Apply or remove bold formatting. Apply or remove italic formatting. Apply or remove underlining. Apply or remove strikethrough. Hide the selected rows. Hide the selected columns. Unhide any hidden rows within the selection. Use this key: CTRL+SHIFT+% CTRL+SHIFT+^ CTRL+SHIFT+# CTRL+SHIFT+@ CTRL+SHIFT+!
CTRL+B CTRL+I CTRL+U CTRL+5 CTRL+9 CTRL+0 (zero) CTRL+SHIFT+( (opening parenthesis) CTRL+SHIFT+) (closing parenthesis) CTRL+SHIFT+& (ampersand) CTRL+SHIFT+_ (underscore)
Unhide any hidden columns within the selection.
Apply the outline border to the selected cells. Remove the outline border from the selected cells.
Use the Border tab in the Format Cells dialogue box Press CTRL+1 to display the Format Cells dialogue box, and the ARROW keys to select the Border tab. Keys to use the Border tab in the Format Cells dialogue box To do this: Apply or remove the top border. Apply or remove the bottom border. Apply or remove the left border. Apply or remove the right border. If cells in multiple rows are selected, apply or remove the horizontal divider. If cells in multiple columns are selected, apply or remove the vertical divider. Apply or remove the downward diagonal border. Apply or remove the upward diagonal border. [Back to top] Keys for filtering, outlining, and managing ranges Use data forms (ALT+D O - Data menu, Form command) Keys to use data forms To do this: Move to the same field in the next record. Move to the same field in the previous record. Move to each field in the record, then to each command button. Move to the first field in the next record. Move to the first field in the previous record. Move to the same field 10 records forward. Use this key: DOWN ARROW UP ARROW TAB and SHIFT+TAB ENTER SHIFT+ENTER PAGE DOWN Use this key: ALT+T ALT+B ALT+L ALT+R ALT+H ALT+V ALT+D ALT+U
Keys to use data forms To do this: Start a new, blank record. Move to the same field 10 records back. Move to the first record. Move to the beginning or end of a field. Extend selection to the end of a field. Extend selection to the beginning of a field. Move one character left or right within a field. Select the character to the left within a field. Select the character to the right within a field. [Back to top] Filter ranges (Data menu, Filter command) Keystrokes to filter ranges To do this: In the cell that contains the drop-down arrow, displays the AutoFilter list for the current column. Selects the next item in the AutoFilter list. Selects the previous item in the AutoFilter list. Closes the AutoFilter list for the current column. Selects the first item (All) in the AutoFilter list. Selects the last item in the AutoFilter list. Filters the range based on the item selected from the AutoFilter list. Use this key: ALT+DOWN ARROW Use this key: CTRL+PAGE DOWN PAGE UP CTRL+PAGE UP HOME or END SHIFT+END SHIFT+HOME LEFT ARROW or RIGHT ARROW SHIFT+LEFT ARROW SHIFT+RIGHT ARROW
DOWN ARROW UP ARROW ALT+UP ARROW HOME END ENTER
Show, hide, and outline data Keystrokes to show, hide, and outline data To do this: Groups rows or columns. Ungroups rows or columns. Displays or hides the outline symbols. Hides the selected rows. Hides the selected columns. Unhides any hidden rows within the selection. Unhides any hidden columns within the selection. Control Key combinations Control Key combinations Use this key: CTRL+SHIFT+( (open parenthesis) CTRL+SHIFT+) (close parenthesis) CTRL+SHIFT+& (ampersand) CTRL+SHIFT+_ (underscore) CTRL+SHIFT+~ (tilde) CTRL+SHIFT+$ (dollar) To do this: Unhides any hidden rows within the selection. Unhides any hidden columns within the selection. Applies the outline border to the selected cells. Removes the outline border from the selected cells. Applies the general number format. Applies the Currency format with two decimal places (negative numbers in parentheses). Applies the Percentage format with no decimal places. Applies the Exponential number format with two decimal places. Applies the Date format with the day, month, and year. Use this key: ALT+SHIFT+RIGHT ARROW ALT+SHIFT+LEFT ARROW CTRL+8 CTRL+9 CTRL+0 (zero) CTRL+SHIFT+( (opening parenthesis) CTRL+SHIFT+) (closing parenthesis)
CTRL+SHIFT+% (percent) CTRL+SHIFT+^ (circumflex) CTRL+SHIFT+# (hash)
Control Key combinations Use this key: CTRL+SHIFT+@ (at sign) To do this: Applies the Time format with the hour and minute, and AM or PM. Applies the Number format with two decimal places, thousands separator, and minus sign (-) for negative values.
CTRL+SHIFT+! (exclamation mark)
CTRL+SHIFT+* (asterisk)
Selects the current region around the active cell (the data area enclosed by blank rows and blank columns). In a PivotTable, it selects the entire PivotTable report.
CTRL+SHIFT+: (colon) CTRL+SHIFT+" (double quotation mark) CTRL+SHIFT+Plus (+) CTRL+Minus (-) CTRL+; (semi-colon) CTRL+` (single left quotation mark the key to the left of 1 on the top row of the keyboard) CTRL+' (apostrophe)
Enters the current time. Copies the value from the cell above the active cell into the cell or the Formula Bar. Displays the Insert dialogue box to insert blank cells. Displays the Delete dialogue box to delete the selected cells. Enters the current date. Alternates between displaying cell values and displaying formulas in the worksheet.
Copies a formula from the cell above the active cell into the cell or the Formula Bar. Hides the selected columns. Displays the Format Cells dialogue box. Applies or removes bold formatting. Applies or removes italic formatting. Applies or removes underlining. Applies or removes strikethrough formatting.
CTRL+0 (zero) CTRL+1 (one) CTRL+2 CTRL+3 CTRL+4 CTRL+5
Control Key combinations Use this key: CTRL+6 To do this: Cycles between hiding objects, displaying objects, and displaying placeholders for objects. Displays or hides the outline symbols. Hides the selected rows.
CTRL+8 CTRL+9
CTRL+A
Selects the entire worksheet. If the worksheet contains data, CTRL+A selects the current region. Pressing CTRL+A a second time selects the current region and its summary rows. Pressing CTRL+A a third time selects the entire worksheet. When the insertion point is to the right of a function name in a formula, displays the Function Arguments dialogue box.
CTRL+SHIFT+A
Inserts the argument names and parentheses when the insertion point is to the right of a function name in a formula. Applies or removes bold formatting. Copies the selected cells. Displays the clipboard. Uses the Fill Down command to copy the contents and format of the topmost cell of a selected range into the cells below. Displays the Find and Replace dialogue box, with the Find tab selected. Opens the Format Cells dialogue box with the Font tab selected. Displays the Go To dialogue box. Displays the Find and Replace dialogue box, with the Replace tab selected. Applies or removes italic formatting.
CTRL+B CTRL+C CTRL+C CTRL+C CTRL+D
CTRL+F
CTRL+SHIFT+F CTRL+G CTRL+H
CTRL+I
Control Key combinations Use this key: CTRL+K To do this: Displays the Insert Hyperlink dialogue box for new hyperlinks or the Edit Hyperlink dialogue box for selected existing hyperlinks. Creates a new, blank workbook. Displays the Open dialogue box to open or find a file. Selects all cells that contain comments. Displays the Print dialogue box. Opens the Format Cells dialogue box with the Font tab selected. Uses the Fill Right command to copy the contents and format of the leftmost cell of a selected range into the cells to the right. Saves the active file with its current file name, location, and file format. Displays the Create Table dialogue box. Applies or removes underlining. Switches between expanding and collapsing of the formula bar. Inserts the contents of the Clipboard at the insertion point and replaces any selection. Available only after you have cut or copied an object, text, or cell contents. Closes the selected workbook window. Cuts the selected cell or cells. Repeats the last command or action, if applicable. Uses the Undo command to reverse the last command or to delete the last entry that you typed. Uses the Undo or Redo command to reverse or restore the last automatic correction when AutoCorrect Smart Tags are displayed.
CTRL+N CTRL+O CTRL+SHIFT+O CTRL+P CTRL+SHIFT+P CTRL+R
CTRL+S
CTRL+T CTRL+U CTRL+SHIFT+U CTRL+V
CTRL+W CTRL+X CTRL+Y CTRL+Z
CTRL+SHIFT+Z
Function keys Function Keys Use this key: F1 CTRL+F1 ALT+F1 ALT+SHIFT+F1 F2 To do this: Displays the Microsoft Office Excel Help task pane. Displays or hides the "Ribbon". Creates a chart of the data in the current range. Inserts a new worksheet. Edits the active cell and positions the insertion point at the end of the cell contents. It also moves the insertion point into the Formula Bar when editing in a cell is turned off. Adds or edits a cell comment. Displays the Print Preview window. Displays the Paste Name dialogue box. Displays the Insert Function dialogue box. Repeats the last command or action, if possible. Closes the selected workbook window. Displays the Go To dialogue box. Restores the window size of the selected workbook window. Switches between the worksheet, Ribbon, task pane, and Zoom controls. In a worksheet that has been split (View menu, Manage This Window, Freeze Panes, Split Window command), F6 includes the split panes when switching between panes and the Ribbon area. Switches between the worksheet, Zoom controls, task pane, and Ribbon. Switches to the next workbook window when more than one workbook window is open. Displays the Spelling dialogue box to check spelling in the active worksheet or selected range.
SHIFT+F2 CTRL+F2 F3 SHIFT+F3 F4 CTRL+F4 F5 CTRL+F5 F6
SHIFT+F6 CTRL+F6
F7
Function Keys Use this key: CTRL+F7 To do this: Performs the Move command on the workbook window when it is not maximized. Use the arrow keys to move the window, and when finished press ENTER, or ESC to cancel. Performs the Move command on the workbook window when it is not maximized. Use the arrow keys to move the window, and when finished press ENTER, or ESC to cancel. Enables you to add a non-adjacent cell or range to a selection of cells by using the arrow keys. Calculates all worksheets in all open workbooks. Calculates the active worksheet. Minimizes a workbook window to an icon. Calculates all worksheets in all open workbooks, regardless of whether they have changed since the last calculation. Rechecks dependent formulas, and then calculates all cells in all open workbooks, including cells not marked as needing to be calculated. Turns key tips on or off. Displays the shortcut menu for a selected item. Maximizes or restores the selected workbook window. Displays the menu or message for a smart tag. If more than one smart tag is present, it switches to the next smart tag and displays its menu or message. Creates a chart of the data in the current range. Inserts a new worksheet. Opens the Microsoft Visual Basic Editor, in which you can create a macro by using Visual Basic for Applications (VBA). Displays the Save As dialogue box.
F8
SHIFT+F8
F9 SHIFT+F9 CTRL+F9 CTRL+ALT+F9
CTRL+SHIFT+ALT+F9
F10 SHIFT+F10 CTRL+F10 ALT+SHIFT+F10
F11 SHIFT+F11 ALT+F11
F12
Other useful shortcut keys Other useful shortcut keys Use this key: ARROW KEY CTRL+ARROW KEY To do this: Move one cell up, down, left, or right in a worksheet. Moves to the edge of the current data region in a worksheet. A data region is a range of cells which contains data and which is bounded by empty cells or datasheet borders. Extends the selection of cells by one cell. Extends the selection of cells to the last non-blank cell in the same column or row as the active cell, or if the next cell is blank, extends the selection to the next no-nblank cell. Selects the tab to the left when the Ribbon is selected. When a submenu is open, closes the submenu. Otherwise, if a menu is open, selects the next menu. Selects the tab to the right when the Ribbon is selected. When a menu item with a submenu is selected, opens the submenu. Otherwise, if a menu is open, selects the previous menu.
SHIFT+ARROW KEY CTRL+SHIFT+ARROW KEY
LEFT ARROW
RIGHT ARROW
DOWN ARROW
Selects the next command when a menu or submenu is open. When a Ribbon tab is selected, navigates down the tab group. In a dialogue box, moves down the options in an open drop-down list, or down the options in a group of options.
UP ARROW
Selects the previous command when a menu or submenu is open. When a Ribbon tab is selected, navigates up the tab group. In a dialogue box, moves up the options in an open drop-down list, or up the options in a group of options.
DOWN ARROW ALT+DOWN ARROW
Opens a selected drop-down list. Opens a selected drop-down list.
Other useful shortcut keys Use this key: To do this:
BACKSPACE
Deletes one character to the left in the Formula Bar. Also clears the content of the active cell. In cell editing mode, it deletes the character to the left of the insertion point.
DELETE
Removes the cell contents (data and formulas) from selected cells without affecting cell formats or comments. In cell editing mode, it deletes the character to the right of the insertion point.
END
Moves to the cell in the lower-right corner of the window when SCROLL LOCK is turned on. Also selects the last command on the menu when a menu or submenu is visible.
CTRL+END
Moves to the last cell on a worksheet, in the lowest used row of the rightmost used column. If the cursor is in the formula bar, moves the cursor to the end of the text. Extends the selection of cells to the last used cell on the worksheet (lowerright corner). If the cursor is in the formula bar, selects all text in the formula bar from the cursor position to the end.
CTRL+SHIFT+END
ENTER
Completes a cell entry from the cell or the Formula Bar, and selects the cell below (by default). In a data form, it moves to the first field in the next record. Opens a selected menu (press F10 to activate the menu bar) or performs the action for a selected command. In a dialogue box, performs the action for the default command button in
Other useful shortcut keys Use this key: To do this: the dialogue box (the button with the bold outline, often the OK button).
SHIFT+ENTER ALT+ENTER CTRL+ENTER
Completes a cell entry and selects the cell above. Starts a new line in the same cell. Fills the selected cell range with the current entry.
ESC
Cancels an entry in the cell or Formula Bar. Closes an open menu or submenu, dialogue box, or message window. Closes full screen mode when this mode has been applied, and returns to normal screen mode to display the Ribbon and status bar again.
HOME
Moves to the beginning of a row in a worksheet. Moves to the cell in the upper-left corner of the window when SCROLL LOCK is turned on. Selects the first command on the menu when a menu or submenu is visible.
CTRL+HOME CTRL+SHIFT+HOME CTRL+F9 PAGE DOWN ALT+PAGE DOWN CTRL+PAGE DOWN CTRL+SHIFT+PAGE DOWN PAGE UP
Moves to the beginning of a worksheet. Extends the selection of cells to the beginning of the worksheet. Minimizes a workbook window to an icon. Moves one screen down in a worksheet. Moves one screen to the right in a worksheet. Moves to the next sheet in a workbook. Selects the current and next sheet in a workbook. Moves one screen up in a worksheet.
Other useful shortcut keys Use this key: ALT+PAGE UP CTRL+PAGE UP CTRL+SHIFT+PAGE UP SPACE To do this: Moves one screen to the left in a worksheet. Moves to the previous sheet in a workbook. Selects the current and previous sheet in a workbook. In a dialogue box, performs the action for the selected button, or selects or clears a check box. Selects an entire column in a worksheet. Selects an entire row in a worksheet.
CTRL+SPACE SHIFT+SPACE
CTRL+SHIFT+SPACE
Selects the entire worksheet. If the worksheet contains data, selects the current region. Pressing CTRL+SHIFT+SPACE a second time selects the current region and its summary rows. Pressing CTRL+SHIFT+SPACE a third time selects the entire worksheet. When an object is selected, selects all objects on a worksheet.
ALT+SPACE
Displays the Control menu for the Microsoft Office Excel window.
TAB
Moves one cell to the right in a worksheet. Moves between unlocked cells in a protected worksheet. Moves to the next option or option group in a dialogue box.
SHIFT+TAB
Moves to the previous cell in a worksheet or the previous option in a dialogue box. Switches to the next tab in a dialogue box. Switches to the previous tab in a dialogue box. Top of Form
CTRL+TAB CTRL+SHIFT+TAB
Das könnte Ihnen auch gefallen
- The Subtle Art of Not Giving a F*ck: A Counterintuitive Approach to Living a Good LifeVon EverandThe Subtle Art of Not Giving a F*ck: A Counterintuitive Approach to Living a Good LifeBewertung: 4 von 5 Sternen4/5 (5794)
- Project On Talent AcquisitionDokument5 SeitenProject On Talent Acquisitionravimundel67% (3)
- Shoe Dog: A Memoir by the Creator of NikeVon EverandShoe Dog: A Memoir by the Creator of NikeBewertung: 4.5 von 5 Sternen4.5/5 (537)
- To Public Relation Officer Southern Batteries Bangalore: Sub: - Regards Battery Features & Technical SpecificationDokument1 SeiteTo Public Relation Officer Southern Batteries Bangalore: Sub: - Regards Battery Features & Technical SpecificationravimundelNoch keine Bewertungen
- Chapter - 16Dokument19 SeitenChapter - 16ravimundelNoch keine Bewertungen
- The Yellow House: A Memoir (2019 National Book Award Winner)Von EverandThe Yellow House: A Memoir (2019 National Book Award Winner)Bewertung: 4 von 5 Sternen4/5 (98)
- CaptureDokument1 SeiteCaptureravimundelNoch keine Bewertungen
- Hidden Figures: The American Dream and the Untold Story of the Black Women Mathematicians Who Helped Win the Space RaceVon EverandHidden Figures: The American Dream and the Untold Story of the Black Women Mathematicians Who Helped Win the Space RaceBewertung: 4 von 5 Sternen4/5 (895)
- IB QuestionsDokument1 SeiteIB QuestionsravimundelNoch keine Bewertungen
- The Hard Thing About Hard Things: Building a Business When There Are No Easy AnswersVon EverandThe Hard Thing About Hard Things: Building a Business When There Are No Easy AnswersBewertung: 4.5 von 5 Sternen4.5/5 (344)
- IB QuestionsDokument1 SeiteIB QuestionsravimundelNoch keine Bewertungen
- The Little Book of Hygge: Danish Secrets to Happy LivingVon EverandThe Little Book of Hygge: Danish Secrets to Happy LivingBewertung: 3.5 von 5 Sternen3.5/5 (399)
- CaptureDokument1 SeiteCaptureravimundelNoch keine Bewertungen
- Grit: The Power of Passion and PerseveranceVon EverandGrit: The Power of Passion and PerseveranceBewertung: 4 von 5 Sternen4/5 (588)
- Case QuestionsDokument1 SeiteCase QuestionsravimundelNoch keine Bewertungen
- The Emperor of All Maladies: A Biography of CancerVon EverandThe Emperor of All Maladies: A Biography of CancerBewertung: 4.5 von 5 Sternen4.5/5 (271)
- IB QuestionsDokument1 SeiteIB QuestionsravimundelNoch keine Bewertungen
- Devil in the Grove: Thurgood Marshall, the Groveland Boys, and the Dawn of a New AmericaVon EverandDevil in the Grove: Thurgood Marshall, the Groveland Boys, and the Dawn of a New AmericaBewertung: 4.5 von 5 Sternen4.5/5 (266)
- Cost QuestionsDokument2 SeitenCost QuestionsravimundelNoch keine Bewertungen
- Never Split the Difference: Negotiating As If Your Life Depended On ItVon EverandNever Split the Difference: Negotiating As If Your Life Depended On ItBewertung: 4.5 von 5 Sternen4.5/5 (838)
- Cover PageDokument2 SeitenCover Pageravi_volleyNoch keine Bewertungen
- A Heartbreaking Work Of Staggering Genius: A Memoir Based on a True StoryVon EverandA Heartbreaking Work Of Staggering Genius: A Memoir Based on a True StoryBewertung: 3.5 von 5 Sternen3.5/5 (231)
- Lord Krishna As A StrategistDokument13 SeitenLord Krishna As A StrategistravimundelNoch keine Bewertungen
- Satellite RadioDokument12 SeitenSatellite RadioravimundelNoch keine Bewertungen
- On Fire: The (Burning) Case for a Green New DealVon EverandOn Fire: The (Burning) Case for a Green New DealBewertung: 4 von 5 Sternen4/5 (73)
- Siva Sivani Institute of Management Business Environment and Ethics Syllabus: PGDM - Tps Dept: HR Course Code: T118 Term: I Credits: 3 BatchDokument1 SeiteSiva Sivani Institute of Management Business Environment and Ethics Syllabus: PGDM - Tps Dept: HR Course Code: T118 Term: I Credits: 3 BatchravimundelNoch keine Bewertungen
- Elon Musk: Tesla, SpaceX, and the Quest for a Fantastic FutureVon EverandElon Musk: Tesla, SpaceX, and the Quest for a Fantastic FutureBewertung: 4.5 von 5 Sternen4.5/5 (474)
- Y2-Timetable-11 5 20Dokument1 SeiteY2-Timetable-11 5 20jennifer sayongNoch keine Bewertungen
- Team of Rivals: The Political Genius of Abraham LincolnVon EverandTeam of Rivals: The Political Genius of Abraham LincolnBewertung: 4.5 von 5 Sternen4.5/5 (234)
- Miao, Jianjun: Economic Dynamics in Discrete TimeDokument4 SeitenMiao, Jianjun: Economic Dynamics in Discrete TimeMiguel OrrilloNoch keine Bewertungen
- The World Is Flat 3.0: A Brief History of the Twenty-first CenturyVon EverandThe World Is Flat 3.0: A Brief History of the Twenty-first CenturyBewertung: 3.5 von 5 Sternen3.5/5 (2259)
- Calligraphy Insruction BooksDokument2 SeitenCalligraphy Insruction BooksmonoplomoNoch keine Bewertungen
- George Synkellos The Chronography of George Synkellos PDFDokument725 SeitenGeorge Synkellos The Chronography of George Synkellos PDFPhillip50% (2)
- Irreantum, Volume 6, No. 2, 2004Dokument180 SeitenIrreantum, Volume 6, No. 2, 2004Association for Mormon LettersNoch keine Bewertungen
- (Solutions Manual) Elements of Electromagnetics - Sadiku - 3rd PDFDokument422 Seiten(Solutions Manual) Elements of Electromagnetics - Sadiku - 3rd PDFPonteyoss Konjokeloss80% (64)
- Ednalyn Pudiño BiographiesDokument1 SeiteEdnalyn Pudiño BiographiesNiquecky LuckyNoch keine Bewertungen
- The Unwinding: An Inner History of the New AmericaVon EverandThe Unwinding: An Inner History of the New AmericaBewertung: 4 von 5 Sternen4/5 (45)
- SMK Darul Falah: Soal Ulangan Kenaikan KelasDokument4 SeitenSMK Darul Falah: Soal Ulangan Kenaikan Kelasabi maftuhinNoch keine Bewertungen
- Concrete PoetryDokument15 SeitenConcrete Poetryapi-261931897Noch keine Bewertungen
- Connectors: Neither/either Or/nor Neither/Either Or/nor Neither/EitherDokument3 SeitenConnectors: Neither/either Or/nor Neither/Either Or/nor Neither/Eitherclubedejovens cspdsNoch keine Bewertungen
- The Gifts of Imperfection: Let Go of Who You Think You're Supposed to Be and Embrace Who You AreVon EverandThe Gifts of Imperfection: Let Go of Who You Think You're Supposed to Be and Embrace Who You AreBewertung: 4 von 5 Sternen4/5 (1090)
- Harvard-Classics List PDFDokument6 SeitenHarvard-Classics List PDFsatyaki sinhaNoch keine Bewertungen
- Maths MethodsDokument32 SeitenMaths MethodsSiennaNoch keine Bewertungen
- T D F H:: HE UKE Amily Istory IndexDokument101 SeitenT D F H:: HE UKE Amily Istory IndexJ.Brooks West IIINoch keine Bewertungen
- Father's HelpDokument9 SeitenFather's HelpAanya BhatnagarNoch keine Bewertungen
- The Sympathizer: A Novel (Pulitzer Prize for Fiction)Von EverandThe Sympathizer: A Novel (Pulitzer Prize for Fiction)Bewertung: 4.5 von 5 Sternen4.5/5 (120)
- Ecg Diagnosis in The Clinical PracticeDokument11 SeitenEcg Diagnosis in The Clinical PracticeMelina Dapueto GabrieleNoch keine Bewertungen
- Drama Club (Audition Scripts)Dokument14 SeitenDrama Club (Audition Scripts)Carlos CasanovaNoch keine Bewertungen
- Narrative Text: Indicator 1 Indicator 1Dokument2 SeitenNarrative Text: Indicator 1 Indicator 1Nathalia AriweiNoch keine Bewertungen
- G. Edward Griffin - The Creature From Jekyll Island - 2010Dokument561 SeitenG. Edward Griffin - The Creature From Jekyll Island - 2010Hades Éditions96% (25)
- (Oxford Early Christian Texts) Denis Minns, Paul Parvis (Eds.,trans.) - Justin, Philosopher and Martyr - Apologies-Oxford University Press (2009) PDFDokument178 Seiten(Oxford Early Christian Texts) Denis Minns, Paul Parvis (Eds.,trans.) - Justin, Philosopher and Martyr - Apologies-Oxford University Press (2009) PDFFrei Hélton PimentaNoch keine Bewertungen
- The Jungle Book 森林王子: Comprehension Test 阅读理解Dokument9 SeitenThe Jungle Book 森林王子: Comprehension Test 阅读理解BoNoch keine Bewertungen
- Group 1 - All Three Forms Are The Same: Base Form Simple Past Past ParticipleDokument2 SeitenGroup 1 - All Three Forms Are The Same: Base Form Simple Past Past ParticipleGeorgiana Diana MindrilaNoch keine Bewertungen
- Podsnet Bos 7Dokument385 SeitenPodsnet Bos 7smptrmrk100% (3)
- Debate Manual PDFDokument126 SeitenDebate Manual PDFLAKSJDHGYEJFGSJ100% (2)
- Hum 1Dokument2 SeitenHum 1JuanNoch keine Bewertungen
- Fractography: Observing, Measuring and Interpreting Fracture Structure TopographyDokument18 SeitenFractography: Observing, Measuring and Interpreting Fracture Structure TopographyAvisek SharmaNoch keine Bewertungen
- Her Body and Other Parties: StoriesVon EverandHer Body and Other Parties: StoriesBewertung: 4 von 5 Sternen4/5 (821)
- SHS-SLM-Guide Critiquing-Nonfiction Q2 W1 M1Dokument21 SeitenSHS-SLM-Guide Critiquing-Nonfiction Q2 W1 M1Jboy DionsonNoch keine Bewertungen
- TH5 Summer SamplerDokument36 SeitenTH5 Summer Samplerandi3386Noch keine Bewertungen
- Do Unto Others: LessonDokument5 SeitenDo Unto Others: LessonPKMNoch keine Bewertungen
- Science-Fiction A Brief History and Criticism PDFDokument27 SeitenScience-Fiction A Brief History and Criticism PDFmonja777100% (1)
- WATSONS Guided Reading Chapter QuestionsDokument24 SeitenWATSONS Guided Reading Chapter QuestionsChauThang Vo100% (6)