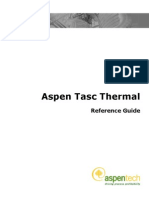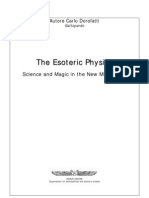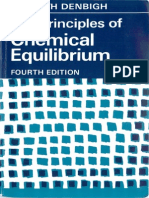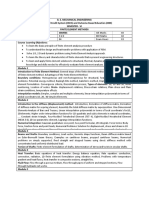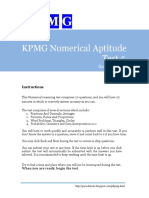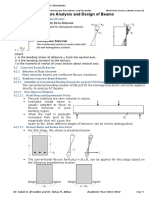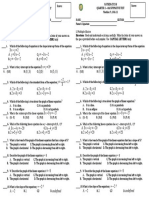Beruflich Dokumente
Kultur Dokumente
Osnovono Iz AC Civil3d Autocad
Hochgeladen von
Anonymous pJbSaAbOriginaltitel
Copyright
Verfügbare Formate
Dieses Dokument teilen
Dokument teilen oder einbetten
Stufen Sie dieses Dokument als nützlich ein?
Sind diese Inhalte unangemessen?
Dieses Dokument meldenCopyright:
Verfügbare Formate
Osnovono Iz AC Civil3d Autocad
Hochgeladen von
Anonymous pJbSaAbCopyright:
Verfügbare Formate
AutoCAD Civil 3D 2008
SURVEY
PUBLICATIONS
SDC
Schroff Development Corporation
www.schroff-europe.com
www.schroff.com
Civil 3D 2008 Survey
Section 1: Copyrighted Survey Least Squares Material
In this section you will learn how to: Import multiple Field Books to a network. Create a Least Squares survey.
Copyrighted Material
Evaluate Least Squares input. Perform a Least Squares adjustment. Update the Least Squares survey and figures.
Create a Least Squares input file.
Copyrighted Material Copyrighted Material
2-2
Survey and Traverse Adjustments
Copyrighted Material
Least Squares
A field crews survey observations contains errors, such as errors in the instrument, a non-steady hand holding the prism, or poorly maintained optics. The observations made by these instruments must have some adjustment made to their data to reduce error so that the survey is accurately interpreted. A Least squares adjustment is a statistical method, giving the "statistically most likely" location of multiple defined points (points with multiple observations and multiple locations). A Least Squares adjustment minimizes the weighted sum squares of residuals within the possible point coordinates (i.e., the least amount of error for the location of all points). In a survey, you can get from one point to another (angle, distance, or both) in more than one way. The actual measurements of a survey give slightly different point locations, depending on the path of the survey making the observations. The goal of a Least Squares adjustment is to compute a single (most likely) location for each point from all of the different measurements to the point. A surveyor can apply Least Squares to an overall survey or an individual traverse. A Least Squares adjustment can be done on any collection of field observations containing redundant observation values. A Least Squares adjustment can be in 2D or 3D.
Copyrighted Material
Copyrighted Material
The survey must contain points with multiple observations (observed from several locations throughout the survey).
The crucial error estimation values come from the Equipment Databases assigned instrument. The values in this file create the estimate of errors for each observation. You should always have an up-to-date library of instruments. If you do not have an equipment library, you should have at least one definition that is general enough for all instruments used. After properly setting up the survey and importing the data, the next step is creating a Least Squares input file. This file contains all observation data and breaks down the AD field book observations to angle and distance measurements. If the data contains elevations, the vertical measurements are included in the data.
Copyrighted Material
2-3
Civil 3D 2008 Survey
Copyrighted Material
Practice - Creating a Least Square Survey
Task 1 - Set Up the Drawing 2. Close the current drawing and do not save it. 6. Select the Settings tab to make it current.
1. If you are not in AutoCAD Civil 3D, double-click on the icon to start the program.
3. Select the Prospector tab to make it current and set it to Master View mode.
Copyrighted Material
10. Select the Object Layers tab to make it current.
4. Expand the Template branch, right-click on AutoCAD Civil 3D (Imperial) NCS Extended, and select Create New Drawing.
5. Select File>Save As and save the drawing as NJ-Least Squares.
7. In the Settings tab, right-click on the name of the drawing (NJ-Least Squares) at the top and select Edit Drawing Settings 8. Select the Units and Zone tab and select USA, New Jersey in the Categories drop-down list.
Copyrighted Material
12. Click OK to exit Edit Drawing Settings. 13. Save the drawing. Task 2 - Set Survey User Settings 1. If necessary, select Survey>Open Survey Toolspace. 2. Select the Survey tab to make it current.
9. Select NAD 83 New Jersey State Planes, US Foot in the Available Coordinate Systems drop-down list.
11. Scroll to the survey entries. Change the Survey Network and Figure modifier to Suffix and enter -* as the value.
Copyrighted Material
2-4
3. Click on the Survey User Settings button and, in the Survey User Settings dialog box, expand the Import Defaults section.
Survey and Traverse Adjustments
Copyrighted Material
5. Click OK to close the dialog box. Task 3 - Create and Set Up the Survey Database
4. Toggle on the following options in the Import Defaults section: Erase Survey Points from Drawing, Reset Network, and Delete Network Figures.
1. In the Survey Toolspace, right-click on the Survey Databases heading and select New Local Survey Database
Copyrighted Material
2. In the New Local Survey Database, enter Monroe Topo as the name, and click OK to create the database.
3. Right-click on Monroe Topo and select Edit Survey Database Settings
4. Expand the Units section in the Survey Database Settings dialog box. Click on the ellipsis for the Coordinate Zone.
5. Select USA, New Jersey in the Categories drop-down list.
6. Select NAD 83 New Jersey State Planes, US Foot in the Available Coordinate Systems drop-down list.
Copyrighted Material
7. Click OK to return to the Survey Database Settings dialog box. The Units section should now be set to US Foot. 8. Expand the Least Squares Analysis Defaults section. Make sure your settings match the values shown below.
Copyrighted Material
9. Click OK to exit the dialog box. 2-5
Civil 3D 2008 Survey
Copyrighted Material
Task 4 - Define the Network Task 5 - Import the 5168 Topo Field Books
1. Under Monroe Topo, right-click on Networks and select New 2. In the Network dialog box, enter 5168 as the network name and click OK to create the network.
1. Copy the 5168-1.fbk, 5168-2.fbk, and 5186-3a.fbk training files to the 5168 folder in the C:\Civil 3D Projects\Monroe Topo directory.
Copyrighted Material
6. Click OK to import the file.
2. In the Survey toolspace under Monroe Topo, right-click on 5168 in the Networks list and select Import field book 3. Double-click on the 5168 folder in the Field Book Filename dialog box. 4. Select the 5168-1.fbk file in the 5168 folder and click Open. 5. Make sure the following options are toggled on in the Import Field Book dialog box: Show interactive graphics, Erase Survey Points from Drawing, Reset Network, and Delete Network Figures.
Copyrighted Material
12. Click OK to import the file.
7. In the Duplicate Point dialog box click Ignore to continue importing the file. The file contains a second set of coordinates for some points. 8. In the Survey Toolspace under Monroe Topo, right-click on 5168 in the Networks list and select Import field book 9. Double-click on the 5168 folder in the Field Book Filename dialog box. 10. Select the 5168-2.fbk file in the 5168 folder and click Open. 11. Make sure the following options are toggled off in the Import Field Book dialog box: Erase Survey Points from Drawing, Reset Network, and Delete Network Figures.
Copyrighted Material
2-6
13. In the Duplicate Point dialog box click Ignore to continue importing the file. The file contains a second set of coordinates for some points. 14. In the Survey Toolspace under Monroe Topo, right-click on 5168 in the Networks list and select Import field book
Survey and Traverse Adjustments
Copyrighted Material
18. Click OK to import the file. Task 6 - Review the Survey Data
15. Double-click on the 5168 folder in the Field Book Filename dialog box. 16. Select the 5168-3a.fbk file in the 5168 folder and click Open. 17. Make sure the following options are toggled off in the Import Field Book dialog box: Erase Survey Points from Drawing, Reset Network, and Delete Network Figures.
Copyrighted Material
3. After reviewing the survey points, exit the vista. 6. After reviewing the survey, exit the Object Viewer.
19. In the Duplicate Point dialog box click Ignore to continue importing the file. The file contains a second set of coordinates for some points.
1. Expand the Control Points section of the 5168 Network and review the values of some of the control points.
2. In the Survey Toolspace under Monroe Topo, right-click on the Survey Points heading and select Edit
Copyrighted Material
8. Save the drawing.
4. In the Survey Toolspace under Monroe Topo, right-click on 5168 in the networks list and select Insert into drawing 5. Right-click on the network in the drawing and select Object Viewer. Review the survey for any obvious vertical errors.
7. In the Survey Toolspace under Monroe Topo, right-click on 5168 in the Networks list and select Remove from drawing
Copyrighted Material
2-7
Civil 3D 2008 Survey
Copyrighted Material
! ! ! From At To Angle Distance
Creating a Least Squares Input file
When a survey contains redundant point observations and possibly no traverse, you can create a Least Squares Input file that contains the information necessary for an adjustment. The input file breaks down the field books AD values to angle and distance entries. Each entry has a standard deviation (estimate of quality) based on the values for the current instrument definition of the Equipment Database. Below is an example from a Least Squares data file showing the Angle and Distance values and their estimated error.
Copyrighted Material
Point Point Point 1153 100 Angle Distance Std Error Std Error 0.020 SD 392.761 VA 1153 100 90.43379 3.9 A 1151 1153 100 SD VA A 1153 100 1153 100 90.43409 247.30410 392.761 3.9 9.5 0.020 1151 1153 100 101 100 247.30330 9.5 SD 440.099 0.022
Copyrighted Material
VA SD 101 100 90.03042 2.8 101 100 440.089 0.022 VA SD 101 100 90.03112 2.8 101 102 1208.698 0.060
Copyrighted Material
2-8
The angle error is in seconds and the distance error is in feet. Points with known coordinates (NE, NESS, or NEZ) are not adjusted. All observed points with redundant observation data are adjusted (floating points). You can add data to the file and enter estimated error values. You can exclude data by placing an exclamation before the line of data.
Survey and Traverse Adjustments
Copyrighted Material
!3D Input File ! ! ! Point Least Squares Input File Generated By Survey Northing Easting Elevation
?NEZ ?NEZ 100 17634.989383 22353.319301 101 17472.296414 22762.231891 129.766957 129.966290
Points to be adjusted are listed at the top of the Least Squares data file and have a question mark to the left of their numbers. Points that do not have a question mark are not adjusted. You can change the status of a point by adding or removing the question mark to the left of the points number. Below is an example showing points that are marked to be adjusted:
Copyrighted Material
NEZ 1153 17761.182578 21981.405937 129 17376.379315 23374.803904 134.759730 ?NEZ 135.564365 NEZ 1151 17622.054456 21859.470581 131 17435.520588 23219.865323 132 17647.452902 23504.541614 134.359731 ?NEZ ?NEZ 133.633393 137.079584
Copyrighted Material
Preliminary Analysis
You can perform a preliminary analysis that does not affect the current survey. This enables you to review potential changes and fix any errors or remove data from the analysis.
You perform a preliminary analysis by right-clicking on the network and selecting Least squares analysis>Process Input file, as shown below, and by toggling off Update survey database in the Perform Analysis dialog box.
Copyrighted Material
2-9
Civil 3D 2008 Survey
Copyrighted Material Copyrighted Material
Task 1 - Create the Least Squares Input file This practice continues with the previous drawing.
To adjust a Survey, you can rerun the analysis and toggle on Update survey database. You can also select Update survey database in the shortcut menu and select the Network.adj file. When adjusting a survey that contains figures, update the figures after adjusting the survey.
Copyrighted Material
Practice - Least Squares Input File and Adjustment
1. If the Monroe Topo database is not open, click on the Survey toolspace, right-click on Monroe Topo, and select Open Survey Database. 2. Expand the Networks branch to view the 5168 network entry.
Copyrighted Material
2 - 10
3. Right-click on 5168 in the Networks list and select Least squares analysis>Create input file.
Survey and Traverse Adjustments
Copyrighted Material
Task 2 - Review the Input file Data 3. Close the file. Task 3 - Perform a Least Squares Adjustment
1. Right-click on 5168 in the Networks list and select Least squares analysis>Edit input file 2. Review the points to be adjusted list and the angle (horizontal and vertical) and distance (horizontal and slope) values.
Copyrighted Material
1. Right-click on 5168 in the Networks list and select Least squares analysis>Process input file 2. The Network LSO file appears displaying the results of the analysis. 3. The survey fails at the 5% confidence level. This means that too many redundant observations differ by too much. The LSO file marks these observations with an asterisk (*). You should return to the field book to review the data collector error messages and review the circumstances of the observations. You might have to edit the original data after identifying errors or exclude observations from the Least Squares input file. You can exclude data in the file by placing an exclamation point before the data line. When Survey processes the file, the observation data values are ignored.
Copyrighted Material
Copyrighted Material
2 - 11
Civil 3D 2008 Survey
Copyrighted Material
Blunder Detection Analysis
An example is shown below:
Reliability Tests
The Blunder Detection section of the adjustment identifies the failed measurements because of their high statistical residuals. These indicate errors within the survey that need attention before you continue.
********************************************************************** Blunder Detection/Analysis **********************************************************************
Copyrighted Material
SD 101 102 1208.705 0.007 0.956 -0.008 P P VA 101 102 VA 101 102 89-53-51.06 5.562 0.896 89-53-53.06 6.562 0.896 -6.204 -7.319 P F P F ANG 100 101 102 181-00-48.86 1.855 0.525 -3.534 P P SD 103 102 VA 103 102 1461.861 0.001 0.833 -0.002 P P 90-12-07.07 10.367 0.833 -12.440 1461.861 -0.009 0.833 0.010 F F SD 103 102 P P
Type Pnt1 Pnt2 Pnt3 Adjusted Resid Redun Estimate Marg Ext ____ _____ _____ _____ ______________ ________ _____ _________ ____ ____
Copyrighted Material
The adjustment does not affect control points when adjusting a survey, but promotes observed points used as stations to derived control points. All points observed from a station and not promoted to control points remain as observed points (sideshot points).
Copyrighted Material
2 - 12
Survey and Traverse Adjustments
Copyrighted Material
Updating the Survey Practice - Updating a Survey and Figures
This practice continues with the previous drawing.
After tweaking and correcting observations within the data, you must update the survey with the analysis results. This is done from the same shortcut menu used to create and process the survey. The update routine moves the points to the correct location and adjusts their elevations, if a 3D analysis was done. When updating the survey, the figures become out-of-date. You must then update the figures to the new locations of their point attachments.
Copyrighted Material
1. Under Monroe Topo, right-click on 5168 in the Networks list and select Insert into drawing
2. Right-click on 5168 again in the Networks list and select Least squares analysis>Update survey database 3. Select Network.adj in the Least Squares Adjusted File Selection dialog box, and click Open.
Copyrighted Material
6. Close the Monroe Topo survey database. 7. Save and close the drawing.
4. Use the AutoCAD Zoom and Pan commands to view the error ellipses at the setup locations. 5. The figures are marked as out-of-date. Under Monroe Topo, right-click on Figures and select Update figures.
Copyrighted Material
2 - 13
Das könnte Ihnen auch gefallen
- Shoe Dog: A Memoir by the Creator of NikeVon EverandShoe Dog: A Memoir by the Creator of NikeBewertung: 4.5 von 5 Sternen4.5/5 (537)
- The Yellow House: A Memoir (2019 National Book Award Winner)Von EverandThe Yellow House: A Memoir (2019 National Book Award Winner)Bewertung: 4 von 5 Sternen4/5 (98)
- The Subtle Art of Not Giving a F*ck: A Counterintuitive Approach to Living a Good LifeVon EverandThe Subtle Art of Not Giving a F*ck: A Counterintuitive Approach to Living a Good LifeBewertung: 4 von 5 Sternen4/5 (5794)
- The Little Book of Hygge: Danish Secrets to Happy LivingVon EverandThe Little Book of Hygge: Danish Secrets to Happy LivingBewertung: 3.5 von 5 Sternen3.5/5 (400)
- Grit: The Power of Passion and PerseveranceVon EverandGrit: The Power of Passion and PerseveranceBewertung: 4 von 5 Sternen4/5 (588)
- Elon Musk: Tesla, SpaceX, and the Quest for a Fantastic FutureVon EverandElon Musk: Tesla, SpaceX, and the Quest for a Fantastic FutureBewertung: 4.5 von 5 Sternen4.5/5 (474)
- A Heartbreaking Work Of Staggering Genius: A Memoir Based on a True StoryVon EverandA Heartbreaking Work Of Staggering Genius: A Memoir Based on a True StoryBewertung: 3.5 von 5 Sternen3.5/5 (231)
- Hidden Figures: The American Dream and the Untold Story of the Black Women Mathematicians Who Helped Win the Space RaceVon EverandHidden Figures: The American Dream and the Untold Story of the Black Women Mathematicians Who Helped Win the Space RaceBewertung: 4 von 5 Sternen4/5 (895)
- Team of Rivals: The Political Genius of Abraham LincolnVon EverandTeam of Rivals: The Political Genius of Abraham LincolnBewertung: 4.5 von 5 Sternen4.5/5 (234)
- Never Split the Difference: Negotiating As If Your Life Depended On ItVon EverandNever Split the Difference: Negotiating As If Your Life Depended On ItBewertung: 4.5 von 5 Sternen4.5/5 (838)
- The Emperor of All Maladies: A Biography of CancerVon EverandThe Emperor of All Maladies: A Biography of CancerBewertung: 4.5 von 5 Sternen4.5/5 (271)
- Devil in the Grove: Thurgood Marshall, the Groveland Boys, and the Dawn of a New AmericaVon EverandDevil in the Grove: Thurgood Marshall, the Groveland Boys, and the Dawn of a New AmericaBewertung: 4.5 von 5 Sternen4.5/5 (266)
- On Fire: The (Burning) Case for a Green New DealVon EverandOn Fire: The (Burning) Case for a Green New DealBewertung: 4 von 5 Sternen4/5 (74)
- The Unwinding: An Inner History of the New AmericaVon EverandThe Unwinding: An Inner History of the New AmericaBewertung: 4 von 5 Sternen4/5 (45)
- The Hard Thing About Hard Things: Building a Business When There Are No Easy AnswersVon EverandThe Hard Thing About Hard Things: Building a Business When There Are No Easy AnswersBewertung: 4.5 von 5 Sternen4.5/5 (345)
- The World Is Flat 3.0: A Brief History of the Twenty-first CenturyVon EverandThe World Is Flat 3.0: A Brief History of the Twenty-first CenturyBewertung: 3.5 von 5 Sternen3.5/5 (2259)
- The Gifts of Imperfection: Let Go of Who You Think You're Supposed to Be and Embrace Who You AreVon EverandThe Gifts of Imperfection: Let Go of Who You Think You're Supposed to Be and Embrace Who You AreBewertung: 4 von 5 Sternen4/5 (1090)
- The Sympathizer: A Novel (Pulitzer Prize for Fiction)Von EverandThe Sympathizer: A Novel (Pulitzer Prize for Fiction)Bewertung: 4.5 von 5 Sternen4.5/5 (121)
- Her Body and Other Parties: StoriesVon EverandHer Body and Other Parties: StoriesBewertung: 4 von 5 Sternen4/5 (821)
- Stiffness Versus Strength PDFDokument4 SeitenStiffness Versus Strength PDFHyunkyoun JinNoch keine Bewertungen
- Lecture Week 6 PDFDokument43 SeitenLecture Week 6 PDFfNoch keine Bewertungen
- Correct Answer: 3Dokument11 SeitenCorrect Answer: 3Neha VermaNoch keine Bewertungen
- Finite Element Analysis Answers by Mr. B. Guruprasad: Asst. Professor, MechanicalDokument146 SeitenFinite Element Analysis Answers by Mr. B. Guruprasad: Asst. Professor, Mechanicalvishwajeet patilNoch keine Bewertungen
- Pymor: Model Order Reduction With PythonDokument43 SeitenPymor: Model Order Reduction With PythonbrkyNoch keine Bewertungen
- Htfs ManualsDokument151 SeitenHtfs Manualsgion_ro401100% (4)
- 1.2. Linear Spaces 1Dokument4 Seiten1.2. Linear Spaces 1Muhammad ShoaibNoch keine Bewertungen
- Chapter 3-Linear Functions of Random VariablesDokument25 SeitenChapter 3-Linear Functions of Random VariablesStr.EngNoch keine Bewertungen
- Edexcel AS and A Level Further Mathematics Further Mechanics 1Dokument153 SeitenEdexcel AS and A Level Further Mathematics Further Mechanics 1mgmfcf7m6yNoch keine Bewertungen
- Esoteric PhysicsDokument107 SeitenEsoteric PhysicsKelvins Momanyi100% (3)
- 9700 s12 GTDokument2 Seiten9700 s12 GTBilal AyubNoch keine Bewertungen
- Waves UnitDokument97 SeitenWaves Unitir123Noch keine Bewertungen
- MCS 21, MCS 22, MCS 23, MCS 24Dokument12 SeitenMCS 21, MCS 22, MCS 23, MCS 24Anjali LokhandeNoch keine Bewertungen
- Programming in C PDFDokument177 SeitenProgramming in C PDFRameshNoch keine Bewertungen
- Applied ProbDokument11 SeitenApplied ProbPrerana Rai BhandariNoch keine Bewertungen
- Bounded Rationality - The Adaptive ToolboxDokument371 SeitenBounded Rationality - The Adaptive Toolboxorca20280% (5)
- ACI 224r - 90 PDFDokument43 SeitenACI 224r - 90 PDFvelmurug_balaNoch keine Bewertungen
- 2019 Book ProceedingsOfTheSecondInternatDokument385 Seiten2019 Book ProceedingsOfTheSecondInternatkishoreNoch keine Bewertungen
- ModelingSCBF PDFDokument28 SeitenModelingSCBF PDFadnanraisahmedNoch keine Bewertungen
- OFDM Matlab CodeDokument5 SeitenOFDM Matlab CodeKool Rakesh100% (1)
- Straight Line Formulae NewDokument2 SeitenStraight Line Formulae New卂丂卄山丨几ツNoch keine Bewertungen
- The Principles of Chemical EquilibriumDokument514 SeitenThe Principles of Chemical EquilibriumMichael Pearson100% (2)
- Human Movement Science: Paul S. GlazierDokument18 SeitenHuman Movement Science: Paul S. GlazierNICOLÁS ANDRÉS AYELEF PARRAGUEZNoch keine Bewertungen
- Report Lab#4Dokument8 SeitenReport Lab#4ibrahim100% (2)
- Fea Module 1Dokument56 SeitenFea Module 1NAVADE SATISHNoch keine Bewertungen
- KPMG Numerical Test 5 SolutionDokument11 SeitenKPMG Numerical Test 5 SolutionEmmanuel100% (1)
- Study Pack and Formulae of Chapter 4Dokument15 SeitenStudy Pack and Formulae of Chapter 4RatanakNoch keine Bewertungen
- Summative-TEst Q1 4th m91011Dokument1 SeiteSummative-TEst Q1 4th m91011Sharmaine MedianeroNoch keine Bewertungen