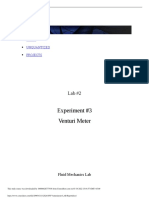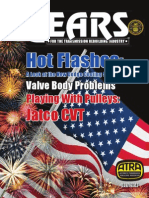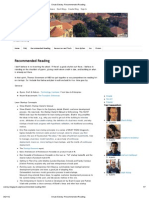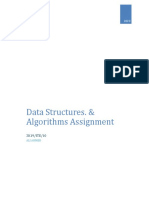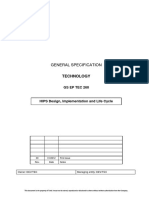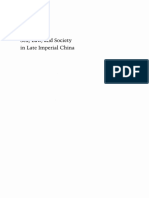Beruflich Dokumente
Kultur Dokumente
Getting Started With S DLX
Hochgeladen von
ale_neiraOriginaltitel
Copyright
Verfügbare Formate
Dieses Dokument teilen
Dokument teilen oder einbetten
Stufen Sie dieses Dokument als nützlich ein?
Sind diese Inhalte unangemessen?
Dieses Dokument meldenCopyright:
Verfügbare Formate
Getting Started With S DLX
Hochgeladen von
ale_neiraCopyright:
Verfügbare Formate
source: www.techscribe.co.uk/techw/GettingStartedwithSDLX.
Getting Started with SDLX
ii
Published by SDL International Sierra House St. Marys Walk Maidenhead Berkshire SL6 1QZ United Kingdom
Support phone: Support fax: Support email: Sales email: Web:
+44(0) 1628 410041 +44(0) 1628 416305 and +44(0) 1628 410505 productsupport@sdlintl.com productsales@sdlintl.com http://www.sdlintl.com
Copyright SDL International. All rights reserved. Documentation produced May 2001.
Getting Started with SDLX
iii
Contents
Contents _____________________________________________________________iii Chapter 1. Introduction to SDLX________________________________________ 1
The SDLX System _____________________________________________________________1 SDLX Products _____________________________________________________________1 Translating Files _______________________________________________________________2 Applying a TM to a Batch of Files ______________________________________________2 Using TMs ___________________________________________________________________2 Aligning a Previous Translation ___________________________________________________3 Analysing Files for Statistics _____________________________________________________3 Using a Terminology Database____________________________________________________4 Organising the Project Folders ____________________________________________________4
Chapter 2. Installing, Upgrading and Registering SDLX ____________________ 6
To install or upgrade the software _________________________________________6 Flexible Software Licence _______________________________________________________6 To obtain the Registration Wizard _________________________________________7 To register the software using a Flexible Software Licence______________________8 To de-register a Flexible Software Licence __________________________________8
Chapter 3. Overview of SDLX __________________________________________ 9
To start a module using the status area icon __________________________________9 Recommended Steps___________________________________________________________10 SDLX Standard / Translators _________________________________________________10 SDLX Professional / Project Managers__________________________________________10
Chapter 4. Working with Projects using the Wizard _______________________ 12
To create a new project and import files into it ______________________________12 To export files from a project ____________________________________________15
Chapter 5. Aligning a Previous Translation using SDL Align________________ 16
To create a new alignment file (IAD file)___________________________________17 To open an existing alignment ___________________________________________17 To create a new TM from an alignment ____________________________________18 To open an existing TM ________________________________________________18 To update a TM ______________________________________________________18 Checking Alignment Details_____________________________________________________18 To check and save an alignment __________________________________________19 Main Editing Options _______________________________________________________20 Useful Window Options _____________________________________________________20
Chapter 6. Translating Files using SDL Edit _____________________________ 21
To open an ITD file ___________________________________________________21 To select a source file and save it as an ITD file _____________________________22 To apply a TM or copy source segments ___________________________________22 Editing a Translation___________________________________________________________23 To translate a file _____________________________________________________23 Fuzzy Matching____________________________________________________________24 To check fuzzy matches ________________________________________________24 Format Painting ____________________________________________________________25 To format paint _______________________________________________________25 To move footnotes and index markers _____________________________________25 Useful Options_____________________________________________________________25 Specifying How SDL Edit Operates _______________________________________________26 To set options ________________________________________________________26
Getting Started with SDLX
iv
Chapter 7. Advanced Steps ____________________________________________ 27
Importing and Exporting TMs using SDL Maintain___________________________________27 To import a TM into SDLX _____________________________________________27 To export a TM out of SDLX (from within SDL Maintain)_____________________28 Obtaining Statistics using SDL Analyse____________________________________________30 To obtain statistics on files using the wizard ________________________________30 Interpreting the Results ______________________________________________________31 Information about Individual Files___________________________________________32 Information about FOUs __________________________________________________32 Batch Translating Source Files using SDL Apply ____________________________________33 To batch translate project source files _____________________________________33
List of Important Terms_______________________________________________ 34 Index _______________________________________________________________ 36
Getting Started with SDLX
Conceptual Overview of the SDLX System
Mandatory target file RTF HTML MIF etc. target file RTF HTML MIF etc.
SDL Edit
(uses ITD file)
source
target
fast lion
Use Project Wizard to create an ITD file for each language.
fast lion
small mouse kk fare angry bear angry bear
Use Project Wizard to convert each ITD into original file format.
functions to: analyse leverage batch translate convert files to OTF maintain TMs
Apply TM (if available). Update existing TM or create a new one.
SDL TermBase project-specific terminology database
Optional
TM (SDL format) previous translation (source and target files)
Create / update TM using SDL Align. source
big cat
target
byk kedi
Import Export
third-party TM TMX Trados Delimited
small mouse kk fare hungry wolf a kurt
Recommended
Getting Started with SDLX
CHAPTER 1
Introduction to SDLX
This guide assumes that you are familiar with Microsoft Windows. It does not explain things such as how to use dialogue boxes, wizards, or the Windows Explorer. This guide shows you how to get started with SDLX. It explains
Important concepts. The overall processes you must perform. Basic information about the most important tasks you must perform.
Full details about advanced tasks and the dialogue boxes are available in the online help.
The SDLX System
A translator converts a source language file into another language (called the target language). One source file may be translated into many different target languages. Typically, in a source file many phrases and sentences (called segments) are the same, or nearly the same. Using SDLX, the translation of segments can be saved, and later re-used. The matching pairs of source and target translations are saved in a database called a Translation Memory (TM). When you translate a file, any segment in the source that is the same as, or similar to, a segment in the TM is automatically translated. You can then either use the automatic translation, or modify it. This results in less work for translators and consistency of translation in a single file and across an entire set of files. The diagram on the previous page shows how the parts of the SDLX system are used to translate source files into target files. Source and target files are organised into projects. A project consists of a collection of files that will be translated, along with all the target files and any intermediate files. All the source files are in one folder (directory), which may contain sub-folders, and for each target language there is a sub-folder that contains the translated files. Organising the Project Folders on page 4 contains details.
SDLX Products
There are two different SDLX software products, plus a demonstration version.
SDLX Professional. Typically used by large corporations and agencies. SDLX Standard. Typically used by freelance translators. It does not include SDL Analyse or SDL Apply.
Getting Started with SDLX
Chapter 1. Introduction to SDLX
SDLX demonstration software. This is SDL Edit, SDL Align and Project Wizard. Files can contain a maximum of 1000 words. There is a fully functional evaluation version of SDLX Professional which can be downloaded from the SDL web site. Thirty days after download it reverts to demonstration mode. It cannot be downloaded again until the next major release.
The remainder of this chapter explains what you can do, starting with the core task of translating files. Options that are only available with a particular version are clearly labelled.
Translating Files
The core of the SDLX system is the SDL Edit module, which you use to translate a source file. The source file can be, for example, an RTF file, an HTML file, a FrameMaker MIF file and so on. We strongly recommend that all source files are processed through the Project Wizard. The text in the source file is split into segments (which typically are equivalent to sentences). You translate the source segments and then save them. SDL Edit uses a special SDLX file called an Intermediate Translation Document (ITD) to store the segments. You can save a partially complete translation as an ITD file and then resume the translation later by opening the ITD file. When the translation is complete, you export the file from the project (that is, you create a target file). The segments in the ITD are used to create this target file, which is usually in the same file format as the source file. For example, if the source file is an RTF, then the target is also an RTF. Any formatting and graphics in the source file appear in the target file. HTML files are often small, and a single project may contain hundreds of such files. To make translation simpler, optionally the files can be collected (glued) into a single large file. This one file can be translated, and then, when the file is exported, it can be unglued, that is, the individual target files can be generated.
Applying a TM to a Batch of Files
Prof. only
If a TM exists, or if FOUs (see Analysing Files for Statistics on page 3) have been extracted from the source files and translated, then a faster way is to use SDL Apply. This applies a TM to all files in a project, automatically translates the files in a batch using the TM and then saves each file in ITD format. Each of the automatically translated files can then be checked using SDL Edit and any additional changes that are required can be made.
Using TMs
If a TM is available, then you would normally use it when you translate a file. There are three ways to create an SDLX TM:
From an existing translation using the old source file and the old target (that is, translated) file. Do this with SDL Align (see the next section). Whilst you translate a file using SDL Edit. Import a third-party TM using SDL Maintain.
Getting Started with SDLX
Chapter 1. Introduction to SDLX
An SDLX TM can contain translations for one or more languages. The translations are entirely separate and do not affect each other in any way. However, if you have source files that you want to translate into many languages, we recommend that you use one TM for each language, because the larger the TM, the slower the processing. SDLX TMs are stored as Microsoft Access databases. Access does not need to be installed, but we recommend that it is. SDLX TMs can be copied and sent to colleagues and they can be used on different projects, if appropriate.
Aligning a Previous Translation
If a previous translation already exists, you can use the source file and the translation file to create (or update) a TM. The TM can then be applied to your new files, so you dont need to translate all of the segments in any new translations. SDLX cant automatically take your original source file and its translation and create a TM from this. You must match the target segments with the source segments (technically, this is called aligning) using the SDL Align module. For example, there might be an alphabetically ordered list:
The correct translation of cat is kedi, but unless you tell it so, SDLX would use fare. If you saved a TM from this, it would be wrong. To ensure that each translation segment matches a source segment exactly, you can move, join, split or delete segments. Like the SDL Edit module, the source file can be, for example, an RTF file, an HTML file, a FrameMaker MIF file and so on. The file that SDL Align uses for the alignment is a special SDLX file called an Intermediate Alignment Document (IAD). After you have aligned a file, you can either add the alignment to an existing TM, or you can create a new TM from the alignment.
Analysing Files for Statistics
Prof. only
Use the SDL Analyse module to obtain statistics about files. This is useful for costing purposes. For example, you can:
Find the amount of repetition in a file or a set of files (see the definitions of autopropagation and frequently occurring unit below). Estimate the benefits of using an existing TM with a new project.
Getting Started with SDLX
Chapter 1. Introduction to SDLX
(If there is an existing translation and if there is no existing TM), determine whether it is better to create a TM from an old translation, and then translate the new files, or whether it is better to create a new TM from the new translations. Find the best order for the translations to minimise the work done by translators (that is, gain the maximum leverage).
If a segment is translated in a file, and if that segment, or one similar to it, appears later in the same file, auto-propagation can be used so that the later occurrence of the segment is automatically translated. A frequently occurring unit (FOU) is a segment that appears in at least two of the source files of a project. Often it is useful to export those FOUs to an ITD file. They can then be translated, and saved to a TM, thus reducing the total translation work load.
Using a Terminology Database
Terminology databases are used by SDL Edit to suggest translations for a segment or part of a segment. Typically, a terminology database contains project-specific terminology. There are two main differences between terminology databases and TMs:
Terminology database entries typically are just a few words at most. Additional information about the terminology database entry is available. For example, you could store gender, product code or whatever is appropriate to your requirements.
Terminology databases are managed using SDL TermBase. For more information, refer to the online help.
Organising the Project Folders
Exactly how you organise your folders depends on the nature of the projects you are dealing with. Here we give some suggestions. Create folders for the following:
The project. The source files. When you use SDLX, it will automatically create a folder for each of the languages into which the source will be translated. Old translations if they exist. Translation Memories.
Getting Started with SDLX
Chapter 1. Introduction to SDLX For example, you could use this structure: Project folder. Previous translation source files target files Current source files.
Folders will be automatically generated by SDLX. Will contain new translation target files. Contains TMs.
The structure you use should fit in with the way you work with projects. For example, each project may use a different TM, or there may be one TM for all projects. In the latter case, it would be appropriate for the TM folder to be a level above the individual projects. The source files for some projects may be in a multi-level folder structure. In this case, for each target language, the folders that SDLX creates will match the folders for the source files.
Getting Started with SDLX
CHAPTER 2
Installing, Upgrading and Registering SDLX
Operating system: Minimum RAM: Minimum free disk space: Windows 95 or above, Windows NT 64 MB 40 MB
Upgrade note: A dongle is no longer necessary. We recommend that you purchase a Flexible Software Licence (requires Internet connectivity) to enable full functionality of the software. However, dongle-protected software is available if required. Rainbow dongles are no longer supported and have been replaced by HASP dongles. Please either contact productsupport@sdlintl.com or obtain further information from the Support page on the SDLX web site (http://www.sdlx.com).
The overall process for installation (or upgrading) and registration using a Flexible Software Licence is: 1. 2. Install or upgrade the software. Obtain the Registration dialogue box and a b Purchase a Flexible Software Licence. Normally, this step is not necessary, because you will already have purchased a licence when you bought the software. Register the software.
Before you can use SDLX, for each language that you will translate with SDLX, the correct fonts must be installed and the keyboard properties must be set correctly. Refer to Windows help and the SDLX online help.
To install or upgrade the software 1 2 3 4 Close all programs. Run the software by double-clicking the file. Follow the on-screen instructions. Register the software (see below).
Flexible Software Licence
Each Flexible Software Licence enables you to run the software on one machine. To transfer a licence between different machines you must first de-register on one machine and then register on another machine. There are no limits on the number of times that you can do this. If you regularly use different machines, then you should consider purchasing one licence for each machine to avoid repeated registering and de-registering. There are two methods of registering and de-registering:
Directly using a web connection. This is the recommended method. It is fully automated and will give you the fastest results.
Getting Started with SDLX
Chapter 2. Installing, Upgrading and Registering SDLX
Sending a registration request to SDLX. This is not recommended. The software creates a registration request (*.RRQ file) that you send to SDL by email. A member of the support staff then uses this file to update the status of your Flexible Software Licence (that is, from not registered to registered). A registration key (*.RKY file) is then sent to you (this may take up to two working days). Import this to register the software. To register on a different machine you must first de-register from one machine and send the de-registration request (*.DRQ file) to SDL. From the other machine, send a registration request, and when the registration key is sent to you, import it.
Registering and de-registering requires Internet connectivity. If your computer cannot connect to the Internet, then you cannot use a Flexible Software Licence. In this case, you must use a dongle-protected version of the software.
Caution
The status of your Flexible Software Licence is recorded in the licence server that is maintained on SDL premises. Because we have no control over your machines, it is possible to create a state in which the software is registered according to the SDL licence server (and hence cannot be registered again), but where you do not have software that is registered. This occurs when a registered version of the software is removed from a machine without first de-registering it. Remember also, if you format the hard disk, de-register first. You do not need to de-register if you are upgrading the software. If you cannot de-register (for example, if your hard disk breaks), then contact SDL support who will manually re-set your registration status.
To obtain the Registration Wizard 1 2 Start SDLX (from the Start menu choose Programs, SDLX, SDLX). The very first time that you open SDLX, this message appears:
Would you like to start the translation wizard when you start SDLX?
The Translation Wizard (Start Translation dialogue box) is a quick method of selecting a single file and specifying the source and translation language and any TM that will be used. Its use is not recommended, so choose No in response to the question. (You can change the setting later using the Options dialogue box on the SDLX Switchboard.) 3 4 5 This step only applies if you chose Yes in the previous step. The Start Translation dialogue box appears. Choose SDLX to close the dialogue box and obtain the SDLX Switchboard. The SDLX Switchboard appears (see page 9 for a picture). Establish an Internet connection using your preferred method. For example:
Open a web browser and connect to a web site (e.g. http://www.sdlx.com). Using Windows Explorer, navigate to Dial-Up Networking and double-click on an entry.
Choose Tools, Registration from the SDLX menu bar.
Getting Started with SDLX
Chapter 2. Installing, Upgrading and Registering SDLX 7 The first screen of the Registration Wizard appears. The options that appear depend upon the registration status. This is what you see if the software is not registered:
This is the preferred registration method. If it is greyed out, close the dialogue box (Cancel) and establish an Internet connection (as explained earlier). If you do not yet have a Flexible Software Licence, select this option, choose Next and follow the on-screen instructions.
To register the software using a Flexible Software Licence 1 From the first Registration screen select Register via the web. This screen appears:
Your user name and password are contained in the email that was sent to you after you purchased a Flexible Software Licence. 2 3 4 5 Select Register using a user name and password. Choose Next. Type your user name and password in the fields. Choose Next. A message appears stating the registration was successful. Choose OK. The software is registered and can be used in full working mode.
To de-register a Flexible Software Licence 1 Obtain the Registration Wizard. Since the software is registered, this screen appears:
Choose Next and follow any further instructions.
Getting Started with SDLX
CHAPTER 3
Overview of SDLX
Analyse a set of source files to determine the most efficient method of translation. Create a new TM from an existing translation. Obtain utility options and set the display style.
SDLX menu bar. Create and maintain a list of special terminology (terminology database).
Set up projects. Import and export files. Exit SDLX. Apply TMs to translation files (ITD files). Edit a new or partially complete translation. Import and export other vendors TMs. Edit and merge SDL TMs.
The buttons on the SDLX switchboard (above) are shortcuts to modules that are also available through the menus. The menu options are based on functions that you perform, rather than being organised purely by module.
To start a module using the status area icon 1 Right-click on the status area of the Windows taskbar. Right-click here. 2 A menu appears. Select the option you require.
Getting Started with SDLX
Chapter 3. Overview of SDLX
10
Recommended Steps
For convenience, we say there are three types of user of SDLX:
Translators. These people perform the translation of files. They may be freelance translators, or they may be part of an in-house translation team. Project managers. These people are in charge of projects. For example, they will review the translation requirements, estimate the cost of the job, and assign files for translation. Engineers. These people deal with the preparation of files and with post-production.
Typically, translators use the functions provided by SDLX Standard. Project managers and engineers use the functions provided by SDLX Professional. There are many ways of using SDLX, since it is a modular product. Here we present two recommended options. This Getting Started guide explains the basic options. The online help contains additional information.
SDLX Standard / Translators
1. 2. 3. 4. 5. 6. Organise your folders. See Organising the Project Folders on page 4. Create a new project and import files into it. See Working with Projects using the Wizard on page 12. Optional step. Import a third-party TM into an SDLX TM. See Importing and Exporting TMs using SDL Maintain on page 27. Optional step. Align a previous translation. Add the alignment to an existing TM or create a new TM. See Aligning a Previous Translation using SDL Align on page 16. Translate the files using SDL Edit. See Translating Files using SDL Edit on page 21. Export files from the project. See Working with Projects using the Wizard on page 12.
SDLX Professional / Project Managers
1. 2. 3. 4. 5. Organise your folders. See Organising the Project Folders on page 4. Create a new project and import files into it. See Working with Projects using the Wizard on page 12. Optional step. Import a third-party TM into an SDLX TM. See Importing and Exporting TMs using SDL Maintain on page 27. Optional step. Obtain statistics about the files using SDL Analyse. Then export FOUs if it is cost effective to do this. See Obtaining Statistics using SDL Analyse on page 30. Optional step. Align a previous translation if SDL Analyse indicated that it is costeffective to do this. Add the alignment to an existing TM or create a new TM. See Aligning a Previous Translation using SDL Align on page 16. Use SDL Apply to translate all the source files using an existing TM. See Batch Translating Source Files using SDL Apply on page 33.
6.
Getting Started with SDLX
Chapter 3. Overview of SDLX 7. Check each translation using SDL Edit. Make any necessary changes. See Translating Files using SDL Edit on page 21.
11
Typically, you would send these files to freelance or in-house translators who would make these changes for you. You need a procedure to update TMs. Here is one suggestion: a b c 8. ITD files are returned by freelancers. These ITD files contain the confirmed (blue) segments. The returned files are sent to a reviewer who checks the work of the translator. The appropriate TM is updated.
Export files from the project. See Working with Projects using the Wizard on page 12.
Getting Started with SDLX
12
CHAPTER 4
Working with Projects using the Wizard
Before performing any of the steps shown here, ensure that the project folder has been set up (see Organising the Project Folders on page 4). We strongly recommend that all source files are prepared using the Project Import Wizard before they are used in SDLX. The reason for this is that by importing a file into a project, if the file imports successfully, it is guaranteed to work correctly in all the modules.
To create a new project and import files into it 1 2 3 Choose the Project Wizard button on the SDLX Switchboard. The Select Wizard Mode dialogue box appears. Select the option to import files. Choose OK. The SDLX Project Import wizard appears. The first screen is File type selection. For each type of file in the project, select the file type from the list. A tick indicates that a file type has been selected.
If additional options apply to a file type, when that file type is highlighted (not necessarily selected), the Options button is available. If available, click to obtain the relevant dialogue box for the file type. Refer to the online help for details. 4 Choose Next (not shown).
Getting Started with SDLX
Chapter 4. Working with Projects using the Wizard 5
13
If any of the file types that you selected have options, and if you did not choose Options for that file type, then the Filter Options dialogue box appears. It lists all the file types for which the Options button was not used. This acts is a safety check to ensure that you did not forget to specify any options.
Do one of these:
If you are sure that you do not need to specify any options, choose Cancel. For each file type for which you want to specify options, ensure that the file type is selected. Then choose OK. A dialogue box will appear for the first file type. After you specify the required options and close the dialogue box, a dialogue box will appear for the next file type and so on until all the file types in the list have been dealt with.
The Source and target languages options appear. Select one source language, and one or more target languages. a b Select the source language. Select a target language. In some cases, select a variant. Click Add. The language is added to the box. When you have added all the target languages, click Next (not shown).
c d
The Source files location options appear. a Use Browse to enter the location of the source file folder. If there are any sub-folders, ensure this is selected. Click Next (not shown).
b c
Getting Started with SDLX
Chapter 4. Working with Projects using the Wizard 8
14
The Project Files dialogue box appears showing the files and sub-folders (if any) that will be imported into the project. a Optionally, exclude any files (or an entire folder) that should not be processed by selecting each file and clicking Exclude from processing . The file is removed from the list only, not from the project folder. Click OK.
The Target language folder options appear. a b Choose Default. Target folders will be placed under the project folder. Optional. If selected, folder names will be abbreviated (for example, FR for French). Click Next (not shown).
c 10 The Options box appears. a
In general, accept the default values. Refer to the online help for a full explanation of each item. If you are using SDLX Professional, we recommend that Clean up intermediate files is not selected. A consequence of selecting the option is that that OTF files will not be generated. Therefore, if you want to use these files in SDL Analyse or SDL Align, the option must not be selected.
11 Choose Next. The Confirm options appear. 12 Optionally, use Save Defaults to save the settings that have been selected in the Project Import Wizard dialogue boxes. The next time that you open the Project Import Wizard, these settings will appear by default. 13 Choose Next. The files are processed, and then the Complete options appear. 14 SDLX can save information about the original folder structure, file types and languages in a project file. This will simplify the process of merging translated files back to their original format. To create a project file:
Getting Started with SDLX
Chapter 4. Working with Projects using the Wizard a b c Choose Save Project
15
The Save As dialogue box appears. Type a name for the project file (we suggest you use the same name as the project folder). You do not need to type the SPJ extension. Choose Save. The Complete box re-appears. (Do not delete, modify or move the SPJ file after it has been created.)
15 Choose Close to return to the SDLX switchboard. For each language that you selected in the Project Import Wizard, there will be a folder, and each folder will contain ITD files that can be translated using SDL Edit.
To export files from a project 1 2 3 4 5 6 7 Choose the Project Wizard button on the SDLX Switchboard. The Select Wizard Mode dialogue box appears. Select the option to export files. Choose OK. The SDLX Project Export wizard appears. Select the option to use an existing project file. Choose Next. The Select SDLX project file options appear. Use Browse to locate the SPJ file. Choose Next. The Target language selection options appear. Select one or more languages. If a language is not selected, then you cannot export files for that language. The Project Files dialogue box appears showing the files and sub-folders (if any) that will be exported from the project. Optionally, remove any files that should not be exported (perhaps because they are not fully translated) by selecting the file and choosing Exclude from processing. The files are removed from the list only, not from the project folder. Choose OK. The Confirm options appear. Optionally, use Save Defaults to save the settings that have been selected in the Project Export Wizard dialogue boxes. The next time that you open the Project Export Wizard, these settings will appear by default.
8 9
10 Choose Next. The Complete options appear. 11 Choose Close to return to the SDLX switchboard.
Getting Started with SDLX
16
CHAPTER 5
Aligning a Previous Translation using SDL Align
If you use SDLX Professional, then you can use SDL Analyse to determine whether or not it will be worthwhile to align a previous translation to produce a new or updated TM which you can then use in the translation of new files. If you do not have access to SDL Analyse, you can still make a reasonable estimation. For example, if you previously translated some files for a client, and if the client now wants an updated translation, then you should align the files, because they will probably contain much material that is very similar to the new files that will be translated. However, say you had translated some files into French for a client in the transport industry, and say another client also requires a translation into French. There would be little point in aligning the first set of files if the second client were in the pharmaceuticals industry. SDL Align uses an IAD file to store the alignment. When the alignment is complete, you must update the segments to a TM. When this has been done, the IAD is no longer needed for the alignment process. You can keep it, or you can delete it. One advantage of keeping the file is that if the TM were to become corrupted, you could use the IAD file to re-create it without having to align the files again. We recommend that you keep the IAD file. These are the recommended steps that you should perform: 1. 2. 3. 4. Create a new alignment file (IAD file) or open an existing alignment. Open an existing TM or create a new one. Align the segments. See Checking Alignment Details on page 18. Update the TM. As a precautionary measure, you should update the TM approximately once every five minutes (you can set the software to do this automatically see the online help for details). Always update the TM before closing SDL Align. See To update a TM on page 18.
Getting Started with SDLX
Chapter 5. Aligning a Previous Translation using SDL Align To create a new alignment file (IAD file) 1 Choose Align, Create a new alignment from existing files from the SDLX menu bar. The New Alignment dialogue box appears (the SDL Align window appears behind it).
17
Source file information. Target file information.
Segmentation rules specify how segments are split. This is an advanced topic see the online help. 2 Select the source file information in this order: a File Type. The Options button is available when RTF, Code File or Generic Delimited is selected. In these cases, select the appropriate options for the file that you will select (next step). See the online help for more information. Filename. Use Browse to locate the file. Language. Select the source file language from the list on the left. If the encoding on the right changes, then do not change the new value.
b c 3 4 5
Select the target file information in a similar manner. Choose OK. The SDL Align dialogue box appears. Choose File, Save As. The Save As dialogue box appears. Navigate to the folder in which the IAD file should reside (we suggest you use separate folder to contain all your IAD files). Optionally, rename the IAD file. Save the IAD file.
Note
You can now exit SDL Align, and resume later.
To open an existing alignment 1 2 Choose Align, Open an existing alignment from the SDLX menu bar. The Windows Open dialogue box appears. Use this to navigate to the IAD file and then select it.
Getting Started with SDLX
Chapter 5. Aligning a Previous Translation using SDL Align To create a new TM from an alignment 1 2 Choose Translation Memory, New from the menu bar. The New Translation Memory dialogue box appears. a b c Navigate to the folder in which the TM should be stored. Type the file name of the TM (you do not need to type the MDB extension). Choose Create.
18
Note 1. This may trigger a warning with some anti-virus software. You should ignore this warning. Note 2. The newly created TM is empty. You must update it to fill it with segments.
To open an existing TM 1 2 Choose Translation Memory, Open from the menu bar. The Open dialogue box appears. Use this to navigate to the TM and then select it.
To update a TM Choose Translation Memory, Update from the menu bar.
Note 1. This may trigger a warning with some anti-virus software. You should ignore this warning. Note 2. To specify which segments are updated, choose Tools, Options. On the Alignment tab select whether all segments or just those before the alignment marker are updated. Note 3. To automatically update the TM at regular intervals, choose Tools, Options. On the Automation tab select the option for automatic saving. Choose OK.
Checking Alignment Details
There must be an exact match between each source segment and each translation segment. If there is not, then when you update a TM, it will not be accurate. Any editing that you do here affects the IAD file only. The original source and target files are not affected. Highlighted text in the window indicates formatting information. Markers indicate index entries, footnotes and so on. In both cases, to see details, place the pointer over the highlighted text or marker.
Getting Started with SDLX
Chapter 5. Aligning a Previous Translation using SDL Align TM to which updates will be made.
19
Segment numbers.
Source segments.
Current segment.
Translation segments.
Marker indicates footnote or index. Zoom windows show the entire current segment. Status bar shows source and target languages. Incorrect alignment (source and translation segment numbers are different). Highlighted text indicates formatting information. (Bold, italic and underlined text is shown normally).
To check and save an alignment 1 2 Ensure that the zoom windows are open (View, Show Zoom Windows). Check the segments starting from the first. Edit the segments (see next section) to ensure that:
Each translation segment is an exact translation of the source segment. For each source and translation segment, the segment numbers match.
3 4
When the alignment is complete, update the TM (see page 18). Optional, but recommended step. Save the IAD file (File, Save).
Note If changes have been made, and if you exit SDL Align without updating the TM and saving the IAD file, then you are asked for confirmation. You can save one or both of the files, or you can exit without saving the changes.
Getting Started with SDLX
Chapter 5. Aligning a Previous Translation using SDL Align
20
Main Editing Options
To select a segment, left click on the number next to the segment, or on the segment itself. To Edit the target text in the zoom window (you cannot edit the source text). Do this Ensure that the correct language is selected on the status area in the Windows taskbar. Edit the text. To cut, copy and paste text use standard Windows techniques. Join translation segments. Delete one or more source or translation segments. Match a source and a translation segment. Typically, this is used with alphabetically ordered lists where the translation is correct, but the segment numbers do not match. Move one or more segments to the top or the end of the file. Change the size of text. Select the segments, then Edit, Join Segments. Select the segments, then Edit, Remove Segments. Select the source and target segments. Choose Edit, Match Segments.
Choose the option from the Edit menu. Choose Set Source Font or Set Translation Font from the View menu. Set options, then choose OK.
Useful Window Options
To Scroll source and translation segments together. Show or hide toolbars Show or hide zoom windows Line up source and translation segments Do this Choose View, Synchronised Mode. Choose View, Toolbars, then select option. Choose View, Show Zoom Windows. Choose View, Synchronise Display.
Getting Started with SDLX
21
CHAPTER 6
Translating Files using SDL Edit
Use SDL Edit to create a translation of each source segment that is contained in an ITD file. ITD (Intermediate Translation Document) files are generated by SDLX from the source files. If you used the Project Import Wizard (page 12), then ITD files should already exist. These are the recommended steps that you should perform: 1. 2. The first time that you use SDL Edit you should set some options. See Specifying How SDL Edit Operates on page 26. Do one of these:
If an ITD file exists, then open it. See To open an ITD file on page 21. (If you used SDL Apply, then the ITD file may already contain translated segments.) If an ITD file does not exist, then select the source file and save it as an ITD file. See To select a source file and save it as an ITD file on page 22.
3.
Do one of these:
If there is an existing TM, then open it. (Translation Memory, Open. The Windows Open dialogue box appears. Use this to navigate to the TM and then select it). Create a new TM. (Translation Memory, New. Identical operation to SDL Align, see To create a new TM on page 18 for details).
4. 5. 6. 7.
Open the New Translation dialogue box and use it to specify how segments are put into the translation segments list (see To apply a TM or copy source segments on page 22). Edit the translation segments. See Editing a Translation on page 23. Update the TM (Translation Memory, Update see To update a TM on page 18). Save the ITD file. As a precautionary measure, you should do this approximately once every five minutes (you can set the software to do this automatically see the online help for details).
To open an ITD file 1 2 3 Choose File, Open Translation from the SDL Edit menu bar. The Windows Open dialogue box appears. Navigate to the location of the ITD file, highlight the file and choose Open. The SDL Edit window now contains source segments in the left list, and translation segments in the right list (see page 23 for a picture).
Getting Started with SDLX
Chapter 6. Translating Files using SDL Edit To select a source file and save it as an ITD file 1 Choose File, New Translation from the SDL Edit menu bar. The New Translation dialogue box appears (the SDL Edit window appears behind it).
22
Source file information. Translation information.
Segmentation rules specify how segments are split. This is an advanced topic see the online help. 2 Select the source file information in this order: a File Type. The Options button is available when RTF, Code File or Generic Delimited is selected. In these cases, select the appropriate options for the file that you will select (next step). See the online help for more information. Filename. Use Browse to locate the file. (The Windows Open dialogue box appears. Navigate to the location of the source file, highlight the file and choose Open.) Language. Select the source file language from the list on the left. The encoding on the right appears automatically. Check that it is correct.
b c 3 4
Select the translation language. The encoding on the right appears automatically. Check that it is correct. The SDL Edit window appears. The source segments are contained in the left list, and the translation segments are contained in the right list (see page 23 for a picture).
To apply a TM or copy source segments 1 Choose Translation Memory, Apply. The New Translation dialogue box appears.
If the TM contains segments (that is, if it is a previously created TM), then we recommend these values: Select the Apply Translation Memory option Type 75 in the Minimum Match Value box (so fuzzy matching is performed) Select the Copy source when no translation exists option
If the TM is a new one that you just created, then we recommend these values: Ensure that the Apply Translation Memory option is not selected. Select the Copy source when no translation exists option.
Choose OK on the New Translation dialogue box.
Note
This may trigger a warning with some anti-virus software. Ignore this warning.
A message appears showing some statistics. Close this. The translation segment list is now filled.
Getting Started with SDLX
Chapter 6. Translating Files using SDL Edit
23
Editing a Translation
Any editing that you do here affects the ITD file only. The original source file is not affected. Segment numbers. Source segments. TM to which updates will be made. Selected text is black.
Translation segments can be edited. The entire segment is visible here. Marker indicates footnote or index. Status bar shows source and target languages.
TM and TermBase window.
Highlighted text indicates formatting information. Use pointer to see details. (Bold, italic and underlined text is shown normally).
To translate a file 1 2 Ensure that the correct language is selected on the status area in the Windows taskbar. Check the translation segments starting from the first, and edit as appropriate in the translation window. To cut, copy and paste text use standard Windows techniques.
Yellow (gold) translation segments contain translations from the TM which exactly match the source segment. Generally, editing is not required. Grey translation segments have not been translated. They may contain a copy of the source segment text or they may be empty, depending on the option selected when the TM was applied (see page 22). Green translation segments contain translations from the TM which are a partial match for the source segment. See Fuzzy Matching on page 24. Green source segments indicate that format painting is required. See Format Painting on page 25.
Confirm the translation of a segment by placing the insertion point (cursor) anywhere in the translation segment and pressing the ENTER key. The segment turns blue. To remove the confirmation, repeat the process. When the translation is complete, update the TM (Translation Memory, Update). Save the ITD file (File, Save).
4 5
Getting Started with SDLX
Chapter 6. Translating Files using SDL Edit
24
Fuzzy Matching
Green translation segments indicate that a segment has been selected from the TM, but that it is not a 100% match for the source segment. This fuzzy matching only ever occurs if the TM minimum match value option on the Options dialogue box is less than 100%. Best fuzzy match. Number shows quality of match. TM and TermBase window shows fuzzy matches from best to worst. Use the TM Difference View window to see the differences between the source segment (in the file) and the source segment (in the TM) for a fuzzy match. Source segment for the fuzzy match. Source segment.
In the example above there are two differences. The highlight colours have the following meanings: Blue indicates a changed word Pink indicates a deleted word Yellow indicates an inserted word If the window overlaps the main SDL Edit window by more than a very small amount, it becomes incorporated into the SDL Edit window (this is known technically as docking). If this is inconvenient, restore it outside the main window by selecting an edge with the pointer and dragging the pointer out of SDL Edit. Alternatively, close, and then re-open SDL Edit.
To check fuzzy matches 1 2 3 Ensure the TM Difference View window is available (Translation Memory, View Source Differences or right click in the TM and TermBase window and select the menu option). Select a fuzzy match segment in the SDL Edit window. The TM and TermBase window shows one or more partial matches. Optionally, right click on a segment in the TM and TermBase window to see the differences between the source segment in the file and the source segment of the selected fuzzy match. To paste a segment from the TM and TermBase window into the translation segment, choose Translation Memory, Paste Option n, where n is the number that corresponds to the segment in the TM and TermBase window. Make any other changes to the text, then press the ENTER key to confirm the changes.
Getting Started with SDLX
Chapter 6. Translating Files using SDL Edit
25
Format Painting
Format painting is used to
Apply any text formatting in a source segment to the corresponding text in a translation segment. Move footnotes, index markers and other stand-alone formatting.
It should be performed after a segment has been translated. We recommend that you format paint as you translate each segment. Keep the formatting the same as the source as far as possible. A green source segment indicates that format painting is required.
To format paint 1 2 Switch to format paint mode (Format Paint, Format Paint Mode). The pointer changes to a paintbrush. Click on the highlighted text in a green segment. The entire formatted text is selected (the highlight changes to black).
3 4
Select the corresponding text in translation segment using the mouse or the keyboard. If the Press <enter> to confirm format paste option is selected in the Format Paint tab on the Options dialogue box, then press the ENTER key to apply formatting to the selection. Otherwise, the formatting is automatically applied. (If you made a mistake, re-select the text to move the formatting.)
Switch back to normal mode (Format Paint, Format Paint Mode).
To move footnotes and index markers Perform the same operations as for format painting text, except select the marker in the source segment and select the position of the marker in the translation segment.
Useful Options
To Scroll source and translation segments together. Show or hide toolbars. Line up source and translation segments. Change the size of text. Do this Choose View, Synchronised Mode. Choose View, Toolbars, then select option. Choose View, Synchronise Display. Choose Set Source Font or Set Translation Font from the View menu. Set options, then choose OK.
Getting Started with SDLX
Chapter 6. Translating Files using SDL Edit
26
Specifying How SDL Edit Operates
The first time that you use SDL Edit you should set the options that specify how the module operates. These remain until you change them.
To set options 1 2 3 Choose Tools, Options. The Options dialogue box appears. For each of the tabs, enter or select the appropriate values (shown below). Choose OK.
These are the options that we recommend you use initially. (Options which you do not need to select are not shown. See the online help for more details): Format Paint Tab Option Next format paint for required only Double click to format paint word Translation Memory Tab Option Minimum match value (%) Maximum number of hits Use AutoMatch Auto-propagate Tab Option Enable Auto-propagate Minimum match value (%) (Propagate from) Next segment Automation Tab Option Automatic Save Every Automatic TM Lookup After Automatic TM Apply Automatic TM Update Concordance Tab Option Minimum match value (%) Maximum number of hits Value Select this. Select this. Value 75. 4. Select this. Value Select this. 75. Select this. Value 5 Minutes. 500 Milliseconds. Do not select this. Do not select this. Value 70. 10.
Getting Started with SDLX
27
CHAPTER 7
Advanced Steps
This chapter briefly explains some of the more important advanced steps. Full details are available in the online help.
Importing and Exporting TMs using SDL Maintain
Use SDL Maintain to import and export TMs in these text-based formats:
TMX (Translation Memory eXchange). This is a standard format that allows TMs to be exchanged between different vendors. Files have a TMX extension by default. Delimited. Any delimiter can be used. The file can optionally contain column headings. Segments may optionally be enclosed in double quotes. Files have a TXT extension by default. Trados. This is the import format for Translators Workbench 2.0. Files have a TXT extension by default.
Additionally, you can import SDLX IAD and ITD files and export ITD files using the processes described here. You can import more than one file, so this effectively allows you to merge many files into a single TM. The screens that appear on the Import Wizard depend upon the type of file that you are importing. You can import and export using the TM menu option on the SDLX switchboard, or from within SDL Maintain. Here we show how to import using the TM menu option and how to export from within SDL Maintain.
To import a TM into SDLX 1 2 Choose TM, Import a Translation Memory from the SDLX menu bar on the switchboard. The Import Wizard - Translation Memory screen appears. Do one of these by selecting the appropriate button:
Create a new Translation Memory. The New Translation Memory dialogue box appears (this is identical to a Windows Save As dialogue box). Use this to specify the name and location of the new TM file. Do not change the MDB extension. Some antivirus software may generate a message. Ignore this. Choose Next. Open an existing Translation Memory. The Windows Open dialogue box appears. Use this to select the file. The Open Translation Memory dialogue box appears. Select the source and target languages. Choose OK.
3 4
The Format screen appears. Select what type of files will be imported. Choose Next. This step applies to SDLX files only (MDB TMs, ITD files, IAD files). The Translation Memories screen appears. Optionally, choose Add to select any SDLX TMs that will be imported and then specify the languages. Choose Next.
Getting Started with SDLX
Chapter 7. Advanced Steps 5 6
28
The Files screen appears. Select the files that will be imported. Choose Next. (For SDLX there are two screens corresponding to ITD files and IAD files.) This step applies to TMX, delimited and Trados import. The Languages & Encodings screen appears. Do one of these:
For TMX, select the source language and encoding. Choose Next. For Delimited, select both the source and target languages and encodings. Choose Next. Specify the delimiter (for example, tab character), whether the first line is a column header, and whether the segments are contained in quote marks. Choose Next. Select the fields that are contained in the files that are being imported. Choose Next. For Trados, select both the source and target languages and encodings. (Optionally, choose Analyse import files for available languages to obtain the Select Languages dialogue box. Use this to select the source and target languages.) Choose Next.
The General Options screen appears. Use this to specify the action that should take place if any imported segment is identical to a segment that already exists in the TM. Choose Finish. This step applies if you created a new TM. a The Import dialogue box appears. Select the languages that should be indexed (without an index, you cannot search for text or perform a concordance search in SDL Edit). Choose OK. The Select Default Languages dialogue box appears. Select the languages that should be displayed in the SDL Maintain window (you can change them later). Choose OK.
b 9
The files are imported and a message appears in the lower part of the SDL Maintain window. Optionally, choose Close to permanently hide the message.
To export a TM out of SDLX (from within SDL Maintain) 1 2 3 4 Start SDL Maintain. Open an existing Translation Memory (TM, Open). The Windows Open dialogue box appears. Use this to select the file. Choose TM, Export, and then select the sub-menu that corresponds to the type of file to import. The Export Wizard - Languages screen appears. Select the languages that will be exported. (With SDL and TMX you can export either the entire TM, or just a pair of languages.) Choose Next. The Conditions screen appears. Optionally, use this to specify conditions about the segments that will be exported (for example, created after a particular date). Choose Next.
Getting Started with SDLX
Chapter 7. Advanced Steps 6 This step applies to delimited export only. a
29
The Format Options screen appears. Specify the delimiter (for example, tab character), whether the first line is a column header, and whether the segments are contained in quote marks. Choose Next. The Field Order screen appears. Specify which fields should be exported, and their order. For example, in addition to the source and target fields for the segments themselves, you could export a field which lists the creator of each pair of segments. Choose Next.
The Destination screen appears. Do one of these:
For SDLX TM export either create a new TM or select an existing TM using the buttons. Choose Finish. For TMX, delimited and Trados, type the folder and file name (or use the Browse button). Choose Finish.
The files are exported and a message appears in the lower part of the SDL Maintain window. Optionally, choose Close to permanently hide the message.
Getting Started with SDLX
Chapter 7. Advanced Steps
30
Obtaining Statistics using SDL Analyse
Prof. only
Use SDL Analyse to:
Obtain statistics about the files in a project. This can help you to determine whether it is cost-effective to perform various operations such as creating a TM from a previous translation. Export frequently occurring units (FOUs) from a file.
Use the analysis to answer questions such as: 1. Is it cost-effective to create a TM from a previous translation? You previously translated files for a client, and the client now has new work for you. You have the source and target files for the first project, but no TM exists (perhaps because you were not using SDLX at that time). If the source files for the new project contain much material that is similar to the source files for the previous translation, then it would be costeffective to create a TM from the original files by using SDL Align, and then apply this to the files in the new project. 2. How much leverage can be gained by using an existing TM? You previously translated files for a client, and the client now has new work for you. A TM exists, and you need to know how useful it will be for the new project. 3. How much repetition is there in a set of files? Knowing how much repetition there is enables you to accurately predict your costs.
To obtain statistics on files using the wizard 1 2 Choose Project, Analyse leverage statistics from the SDLX switchboard. The SDL Analyse Wizard - Old Files screen appears. Optionally, to analyse old files (that is, to answer question 1 above), select the file type, the files that will be analysed, and the language and encoding. Choose Next.
Note The old files are the old source files. You are comparing the content of the old source files with the new source files that will be translated.
The SDL Analyse Wizard - New Files screen appears. This applies to the new source files that you will translate. It answers question 3 above. Select the file type, the files that will be analysed, and the language and encoding. Choose Next. The SDL Analyse Wizard - Translation Memories screen appears. Optionally, to analyse the effect of using existing TMs with a new translation (that is, to answer question 2 above), select the TM language and the TMs that will be used. Choose Next. The SDL Analyse Wizard - Options screen appears. a b Minimum match value: 75. This is the recommended fuzzy match value that is used when comparing any old files or using TMs. Simulate Auto-propagation. Select this if you will use auto-propagation when the files are translated (recommended). Minimum match value: 75. This recommended fuzzy match value applies to the auto-propagated segments only.
Getting Started with SDLX
Chapter 7. Advanced Steps c d 6 In general, you would not need to change the temporary directory that SDL Analyse uses. Choose Next.
31
The SDL Analyse Wizard - Reporting screen appears. a b c Use the top Browse button to specify the name and location of the log file that will contain the analysis results. Optionally, you can also export the results as a CSV file. The online help contains more information. Choose Next.
The SDL Analyse Wizard - Frequently Occurring Units screen appears. Use this to export FOUs. a Do one of these: In general, you wont know whether or not it is useful to do this until after you have interpreted the results, therefore ignore this screen. If the analysis shows that FOUs should be exported, you can do so later. If you expect that it will be worthwhile exporting FOUs, then you can do so here (the online help contains information about the options).
b 8 9
Choose Next.
The SDL Analyse Wizard - Finish screen appears. Choose Finish. The files and TMs are analysed (this may take many minutes). When processing is complete, dismiss the message. SDL Analyse appears.
10 Select the Reporting tab and choose the View button which is in the Log File box. The log file appears. Analyse the results (see the next section).
Interpreting the Results
SDL Analyse log files are text files with a LOG file extension. You can read them in any text editor, or directly from the Reporting tab. A log file contains:
General information about the files, TMs and values used in the analysis. For each file analysed, information about the matched words from any TMs and from auto-propagation. See the next section. Information about FOUs (if there are any). See Information about FOUs on page 32. Batch statistics for all the files (similar to individual file statistics).
The following sections give a few simple examples. The online help contains more information.
Getting Started with SDLX
Chapter 7. Advanced Steps
32
Information about Individual Files
Path and file name of the new source file being analysed.
Fuzzy matches.
The TM column shows the number of matched segments from:
Any TMs that were applied to the analysis. Any old source files that were analysed.
In the example above, a TM was not used in the analysis, but because there was an existing translation, the TM column contains entries for the number of matched segments. In this case, it would be advantageous to align the old translation files (because out of a total of 357 words in the new file, 270 are matched 100% in the old translation). The AP column shows the number of auto-propagated matches in the file. In this example, there are none. The Total column shows the total number of matches for the TM and AP columns.
Information about FOUs
If there are any FOUs in the files, then you will see a section similar to this.
Each of the files that contains FOUs is listed. Each line shows you how many segments and words would be translated in that file if the TM generated from a FOU file were applied to it. For example, in the file Basics.RTF, 153 segments containing a total of 681 words would be translated. In this example, there is much repetition, so it would be worthwhile to export the FOUs to an ITD file. The ITD file could then be translated, and the translation could then be applied to all the files.
Getting Started with SDLX
Chapter 7. Advanced Steps
33
Batch Translating Source Files using SDL Apply
Prof. only
When you use SDL Edit to translate a source file, you first open the file and apply a TM. Then you check the translation segments and modify them appropriately. When there are many files, a much faster method is to use SDL Apply to apply one or more TMs to the files in a batch. Do this for each translation language in the project.
To batch translate project source files 1 2 Choose Translate, Apply TMs in batch mode from the SDLX menu bar. The SDL Apply Wizard (Files screen) appears. a b c 3 4 Select SDLX Translation Files (ITD) from the list of file types. Choose Add. The Windows Open dialogue box appears. Use this to select the ITD files. Choose Next.
The Language & Encoding screen appears. Assuming you selected ITD files in the previous step, the options cannot be changed. Choose Next. The Translation Memories screen appears. a b Choose Add. The Windows Open dialogue box appears. Use this to select one or more TMs that will be applied to each file. Choose Next.
The Options screen appears. a Set the Minimum match value (for fuzzy matching) to 75 and select the Copy to source if no translation found box and use the default Required AutoMatching options. Choose Next.
b 6
The Reporting screen appears. a b Specify the location and name of a log file (top box) by choosing Browse. The Windows Save As dialogue box appears. Use this to specify the folder and file name. Choose Next.
7 8
The Finish screen appears. Choose Finish. SDL Apply window appears. When processing is complete (this may take a few minutes), a message appears. Choose OK.
Getting Started with SDLX
34
List of Important Terms
The online help contains a complete list of terms. These are the ones you should be familiar with. align When you create a TM from an existing translation, you check that each segment in the target corresponds to a source segment. To do this, you can move segments up and down, split or merge them, and delete them. This is called aligning. alignment An alignment is the file you use whilst aligning segments. Alignments are stored as special files called IAD files. auto-propagate To apply a new translation of a segment in a single file to other similar segments that occur in the same file. That is, repetitions and similar segments in one file are automatically translated. Do not confuse auto-propagated segments with frequently occurring units. format painting This is the method by which formatting (such as a change of font or colour) in a source segment is applied to the translation segment. frequently occurring unit (FOU) A segment that occurs in at least two of the source files in a project. Do not confuse FOUs with auto-propagated segments. fuzzy match A fuzzy match is the matching of a source segment in a new translation with a previously translated source segment. The two segments do not match exactly, but are close. The translation of the original source segment is offered as a possible translation of the new source segment. IAD file IAD (Intermediate Alignment Document) is the SDL file format that is used by SDL Align when you align a previous translation. ITD file ITD (Intermediate Translation Document) is the SDL file format that is used by SDL Edit. leverage This is the amount of material that already has been translated when compared with the content of a new file. project A batch of files that requires translation. For convenience, these files are grouped into projects. This allows you to deal easily with a set of files. segment A unit of translation. Typically, this is a sentence or a phrase. Other possible segments are words in a cell of a table or words in a list.
Getting Started with SDLX
List of Important Terms
35
source A source file contains text that will be translated. The text is in the source language. The resultant translation is stored in a file called a target file (or a translation file), and the language is the target language (or translation language). SPJ file A text file that contains settings for an SDLX project. You should not delete or modify this file. target See under source. translation See under source. Translation Memory (TM) A database that consists of a set of phrases and sentences (segments) in a source language. Each segment has a corresponding translation in a target language. When a new source file is being translated, any segments that exist in the TM are automatically translated. The translator can accept the translation, or modify it. SDLX TMs are stored as Microsoft Access databases (these have an MDB file extension).
Getting Started with SDLX
36
Index
A
aligning, 16. See also IAD files purpose of, 3 alignments. See also IAD files checking, 18 creating, 17 opening existing, 17 saving, 19 auto-propagation defined, 4 project-specific terms, 4
R
registering the software, 6
S
SDL Align, 3, 16 SDL Align window, 19 SDL Analyse, 3, 30 SDL Apply, 2, 33 SDL Edit, 2, 21 operational options, 26 SDL Edit window, 23 SDL International contacting, ii SDL Maintain, 27 SDL TermBase, 4 SDL Translate. See SDL Apply SDLX installing, 6 overview, 1 overview picture, v product versions, 1 switchboard, 9 upgrading, 6 source files, 2 source segments copying to translation, 22 differences between translation s., 24 statistics about files, 30
C
contacting SDL International, ii
F
files editing. See also ITD files exporting from project, 15 obtaining statistics about, 3, 30 organising. See projects translating, 21 translating in a batch, 2, 33 Flexible Software Licence, 6 folders organising, 4 footnotes moving, 25 format painting, 25 FOUs defined, 4 exporting, 30 frequently occurring units. See FOUs fuzzy matches checking, 24 fuzzy matching, 24
T
target files, 2 terminology databases, 4 TM and TermBase window, 24 TM Difference View window, 24 TMs applying, 22 creating, 2, 18 importing and exporting, 27 opening existing, 18 structure of, 2 updating, 18 translation segments colours of, 23 differences between source segments., 24 translations editing, 23
I
IAD files, 3, 16. See also aligning, alignments index markers moving, 25 installing SDLX, 6 ITD files, 2. See also files, editing
N
New Alignment dialogue box, 17 New Translation dialogue box, 22
P
Project Export wizard, 15 Project Import wizard, 12 projects creating, 12 exporting files, 15 organising folders, 4 upgrading SDLX, 6
U Z
zoom windows, 19
Getting Started with SDLX
Das könnte Ihnen auch gefallen
- English For Restaurant WorkersDokument97 SeitenEnglish For Restaurant Workersale_neiraNoch keine Bewertungen
- Covid-19 English To Spanish Terminology: English Abdominal Distress ACE2 Receptor Receptor ACE2Dokument24 SeitenCovid-19 English To Spanish Terminology: English Abdominal Distress ACE2 Receptor Receptor ACE2ale_neiraNoch keine Bewertungen
- FMI Glossary PDFDokument1.276 SeitenFMI Glossary PDFale_neiraNoch keine Bewertungen
- Chemistry Science Fair Projects Using French Fries, Gumdrops, Soap, and Other Organic Stuff PDFDokument129 SeitenChemistry Science Fair Projects Using French Fries, Gumdrops, Soap, and Other Organic Stuff PDFale_neiraNoch keine Bewertungen
- FRENCH Visual Phrasebook PDFDokument196 SeitenFRENCH Visual Phrasebook PDFale_neira100% (1)
- SWCOEH 2.0 OH Glossary English-SpanishDokument2.391 SeitenSWCOEH 2.0 OH Glossary English-Spanishale_neiraNoch keine Bewertungen
- Shoe Dog: A Memoir by the Creator of NikeVon EverandShoe Dog: A Memoir by the Creator of NikeBewertung: 4.5 von 5 Sternen4.5/5 (537)
- The Subtle Art of Not Giving a F*ck: A Counterintuitive Approach to Living a Good LifeVon EverandThe Subtle Art of Not Giving a F*ck: A Counterintuitive Approach to Living a Good LifeBewertung: 4 von 5 Sternen4/5 (5794)
- Hidden Figures: The American Dream and the Untold Story of the Black Women Mathematicians Who Helped Win the Space RaceVon EverandHidden Figures: The American Dream and the Untold Story of the Black Women Mathematicians Who Helped Win the Space RaceBewertung: 4 von 5 Sternen4/5 (895)
- The Yellow House: A Memoir (2019 National Book Award Winner)Von EverandThe Yellow House: A Memoir (2019 National Book Award Winner)Bewertung: 4 von 5 Sternen4/5 (98)
- Grit: The Power of Passion and PerseveranceVon EverandGrit: The Power of Passion and PerseveranceBewertung: 4 von 5 Sternen4/5 (588)
- The Little Book of Hygge: Danish Secrets to Happy LivingVon EverandThe Little Book of Hygge: Danish Secrets to Happy LivingBewertung: 3.5 von 5 Sternen3.5/5 (400)
- The Emperor of All Maladies: A Biography of CancerVon EverandThe Emperor of All Maladies: A Biography of CancerBewertung: 4.5 von 5 Sternen4.5/5 (271)
- Never Split the Difference: Negotiating As If Your Life Depended On ItVon EverandNever Split the Difference: Negotiating As If Your Life Depended On ItBewertung: 4.5 von 5 Sternen4.5/5 (838)
- The World Is Flat 3.0: A Brief History of the Twenty-first CenturyVon EverandThe World Is Flat 3.0: A Brief History of the Twenty-first CenturyBewertung: 3.5 von 5 Sternen3.5/5 (2259)
- On Fire: The (Burning) Case for a Green New DealVon EverandOn Fire: The (Burning) Case for a Green New DealBewertung: 4 von 5 Sternen4/5 (74)
- Elon Musk: Tesla, SpaceX, and the Quest for a Fantastic FutureVon EverandElon Musk: Tesla, SpaceX, and the Quest for a Fantastic FutureBewertung: 4.5 von 5 Sternen4.5/5 (474)
- A Heartbreaking Work Of Staggering Genius: A Memoir Based on a True StoryVon EverandA Heartbreaking Work Of Staggering Genius: A Memoir Based on a True StoryBewertung: 3.5 von 5 Sternen3.5/5 (231)
- Team of Rivals: The Political Genius of Abraham LincolnVon EverandTeam of Rivals: The Political Genius of Abraham LincolnBewertung: 4.5 von 5 Sternen4.5/5 (234)
- Devil in the Grove: Thurgood Marshall, the Groveland Boys, and the Dawn of a New AmericaVon EverandDevil in the Grove: Thurgood Marshall, the Groveland Boys, and the Dawn of a New AmericaBewertung: 4.5 von 5 Sternen4.5/5 (266)
- The Hard Thing About Hard Things: Building a Business When There Are No Easy AnswersVon EverandThe Hard Thing About Hard Things: Building a Business When There Are No Easy AnswersBewertung: 4.5 von 5 Sternen4.5/5 (345)
- The Unwinding: An Inner History of the New AmericaVon EverandThe Unwinding: An Inner History of the New AmericaBewertung: 4 von 5 Sternen4/5 (45)
- The Gifts of Imperfection: Let Go of Who You Think You're Supposed to Be and Embrace Who You AreVon EverandThe Gifts of Imperfection: Let Go of Who You Think You're Supposed to Be and Embrace Who You AreBewertung: 4 von 5 Sternen4/5 (1090)
- The Sympathizer: A Novel (Pulitzer Prize for Fiction)Von EverandThe Sympathizer: A Novel (Pulitzer Prize for Fiction)Bewertung: 4.5 von 5 Sternen4.5/5 (121)
- Her Body and Other Parties: StoriesVon EverandHer Body and Other Parties: StoriesBewertung: 4 von 5 Sternen4/5 (821)
- Experiment #3 Venturi Meter: Home Unquantized ProjectsDokument7 SeitenExperiment #3 Venturi Meter: Home Unquantized ProjectsEddy KimathiNoch keine Bewertungen
- DP 900T00A ENU TrainerHandbookDokument288 SeitenDP 900T00A ENU TrainerHandbookAndré baungatnerNoch keine Bewertungen
- Perkins - General Ti BulletinDokument65 SeitenPerkins - General Ti BulletinUTEL CARTERNoch keine Bewertungen
- Metal, Metallurgy, Music, Husserl, Simondon Richard Pinhas: I Have Two Questions To Formulate Regarding The Last Session, Although WhatDokument13 SeitenMetal, Metallurgy, Music, Husserl, Simondon Richard Pinhas: I Have Two Questions To Formulate Regarding The Last Session, Although WhatbluexpectroNoch keine Bewertungen
- Problems 1Dokument2 SeitenProblems 1Andoy Don M.Noch keine Bewertungen
- 65° Panel Antenna: General SpecificationsDokument2 Seiten65° Panel Antenna: General SpecificationsAnnBliss100% (2)
- Cloudworx Pdms UsDokument2 SeitenCloudworx Pdms Usguru4lifegmailcomNoch keine Bewertungen
- Analysis and Design of Cantilever Slab Analysis and Design of Cantilever SlabDokument3 SeitenAnalysis and Design of Cantilever Slab Analysis and Design of Cantilever SlabMesfinNoch keine Bewertungen
- July 2014 GEARSDokument76 SeitenJuly 2014 GEARSRodger BlandNoch keine Bewertungen
- 01 AirCircuitBreakers LV10 102021 EN 202111301146249676Dokument136 Seiten01 AirCircuitBreakers LV10 102021 EN 202111301146249676bkNoch keine Bewertungen
- FINAL Shivani Confined Space PermitDokument1 SeiteFINAL Shivani Confined Space PermitVimal SinghNoch keine Bewertungen
- Critical and Creative ThinkingDokument26 SeitenCritical and Creative Thinkingjoaquinricardo20153461Noch keine Bewertungen
- D4530Dokument5 SeitenD4530rimi7al100% (1)
- MoveInSync Native Android Mobile AppDokument12 SeitenMoveInSync Native Android Mobile AppRismaNoch keine Bewertungen
- Chuck Eesley - Recommended ReadingDokument7 SeitenChuck Eesley - Recommended ReadinghaanimasoodNoch keine Bewertungen
- Data Structures and Algorithms AssignmentDokument25 SeitenData Structures and Algorithms Assignmentعلی احمد100% (1)
- Student Exploration: Electron Configuration: 8-27-2005 Joshua Perez-LunaDokument14 SeitenStudent Exploration: Electron Configuration: 8-27-2005 Joshua Perez-LunaJoshua Perez-Luna67% (3)
- PQA824 ManualDokument100 SeitenPQA824 ManualElkin AguasNoch keine Bewertungen
- Case Analysis, Case 1Dokument2 SeitenCase Analysis, Case 1Aakarsha MaharjanNoch keine Bewertungen
- Project TitleDokument2 SeitenProject TitleVISHAL S. VNoch keine Bewertungen
- Key Concepts: Adding and Subtracting FractionsDokument7 SeitenKey Concepts: Adding and Subtracting Fractionsnearurheart1Noch keine Bewertungen
- The Logistics of Harmonious Co-LivingDokument73 SeitenThe Logistics of Harmonious Co-LivingKripa SriramNoch keine Bewertungen
- GS Ep Tec 260 enDokument61 SeitenGS Ep Tec 260 enCesarNoch keine Bewertungen
- Catholic Social TeachingsDokument21 SeitenCatholic Social TeachingsMark de GuzmanNoch keine Bewertungen
- Green ICT: A Study of Awareness, Attitude and Adoption Among IT/Computer Engineering Students of LDRP-ITR, GandhinagarDokument13 SeitenGreen ICT: A Study of Awareness, Attitude and Adoption Among IT/Computer Engineering Students of LDRP-ITR, GandhinagarAHMAD ARESYADNoch keine Bewertungen
- Student Material CN Version - 2017.11.10Dokument25 SeitenStudent Material CN Version - 2017.11.10Jagaddeesha BRNoch keine Bewertungen
- Nteq Lesson PlanDokument4 SeitenNteq Lesson Planeva.bensonNoch keine Bewertungen
- Timing Chain InstallationDokument5 SeitenTiming Chain InstallationToriTo LevyNoch keine Bewertungen
- Sex, Law, and Society in Late Imperial China (Law, Society, and Culture in China) by Matthew SommerDokument444 SeitenSex, Law, and Society in Late Imperial China (Law, Society, and Culture in China) by Matthew SommerFer D. MONoch keine Bewertungen
- CHEM 111 Assignment 2024Dokument3 SeitenCHEM 111 Assignment 2024Ben Noah EuroNoch keine Bewertungen