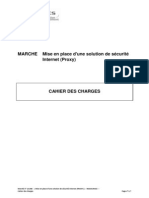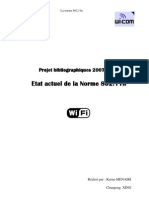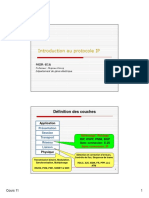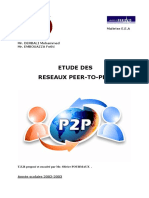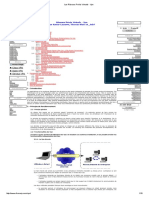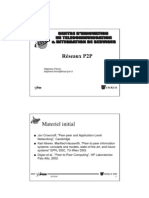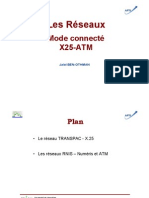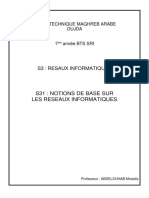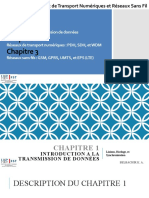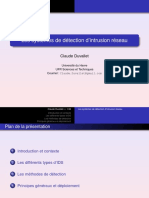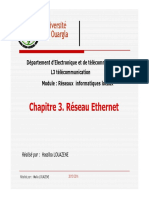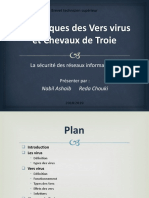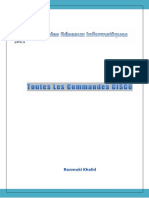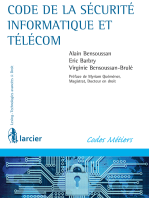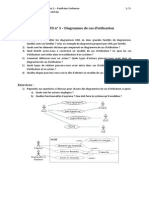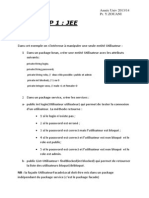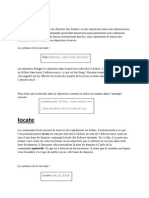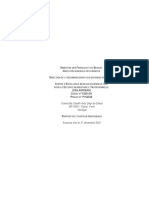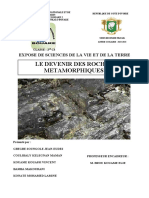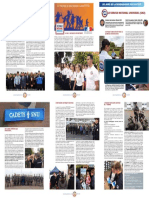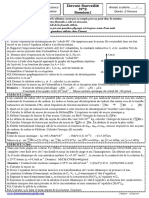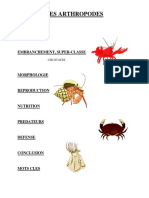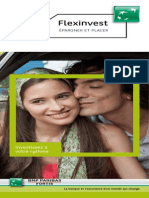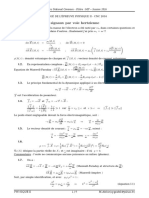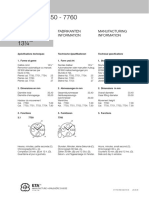Beruflich Dokumente
Kultur Dokumente
Fiche Wireshark PDF
Hochgeladen von
adnane710Originaltitel
Copyright
Verfügbare Formate
Dieses Dokument teilen
Dokument teilen oder einbetten
Stufen Sie dieses Dokument als nützlich ein?
Sind diese Inhalte unangemessen?
Dieses Dokument meldenCopyright:
Verfügbare Formate
Fiche Wireshark PDF
Hochgeladen von
adnane710Copyright:
Verfügbare Formate
Utilisation de Wireshark
Ce tutoriel prsente les principales fonctions de Wireshark ncessaires une utilisation basique et se destine principalement un public nophyte. Nous invitons le lecteur se rfrer au manuel de l'utilisateur pour une utilisation avance.
Rcupration / Installation de Wireshark
Wireshark est un logiciel d'analyse rseau (sniffer) qui permettant de visualiser l'ensemble des donnes transitant sur la machine qui l'excute, et d'obtenir des informations sur les protocoles applicatifs utiliss. Les octets sont capturs en utilisant la librairie rseau PCAP, puis regroups en blocs d'informations et analyss par le logiciel. La dernire version de Wireshark est disponible en tlchargement sur www.wireshark.org. De nombreuses distributions linux incluent Wireshark dans leur gestionnaire de paquet. Ainsi sous ubuntu on tapera simplement sudo apt-get install wireshark.
Lancement de Wireshark
Wireshark permet d'analyser un trafic enregistr dans un fichier annexe, mais galement et surtout le trafic en direct sur des interfaces rseau. Cette seconde fonction ncessite de possder les droits administrateurs, ou d'appartenir un groupe possdant ces droits.
Figure 1: fentre d'ouverture de Wireshark L'utilitaire s'ouvre sur l'interface prsente en Figure 1, dcoup en quatre zones : (1) liste des interfaces et lancement rapide d'une capture (2) Aide sur la capture de paquets (3) Analyse d'une capture prcdente enregistre sur fichier (4) Aide online et manuel utilisateur 1/5
Capture des trames sur le rseau
La principale utilisation que nous ferons de Wireshark consistera en la capture de trames rseau en live. Les trois premiers boutons de la barre d'icnes permettent une telle capture, et sont des raccourcis aux lments prsents dans le menu capture Pour lancer une capture live, plusieurs mthodes s'offrent nous, parmi lesquelles : Cliquer directement sur l'interface dsire liste dans la zone (1) de Figure 1, . On cliquera par exemple sur le bouton Start associ au lien eth0 pour lancer la capture Cliquer sur le premier icne de la barre des icnes intitul liste des interfaces de captures disponibles. Une fentre s'ouvre (Figure 2) , il nous suffit alors de cliquer sur le bouton Start de l'interface de notre choix pour lancer la capture sur cette interface.
Figure 2: Liste des interfaces, menu capture / interfaces , ou premier icne Cliquer sur le 3eme icne de la barre des icnes en partant de la gauche pour lancer directement une capture sur l'ensemble des interfaces. Une fois lance, la capture peut tre interrompue en cliquant que le 4me bouton de la barre d'icnes (en partant de la gauche). Ce bouton n'est actif uniquement lors d'une capture. Lorsqu'une capture est active, le logiciel prsente l'interface de l'analyseur (Figure 3). Cette interface reste ensuite visible lorsque la capture est arrte.
Figure 3: interface de l'analyseur L'interface de l'analyseur est dcoup en trois zone : Zone suprieure, numrote (1) sur Figure 3 : liste l'ensemble des paquets capturs Zone centrale, numrote (2) sur Figure 3 : affiche le dtail d'un paquet slectionn 2/5
dans la liste des paquets de la zone suprieure. Les informations prsentes y sont de loin les plus pertinentes, puisqu'il est possible de visualiser aisment les diffrents en-ttes rsultant de l'encapsulation d'un message. Zone infrieure, numrote (3) sur Figure 3 : prsente l'ensemble du paquet sous forme octale et ASCII. Ces octets contiennent les en-ttes des diffrentes couches de l'architecture TCP/IP ainsi que les donnes transmises par le processus l'origine du message.
Analyse d'un paquet
Encapsulation d'un paquet
Lorsqu'un paquet est slectionn, la zone centrale permet de visualiser clairement les diffrentes couches d'encapsulation du paquet. Par exemple si l'on slectionne un paquet de type UDP , la zone centrale pourrait afficher quelque chose de similaire ce qui est prsent Figure 4. Les 5 entres prsentes correspondent diffrentes encapsulations, ordonnes de la couche la plus basse la couche la plus haute : 1. 2. 3. 4. 5. Donnes sur le mdia de capture : Wire = filaire sur Figure 4 Trame relative la couche liaison de donne : Ethernet II sur Figure 4 Paquet relatif la couche rseau : Internet Protocol sur Figure 4 Datagramme relatif la couche transport : User Datagram Protocol sur Figure 4 Donnes de l'application : regroupe gnralement les couches session, prsentation, application.
Figure 4:Encapsulation d'un paquet UDP, zone centrale de l'analyseur.
Dtail de chaque niveau d'encapsulation
Pour tout item correspondant un niveau d'encapsulation, un clic sur le triangle en dbut de ligne permet de drouler l'en-tte afin de voir l'ensemble des champs le composant. Certains champs peuvent galement tre drouls. Sur l'exemple prsent en Figure 5, nous avons tendu les entres correspondant aux couches rseau, transport et application en cliquant sur les triangles correspondants. Nous pouvons voir entre autre que : Le paquet est de type IP v4 : ref (2) sur Figure 5 Le type de donnes de ce paquet IP est un datagramme UDP : ref (5) sur Figure 5 L'ip de la machine source est 193.52.236.243 : ref (6) sur Figure 5
3/5
Figure 5: Visualisation dtaille des en-tetes d'un paquet L'ip de la machine destination est 193.52.236.247 : ref (7) sur Figure 5 Nous pouvons galement faire un point sur la taille des donnes et des en-tetes diffrents niveaux d'encapsulation : La taille des donnes envoye par le processus est de 23 octets : ref (9) sur Figure 5 La taille totale du datagramme UDP est de 31 octets - ref (8) sur Figure 5 - . Cette valeur est la somme entre la taille relle des donnes (23 octets) et 8 octets d'en-tte du paquet (8 tant une valeur fixe pour un paquet UDP) La taille des en-ttes du paquet IP est de 20 octets : ref (3) sur Figure 5 Le paquet IP contient un en-tete (20 octets) ainsi que le datagramme UDP (31 octets). Sa taille totale est de 51 octets, taille rappele en ref (4) sur Figure 5 La taille totale du paquet IP est de (flche ). Cette valeur somme la taille du paquet UDP la taille de l'en-tte IP. Si l'on ajoute 12 octets d'en-tete pour la couche Ethernet II (taille fixe), la taille totale de la trame est de 65 octets, comme prsente en ref (1) sur Figure 5. Notons ainsi que pour transfrer 23 octets de donnes brutes, il nous a fallu transfrer au total 65 octets (en fait il nous a mme fallu transfrer des octets supplmentaires avant la trame Ethernet. Ces octets seront ici passs sous silence).
4/5
Visualisation octale de la trame
La zone infrieure permet de visualiser la trame capture sous forme octale. Un clic sur n'importe lequel des niveaux d'encapsulation permet de visualiser la portion d'octets correspondante dans la zone infrieure de l'analyseur. Pour n'importe quel niveau, un clic sur une valeur de champs permet de visualiser la portion d'octets correspondant cette valeur dans le paquet au niveau de la zone infrieure de l'analyseur. Rciproquement, un clic sur un octet quelconque affiche le champ correspondant dans la zone centrale. Ainsi dans l'exemple prsent en figure Figure 5, un clic sur le champ Source de la couche rseau - voir ref (6) sur Figure 5 - mettra en vidence dans la zone infrieure les octets codant cette source - voir ref (10) sur Figure 5 - et rciproquement. Signalons enfin qu'il est possible de visualiser les donnes transmises dans ce datagramme UDP. En cliquant sur l'entre Data de la zone centrale, les octets correspondants mais galement leur codage ASCII seraient mis en vidence dans la zone infrieure. En examinant ce codage ASCII, il est parfois trs facile de dcoder les messages. Si l'on examine les derniers caractres ASCII reprsentant le message - ref (11) sur Figure 5 - on devine aisment que le message envoy tait test d'envoi de message .
Filtrage de paquets
Principe et mise en place d'un filtre
L'intgralit des paquets capturs est liste dans la zone suprieure de l'analyseur. Il est souvent utile de filtrer les paquets capturer, afin de pouvoir visualiser correctement un certain type de paquets seulement. Wireshark permet de filtrer les paquets capturer en fonction des informations des diffrentes couches d'encapsulation. La mise en place d'un filtre s'effectue par le biais d'une rgle de filtre dfinir dans la zone filtre de l'analyseur. Une rgle de filtre est constitue d'un ensemble de tests d'expressions impliquant des noms de champs et des valeurs. Un paquet n'est alors list qu' la condition qu'il satisfasse les conditions du filtre. L'ensemble des champs utilisables dans l'tablissement des rgles est list dans la fentre pop-up accessible en cliquant sur le bouton expression . Les rgles peuvent tre labores en slectionnant les champs a partir de cette fentre , ou en les crivant directement dans la zone de filtre. Un ensemble de filtres pr-dfinis est accessible en cliquant sur le bouton filter . Cette liste de filtres peut tre complte d'entres enregistres.. Une fois le filtre dfini, il ne faut pas oublier de l'appliquer avec le bouton Apply .
Quelques filtres
Nous terminerons ce tutoriel en nonant quelques filtres possibles : Dsignation Filtre associ : Segments TCP uniquement.................................. tcp Paquets relatifs TCP uniquement......................ip.proto == 0x06 Adresse ip 192.168.0.1 ou 192.168.1.5................ip.addr == 192.168.0.1 || ip.addr == 192.168.1.5 Trafic HTTP uniquement.....................................http Segment TCP sauf sur port 80.............................tcp && !(tcp.port == 80) Adresse Ethernet 00:FF:12:34:AE:FF.................eth.addr == 00:FF:12:34:AE:FF Trafic 192.168.0.1 vers 197.168.10.5................. ip.src == 192.168.0.1 && ip.dst == 197.168.10.5 Trafic UDP entre ports 40 et 67...........................udp && udp.port >= 40 && udp.port <=67 Trafic MSN.......................................................... tcp && tcp.port ==1863 5/5
Das könnte Ihnen auch gefallen
- MAITRISER Python : De l'Apprentissage aux Projets ProfessionnelsVon EverandMAITRISER Python : De l'Apprentissage aux Projets ProfessionnelsNoch keine Bewertungen
- CC Proxy 13.008Dokument7 SeitenCC Proxy 13.008omar2022Noch keine Bewertungen
- 802 11nDokument25 Seiten802 11nSanae El YazidiNoch keine Bewertungen
- MPLS PDFDokument35 SeitenMPLS PDFBouchair Maria100% (1)
- (Document) Etude Des Reseaux P2PDokument37 Seiten(Document) Etude Des Reseaux P2PguerrouiNoch keine Bewertungen
- Les Réseaux Privés Virtuels - VPNDokument10 SeitenLes Réseaux Privés Virtuels - VPNRvdDarlingtonYoussefNoch keine Bewertungen
- Mini ProjetDokument11 SeitenMini ProjetLu NàNoch keine Bewertungen
- CoursP2P DEA2003Dokument62 SeitenCoursP2P DEA2003Imen AgsknNoch keine Bewertungen
- Les Réseaux P2PDokument5 SeitenLes Réseaux P2Pطه زهيرNoch keine Bewertungen
- 4GLTE Formation 4g Lte Reseaux Mobiles PDFDokument1 Seite4GLTE Formation 4g Lte Reseaux Mobiles PDFCertyouFormationNoch keine Bewertungen
- Wireless NetworkDokument26 SeitenWireless Networkyoussef alaouiNoch keine Bewertungen
- Cours2 X25 ATM 2014Dokument134 SeitenCours2 X25 ATM 2014Alek's Deplaik's BassNoch keine Bewertungen
- Devoir de Voix Sur IpDokument2 SeitenDevoir de Voix Sur IpAnnie Yonkeu100% (1)
- Modulo 6Dokument90 SeitenModulo 6Luis Fernando García-zapatero BarahonaNoch keine Bewertungen
- Les Réseaux InformatiquesDokument44 SeitenLes Réseaux Informatiquessimo tahiriNoch keine Bewertungen
- 1 - Généralités Sur Les Réseaux2223Dokument28 Seiten1 - Généralités Sur Les Réseaux2223ĶäďiřØo KtrNoch keine Bewertungen
- Protocole de Routage OSPFDokument27 SeitenProtocole de Routage OSPFYassine Ait LfakirNoch keine Bewertungen
- Analyser L'architecture D'un Réseau EthernetDokument7 SeitenAnalyser L'architecture D'un Réseau EthernetdualcorefreeNoch keine Bewertungen
- 1 Conf-ReseauDokument41 Seiten1 Conf-ReseauSalah AllouchiNoch keine Bewertungen
- Leçon N°01 - Introduction Aux Réseaux G1Dokument4 SeitenLeçon N°01 - Introduction Aux Réseaux G1Réseaux2022100% (2)
- TP IpbxDokument8 SeitenTP IpbxSamirSaSamirNoch keine Bewertungen
- Evaluation No 2 - Cours Et Liaisons Distantes CorrectionDokument8 SeitenEvaluation No 2 - Cours Et Liaisons Distantes Correction0x0001Noch keine Bewertungen
- Cours Admin-Réseaux HN4 2021-2022Dokument242 SeitenCours Admin-Réseaux HN4 2021-2022malick averyNoch keine Bewertungen
- Chap1 CapAct SIIOT ISI - Partie 2Dokument27 SeitenChap1 CapAct SIIOT ISI - Partie 2mohamed amine boukariNoch keine Bewertungen
- Les Reseaux Sans Fil-Jeremie ANZEVUI-1Dokument26 SeitenLes Reseaux Sans Fil-Jeremie ANZEVUI-1Abderrezak100% (2)
- Cours Tcp-Ip 4TR ISADokument118 SeitenCours Tcp-Ip 4TR ISAIsmail Assini100% (1)
- TestDokument13 SeitenTestTaysir AutomobilesNoch keine Bewertungen
- Mon Mon RapportDokument48 SeitenMon Mon Rapportwilly hackerNoch keine Bewertungen
- SNMPDokument64 SeitenSNMPCripotino Yassino El OuardaniNoch keine Bewertungen
- TP Séquence 2Dokument5 SeitenTP Séquence 2Brazza In My VeinsNoch keine Bewertungen
- Notions de Base Des ReseauxDokument112 SeitenNotions de Base Des ReseauxOSIRISNoch keine Bewertungen
- Routage Avec Contraintes de Délai Dans Les Réseaux Mobiles Ad HocDokument21 SeitenRoutage Avec Contraintes de Délai Dans Les Réseaux Mobiles Ad HocNadir BOUCHAMANoch keine Bewertungen
- Securite Des Reseaux Axel Clyde BoukonoDokument30 SeitenSecurite Des Reseaux Axel Clyde BoukonoAbou BmNoch keine Bewertungen
- Les Systèmes de Sécurité CH2Dokument22 SeitenLes Systèmes de Sécurité CH2Mohand SalahNoch keine Bewertungen
- Chapitre 3 Les Malware de La Securite InformatiqueDokument34 SeitenChapitre 3 Les Malware de La Securite Informatiqueibrahima yte colyNoch keine Bewertungen
- IPV6Dokument80 SeitenIPV6Regis BeibeiNoch keine Bewertungen
- Introduction À La Transmission de DonnéesDokument18 SeitenIntroduction À La Transmission de DonnéesCharif MohamedNoch keine Bewertungen
- VPN FirewallDokument5 SeitenVPN FirewallNoam AyaouNoch keine Bewertungen
- 1.initiation Réseaux Et Sécurité D'entrepriseDokument20 Seiten1.initiation Réseaux Et Sécurité D'entrepriseAmadou Mbaye100% (1)
- Ccna 1 L1Dokument77 SeitenCcna 1 L1JOSEPHNoch keine Bewertungen
- 01 Chapitre I Généralité Sur Les RéseauxDokument4 Seiten01 Chapitre I Généralité Sur Les Réseauxzerrouki sarraNoch keine Bewertungen
- Sécurité Réseaux Sans FilDokument160 SeitenSécurité Réseaux Sans Filken merveil sinsa bilongo100% (2)
- Multimédia Sur IPDokument54 SeitenMultimédia Sur IPabdesNoch keine Bewertungen
- Voip (Wiki Ubuntu-Fr)Dokument4 SeitenVoip (Wiki Ubuntu-Fr)BAILA ATHIMAN ROLAND100% (1)
- Cours IDS IPS PDFDokument42 SeitenCours IDS IPS PDFnedraNoch keine Bewertungen
- 1 Syslog NTP & NetflowDokument33 Seiten1 Syslog NTP & Netflowothmane benjellounNoch keine Bewertungen
- Systemes de Detection D Intrusion Ids 237 k8qjjpDokument4 SeitenSystemes de Detection D Intrusion Ids 237 k8qjjpKarim KhrifechNoch keine Bewertungen
- Reseaux InformatiqueDokument3 SeitenReseaux InformatiqueÑä Đï100% (1)
- TD1 Correction2013Dokument7 SeitenTD1 Correction2013hadelasmi100% (1)
- Chapitre 3. Réseau Ethernet (H.louazene) (Mode de Compatibilité)Dokument14 SeitenChapitre 3. Réseau Ethernet (H.louazene) (Mode de Compatibilité)Wãssîm ÃzzåoùîNoch keine Bewertungen
- Sécurité - Les Attaques Des Vers VirusDokument20 SeitenSécurité - Les Attaques Des Vers VirusFadiNoch keine Bewertungen
- Techniques Des Réseaux InformatiquesDokument13 SeitenTechniques Des Réseaux InformatiquesMouradNoch keine Bewertungen
- Réseaux Informatique PDFDokument49 SeitenRéseaux Informatique PDFSmile Err AminaNoch keine Bewertungen
- Introduction Au Scan de Ports - SécuritéDokument16 SeitenIntroduction Au Scan de Ports - SécuritéMourad BenaissaNoch keine Bewertungen
- 10 InternetDokument29 Seiten10 InternetAbou-Bacar ChadhouliNoch keine Bewertungen
- LDAP - TP-slides PDFDokument16 SeitenLDAP - TP-slides PDFMohamed AyadiNoch keine Bewertungen
- Surveillez La Fréquence CardiaqueDokument20 SeitenSurveillez La Fréquence CardiaqueEmmanuel MaïNoch keine Bewertungen
- FicheTDn3 PDFDokument5 SeitenFicheTDn3 PDFadnane710Noch keine Bewertungen
- EJB RMI Et WSDokument90 SeitenEJB RMI Et WSadnane710Noch keine Bewertungen
- TP1 JSFDokument2 SeitenTP1 JSFadnane710Noch keine Bewertungen
- LinuxDokument4 SeitenLinuxadnane710Noch keine Bewertungen
- PHP MysqlDokument166 SeitenPHP Mysqladnane710Noch keine Bewertungen
- Rapport Audit CEA AGRISAN 2021Dokument50 SeitenRapport Audit CEA AGRISAN 2021issaNoch keine Bewertungen
- Beck HansenDokument8 SeitenBeck Hansenjeannejean147567Noch keine Bewertungen
- PompeDokument20 SeitenPompeAmi RaNoch keine Bewertungen
- Expose Sur Le Devenir Des Roches MetamorphiquesDokument8 SeitenExpose Sur Le Devenir Des Roches Metamorphiquesdjetou100% (1)
- Résumé Evolution Norme9001Dokument10 SeitenRésumé Evolution Norme9001Sami FourtiNoch keine Bewertungen
- Microbio s3 Examen 3Dokument3 SeitenMicrobio s3 Examen 3Bodering AlainNoch keine Bewertungen
- 00-Triptyque Snu-PlanchesDokument2 Seiten00-Triptyque Snu-PlanchescrosNoch keine Bewertungen
- Contenu de Cours Module Métier Et Formation OkDokument40 SeitenContenu de Cours Module Métier Et Formation Okbourkhiss ahmed100% (2)
- 8 Mediummax Fascicule 21-22Dokument8 Seiten8 Mediummax Fascicule 21-22Precieux MahingaNoch keine Bewertungen
- Plaidoyer Accès À L'eau Potable - Zuénoula-GohitaflaDokument7 SeitenPlaidoyer Accès À L'eau Potable - Zuénoula-GohitaflaAlbert NENE BINoch keine Bewertungen
- Devoir 1Dokument1 SeiteDevoir 1SAID yousfiNoch keine Bewertungen
- TEC S2 Présentation Orale - Du Sujet Au PLANDokument19 SeitenTEC S2 Présentation Orale - Du Sujet Au PLANSalma El KhadiriNoch keine Bewertungen
- Cours-Techniques Des batiments-EL MORIDDokument68 SeitenCours-Techniques Des batiments-EL MORIDHamza StoresNoch keine Bewertungen
- Arthropodes AfbsDokument11 SeitenArthropodes AfbsalmnaouarNoch keine Bewertungen
- Cours 7Dokument12 SeitenCours 7Ashraf BorzymNoch keine Bewertungen
- Manuel de La Seconde - SesamathDokument287 SeitenManuel de La Seconde - SesamathMohamed El Mime100% (7)
- Support de Cours D'Etude D'Impact Des ProjetsDokument42 SeitenSupport de Cours D'Etude D'Impact Des ProjetsIgnace ManiNoch keine Bewertungen
- m103 Analyse de Circuits A Courant AlternatifDokument31 Seitenm103 Analyse de Circuits A Courant AlternatifTARIQ BICHARNoch keine Bewertungen
- Flex InvestDokument12 SeitenFlex InvestidsuNoch keine Bewertungen
- M Ele - Mic 2021 06 PDFDokument95 SeitenM Ele - Mic 2021 06 PDFRottina RossyNoch keine Bewertungen
- FORMATION ESG 12è ANNEE Plénière 2Dokument44 SeitenFORMATION ESG 12è ANNEE Plénière 2drissa faneNoch keine Bewertungen
- TD 2 Gestion de ProcessusDokument3 SeitenTD 2 Gestion de ProcessuschflbNoch keine Bewertungen
- Gestion Administrative Du Personnel PDFDokument35 SeitenGestion Administrative Du Personnel PDFNimoura100% (3)
- I. Artobolevski - Les Mécanismes Dans La Technique Moderne - Tome 5 Partie 2 - Mir - 1978Dokument489 SeitenI. Artobolevski - Les Mécanismes Dans La Technique Moderne - Tome 5 Partie 2 - Mir - 1978Hicham YangNoch keine Bewertungen
- CNC MP 2016 Physique 2 Corrige PDFDokument9 SeitenCNC MP 2016 Physique 2 Corrige PDFYassir Sadiq ElfilaliNoch keine Bewertungen
- Eta 7750-7760 - Ih - 7750 - Fde - 292318 - 06Dokument36 SeitenEta 7750-7760 - Ih - 7750 - Fde - 292318 - 06MoserNoch keine Bewertungen
- Tassement Et ConsolidationDokument19 SeitenTassement Et ConsolidationBamogo DrissaNoch keine Bewertungen
- A4 Chiffres Clés CNCCDokument2 SeitenA4 Chiffres Clés CNCCFrédéric JUSTINNoch keine Bewertungen
- CPTG Testing Methods (French) Europe 6129Dokument1 SeiteCPTG Testing Methods (French) Europe 6129hmaddy3117Noch keine Bewertungen
- LB Professeur MeddourDokument36 SeitenLB Professeur MeddourMalki kawtarNoch keine Bewertungen