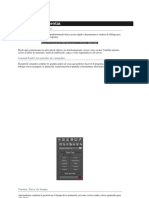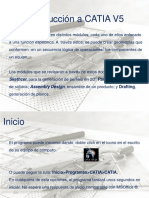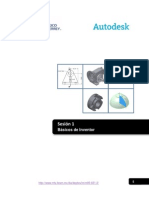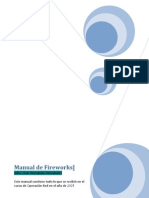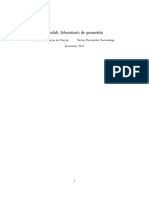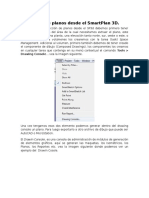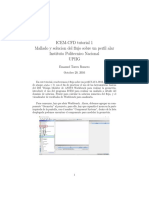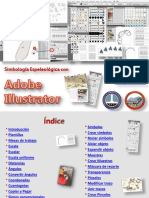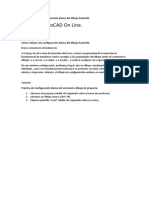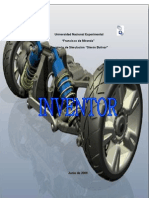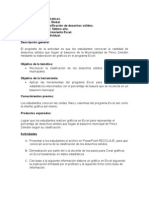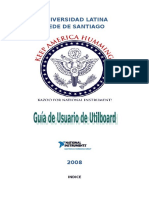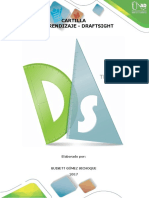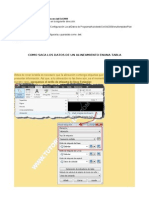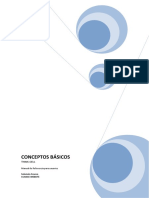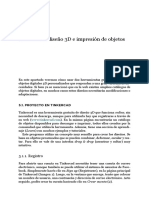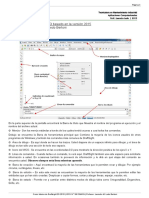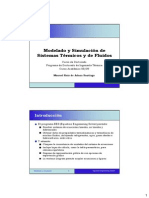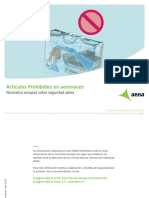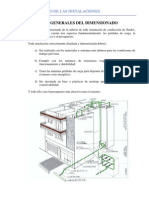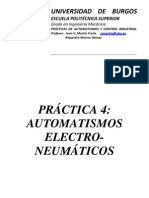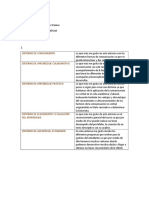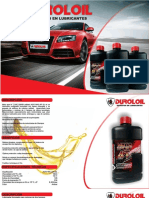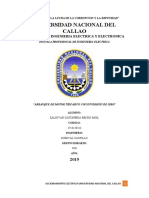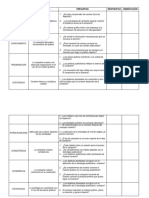Beruflich Dokumente
Kultur Dokumente
Introducción Catia PDF
Hochgeladen von
Cristian Díez GómezOriginaltitel
Copyright
Verfügbare Formate
Dieses Dokument teilen
Dokument teilen oder einbetten
Stufen Sie dieses Dokument als nützlich ein?
Sind diese Inhalte unangemessen?
Dieses Dokument meldenCopyright:
Verfügbare Formate
Introducción Catia PDF
Hochgeladen von
Cristian Díez GómezCopyright:
Verfügbare Formate
Introduccin al diseo con la herramienta CATIA V5
Entrada y presentacin de la pantalla. Catia es una herramienta de aplicacin especfica al diseo que asiste al ingeniero en las distintas fases del diseo y fabricacin de un producto nuevo con distintos mdulos para las distintas tareas de cada fase. Algunas de ellas a modo de ejemplo son: diseo de piezas en dos y tres dimensiones, diseo de piezas complejas por medio de superficies bsicas, complejas o paramtricas, ensamblajes, tuberas, anlisis y simulacin cinemtica, clculo por elementos finitos, generacin automtica de programas de control numrico, etc. Para realizar una pieza se selecciona las herramientas necesarias por medio de un sistema de mens, o iconos de barras de herramientas que realizan las tareas necesarias y dentro de lo que se denomina Workbench (literalmente, banco de trabajo) El comienzo de una pieza se realiza seleccionando el Workbench: Part Design
Para crear una nuevo fichero que contengan una nueva pieza se selecciona el men File y despus New, apareciendo la pantalla principal con los iconos, menus, barras de herramientas y reas siguientes. 1.- Men Standard. Men tpico de Microsoft Windows. 2.- Icono Workbench. Que permite seleccionar las distintos mdulos de trabajo. 3.- Icono que nos permite croquizar en el plano que seleccionemos.
4.- Barra de herramientas que sirve para realizar operaciones (crear geometra slida). 5.- Barra de herramientas para visualizar y orientar los modelos dentro del rea de trabajo. 6.- Barra de herramientas standard de Microsoft Windows 7.- rbol o historia del proceso de diseo de la pieza. Las ramas del rbol se organizan en multi-body. 8.- Planos de trabajo iniciales. 1 2 7 6 8 5 3
Todos los elementos aparecen jerrquicamente en la estructura del rbol de forma que los ltimos elementos se colgarn como rama de los anteriores. Por ejemplo, si queremos hacer un simple cilindro, los pasos a seguir son: 1.- Seleccin del plano de trabajo. 2.- Seleccin del icono de croquizar 3.- Dibujar un crculo seleccionando el icono 4.- Salir del croquis y regresar a las 3D seleccionando el icono 5.- Seleccionar el croquis que contiene el crculo y a continuacin realizar una operacin de extrusin de 20 mm pulsando el icono Pad Crendose una estructura del rbol como el de la figura, donde las ramas del rbol se pueden expandir y contraer pulsando + y -. Y colgando del partbody las distintas operaciones y de stas el croquis, del que cuelga su geometra, en nuestro caso un nico crculo.
Al realizar la operacin de extrusin, el circulo del croquis Sketch.1 se intercambia de la zona visible de la pantalla a la zona oculta. Catia nos permite trabajar con dos espacios visibles, en el primero (visible) mostramos el modelo o resultado final de nuestra operacin y en el segundo (oculto) se colocan los croquis padres de las operaciones y cualquier elemento que nos incomode seguir trabajando. Para pasar de una a otra presentacin se dispone del Swap visible space de la barra de comando de intercambio de pantalla herramienta de ver view.
Presentacin del espacio visible
Presentacin del espacio oculto
Para pasar cualquier elemento de una a la otra zona, se selecciona dicho elemento y con el botn derecho pinchamos en Hide/Show o por medio del icono . Por ejemplo, si queremos que el crculo tambin se muestre en la zona visible, primero le seleccionamos y despus picamos el icono , obteniendo el resultado visible del crculo y cilindro en la zona visible. Una vez realizada la pieza se debe guardar en un fichero. Los principales tipos de ficheros que vamos a utilizar en Catia tienen las extensiones: - *. CATPart. Fichero de pieza 3D. - *.CATProduct. Fichero de ensamblaje. - *.CATDrawing. Fichero de planos 2D. Manipulacin de objetos por medio del ratn o barra de herramientas de view. El uso adecuado del ratn es fundamental para trabajar de forma eficiente en CAD. En el supuesto de utilizar un ratn de tres botones: - El botn izquierdo selecciona y edita los objetos. Nos permite seleccionar mens, iconos de barras de herramientas, geometra, etc. 3
El botn central sirve para manipular objetos. El botn derecho se usa para mostrar en contexto los mens.
Opciones del botn central: 1.- Colocndose en un punto de un slido y posteriormente pulsando el botn central, este punto pasa a ser el centro de la pantalla y punto de rotacin de los cambio del punto de vista posteriores. 2.- Pulsando y manteniendo pulsado el botn central. se realiza un encuadre al mover el ratn. 3.- La rotacin del punto de vista se consigue moviendo el ratn, despus de pulsar y mantener primero el botn central y luego el botn derecho o izquierdo. 4.- El zoom se consigue moviendo el ratn despus de pulsar y mantener el botn central y luego pulsando y soltando el botn derecho o izquierdo. La combinacin de los botones anteriores tambin son validos para realizar el encuadre y zoom en el rbol, pero para ello es necesario tener activo el rbol. Esto se consigue pinchando cualquier rama o lnea vertical del rbol, visualizndose el modelo de un color mas oscuro. Para volver a tener activo el modelo, volvemos a pinchar en cualquier rama del rbol. Los iconos que nos permiten realizar zoom, encuadre y cambio del punto de vista estn en la barra de herramientas view y son:
Diferentes puntos de vista: alzado, planta, perfil, isomtrico... Punto de vista perpendicular al plano de trabajo. Zoom menor. Zoom mayor. Rotacin del punto de vista. Encuadre Zoom mximo. Encuadra todo los objetos en la pantalla.
Si pulsamos dos veces este icono, visualizamos desde el lado opuesto al plano seleccionado de la pieza.
Parmetro y configuracin para empezar a trabajar. Antes de empezar a trabajar, debemos especificar los parmetros fundamentales de nuestro entorno de trabajo, ajustando las variables a nuestra necesidades. Para ello seleccionamos del letrero de dilogo Tools la opcin Option....
Introduccin al sketcher Para comenzar a croquizar seleccionamos el icono y el plano de trabajo, apareciendo las barras propias del mdulo de croquizacin. Las opciones del color naranja son las que estn activas como las restricciones geomtricas y dimensinales.
Barra de herramientas de herramientas de croquizar
Posicin del cursor.
Fuerza las coordenadas a los puntos Elementos constructivo o standard Restricciones geomtricas (activadas en color naranja) Restricciones dimensionales (activadas en color naranja)
Opciones del comando seleccionado. Barra de herramientas de restricciones Barra de herramientas para dibujar
Barra de operaciones en la croquizacin
La visualizacin de las barras de herramientas se pueden activar con el botn derecho del ratn sobre cualquier barra de herramientas existente, activando las que nos interese, o dentro del men View en Toolbars. Si una barra de herramientas est activa y no es visible, normalmente es porque se encuentra fuera de la pantalla. Para visualizarla se debe cambiar la resolucin de la pantalla a una mayor, hasta que aparezca en la pantalla para poder ser desplazada a la zona de la pantalla de Catia. Terminaremos este proceso recuperando la resolucin previa de la pantalla. El tamao y visibilidad de la rejilla se define seleccionando menu Tool => Options... => Mechanical Design => Sketcher
Los colores empleados en las distintas entidades, por defecto se pueden definir seleccionando menu Tool => Options... => Parameter => Symbols
Donde: - Resolved constraint.- Restriccin correcta, por defecto se muestra en color verde. - Overconstrained.- Restriccin que sobra, por defecto se muestra en color rosa. Las entidades sin restringir o con grados de libertad se muestran de color blanco, las entidades seleccionadas aparecen de color rojo, y si las entidades son verticales u horizontales aparecen de color azul. Restricciones geomtricas/dimensionales en el croquis Las restricciones pueden ser dimensinales o geomtricas (ejemplo: perpendicularidad, tangencia, verticalidad...) y se describen en la barra de
herramientas Constraint. Estas restricciones pueden limitar la posicin de los elementos, sus dimensiones y las relaciones entre los elementos.
Restricciones geomtrica
Restricciones dimensinales
Para crear restriccin geomtricas debemos seleccionar previamente los elementos que deseamos restringir (si son dos o ms elementos, se seleccionan pulsando la tecla CTRL) y posteriormente el icono de restriccin geomtrica En funcin de las entidades seleccionadas podrn ser activas unas u otras restricciones. Un ejemplo es el de convertir dos lneas en perpendiculares.
Los smbolos que pueden aparecer en la pantalla al restringir los elementos pueden ser algunos que aparecen en la siguiente tabla. Estos smbolos pueden ser seleccionados y eliminados, en el caso de ser incorrecta la relacin que representa.
Tipo de restriccin Smbolo geomtrica Perpendicularidad Paralelismo Coincidente Concntrico Vertical Horizontal Fijar entidad Dimensin radio Dimensin dimetro
Las cotas de las dimensiones lineales/angulares y las posiciones de los elementos en los croquis, aparecen de forma automtica empleando el comando de restricciones dimensionales si previa o posteriormente se seleccionan los elementos a acotar, indicando su posicin mediante el arrastre del ratn. Si deseamos elegir alguna de las opciones de acotacin, se pulsa el botn derecho del ratn, apareciendo un men contextual. Un ejemplo, muy simple, es la acotacin horizontal de una lnea inclinada.
Ejercicio n1. Diseo de una pieza que tiene un perfil en L de 100X100 mm con un chaflan, un redondeo y una longitud de 1000 mm. 1.- Se comienza con el comando profile , con las opciones activas (color naranja): de la rejilla (Grid), de forzar coordenados a los puntos (Snap to Point), de las restricciones geomtricas, de las restricciones dimensionales y de dibujo de los segmentos rectos, todas ellas dentro de las herramientas de croquizacin Sketch tools.
La tecla tabulador TAB nos permite cambiar entre las distintas opciones de los parmetros que podemos introducir, dentro la barra de herramientas de Sketch tools. 2.- Se dibuja los 6 segmentos de la polilnea comenzando por el origen de coordenadas. Si los segmentos son verticales y horizontales nos aparecen indicadas las restricciones de verticalidad y horizontalidad.
3.- Se acota con el comando Al acotar por completo el croquis y por lo tanto no tener grados de libertad, ste aparece de color verde.
4.- El redondeo se realiza con el comando ambas lneas activas.
, con la opcin de recortar
Para realizar el redondeo se puede seleccionar las dos lneas o su punto de interseccin. El radio del redondeo inicial es funcin del punto que se indique en pantalla, para modificar su valor se pulsa dos veces seguidas sobre el valor de la cota apareciendo un letrero de dilogo donde se puede modificar su valor a 10mm.
5.- El chafln se realiza con el , con la opcin recortar comando ambas lneas activa y eligiendo la opcin de longitud y ngulo (l=5 mm A=45) 6.- Obteniendo el croquis final totalmente definido por sus restricciones geomtricas y dimensionales, al que aplicaremos una operacin de extrusin Pad con una longitud de 1000 mm.
Es posible que al realizar la extrusin de la pieza nos aparezca el siguiente letrero de dilogo, informndonos que no se puede realiza la extrusin, por no existir un contorno perfectamente cerrado.
Algunos de los errores tpicos por lo que los croquis no estn con un contorno perfectamente cerrado son:
a) Lneas flotantes que sobran.
b) Lneas que sobrepasan la interseccin.
c) Contornos abiertos.
d) Lneas superpuestas
e) Estar sobre restringido
Localizar donde est el error en algunos casos como el d) resultara muy difcil si no se dispone de herramientas para localizar la discontinuidad del contorno cerrado. Para ello nos es de gran ayuda el comando Sketch Anlisis de la barra de herramientas Tools. Pinchando en la lnea 7 aislada, se visualiza su posicin en pantalla, para poder decidir el tipo de correccin a realizar, bien borrarla o convertirla en lnea constructiva.
10
Das könnte Ihnen auch gefallen
- AutoCad en CuantificaciónDokument14 SeitenAutoCad en CuantificaciónFenomeno De PlaztikoNoch keine Bewertungen
- Manual Delmia REV1 20042020Dokument119 SeitenManual Delmia REV1 20042020Cristian IslasNoch keine Bewertungen
- Guía ETABS AnálisisDokument39 SeitenGuía ETABS AnálisismarcodiazsaavNoch keine Bewertungen
- Guia Del Usuario Etabs 12 CapDokument39 SeitenGuia Del Usuario Etabs 12 Capluis_59Noch keine Bewertungen
- Barras de HerramientasDokument22 SeitenBarras de HerramientasLizbeth Lopez BermudezNoch keine Bewertungen
- Comandos básicos Blender modelado arquitectónicoDokument5 SeitenComandos básicos Blender modelado arquitectónicoAlejandro Orozco Roca100% (1)
- Power MILLDokument29 SeitenPower MILLAngel Najarro0% (1)
- 1 Introducción A CATIADokument17 Seiten1 Introducción A CATIAJuan MartínezNoch keine Bewertungen
- Análisis guía ETABSDokument39 SeitenAnálisis guía ETABSCalderon JhanpoolNoch keine Bewertungen
- Manual Laser5.3Dokument37 SeitenManual Laser5.3Juan Asmat100% (1)
- Manual de CATIA BasicoDokument19 SeitenManual de CATIA BasicoJaime Monroy HerreraNoch keine Bewertungen
- Ejercicios Basicos InventorDokument19 SeitenEjercicios Basicos InventorAlejandro Ramirez G100% (1)
- Manual Delmia R&HDokument134 SeitenManual Delmia R&HMisael Romero83% (12)
- Manual de TinkercadDokument17 SeitenManual de Tinkercadapi-575151497Noch keine Bewertungen
- Acabado PMill 2017Dokument29 SeitenAcabado PMill 2017Kevin CruzNoch keine Bewertungen
- Manual CADSIM 2014Dokument26 SeitenManual CADSIM 2014Abel Lopez SilvestreNoch keine Bewertungen
- Manual FireworksDokument33 SeitenManual FireworksNipton Torres ChumbeNoch keine Bewertungen
- Introducción A Catia V5Dokument9 SeitenIntroducción A Catia V5AlberAlcazar100% (1)
- Documento 2Dokument5 SeitenDocumento 2asd asdNoch keine Bewertungen
- AutoCAD Essentials 1Dokument6 SeitenAutoCAD Essentials 1Wendy AmaroNoch keine Bewertungen
- Guía+para+Modelar+arquitectura+en+Blender+2 55Dokument33 SeitenGuía+para+Modelar+arquitectura+en+Blender+2 55Nanomedia Nano-HackNoch keine Bewertungen
- Geolab, laboratorio de geometríaDokument80 SeitenGeolab, laboratorio de geometríaJonathán López HernándezNoch keine Bewertungen
- Extracción de planos desde SP3DDokument69 SeitenExtracción de planos desde SP3DNewuman Montero50% (2)
- Introduccion INKSCAPEDokument15 SeitenIntroduccion INKSCAPEElena Margarita Gómez RodríguezNoch keine Bewertungen
- Fluent Airfoil TutorialDokument33 SeitenFluent Airfoil TutorialAnonymous 7PQmC61KXNoch keine Bewertungen
- CorelDRAW Graphic SuiteDokument20 SeitenCorelDRAW Graphic SuiteNacio F Ameghino TerciarioNoch keine Bewertungen
- 2015-12-21 Simbología Espeleológica Con Adobe IllustratorDokument53 Seiten2015-12-21 Simbología Espeleológica Con Adobe IllustratorGrupo Espeleológico G40100% (5)
- PHOTOSHOP HerramientasDokument12 SeitenPHOTOSHOP HerramientasCristal AruquipaNoch keine Bewertungen
- Apuntes de AUTOCADDokument8 SeitenApuntes de AUTOCADSergio NavarroNoch keine Bewertungen
- Cómo Realizar Una Configuración Básica Del Dibujo AutoCAD PDFDokument33 SeitenCómo Realizar Una Configuración Básica Del Dibujo AutoCAD PDFandrewochoaNoch keine Bewertungen
- Guía de Inicio Rápido Silo 3 DDokument8 SeitenGuía de Inicio Rápido Silo 3 DMarino PagolaNoch keine Bewertungen
- Foro ARQ-SL - (Guía) Breve Guía para Modelar Arquitectura en Blender 2.55bDokument17 SeitenForo ARQ-SL - (Guía) Breve Guía para Modelar Arquitectura en Blender 2.55bLuis Jorquera AliagaNoch keine Bewertungen
- Taller GeoGebra 4.2Dokument14 SeitenTaller GeoGebra 4.2Alberto BarrientosNoch keine Bewertungen
- Autodesk Inventor - Sketch 01 PDFDokument9 SeitenAutodesk Inventor - Sketch 01 PDFAyamon Szsz0% (1)
- Ejercicios Catia PDFDokument28 SeitenEjercicios Catia PDFJhon Jairo Rodriguez TorresNoch keine Bewertungen
- Master CamDokument14 SeitenMaster CamIsaac GomezNoch keine Bewertungen
- Manual Inventor UNEFM PDFDokument57 SeitenManual Inventor UNEFM PDFCarlos Alvarez100% (1)
- Ficha de Trabajo ExcelDokument10 SeitenFicha de Trabajo Excelandre6922Noch keine Bewertungen
- Trabajo UltiboardDokument29 SeitenTrabajo UltiboarddillianstaineNoch keine Bewertungen
- Cartilla de Aprendizaje DraftSight 2017Dokument33 SeitenCartilla de Aprendizaje DraftSight 2017Daniel Francisco Chica MedranoNoch keine Bewertungen
- Tips Civil 3dDokument38 SeitenTips Civil 3dJuan Romero100% (1)
- Editable PolyDokument29 SeitenEditable PolyAntonio Linares BlancoNoch keine Bewertungen
- Modulo Solid EdgeDokument23 SeitenModulo Solid EdgeAroldo NavarreteNoch keine Bewertungen
- Diseño GráficoDokument25 SeitenDiseño Gráficoapi-582708102Noch keine Bewertungen
- MANUAL ARENA - Aprendiendo A Trabajar Con ARENADokument25 SeitenMANUAL ARENA - Aprendiendo A Trabajar Con ARENAOstin DicsonNoch keine Bewertungen
- Think-Cell Cap102 Conceptos BasicosDokument11 SeitenThink-Cell Cap102 Conceptos BasicosCamilo Torres CruzNoch keine Bewertungen
- Manual de Uso Working ModelDokument20 SeitenManual de Uso Working Modellastet_k100% (3)
- PRACTICA 2 - Modelado de Un ApoyoDokument5 SeitenPRACTICA 2 - Modelado de Un ApoyoFranco Armando Cardenas HuertaNoch keine Bewertungen
- Practicas y Desafios Con TinkercadDokument11 SeitenPracticas y Desafios Con TinkercadNahuel Esquivel100% (1)
- TikencardDokument12 SeitenTikencardJose Manuel Tejera GonzalvezNoch keine Bewertungen
- Diseña en TinkercadDokument12 SeitenDiseña en Tinkercadlaa70100% (1)
- Curso básico de Draftsight 2D 2015 interfaz usuarioDokument15 SeitenCurso básico de Draftsight 2D 2015 interfaz usuariodamian gouveiaNoch keine Bewertungen
- Aplicaciones Programa Patronaje InvesmarkDokument93 SeitenAplicaciones Programa Patronaje InvesmarkPaz Lara100% (3)
- Módulo de cinemática DMU de Catia V5Von EverandMódulo de cinemática DMU de Catia V5Bewertung: 5 von 5 Sternen5/5 (1)
- Retoque Fotográfico con Photoshop (Parte 1)Von EverandRetoque Fotográfico con Photoshop (Parte 1)Bewertung: 4 von 5 Sternen4/5 (7)
- Elaboración de soluciones para la instalación de elementos de carpintería. MAMS0108Von EverandElaboración de soluciones para la instalación de elementos de carpintería. MAMS0108Noch keine Bewertungen
- Fecha Sexto EjercicioDokument1 SeiteFecha Sexto EjercicioCristian Díez GómezNoch keine Bewertungen
- Tutorial PDFDokument14 SeitenTutorial PDFCristian Díez GómezNoch keine Bewertungen
- EquipajeDokument15 SeitenEquipajeGlenda00Noch keine Bewertungen
- CogeneracionDokument9 SeitenCogeneracionCristian Díez GómezNoch keine Bewertungen
- Diseño Parametrico PDFDokument10 SeitenDiseño Parametrico PDFCristian Díez GómezNoch keine Bewertungen
- Iluminacion IndustrialDokument16 SeitenIluminacion IndustrialCristian Díez GómezNoch keine Bewertungen
- SaneamientoDokument11 SeitenSaneamientoCristian Díez GómezNoch keine Bewertungen
- Instalaciones San It Arias Agua Fria SanitariaDokument21 SeitenInstalaciones San It Arias Agua Fria SanitariacisaexamNoch keine Bewertungen
- Ejercicio Croquis 1 PDFDokument1 SeiteEjercicio Croquis 1 PDFCristian Díez GómezNoch keine Bewertungen
- Practica 4Dokument2 SeitenPractica 4Cristian Díez GómezNoch keine Bewertungen
- Resolucion Examen 08012014Dokument25 SeitenResolucion Examen 08012014dfq0000Noch keine Bewertungen
- Práctica 2 AEDokument5 SeitenPráctica 2 AECristian Díez GómezNoch keine Bewertungen
- Modelacion Atmosferica de La Calidad Del AireDokument34 SeitenModelacion Atmosferica de La Calidad Del AireReyder JaeeNoch keine Bewertungen
- Gestión proyecto 9 puntosDokument7 SeitenGestión proyecto 9 puntosjulian5ruiz-1067% (3)
- Practicas 6a, 6b y 6cDokument16 SeitenPracticas 6a, 6b y 6cuzi bartNoch keine Bewertungen
- El Microscopio Óptico Partes e HistoriaDokument34 SeitenEl Microscopio Óptico Partes e HistoriaVictoria Cevallos BonillaNoch keine Bewertungen
- Matriz de Evaluación de Alternativas 140111Dokument11 SeitenMatriz de Evaluación de Alternativas 140111herque2103Noch keine Bewertungen
- Válvula de RetencionDokument2 SeitenVálvula de RetencionMaleja Pinzon VivasNoch keine Bewertungen
- Diapositivas NC, Ac, APDokument18 SeitenDiapositivas NC, Ac, APRocio Suarez PerezNoch keine Bewertungen
- Manual Common Rail ToyotaDokument12 SeitenManual Common Rail Toyotajunior100% (1)
- Unad Competencias ComunicativasDokument2 SeitenUnad Competencias ComunicativasAngel CuenuNoch keine Bewertungen
- Acoplamiento ModalDokument136 SeitenAcoplamiento ModalMarcos Gabriel Jopia AravenaNoch keine Bewertungen
- Ingenieria de Transito en VenezuelaDokument9 SeitenIngenieria de Transito en Venezuelagabriela galindezNoch keine Bewertungen
- Análisis estratégico de IKEA en ChileDokument11 SeitenAnálisis estratégico de IKEA en Chilejorgemartinezhz50% (4)
- Introducción A La Lógica ProgramableDokument18 SeitenIntroducción A La Lógica ProgramableRamon FerrerNoch keine Bewertungen
- Problemas Eticos AmbientalesDokument10 SeitenProblemas Eticos AmbientalesCarlos RamirezNoch keine Bewertungen
- DuroloilDokument5 SeitenDuroloilgerardo bueno gomezNoch keine Bewertungen
- Iluminacion BBDokument54 SeitenIluminacion BBBryan Reyes BazalarNoch keine Bewertungen
- Manual Geogebra 2009Dokument103 SeitenManual Geogebra 2009Osmar TessoreNoch keine Bewertungen
- Sonoras Calculos FinalizadosDokument5 SeitenSonoras Calculos FinalizadosLuis Alexander EPNoch keine Bewertungen
- Pci - Cetpro-San Antonio de Padua - 2017-2019 - CorregidoDokument69 SeitenPci - Cetpro-San Antonio de Padua - 2017-2019 - Corregidoitogamy93% (15)
- G177Dokument19 SeitenG177Jessy BarajasNoch keine Bewertungen
- Sistema de Información (Mapa Conceptual)Dokument1 SeiteSistema de Información (Mapa Conceptual)Angi100% (3)
- Bal - 13300-03-10 LTM 1200 - 1Dokument999 SeitenBal - 13300-03-10 LTM 1200 - 1francisco caroselliNoch keine Bewertungen
- Modelos determinísticos vs estocásticosDokument3 SeitenModelos determinísticos vs estocásticosScarleth VillaverdeNoch keine Bewertungen
- Pasos Básicos para Crear Una Agencia de Carga en El PerúDokument4 SeitenPasos Básicos para Crear Una Agencia de Carga en El PerúHerick OleaNoch keine Bewertungen
- Unidad 1-2003Dokument10 SeitenUnidad 1-2003jmam1992Noch keine Bewertungen
- Temario IDokument23 SeitenTemario IEliasHanccoDazaNoch keine Bewertungen
- Capitulo 5 Segunda Parte CHASEDokument16 SeitenCapitulo 5 Segunda Parte CHASEangieNoch keine Bewertungen
- Protocolo de Pruebas Rele Sel-751Dokument13 SeitenProtocolo de Pruebas Rele Sel-751Victor Augusto More MirandaNoch keine Bewertungen
- Accionamiento Lab 2Dokument27 SeitenAccionamiento Lab 2RenzoZaldivarCastañedaNoch keine Bewertungen
- Formato de Entrevista EstructuradaDokument3 SeitenFormato de Entrevista EstructuradaJohn Aaron Cortez DamianNoch keine Bewertungen