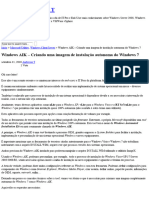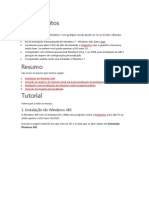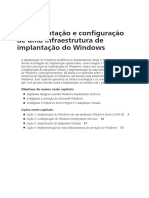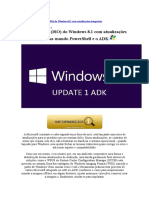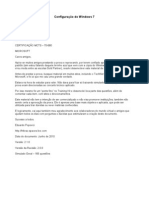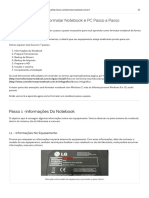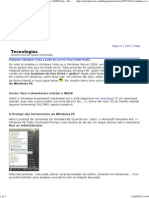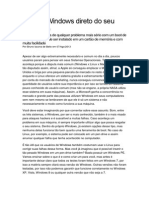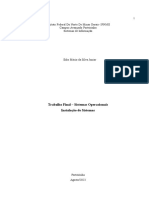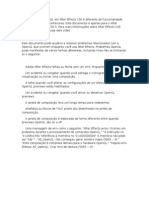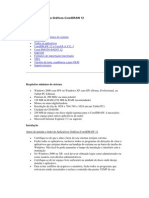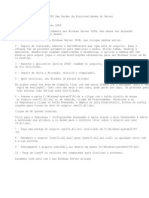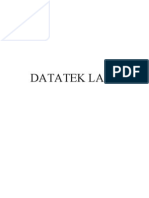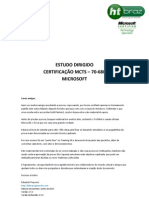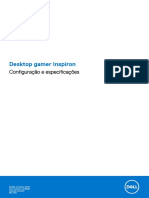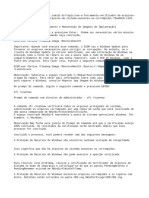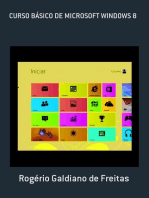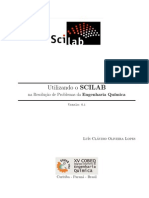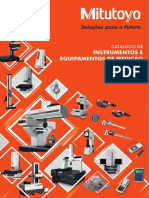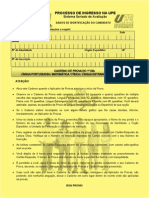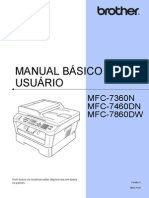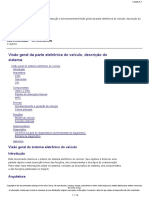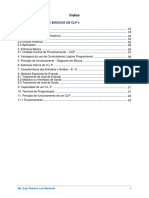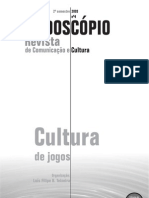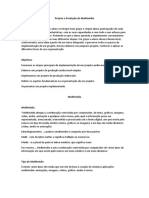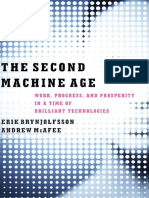Beruflich Dokumente
Kultur Dokumente
Passo A Passo - Implantação Básica Do Windows para Profissionais de TI PDF
Hochgeladen von
Guilherme CastroOriginaltitel
Copyright
Verfügbare Formate
Dieses Dokument teilen
Dokument teilen oder einbetten
Stufen Sie dieses Dokument als nützlich ein?
Sind diese Inhalte unangemessen?
Dieses Dokument meldenCopyright:
Verfügbare Formate
Passo A Passo - Implantação Básica Do Windows para Profissionais de TI PDF
Hochgeladen von
Guilherme CastroCopyright:
Verfügbare Formate
07/08/13
Passo a Passo: Implantao bsica do Windows para Profissionais de TI
Passo a Passo: Implantao bsica do Windows para Profissionais de TI
Janeiro de 2009 Aplica-se a: Windows 7 Windows Server 2008 R2 As informaes contidas neste documento, inclusive as URLs e outras referncias a sites da Internet, esto sujeitas a alteraes sem aviso prvio e so fornecidas apenas para fins informativos. O usurio assume todo o risco do uso ou dos resultados do uso deste documento, e a Microsoft C orporation no faz garantias, explcitas ou implcitas. Salvo indicao em contrrio, os exemplos de empresas, organizaes, produtos, pessoas e eventos aqui descritos so fictcios. Nenhuma associao com qualquer empresa, organizao, produto, pessoa ou evento intencional nem deve ser pressuposta como real. Obedecer a todas as leis aplicveis de direitos autorais responsabilidade do usurio. Sem prejuzo dos direitos autorais, nenhuma parte deste documento pode ser reproduzida, armazenada ou inserida em sistemas de recuperao, ou transmitida em qualquer forma ou por qualquer meio (eletrnico, mecnico, fotocpia, gravao ou outro), ou para qualquer fim, sem a permisso expressa e por escrito da Microsoft C orporation. A Microsoft pode deter patentes, aplicativos patenteados, marcas comerciais, direitos autorais ou outros direitos de propriedade intelectual cujo escopo abranja o contedo deste documento. Exceto conforme expressamente determinado em qualquer contrato da Microsoft, o fornecimento deste documento no implica na concesso de qualquer licena para tais patentes, marcas comerciais, direitos autorais ou outra propriedade intelectual. 2009 Microsoft C orporation. Todos os direitos reservados. Microsoft, Windows, Windows 7 e Windows Vista so marcas registradas ou comerciais da Microsoft C orporation nos Estados Unidos e/ou em outros pases ou regies. Os nomes de empresas e produtos reais aqui mencionados podem ser marcas comerciais de seus respectivos proprietrios.
Introduo
O Kit de Instalao Automatizada do Windows (Windows AIK) foi desenvolvido para ajudar os profissionais de TI a implantarem o sistema operacional Windows 7. Esse documento demonstra um exemplo bsico de como configurar e implantar uma imagem do Windows. Ao final desse processo, voc ter um arquivo de resposta vlido, um C D inicializvel do Ambiente de Pr-instalao do Windows (Windows PE) e ter implantado sua primeira imagem personalizada do Windows. Depois de criar esse arquivo bsico de resposta, voc pode modific-lo para incluir personalizaes adicionais. Tambm possvel automatizar partes do processo colocando em script algumas das etapas manuais deste cenrio. Para obter uma descrio abrangente de todas as ferramentas e mtodos de implantao, consulte o Guia do Usurio do Kit de Instalao Automatizada (Windows AIK) (Waik.chm) ou http://go.microsoft.com/fwlink/?LinkId=121503 (a pgina pode estar em ingls). Nesse exemplo, voc cria um arquivo bsico de resposta e, em seguida, instala o Windows usando esse arquivo de resposta. Este processo inclui as seguintes etapas: Etapa 1: C riando um arquivo de resposta Etapa 2: C riando uma instalao de referncia Etapa 3: C riando uma mdia inicializvel do Windows PE Etapa 4: C apturando a instalao para um C ompartilhamento de Rede Etapa 5: Implantando de um C ompartilhamento de Rede
Requisitos
Para concluir o cenrio, voc precisa do seguinte: DVD do Windows 7 DVD do Windows AIK. Voc pode fazer o download do arquivo .iso do Windows AIK em http://go.microsoft.com/fwlink/?LinkId=136976. Um computador do tcnico Um computador do tcnico pode ser qualquer computador no qual voc ir instalar o Kit de Instalao Automatizada do Windows (Windows AIK). O computador do tcnico deve estar executando o Windows Server 2003, Windows Vista ou Windows 7. Esse computador tambm requer um adaptador de rede, um ambiente de rede em funcionamento, uma unidade de DVD-ROM e uma unidade compatvel com C D-R/RW (ou uma unidade combinada que oferea suporte a ambos). Um computador de referncia Um computador de referncia uma mquina totalmente montada na qual voc instala uma instalao personalizada usando o DVD do produto Windows e um arquivo de resposta. Aps a instalao, voc pode capturar e armazenar uma imagem dela em um compartilhamento de rede. No h requisitos de software para esse computador. Tanto o computador do tcnico como o de referncia requerem um adaptador de rede e um ambiente de rede operacional. Observao: Os requisitos da partio de disco so diferentes entre os computadores baseados em BIOS e os baseados em
file:///C:/Users/GUILHE~1.CAS/AppData/Local/Temp/WzE601E.tmp/Docs/Whitepapers/StepByStep_ITPro.htm 1/8
07/08/13
Passo a Passo: Implantao bsica do Windows para Profissionais de TI
UEFI. Esse guia descreve como criar um arquivo de resposta para computadores baseados BIOS. A maioria dos computadores de 32 bits e muitos computadores de 64 bits so baseados em BIOS. C onectividade de rede Uma unidade flash USB (UFD) Software de gravao de C D-ROM Um disco C D-R/RW vazio Opcional: um computador de destino O computador de destino o computador que voc pretende entregar a um usurio final. Depois de criar uma instalao de referncia, voc capturar e armazenar uma imagem dela em um compartilhamento de rede. Voc ento implantar a imagem do compartilhamento de rede no computador de destino. Observao: Para esse exemplo, voc pode reutilizar o computador de referncia como seu computador de destino. Depois de capturar e armazenar uma imagem da instalao de referncia, possvel reformatar o disco rgido do computador de referncia, retornando-o ao estado vazio. O computador passar a ser o computador de destino.
Instalar o Windows AIK
Para instalar o Windows AIK: 1. Insira o DVD do Windows AIK na unidade de DVD-ROM do computador do tcnico. O programa de instalao ser iniciado automaticamente. 2. Siga as instrues online. Observao: Se o programa de Instalao no iniciar automaticamente, no Windows Explorer, v at a unidade de DVD que contm o DVD do Windows AIK e clique em StartCD.exe . C lique em Instalao do Windows AIK para iniciar a instalao.
Etapa 1: Criando um arquivo de resposta
A primeira etapa da criao de uma instalao personalizada criar um arquivo de resposta. Voc usa um arquivo de resposta para definir as configuraes do Windows durante a instalao. Por exemplo, voc pode definir as configuraes padro do Internet Explorer, as configuraes de rede e outras personalizaes. Alm disso, o arquivo de resposta contm todas as configuraes necessrias para uma instalao autnoma. Durante a instalao, voc no ser solicitado com pginas da interface do usurio. Nessa seo, voc criar um arquivo de resposta usando o Gerenciador de Imagem de Sistema do Windows (Windows SIM), um utilitrio para criar e modificar arquivos de resposta autnomos e conjuntos de configuraes. Um arquivo de resposta simples inclui as configuraes bsicas da Instalao do Windows e as personalizaes mnimas do Boas-vindas do Windows. Este exemplo no importa drivers, aplicativos ou pacotes especiais. Depois de instalar o Windows AIK no seu computador do tcnico, uma amostra desse arquivo de resposta, C orp_autounattended_sample.xml, estar disponvel em C :\Arquivos de Programas\Windows AIK\Samples. Para criar um arquivo de resposta Nessa etapa, voc copia um arquivo de imagem do Windows (.wim) no seu computador tcnico e cria um arquivo de resposta. 1. No seu computador do tcnico, insira o DVD do Windows 7. 2. V at o diretrio \Sources na sua unidade de DVD-ROM e copie o arquivo Install.wim do DVD do Windows para um local no computador. 3. Para abrir o Windows SIM, clique em Iniciar , em Todos os Programas , em Microsoft Windows AIK e clique em Gerenciador de Imagem de Sistema do Windows . 4. No menu Arquivo do Windows SIM, clique em Selecione a Imagem do Windows . 5. Na caixa de dilogo Selecione uma Imagem do Windows , navegue at o local onde voc salvou o arquivo Install.wim na Etapa 1 e clique em Abrir . Ser solicitado que voc selecione uma imagem. Escolha a imagem do Windows que deseja instalar e clique em OK. Ser solicitado que voc crie um arquivo de catlogo. C lique em Sim para gerar o arquivo. Se uma janela Controle de Conta de Usurio solicitar que voc aprove o programa, selecione a opo para permitir o programa ou cancelar a instalao. 6. No menu Arquivo , clique em Novo Arquivo de Resposta . Um arquivo de resposta vazio aparece no painel Arquivo de Resposta .
Adicionar e configurar opes do Windows
Nesta etapa, voc definir a configurao bsica do disco e as configuraes de Boas-vindas do Windows.
file:///C:/Users/GUILHE~1.CAS/AppData/Local/Temp/WzE601E.tmp/Docs/Whitepapers/StepByStep_ITPro.htm 2/8
07/08/13
Passo a Passo: Implantao bsica do Windows para Profissionais de TI
1. No Windows SIM, no painel Imagem do Windows , expanda o n Componentes para exibir as configuraes disponveis. 2. Na lista expandida de componentes, adicione os componentes da tabela abaixo ao arquivo de resposta. Basta clicar com o boto direito do mouse no componente e selecionar o passo de configurao apropriado. Essa ao adiciona o componente ao arquivo de resposta no passo ou na fase de configurao especificada da instalao do Windows. A adio de componentes opcionais permite testar mais facilmente sua instalao na Etapa 2, C riando uma instalao de referncia. Observao: Expanda a lista de componentes do painel Imagem do Windows at ver o menor n filho da tabela abaixo. Por exemplo, expanda Microsoft-Windows-Setup para ver o n DiskC onfiguration. Expanda o n DiskC onfiguration at ver o n Disk. C ontinue expandindo a rvore em Microsoft-Windows-Setup at ver o n C reatePartition listado na tabela abaixo. Adicione esse n C reatePartition ao seu arquivo de resposta. Esse atalho adiciona a configurao e todas as configuraes pai ao arquivo de resposta em uma nica etapa. Componente Microsoft-Windows-Deployment\Reseal Microsoft-Windows-International-C ore-WinPE\SetupUILanguage Microsoft-Windows-Setup\DiskC onfiguration\Disk\C reatePartitions\C reatePartition Microsoft-Windows-Setup\DiskC onfiguration\Disk\ModifyPartitions\ModifyPartition Microsoft-Windows-Setup\DiskC onfiguration\Disk\C reatePartitions\C reatePartition * Microsoft-Windows-Setup\DiskC onfiguration\Disk\ModifyPartitions\ModifyPartition * Microsoft-Windows-Setup\ImageInstall\OSImage\InstallTo Microsoft-Windows-Setup\UserData Microsoft-Windows-Shell-Setup\OOBE Opcional: Microsoft-Windows-IE-InternetExplorer Passo de configurao oobeSystem windowsPE windowsPE windowsPE windowsPE windowsPE windowsPE windowsPE oobeSystem specialize
* Esse exemplo usa uma configurao de duas parties. Adicione um segundo componente C reatePartition e um segundo ModifyPartition para seu arquivo de resposta. Basta clicar no componente no painel Imagem do Windows do Windows SIM e selecionar a passo de configurao apropriado. Essa ao adiciona uma segunda instncia dos componentes C reatePartition e ModifyPartition ao seu arquivo de resposta. 3. Todas as configuraes adicionadas devem aparecer no painel Arquivo de Resposta do Windows SIM. Em Configuraes , selecione a configurao apropriada e, na coluna direita, digite o valor apropriado como especificado na tabela a seguir. Passo de configurao 1 WindowsPE
Componente Microsoft-Windows-International-C ore-WinPE
Valor
I n p u t L o c a l e= <Localidade de
Entrada> Por exemplo, pt-BR
S y s t e m L o c a l e= <Localidade do
Sistema> Por exemplo, pt-BR
U I L a n g u a g e= <Idioma da
Interface do Usurio> Por exemplo, pt-BR
U s e r L o c a l e= <Localidade do
Usurio> Por exemplo, pt-BR 1 WindowsPE Microsoft-Windows-International-C oreWinPE\SetupUILanguage
U I L a n g u a g e= <Idioma da
Interface do Usurio> Por exemplo, pt-BR
1 WindowsPE 1 WindowsPE
Microsoft-Windows-Setup\DiskC onfiguration Microsoft-Windows-Setup\DiskC onfiguration\Disk
W i l l S h o w U I= OnError D i s k I D= 0 W i l l W i p e D i s k= true
file:///C:/Users/GUILHE~1.CAS/AppData/Local/Temp/WzE601E.tmp/Docs/Whitepapers/StepByStep_ITPro.htm
3/8
07/08/13
Passo a Passo: Implantao bsica do Windows para Profissionais de TI
1 WindowsPE
Microsoft-WindowsSetup\DiskC onfiguration\Disk\C reatePartitions\C reatePartition
O r d e r= 1 S i z e= 200 T y p e= Primary
1 WindowsPE
Microsoft-WindowsSetup\DiskC onfiguration\Disk\C reatePartitions\C reatePartition
E x t e n d= true O r d e r= 2 T y p e= Primary
1 WindowsPE
Microsoft-WindowsSetup\DiskC onfiguration\Disk\ModifyPartitions\ModifyPartition
A c t i v e= true F o r m a t= NTFS L a b e l= System O r d e r= 1 P a r t i t i o n I D= 1
1 WindowsPE
Microsoft-WindowsSetup\DiskC onfiguration\Disk\ModifyPartitions\ModifyPartition
F o r m a t= NTFS L a b e l= Windows O r d e r= 2 P a r t i t i o n I D= 2
1 WindowsPE
Microsoft-Windows-Setup\ImageInstall\OSImage
I n s t a l l T o A v a i l a b l e P a r t i t i o n
= false
W i l l S h o w U I= OnError
1 WindowsPE Microsoft-Windows-Setup\ImageInstall\OSImage\InstallTo
D i s k I D= 0 P a r t i t i o n I D= 2
1 WindowsPE 1 WindowsPE
Microsoft-Windows-Setup\UserData Microsoft-Windows-Setup\UserData\ProductKey
A c c e p t E u l a= true K e y= <chave do produto> W i l l S h o w U I= OnError
4 Specialize
Opcional: Microsoft-Windows-IE-InternetExplorer
H o m e _ P a g e= <Home page da
empresa>
7 oobeSystem
Microsoft-Windows-Deployment\Reseal
F o r c e S h u t d o w n N o w= false M o d e= Audit
7 oobeSystem
Microsoft-Windows-Shell-Setup\OOBE
H i d e E U L A P a g e= true P r o t e c t Y o u r P C= 3 S k i p U s e r O O B E= true
Importante: As configuraes acima descrevem uma instalao autnoma bsica na qual no necessria a interveno do usurio durante a instalao do Windows. Quando a instalao estiver concluda, o computador reinicializar no modo de auditoria. O modo de auditoria uma etapa da Instalao do Windows que permite reiniciar rapidamente a rea de trabalho, instalar aplicativos e drivers de dispositivo adicionais e testar a instalao. O Boas-vindas do Windows no executado no modo de auditoria, mas ser executado na prxima reinicializao do computador, aps a execuo do comando sysprep com a opo /oobe . O Boas-vindas do Windows , tambm chamado de OOBE (configurao inicial pelo usurio), pede que o usurio final leia os Termos de Licena para Software Microsoft e configure o computador. Para obter mais informaes sobre o modo de auditoria, consulte o tpico Personalizar o Windows no Modo de Auditoria no Guia do Usurio do Kit de Instalao Automatizada (Windows AIK) (Waik.chm) ou http://go.microsoft.com/fwlink/?LinkId=121506 (a pgina pode estar em ingls). Para obter mais informaes sobre o Sysprep.exe, consulte o tpico Referncia tcnica de Sysprep no Waik.chm ou http://go.microsoft.com/fwlink/?LinkId=121713 (a pgina pode estar em ingls).
Validar e salvar as configuraes
file:///C:/Users/GUILHE~1.CAS/AppData/Local/Temp/WzE601E.tmp/Docs/Whitepapers/StepByStep_ITPro.htm 4/8
07/08/13
Passo a Passo: Implantao bsica do Windows para Profissionais de TI
Nesta etapa, voc valida as configuraes do arquivo de resposta e as salva em um arquivo. 1. No Windows SIM, clique em Ferramentas e em Validar Arquivo de Resposta . Os valores de configuraes do arquivo de resposta so comparados s configuraes disponveis na imagem do Windows. 2. Se o arquivo de resposta for validado com xito, uma mensagem Sem avisos ou erros" aparecer no painel Mensagens na parte inferior da janela Windows SIM. C aso contrrio, aparecero mensagens de erro no painel Mensagens . 3. Se ocorrer um erro, clique duas vezes na mensagem de erro no painel Mensagens para acessar a configurao incorreta. Altere a configurao para corrigir o erro e valide novamente clicando em Validar Arquivo de Resposta . Repita essa etapa at que o arquivo de resposta esteja validado. 4. No menu Arquivo , clique em Salvar Arquivo de Resposta . Salve o arquivo de resposta como Autounattend.xml. 5. C opie o arquivo Autounattend.xml para o diretrio raiz de uma unidade flash USB (UFD). Agora voc tem um arquivo de resposta bsico que automatiza a Instalao do Windows. Para obter mais informaes sobre como criar arquivos de resposta, consulte a Fase 3: Preparando e personalizando sua imagem do Windows no Waik.chm ou http://go.microsoft.com/fwlink/?LinkId=121501 (a pgina pode estar em ingls).
Etapa 2: Criando uma instalao de referncia
Um computador de referncia tem uma instalao personalizada do Windows que voc planeja duplicar em um ou mais computadores de destino. possvel criar uma instalao de referncia usando o DVD do Windows e um arquivo de resposta. Para instalar o Windows com o DVD do produto 1. Ligue o computador de referncia e insira o DVD do Windows 7 e a UFD com o arquivo de resposta criado na etapa anterior (Autounattend.xml). Importante: Ao usar um UFD, insira a unidade no conjunto principal de portas USB do computador. Para um computador desktop, ele normalmente se encontra na parte de trs. 2. Reinicie o computador pressionando as teclas C TRL+ALT+DEL. Para inicializar pelo disco C D/DVD-ROM, talvez seja preciso substituir a ordem de inicializao. Durante a inicializao inicial, selecione a tecla de funo apropriada para substituir essa ordem. A Instalao do Windows 7 (Setup.exe) comear a ser executada automaticamente. Por padro, a Instalao do Windows procurar por um arquivo de resposta chamado Autounattend.xml nos diretrios raiz de todas as mdias disponveis. 3. Aps o trmino da instalao, ser possvel validar todas as personalizaes que foram aplicadas. Por exemplo, se voc incluiu o componente opcional Microsoft-Windows-IE-InternetExplorer e definiu a configurao H o m e _ P a g e no seu arquivo de resposta, ser possvel verific-lo abrindo o Internet Explorer. 4. Prepare o computador para o usurio final. Use o comando sysprep com a opo /generalize para remover informaes especficas do hardware da Instalao do Windows e a opo /oobe para configurar o computador para ser inicializado no Boas-vindas do Windows na prxima inicializao. Na janela Ferramenta de Preparao do Sistema (Sysprep) exibida na rea de trabalho no modo de auditoria: a. Selecione Entrar na Configurao Inicial pelo usurio do Sistema (OOBE) na lista Ao de Limpeza do Sistema b. Selecione Generalizar c. Selecione Desligar na lista Opes de Desligamento . d. C lique em OK. Observao: Tambm possvel executar a ferramenta Sysprep em um prompt de comando digitando:
c : \ w i n d o w s \ s y s t e m 3 2 \ s y s p r e p \ s y s p r e p . e x e/ o o b e/ g e n e r a l i z e/ s h u t d o w n
O Sysprep.exe prepara a imagem para captura limpando vrias configuraes especficas do usurio e do computador, bem como os arquivos de log. A instalao de referncia j est concluda e pronta para a criao da imagem. Cuidado: Quando voc executa o comando sysprep /generalize , drivers de dispositivo no includos so removidos da imagem do Windows. Se, durante a instalao, voc adicionar drivers de dispositivo no includos com a inteno de capturar a imagem do Windows, defina P e r s i s t A l l D e v i c e I n s t a l l scomo True no componente Microsoft-WindowsPnpSysprep do arquivo de resposta. Dessa forma, Sysprep no remover os drivers de dispositivo detectados. Agora, voc tem um computador que pode ser usado como seu computador de referncia. Ao implantar um grande nmero de computadores, pode ser mais eficiente capturar uma imagem da instalao de referncia e ento implantar essa imagem em outros novos computadores. Ou ento, voc pode repetir a Etapa 2 para cada novo computador. Para continuar essa instalao como uma referncia para a implantao baseada na imagem, siga as etapas 3 a 5.
file:///C:/Users/GUILHE~1.CAS/AppData/Local/Temp/WzE601E.tmp/Docs/Whitepapers/StepByStep_ITPro.htm 5/8
07/08/13
Passo a Passo: Implantao bsica do Windows para Profissionais de TI
Etapa 3: Criando uma mdia inicializvel do Windows PE
Nesta etapa, voc cria um disco RAM inicializvel do Windows PE em um C D-ROM usando o script C opype.cmd. A RAM do Windows PE permite iniciar um computador para fins de implantao e recuperao. O disco RAM do Windows PE inicializa diretamente na memria, permitindo remover a mdia do Windows PE aps a reinicializao do computador. Depois de ter inicializado no Windows PE, possvel usar a ferramenta ImageX para capturar, modificar e aplicar imagens de disco baseadas em arquivo. Para obter mais informaes sobre essas ferramentas, consulte o tpico Referncia tcnica das ferramentas de implantao no Waik.chm ou http://go.microsoft.com/fwlink/?LinkId=121497 (a pgina pode estar em ingls). 1. No computador do tcnico, clique em Iniciar , aponte para Todos os Programas , para Windows AIK, clique com o boto direito do mouse em Prompt de Comando das Ferramentas de Implantao e selecione Executar como administrador . O atalho do menu abre uma janela de Prompt de C omando e define automaticamente as variveis de ambiente, de forma que apontem para todas as ferramentas necessrias. Por padro, todas as ferramentas so instaladas em C :\Arquivos de Programas\Windows AIK\Tools. 2. No prompt de comando, execute o script C opype.cmd: c o p y p e . c m d< a r c h i t e c t u r e >< d e s t i n a t i o n > onde <architecture> pode ser x86, amd64 ou ia64 e <destination> um caminho para um diretrio local. Por exemplo: c o p y p e . c m dx 8 6c : \ w i n p e _ x 8 6 O script cria a estrutura de diretrio a seguir e copia todos os arquivos necessrios para essa arquitetura. Por exemplo: \ w i n p e _ x 8 6\ w i n p e _ x 8 6 \ I S O\ w i n p e _ x 8 6 \ m o u n t 3. C opie o ImageX em \Winpe_x86\ISO. Por exemplo, digite: c o p y" c : \ p r o g r a mf i l e s \ W i n d o w sA I K \ T o o l s \ x 8 6 \ i m a g e x . e x e "c : \ w i n p e _ x 8 6 \ i s o \ Observao: Voc pode criar um arquivo de configurao adicional chamado Winscript.ini que ir instruir a ferramenta ImageX a excluir determinados arquivos durante a operao de captura. Wimscript.ini deve ser salvo no mesmo local em que est a ferramenta ImageX. Para obter mais informaes, consulte o tpico C riar um arquivo de configurao do ImageX no Opk.chm. 4. C rie um arquivo de imagem do Windows PE (.iso) usando a ferramenta Oscdimg no Prompt de Comando das Ferramentas de Implantao . Por exemplo, digite o s c d i m gnb c : \ w i n p e _ x 8 6 \ e t f s b o o t . c o mc : \ w i n p e _ x 8 6 \ I S O c : \ w i n p e _ x 8 6 \ w i n p e _ x 8 6 . i s o 5. Grave a imagem (Winpe_x86.iso) em um C D-ROM. O Windows AIK no inclui software de gravao de C D-ROM. Use um software de terceiros confivel para gravar a imagem em um C D-ROM. Agora voc tem um C D RAM inicializvel do Windows PE com a ferramenta ImageX. Para obter mais informaes sobre o Windows PE, consulte o Guia do Usurio do Ambiente de Pr-instalao do Windows (Windows PE) (Winpe.chm).
Etapa 4: Capturando a instalao para um Compartilhamento de Rede
Nesta etapa, voc captura uma imagem do computador de referncia usando o Windows PE e a ferramenta ImageX. Em seguida voc a armazena em um compartilhamento de rede. 1. No computador de referncia, insira a mdia com o Windows PE e reinicie o computador. Observao: Para inicializar pela unidade de C D/DVD-ROM, talvez seja preciso substituir a ordem de inicializao. Durante a inicializao inicial, selecione a tecla de funo apropriada para substituir essa ordem. O Windows PE iniciado e abre uma janela Prompt de Comando . 2. C apture uma imagem da instalao de referncia usando a ferramenta ImageX localizada na mdia que contm o Windows PE. Por exemplo, no prompt de comando, digite e : \ i m a g e x . e x e/ c a p t u r ed :d : \ m y i m a g e . w i m" m yW i n 7I n s t a l l "/ c o m p r e s sf a s t/ v e r i f y 3. C opie a imagem para um local da rede. Isso possvel porque o Windows PE oferece suporte rede. Por exemplo, no prompt de comando, digite n e tu s ey :\ \ n e t w o r k _ s h a r e \ i m a g e s c o p yd : \ m y i m a g e . w i my : Se necessrio, fornea as credenciais de rede para ter acesso apropriado rede.
file:///C:/Users/GUILHE~1.CAS/AppData/Local/Temp/WzE601E.tmp/Docs/Whitepapers/StepByStep_ITPro.htm
6/8
07/08/13
Passo a Passo: Implantao bsica do Windows para Profissionais de TI
Etapa 5: Implantando de um Compartilhamento de Rede
Depois de ter uma imagem da sua instalao de referncia, voc pode implantar a imagem no novo hardware. Nesta etapa, voc utiliza a ferramenta DiskPart para formatar o disco rgido e, em seguida, copia uma imagem do compartilhamento de rede. Para esse exemplo, possvel usar o computador de referncia como computador de destino. 1. No computador de destino, insira a mdia com o Windows PE e reinicie o computador pressionando as teclas C TRL+ALT+DEL. Observao: Se esse era o computador de referncia, o disco rgido conter uma partio ativa. Voc deve substituir a ordem de inicializao para inicializar pela unidade de C D/DVD-ROM. Durante a inicializao inicial, selecione a tecla de funo apropriada para substituir essa ordem. Se esse for um computador montado recentemente, o disco rgido no estar formatado e voc poder ignorar esta etapa. O Windows PE iniciado e abre uma janela Prompt de Comando . 2. Formate o disco rgido para refletir os requisitos de configurao do disco usando a ferramenta DiskPart na janela Prompt de Comando do Windows PE. Por exemplo, digite d i s k p a r t s e l e c td i s k0 c l e a n c r e a t ep a r t i t i o np r i m a r ys i z e = 2 0 0 s e l e c tp a r t i t i o n1 f o r m a tf s = n t f sl a b e l = " s y s t e m " a s s i g nl e t t e r = c a c t i v e c r e a t ep a r t i t i o np r i m a r y s e l e c tp a r t i t i o n2 f o r m a tf s = n t f sl a b e l = " W i n d o w s " a s s i g nl e t t e r = d e x i t Observao: Voc pode criar um script com essas informaes salvando-as em um arquivo de texto e armazenando-as no mesmo local da imagem. Para executar o script em uma janela Prompt de Comando do Windows PE, digite:
d i s k p a r t/ s< s c r i p t n a m e > . t x t
onde <scriptname> o nome do arquivo de texto que inclui os comandos Diskpart. 3. C opie a imagem do compartilhamento de rede para o disco rgido local. Por exemplo, em um prompt de comando, digite n e tu s ey :\ \ n e t w o r k _ s h a r e \ i m a g e s c o p yy : \ m y i m a g e . w i md : Se necessrio, fornea as credenciais de rede para ter o acesso apropriado. 4. Aplique a imagem ao disco rgido usando a ferramenta ImageX localizada na mdia com o Windows PE. Por exemplo, em um prompt de comando, digite e : \ i m a g e x . e x e/ a p p l yd : \ m y i m a g e . w i m1d : 5. Use BC Dboot para inicializar o repositrio Dados de C onfigurao da Inicializao (BC D) e copie os arquivos do ambiente de inicializao na partio do sistema. Por exemplo, em um prompt de comando, digite d : \ w i n d o w s \ s y s t e m 3 2 \ b c d b o o td : \ w i n d o w s Para obter mais informaes sobre o BC Dboot, consulte o tpico das opes de linha de comando BC Dboot no Waik.chm ou http://go.microsoft.com/fwlink/?LinkId=121711 (a pgina pode estar em ingls]). A imagem personalizada agora est implantada no computador de destino. O computador est pronto para ser entregue ao cliente. Repita a Etapa 5: Implantando de um compartilhamento de rede para cada computador adicional que voc preparar. Voc concluiu um cenrio de implantao bsica de ponta a ponta usando um mtodo de implantao baseada em imagem. Seu primeiro arquivo de imagem, seu C D inicializvel do Windows PE e a sua primeira imagem personalizada do Windows foram criados com xito. Voc tambm tem uma noo bsica sobre o uso do Windows SIM e das tecnologias ImageX e Windows PE.
Prximas etapas
A prxima etapa fazer personalizaes adicionais no arquivo de resposta e expandir seu conhecimento sobre as
file:///C:/Users/GUILHE~1.CAS/AppData/Local/Temp/WzE601E.tmp/Docs/Whitepapers/StepByStep_ITPro.htm 7/8
07/08/13
Passo a Passo: Implantao bsica do Windows para Profissionais de TI
ferramentas de implantao. Para obter mais informaes sobre personalizao e implantao da sua imagem do Windows, consulte o tpico C enrios do Kit de Instalao Automatizada do Windows no Waik.chm ou http://go.microsoft.com/fwlink/?LinkId=120339 (a pgina pode estar em ingls).
file:///C:/Users/GUILHE~1.CAS/AppData/Local/Temp/WzE601E.tmp/Docs/Whitepapers/StepByStep_ITPro.htm
8/8
Das könnte Ihnen auch gefallen
- Windows 7 - Preparando Instalação Com o SysprepDokument17 SeitenWindows 7 - Preparando Instalação Com o SysprepDino Marcos JacominiNoch keine Bewertungen
- Windows 7 Sysprep Criao de Uma Imagem de Instalao PersonalizadaDokument10 SeitenWindows 7 Sysprep Criao de Uma Imagem de Instalao Personalizadajehu7Noch keine Bewertungen
- Windows ADKDokument2 SeitenWindows ADKenyel.bezerraNoch keine Bewertungen
- Windows AIK - Criando Uma Imagem de Instalação Autonoma Do Windows 7 - BLOG Do Anderson TDokument30 SeitenWindows AIK - Criando Uma Imagem de Instalação Autonoma Do Windows 7 - BLOG Do Anderson TVictor Leal GomesNoch keine Bewertungen
- Instalacao Otimizada Do Win 7 Aik e SysprepDokument14 SeitenInstalacao Otimizada Do Win 7 Aik e Sysprepsatanael2412Noch keine Bewertungen
- CorelDRAW Graphics Suite 2017 - Notas Do Leia-MeDokument3 SeitenCorelDRAW Graphics Suite 2017 - Notas Do Leia-Meduvall01Noch keine Bewertungen
- Instalação, atualização e migração Windows 7Dokument3 SeitenInstalação, atualização e migração Windows 7Thiago MartinsNoch keine Bewertungen
- Windows Deployment Infrastructure ImplementationDokument30 SeitenWindows Deployment Infrastructure ImplementationFabiano Guimarães de MelloNoch keine Bewertungen
- Autodesk Inventor 2013 - LeiameDokument10 SeitenAutodesk Inventor 2013 - LeiameBoris SaraoNoch keine Bewertungen
- Criar Imagem (ISO) Do Windows 8.1 Com Atualizações Integradas Usando PowerShell Eo ADKDokument8 SeitenCriar Imagem (ISO) Do Windows 8.1 Com Atualizações Integradas Usando PowerShell Eo ADKalmeida.agostinho8406Noch keine Bewertungen
- Implemente o Windows 10 em ambientes corporativosDokument150 SeitenImplemente o Windows 10 em ambientes corporativosGleidson RochaNoch keine Bewertungen
- Adicionar e Remover Pacotes Do Driver A Uma Imagem Offline Do WindowsDokument7 SeitenAdicionar e Remover Pacotes Do Driver A Uma Imagem Offline Do WindowsAdão BuenoNoch keine Bewertungen
- Simulado Prova 70-680 RespondidoDokument99 SeitenSimulado Prova 70-680 Respondidodraconalds100% (1)
- PerguntasDokument166 SeitenPerguntasZeusPXNoch keine Bewertungen
- Guia Completo para Formatar Notebook e PC Passo A PassoDokument19 SeitenGuia Completo para Formatar Notebook e PC Passo A PassoAnonymous mBmlmMNoch keine Bewertungen
- Steady State 2.5 Technical FAQ UpdatedDokument12 SeitenSteady State 2.5 Technical FAQ UpdatedAlexandre MinduNoch keine Bewertungen
- Cap09 - Configuração de Sistemas OperacionaisDokument54 SeitenCap09 - Configuração de Sistemas OperacionaisDiego SouzaNoch keine Bewertungen
- 111560175-Estudo-Dirigido-Prova-70-680 97 Pag PDFDokument97 Seiten111560175-Estudo-Dirigido-Prova-70-680 97 Pag PDFMarcelo de OliveiraNoch keine Bewertungen
- Criando CD WinXP Com SP3Dokument28 SeitenCriando CD WinXP Com SP3Marcelo SilvaNoch keine Bewertungen
- Manual - Painel Full Color - Bruna Paineis - Rev02Dokument59 SeitenManual - Painel Full Color - Bruna Paineis - Rev02Flaco Depaulo CarlosNoch keine Bewertungen
- Rodando Windows Vista USB FlashDokument7 SeitenRodando Windows Vista USB FlashSantos Evangelista Jr.Noch keine Bewertungen
- Parte 1 - Simulado EXAME 70 680Dokument6 SeitenParte 1 - Simulado EXAME 70 680Matheus MartinsNoch keine Bewertungen
- Rode o Windows Direto Do Seu Pen DriveDokument16 SeitenRode o Windows Direto Do Seu Pen DriveGuilhermeLopesNoch keine Bewertungen
- Baixe Os Arquivos ISO Do Windows 8Dokument3 SeitenBaixe Os Arquivos ISO Do Windows 8Warley MaxNoch keine Bewertungen
- Windows RE - Como Criar Sua Solução de Recuperação PersonalizadaDokument20 SeitenWindows RE - Como Criar Sua Solução de Recuperação PersonalizadaMaicon Bruno AlbaNoch keine Bewertungen
- RelatóriosDokument18 SeitenRelatóriosEdio JuniorNoch keine Bewertungen
- Manual IBM RDZ - PortuguesDokument74 SeitenManual IBM RDZ - Portuguesdigipower_marcos100% (3)
- Personalizar WinPE 3.0Dokument19 SeitenPersonalizar WinPE 3.0Andy DuandyNoch keine Bewertungen
- Implante uma imagem do WinPE usando PXEDokument4 SeitenImplante uma imagem do WinPE usando PXEMarcelo Bernardino CardosoNoch keine Bewertungen
- Instalação e configuração de sistemas operativosDokument4 SeitenInstalação e configuração de sistemas operativoscarlos camposNoch keine Bewertungen
- Dell Inspiron-xps Reference-guide Pt-br (3)Dokument25 SeitenDell Inspiron-xps Reference-guide Pt-br (3)Luiz Carlos de FreitasNoch keine Bewertungen
- Formatação passo a passoDokument76 SeitenFormatação passo a passoArthur von Arthur100% (1)
- Solucionar Problemas de OpenGL After Effects CS4-CS5.5Dokument9 SeitenSolucionar Problemas de OpenGL After Effects CS4-CS5.5Marcio SilvaNoch keine Bewertungen
- Simulado 70-270Dokument60 SeitenSimulado 70-270api-3842459100% (2)
- Corrigir Windows Com DISMDokument9 SeitenCorrigir Windows Com DISMSamuelNoch keine Bewertungen
- Oracle Developer TutorialDokument102 SeitenOracle Developer TutorialJenner Patrick Lopes BrasilNoch keine Bewertungen
- Suíte de Aplicativos Gráficos CorelDRAW 12Dokument11 SeitenSuíte de Aplicativos Gráficos CorelDRAW 12carlosdasoinNoch keine Bewertungen
- DASQIPTFTP70UDokument27 SeitenDASQIPTFTP70UJesus RodriguezNoch keine Bewertungen
- Instalando e Configurando o Windows Server 2003 e IIS 6Dokument18 SeitenInstalando e Configurando o Windows Server 2003 e IIS 6Arthur SchwarzNoch keine Bewertungen
- Ativador Do Windows Serven 2008Dokument1 SeiteAtivador Do Windows Serven 2008Fernanda Maria Messias FreitasNoch keine Bewertungen
- Curso Formatação de Pcs e Notebooks e Instalaçao de Win98 PDFDokument40 SeitenCurso Formatação de Pcs e Notebooks e Instalaçao de Win98 PDFseap_seapNoch keine Bewertungen
- Criação de Imagem Personalizada Com Windows + VMDokument16 SeitenCriação de Imagem Personalizada Com Windows + VMRudivan LimaNoch keine Bewertungen
- Estudo Dirigido Prova 70-680 PT-BRDokument97 SeitenEstudo Dirigido Prova 70-680 PT-BRmarcelowebcbaNoch keine Bewertungen
- Como Formatar Um PC em 10 PassosDokument6 SeitenComo Formatar Um PC em 10 PassosNilson DiasNoch keine Bewertungen
- Tutorial Bart PEDokument8 SeitenTutorial Bart PENelson da SilvaNoch keine Bewertungen
- Inspiron5675 Setupandspecifications PT BR PDFDokument19 SeitenInspiron5675 Setupandspecifications PT BR PDFVinicius FerreiraNoch keine Bewertungen
- Programa Do Curso - Suporte em InformáticaDokument2 SeitenPrograma Do Curso - Suporte em InformáticaCalembe Dos SantosNoch keine Bewertungen
- Instalação Do Cobian BackupDokument5 SeitenInstalação Do Cobian BackupalbedisNoch keine Bewertungen
- Zerar Windows SysprepDokument2 SeitenZerar Windows SysprepJJUNIORNoch keine Bewertungen
- Comando DismDokument2 SeitenComando DismBrunoTomazNoch keine Bewertungen
- ComSigma5Dokument14 SeitenComSigma5LeoSilvaNoch keine Bewertungen
- Passo A Passo Instalar Windows XPDokument32 SeitenPasso A Passo Instalar Windows XPRoger Regis GoulartNoch keine Bewertungen
- Plotando Gráficos No Java No Ambiente Intellij IdeaVon EverandPlotando Gráficos No Java No Ambiente Intellij IdeaNoch keine Bewertungen
- Utilizando o SCILAB na Engenharia QuímicaDokument108 SeitenUtilizando o SCILAB na Engenharia QuímicamilenamansurNoch keine Bewertungen
- Mitutoyo: soluções em metrologia dimensionalDokument76 SeitenMitutoyo: soluções em metrologia dimensionalAlan KennedeNoch keine Bewertungen
- Provas 1faseDokument24 SeitenProvas 1fasePedro Victor GuimarãesNoch keine Bewertungen
- Resumo SDDokument27 SeitenResumo SDQualidadeSidertecnicNoch keine Bewertungen
- Manual Brother MFC7860DWDokument160 SeitenManual Brother MFC7860DWMardonadoNoch keine Bewertungen
- Ficha Avarias 2Dokument3 SeitenFicha Avarias 2Susana MotaNoch keine Bewertungen
- Visao Geral Parte Eletronica Do Veiculo VolvoDokument19 SeitenVisao Geral Parte Eletronica Do Veiculo VolvoRenan Machado50% (2)
- Reconfiguração Wi-Fi - SolarViewDokument18 SeitenReconfiguração Wi-Fi - SolarViewWerner DelimaNoch keine Bewertungen
- Técnicas Hacker Soluções para Segurança 1Dokument13 SeitenTécnicas Hacker Soluções para Segurança 1Gil Ferreira25% (4)
- SEI - UFPel - 1205996 - Parecer Normativo COCEPEDokument7 SeitenSEI - UFPel - 1205996 - Parecer Normativo COCEPERicardo Lessa FilhoNoch keine Bewertungen
- Guia Maker de Impressao 3dDokument588 SeitenGuia Maker de Impressao 3dAgostinho Braun100% (6)
- Informatica 2021Dokument48 SeitenInformatica 2021Rafaela CrovaceNoch keine Bewertungen
- Gabarito Oficial CFSBCT Me 2007 Cod 01Dokument14 SeitenGabarito Oficial CFSBCT Me 2007 Cod 01Alinne PazNoch keine Bewertungen
- Manual Samsung SCX 4200Dokument93 SeitenManual Samsung SCX 4200Gustavo Garcia0% (1)
- Avaliação Parcial 2 Tecnologia RenataDokument3 SeitenAvaliação Parcial 2 Tecnologia RenataArrastapé LuandenseNoch keine Bewertungen
- Introdução aos conceitos básicos de CLPDokument47 SeitenIntrodução aos conceitos básicos de CLPMaxwiller Rodrigues da SilvaNoch keine Bewertungen
- 2236 7711 1 PBDokument144 Seiten2236 7711 1 PBAntonio BorgesNoch keine Bewertungen
- Redes de comunicaçãoDokument26 SeitenRedes de comunicaçãoPark LeehNoch keine Bewertungen
- A revolução da Cibernética: a nova cultura de Norbert WienerDokument10 SeitenA revolução da Cibernética: a nova cultura de Norbert WienerLGVSSANoch keine Bewertungen
- Como Codificar Senhas Que Até o FBI Não Conseguirá Descobrir - ImprimirDokument6 SeitenComo Codificar Senhas Que Até o FBI Não Conseguirá Descobrir - ImprimirMonglinei Pianzola MarçalNoch keine Bewertungen
- Manutenção de impressoras a jato de tintaDokument205 SeitenManutenção de impressoras a jato de tintaFernanda LimaNoch keine Bewertungen
- Provas Online ESAB Programação IDokument17 SeitenProvas Online ESAB Programação IMarcio JuniorNoch keine Bewertungen
- Projeto e Produção de MultimédiaDokument18 SeitenProjeto e Produção de Multimédiarssguimaraes7661Noch keine Bewertungen
- A Segunda Era Das MaquinasDokument253 SeitenA Segunda Era Das MaquinasMaurilio Botelho100% (1)
- Introdução A ProgramaçãoDokument32 SeitenIntrodução A ProgramaçãoAnonymous pUYzHhrKNoch keine Bewertungen
- Sistema de Computação e MemoriasDokument4 SeitenSistema de Computação e MemoriasJoel RochaNoch keine Bewertungen
- Manual fx2180Dokument230 SeitenManual fx2180José VictorinoNoch keine Bewertungen
- Folder SysmexDokument16 SeitenFolder SysmexIgor FeitozaNoch keine Bewertungen
- Livro - Matematica Discreta para Computacao e Informatica UFRGS - Blauth MenezesDokument365 SeitenLivro - Matematica Discreta para Computacao e Informatica UFRGS - Blauth MenezesMarcus Barros BragaNoch keine Bewertungen
- Formação A Partir Do Zero - Iniciante em Programação - Alura - Cursos Online de TecnologiaDokument7 SeitenFormação A Partir Do Zero - Iniciante em Programação - Alura - Cursos Online de TecnologiaingridgoncalvesNoch keine Bewertungen