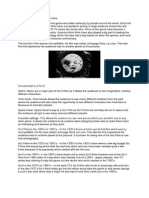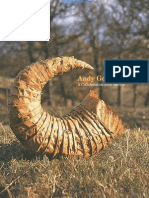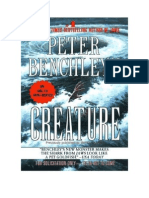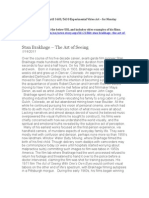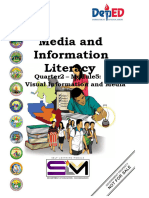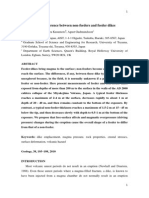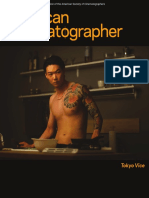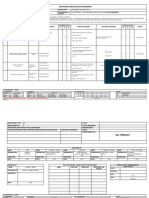Beruflich Dokumente
Kultur Dokumente
Direct Print User Guide: DPUG9 - JE - Cover - press - zhuhai.fm 1 ページ 2005年5月24日 火曜日 午後1時32分
Hochgeladen von
ΓΙΑΝΝΗΣ ΜΑΥΡΙΚΗΣ0 Bewertungen0% fanden dieses Dokument nützlich (0 Abstimmungen)
32 Ansichten78 SeitenGood Practices in e-Marketing
Originaltitel
DPUG9-EN
Copyright
© Attribution Non-Commercial (BY-NC)
Verfügbare Formate
PDF, TXT oder online auf Scribd lesen
Dieses Dokument teilen
Dokument teilen oder einbetten
Stufen Sie dieses Dokument als nützlich ein?
Sind diese Inhalte unangemessen?
Dieses Dokument meldenGood Practices in e-Marketing
Copyright:
Attribution Non-Commercial (BY-NC)
Verfügbare Formate
Als PDF, TXT herunterladen oder online auf Scribd lesen
0 Bewertungen0% fanden dieses Dokument nützlich (0 Abstimmungen)
32 Ansichten78 SeitenDirect Print User Guide: DPUG9 - JE - Cover - press - zhuhai.fm 1 ページ 2005年5月24日 火曜日 午後1時32分
Hochgeladen von
ΓΙΑΝΝΗΣ ΜΑΥΡΙΚΗΣGood Practices in e-Marketing
Copyright:
Attribution Non-Commercial (BY-NC)
Verfügbare Formate
Als PDF, TXT herunterladen oder online auf Scribd lesen
Sie sind auf Seite 1von 78
CDI-M206-010 2005 CANON INC.
PRINTED IN CHINA
DPUG9
D
i
r
e
c
t
P
r
i
n
t
U
s
e
r
G
u
i
d
e
Direct Print User Guide
You dont even need a computer !
Just connect your camera to your printer and print
DPUG9_JE_Cover_press_zhuhai.fm 1
ENGLISH
Introduction
Confirm Your Printer Model and the Section that Applies to You
Operations differ according to your printer model.
According to the procedure below, confirm the section and page
you should read in this user guide.
Connect the camera to the printer with an appropriate cable
and confirm the icon displayed in the camera's LCD monitor.
For instructions on camera and printer connection methods,
please refer to page 8.
If one of the aforementioned icons does not appear, the connected printer
cannot be used.
When the printer is ready for printing, the button lights in blue. The
button blinks during printing.
C
o
n
f
i
r
m
i
n
g
t
h
e
s
e
c
t
i
o
n
t
h
a
t
a
p
p
l
i
e
s
t
o
y
o
u
Icons displayed in the camera's LCD monitor
1
* Please also refer to the user guide that came with your printer.
Confirm your printer
model.
Read the page
below.
Printer model
Refer to the sections
indicated
SELPHY CP
series
Page 10
" Printing with SELPHY CP
Series Printers using
PictBridge"
PIXMA/
SELPHY DS
series
Page 31
" Printing with Bubble Jet
Printers (PIXMA series/
SELPHY DS series) using
PictBridge"
Non-Canon
printers*
Page 50
" Printing with Non-Canon,
PictBridge Compliant Printers"
SELPHY CP
series
Page 51
" Printing with SELPHY CP
Series Printers using Canon
Direct Print"
Bubble Jet
printers
Page 68
" Printing with Bubble Jet
Printers using Bubble Jet
Direct"
2
Trademark Acknowledgements
Names and products in this guide may be registered trademarks or
trademarks of their respective companies.
Copyright 2005 Canon Inc. All rights reserved.
For the latest information regarding connections between Canon
printers and cameras, please refer to the following URL:
http://web.canon.jp/Imaging/BeBit-e.html
http://www.canon.com/pictbridge/
PictBridge Compliance
This camera complies with the industry standard PictBridge*.
This allows you to also connect your camera to non-Canon
PictBridge compliant printers and print images with simple
operations using the camera buttons.
* PictBridge: PictBridge is an industry standard for direct printing that
allows you to print images without using a computer by directly
connecting digital cameras and digital camcorders (hereafter camera)
to a printer, regardless of the devices brand and model.
Disclaimer
No part of this guide may be reproduced, transmitted, transcribed, stored
in a retrieval system, or translated into any language in any form, by any
means, without the prior written permission of Canon.
Canon reserves the right to change the specifications of the hardware
described herein at any time without prior notice.
While every effort has been made to ensure that the information contained
in this guide is accurate and complete, no liability can be accepted for any
errors or omissions.
Canon makes no warranties for damages resulting from corrupted or lost
data due to a mistaken operation or malfunction of the camera, the
software, the memory cards, personal computers, peripheral devices, or
use of non-Canon memory cards.
3
Table of Contents
Direct Print . . . . . . . . . . . . . . . . . . . . . . . . . . . . . . . . . . . . . . . 6
Allows for Printing without the Use of a Computer . . . . 6
Various Printing Operations Can Be Performed . . . . . . . 6
You Can Also Perform the Following Printing Operations . .7
Printing Movies (Movie Print) . . . . . . . . . . . . . . . . . . . . . . 7
Printing Multiple Images on a Sheet of Paper . . . . . . . . . 7
ID Photo Print. . . . . . . . . . . . . . . . . . . . . . . . . . . . . . . . . . 7
Connecting the Camera to the Printer. . . . . . . . . . . . . . . . . 8
Disconnecting the Camera and the Printer. . . . . . . . . . . . . 9
Printing with SELPHY CP Series Printers using PictBridge. . .10
Printing . . . . . . . . . . . . . . . . . . . . . . . . . . . . . . . . . . . . . . . 10
Easy Print. . . . . . . . . . . . . . . . . . . . . . . . . . . . . . . . . . . . 10
Print after Changing the Print Settings. . . . . . . . . . . . . . 11
Selecting Print Settings. . . . . . . . . . . . . . . . . . . . . . . . . . 13
Setting the Date and the File Number Printing Option . . . . 13
Setting the Print Effect . . . . . . . . . . . . . . . . . . . . . . . . . . 14
Setting the Number of Copies . . . . . . . . . . . . . . . . . . . . 14
Setting the Printing Area (Trimming) . . . . . . . . . . . . . . . 15
Selecting the Paper Settings . . . . . . . . . . . . . . . . . . . . . 19
Printing Multiple Images on a Sheet of Paper . . . . . . 21
Printing by Specifying the Print Size
(ID Photo Print) . . . . . . . . . . . . . . . . . . . . . . . . . . . . . 22
Printing Images in the Fixed Size . . . . . . . . . . . . . . . 24
Printing Movies (Movie Print) . . . . . . . . . . . . . . . . . . . . . 25
Printing with DPOF Print Settings . . . . . . . . . . . . . . . . . 27
List of Messages . . . . . . . . . . . . . . . . . . . . . . . . . . . . . . . 30
4
Printing with Bubble Jet Printers (PIXMA series/
SELPHY DS series) using PictBridge . . . . . . . . . . . . . . . . . 31
Printing . . . . . . . . . . . . . . . . . . . . . . . . . . . . . . . . . . . . . . . .31
Easy Print . . . . . . . . . . . . . . . . . . . . . . . . . . . . . . . . . . . .31
Print after Changing the Print Settings . . . . . . . . . . . . . .32
Selecting Print Settings. . . . . . . . . . . . . . . . . . . . . . . . . . .34
Setting the Date Printing Option . . . . . . . . . . . . . . . . . . .34
Setting the Print Effect. . . . . . . . . . . . . . . . . . . . . . . . . . .35
Setting the Number of Copies . . . . . . . . . . . . . . . . . . . . .36
Setting the Printing Area (Trimming) . . . . . . . . . . . . . . . .37
Selecting the Paper Settings . . . . . . . . . . . . . . . . . . . . . .41
Printing Multiple Images on a Sheet of Paper. . . . . . .43
Printing with DPOF Print Settings . . . . . . . . . . . . . . . . . .45
List of Messages . . . . . . . . . . . . . . . . . . . . . . . . . . . . . . . .48
Printing with Non-Canon, PictBridge Compliant Printers. . . 50
Printing . . . . . . . . . . . . . . . . . . . . . . . . . . . . . . . . . . . . . . . .50
Printing with SELPHY CP Series Printers using
Canon Direct Print. . . . . . . . . . . . . . . . . . . . . . . . . . . . . . . . . 51
Printing . . . . . . . . . . . . . . . . . . . . . . . . . . . . . . . . . . . . . . . .51
Easy Print . . . . . . . . . . . . . . . . . . . . . . . . . . . . . . . . . . . .51
Print after Changing the Print Settings . . . . . . . . . . . . . .51
Selecting Print Settings. . . . . . . . . . . . . . . . . . . . . . . . . . .53
Setting the Number of Copies . . . . . . . . . . . . . . . . . . . . .53
Setting the Print Style (Image, Borders and Date) . . . . .53
Setting the Printing Area (Trimming) . . . . . . . . . . . . . . . .55
Printing by Specifying the Print Size (ID Photo Print) . . . . .59
Printing Movies (Movie Print) . . . . . . . . . . . . . . . . . . . . .62
Printing with DPOF Print Settings . . . . . . . . . . . . . . . . . .64
List of Messages . . . . . . . . . . . . . . . . . . . . . . . . . . . . . . . .67
5
Printing with Bubble Jet Printers using Bubble Jet Direct . . 68
Printing . . . . . . . . . . . . . . . . . . . . . . . . . . . . . . . . . . . . . . . 68
Setting the Print Style . . . . . . . . . . . . . . . . . . . . . . . . . . 69
Settings that Can Be Set with the Camera. . . . . . . . . . . . . . . . . 71
SELPHY CP Series Printers using PictBridge . . . . . . 71
Bubble Jet Printers (PIXMA series/SELPHY DS series)
using PictBridge. . . . . . . . . . . . . . . . . . . . . . . . . . . . . . . 72
SELPHY CP Series Printers using Canon Direct Print
Bubble Jet Printers using Bubble Jet Direct . . . . . . . 74
6
Direct Print
Allows for Printing without the Use of a Computer
Connect your camera to the printer with the appropriate cable.
Image selection and printing is operated from the camera.
Various Printing Operations Can Be Performed*
Multiple pictures can be printed at once. (DPOF print setting)
Prints to cover the entire
surface of the paper.
Or, prints with a border.
Adds the date.
Specifies which portion
of the image to print.
(Trimming)
08/08/2005
* Some settings may not be selectable for Non-Canon printers.
7
You Can Also Perform the Following Printing Operations
Printing Movies (Movie Print)
107-J006
6"25
12"50
18"75
1"25
7"50
13"75
20"00
2"50
8"75
15"00
21"25
3"75
10"00
16"25
22"50
5"00
11"25
17"50
23"75
Movie frames can be extracted at fairly
regular intervals and printed on a single sheet
of paper (p. 25 or p. 62).
Capable printers: Canon SELPHY CP
Series Printers
Compositions of multiple images you specify
of the same dimensions can be printed on a
single sheet of paper (p. 21 or p. 43).
Moreover, the DPOF print setting* function
allows you to separately print different
images by specifying the number of frames
to be printed per image.
Printing Multiple Images on a Sheet of Paper
Capable printers: Printers using PictBridge (Including non-Canon Printers)
(This function is not available on some printers.)
An image can be trimmed, laid out and printed
as ID photos (p. 22 or p. 59).
Capable printers: Canon SELPHY CP Series
Printers
ID Photo Print
Depending on the printer model, an additional printing operation is available
as follow:
Printing images in a fixed size (p. 24)
* DPOF print settings
This function allows you to preset the images and the number of copies using
the camera button controls. The settings are recorded to a memory card.
Please refer to the Camera User Guide for instructions on setting procedure.
This guide explains how to print images with DPOF print settings.
DPOF=Digital Print Order Format
8
Connecting the Camera to the
Printer
Connect the camera to the printer. For instructions on printer and
camera operation methods, refer to their respective user guides.
Set one of the following into the camera.
Compact power adapter (sold separately or supplied with
the camera)
Fully charged battery
New batteries
Place paper, ink cassette/cartridge, etc. into the
printer.
Connect the camera to the printer with the
appropriate interface cable supplied with the camera.
Some printers require specific connection cables which differ
from the above cable. Please refer to the printers user guide.
Turn the printers power on.
Set the camera to Playback mode and turn the
power on.
Depending on the camera model, the cameras power will
automatically turn on when the printers power is turned on.
The following operations are not available during a camera/printer
connection.
Language settings that use the SET button and the MENU button.
Resetting the cameras settings to default.
DIGITAL terminal
This illustration shows the PowerShot SD550 DIGITAL ELPH/
DIGITAL IXUS 750 as an example.
Camera: Connect the cable to
the DIGITAL terminal.
Printer: Refer to the printers
user guide.
9
Disconnecting the Camera and the
Printer
Detach the cable from the printer.
Pull out the cable while holding the connector plug. Do not
pull out by the cable.
Turn the cameras power off.
Detach the cable from the camera.
Pull out the cable while holding the connector plug. Do not
pull out by the cable.
10
Printing
Easy Print
You can print images by pressing only one button after connecting
the camera to the printer.
1
Make sure that displays in
the upper left corner of the
LCD monitor.
2
Display the images you wish to print and press the
button.
If you wish to change the print settings, see Print after
Changing the Print Settings (p. 11).
Printing with SELPHY
CP Series Printers using
PictBridge
11
Print after Changing the Print Settings
You can change the print settings before printing.
1
Make sure that displays in
the upper left corner of the
LCD monitor.
If displays on the LCD monitor,
please refer to Printing with
SELPHY CP Series Printers using
Canon Direct Print (p. 51).
2
Display the images you wish
to print and press the SET
button.
The print order screen appears.
Depending on the printer model,
some setting options may not
display.
3
Select print settings as needed.
4
Select [Print] and press the SET button.
The image will start to print and, when it is completely
finished, the display will revert to the standard playback
mode.
If you press the MENU button, the display will revert to the
standard playback mode and printing will not take place.
Sets the date
and the file number
for printing (p. 13)
Sets the print
effect (p. 14)
Sets the number of copies (p. 14)
Sets the trimming portion (p. 15)
Sets the paper size, type and layout
(p. 19)
Starts the printing process
Print Order Screen
12
You cannot print the RAW images.
It may not be possible to play back or print images shot with a
different camera.
You may not be able to print if the memory card holds a large
number of images (about 1000).
Cancel Printing
To cancel printing between images, press the SET button.
A confirmation dialog will display. Select [OK] and press the
SET button. The printer will stop printing the current image and
eject the paper.
Printing Errors
An error message appears if an error occurs for some reason
during the printing process. When the error is resolved, printing
will automatically resume. If printing does not resume, select
[Continue] and press the SET button. If [Continue] cannot be
selected, select [Stop], press the SET button and restart the
print job. See List of Messages (p. 30) for details.
13
Selecting Print Settings
Setting the Date and the File Number Printing
Option
Depending on the camera model, the screens that will be
displayed will vary. Please also refer to the user guide that came
with your printer.
Default Setting
The Default option is a fixed setting of the printer.
The [Date/File No.], [Print Effect], paper setting [Paper Size],
[Paper Type] and [Page Layout] options are available.
1
Select [ ], then select the
date and the file number
printing option.
You can set the date and the file
number printing as follows:
If you select an image which has had the shooting date embedded
in it using a camera with the Postcard Date Imprint mode, [ ] will
be set to [Off]. If you select [Date], [File No.] or [Both], the date/file
number will be printed on the embedded information which is also
printed.
Date Prints only the date.
File No. Prints only the file number.
Both
Prints both the date and the
file number.
Off
Prints neither date nor file
number.
Default
Prints using the default
setting.
14
Setting the Print Effect
This function uses the cameras shooting information to optimize
the image data, yielding high quality prints. You can select the
following print effects.
Setting the Number of Copies
On
Uses the cameras shooting information to deliver optimum
prints.
Off Prints without any effects.
Default Print settings differ according to your printer model.
1
Select [ ] and choose a
print effect option.
1
Select [ ] and set the
number of prints.
1 to 99 copies can be set.
15
Setting the Printing Area (Trimming)
You can specify a portion of the image for printing.
Please set [Paper Settings] (p. 19) before setting the trimming
settings. If [Paper Settings] is changed after having made the
trimming settings, you must select the settings again.
1
Select [Trimming] and press
the SET button.
The trimming frame will appear at
the center of the image. If a
trimming setting has already been
selected for the image, the frame
will appear around the previously
selected portion.
The trimming setting screen differs depending on the
camera model. Check which of the following screens
appear before selecting settings.
Steps 2a and 3a
Trimming Frame
Steps 2b and 3b
* Proceed to procedure or depending
on the display screen which appears.
a
b
a b
16
2a
Trim the image.
Changing the Size of the Trimming Frame
Press the zoom lever or the zoom button to adjust the size of
the trimming frame.
The trimming frame can be changed to a minimum selection
of approximately half the displayed image (in width and
height) or a maximum selection that is virtually the same size
as the image.
Expanding the trimming frame beyond its maximum size
cancels the trimming setting.
When printing an image that has been magnified using the
trimming option, the image quality may become coarser and
grainier depending on the level of magnification.
Moving the Trimming Frame
Move the trimming frame using the omni selector or the up,
down, right and left buttons.
Rotating the Trimming Frame
You can rotate the trimming frame by pressing the DISP. (or
DISPLAY) button.
3a
Press the SET button to close the setting menu.
Pressing the MENU button cancels the settings.
In the case of display
screen
a
17
2b
Trim the image.
Changing the Size of the Trimming Frame
Press the up and down buttons to adjust the size of the
trimming frame.
The trimming frame can be changed to a minimum selection
of approximately half the displayed image (in width and
height) or a maximum selection that is virtually the same size
as the image.
Expanding the trimming frame beyond its maximum size
cancels the trimming setting.
When printing an image that has been magnified using the
trimming option, the image quality may become coarser and
grainier depending on the level of magnification.
Rotating the Trimming Frame
You can rotate the trimming frame using the left and right
buttons.
Moving the Trimming Frame
Press the SET button and use the up, down, right and left
buttons to move the trimming frame. Pressing the SET
button again allows you to change the size of the frame and
to rotate it.
3b
Press the MENU button,
select [OK] and press the
SET button.
Selecting [Cancel setting] cancels
the selected trimming setting. If
[Edit] is selected, the display
returns to the previous screen.
In the case of display
screen
b
18
The trimming setting only applies to one image.
The trimming setting is canceled with the following operations.
When you set the trimming settings for another image.
When you close the Print mode (when you turn the camera
power off, change the camera mode, or detach the
connection cable).
The shooting date or part of the date which has been
embedded in images using a camera with the Postcard Date
Imprint mode may not be printed properly depending on the
trimming setting.
The paper size and page layout settings determine the shape of
the trimming frame.
Please use the LCD monitor to set the trimming settings. The
trimming frame may not display correctly on a TV screen.
19
Selecting the Paper Settings
1
Select [Paper Settings] and
press the SET button.
The paper size setting screen
appears.
2
Select a paper size and press
the SET button.
The default settings and specified
paper cassette size are displayed.
The paper type setting screen
appears.
* Paper sizes vary according to region.
3
Press the SET button.
The page layout screen appears.
20
4
Select a layout.
The following layout can be
selected.
* Credit card size paper only
Default Print settings differ
according to your printer
model.
Bordered Prints with a border.
Borderless Prints right to the edges
of the paper.
N-up Prints 2, 4 or (8*) images
on a single sheet of paper
(p. 21).
ID Photo Specifies the print size
and print portion of an
image or a whole image
as an ID photo (p. 22).
Fixed Size Prints by specifying the
print size of the image on
a sheet of paper (p. 24).
21
Printing Multiple Images on a Sheet of Paper
Selecting [N-up] in the layout setting (p. 20) will allow you to
specify the following layout settings.
* This option can only be selected when printing on credit card size
paper.
[Printing example 1] Printing 3 copies of image A in 2-up
DPOF print setting (p. 27) allows you to separately print different
images by specifying the number of frames to be printed per image.
[Printing example 2] Printing 2 copies of image A and 1 copy of image
B in 4-up
* Please refer to the Camera User Guide for instructions on DPOF print
setting method.
2
2 images (height 2 x width 1) of the same dimensions are
arranged on a single sheet of paper.
4
4 images (height 2 x width 2) of the same dimensions are
arranged on a single sheet of paper.
8*
8 images (height 4 x width 2) of the same dimensions are
arranged on a single sheet of paper or a label sheet.
Number of
copies (p. 14)
Image A:
[3] copies
Layout 2
DPOF print
settings*
(p. 27)
Image A:
[2] copies
Image B:
[1] copies
Layout 4
22
Printing by Specifying the Print Size (ID Photo Print)
Selecting [ID Photo] in the layout setting (p. 20) will allow you
to specify the print size and print portion of an image or a
whole image as an ID photo*.
* Images printed with the ID Photo Print function may not be allowed
as a formal certificate photo. Refer to the party (organization) or
administration requiring the photo.
Select [ID Photo], then press
the SET button.
Specify the print size by
selecting the length of the
long side and the short side,
then press the SET button.
Specify the size by selecting the
length of the long side first, then
the short side. See the next table
for selectable combinations of the
long side length and the short side
length.
The print size can be specified for only L (Large) resolution
images in the camera connected to the printer.
23
Trim the image to specify the
print area.
See Step 2 of Setting the Printing
Area (Trimming) (p. 16 and p. 17)
on how to trim the image.
The trimming setting screen differs
depending on the camera model.
Follow the steps according to the
screen that displays on your
camera.
The shape of the trimming frame varies depending on the
specified print size.
Use the LCD monitor to specify the print size settings. The
trimming frame may not display correctly on a TV screen.
1.4 inch 1.5 inch 1.8 inch 2.0 inch
1.8 inch
2.0 inch
Selectable combination
: Available print size
20 mm 25 mm 30 mm 35 mm 40 mm 45 mm 50 mm
25 mm
30 mm
35 mm
40 mm
45 mm
50 mm
55 mm
60 mm
70 mm
Short Side
L
o
n
g
S
i
d
e
Trimming Frame
24
Printing Images in the Fixed Size
Selecting [Fixed Size] in the layout setting (p. 20) will allow
you to print by specifying the print size of the image on a
sheet of paper.
Select the fixed print size
required.
Depending on the paper size, you
can select print sizes as follows:
5
Select a layout and press the SET button. This
ends the paper settings operations.
The display returns to the print order screen.
Paper size Print size
Credit Card You cannot select
the print size.
9 13 cm
(L size)
89 mm 55 mm
Default
10 14.8 cm
(Postcard size)
7 cm 10 cm
Default
4 in. 8 in./
10 20 cm
(Wide size)
4 in. 6 in.
7 cm 10 cm
Default
25
Printing Movies (Movie Print)
You can print movie frames selected automatically at fairly regular
intervals laid out in index style on a single sheet of paper.
1
Select the movie you want to
print, then press the SET
button.
The movie control panel appears.
2
Select (Print) and press
the SET button.
3
If necessary, select [On],
[Off] or [Default] in
(Caption).
If you set (Caption) to [On], you
can print the file number and the
elapsed time of the frame at the
same time.
4
Select [Print] and press the SET button.
It may not be possible to play back or print movies shot with a
different camera.
Movie Control Panel
26
If you press the button instead of the SET button in Step
1, movie print begins.
The number of printed movie frames per sheet of paper is
determined by the paper size shown as follows:
(Depending on the number of seconds in the movie, there are
cases when the number of frames indicated below will not be
printed.)
Credit card size: 20 frames
L size: 42 frames
Postcard size: 63 frames
Wide size: 84 frames
Selecting [Paper Settings] and pressing the SET button in Step
3 will allow [Paper Size] and [Paper Type] to be selected.
However, [Page Layout] cannot be set (p. 20).
27
Printing with DPOF Print Settings
For instructions on how to set DPOF print settings, please refer to the
DPOF print settings section of the Camera User Guide.
In this section, we will explain how to print several images already
specified with DPOF print settings.
1
In the [ (Play)] menu,
select [Print Order] and
press the SET button.
2
Select [Print] and press the
SET button.
3
Set the print effect and paper
settings as required.
* [Page Layout] cannot be set in the
[Paper Settings] when [Index] is
selected in the [Set up] option in Step
2.
Sets the Print Effect (p. 14)
Selects the Paper Settings* (p. 19)
28
4
Select [Print] and press the
SET button.
The image will start to print and,
when it is completely finished, the
display will revert to the standard
playback mode.
If the MENU button is pressed,
the display will revert to the print
order screen in Step 2 and
printing will not take place.
To print the date, set the [Date] setting in [Set up] on the screen
in Step 2 to [On]. You cannot set the date to print in Step 3.
When the print type is set to [Index], the [Date] and [File No.]
cannot be printed at the same time.
The ID photo print function cannot be used.
You cannot print movies.
The maximum number of images printed on one page in the
Index print type depends on the selected paper size.
Credit card size: 20 images
L size: 42 images
Postcard size: 63 images
Wide size: 84 images
29
Cancel Printing
To cancel printing between images printed, press the SET
button. A confirmation dialog appears. Select [OK] and press
the SET button. The printer will stop printing the current image
and eject the paper.
Restarting Printing
Select [Resume] and press the SET button. The remaining
images can be printed.
Printing cannot be restarted under the following circumstances.
If the print settings have been changed before restarting.
If the image for which the print settings were set has been
deleted before restarting.
If there was very little free space on the memory card when
the printing was canceled.
If these circumstances apply, you can select [Print] and reprint
starting from the first image.
If printing is canceled because the camera battery is depleted,
replace with a fully charged battery pack or new batteries, then
turn the camera power on again.
If you intend to use an extended period of time, you are
recommended to power the camera with a compact power
adapter (sold separately or supplied with the camera).
Printing Errors
An error message appears if an error occurs for some reason
during the printing process. When the error is resolved, printing
will automatically resume. If printing does not resume, select
[Continue] and press the SET button. If [Continue] cannot be
selected, select [Stop], press the SET button and restart the
print job. See List of Messages (p. 30) for details.
30
List of Messages
The following messages may appear on the cameras LCD monitor
when an error occurs during a camera and printer connection.
(Depending on the printer model, some messages may not
display.)
Please refer to the printers user guide for solutions.
No Paper
Paper cassette is incorrectly inserted or out of
paper. Or the paper feed is not operating correctly.
No Ink
The ink cassette has not been inserted or has run
out of ink.
Paper and ink do not
match
The paper and ink are from different sets.
Paper Jam The paper jammed during printing.
Paper Error The paper is not correctly set in the printer.
Ink Error The ink casette is experiencing a problem.
Recharge the printer
battery
The printers battery pack is depleted.
Readjust trimming
You attempted to print the image with a different
style than the one used when the trimming settings
were set.
Hardware Error
Check whether or not an error other than a paper
or ink error has occurred.
File Error
You tried to print an image that is not compatible
with PictBridge. Some images that have been
recorded with another camera or modified using a
computer cannot be printed.
Print error
There is an error in the settings. Turn off the printer
and turn it on again, then set the print settings
correctly.
31
Printing
Easy Print
You can print images by pressing only one button after connecting
the camera to the printer.
1
Make sure that displays in
the upper left corner of the
LCD monitor.
2
Display the images you wish to print and press the
button.
If you wish to change the print settings, see Print after
Changing the Print Settings (p. 32).
Printing with Bubble
Jet Printers (PIXMA series/
SELPHY DS series) using
PictBridge
32
Print after Changing the Print Settings
You can change the print settings before printing.
1
Make sure that displays in
the upper left corner of the
LCD monitor.
If displays on the LCD monitor,
please refer to Printing with
Bubble Jet Printers using Bubble
Jet Direct (p. 68).
2
Display the images you wish
to print and press the SET
button.
The print order screen appears.
Depending on the printer model,
some setting options may not
display.
3
Select print settings as needed.
4
Select [Print] and press the SET button.
The image will start to print and, when it is completely
finished, the display will revert to the standard playback
mode.
If you press the MENU button, the display will revert to the
standard playback mode and printing will not take place.
Sets the date for
printing (p. 34)
Sets the print
effect (p. 35)
Sets the number of copies (p. 36)
Sets the trimming portion (p. 37)
Sets the paper size, type and layout
(p. 41)
Starts the printing process
Print Order Screen
33
You cannot print RAW images and movies.
It may not be possible to play back or print images shot with a
different camera.
You may not be able to print if the memory card holds a large
number of images (about 1000).
Cancel Printing
To cancel printing between images, press the SET button.
A confirmation dialog will display. Select [OK] and press the
SET button. The printer will stop printing the current image and
eject the paper.
Printing Errors
An error message appears if an error occurs for some reason
during the printing process. When the error is resolved, printing
will automatically resume. If printing does not resume, select
[Continue] and press the SET button. If [Continue] cannot be
selected, select [Stop], press the SET button and restart the
print job. See List of Messages (p. 48) for details.
On printers equipped with an operation panel, an error number
or message displays on the panel. Please refer to the printer
user guide for the remedies corresponding to the error numbers
or messages.
34
Selecting Print Settings
Setting the Date Printing Option
Depending on the camera model, the screens that will be
displayed will vary. Moreover, available settings differ depending
on the printer model (unavailable settings will not appear in the
menu). For details, refer to the user guide that came with your
printer.
Default Setting
The Default option is a fixed setting of the printer.
The [Date], [Print Effect], paper setting [Paper Size], [Paper
Type] and [Page Layout] options are available.
On printers equipped with an operation panel, you can change
the settings for those items set to [Default] using the printer's
operation panel.
The setting contents of the Default option differ depending on
the printer model. For details, please refer to the printer user
guide.
1
Select [ ], then select the
date printing option.
You can set the date printing as
follows:
Date Prints the date.
Off The date is not printed.
Default
Prints using the default
setting.
35
Setting the Print Effect
This function uses the cameras shooting information to optimize
the image data, yielding high quality prints. You can select the
following print effects.
If you select an image which has had the shooting date
embedded in it using a camera with the Postcard Date Imprint
mode, [ ] will be set to [Off]. If you select [Date], dates will
appear twice on the printed image.
On
Uses the cameras shooting information to deliver optimum
prints.
Off Prints without any effects.
Vivid
Prints more vibrant colors, such as the green of trees or the
blue of the sea or sky, than the [On] option.
NR Prints with a noise reduction effect.
Vivid+NR Prints using both the [Vivid] and [NR] options.
Default Print settings differ according to your printer model.
1
Select [ ] and choose a
print effect option.
36
Setting the Number of Copies
1
Select [ ] and set the
number of prints.
1 to 99 copies can be set.
37
Setting the Printing Area (Trimming)
You can specify a portion of the image for printing.
Please set [Paper Settings] (p. 41) before setting the trimming
settings. If [Paper Settings] is changed after having made the
trimming settings, you must select the settings again.
1
Select [Trimming] and press
the SET button.
The trimming frame will appear at
the center of the image. If a
trimming setting has already been
selected for the image, the frame
will appear around the previously
selected portion.
The trimming setting screen differs depending on the
camera model. Check which of the following screens
appear before selecting settings.
Steps 2a and 3a
Trimming Frame
Steps 2b and 3b
* Proceed to procedure or depending
on the display screen which appears.
a
b
a b
38
2a
Trim the image.
Changing the Size of the Trimming Frame
Press the zoom lever or the zoom button to adjust the size of
the trimming frame.
The trimming frame can be changed to a minimum selection
of approximately half the displayed image (in width and
height) or a maximum selection that is virtually the same size
as the image.
Expanding the trimming frame beyond its maximum size
cancels the trimming setting.
When printing an image that has been magnified using the
trimming option, the image quality may become coarser and
grainier depending on the level of magnification.
Moving the Trimming Frame
Move the trimming frame using the omni selector or the up,
down, right and left buttons.
Rotating the Trimming Frame
You can rotate the trimming frame by pressing the DISP. (or
DISPLAY) button.
3a
Press the SET button to close the setting menu.
Pressing the MENU button cancels the settings.
In the case of display
screen
a
39
2b
Trim the image.
Changing the Size of the Trimming Frame
Press the up and down buttons to adjust the size of the
trimming frame.
The trimming frame can be changed to a minimum selection
of approximately half the displayed image (in width and
height) or a maximum selection that is virtually the same size
as the image.
Expanding the trimming frame beyond its maximum size
cancels the trimming setting.
When printing an image that has been magnified using the
trimming option, the image quality may become coarser and
grainier depending on the level of magnification.
Rotating the Trimming Frame
You can rotate the trimming frame using the left and right
buttons.
Moving the Trimming Frame
Press the SET button and use the up, down, right and left
buttons to move the trimming frame. Pressing the SET
button again allows you to change the size of the frame and
to rotate it.
3b
Press the MENU button,
select [OK] and press the
SET button.
Selecting [Cancel setting] cancels
the selected trimming setting. If
[Edit] is selected, the display
returns to the previous screen.
In the case of display
screen
b
40
The trimming setting only applies to one image.
The trimming setting is canceled with the following operations.
When you set the trimming settings for another image.
When you close the Print mode (when you turn the camera
power off, change the camera mode, or detach the
connection cable).
The shooting date or part of the date which has been
embedded in images using a camera with the Postcard Date
Imprint mode may not be printed properly depending on the
trimming setting.
The paper size and page layout settings determine the shape of
the trimming frame.
Please use the LCD monitor to set the trimming settings. The
trimming frame may not display correctly on a TV screen.
41
Selecting the Paper Settings
1
Select [Paper Settings] and
press the SET button.
The paper size setting screen
appears.
2
Select a paper size and press
the SET button.
The following paper sizes* are
available: 4" 6", 5" 7" or
13 18 cm, 8.5" 11" or A4,
CreditCard, A3, 13" 19" or A3+
and Default.
Some sizes are not available
with certain cameras and
printer models.
The paper type setting screen
appears.
* Paper sizes vary according to region.
42
3
Select a paper type and
press the SET button.
The following paper types can be
selected.
* Canon brand paper
Other kind of paper may be used.
For the usable paper, please also
refer to the printer user guide.
The option you can select will
depend on the printer model and
paper size.
The Page Layout screen appears.
4
Select a layout.
The following layout can be
selected.
* Appears only if you select [4" 6"] in
[Paper Size].
Photo Prints on Photo Paper
Plus Glossy paper*.
Fast Photo Prints on Photo Paper Pro
paper*.
Plain Prints on plain paper.
Default Print settings differ
according to your printer
model.
Bordered Prints with a border.
Borderless Prints right to the edges of
the paper.
N-up* Prints 2, 4, 9 or 16 images
on a single sheet of paper
(p. 43).
Default Print settings differ
according to your printer
model.
43
Printing Multiple Images on a Sheet of Paper
Selecting [4" x 6"] in the paper size setting (p. 41) will allow
you to specify the following layout settings.
[Printing example 1] Printing 3 copies of image A in 2-up
DPOF print setting (p. 45) allows you to separately print different
images by specifying the number of frames to be printed per image.
[Printing example 2] Printing 3 copies of image A and 2 copies of
image B in 9-up
* Please refer to the Camera User Guide for instructions on DPOF print
setting method.
2
2 images (height 2 x width 1) of the same
dimensions are arranged on a single sheet of paper.
4
4 images (height 2 x width 2) of the same
dimensions are arranged on a single sheet of paper.
9
9 images (height 3 x width 3) of the same
dimensions are arranged on a single sheet of paper.
16
16 images (height 4 x width 4) of the same
dimensions are arranged on a single sheet of paper.
Number of
copies (p. 36)
Image A:
[3] copies
Layout 2
DPOF print
settings*
(p. 45)
Image A:
[3] copies
Image B:
[2] copies
Layout 9
44
5
Select a layout and press the SET button. This
ends the paper settings operations.
The display returns to the print order screen.
Images will print with borders, even if [Borderless] was selected
with the camera in the following cases:
When [Plain] is selected in the camera's [Paper Type] (cannot be
selected depending on the connected printer model)
With printers equipped with an operation panel, when [Plain] is selected
with the printer and [Default] is selected in the camera's [Paper Type].
45
Printing with DPOF Print Settings
For instructions on how to set DPOF print settings, please refer to the
DPOF print settings section of the Camera User Guide.
In this section, we will explain how to print several images already
specified with DPOF print settings.
1
In the [ (Play)] menu,
select [Print Order] and
press the SET button.
2
Select [Print] and press the
SET button.
3
Set the print effect and paper
settings as required.
* [Page Layout] cannot be set in the
[Paper Settings] when [Index] is
selected in the [Set up] option in Step
2.
Sets the Print Effect (p. 35)
Selects the Paper Settings* (p. 41)
46
4
Select [Print] and press the
SET button.
The image will start to print and,
when it is completely finished, the
display will revert to the standard
playback mode.
If the MENU button is pressed,
the display will revert to the print
order screen in Step 2 and
printing will not take place.
To print the date, set the [Date] setting in [Set up] on the screen
in Step 2 to [On]. You cannot set the date in Step 3.
When the print type is set to [Index], both the [Date] and [File
No.] cannot be printed depending on the printer.
When the print type is set to [Standard], the [File No.] cannot be
printed.
47
Cancel Printing
To cancel printing between images printed, press the SET
button. A confirmation dialog appears. Select [OK] and press
the SET button. The printer will stop printing the current image
and eject the paper.
Restarting Printing
Select [Resume] and press the SET button. The remaining
images can be printed.
Printing cannot be restarted under the following circumstances.
If the print settings have been changed before restarting.
If the image for which the print settings were set has been
deleted before restarting.
If there was very little free space on the memory card when
the printing was canceled.
If these circumstances apply, you can select [Print] and reprint
starting from the first image.
If printing is canceled because the camera battery is depleted,
replace with a fully charged battery pack or new batteries, then
turn the camera power on again.
If you intend to use an extended period of time, you are
recommended to power the camera with a compact power
adapter (sold separately or supplied with the camera).
Printing Errors
An error message appears if an error occurs for some reason
during the printing process. When the error is resolved, printing
will automatically resume. If printing does not resume, select
[Continue] and press the SET button. If [Continue] cannot be
selected, select [Stop], press the SET button and restart the
print job. See List of Messages (p. 48) for details.
On printers equipped with an operation panel, an error number
or message displays on the panel. Please refer to the printer
user guide for the remedies corresponding to the error numbers
or messages.
48
List of Messages
The following messages may appear on the camera LCD monitor if
an error occurs during a camera and printer connection.
(Depending on the printer, some messages may not appear.)
Please refer to the printers user guide for the appropriate
remedies.
: Printing restarts if you select [Continue] and press the SET
button. For the remedies to other messages that might
appear, refer to your printers user guide.
No Paper
There is no paper set in the printer. If you are using
a printer equipped with a photo paper cassette,
specify the paper feed location using the Paper
Feed switch.
Paper Jam
The paper jammed during printing. Select [Stop] to
cancel printing. After removing the paper, set some
paper again and press the RESUME/CANCEL
button on the printer.
Paper Error
The paper is not correctly set in the printer. Also
open the paper output tray if it is closed.
No Ink
The ink tank has run out of ink or there is no ink
tank in the printer.
Low ink level
The ink tank needs to be replaced soon. Prepare a
new ink tank. If you select [Continue] in the error
screen, you can restart printing.
Waste tank full
You can restart printing if you select [Continue] in
the error screen. Please request replacement of the
waste tank (waste ink absorber) from the shop
where you purchased the printer or your nearest
Canon Customer Support center listed in the
Contact List provided with the printer or in the user
guide.
Ink Error
Check the level of the printers ink and the condition
of the waste tank (waste ink absorber).
49
Printer error
Disconnect the cable from the printer and turn off
the printer power. Then reconnect the cable and
turn on the printer. If the error persists, please
consult the dealer where you purchased your
printer or your nearest Canon Customer Support
center (listed in the Contact List provided with the
printer).
Printer in use
The printer is in use now. The printer automatically
starts printing the images from the camera after
completing the current printing.
Paper lever error
Adjust the paper thickness lever to the proper
position.
Printer cover open Close the printer cover securely.
No print head No print head is installed in the printer.
Hardware Error
Check whether or not an error other than a paper or
ink error has occurred. Or check the printers
battery level when using a battery-operated printer.
File Error
You tried to print an image that is not compatible
with PictBridge. Some images that have been
recorded with another camera or modified using a
computer cannot be printed.
Incompatible paper
size
Paper of a different size than the specified paper
size is set to the printer. Select [Continue] on the
error screen to display the paper size setting
screen. Correct the paper size using the screen
(only the selectable paper sizes appear on the
screen).
Print error
Check that the correct paper size is selected. If this
error message appears even when the correct
paper size is set, turn off the printer, then turn it on
again. If the error persists, please consult the dealer
where you purchased your printer or your nearest
Canon Customer Support center (listed in the
Contact List provided with the printer).
Check print
settings
Unprintable settings are included. Select [Continue]
on the error screen to display the print order screen.
Check the print settings (only the printable settings
appear on the screen), change the settings if
necessary, then print again.
50
Printing
After this step, follow the procedures in the section Printing with
Bubble Jet Printers (PIXMA series/SELPHY DS series) using
PictBridge (p. 31) to print your images.
However, the following menu options cannot be set.
Print Effect (p. 35): [Vivid], [NR], [Vivid+NR]
Paper Size (p. 41):[13" x 19"/A3
+
] and [5" x 7"/13 x 18cm]
1
Make sure that displays in
the upper left corner of the
LCD monitor.
Please also refer to the user guide that came with your printer.
Printing with Non-Canon,
PictBridge Compliant Printers
51
Printing
Easy Print
You can print images by pressing only one button after connecting
the camera to the printer.
Print after Changing the Print Settings
You can change the print settings before printing.
1
Make sure that displays in
the upper left corner of the
LCD monitor.
2
Display the images you wish to print and press the
button.
If you wish to change the print settings, see Print after
Changing the Print Settings below.
1
Make sure that displays in
the upper left corner of the
LCD monitor.
If displays on the LCD monitor,
please refer to Printing with
SELPHY CP Series Printers using
PictBridge (p. 10).
Printing with SELPHY
CP Series Printers using
Canon Direct Print
52
2
Display the images you wish
to print and press the SET
button.
The print order screen appears.
3
Select print settings as required.
4
Select [Print] and press the SET button.
If you press the MENU button, the display will revert to the
standard playback mode and printing will not take place.
You cannot print the RAW images.
It may not be possible to play back or print images shot with a
different camera.
Cancel Printing
You cannot stop printing when printing only one copy of an
image. If you are printing more than one copy or more than one
image, you can cancel the rest of the printing by pressing the
SET button. Once the current print is finished, a confirmation
dialog appears. Select [OK] and press the SET button.
Printing Errors
An error message appears if an error occurs for some reason
during the printing process. Select [Stop] or [Resume] and
press the SET button. See List of Messages (p. 67) for details.
The [Resume] option may not appear with some types of errors.
In that case, select [Stop].
Print Order Screen
Sets the Number of
Copies (p. 53)
Sets the Printing Area (Trimming)
(p. 55)
Sets the Print Style (p. 53)
53
Selecting Print Settings
Setting the Number of Copies
Setting the Print Style (Image, Borders and Date)
You can select from among the following print styles.
* This option can only be selected when printing on credit card size paper.
1
In the print order screen, select [ ] and set the
number of prints.
1 to 99 copies can be set.
Image
Standard Prints one image per page.
Multiple*
Prints eight copies of the same
image on one page.
ID Photo Prints a specified print size (p. 59).
Borders
Borderless Prints right to the edges of the paper.
Bordered Prints with a border.
Date
On Adds the date to the print.
Off Prints without the date.
1
In the print order screen, select [Style] and press
the SET button.
2
Select [Image], [Borders], or
[Date].
54
3
Select settings as needed.
4
Press the MENU button to
end the setting selection
process.
With borderless or multiple prints,
the top, bottom and sides of the
image may be cropped slightly. If
you have not specified a trimming
setting, a frame will appear around
the area of the image that will be
printed, allowing you to check the
portion that will be cropped.
If you select an image which has had the shooting date
embedded in it using a camera with the Postcard Date Imprint
mode, [Date] in the [Style] menu will be set to [Off]. If you set
[Date] to [On], dates will appear twice on the printed image.
When printing multiple prints, the [Borders] and the [Date]
cannot be set. (Images are printed without any date or borders.)
Practically all of the image area displayed on the LCD monitor is
printed on bordered prints.
Print Area Frame
55
Setting the Printing Area (Trimming)
You can specify which portion of an image gets printed.
Please set the Print Style (Image, Borders and Date) before setting
the trimming settings. If the print style is changed after having
made the trimming settings, you must select the settings again.
1
Select [Trimming] and press
the SET button.
The trimming frame will appear at
the center of the image. If a
trimming setting has already been
selected for the image, the frame
will appear around the previously
selected portion.
The trimming setting screen differs depending on the
camera model. Check which of the following screens
appear before selecting settings.
Steps 2a and 3a
Trimming Frame
Steps 2b and 3b
* Proceed to procedure or depending
on the display screen which appears.
a
b
a b
56
2a
Trim the image.
Changing the Size of the Trimming Frame
Press the zoom lever or the zoom button to adjust the size of
the trimming frame.
The trimming frame can be changed to a minimum selection
of approximately half the displayed image (in width and
height) or a maximum selection that is virtually the same size
as the image.
Expanding the trimming frame beyond its maximum size
cancels the trimming setting.
When printing an image that has been magnified using the
trimming option, the image quality may become coarser and
grainier depending on the level of magnification. If this
happens, the trimming frame displays in red.
Moving the Trimming Frame
Move the trimming frame using the omni selector or the up,
down, right and left buttons.
Rotating the Trimming Frame
You can rotate the trimming frame by pressing the DISP. (or
DISPLAY) button.
3a
Press the SET button to close the setting menu.
Pressing the MENU button cancels the settings.
In the case of display
screen
a
57
2b
Trim the image.
Changing the Size of the Trimming Frame
Press the up and down buttons to adjust the size of the
trimming frame.
The trimming frame can be changed to a minimum selection
of approximately half the displayed image (in width and
height) or a maximum selection that is virtually the same size
as the image.
Expanding the trimming frame beyond its maximum size
cancels the trimming setting.
When printing an image that has been magnified using the
trimming option, the image quality may become coarser and
grainier depending on the level of magnification. If this
happens, the trimming frame displays in red.
Rotating the Trimming Frame
You can rotate the trimming frame using the left and right
buttons.
Moving the Trimming Frame
Press the SET button and use the up, down, right and left
buttons to move the trimming frame. Pressing the SET
button again allows you to change the size of the frame and
to rotate it.
3b
Press the MENU button,
select [OK] and press the
SET button.
Selecting [Cancel setting] cancels
the selected trimming setting. If
[Edit] is selected, the display
returns to the previous screen.
In the case of display
screen
b
58
The trimming setting only applies to one image.
The trimming setting is canceled with the following operations.
When you set the trimming settings for another image.
When you close the Print mode (when you turn the camera
power off, change the camera mode, or detach the
connection cable).
The shooting date or part of the date which has been
embedded in images using a camera with the Postcard Date
Imprint mode may not be printed properly depending on the
trimming setting.
The selected image and border settings determine the shape of
the trimming frame.
Please use the LCD monitor to set the trimming settings. The
trimming frame may not display correctly on a TV screen.
59
Printing by Specifying the Print Size (ID Photo
Print)
You can specify the print size and print portion of an image or a
whole image as an ID photo*.
* Images printed with the ID Photo Print function may not be allowed as a
formal certificate photo. Refer to the party (organization) or administration
requiring the photo.
The print size can be specified for only L (Large) resolution
images in the camera connected to the printer.
1
In the print order screen,
select [Style] and press the
SET button.
2
Select [Image], then select
[ID Photo]. Specify the print
size by selecting the length
of the long side and the short
side, then press the SET
button.
Specify the size by selecting the
length of the long side first, then
the short side. See the next table
for selectable combinations of the
long side length and the short side
length.
60
3
Trim the image to specify the
print area.
See Step 2 of Setting the Printing
Area (Trimming) (p. 56 and p. 57)
on how to trim the image.
The trimming setting screen differs
depending on the camera model.
Follow the steps according to the
screen that displays on your
camera.
4
Press the SET button to close the setting menu.
1.4 inch 1.5 inch 1.8 inch 2.0 inch
1.8 inch
2.0 inch
Selectable combination
: Available print size
20 mm 25 mm 30 mm 35 mm 40 mm 45 mm 50 mm
25 mm
30 mm
35 mm
40 mm
45 mm
50 mm
55 mm
60 mm
70 mm
Short Side
L
o
n
g
S
i
d
e
Trimming Frame
61
The print size setting only applies to one image.
The print size setting is canceled with the following operations:
When you set the print size settings for another image.
When you close the Print mode (when you turn the camera
power off, change the camera mode, or detach the
connection cable).
The shape of the trimming frame varies depending on the
specified print size.
Use the LCD monitor to specify the print size settings. The
trimming frame may not display correctly on a TV screen.
62
Printing Movies (Movie Print)
You can print movie frames selected automatically at fairly regular
intervals laid out in index style on a single sheet of paper.
1
Select the movie you want to
print, then press the SET
button.
The movie control panel appears.
2
Select (Print) and press
the SET button.
3
If necessary, select [On] or
[Off] in (Caption).
If you set (Caption) to [On], you
can print the file number and the
elapsed time of the frame at the
same time.
4
Select [Print] and press the SET button.
It may not be possible to play back or print movies shot with a
different camera.
Movie Control Panel
63
If you press the button instead of the SET button in Step
1, movie print begins.
The number of printed movie frames per sheet of paper is
determined by the paper size shown as follows:
(Depending on the number of seconds in the movie, there are
cases when the number of frames indicated below will not be
printed.)
Credit card size: 20 frames
L size: 42 frames
Postcard size: 63 frames
Wide size: 63 frames
64
Printing with DPOF Print Settings
For instructions on how to set DPOF print settings, please refer to the
DPOF print settings section of the Camera User Guide.
In this section, we will explain how to print several images already
specified with DPOF print settings.
1
In the [ (Play)] menu,
select [Print Order] and
press the SET button.
2
Select [Print] and press the
SET button.
3
Set the print style settings as
required.
See Setting the Print Style
(Image, Borders and Date)
(p. 53).
A print style cannot be set if [Set
up] on the screen in Step 2 is set
to [Index].
65
4
Select [Print] and press the
SET button.
The image will start to print and,
when it is completely finished, the
display will revert to the standard
playback mode.
If the MENU button is pressed,
the display will revert to the print
order screen in Step 2 and
printing will not take place.
To print the date, set the [Date] setting in [Set up] on the screen
in Step 2 to [On]. You cannot set the date to print with the
[Style] menu in Step 3.
When the print type is set to [Index], the [Date] cannot be
printed.
When the print type is set to [Standard], the [File No.] cannot be
printed.
The ID photo print function cannot be used.
You cannot print movies.
The maximum number of images printed on one page in the
Index print type depends on the selected paper size.
Credit card size: 20 images
L size: 42 images
Postcard size: 63 images
Wide size: 63 images
Cancel Printing
To cancel printing between images printed, press the SET
button.
Once the current print is completed, a confirmation dialog
appears. Select [OK] and press the SET button.
66
Restarting Printing
Select [Resume] and press the SET button. The remaining
images can be printed.
Printing cannot be restarted under the following circumstances.
If the print settings have been changed before restarting.
If the image for which the print settings were set has been
deleted before restarting.
If there was very little free space on the memory card when
the printing was canceled.
If these circumstances apply, you can select [Print] and reprint
starting from the first image.
If printing is canceled because the camera battery is depleted,
replace with a fully charged battery pack or new batteries, then
turn the camera power on again.
If you intend to use an extended period of time, you are
recommended to power the camera with a compact power
adapter (sold separately or supplied with the camera).
Printing Errors
An error message appears if an error occurs for some reason
during the printing process. Select [Stop] or [Resume] and
press the SET button.
* The [Resume] option may not appear with some types of
errors. In that case, select [Stop].
67
List of Messages
The following messages may appear on the cameras LCD monitor
when an error occurs during a camera and printer connection.
(Depending on the printer model, some messages may not
display.)
Please refer to the printers user guide for solutions.
No Paper
Paper cassette is incorrectly inserted or out of
paper. Or the paper feed is not operating correctly.
No Ink
The ink cassette has not been inserted or has run
out of ink.
Incompatible paper
size
Wrong paper size is loaded in the printer.
Incompatible ink
size
Wrong ink cassette size is loaded in the printer.
Ink Cassette Error The ink cassette is experiencing a problem.
Paper and ink do not
match
The paper and ink are from different sets.
Paper Jam The paper jammed during printing.
Paper has been
changed
Paper was changed after the print style was
displayed.
Recharge the printer
battery
The printers battery pack is depleted.
Communication
Error
The printer is experiencing a data transmission
error.
Readjust trimming
You attempted to print the image with a different
style than the one used when the trimming settings
were set.
Cannot Print!
You attempted to print an image that was
photographed with another camera, one recorded
in a different data type, or one that has been edited
on a computer.
Could not print xx
images
You attempted to use the DPOF print settings to
print xx images that were photographed with
another camera, that have been recorded in a
different data type, or that have been edited on a
computer.
68
Printing
After this step, follow the procedures in the section Printing with
SELPHY CP Series Printers using Canon Direct Print (p. 51) to
print your images.
However, please note that some menus and precautions
differ, as listed below.
See pages 52 and 65.
1
Make sure that displays in
the upper left corner of the
LCD monitor.
If displays, refer to Printing
with Bubble Jet Printers (PIXMA
series/ SELPHY DS series) using
PictBridge (p. 31).
You cannot print movies or RAW images.
Printing with Bubble
Jet Printers using Bubble
Jet Direct
69
See page 53.
Setting the Print Style
You can select from among the following print styles.
Cancel Printing
To cancel printing between images printed, press the SET
button. A confirmation dialog appears. Select [OK] and press
the SET button.
The printer will stop printing the current image and eject the
paper.
Printing Errors
An error message appears if an error occurs for some reason
during the printing process. When the error is resolved, printing
will automatically resume. If printing does not resume, select
[Continue] and press the SET button. If [Continue] cannot be
selected, select [Stop], press the SET button and restart the
print job.
With printers equipped with an operation panel, the error
number displays on the panel. Please refer to the printer user
guide for the remedies corresponding to the error numbers.
Paper
Select the paper size from the following:
[Card #1], [Card #2], [Card #3], [LTR] or [A4].
For the usable paper type, please refer to the
printer user guide.
Borders
Borderless Prints right to the edges of the paper.
Bordered Prints with a border.
Date
On Adds the date to the print.
Off Prints without the date.
70
See page 65.
The ID photo print function cannot be used.
If you select an image which has had the shooting date
embedded in it using a camera with the Postcard Date Imprint
mode, [Date] in the [Style] menu will be set to [Off]. If you set
[Date] to [On], dates will appear twice on the printed image.
To print the date, set the [Date] setting in [Set up] on the screen
in Step 2 to [On]. You cannot set the date to print with the
[Style] menu in Step 3.
When the print type is set to [Index], the [Date] and [File No.]
cannot be printed at the same time.
When the print type is set to [Standard], the [File No.] cannot be
printed.
The ID photo print function cannot be used.
71
Settings that Can Be Set with the
Camera
SELPHY CP Series Printers using
PictBridge
(When appears on the cameras LCD monitor during a
connection )
* This option can only be selected when [CreditCard] size paper is set.
Print Options Selectable with the Camera
Date/File No.
Date
File No.
Both
Off
Default
Print Effect
Off
On
Default
Number of Prints 1 to 99
Trimming
Paper Settings
Paper Size
CreditCard
9 13 cm
10 14.8 cm
4" 8" or 10 20 cm
Default
Page Layout
Bordered
Borderless
N-up 2/4/(8*)
ID Photo
Fixed Size
Default
Movies (Movie Print)
72
Bubble Jet Printers (PIXMA series/
SELPHY DS series) using PictBridge
(When appears on the cameras LCD monitor during a
connection)
Some settings are not available with certain cameras and printers.
Print Options Selectable with the Camera
Date
Date
Off
Default
Print Effect
Off
On
Vivid
NR
Vivid+NR
Default
Number of Prints 1 to 99
Trimming
73
*
1
Paper sizes vary according to region.
*
2
This option can be specified by selecting [4" x 6"] in [Paper Size].
Paper Settings
Paper Size*
1
4" 6"
5" 7" or 13 18 cm
8.5" 11" or A4
CreditCard
A3
13" 19" or A3+
Default
Paper Type
Photo
Fast Photo
Plain
Default
Page Layout
Bordered
Borderless
N-up*
2
2/4/9/16
Default
74
SELPHY CP Series Printers using Canon Direct Print
Bubble Jet Printers using Bubble Jet Direct
(When or appears on the cameras LCD monitor during a
connection)
* Paper size will be set automatically according to the paper cassette set to
the printer.
Print Options Selectable with the Camera
SELPHY
CP series
Printers
using
Canon
Direct Print
Bubble Jet
Printers
using
Bubble Jet
Direct
Number of Prints 1 to 99
Style
Image
1 image
Multiple
ID Photo
Paper
Card #1, Card #2,
Card #3, Letter (LTR)
or A4
*
Borders
Bordered
Borderless
Date
Trimming
Movies (Movie Print)
75
MEMO
76
MEMO
Das könnte Ihnen auch gefallen
- The Subtle Art of Not Giving a F*ck: A Counterintuitive Approach to Living a Good LifeVon EverandThe Subtle Art of Not Giving a F*ck: A Counterintuitive Approach to Living a Good LifeBewertung: 4 von 5 Sternen4/5 (5794)
- Loucspeakertimeline PDFDokument57 SeitenLoucspeakertimeline PDFllllaaaa100% (1)
- The Yellow House: A Memoir (2019 National Book Award Winner)Von EverandThe Yellow House: A Memoir (2019 National Book Award Winner)Bewertung: 4 von 5 Sternen4/5 (98)
- History of Sci FiDokument2 SeitenHistory of Sci Fiapi-264528280Noch keine Bewertungen
- A Heartbreaking Work Of Staggering Genius: A Memoir Based on a True StoryVon EverandA Heartbreaking Work Of Staggering Genius: A Memoir Based on a True StoryBewertung: 3.5 von 5 Sternen3.5/5 (231)
- ANDY GOLDSWORTHY - A Collaboration With NatureDokument13 SeitenANDY GOLDSWORTHY - A Collaboration With Natureartj58850% (1)
- Hidden Figures: The American Dream and the Untold Story of the Black Women Mathematicians Who Helped Win the Space RaceVon EverandHidden Figures: The American Dream and the Untold Story of the Black Women Mathematicians Who Helped Win the Space RaceBewertung: 4 von 5 Sternen4/5 (895)
- Peter Benchley - 1997 - Peter Benchley's CreatureDokument236 SeitenPeter Benchley - 1997 - Peter Benchley's CreatureAbhijit Ghosh100% (2)
- The Little Book of Hygge: Danish Secrets to Happy LivingVon EverandThe Little Book of Hygge: Danish Secrets to Happy LivingBewertung: 3.5 von 5 Sternen3.5/5 (400)
- Stan Brakhage - The Art of SeeingDokument3 SeitenStan Brakhage - The Art of Seeingtenn_kratiNoch keine Bewertungen
- Shoe Dog: A Memoir by the Creator of NikeVon EverandShoe Dog: A Memoir by the Creator of NikeBewertung: 4.5 von 5 Sternen4.5/5 (537)
- Marantz DV 4003Dokument33 SeitenMarantz DV 4003Red Biokid TotingsNoch keine Bewertungen
- Never Split the Difference: Negotiating As If Your Life Depended On ItVon EverandNever Split the Difference: Negotiating As If Your Life Depended On ItBewertung: 4.5 von 5 Sternen4.5/5 (838)
- Atreyee Gupta - Art Journal 2013Dokument18 SeitenAtreyee Gupta - Art Journal 2013Atreyee GuptaNoch keine Bewertungen
- Elon Musk: Tesla, SpaceX, and the Quest for a Fantastic FutureVon EverandElon Musk: Tesla, SpaceX, and the Quest for a Fantastic FutureBewertung: 4.5 von 5 Sternen4.5/5 (474)
- Comme Des GarçonsDokument25 SeitenComme Des GarçonsALEXANDRE RAOUL LOUIS RAYMONDNoch keine Bewertungen
- Grit: The Power of Passion and PerseveranceVon EverandGrit: The Power of Passion and PerseveranceBewertung: 4 von 5 Sternen4/5 (588)
- Close-Up B1 Workbook Unit 8Dokument7 SeitenClose-Up B1 Workbook Unit 8Ignacio Santaeufemia100% (2)
- Digital Image Processing I: Atmospheric Correction, Radiance, Reflectance, NDVI From Landsat ImageDokument6 SeitenDigital Image Processing I: Atmospheric Correction, Radiance, Reflectance, NDVI From Landsat ImageAlexis AniarNoch keine Bewertungen
- The Emperor of All Maladies: A Biography of CancerVon EverandThe Emperor of All Maladies: A Biography of CancerBewertung: 4.5 von 5 Sternen4.5/5 (271)
- Electric Eel Mfg. Co., Inc.Dokument2 SeitenElectric Eel Mfg. Co., Inc.Cleaner MagazineNoch keine Bewertungen
- On Fire: The (Burning) Case for a Green New DealVon EverandOn Fire: The (Burning) Case for a Green New DealBewertung: 4 von 5 Sternen4/5 (74)
- April GreimanDokument38 SeitenApril GreimanrumaiisaNoch keine Bewertungen
- Team of Rivals: The Political Genius of Abraham LincolnVon EverandTeam of Rivals: The Political Genius of Abraham LincolnBewertung: 4.5 von 5 Sternen4.5/5 (234)
- Expatriate Immigration Guide: (Faculty-Staff-Families)Dokument30 SeitenExpatriate Immigration Guide: (Faculty-Staff-Families)Muhammad ArifNoch keine Bewertungen
- Devil in the Grove: Thurgood Marshall, the Groveland Boys, and the Dawn of a New AmericaVon EverandDevil in the Grove: Thurgood Marshall, the Groveland Boys, and the Dawn of a New AmericaBewertung: 4.5 von 5 Sternen4.5/5 (266)
- Creating Old Paper in Gimp EffectDokument7 SeitenCreating Old Paper in Gimp Effectmarkjms100% (1)
- The Hard Thing About Hard Things: Building a Business When There Are No Easy AnswersVon EverandThe Hard Thing About Hard Things: Building a Business When There Are No Easy AnswersBewertung: 4.5 von 5 Sternen4.5/5 (344)
- Remote Sensing Image Analysis. Including The Spatial Domain PDFDokument370 SeitenRemote Sensing Image Analysis. Including The Spatial Domain PDFmaría_portal_10Noch keine Bewertungen
- Suction Cup-Vaccum - Holding Force CalculationDokument6 SeitenSuction Cup-Vaccum - Holding Force CalculationAbraham JyothimonNoch keine Bewertungen
- The World Is Flat 3.0: A Brief History of the Twenty-first CenturyVon EverandThe World Is Flat 3.0: A Brief History of the Twenty-first CenturyBewertung: 3.5 von 5 Sternen3.5/5 (2259)
- Lesson 4 - Coding of Text, Voice, Image, and VideoDokument11 SeitenLesson 4 - Coding of Text, Voice, Image, and VideoLee Heng YewNoch keine Bewertungen
- Sony Ericsson W395: Rs. 9,700 USD $114Dokument14 SeitenSony Ericsson W395: Rs. 9,700 USD $114Ahmed MujtabaNoch keine Bewertungen
- The Gifts of Imperfection: Let Go of Who You Think You're Supposed to Be and Embrace Who You AreVon EverandThe Gifts of Imperfection: Let Go of Who You Think You're Supposed to Be and Embrace Who You AreBewertung: 4 von 5 Sternen4/5 (1090)
- Visual Information & MediaDokument30 SeitenVisual Information & MediaSalima A. PundamdagNoch keine Bewertungen
- Sony Ericsson K800i: This Is The Internet Version of The User's Guide. © Print Only For Private UseDokument0 SeitenSony Ericsson K800i: This Is The Internet Version of The User's Guide. © Print Only For Private Usezokica5Noch keine Bewertungen
- A New Technique For Recording Archaeological Excavations: Research Progress ReportDokument5 SeitenA New Technique For Recording Archaeological Excavations: Research Progress ReportAlonso ChaconNoch keine Bewertungen
- The Unwinding: An Inner History of the New AmericaVon EverandThe Unwinding: An Inner History of the New AmericaBewertung: 4 von 5 Sternen4/5 (45)
- 2.7-12mm Manual Vari-Focal Lens: Camera HdcviDokument2 Seiten2.7-12mm Manual Vari-Focal Lens: Camera HdcviMuhibuddin FirmansahNoch keine Bewertungen
- BRENEZ, Nicole. Edouard de Laurot - Engagement As ProlepsisDokument12 SeitenBRENEZ, Nicole. Edouard de Laurot - Engagement As ProlepsisVictor GuimaraesNoch keine Bewertungen
- The Difference Between Feeders and Non-Feeders Geology 2010 With Illustrations - Use-LibreDokument12 SeitenThe Difference Between Feeders and Non-Feeders Geology 2010 With Illustrations - Use-LibreGeologi MariaNoch keine Bewertungen
- RULES Intra CollegeDokument17 SeitenRULES Intra CollegewebiisNoch keine Bewertungen
- AmericanCinematographer July2022Dokument76 SeitenAmericanCinematographer July2022Fede GiardinaNoch keine Bewertungen
- Wallis Black BodiesDokument25 SeitenWallis Black BodiesIvan BujanNoch keine Bewertungen
- Binocular Brochure - 08Dokument16 SeitenBinocular Brochure - 08fernando.pagnottaNoch keine Bewertungen
- The Sympathizer: A Novel (Pulitzer Prize for Fiction)Von EverandThe Sympathizer: A Novel (Pulitzer Prize for Fiction)Bewertung: 4.5 von 5 Sternen4.5/5 (121)
- Job Hazard Analysis (Jha) Worksheet: Installation/Facility Job Activity Location Description of Activity NoteDokument2 SeitenJob Hazard Analysis (Jha) Worksheet: Installation/Facility Job Activity Location Description of Activity Noteganeshkanth100% (1)
- 113184208-Ppt-Properties of Light and The Image FormationDokument50 Seiten113184208-Ppt-Properties of Light and The Image FormationAzmi HolisNoch keine Bewertungen
- Her Body and Other Parties: StoriesVon EverandHer Body and Other Parties: StoriesBewertung: 4 von 5 Sternen4/5 (821)