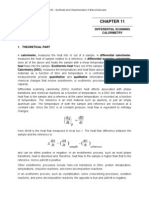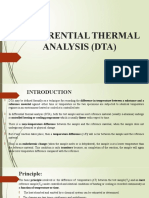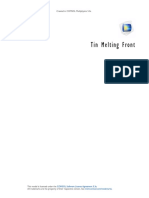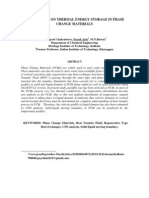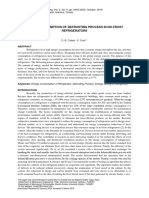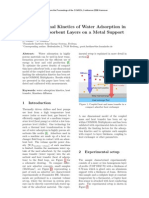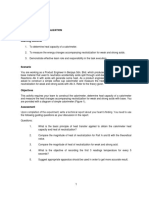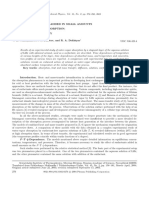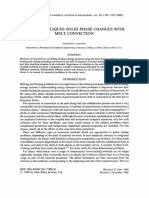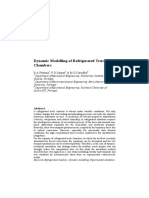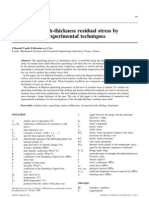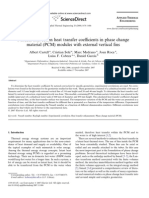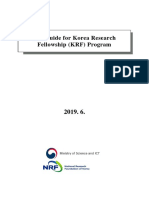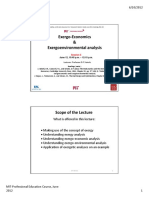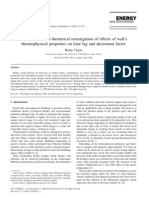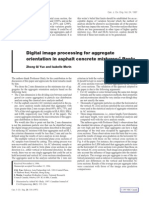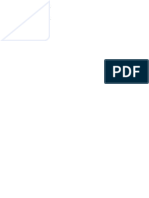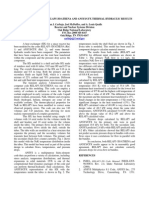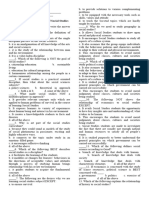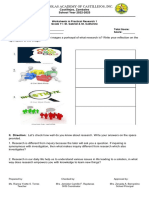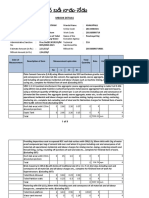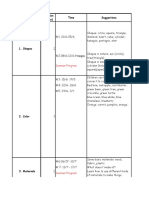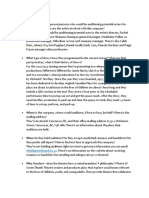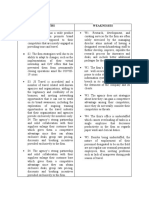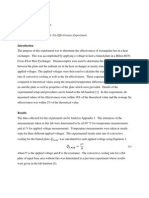Beruflich Dokumente
Kultur Dokumente
Models - Ssf.phase Change
Hochgeladen von
Ajith KrishnanOriginaltitel
Copyright
Verfügbare Formate
Dieses Dokument teilen
Dokument teilen oder einbetten
Stufen Sie dieses Dokument als nützlich ein?
Sind diese Inhalte unangemessen?
Dieses Dokument meldenCopyright:
Verfügbare Formate
Models - Ssf.phase Change
Hochgeladen von
Ajith KrishnanCopyright:
Verfügbare Formate
Solved with COMSOL Multiphysics 4.
Phase Change
Introduction
This example demonstrates how to model a phase change and predict its impact on a heat transfer analysis. When a material changes phase, for instance from solid to liquid, energy is added to the solid. Instead of creating a temperature rise, the energy alters the materials molecular structure. Heat consumed or released by a phase change affects fluid flow, magma movement and production, chemical reactions, mineral stability, and many other earth-science applications.
Figure 1: Material properties as functions of temperature. This 1D example uses the Heat Transfer with Phase Change feature from the Heat Transfer Module to examine transient temperature transfer in a rod of ice that heats up and changes to water. In particular, the model demonstrates how to handle material properties that vary as a function of temperature.
1 |
PHASE CHANGE
Solved with COMSOL Multiphysics 4.4
This model proceeds as follows. First, estimate the ice-to-water phase change using the transient conduction equation with the latent heat of fusion. Next, compare the first solution to estimates that neglect latent heat. Finally, run additional simulations to evaluate impacts of the temperature interval over which the phase change occurs.
Model Definition
This model describes the ice-to-water phase change along a 1-cm rod of ice. At its left end the rod is insulated, and at the other temperature is maintained at 80 C. Values for thermal properties depend on the phase. They are presented in Table 1, at 265 K for ice and 300 K for water.
TABLE 1: MATERIAL PROPERTIES OF ICE AND WATER MATERIAL PROPERTY ICE (AT 265 K) WATER (AT 300 K)
Density Heat capacity at constant pressure Thermal conductivity
918 kg/m3 2052 J/(kgK) 2.31 W/(mK)
997 kg/m3 4179 J(kgK) 0.613 W/(mK)
The latent heat of fusion, lm, is 333.5 kJ/kg and the rod is initially at 20 C. During the ice-to-water phase change, the density is modified, resulting in a volume compression. The material coordinates express all transformations in the initial coordinate system, when ice occupies all the domain. Assuming that there is no mixing in the liquid phase, the conduction equation in material coordinates can be used. It simplifies the model since you do not need to calculate the velocity field resulting from density variations during phase change. The conduction equation in material coordinates reads T - + ( k eq T ) = Q C eq -----t (1)
where (kg/m3) is the density, Ceq (J/kgK) is the effective heat capacity at constant pressure, keq is the effective thermal conductivity (W/mK), T is temperature (K), and Q is a heat source (W/m3). The material properties and keq of water must be in material coordinates. Because values given in Table 1 come from measurements, they correspond to spatial coordinates. Hence, conversion into material coordinates is necessary. In 1D models, you just have to multiply by the ratio of densities, ratio:
2 |
PHASE CHANGE
Solved with COMSOL Multiphysics 4.4
ice ratio = ------------ water
Note: With this transformation, the density of water, , in material coordinates is
= waterratio = ice. This is consistent with conservation of mass because the integral of over the geometry domain remains constant in time.
The boundary conditions for this model are thermal insulation at x = 0; fixed temperature at x = 0.01; the fixed temperature creates a temperature discontinuity at the starting time. You can thus replace Thot by a smoothed step function Tright that increases the temperature from T0 to Thot in 0.1 s.
3 |
PHASE CHANGE
Solved with COMSOL Multiphysics 4.4
Results and Discussion
Figure 2 shows images of the temperature distribution in time, predicted with latent heat. The system is solid ice at t = 0, and water content increases with time.
Figure 2: Temperature estimates with latent heat at t = 0 s, 15 s, 30 s, 45 s, 60 s, 2 min, 3 min, 4 min, , 20 min. The distributions all level out around the 0 C temperature point because not all of the energy is going toward a temperature rise; some is being absorbed to change the molecular structure and change the phase.
4 |
PHASE CHANGE
Solved with COMSOL Multiphysics 4.4
The solution in Figure 3 shows temperature estimates for the simulation without latent heat.
Figure 3: Temperature estimates without latent heat at t = 0 s, 15 s, 30 s, 45 s, 60 s, 2 min, 3 min, 4 min, , 20 min. A change of profile also occurs at 0 C but is less visible. Because latent heat is not accounted for, this change is here due to the different thermophysical properties of water below and above 0 C. Figure 4 shows results for different solid-to-liquid intervals at three times. The smaller the interval, the sharper the bend in the temperature profile at zero temperature, T. In the simulations, narrowing the temperature interval to a step change, for example,
5 |
PHASE CHANGE
Solved with COMSOL Multiphysics 4.4
comes at a large computational cost. In the figure, the results for the wide and narrow pulses compare closely.
Figure 4: Temperature estimates for different temperature intervals for latent heat consumption. Estimates are for dT intervals of 0.5 K (blue), 1 K (green), and 2 K (red) at t = 30 s (three curves at bottom), 5 min (three curves at middle), and 10 min (three curves on top).
References
1. S.E. Ingebritsen and W.E. Sanford, Groundwater in Geologic Processes , Cambridge University Press, 1998. 2. N.H. Sleep and K. Fujita, Principles of Geophysics , Blackwell Science, 1997. 3. D.L. Turcotte and G. Schubert, Geodynamics: Applications of Continuum Physics to Geological Problems , 2nd ed., Cambridge University Press, 2002.
Model Library path: Subsurface_Flow_Module/Heat_Transfer/phase_change
6 |
PHASE CHANGE
Solved with COMSOL Multiphysics 4.4
Modeling Instructions
From the File menu, choose New.
NEW
1 In the New window, click the Model Wizard button.
MODEL WIZARD
1 In the Model Wizard window, click the 1D button. 2 In the Select physics tree, select Heat Transfer>Heat Transfer in Fluids (ht).
The Heat Transfer in Fluids interface with its Heat Transfer with Phase Change feature solves for the temperature and automatically calculates the equivalent conductivity and the equivalent specific heat capacity.
3 Click the Add button. 4 Click the Study button. 5 In the tree, select Preset Studies>Time Dependent. 6 Click the Done button.
GEOMETRY 1
Interval 1
1 In the Model Builder window, under Component 1 right-click Geometry 1 and choose Interval. 2 In the Interval settings window, locate the Interval section. 3 In the Right endpoint edit field, type 0.01. 4 Click the Build Selected button.
Form Union
1 In the Model Builder window, under Component 1>Geometry 1 right-click Form Union
and choose Build Selected.
2 Click the Zoom Extents button on the Graphics toolbar.
GLOBAL DEFINITIONS
The following steps describe how the model parameters are defined.
Parameters
1 On the Home toolbar, click Parameters. 2 In the Parameters settings window, locate the Parameters section.
7 |
PHASE CHANGE
Solved with COMSOL Multiphysics 4.4
3 In the table, enter the following settings:
Name T_trans dT lm T_0 T_hot rho_ice rho_water rho_ratio Expression 0[degC] 1[K] 333.5[kJ/kg] -20[degC] 80[degC] 918[kg/m^3] 997[kg/m^3] rho_ice/ rho_water Value Description Transition temperature Transition interval Latent heat of fusion Initial temperature of the rod Temperature of hot water Density of ice Density of water Ratio of densities
273.2 K 1.000 K 3.335E5 J/kg 253.1 K 353.2 K 918.0 kg/m 997.0 kg/m 0.9208
Step 1
1 On the Home toolbar, click Functions and choose Global>Step. 2 In the Step settings window, locate the Function Name section. 3 In the Function name edit field, type T_right. 4 Locate the Parameters section. In the Location edit field, type 0.05. 5 In the From edit field, type T_0. 6 In the To edit field, type T_hot. 7 Click to expand the Smoothing section. In the Size of transition zone edit field, type
0.1.
8 |
PHASE CHANGE
Solved with COMSOL Multiphysics 4.4
8 Click the Plot button.
MATERIALS
Material 1
1 In the Model Builder window, under Component 1 right-click Materials and choose New Material. 2 In the Material settings window, locate the Material Contents section. 3 In the table, enter the following settings:
Property Name Value 2.31 rho_ice 2052 1 Unit Property group
Thermal conductivity Density Heat capacity at constant pressure Ratio of specific heats
k rho Cp gamma
W/(mK) kg/m J/(kgK) 1
Basic Basic Basic Basic
4 Right-click Component 1>Materials>Material 1 and choose Rename. 5 Go to the Rename Material dialog box and type Ice in the New name edit field. 6 Click OK.
9 |
PHASE CHANGE
Solved with COMSOL Multiphysics 4.4
Material 2
1 Right-click Materials and choose New Material. 2 Select Domain 1 only.
Because the model is solved in material coordinates, the water density and thermal conductivity are converted.
3 In the Material settings window, locate the Material Contents section. 4 In the table, enter the following settings:
Property Name Value 0.613[W/ (m*K)]*rho_ratio rho_water*rho_ra tio 4179 1 Unit Property group
Thermal conductivity Density Heat capacity at constant pressure Ratio of specific heats
k rho Cp gamma
W/(mK) kg/m J/(kgK) 1
Basic Basic Basic Basic
5 Right-click Component 1>Materials>Material 2 and choose Rename. 6 Go to the Rename Material dialog box and type Water in the New name edit field. 7 Click OK.
H E A T TR A N S F E R I N F L U I D S
Heat Transfer with Phase Change 1
1 On the Physics toolbar, click Domains and choose Heat Transfer with Phase Change. 2 Select Domain 1 only. 3 In the Heat Transfer with Phase Change settings window, locate the Phase Change
section.
4 In the T1 2 edit field, type dT. 5 In the L1 2 edit field, type lm. 6 Locate the Phase 1 section. From the Material, phase 1 list, choose Ice. 7 Locate the Phase 2 section. From the Material, phase 2 list, choose Water.
Initial Values 1
1 In the Model Builder window, under Component 1>Heat Transfer in Fluids click Initial Values 1. 2 In the Initial Values settings window, locate the Initial Values section.
10 |
PHASE CHANGE
Solved with COMSOL Multiphysics 4.4
3 In the T edit field, type T_0.
Temperature 1
1 On the Physics toolbar, click Boundaries and choose Temperature. 2 Select Boundary 2 only. 3 In the Temperature settings window, locate the Temperature section. 4 In the T0 edit field, type T_right(t[1/s]).
MESH 1
Follow the steps below to generate a relatively fine mesh of 120 elements.
Edge 1
In the Model Builder window, under Component 1 right-click Mesh 1 and choose Edge.
Distribution 1
1 In the Model Builder window, under Component 1>Mesh 1 right-click Edge 1 and
choose Distribution.
2 In the Distribution settings window, locate the Distribution section. 3 In the Number of elements edit field, type 120. 4 Click the Build Selected button.
STUDY 1
Step 1: Time Dependent
1 In the Model Builder window, expand the Study 1 node, then click Step 1: Time Dependent. 2 In the Time Dependent settings window, locate the Study Settings section. 3 Click the Range button. 4 Go to the Range dialog box. 5 In the Step edit field, type 15. 6 In the Stop edit field, type 60. 7 Click the Replace button. 8 In the Time Dependent settings window, locate the Study Settings section. 9 Click the Range button. 1 0 Go to the Range dialog box. 1 1 In the Start edit field, type 120.
11 |
PHASE CHANGE
Solved with COMSOL Multiphysics 4.4
12 In the Step edit field, type 60. 13 In the Stop edit field, type 1200. 14 Click the Add button. 15 In the Time Dependent settings window, locate the Study Settings section. 16 Select the Relative tolerance check box. 17 In the associated edit field, type 0.001. 18 On the Home toolbar, click Compute.
RESULTS
Temperature (ht)
All the parameter values in this model have a time unit of seconds, so the output time you enter here gives a total simulation time of 20 minutes. Different output intervals can be generated by adding other range commands as it is done above. Within the first minute, solution data is stored every 15 seconds, whereas for the remaining simulation period, the data is only stored every 60 seconds. A line plot of the temperature distribution along the rod for all times is automatically produced. To generate Figure 2, you only need to change the temperature unit.
1 In the Model Builder window, under Results>Temperature (ht) click Line Graph 1. 2 In the Line Graph settings window, locate the y-Axis Data section. 3 From the Unit list, choose degC. 4 On the 1D plot group toolbar, click Plot.
Phase Change Without Latent Heat
To analyze the impact of the latent heat terms on the phase change model, it is useful to estimate temperatures using the same approach but without the latent heat term. Therefore, latent heat lm is just set to zero. To keep the original value of 333.5 kJ/kg, introduce the parameter lm_original.
GLOBAL DEFINITIONS
Parameters
1 In the Model Builder window, under Global Definitions click Parameters. 2 In the Parameters settings window, locate the Parameters section.
12 |
PHASE CHANGE
Solved with COMSOL Multiphysics 4.4
3 In the table, enter the following settings:
Name lm lm_original Expression 0 333.5[kJ/kg] Value Description Latent heat of fusion Latent heat of fusion, original
0 3.335E5 J/kg
ROOT
On the Home toolbar, click Add Study.
ADD STUDY
1 Go to the Add Study window. 2 Find the Studies subsection. In the tree, select Preset Studies>Time Dependent. 3 In the Add study window, click Add Study.
STUDY 2
Step 1: Time Dependent
1 In the Model Builder window, under Study 2 click Step 1: Time Dependent. 2 In the Time Dependent settings window, locate the Study Settings section. 3 Click the Range button. 4 Go to the Range dialog box. 5 In the Stop edit field, type 60. 6 In the Step edit field, type 15. 7 Click the Replace button. 8 In the Time Dependent settings window, locate the Study Settings section. 9 Click the Range button. 1 0 Go to the Range dialog box. 1 1 In the Start edit field, type 120. 1 2 In the Stop edit field, type 1200. 1 3 In the Step edit field, type 60. 1 4 Click the Add button. 1 5 In the Time Dependent settings window, locate the Study Settings section. 1 6 Select the Relative tolerance check box. 1 7 In the associated edit field, type 0.001.
13 |
PHASE CHANGE
Solved with COMSOL Multiphysics 4.4
18 On the Home toolbar, click Compute.
RESULTS
Temperature (ht) 1
1 In the Model Builder window, under Results right-click Temperature (ht) 1 and choose Rename. 2 Go to the Rename 1D Plot Group dialog box and type Temperature, no latent
heat in the New name edit field.
3 Click OK.
To generate Figure 3, you only need to change the units in the automatically generated temperature plot.
Temperature, no latent heat
1 In the Line Graph settings window, locate the y-Axis Data section. 2 From the Unit list, choose degC. 3 On the 1D plot group toolbar, click Plot.
To be able to keep track of the different studies, rename the data sets containing the solutions of Study 1 and Study 2.
Data Sets
1 In the Model Builder window, under Results>Data Sets right-click Solution 1 and
choose Rename.
2 Go to the Rename Solution dialog box and type Solution 1, lm included in the New name edit field. 3 Click OK. 4 Right-click Results>Data Sets>Solution 2 and choose Rename. 5 Go to the Rename Solution dialog box and type Solution 2, lm excluded in the New name edit field. 6 Click OK.
Phase Change for Varying Transition Intervals
Solutions to the phase change problem vary with the range in temperatures dT over which you assume that the phase transition occurs. To visualize the impact of different transition widths sample results from the original simulation and compare those estimates to results from simulations with varying dT values.
14 |
PHASE CHANGE
Solved with COMSOL Multiphysics 4.4
GLOBAL DEFINITIONS
Parameters
1 In the Parameters settings window, locate the Parameters section. 2 In the table, enter the following settings:
Name lm ADD STUDY Expression lm_original Value Description Latent heat of fusion
3.335E5 J/kg
1 Go to the Add Study window. 2 Find the Studies subsection. In the tree, select Preset Studies>Time Dependent. 3 In the Add study window, click Add Study.
STUDY 3
Step 1: Time Dependent
1 In the Model Builder window, under Study 3 click Step 1: Time Dependent. 2 In the Time Dependent settings window, locate the Study Settings section. 3 Click the Range button. 4 Go to the Range dialog box. 5 In the Stop edit field, type 60. 6 In the Step edit field, type 15. 7 Click the Replace button. 8 In the Time Dependent settings window, locate the Study Settings section. 9 Click the Range button. 1 0 Go to the Range dialog box. 1 1 In the Start edit field, type 120. 1 2 In the Stop edit field, type 1200. 1 3 In the Step edit field, type 60. 1 4 Click the Add button. 1 5 In the Time Dependent settings window, locate the Study Settings section. 1 6 Select the Relative tolerance check box. 1 7 In the associated edit field, type 0.001.
15 |
PHASE CHANGE
Solved with COMSOL Multiphysics 4.4
Follow the steps below to calculate the temperature distribution of the rod for different values of the transition interval by just adding a parametric sweep to the study node. In this example, use the values 0.1 K, 0.5 K, and 2.5 K for dT.
Parametric Sweep
1 On the Study toolbar, click Extension Steps and choose Parametric Sweep. 2 In the Parametric Sweep settings window, locate the Study Settings section. 3 Click Add. 4 In the table, enter the following settings:
Parameter names Parameter value list 0.5 1 2
dT
5 On the Home toolbar, click Compute.
RESULTS
Temperature (ht) 1
Again, the temperature distribution along the rod for all time steps and dT-values is produced automatically. You can modify this plot to generate Figure 4 by following the steps below.
1 In the 1D Plot Group settings window, click to expand the Title section. 2 From the Title type list, choose Manual. 3 In the Title text area, type Temperature curves at t = 30 s, 300 s, 600 s
for different values of dT.
4 In the Model Builder window, expand the Temperature (ht) 1 node, then click Line Graph 1. 5 In the Line Graph settings window, locate the Data section. 6 From the Data set list, choose Solution 4. 7 From the Parameter selection (dT) list, choose First. 8 From the Time selection list, choose Interpolated. 9 In the Times (s) edit field, type 30 300 600. 10 Locate the y-Axis Data section. From the Unit list, choose degC. 11 Click to expand the Coloring and style section. Locate the Coloring and Style section.
Find the Line style subsection. From the Color list, choose Blue.
16 |
PHASE CHANGE
Solved with COMSOL Multiphysics 4.4
1 2 On the 1D plot group toolbar, click Plot.
1 3 Right-click Results>Temperature (ht) 1>Line Graph 1 and choose Duplicate. 1 4 In the Line Graph settings window, locate the Data section. 1 5 From the Parameter selection (dT) list, choose From list. 1 6 In the Parameter values list, select 1. 1 7 Locate the Coloring and Style section. Find the Line style subsection. From the Color
list, choose Green.
17 |
PHASE CHANGE
Solved with COMSOL Multiphysics 4.4
18 On the 1D plot group toolbar, click Plot.
19 Right-click Line Graph 1 and choose Duplicate. 20 In the Line Graph settings window, locate the Data section. 21 From the Parameter selection (dT) list, choose Last. 22 Locate the Coloring and Style section. Find the Line style subsection. From the Color
list, choose Red.
23 On the 1D plot group toolbar, click Plot. 24 In the Model Builder window, right-click Temperature (ht) 1 and choose Rename. 25 Go to the Rename 1D Plot Group dialog box and type Temperature, varying dT
in the New name edit field.
26 Click OK.
18 |
PHASE CHANGE
Das könnte Ihnen auch gefallen
- Ship Recognition Manual TOSDokument138 SeitenShip Recognition Manual TOSCody Lees94% (17)
- Thermal AnalysisDokument40 SeitenThermal AnalysisGarima UppadhyayNoch keine Bewertungen
- Turbine Start-Up SOPDokument17 SeitenTurbine Start-Up SOPCo-gen ManagerNoch keine Bewertungen
- Heat Exhanger Individual ReportDokument16 SeitenHeat Exhanger Individual ReportMusa OtoNoch keine Bewertungen
- Models - Ssf.convection Porous MediumDokument10 SeitenModels - Ssf.convection Porous MediumArih FadiNoch keine Bewertungen
- Differential Scanning CalorimetryDokument6 SeitenDifferential Scanning CalorimetrySurender MalikNoch keine Bewertungen
- Diseño IntercambiadorDokument9 SeitenDiseño IntercambiadorMateo VanegasNoch keine Bewertungen
- Differential Thermal Analysis (Dta)Dokument15 SeitenDifferential Thermal Analysis (Dta)Daniel100% (1)
- Phase Change POGILDokument4 SeitenPhase Change POGILSarah UsmanNoch keine Bewertungen
- Evaporation (Lab Report)Dokument5 SeitenEvaporation (Lab Report)Ynno0% (1)
- Zgouras Catherine Team Together 1 Teachers BookDokument257 SeitenZgouras Catherine Team Together 1 Teachers Booknata86% (7)
- Comsol - Models.heat - Tin Melting FrontDokument16 SeitenComsol - Models.heat - Tin Melting Frontntr_mn4408Noch keine Bewertungen
- Final Report v.1-1Dokument31 SeitenFinal Report v.1-1Damien NaiduNoch keine Bewertungen
- Free Convection in A Porous Medium: Created in COMSOL Multiphysics 5.5Dokument12 SeitenFree Convection in A Porous Medium: Created in COMSOL Multiphysics 5.5Dai DomNoch keine Bewertungen
- DNS of Gas Solid ReactionsDokument25 SeitenDNS of Gas Solid ReactionsShuiquan LanNoch keine Bewertungen
- Basic Thermodynamics ManualDokument75 SeitenBasic Thermodynamics ManualOmar Adel Mehanna0% (1)
- Heat Exchanger Lab Report - Reference MaterialDokument30 SeitenHeat Exchanger Lab Report - Reference MaterialFarwa RizviNoch keine Bewertungen
- Transferencia de Calor Con COMSOL MultiphysicsDokument6 SeitenTransferencia de Calor Con COMSOL Multiphysicsggggggggggg32Noch keine Bewertungen
- Calculation of Processing Time and Heat Load During Food RefrigerationDokument10 SeitenCalculation of Processing Time and Heat Load During Food RefrigerationMonowarul IslamNoch keine Bewertungen
- CD4063Dokument25 SeitenCD4063Mir HassanNoch keine Bewertungen
- Differential Scanning CalorimetryDokument7 SeitenDifferential Scanning CalorimetryGintoki SakataNoch keine Bewertungen
- CFD Analysis On Thermal Energy Storage in Phase Change MaterialsDokument9 SeitenCFD Analysis On Thermal Energy Storage in Phase Change MaterialsDheeraj MiglaniNoch keine Bewertungen
- ME 315 - Heat Transfer Laboratory Experiment No. 5 Pool Boiling in A Saturated LiquidDokument10 SeitenME 315 - Heat Transfer Laboratory Experiment No. 5 Pool Boiling in A Saturated LiquidAswith R ShenoyNoch keine Bewertungen
- Groulx PaperDokument7 SeitenGroulx PaperNook ThanatpornNoch keine Bewertungen
- The CFD Simulation of Temperature Control in A Batch Mixing TankDokument6 SeitenThe CFD Simulation of Temperature Control in A Batch Mixing TankRodolfo BrandaoNoch keine Bewertungen
- Models - Heat.evaporative CoolingDokument28 SeitenModels - Heat.evaporative CoolingmassomieNoch keine Bewertungen
- Models - Heat.turbulent Heat ExchangerDokument18 SeitenModels - Heat.turbulent Heat ExchangerMaximiliano FaríaNoch keine Bewertungen
- Hladnjaca DefrostingDokument6 SeitenHladnjaca DefrostingDzana KadricNoch keine Bewertungen
- Unit Food FreezingDokument27 SeitenUnit Food FreezingElsamila AritestyNoch keine Bewertungen
- FueldnerDokument6 SeitenFueldnerali105Noch keine Bewertungen
- Evaporation in Porous Media With Small Evaporation RatesDokument18 SeitenEvaporation in Porous Media With Small Evaporation RatesmanigandanNoch keine Bewertungen
- Lab 1 - Heat of Neutralization (Che 142) PDFDokument7 SeitenLab 1 - Heat of Neutralization (Che 142) PDFSyafiyatulMunawarahNoch keine Bewertungen
- BoilingDokument6 SeitenBoilingpps companyNoch keine Bewertungen
- Journal of Applied Mechanics and Technical Physics, Vol. 45, No. 2, Pp. 276-280, 2004Dokument5 SeitenJournal of Applied Mechanics and Technical Physics, Vol. 45, No. 2, Pp. 276-280, 2004Sahand NekoeianNoch keine Bewertungen
- Boiling PDFDokument6 SeitenBoiling PDFpps companyNoch keine Bewertungen
- M.E-lab-2 (1) 2Dokument6 SeitenM.E-lab-2 (1) 2Chor FenolNoch keine Bewertungen
- Pressure Cooker PDFDokument6 SeitenPressure Cooker PDFTooba GhouriNoch keine Bewertungen
- Dscpete PDFDokument10 SeitenDscpete PDFmade hNoch keine Bewertungen
- Phase Change UDF Curve FittingDokument25 SeitenPhase Change UDF Curve FittingMayank MaroliyaNoch keine Bewertungen
- Sec01 - GroupE - (Unsteady State Heat Transfer)Dokument11 SeitenSec01 - GroupE - (Unsteady State Heat Transfer)Dzulfadhly ShaariNoch keine Bewertungen
- Energies 12 02162 PDFDokument17 SeitenEnergies 12 02162 PDFMahmoud MahalawyNoch keine Bewertungen
- Models - Heat.buoyancy AirDokument28 SeitenModels - Heat.buoyancy AirAYMEN GOODKidNoch keine Bewertungen
- Modelo MatematicoDokument8 SeitenModelo MatematicodatinjacabNoch keine Bewertungen
- Heat ExchangersDokument107 SeitenHeat ExchangersMAMADO2015Noch keine Bewertungen
- Models - Heat.evaporative CoolingDokument26 SeitenModels - Heat.evaporative CoolingJorge Agüero LópezNoch keine Bewertungen
- The Theory Behind Heat TransferDokument7 SeitenThe Theory Behind Heat TransferselisenNoch keine Bewertungen
- Freezing Analysis of A Buried PipelineDokument6 SeitenFreezing Analysis of A Buried PipelineKelvin CruzNoch keine Bewertungen
- Modelling Liquid-Solid Phase Changes With Melt ConvectionDokument17 SeitenModelling Liquid-Solid Phase Changes With Melt ConvectionLuis Felipe Gutierrez MarcantoniNoch keine Bewertungen
- Effect of Water Flow On Freezing Around A PipeDokument9 SeitenEffect of Water Flow On Freezing Around A PipeTong Anh TuanNoch keine Bewertungen
- Direct Numerical Simulation of Subcooled Nucleate Pool BoilingDokument6 SeitenDirect Numerical Simulation of Subcooled Nucleate Pool BoilingSreeyuth LalNoch keine Bewertungen
- Dynamic Modelling of Refrigerated Truck Chambers: R.A.Pitarma, P.D.Gaspar & M.G.CarvalhoDokument8 SeitenDynamic Modelling of Refrigerated Truck Chambers: R.A.Pitarma, P.D.Gaspar & M.G.CarvalhoRodrigo GonçalvesNoch keine Bewertungen
- Che310 2Dokument27 SeitenChe310 2Enendu BlessingNoch keine Bewertungen
- DSC PeteDokument10 SeitenDSC PeteSivaSaputraNoch keine Bewertungen
- Lecture 2 Unsteady State Heat TransferDokument5 SeitenLecture 2 Unsteady State Heat TransferMahir MahmoodNoch keine Bewertungen
- Rasouli Yazdi1998Dokument11 SeitenRasouli Yazdi1998Antonio Alonso Diaz ArriagaNoch keine Bewertungen
- Exp 1 Hess LawDokument7 SeitenExp 1 Hess LawNur Fadhilah100% (1)
- (Unit Operations Laboratory-2) : Name: Siraj Ali Aldeeb ID: 3214118Dokument11 Seiten(Unit Operations Laboratory-2) : Name: Siraj Ali Aldeeb ID: 3214118Siraj AL sharifNoch keine Bewertungen
- Heat Transfer Final NehaDokument45 SeitenHeat Transfer Final NehanighatNoch keine Bewertungen
- Natural Convection Heat Transfer Coe Cients in Phase Change Material (PCM) Modules With External Vertical FinsDokument11 SeitenNatural Convection Heat Transfer Coe Cients in Phase Change Material (PCM) Modules With External Vertical FinsResearcherzNoch keine Bewertungen
- Transfer de Caldura Si MasaDokument75 SeitenTransfer de Caldura Si Masavele2ionutNoch keine Bewertungen
- Paper Eco SQ Abs Q 150502Dokument11 SeitenPaper Eco SQ Abs Q 150502Laser AerospaceNoch keine Bewertungen
- A Modern Course in Statistical PhysicsVon EverandA Modern Course in Statistical PhysicsBewertung: 3.5 von 5 Sternen3.5/5 (2)
- Korea Research Fellowship (KRFDokument21 SeitenKorea Research Fellowship (KRFAjith KrishnanNoch keine Bewertungen
- CFD Review - Flow Simulation Improves Photovoltaic Solar Panel PerformanceDokument4 SeitenCFD Review - Flow Simulation Improves Photovoltaic Solar Panel PerformanceAjith KrishnanNoch keine Bewertungen
- Exergo Economics & E I TL Li Exergoenvironmental Analysis: June 12, 10:45 P.M. - 12:15 P.MDokument12 SeitenExergo Economics & E I TL Li Exergoenvironmental Analysis: June 12, 10:45 P.M. - 12:15 P.MAjith KrishnanNoch keine Bewertungen
- Thermo Acoustic RefrigirationDokument10 SeitenThermo Acoustic RefrigirationAjith KrishnanNoch keine Bewertungen
- Introduction To Wind Energy - E.H.lysenDokument309 SeitenIntroduction To Wind Energy - E.H.lysenAjith KrishnanNoch keine Bewertungen
- Fli L: CanadaDokument18 SeitenFli L: CanadaAjith KrishnanNoch keine Bewertungen
- Viscometer - Wikipedia, The Free EncyclopediaDokument8 SeitenViscometer - Wikipedia, The Free EncyclopediaAjith KrishnanNoch keine Bewertungen
- An Energy Efficient Hybrid System of Solar Powered Water Heater and Adsorption Ice MakerDokument7 SeitenAn Energy Efficient Hybrid System of Solar Powered Water Heater and Adsorption Ice MakerAjith KrishnanNoch keine Bewertungen
- Experimental and Theoretical Investigation of Effects of Wall's Thermophysical Properties On Time Lag and Decrement FactorDokument6 SeitenExperimental and Theoretical Investigation of Effects of Wall's Thermophysical Properties On Time Lag and Decrement FactorAjith KrishnanNoch keine Bewertungen
- An Energy Efficient Hybrid System of Solar Powered Water Heater and Adsorption Ice MakerDokument7 SeitenAn Energy Efficient Hybrid System of Solar Powered Water Heater and Adsorption Ice MakerAjith KrishnanNoch keine Bewertungen
- Digital Image Processing For Aggregate Orientation in Asphalt Concrete Mixtures: ReplyDokument1 SeiteDigital Image Processing For Aggregate Orientation in Asphalt Concrete Mixtures: ReplyAjith KrishnanNoch keine Bewertungen
- MSG ErrorDokument1 SeiteMSG ErrorAjith KrishnanNoch keine Bewertungen
- Pub 28003Dokument2 SeitenPub 28003Ajith KrishnanNoch keine Bewertungen
- Summative Test in Foundation of Social StudiesDokument2 SeitenSummative Test in Foundation of Social StudiesJane FajelNoch keine Bewertungen
- Permanent Magnet Motor Surface Drive System: Maximize Safety and Energy Efficiency of Progressing Cavity Pumps (PCPS)Dokument2 SeitenPermanent Magnet Motor Surface Drive System: Maximize Safety and Energy Efficiency of Progressing Cavity Pumps (PCPS)Carla Ayelen Chorolque BorgesNoch keine Bewertungen
- Changing Sentences in The Simple Present Tense Into PassiveDokument4 SeitenChanging Sentences in The Simple Present Tense Into PassiveBernadette NarteNoch keine Bewertungen
- Hume 100 ReviewerDokument7 SeitenHume 100 ReviewerShai GaviñoNoch keine Bewertungen
- Harriet Tubman Lesson PlanDokument7 SeitenHarriet Tubman Lesson PlanuarkgradstudentNoch keine Bewertungen
- Manitou 1350RDokument4 SeitenManitou 1350RcandlaganNoch keine Bewertungen
- Updated WorksheetDokument5 SeitenUpdated WorksheetJohn Ramer Lazarte InocencioNoch keine Bewertungen
- TR60 RIGID ENG. 6/13/03 10:38 AM Page 1: Performance DataDokument2 SeitenTR60 RIGID ENG. 6/13/03 10:38 AM Page 1: Performance Databayu enasoraNoch keine Bewertungen
- EEE301 Digital Electronics Lecture 1 Part 3: Dr. A.S.M. MohsinDokument6 SeitenEEE301 Digital Electronics Lecture 1 Part 3: Dr. A.S.M. MohsinAaa AaaNoch keine Bewertungen
- UntitledDokument5 SeitenUntitledapril montejoNoch keine Bewertungen
- Electro TechniquesDokument2 SeitenElectro TechniquesPinkk DaisyfieldNoch keine Bewertungen
- ToiletsDokument9 SeitenToiletsAnonymous ncBe0B9bNoch keine Bewertungen
- Scope and Sequence 2020 2021...Dokument91 SeitenScope and Sequence 2020 2021...Ngọc Viễn NguyễnNoch keine Bewertungen
- Green ThumbDokument2 SeitenGreen ThumbScarlet Sofia Colmenares VargasNoch keine Bewertungen
- CadburyDokument21 SeitenCadburyramyarayeeNoch keine Bewertungen
- ERP Solution in Hospital: Yangyang Shao TTU 2013Dokument25 SeitenERP Solution in Hospital: Yangyang Shao TTU 2013Vishakh SubbayyanNoch keine Bewertungen
- SQL - Day 2: Structured Query LanguageDokument10 SeitenSQL - Day 2: Structured Query LanguageNight KingNoch keine Bewertungen
- QSMT Chapter 1Dokument5 SeitenQSMT Chapter 1Rachelle Mae SalvadorNoch keine Bewertungen
- International Supply Chain ManagementDokument2 SeitenInternational Supply Chain ManagementPRASANT KUMAR SAMALNoch keine Bewertungen
- Cimo Guide 2014 en I 3Dokument36 SeitenCimo Guide 2014 en I 3lakisNoch keine Bewertungen
- Swot Matrix Strengths WeaknessesDokument6 SeitenSwot Matrix Strengths Weaknessestaehyung trash100% (1)
- Mediator Analysis of Job Embeddedness - Relationship Between Work-Life Balance Practices and Turnover IntentionsDokument15 SeitenMediator Analysis of Job Embeddedness - Relationship Between Work-Life Balance Practices and Turnover IntentionsWitty MindsNoch keine Bewertungen
- Lab 3 Report Fins RedoDokument3 SeitenLab 3 Report Fins RedoWestley GomezNoch keine Bewertungen
- Chomsky's Universal GrammarDokument4 SeitenChomsky's Universal GrammarFina Felisa L. AlcudiaNoch keine Bewertungen
- Learning Plans in The Context of The 21 ST CenturyDokument29 SeitenLearning Plans in The Context of The 21 ST CenturyHaidee F. PatalinghugNoch keine Bewertungen
- Typical Cable Laying Details For Direct Buried, Low Tension CablesDokument9 SeitenTypical Cable Laying Details For Direct Buried, Low Tension CableslataNoch keine Bewertungen
- Toftejorg TZ-75 Rotary Jet Head - Portable: Fast, Effective Impact CleaningDokument3 SeitenToftejorg TZ-75 Rotary Jet Head - Portable: Fast, Effective Impact CleaningSamo SpontanostNoch keine Bewertungen