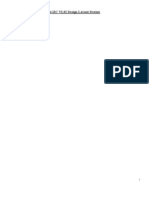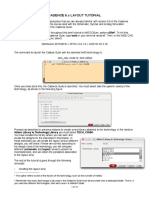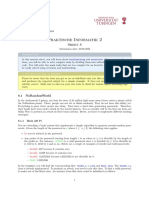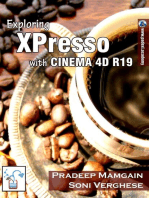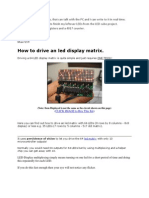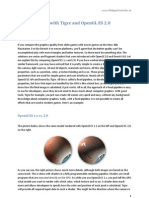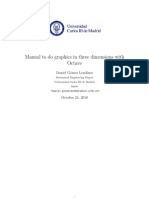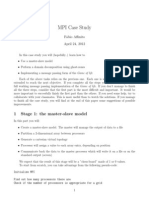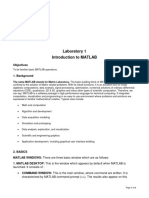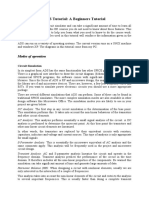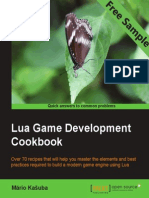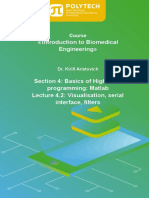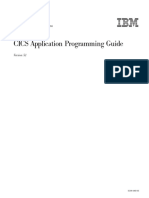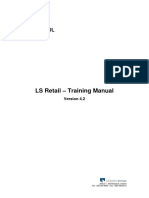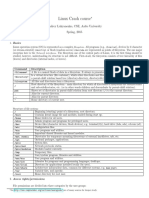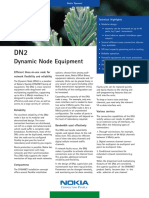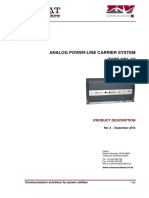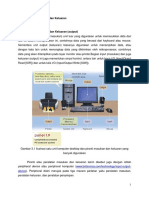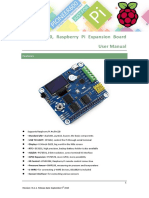Beruflich Dokumente
Kultur Dokumente
Magic Layout Tutorial
Hochgeladen von
Bhargav CoolOriginalbeschreibung:
Copyright
Verfügbare Formate
Dieses Dokument teilen
Dokument teilen oder einbetten
Stufen Sie dieses Dokument als nützlich ein?
Sind diese Inhalte unangemessen?
Dieses Dokument meldenCopyright:
Verfügbare Formate
Magic Layout Tutorial
Hochgeladen von
Bhargav CoolCopyright:
Verfügbare Formate
Magic Tutorial #1: Getting Started
John Ousterhout
Computer Science Division Electrical Engineering and Computer Sciences University of California Berkeley, CA 94720 (Updated by others, too.) This tutorial corresponds to Magic version 7.
1 What is Magic?
Magic is an interactive system for creating and modifying VLSI circuit layouts. With Magic, you use a color graphics display and a mouse or graphics tablet to design basic cells and to combine them hierarchically into large structures. Magic is different from other layout editors you may have used. The most important difference is that Magic is more than just a color painting tool: it understands quite a bit about the nature of circuits and uses this information to provide you with additional operations. For example, Magic has built-in knowledge of layout rules; as you are editing, it continuously checks for rule violations. Magic also knows about connectivity and transistors, and contains a built-in hierarchical circuit extractor. Magic also has a plow operation that you can use to stretch or compact cells. Lastly, Magic has routing tools that you can use to make the global interconnections in your circuits. Magic is based on the Mead-Conway style of design. This means that it uses simplied design rules and circuit structures. The simplications make it easier for you to design circuits and permit Magic to provide powerful assistance that would not be possible otherwise. However, they result in slightly less dense circuits than you could get with more complex rules and structures. For example, Magic permits only Manhattan designs (those whose edges are vertical or horizontal). Circuit designers tell us that our conservative design rules cost 5-10% in density. We think that the density sacrice is compensated for by reduced design time.
2 How to Get Help and Report Problems
There are several ways you can get help about Magic. If you are trying to learn about the system, you should start off with the Magic tutorials, of which this is the rst. Each tutorial introduces a 1
September 26, 2001
Magic Tutorial #1: Getting Started
Magic Tutorial #1: Getting Started Magic Tutorial #2: Basic Painting and Selection Magic Tutorial #3: Advanced Painting (Wiring and Plowing) Magic Tutorial #4: Cell Hierarchies Magic Tutorial #5: Multiple Windows Magic Tutorial #6: Design-Rule Checking Magic Tutorial #7: Netlists and Routing Magic Tutorial #8: Circuit Extraction Magic Tutorial #9: Format Conversion for CIF and Calma Magic Tutorial #10: The Interactive Route Magic Tutorial #11: Using RSIM with Magic Magic Maintainers Manual #1: Hints for System Maintainers Magic Maintainers Manual #2: The Technology File Magic Maintainers Manual #3: Display Styles, Color Maps, and Glyphs Magic Maintainers Manual #4: Using Magic Under X Windows Magic Technology Manual #1: NMOS Magic Technology Manual #2: SCMOS Table 1: The Magic tutorials, maintenance manuals, and technology manuals. particular set of facilities in Magic. There is also a set of manuals intended for system maintainers. These describe things like how to create new technologies. Finally, there is a set of technology manuals. Each one of the technology manuals describes the features peculiar to a particular technology, such as layer names and design rules. Table 1 lists all of the Magic manuals. The tutorials are designed to be read while you are running Magic, so that you can try out the new commands as they are explained. You neednt read all the tutorials at once; each tutorial lists the other tutorials that you should read rst. The tutorials are not necessarily complete. Each one is designed to introduce a set of facilities, but it doesnt necessarily cover every possibility. The ultimate authority on how Magic works is the reference manual, which is a standard Unix man page. The man page gives concise and complete descriptions of all the Magic commands. Once you have a general idea how a command works, the man page is probably easier to consult than the tutorial. However, the man page may not make much sense until after youve read the tutorial. A third way of getting help is available on-line through Magic itself. The :help command will print out one line for each Magic command, giving the commands syntax and an extremely brief description of the command. This facility is useful if youve forgotten the name or exact syntax of a command. After each screenful of help information, :help stops and prints More. If you type a space, the next screenful of data will be output, and if you type q the rest of the output will be skipped. If youre interested in information about a particular subject, you can type :help subject This command will print out each command description that contains the subject string. If you have a question or problem that cant be answered with any of the above approaches, you may contact the Magic authors by sending mail to magic@ucbarpa.Berkeley.EDU. 2
Magic Tutorial #1: Getting Started
September 26, 2001
This will log your message in a le (so we cant forget about it) and forward the message to the Magic maintainers. Magic maintenance is a mostly volunteer effort, so when you report a bug or ask a question, please be specic. Obviously, the more specic you are, the more likely we can answer your question or reproduce the bug you found. Well tend to answer the specic bug reports rst, since they involve less time on our part. Try to describe the exact sequence of events that led to the problem, what you expected to happen, and what actually happened. If possible, nd a small example that reproduces the problem and send us the relevant (small!) les so we can make it happen here. Or best of all, send us a bug x along with a small example of the problem.
3 Graphics Conguration
Magic can be run with different graphics hardware. The most common conguration is to run Magic under X11 on a workstation. Another way to run Magic is under SunView on a Sun workstation, or under OpenGL (in an X11 environment) on an SGI workstation or Linux box with accelerated 3D video hardware and drivers. Legacy code exists supporting AED graphics terminals and X10 (the forerunner of X11). The rest of this section concerns X11. Before starting up magic, make sure that your DISPLAY variable is set correctly. If you are running magic and your X server on the same machine, set it to unix:0: setenv DISPLAY unix:0 The Magic window is an ordinary X window, and can be moved and resized using the window manager. For now, you can skip to the next major section: Running Magic.
4 Advanced X Use
The X11 driver can read in window sizing and font preferences from your .Xdefaults le. The following specications are recognized: magic.window: magic.newwindow: magic.small: magic.medium: magic.large: magic.xlarge: 1000x600+10+10 300x300+400+100 helvetica8 helvetica12 helvetica18 helvetica24
magic.window is the size and position of the initial window, while magic.newwindow is the size and position of subsequent windows. If these are left blank, you will be prompted to give the windows position and size. small, medium, large, and xlarge are various fonts magic uses for labels. Some X11 servers read the .Xdefaults le only when you initially log in; you may have to run xrdb -load /.Xdefaults for the changes to take effect. Under X11, Magic can run on a display of any depth for which there are colormap and dstyle les. Monochrome, 4 bit, 6 bit, 7 bit, and 24 bit les for MOS are distributed in this release. You 3
September 26, 2001
Magic Tutorial #1: Getting Started
can explicitly specify how many planes Magic is to use by adding a sufx numeral between 1 and 7 to XWIND when used with Magics -d option. For example, magic -d XWIND1 runs magic on a monochrome display and magic -d XWIND7 runs magic on a 7 plane display. If this number is not specied, magic checks the depth of the display and picks the largest number in the set 1, 4, 6, 7, 16, 24 that the display will support. Another way to force the display type is to set an environment variable called MAGIC COLOR to one of the strings 8bit, 16bit, or 24bit. Linux note: Magics native display (except when using the OpenGL interface) is the 8-bit PseudoColor visual type. 24-bit TrueColor visuals prevent Magic from allocating colors for bit-plane logical operations, so the 24-bit interface is visually somewhat sub-par, requiring stipple patterns on all metal layers, for instance. Under Linux, a few (commercial) X drivers will support 8-bit overlays on top of 24-bit TrueColor when using 32-bit color. This is the ideal way to use magic, because the colormap for the rest of the display is preserved when the cursor is inside the Magic window. Otherwise, the X session may have to be started using startx --bpp 8 to force it to use the 8-bit PseudoColor visual. X11 remote usage note: When running Magic remotely on an X terminal, the colormap allocation may differ for the local machine compared to the remote machine. In some cases, this can cause the background of magic to appear black, usually with a black-on-black cursor. This is known to be true of X11 drivers for Windows (such as PC-XWare), due to the way the Windows 8-bit PseudoColor colormap is set up. This behavior can be corrected by setting two environment variables on the remote machine as follows: setenv X COLORMAP BASE 128 setenv X COLORMAP DEFAULT 0 This causes Magic to avoid trying to allocate the rst color in the colormap, which under Windows is xed as black.
5 Running Magic
From this point on, you should be sitting at a Magic workstation so you can experiment with the program as you read the manuals. Starting up Magic is usually pretty simple. Just log in and, if needed, start up your favorite window system. Then type the shell command magic tut1 Tut1 is the name of a library cell that you will play with in this tutorial. At this point, several colored rectangles should appear on the color display along with a white box and a cursor. A message will be printed on the text display to tell you that tut1 isnt writable (its in a read-only library), and a prompt should appear. If this has happened, then you can skip the rest of this section (except for the note below) and go directly to Section 5. Note: in the tutorials, when you see things printed in boldface, for example, magic tut1 from above, they refer to things you type exactly, such as command names and le names. These are 4
Magic Tutorial #1: Getting Started
September 26, 2001
usually case sensitive (A is different from a). When you see things printed in italics, they refer to classes of things you might type. Arguments in square brackets are optional. For example, a more complete description of the shell command for Magic is magic [le] You could type any le name for le, and Magic would start editing that le. It turns out that tut1 is just a le in Magics cell library. If you didnt type a le name, Magic would load a new blank cell. If things didnt happen as they should have when you tried to run Magic, any of several things could be wrong. If a message of the form magic: Command not found appears on your screen it is because the shell couldnt nd the Magic program. The most stable version of Magic is the directory cad/bin, and the newest public version is in cad/new. You should make sure that both these directories are in your shell path. Normally, cad/new should appear before cad/bin. If this sounds like gibberish, nd a Unix hacker and have him or her explain to you about paths. If worst comes to worst, you can invoke Magic by typing its full name: cad/bin/magic tut1 Another possible problem is that Magic might not know what kind of display you are using. To solve this, use magics -d ag: magic -d display tut1 Display is usually the model number of the workstation you are using or the name of your window system. Look in the manual page for a list of valid names, or just guess something. Magic will print out the list of valid names if you guess wrong. If you are using a graphics terminal (not a workstation), it is possible that Magic doesnt know which serial line to use. To learn how to x this, read about the -g switch in the magic(1) manual page. Also read the displays(5) manual page.
6 The Box and the Cursor
Two things, called the box and the cursor, are used to select things on the color display. As you move the mouse, the cursor moves on the screen. The cursor starts out with a crosshair shape, but youll see later that its shape changes as you work to provide feedback about what youre doing. The left and right mouse buttons are used to position the box. If you press the left mouse button and then release it, the box will move so that its lower left corner is at the cursor position. If you press and release the right mouse button, the upper right corner of the box will move to the cursor position, but the lower left corner will not change. These two buttons are enough to position the box anywhere on the screen. Try using the buttons to place the box around each of the colored rectangles on the screen. Sometimes it is convenient to move the box by a corner other than the lower left. To do this, press the left mouse button and hold it down. The cursor shape changes to show you that you are moving the box by its lower left corner: 5
September 26, 2001
Magic Tutorial #1: Getting Started
While holding the button down, move the cursor near the lower right corner of the box, and now click the right mouse button (i.e. press and release it, while still holding down the left button). The cursors shape will change to indicate that you are now moving the box by its lower right corner. Move the cursor to a different place on the screen and release the left button. The box should move so that its lower right corner is at the cursor position. Try using this feature to move the box so that it is almost entirely off-screen to the left. Try moving the box by each of its corners. You can also reshape the box by corners other than the upper right. To do this, press the right mouse button and hold it down. The cursor shape shows you that you are reshaping the box by its upper right corner:
Now move the cursor near some other corner of the box and click the left button, all the while holding the right button down. The cursor shape will change to show you that now you are reshaping the box by a different corner. When you release the right button, the box will reshape so that the selected corner is at the cursor position but the diagonally opposite corner is unchanged. Try reshaping the box by each of its corners.
7 Invoking Commands
Commands can be invoked in Magic in three ways: by pressing buttons on the mouse; by typing single keystrokes on the text keyboard (these are called macros); or by typing longer commands on the text keyboard (these are called long commands). Many of the commands use the box and cursor to help guide the command. To see how commands can be invoked from the buttons, rst position the box over a small blank area in the middle of the screen. Then move the cursor over the red rectangle and press the middle mouse button. At this point, the area of the box should get painted red. Now move the cursor over empty space and press the middle button again. The red paint should go away. Note how this command uses both the cursor and box locations to control what happens. As an example of a macro, type the g key on the text keyboard. A grid will appear on the color display, along with a small black box marking the origin of the cell. If you type g again, the grid will go away. You may have noticed earlier that the box corners didnt move to the exact cursor position: you can see now that the box is forced to fall on grid points. Long commands are invoked by typing a colon (:) or semi-colon (;). After you type the colon or semi-colon, the prompt on the text screen will be replaced by a : prompt. This indicates that Magic is waiting for a long command. At this point you should type a line of text, followed by a return. When the long command has been processed, the prompt reappears on the text display. Try typing semi-colon followed by return to see how this works. Occasionally a ] (right bracket) prompt will appear. This means that the design-rule checker is reverifying part of your design. For now you can just ignore this and treat ] like . Each long command consists of the name of the command followed by arguments, if any are needed by that command. The command name can be abbreviated, just as long as you type enough characters to distinguish it from all other long commands. For example, :h and :he may be used 6
Magic Tutorial #1: Getting Started
September 26, 2001
as abbreviations for :help. On the other hand, :u may not be used as an abbreviation for :undo because there is another command, :upsidedown, that has the same abbreviation. Try typing :u. As an example of a long command, put the box over empty space on the color display, then invoke the long command :paint red The box should ll with the red color, just as if you had used the middle mouse button to paint it. Everything you can do in Magic can be invoked with a long command. It turns out that the macros are just conveniences that are expanded into long commands and executed. For example, the long command equivalent to the g macro is :grid Magic permits you to dene new macros if you wish. Once youve become familiar with Magic youll almost certainly want to add your own macros so that you can invoke quickly the commands you use most frequently. See the magic(1) man page under the command :macro. One more long command is of immediate use to you. It is :quit Invoke this command. Note that before exiting, Magic will give you one last chance to save the information that youve modied. Type y to exit without saving anything.
Das könnte Ihnen auch gefallen
- Magic TutorialDokument81 SeitenMagic TutorialFaraz KaNoch keine Bewertungen
- Magic Layout TutorialDokument19 SeitenMagic Layout TutorialjanepriceNoch keine Bewertungen
- Cadence 6.X Layout Tutorial: Attach Library To Technology Library You Must Select TECH - C35B4Dokument13 SeitenCadence 6.X Layout Tutorial: Attach Library To Technology Library You Must Select TECH - C35B4jesus barrionuevoNoch keine Bewertungen
- Modelling With Linear ProgDokument22 SeitenModelling With Linear ProgvijaydhNoch keine Bewertungen
- Lab-2: Introduction To Labview (Part-2) : 1. ObjectiveDokument13 SeitenLab-2: Introduction To Labview (Part-2) : 1. ObjectiveAsad RazaNoch keine Bewertungen
- Synopsys Syn 2016Dokument15 SeitenSynopsys Syn 2016Himanshu PatraNoch keine Bewertungen
- XNA Game Studio 4 Tutorial 0: Hello World: 1 Installing On Your Home MachinesDokument8 SeitenXNA Game Studio 4 Tutorial 0: Hello World: 1 Installing On Your Home MachinesAhya Aulanas Al-kamilNoch keine Bewertungen
- MATLAB Machine Learning Recipes: A Problem-Solution ApproachVon EverandMATLAB Machine Learning Recipes: A Problem-Solution ApproachNoch keine Bewertungen
- Praktische Informatik 2: Sheet 8Dokument6 SeitenPraktische Informatik 2: Sheet 8haroon ziaNoch keine Bewertungen
- BCSL-022 Lab Manual Part 1Dokument9 SeitenBCSL-022 Lab Manual Part 1Syed Shiyaz Mirza50% (2)
- Programming Assignment For Module 1Dokument6 SeitenProgramming Assignment For Module 1sefdeniNoch keine Bewertungen
- CursesDokument7 SeitenCursesEr Anupam DattaNoch keine Bewertungen
- Led MatrixDokument18 SeitenLed MatrixDinesh Kumar100% (1)
- Digital Computers I: Organization and Logical DesignDokument6 SeitenDigital Computers I: Organization and Logical Designdonkey kNoch keine Bewertungen
- VBA Excel BOOKDokument131 SeitenVBA Excel BOOKSokol100% (8)
- Lab 1 Schematic Tut 2014Dokument43 SeitenLab 1 Schematic Tut 2014Minu MathewNoch keine Bewertungen
- Assignment 1Dokument5 SeitenAssignment 1Changwook JungNoch keine Bewertungen
- Proteus VSMDokument0 SeitenProteus VSMAishvarya RajNoch keine Bewertungen
- BasicVBA 01 RecordingPlaybackDokument2 SeitenBasicVBA 01 RecordingPlaybackjainajay_20Noch keine Bewertungen
- Nuke SoftwareDokument148 SeitenNuke SoftwareLemington DavidNoch keine Bewertungen
- Foundation Course for Advanced Computer StudiesVon EverandFoundation Course for Advanced Computer StudiesNoch keine Bewertungen
- Data Science Tips and Tricks: 1. Running Jupyter Notebooks On A Shared Linux/Unix MachineDokument6 SeitenData Science Tips and Tricks: 1. Running Jupyter Notebooks On A Shared Linux/Unix Machineeight8888Noch keine Bewertungen
- Presets Pack DocumentationDokument27 SeitenPresets Pack DocumentationDavid AlexNoch keine Bewertungen
- Manual 1Dokument37 SeitenManual 1Şahin GüngörNoch keine Bewertungen
- RKM072A29 - Online Assignment 1 - INT248 - ReportDokument18 SeitenRKM072A29 - Online Assignment 1 - INT248 - ReportShahid aliNoch keine Bewertungen
- Programming The PIC 13 PIC Basic Pro Lessons PICBasic Yea1Dokument12 SeitenProgramming The PIC 13 PIC Basic Pro Lessons PICBasic Yea1veerakumarsNoch keine Bewertungen
- Scilab Recipe 3 - Xcos Blocks Seasoning - Scilab NinjaDokument8 SeitenScilab Recipe 3 - Xcos Blocks Seasoning - Scilab NinjaWendell Kim LlanetaNoch keine Bewertungen
- Getting Started With Tigre and OpenGl ES 2 PDFDokument7 SeitenGetting Started With Tigre and OpenGl ES 2 PDFBrian HammerNoch keine Bewertungen
- Beginners Guide To XmonadDokument25 SeitenBeginners Guide To XmonadAvery LairdNoch keine Bewertungen
- Artificial Neural Networks with TensorFlow 2: ANN Architecture Machine Learning ProjectsVon EverandArtificial Neural Networks with TensorFlow 2: ANN Architecture Machine Learning ProjectsNoch keine Bewertungen
- Xilinx WorkbookDokument94 SeitenXilinx WorkbookdmctekNoch keine Bewertungen
- Code Snippets. Introduction To Python Scripting For Blender 2.5xDokument74 SeitenCode Snippets. Introduction To Python Scripting For Blender 2.5xSubbu AddankiNoch keine Bewertungen
- Exp 2Dokument19 SeitenExp 2Zain NadeemNoch keine Bewertungen
- Meshing Using SALOME: Original by Otto J Oeleht August 2017Dokument10 SeitenMeshing Using SALOME: Original by Otto J Oeleht August 2017Jhonatan Román RománNoch keine Bewertungen
- Lab 2Dokument4 SeitenLab 2geoaamer100% (1)
- Howto Curses PDFDokument7 SeitenHowto Curses PDFRevolutia DinNoch keine Bewertungen
- Lab 1Dokument7 SeitenLab 1shamsukarim2009Noch keine Bewertungen
- Cs294a 2011 AssignmentDokument5 SeitenCs294a 2011 AssignmentJoseNoch keine Bewertungen
- Octave 3D ManualDokument3 SeitenOctave 3D ManualDaniel Gómez LendínezNoch keine Bewertungen
- Nextion HMI Display TFT 3.2"inch: D Escr IptionDokument8 SeitenNextion HMI Display TFT 3.2"inch: D Escr Iptionsamsoum1Noch keine Bewertungen
- Matlab PrimerDokument27 SeitenMatlab Primerneit_tadNoch keine Bewertungen
- Week - 5 (Deep Learning) Q. 1) Explain The Architecture of Feed Forward Neural Network or Multilayer Perceptron. (12 Marks)Dokument7 SeitenWeek - 5 (Deep Learning) Q. 1) Explain The Architecture of Feed Forward Neural Network or Multilayer Perceptron. (12 Marks)Mrunal BhilareNoch keine Bewertungen
- MPI The Best Possible PractiseDokument5 SeitenMPI The Best Possible Practisekam_anwNoch keine Bewertungen
- Introduction To MATLAB: Notes For The Introductory CourseDokument29 SeitenIntroduction To MATLAB: Notes For The Introductory CourseelinerzNoch keine Bewertungen
- PyTorch Plus Computer Vision - Aravind AriharasudhanDokument28 SeitenPyTorch Plus Computer Vision - Aravind AriharasudhanAravind AriharasudhanNoch keine Bewertungen
- Lab 1 1Dokument6 SeitenLab 1 1Secret SecretNoch keine Bewertungen
- Light Pipes For MatlabDokument113 SeitenLight Pipes For MatlabHaripriya MuralikrishnanNoch keine Bewertungen
- Exp1 dSPACEDokument19 SeitenExp1 dSPACEVisheshNoch keine Bewertungen
- Faculty of Engineering and Technology Multimedia University: ETM 4096 Digital Signal Processing TRIMESTER 1 (2012/2013)Dokument25 SeitenFaculty of Engineering and Technology Multimedia University: ETM 4096 Digital Signal Processing TRIMESTER 1 (2012/2013)鲁肃津Noch keine Bewertungen
- Proteus VSM PDFDokument101 SeitenProteus VSM PDFMauro AntiveroNoch keine Bewertungen
- Documents - Ecet380 Ilab1 Key v1.1Dokument15 SeitenDocuments - Ecet380 Ilab1 Key v1.1Arnab NiloyNoch keine Bewertungen
- Weka Tutorial 3Dokument60 SeitenWeka Tutorial 3Fikri FarisNoch keine Bewertungen
- Kurdistan Regional of Iraq University of Human Development College of Science and Technology / IT Department Group B1 5 Semester 2020 - 2021Dokument49 SeitenKurdistan Regional of Iraq University of Human Development College of Science and Technology / IT Department Group B1 5 Semester 2020 - 2021BlndNoch keine Bewertungen
- ADS Tutorial: A Beginners Tutorial: Modes of OperationDokument23 SeitenADS Tutorial: A Beginners Tutorial: Modes of OperationShakil Ahmed ChowdhuryNoch keine Bewertungen
- Lua Game Development Cookbook - Sample ChapterDokument56 SeitenLua Game Development Cookbook - Sample ChapterPackt PublishingNoch keine Bewertungen
- « Introduction to Biomedical Engineering»: СourseDokument7 Seiten« Introduction to Biomedical Engineering»: СourseEbrahim Abd El HadyNoch keine Bewertungen
- Poptronics 1975 02Dokument92 SeitenPoptronics 1975 02fGSzgSgsNoch keine Bewertungen
- CICS TS Application Programming GuideDokument317 SeitenCICS TS Application Programming GuidekaiserbeitoNoch keine Bewertungen
- 90209-1017DEE D-Series AS-Language Reference Manual PDFDokument474 Seiten90209-1017DEE D-Series AS-Language Reference Manual PDFelmacuarro5Noch keine Bewertungen
- LS Retail Training Manual Version 4.2Dokument170 SeitenLS Retail Training Manual Version 4.2MOHAMMED AARIFNoch keine Bewertungen
- InteliLite 9 1 3 0 Global GuideDokument422 SeitenInteliLite 9 1 3 0 Global GuideshashirajNoch keine Bewertungen
- Learn Python The Hard Way Documentation: Release 0.1Dokument21 SeitenLearn Python The Hard Way Documentation: Release 0.1api-25943213Noch keine Bewertungen
- Linux Crash Course: Command Description Filesystem / PWD - ..Dokument5 SeitenLinux Crash Course: Command Description Filesystem / PWD - ..angelviNoch keine Bewertungen
- PR1613 PDFDokument4 SeitenPR1613 PDFhaerulamri100% (1)
- A04-016 Touch Screen Controller)Dokument104 SeitenA04-016 Touch Screen Controller)Nguyen Thanh TrungNoch keine Bewertungen
- Carel PCO3 User ManualDokument32 SeitenCarel PCO3 User ManualToni DlabacNoch keine Bewertungen
- Dynanet DN2 Eq Broch enDokument2 SeitenDynanet DN2 Eq Broch enDaniloNoch keine Bewertungen
- 994-0140 D20MX Substation Controller Instruction Manual V180 R0Dokument200 Seiten994-0140 D20MX Substation Controller Instruction Manual V180 R0Pablo MedinaNoch keine Bewertungen
- OPL-1T - Product - Description - R3-I - (MVJ Sun)Dokument82 SeitenOPL-1T - Product - Description - R3-I - (MVJ Sun)Kishore KumarNoch keine Bewertungen
- PDS McQuayDokument3 SeitenPDS McQuayFranciscoNoch keine Bewertungen
- Axel Ax395d (Vt100)Dokument7 SeitenAxel Ax395d (Vt100)brent910Noch keine Bewertungen
- CAD - CAM - CAE Notes PDFDokument101 SeitenCAD - CAM - CAE Notes PDFgoreabhayNoch keine Bewertungen
- 03 Piranti Masukan Dan KeluaranDokument6 Seiten03 Piranti Masukan Dan KeluaranNovia ArifahNoch keine Bewertungen
- NaftaPOS Software User ManualDokument155 SeitenNaftaPOS Software User ManualArmen KhNoch keine Bewertungen
- Pioneer600 User ManualDokument32 SeitenPioneer600 User ManualalvarikokexNoch keine Bewertungen
- SBS 2003-Deploying Windows Server 2003 Terminal ServerDokument19 SeitenSBS 2003-Deploying Windows Server 2003 Terminal Serverapi-3750714100% (1)
- Unis ManualDokument312 SeitenUnis ManualAngieLeonBriceñoNoch keine Bewertungen
- Fundamentals Computer MCQ Collection HIMANSHU SHARMADokument74 SeitenFundamentals Computer MCQ Collection HIMANSHU SHARMASharma Himanshu100% (3)
- Amos Connect Terminal Guide v1.2Dokument16 SeitenAmos Connect Terminal Guide v1.2antoinetitouanNoch keine Bewertungen
- Managerial Overview: Telecommunications: Lecture Notes SECTION I: Introduction 6-1 Networking The EnterpriseDokument18 SeitenManagerial Overview: Telecommunications: Lecture Notes SECTION I: Introduction 6-1 Networking The EnterpriseminaleNoch keine Bewertungen
- Introduction To Python Tutorial and How To Make Python ScriptsDokument10 SeitenIntroduction To Python Tutorial and How To Make Python ScriptsEddyNoch keine Bewertungen
- 3com UserguideDokument240 Seiten3com UserguideBSAScitiNoch keine Bewertungen
- NB-Designer Operation Manual: Programmable TerminalsDokument558 SeitenNB-Designer Operation Manual: Programmable TerminalsBouain AnisNoch keine Bewertungen
- Technical Information Tankvision NXA820, NXA821, NXA822: Tank GaugingDokument20 SeitenTechnical Information Tankvision NXA820, NXA821, NXA822: Tank GaugingmuhammadmujiebNoch keine Bewertungen
- UNIT-1 (OS) : Introduction To Operating SystemDokument19 SeitenUNIT-1 (OS) : Introduction To Operating SystemVishant ChaudharyNoch keine Bewertungen
- European Patent ApplicationDokument181 SeitenEuropean Patent ApplicationMutiara Gunawan UtamiNoch keine Bewertungen