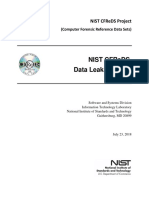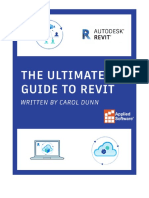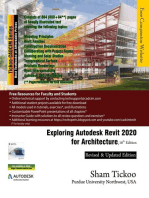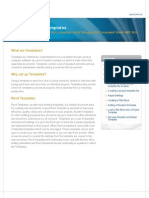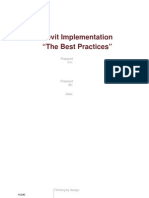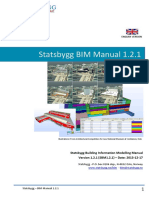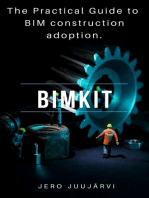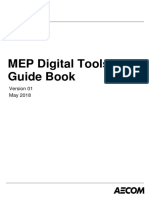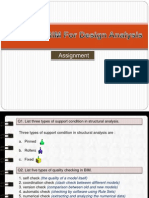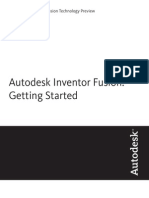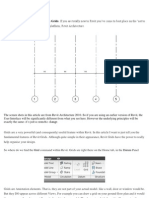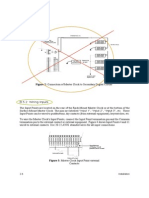Beruflich Dokumente
Kultur Dokumente
Best Practices For Revit Model Management
Hochgeladen von
yannaingboOriginaltitel
Copyright
Verfügbare Formate
Dieses Dokument teilen
Dokument teilen oder einbetten
Stufen Sie dieses Dokument als nützlich ein?
Sind diese Inhalte unangemessen?
Dieses Dokument meldenCopyright:
Verfügbare Formate
Best Practices For Revit Model Management
Hochgeladen von
yannaingboCopyright:
Verfügbare Formate
Best Practices for Revit Model Management
Revised March 4, 2010
The information contained in this document is time-sensitive as the technology and system requirements continually evolve. While D|C|CADD has made every attempt to validate all information, please verify and refer to the official Autodesk System Requirements posted on http://www.autodesk.com. Unless otherwise noted, all information applies only to the Autodesk 2010 versions. The Importance of Model Management In the transition to Building Information Modeling, it is important to realize that the office workflow will change significantly from past technologiesregardless of the specific BIM authoring tool(s) employed. More information is being exchanged at an earlier stage in the design process, and this has a wide-ranging impact on the development of a project. Everything needs to be rethought, from the billing structure for design services to the depth of consultant involvement at the early stages of a project. As the design team acclimates to a BIM workflow, the adoption of a company strategy for model management will become important. Effective management is required to ensure that the model data remains coordinated, well-structured, and efficient. Secondary benefits include reduced errors; improved consistency between team members; and gains in production efficiency. The intent of this document is to convey best practices for managing a model authored in Autodesk Revit. Best Practices: Before the Project Begins Project Templates Project templates should be employed on all projects to ensure consistent project development, functionality and aesthetics. More than one template may be used to separate content per project type (e.g. healthcare, commercial, religious). Templates should include and define the following: Annotation Styles Dimension Styles Drafting Views: Consider creating a standard drafting view for detail development. Families: Include the 5-10 most commonly used types for System Families (e.g. Walls). Limit Component Families (e.g. Doors, Windows) to those that are used on nearly every project. For all preloaded content, ensure that parameters have been assigned so that schedules and keynotes will fill themselves out.
800.454.5499 www.dccadd.com Austin Dallas/Ft Worth San Antonio
Revised: March 16, 2010 Page 2
Fonts Import/Export Settings Legends: Include standardized content (e.g. ADA clearances, project abbreviations). Line Styles, Line Weights, and Line Patterns Object Styles Phasing: Preset phasing categories and graphic overrides if applicable. Project Browser Organization: Preset project browser to display information as desired. This may include sorting views to separate working views from documentation or presentation views. Schedules: Set up and pre-format schedules for Windows, Doors, etc. so that they will fill themselves out when content is added to the model. Sheets: Include examples of sheets that are consistent from project to project (e.g. cover sheet, floor plan, ceiling plan, detail sheets). Tags Titleblocks: Include common sheet sizes (e.g. A, E1), company logo, etc. View Templates
Avoid populating project templates with an excessive number of families that may or may not be useful for every project. Favor a minimal rather than a comprehensive template.1 Family Templates To facilitate consistent development of internal family content, the out-of-the-box family templates may be refined to reflect company standards. Additional templates may be added to reduce the need for in-place families, which are both less efficient3 and more difficult to migrate between projects. Content Libraries In addition to the default Imperial Library, create supplemental libraries to organized downloaded and company-specific content. These libraries may include: Component Families Detail Component Families Materials Profile Families System Families (Revit files containing Walls, Floors, etc.) Templates
Best Practices: Starting a Project After creating a new project using the appropriate company template, a basic set of tasks should be performed to provide direction for the design team. These tasks include: Project Folder/File Structure: o Server: Create a folder structure to organize the locations of the central file, consultants files, and any associated files (e.g. project-specific families, CAD reference drawings, etc.); o Workstations: Organize local files in a consistent manner on users machines. Model Position/Extents: o Define the projects position in space by choosing an origin, whether internal or based on survey data, using project and or survey base points. o Enter location data to establish sun and shadow information. o Define true north and project north.
Revised: March 16, 2010 Page 3
o Add levels and grids to represent the expected scale of the project. Model Organization: o Add worksets as needed; o Define phases appropriate to the project; o If known, set up Design Options for the project; o Adjust browser organization to reflect the needs of the project; o Create Shared Parameters if applicable; and o Load the appropriate Keynote file if applicable. Model Views: Create appropriate views for the project, including traditional 2D and 3D views of the model data, 2D drafting views, any applicable schedules that were not included in the project template, etc.
Best Practices: Modeling Efficiently The development of an efficient model will require the design team to strike a balance between modeling complexity and hardware capability. For example, a 500-room hospital or hotel may benefit greatly from the use of Groups in Revit; however, these groups may also carry a significant performance penalty. In general, the following characteristics of a Revit-based application model can affect performance:1 Complex geometry Multiple parametric relationships Multiple constraints Linked files
Further recommendations are provided below. Also refer to Autodesks Revit Model Performance Technical Note1 for information specific to Revit Structure and Revit MEP. Area Schemes: Remove unneeded area schemes to reduce overhead. Arrays: Utilize arrays to insert multiple objects in an ordered fashion, but ungroup and disassociate objects once inserted if this relationship is no longer necessary. Constraints: Minimize usage of constraints to avoid conflicts. Copy / Monitor: The copy monitor tool may be employed to synchronize elements such as levels and grids among the design team. Excessive copy/monitor usage (e.g. all walls) may prove to be inefficient. Design Options: Utilize design options to quickly compare alternatives. Once the final design has been determined, delete unused options to reduce model overhead. For large-scale options (e.g. entire sections of a building), use separate models instead of design options. Detail Level o Geometry: Until wall, roof, window, and door types are determined, use the generic versions of these elements, which incorporate less geometry. Unless material use or other types of analysis will be applied to the model, consider that a generic wall may be sufficient for some projects or project areas.1 o Scale: Minimize geometric detail that will be invisible at the chosen output scale. The necessary level of detail in a given model can often be conveyed to a team in terms of a commonly understood drawing scale, such as "Provide detail to a " level of detail" or some other commonly employed measure of scale. As much as possible, leverage the project team's understanding of typical 2D drawing conventions to invest the correct level of complexity into the model.1
Revised: March 16, 2010 Page 4
Detail Lines vs. Model Lines: Detail and model lines may be used to add information that cannot be modeled efficiently. Use detail lines to represent information that appears in only one view and model lines for information that appears in multiple views. Family Creation: In much the same fashion as the overall project, families themselves should be modeled efficiently for maximum benefit. For example: o Parametric families consume more resources than static families, but they provide flexibility that may reduce the number of families that need to be loaded into a projectfinding a balance is key; o Face-based families consume less resources than those that cut their hosts; o It may be unnecessary to model 3D geometry in all families, especially if the family only appears in one or two orientations (e.g. plan, elevation). However, 3D geometry may actually be more efficient than the extensive use of 2D detail elements. Practice both techniques to optimize families. Groups: Use groups to efficiently update repetitive elements. However, it is best to avoid grouping objects when unnecessary. Delete unused groups from the project browser. Importing and Linking (AutoCAD DWG files, Revit, Filled Regions, Raster Images): Unload any links that are not used to improve performance. Large projects may benefit from the use of separate models, linked together (see Splitting the Model below). Joined Geometry: Limit joined geometry to necessities. Levels in Elevation: Avoid using levels to indicate every vertical reference in elevation (e.g. window head and sill elevations); such a technique will require a user to hide irrelevant levels in every elevation and section view. Develop and use Spot Elevation tools to label these items. Railings: Model railings to provide adequate detail for general use (elevations, plans), but avoid the temptation to model all details within the railing. Add two-dimensional details where required (sections, details) to fully describe railings. Splitting the Model o General recommendations, per Autodesk: Consistent customer practice is to break up a large model into multiple files of about 160 MB each for 32-bit Revit or 200 MB for 64-bit Revit, then link together the resulting project files. Such a procedure will work best if the user can work on one file while the other links are unloaded for a majority of the time. Engineering consumers of architectural models may have to maintain one or more constantly loaded links, which may affect model size estimation and thresholds for those disciplines. 1 o Further recommendations per D|C|CADD: The decision to split a model should be made early in the design process, ideally in the Pre-Design or Schematic Design Phase with all consultants aware of this decision and its ramifications. Splitting the model later in the design process (e.g. DD, CD phases) adds significant time and cost. Specific conditions that may trigger a multiple-model project include: Separate buildings (a campus project where each building would be a separate model, linked together on a master site plan project); Collaboration between geographically disperse project teams (A single building being worked on by offices that are not on the same WAN); Unusually large files (after all other model management practices have failed, because of the particular needs or scope of a project, it may still not be possible to keep the model to a reasonable size)**; and Phased projects where there is a natural and specific split of the design and/or construction.
Revised: March 16, 2010 Page 5
**Where file size is the primary factor, model splitting should be considered a last resort and is not to be undertaken lightly. All model management and modeling best practices methods and procedures should be exhausted before model splitting is undertaken. If a firm encounters project types and sizes that require this approach on a consistent basis, we strongly recommend working in a 64-bit environment with appropriate hardware specifications (e.g. minimum of 8 GB RAM). Stairs: Model stairs to provide adequate detail for general use (elevations, plans), but avoid the temptation to model all details within the stairs. Add two-dimensional details where required (sections, details) to fully describe stairs. View Range: Reduce the view range to the minimum depth necessary to show the desired content. Views: Delete views that are unused in the project. In addition, use the Close Hidden button to close views that are not currently being edited. Volumes: Setting the Area and Volume Computation option to calculate Areas only may improve performance; however, this reduces much of the analytical functionality of Revit MEP.1 Worksets: The transparent element borrowing process found in Revit reduces the need for the creation of multiple worksets. However, worksets may be used to achieve certain advantages: o Efficiency: Workset may be selectively loaded to reduce memory use and improve performance; o Security: Access to worksets may be individually controlled; o Management: Use of worksets facilitates division of tasks among team members; and o Remote Use: Worksets may be employed as a means to complete work offline. Although it is possible to create a large number of worksets, doing so will make model management tedious. Please refer to the Model Performance Technical Note1 for suggestions regarding workset creation. Worksharing: o Save/Synchronize with Central operations should be performed at regular intervals to ensure that members of the design team have accurate information. Saving to Local at the same time records this updated information to the local file. o If a user has been away from a project for several days, he/she may have missed significant changes to the model by other users. In these situations, it is best for the user to make a new local file, as it may take a long time for the old local file to synchronize these changes with the central file. o Use the Worksharing Monitor utility to track saves to the central file and workset usage, especially near the end of the project.
Best Practices: File Maintenance The following are recommendations for file maintenance mirroring those provided by a client with significant Revit project experience2. For small projects, this file maintenance schedule may be largely unnecessary, while it may need to be accelerated to keep a very large model manageable. Also note that these maintenance procedures may be applied to files received from consultants to ensure optimal performance. Periodic File Maintenance (e.g. every sheet set issue): In addition to weekly maintenance tasks, perform the following steps: o Audit the central file; o Create a backup of the central file; o Create a new central file; and o Have all users create new local files from this central file.
Revised: March 16, 2010 Page 6
Every Two Weeks: In addition to weekly maintenance tasks, perform the following step: o Create a backup of the central file. Weekly o Audit the central file; o Perform a Coordination Review, if using Revit to maintain coordination with consultants; o Perform an Interference Check, if using Revit to detect collisions; o Review and resolve warnings; o Delete unused or redundant views; o Purge unused elements that will not potentially be used in later phases of the project; and o Compact the central and local files. Daily o Audit local files upon opening them; and o Compact local files when closing them for the day. Backups and Archives o At each issue date, or as required, use the Detach from Central option to create an independent, archive-ready central file. o Backups can be generated via the same process, but this is generally unnecessary, as each users local file can be considered to be a backup file. If a central file becomes corrupt, it is often most efficient to convert the most-recently-saved local file for that project into a new central file, rather than attempting to recover a backup file that may be obsolete.
References 1. Autodesk, Inc. (2009, March). Revit Architecture 2010, Revit Structure 2010, Revit MEP 2010: Model Performance Technical Note. Retrieved May 25, 2009 from http://images.autodesk.com/adsk/files/revit_tech_note.pdf. 2. Cone, K. (2007). Revit Project Management Class Manual. H.C. Beck, Ltd. 3. Autodesk, Inc. (2009, April 16). Best practices for families modeling. Retrieved May 26, 2009 from http://usa.autodesk.com/adsk/servlet/ps/item?siteID=123112&id=13126290&linkID=9243099.
Das könnte Ihnen auch gefallen
- Understanding Shared Positioning in Revit PDFDokument7 SeitenUnderstanding Shared Positioning in Revit PDFchiragdedhiaNoch keine Bewertungen
- Leakage AnswersDokument55 SeitenLeakage Answerspetter.plopes3157Noch keine Bewertungen
- The Ultimate Guide To Revit in 2022Dokument26 SeitenThe Ultimate Guide To Revit in 2022Awes Sewsa100% (2)
- Exploring Autodesk Revit 2020 for Architecture, 16th EditionVon EverandExploring Autodesk Revit 2020 for Architecture, 16th EditionNoch keine Bewertungen
- RP Basics Template GuideDokument23 SeitenRP Basics Template GuideBartosz Zaforemski100% (3)
- Revit Project Work FlowDokument4 SeitenRevit Project Work Flowaarmin rajivNoch keine Bewertungen
- Revit Pure DESIGN Sample Chapter 3DViewsDokument27 SeitenRevit Pure DESIGN Sample Chapter 3DViewsseychellian100% (3)
- Content in Revit - Families: Bill KnittleDokument12 SeitenContent in Revit - Families: Bill KnittleMohammed AlnasharNoch keine Bewertungen
- (2018) Revit Commercial Drawing Using Revit 2018Dokument295 Seiten(2018) Revit Commercial Drawing Using Revit 2018Kyaw HtweNoch keine Bewertungen
- Setting Up Revit TemplatesDokument9 SeitenSetting Up Revit TemplatesReggie HoltNoch keine Bewertungen
- Revit best practices for opening, using and sharing modelsDokument3 SeitenRevit best practices for opening, using and sharing modelsMoiz TinwalaNoch keine Bewertungen
- Cambridge IGCSE - O Level Computer Science Programming Book For Microsoft Visual Basic SampleDokument49 SeitenCambridge IGCSE - O Level Computer Science Programming Book For Microsoft Visual Basic SampleHansanee ChathurikaNoch keine Bewertungen
- Revit Pure BASICS RailingsDokument31 SeitenRevit Pure BASICS Railingsseychellian100% (2)
- Learning Objectives: After Completing This Chapter, You Will Be Able ToDokument38 SeitenLearning Objectives: After Completing This Chapter, You Will Be Able ToJonas hernandezNoch keine Bewertungen
- DPR2900B-48 User ManualDokument9 SeitenDPR2900B-48 User ManualAnonymous mazgh1R100% (1)
- S14 From Start To Finish Electrical How - To For Revit MEP Projects-Joe KerfootDokument57 SeitenS14 From Start To Finish Electrical How - To For Revit MEP Projects-Joe KerfootNghia Huynh Ngoc100% (1)
- AB114-1 Revit Stairs by PhillDokument27 SeitenAB114-1 Revit Stairs by PhillFe Lima FirmanNoch keine Bewertungen
- Revit 2019 Collaboration ToolsDokument80 SeitenRevit 2019 Collaboration ToolsNoureddineNoch keine Bewertungen
- Revit Materials; Painting a Material ParameterDokument4 SeitenRevit Materials; Painting a Material ParameterI Gede Bayu Chandra NathaNoch keine Bewertungen
- Revit To Revit File LinkingDokument7 SeitenRevit To Revit File LinkingJay B ZallanNoch keine Bewertungen
- Revit MEP 2019 Training Course OverviewDokument27 SeitenRevit MEP 2019 Training Course OverviewKris TolentinoNoch keine Bewertungen
- Revit Fails and FixesDokument6 SeitenRevit Fails and FixesJeneish JustusNoch keine Bewertungen
- Autodesk Revit 2014 BIM Management - Template and Family Creation - ISBN978!1!58503-801-5-1Dokument78 SeitenAutodesk Revit 2014 BIM Management - Template and Family Creation - ISBN978!1!58503-801-5-1Ahmed HelmyNoch keine Bewertungen
- Revit Best Practice TipsDokument6 SeitenRevit Best Practice TipsEduCadd ErnakulamNoch keine Bewertungen
- JBZ Project Browser Organization 2012Dokument13 SeitenJBZ Project Browser Organization 2012Jay B Zallan100% (5)
- Requirement Traceability Matrix - Recherche GoogleDokument4 SeitenRequirement Traceability Matrix - Recherche GoogletraoreNoch keine Bewertungen
- RP Pamphlet14 Shared Sites PDFDokument34 SeitenRP Pamphlet14 Shared Sites PDFA 47Noch keine Bewertungen
- Revit Families Best PracticesDokument13 SeitenRevit Families Best PracticeshunterpitchNoch keine Bewertungen
- Revit Family Created Standars PDFDokument54 SeitenRevit Family Created Standars PDFDoãn Văn QuyếtNoch keine Bewertungen
- BIMobject Revit Style GuideDokument57 SeitenBIMobject Revit Style GuideCristian Lemus BorjaNoch keine Bewertungen
- SI Revit Template Users Guide - 29may15Dokument148 SeitenSI Revit Template Users Guide - 29may15Melvin SanchezNoch keine Bewertungen
- Revit Tips & TricksDokument4 SeitenRevit Tips & TricksPrarthana roy RNoch keine Bewertungen
- 101 Revit Tips-Iftikhar IsmailDokument10 Seiten101 Revit Tips-Iftikhar IsmailmounirNoch keine Bewertungen
- Ten Best Practices For Better Revit PerformanceDokument3 SeitenTen Best Practices For Better Revit PerformanceNilay DesaiNoch keine Bewertungen
- Revit 2014 Turorials StructuralDokument44 SeitenRevit 2014 Turorials StructuralJune David BarratoNoch keine Bewertungen
- The Revitizing GuidelineDokument15 SeitenThe Revitizing Guidelinemike wilsonNoch keine Bewertungen
- Revit Structure Worksets 101Dokument17 SeitenRevit Structure Worksets 101nneka101Noch keine Bewertungen
- 50 Navis Tips For Superior BIM CoordinationDokument14 Seiten50 Navis Tips For Superior BIM CoordinationPablo Tellaeche100% (3)
- Automating Revit 2 Create More Flexible Scripts to Share for REVIT Productivity: Automating Revit, #2Von EverandAutomating Revit 2 Create More Flexible Scripts to Share for REVIT Productivity: Automating Revit, #2Noch keine Bewertungen
- Revit Lighting RevitWorksDokument35 SeitenRevit Lighting RevitWorksRockNoch keine Bewertungen
- Create Plumbing Systems for an Office BuildingDokument109 SeitenCreate Plumbing Systems for an Office BuildingRagul0042Noch keine Bewertungen
- Revit Family Creation Standards: Version 15 - UK EditionDokument49 SeitenRevit Family Creation Standards: Version 15 - UK EditionSyed RafeeNoch keine Bewertungen
- Revit TemplatesDokument15 SeitenRevit TemplatesAngus BollingerNoch keine Bewertungen
- How To Use Central and Local Files in RevitDokument7 SeitenHow To Use Central and Local Files in RevitbambangNoch keine Bewertungen
- CIC BIM Standards - FINAL - ENG - v1 PDFDokument147 SeitenCIC BIM Standards - FINAL - ENG - v1 PDFAnonymous 37PvyXC100% (1)
- Tutorial Creating Parametric Families in Revit MEP 2011Dokument39 SeitenTutorial Creating Parametric Families in Revit MEP 2011rglcosta100% (1)
- BIM-Instructor Manual PDFDokument44 SeitenBIM-Instructor Manual PDFArif Baran YardımcıNoch keine Bewertungen
- Containers en Azure PDFDokument36 SeitenContainers en Azure PDFjpereztmpNoch keine Bewertungen
- Revit Implementation - The Best PracticesDokument40 SeitenRevit Implementation - The Best PracticesbinujyNoch keine Bewertungen
- BIM Manual - StatsbyggDokument98 SeitenBIM Manual - StatsbyggCarlos CorreaNoch keine Bewertungen
- Revit MEP Essential TrainingDokument4 SeitenRevit MEP Essential Trainingzaheeruddin_mohdNoch keine Bewertungen
- BIMKIT: The Practical Guide to BIM construction adoptionVon EverandBIMKIT: The Practical Guide to BIM construction adoptionBewertung: 5 von 5 Sternen5/5 (1)
- Revit Architecture: Computer Aided VisualizationDokument24 SeitenRevit Architecture: Computer Aided VisualizationArul DhasNoch keine Bewertungen
- Migrating AutoCAD Standards To RevitDokument26 SeitenMigrating AutoCAD Standards To Revitflemster911Noch keine Bewertungen
- Advanced Revit TipsDokument27 SeitenAdvanced Revit TipsilachezhiyanNoch keine Bewertungen
- Material Hacks With Revit 2017Dokument27 SeitenMaterial Hacks With Revit 2017WandersonNoch keine Bewertungen
- Bimafterdark Familycheatsheet 2 0 PDFDokument2 SeitenBimafterdark Familycheatsheet 2 0 PDFRaaf RifandiNoch keine Bewertungen
- Assignment RevitDokument3 SeitenAssignment RevitTawfiq MahasnehNoch keine Bewertungen
- RP Pamphlet13 DoorsDokument50 SeitenRP Pamphlet13 DoorsFelix Gabriel VarelaNoch keine Bewertungen
- The Book - Revit Ar 2011 PDFDokument171 SeitenThe Book - Revit Ar 2011 PDFgladdice taduranNoch keine Bewertungen
- Revit Architecture Advance TrainingDokument3 SeitenRevit Architecture Advance TrainingBanang KoksiNoch keine Bewertungen
- MEP Digital Tools GuideDokument40 SeitenMEP Digital Tools GuideHaytham BafoNoch keine Bewertungen
- Dynamo FundamentalsDokument1 SeiteDynamo FundamentalsTayyab FaheemNoch keine Bewertungen
- Using Filters To Highlight Unconnected Nodes On Analytical ModelDokument3 SeitenUsing Filters To Highlight Unconnected Nodes On Analytical ModelSusanita Fugarolas Álvarez UdeNoch keine Bewertungen
- BM3805 AssignmentDokument9 SeitenBM3805 Assignmentyannaingbo0% (1)
- Autodesk Inventor Fusion TutorialDokument251 SeitenAutodesk Inventor Fusion Tutorialexperiencia1Noch keine Bewertungen
- Autodesk Inventor Fusion TutorialDokument251 SeitenAutodesk Inventor Fusion Tutorialexperiencia1Noch keine Bewertungen
- Revit Structure and Revit Architecture Feb0 PDFDokument14 SeitenRevit Structure and Revit Architecture Feb0 PDFkyleNoch keine Bewertungen
- Autodesk Inventor Fusion TutorialDokument251 SeitenAutodesk Inventor Fusion Tutorialexperiencia1Noch keine Bewertungen
- GridsDokument8 SeitenGridsyannaingboNoch keine Bewertungen
- View Range Test1Dokument17 SeitenView Range Test1yannaingboNoch keine Bewertungen
- Acad TestDokument1 SeiteAcad TestyannaingboNoch keine Bewertungen
- IELTS AC Writing OverviewDokument5 SeitenIELTS AC Writing OverviewyannaingboNoch keine Bewertungen
- Test For IELTS StudentsDokument4 SeitenTest For IELTS StudentsyannaingboNoch keine Bewertungen
- IELTS AC Writing OverviewDokument5 SeitenIELTS AC Writing OverviewyannaingboNoch keine Bewertungen
- Setup of A Ring Topology Based On "MRPD": SIMATIC S7-1500 / ET 200SPDokument15 SeitenSetup of A Ring Topology Based On "MRPD": SIMATIC S7-1500 / ET 200SPjovanma8585Noch keine Bewertungen
- PACSystems RX3i User ManualDokument326 SeitenPACSystems RX3i User ManualHaz ManNoch keine Bewertungen
- Allsai Enpower 33 C Series User Manual 10-40 kVA: AUGUST 2008 REV 1.0Dokument62 SeitenAllsai Enpower 33 C Series User Manual 10-40 kVA: AUGUST 2008 REV 1.0yusefNoch keine Bewertungen
- Common Source JFET AmplifierDokument12 SeitenCommon Source JFET AmplifierBharathReddyNoch keine Bewertungen
- Understanding Navigation in Eclypse DesignerDokument8 SeitenUnderstanding Navigation in Eclypse DesignerYanal KazanNoch keine Bewertungen
- Chapter6 - PipeliningDokument61 SeitenChapter6 - PipeliningPrakash SubramanianNoch keine Bewertungen
- Configure and install SDG 500 Series smart digital governorsDokument15 SeitenConfigure and install SDG 500 Series smart digital governorsDaniel AndradeNoch keine Bewertungen
- C File ProcessingsDokument41 SeitenC File ProcessingsAditya Kharisma WicaksanaNoch keine Bewertungen
- 2400 Master ClockDokument10 Seiten2400 Master ClockFlipside4100% (4)
- SC310BT Programming ManualDokument68 SeitenSC310BT Programming ManualIvan SerranoNoch keine Bewertungen
- Solar Based Iot Based Home Automation (Group 2)Dokument16 SeitenSolar Based Iot Based Home Automation (Group 2)rahad410447Noch keine Bewertungen
- Introduction To Object Oriented Database: Unit-IDokument67 SeitenIntroduction To Object Oriented Database: Unit-Ipreetham rNoch keine Bewertungen
- Bus TopologyDokument6 SeitenBus Topologylea_eazeNoch keine Bewertungen
- Multitech Business School Kampala: Course Unit: It Essentials 1 PC Hadware and Software RepairDokument4 SeitenMultitech Business School Kampala: Course Unit: It Essentials 1 PC Hadware and Software Repairßëgâwâ Ūmær DdíbàNoch keine Bewertungen
- Top 10 and The Best Supercomputers in The WorldDokument6 SeitenTop 10 and The Best Supercomputers in The WorldumarbossNoch keine Bewertungen
- Vmcore-Dmesg 2Dokument64 SeitenVmcore-Dmesg 2LTI MaintenanceNoch keine Bewertungen
- TL86 Devices SupportedDokument10 SeitenTL86 Devices SupportedmarcosNoch keine Bewertungen
- Siemens Simatic c7 623b2 - eDokument298 SeitenSiemens Simatic c7 623b2 - erecutuNoch keine Bewertungen
- AH1: Line or Positive Voltage Personal ComputerDokument2 SeitenAH1: Line or Positive Voltage Personal ComputerAmarlo EuNoch keine Bewertungen
- Passive vs Active FilterDokument3 SeitenPassive vs Active Filterakbar installNoch keine Bewertungen
- MITS5002 Software Engineering Methodologies: Final Assessment June 2020Dokument4 SeitenMITS5002 Software Engineering Methodologies: Final Assessment June 2020tamanna sharmaNoch keine Bewertungen
- Oracle Financials Cloud Budget Import EnhancementsDokument14 SeitenOracle Financials Cloud Budget Import EnhancementsIloNoch keine Bewertungen
- OOMD Course AssignmentDokument3 SeitenOOMD Course AssignmentNilam ChaudhariNoch keine Bewertungen
- Picsimlab MANUELDokument130 SeitenPicsimlab MANUELMoustapha DiagneNoch keine Bewertungen
- VPLEX 4.0 Installation and Setup GuideDokument114 SeitenVPLEX 4.0 Installation and Setup GuideSujit FrancisNoch keine Bewertungen