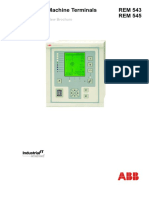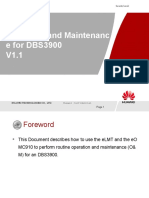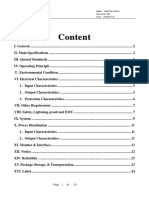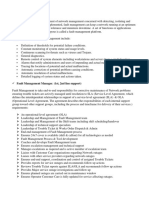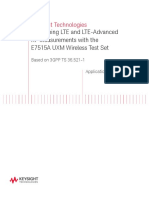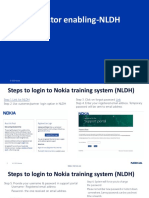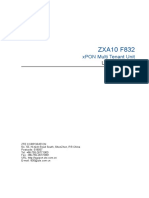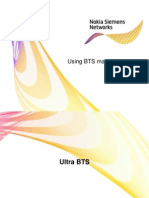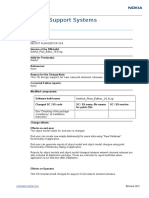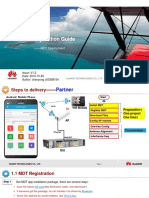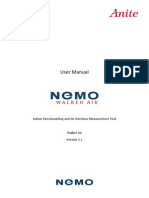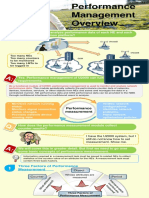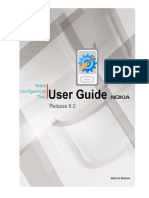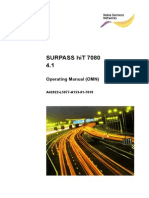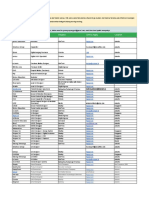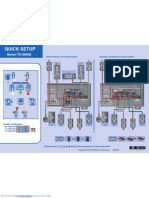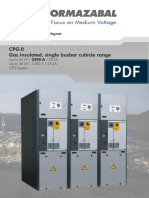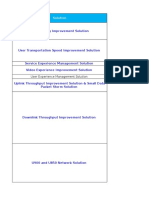Beruflich Dokumente
Kultur Dokumente
Surpass Hit 7080 4.1: Operating Manual (Omn)
Hochgeladen von
Jorge Quispe LoaOriginalbeschreibung:
Originaltitel
Copyright
Verfügbare Formate
Dieses Dokument teilen
Dokument teilen oder einbetten
Stufen Sie dieses Dokument als nützlich ein?
Sind diese Inhalte unangemessen?
Dieses Dokument meldenCopyright:
Verfügbare Formate
Surpass Hit 7080 4.1: Operating Manual (Omn)
Hochgeladen von
Jorge Quispe LoaCopyright:
Verfügbare Formate
SURPASS hiT 7080 4.
1
Operating Manual (OMN)
A42022-L5977-A153-01-7619
Operating Manual (OMN)
The information in this document is subject to change without notice and describes only the product defined in the introduction of this documentation. This documentation is intended for the use of Nokia Siemens Networks customers only for the purposes of the agreement under which the document is submitted, and no part of it may be used, reproduced, modified or transmitted in any form or means without the prior written permission of Nokia Siemens Networks. The documentation has been prepared to be used by professional and properly trained personnel, and the customer assumes full responsibility when using it. Nokia Siemens Networks welcomes customer comments as part of the process of continuous development and improvement of the documentation. The information or statements given in this documentation concerning the suitability, capacity, or performance of the mentioned hardware or software products are given "as is" and all liability arising in connection with such hardware or software products shall be defined conclusively and finally in a separate agreement between Nokia Siemens Networks and the customer. However, Nokia Siemens Networks has made all reasonable efforts to ensure that the instructions contained in the document are adequate and free of material errors and omissions. Nokia Siemens Networks will, if deemed necessary by Nokia Siemens Networks, explain issues which may not be covered by the document. Nokia Siemens Networks will correct errors in this documentation as soon as possible. IN NO EVENT WILL NOKIA SIEMENS NETWORKS BE LIABLE FOR ERRORS IN THIS DOCUMENTATION OR FOR ANY DAMAGES, INCLUDING BUT NOT LIMITED TO SPECIAL, DIRECT, INDIRECT, INCIDENTAL OR CONSEQUENTIAL OR ANY LOSSES, SUCH AS BUT NOT LIMITED TO LOSS OF PROFIT, REVENUE, BUSINESS INTERRUPTION, BUSINESS OPPORTUNITY OR DATA,THAT MAY ARISE FROM THE USE OF THIS DOCUMENT OR THE INFORMATION IN IT. This documentation and the product it describes are considered protected by copyrights and other intellectual property rights according to the applicable laws. The wave logo is a trademark of Nokia Siemens Networks Oy. Nokia is a registered trademark of Nokia Corporation. Siemens is a registered trademark of Siemens AG. Other product names mentioned in this document may be trademarks of their respective owners, and they are mentioned for identification purposes only. Copyright Nokia Siemens Networks 2008. All rights reserved.
Important Notice on Product Safety
Elevated voltages are inevitably present at specific points in this electrical equipment. Some of the parts may also have elevated operating temperatures. Non-observance of these conditions and the safety instructions can result in personal injury or in property damage. Therefore, only trained and qualified personnel may install and maintain the system. The system complies with the standard EN 60950 / IEC 60950. All equipment connected has to comply with the applicable safety standards.
The same text in German: Wichtiger Hinweis zur Produktsicherheit In elektrischen Anlagen stehen zwangslufig bestimmte Teile der Gerte unter Spannung. Einige Teile knnen auch eine hohe Betriebstemperatur aufweisen. Eine Nichtbeachtung dieser Situation und der Warnungshinweise kann zu Krperverletzungen und Sachschden fhren. Deshalb wird vorausgesetzt, dass nur geschultes und qualifiziertes Personal die Anlagen installiert und wartet. Das System entspricht den Anforderungen der EN 60950 / IEC 60950. Angeschlossene Gerte mssen die zutreffenden Sicherheitsbestimmungen erfllen.
A42022-L5977-A153-01-7619 Issue: 1 Issue date: April 2008
Operating Manual (OMN)
Statements of compliance
FCC statement This device complies with part 15 of the FCC Rules. Operation is subject to the following two conditions: (1) this device may not cause harmful interference, and (2) this device must accept any interference received, including interference that may cause undesired operation. Shielded cables must be used with this unit to ensure compliance with the Class A FCC limits. This equipment has been tested and found to comply with the limits for a Class A digital device, pursuant to Part 15 of the FCC Rules. These limits are designed to provide reasonable protection against harmful interference when the equipment is operated in a commercial environment. This equipment generates, uses, and can radiate radio frequency energy and, if not installed and used in accordance with the instruction manual, may cause harmful interference to radio communications. Operation of this equipment in a residential area is likely to cause harmful interference in which case the user will be required to correct the interference at his own expense.
CE statement The CE conformity declaration for the product is fulfilled when the system is built and cabled in line with the information given in the manual and the documentation specified within it, such as installation instructions, cable lists or the like. Where necessary project-specific documentation should be taken into consideration. Deviations from the specifications or independent modifications to the layout, such as use of cable types with lower screening values for example, can lead to violation of the CE protection requirements. In such cases the conformity declaration is invalidated. The responsibility for any problems which subsequently arise rests with the party responsible for deviating from the installation specifications.
A42022-L5977-A153-01-7619 Issue: 1 Issue date: April 2008
Operating Manual (OMN)
A42022-L5977-A153-01-7619 Issue: 1 Issue date: April 2008
Operating Manual (OMN)
Table of Contents
This document has 136 pages. 1 1.1 1.2 1.3 1.3.1 1.3.2 1.4 1.5 2 2.1 2.1.1 2.1.2 2.2 2.2.1 2.2.2 2.3 2.3.1 2.3.2 2.3.3 2.3.4 2.3.5 2.3.6 2.3.7 3 3.1 3.1.1 3.1.2 3.2 3.2.1 3.2.2 4 4.1 4.1.1 4.1.2 4.1.3 4.1.4 4.1.5 4.2 4.2.1 4.2.2 4.2.3 4.2.4 4.2.5 Preface . . . . . . . . . . . . . . . . . . . . . . . . . . . . . . . . . . . . . . . . . . . . . . . . . . . . Intended users . . . . . . . . . . . . . . . . . . . . . . . . . . . . . . . . . . . . . . . . . . . . . . Structure of this document . . . . . . . . . . . . . . . . . . . . . . . . . . . . . . . . . . . . . Symbols and conventions . . . . . . . . . . . . . . . . . . . . . . . . . . . . . . . . . . . . . . Symbols used . . . . . . . . . . . . . . . . . . . . . . . . . . . . . . . . . . . . . . . . . . . . . . . Conventions used . . . . . . . . . . . . . . . . . . . . . . . . . . . . . . . . . . . . . . . . . . . . History of changes . . . . . . . . . . . . . . . . . . . . . . . . . . . . . . . . . . . . . . . . . . . Prerequisites . . . . . . . . . . . . . . . . . . . . . . . . . . . . . . . . . . . . . . . . . . . . . . . . Getting started . . . . . . . . . . . . . . . . . . . . . . . . . . . . . . . . . . . . . . . . . . . . . . Working with the GUI . . . . . . . . . . . . . . . . . . . . . . . . . . . . . . . . . . . . . . . . . Using the mouse . . . . . . . . . . . . . . . . . . . . . . . . . . . . . . . . . . . . . . . . . . . . . Using the keyboard . . . . . . . . . . . . . . . . . . . . . . . . . . . . . . . . . . . . . . . . . . . Connecting to NE via TNMS CT . . . . . . . . . . . . . . . . . . . . . . . . . . . . . . . . . Connecting with TNMS CT LCT mode . . . . . . . . . . . . . . . . . . . . . . . . . . . . Connecting with TNMS CT NCT mode . . . . . . . . . . . . . . . . . . . . . . . . . . . . Graphical User Interface . . . . . . . . . . . . . . . . . . . . . . . . . . . . . . . . . . . . . . . Main window . . . . . . . . . . . . . . . . . . . . . . . . . . . . . . . . . . . . . . . . . . . . . . . . Main window menu . . . . . . . . . . . . . . . . . . . . . . . . . . . . . . . . . . . . . . . . . . . Chassis view of the main shelf . . . . . . . . . . . . . . . . . . . . . . . . . . . . . . . . . . Chassis main menu . . . . . . . . . . . . . . . . . . . . . . . . . . . . . . . . . . . . . . . . . . Context menus . . . . . . . . . . . . . . . . . . . . . . . . . . . . . . . . . . . . . . . . . . . . . . Alarm area . . . . . . . . . . . . . . . . . . . . . . . . . . . . . . . . . . . . . . . . . . . . . . . . . General function buttons. . . . . . . . . . . . . . . . . . . . . . . . . . . . . . . . . . . . . . . External interfaces . . . . . . . . . . . . . . . . . . . . . . . . . . . . . . . . . . . . . . . . . . . Configuring MDI/MDO. . . . . . . . . . . . . . . . . . . . . . . . . . . . . . . . . . . . . . . . . Configuring MDI . . . . . . . . . . . . . . . . . . . . . . . . . . . . . . . . . . . . . . . . . . . . . Configuring MDO . . . . . . . . . . . . . . . . . . . . . . . . . . . . . . . . . . . . . . . . . . . . Configuring EOW . . . . . . . . . . . . . . . . . . . . . . . . . . . . . . . . . . . . . . . . . . . . EOW OHCC management . . . . . . . . . . . . . . . . . . . . . . . . . . . . . . . . . . . . . EOW phone number management . . . . . . . . . . . . . . . . . . . . . . . . . . . . . . . Operation tasks. . . . . . . . . . . . . . . . . . . . . . . . . . . . . . . . . . . . . . . . . . . . . . Performance management . . . . . . . . . . . . . . . . . . . . . . . . . . . . . . . . . . . . . Configuring SDH performance . . . . . . . . . . . . . . . . . . . . . . . . . . . . . . . . . . Configuring Ethernet performance . . . . . . . . . . . . . . . . . . . . . . . . . . . . . . . Configuring Ethernet VLAN performance . . . . . . . . . . . . . . . . . . . . . . . . . . Configuring PDH performance . . . . . . . . . . . . . . . . . . . . . . . . . . . . . . . . . . Configuring Resilient Packet Ring performance . . . . . . . . . . . . . . . . . . . . . Cross Connection configuration and management. . . . . . . . . . . . . . . . . . . Creating Cross Connection. . . . . . . . . . . . . . . . . . . . . . . . . . . . . . . . . . . . . Viewing current Cross Connection . . . . . . . . . . . . . . . . . . . . . . . . . . . . . . . Modifying current Cross Connection. . . . . . . . . . . . . . . . . . . . . . . . . . . . . . Creating a batch of Sub-Network Cross Protections . . . . . . . . . . . . . . . . . Deleting an existing Cross Connection . . . . . . . . . . . . . . . . . . . . . . . . . . . . 11 11 11 11 12 12 12 13 14 14 14 14 15 15 16 17 17 18 20 21 28 34 35 36 36 36 36 37 37 38 39 39 40 43 46 47 51 54 54 55 55 56 57
A42022-L5977-A153-01-7619 Issue: 1 Issue date: April 2008
Operating Manual (OMN)
4.2.6 4.2.7 4.3 4.3.1 4.3.2 4.3.3 4.3.4 4.4 4.4.1 4.4.2 4.4.3 4.4.4 4.5 4.5.1 4.5.2 4.5.3 4.5.4 4.5.5 4.5.6 4.5.7 4.5.8 4.5.9 4.5.10 4.5.11 4.5.12 4.5.13 4.5.14 4.6 4.6.1 4.6.2 4.6.3 4.6.4 4.6.5 4.6.6 4.6.7 4.6.8 4.6.9 4.6.10 4.7 5 5.1 5.1.1 5.1.2 5.1.3 5.1.4 5.2 5.2.1
Configuring NE recorder settings . . . . . . . . . . . . . . . . . . . . . . . . . . . . . . . . . 57 Configuring a batch of Cross Connections. . . . . . . . . . . . . . . . . . . . . . . . . . 58 Terminal Point configuration and management . . . . . . . . . . . . . . . . . . . . . . 58 Viewing current TP configuration . . . . . . . . . . . . . . . . . . . . . . . . . . . . . . . . . 58 Modifying current TP configuration . . . . . . . . . . . . . . . . . . . . . . . . . . . . . . . 58 Viewing current TP multiplexing structure . . . . . . . . . . . . . . . . . . . . . . . . . . 59 Modifying current TP multiplexing structure . . . . . . . . . . . . . . . . . . . . . . . . . 60 Protection management . . . . . . . . . . . . . . . . . . . . . . . . . . . . . . . . . . . . . . . . 60 CC 1 + 1 protection management . . . . . . . . . . . . . . . . . . . . . . . . . . . . . . . . 60 Multiplex Section Protection management. . . . . . . . . . . . . . . . . . . . . . . . . . 61 MS-SPRing management . . . . . . . . . . . . . . . . . . . . . . . . . . . . . . . . . . . . . . 64 Equipment Protection Group management . . . . . . . . . . . . . . . . . . . . . . . . . 69 Ethernet Management . . . . . . . . . . . . . . . . . . . . . . . . . . . . . . . . . . . . . . . . . 70 Configuring transparent Ethernet service. . . . . . . . . . . . . . . . . . . . . . . . . . . 70 Configuring Layer 2 Ethernet service. . . . . . . . . . . . . . . . . . . . . . . . . . . . . . 72 Managing Virtual Concatenation Group . . . . . . . . . . . . . . . . . . . . . . . . . . . . 72 Managing VLAN . . . . . . . . . . . . . . . . . . . . . . . . . . . . . . . . . . . . . . . . . . . . . . 73 Configuring bridge settings . . . . . . . . . . . . . . . . . . . . . . . . . . . . . . . . . . . . . 74 Configuring a Layer 2 LAN port . . . . . . . . . . . . . . . . . . . . . . . . . . . . . . . . . . 74 Configuring WAN port . . . . . . . . . . . . . . . . . . . . . . . . . . . . . . . . . . . . . . . . . 77 Managing Link Aggregation Group . . . . . . . . . . . . . . . . . . . . . . . . . . . . . . . 78 Managing GARP VLAN Registration Protocol . . . . . . . . . . . . . . . . . . . . . . . 79 Configuring static MAC address. . . . . . . . . . . . . . . . . . . . . . . . . . . . . . . . . . 81 Configuring static multicast . . . . . . . . . . . . . . . . . . . . . . . . . . . . . . . . . . . . . 81 Configuring Access Control List . . . . . . . . . . . . . . . . . . . . . . . . . . . . . . . . . . 82 Managing Internet Group Management Protocol Snooping. . . . . . . . . . . . . 82 Configuring Multiple Spanning Tree Protocol. . . . . . . . . . . . . . . . . . . . . . . . 83 Resilient Packet Ring management . . . . . . . . . . . . . . . . . . . . . . . . . . . . . . . 85 Configuring RPR WAN port properties. . . . . . . . . . . . . . . . . . . . . . . . . . . . . 85 Creating an RPR ring . . . . . . . . . . . . . . . . . . . . . . . . . . . . . . . . . . . . . . . . . . 85 Configuring Resilient Packet Ring station . . . . . . . . . . . . . . . . . . . . . . . . . . 86 Configuring Resilient Packet Ring cross ports . . . . . . . . . . . . . . . . . . . . . . . 87 Configuring Resilient Packet Ring service . . . . . . . . . . . . . . . . . . . . . . . . . . 88 Managing Resilient Packet Ring service . . . . . . . . . . . . . . . . . . . . . . . . . . . 89 Configuring the Resilient Packet Ring client port . . . . . . . . . . . . . . . . . . . . . 90 Configuring Resilient Packet Ring ACL . . . . . . . . . . . . . . . . . . . . . . . . . . . . 91 Configuring Resilient Packet Ring static multicast . . . . . . . . . . . . . . . . . . . . 91 Viewing Resilient Packet Ring topology table . . . . . . . . . . . . . . . . . . . . . . . 91 Extension shelf management. . . . . . . . . . . . . . . . . . . . . . . . . . . . . . . . . . . . 92 Maintenance tasks . . . . . . . . . . . . . . . . . . . . . . . . . . . . . . . . . . . . . . . . . . . . 94 Test management . . . . . . . . . . . . . . . . . . . . . . . . . . . . . . . . . . . . . . . . . . . . 94 Testing AIS/RDI insertion. . . . . . . . . . . . . . . . . . . . . . . . . . . . . . . . . . . . . . . 94 Testing loopback . . . . . . . . . . . . . . . . . . . . . . . . . . . . . . . . . . . . . . . . . . . . . 94 PRBS test management . . . . . . . . . . . . . . . . . . . . . . . . . . . . . . . . . . . . . . . 95 LED test . . . . . . . . . . . . . . . . . . . . . . . . . . . . . . . . . . . . . . . . . . . . . . . . . . . . 95 Fault management . . . . . . . . . . . . . . . . . . . . . . . . . . . . . . . . . . . . . . . . . . . . 96 Viewing active alarms . . . . . . . . . . . . . . . . . . . . . . . . . . . . . . . . . . . . . . . . . 96
A42022-L5977-A153-01-7619 Issue: 1 Issue date: April 2008
Operating Manual (OMN)
5.2.2 5.2.3 5.2.4 5.2.5 5.2.6 5.2.7 5.2.8 5.2.9 5.2.10 5.2.11 6 6.1 6.1.1 6.1.2 6.1.3 6.1.4 6.1.5 6.1.6 6.1.7 6.1.8 6.1.9 6.2 6.2.1 6.2.2 6.2.3 6.2.4 6.2.5 6.2.6 6.2.7 6.3 6.3.1 6.3.2 6.4 6.4.1 6.4.2 6.4.3 6.4.4 6.4.5 6.4.6 6.4.7 6.4.8 6.4.9 7
Viewing alarms history . . . . . . . . . . . . . . . . . . . . . . . . . . . . . . . . . . . . . . . . 97 Viewing events . . . . . . . . . . . . . . . . . . . . . . . . . . . . . . . . . . . . . . . . . . . . . . 98 Configuring the storage policy of the event log. . . . . . . . . . . . . . . . . . . . . . 98 Configuring alarm rule switch . . . . . . . . . . . . . . . . . . . . . . . . . . . . . . . . . . . 98 Configuring AIS/RDI alarm . . . . . . . . . . . . . . . . . . . . . . . . . . . . . . . . . . . . . 99 Inhibiting alarms . . . . . . . . . . . . . . . . . . . . . . . . . . . . . . . . . . . . . . . . . . . . . 99 Changing the severity of alarms . . . . . . . . . . . . . . . . . . . . . . . . . . . . . . . . 100 Modifying alarm persistent time . . . . . . . . . . . . . . . . . . . . . . . . . . . . . . . . 100 Configuring alarm out . . . . . . . . . . . . . . . . . . . . . . . . . . . . . . . . . . . . . . . . 100 Configuring audio alarm . . . . . . . . . . . . . . . . . . . . . . . . . . . . . . . . . . . . . . 101 Administration tasks . . . . . . . . . . . . . . . . . . . . . . . . . . . . . . . . . . . . . . . . . Data Communication Network management . . . . . . . . . . . . . . . . . . . . . . Configuring NE IP and Ethernet IP . . . . . . . . . . . . . . . . . . . . . . . . . . . . . . Configuring NE trap destination . . . . . . . . . . . . . . . . . . . . . . . . . . . . . . . . Configuring DCC mode based on port . . . . . . . . . . . . . . . . . . . . . . . . . . . Configuring MP Bundle . . . . . . . . . . . . . . . . . . . . . . . . . . . . . . . . . . . . . . . Configuring E1 DCC . . . . . . . . . . . . . . . . . . . . . . . . . . . . . . . . . . . . . . . . . Configuring OSPF. . . . . . . . . . . . . . . . . . . . . . . . . . . . . . . . . . . . . . . . . . . Configuring OSI tunnel . . . . . . . . . . . . . . . . . . . . . . . . . . . . . . . . . . . . . . . Configuring GRE tunnel . . . . . . . . . . . . . . . . . . . . . . . . . . . . . . . . . . . . . . Configuring IP route . . . . . . . . . . . . . . . . . . . . . . . . . . . . . . . . . . . . . . . . . Configuration management. . . . . . . . . . . . . . . . . . . . . . . . . . . . . . . . . . . . Rebooting/Shutting down NE . . . . . . . . . . . . . . . . . . . . . . . . . . . . . . . . . . Rebooting cards . . . . . . . . . . . . . . . . . . . . . . . . . . . . . . . . . . . . . . . . . . . . Configuring NE/card/port property . . . . . . . . . . . . . . . . . . . . . . . . . . . . . . Configuring NE time . . . . . . . . . . . . . . . . . . . . . . . . . . . . . . . . . . . . . . . . . Synchronizing NE/card . . . . . . . . . . . . . . . . . . . . . . . . . . . . . . . . . . . . . . . Managing synchronization . . . . . . . . . . . . . . . . . . . . . . . . . . . . . . . . . . . . Monitoring resource . . . . . . . . . . . . . . . . . . . . . . . . . . . . . . . . . . . . . . . . . Software management . . . . . . . . . . . . . . . . . . . . . . . . . . . . . . . . . . . . . . . Managing NE software . . . . . . . . . . . . . . . . . . . . . . . . . . . . . . . . . . . . . . . Managing NE Management Information Base . . . . . . . . . . . . . . . . . . . . . Security management . . . . . . . . . . . . . . . . . . . . . . . . . . . . . . . . . . . . . . . . Managing NE user . . . . . . . . . . . . . . . . . . . . . . . . . . . . . . . . . . . . . . . . . . Changing password . . . . . . . . . . . . . . . . . . . . . . . . . . . . . . . . . . . . . . . . . Requesting write access . . . . . . . . . . . . . . . . . . . . . . . . . . . . . . . . . . . . . . Releasing write access . . . . . . . . . . . . . . . . . . . . . . . . . . . . . . . . . . . . . . . Viewing writing access information . . . . . . . . . . . . . . . . . . . . . . . . . . . . . . Setting write access timeout . . . . . . . . . . . . . . . . . . . . . . . . . . . . . . . . . . . Configuring security settings. . . . . . . . . . . . . . . . . . . . . . . . . . . . . . . . . . . Uploading NE security log file . . . . . . . . . . . . . . . . . . . . . . . . . . . . . . . . . . Managing operation log . . . . . . . . . . . . . . . . . . . . . . . . . . . . . . . . . . . . . . 102 102 103 103 104 105 105 106 109 110 111 112 112 113 114 116 117 117 120 121 121 121 123 123 125 125 125 125 126 126 127 127
Abbreviations . . . . . . . . . . . . . . . . . . . . . . . . . . . . . . . . . . . . . . . . . . . . . . 128 Index . . . . . . . . . . . . . . . . . . . . . . . . . . . . . . . . . . . . . . . . . . . . . . . . . . . . . 133
A42022-L5977-A153-01-7619 Issue: 1 Issue date: April 2008
Operating Manual (OMN)
List of Figures
Figure 1 Figure 2 Figure 3 Figure 4 Figure 5 Figure 6 LCT main window . . . . . . . . . . . . . . . . . . . . . . . . . . . . . . . . . . . . . . . . . . 18 Main window menu . . . . . . . . . . . . . . . . . . . . . . . . . . . . . . . . . . . . . . . . . 18 Chassis view . . . . . . . . . . . . . . . . . . . . . . . . . . . . . . . . . . . . . . . . . . . . . . 21 Chassis main menu . . . . . . . . . . . . . . . . . . . . . . . . . . . . . . . . . . . . . . . . 22 Alarm area . . . . . . . . . . . . . . . . . . . . . . . . . . . . . . . . . . . . . . . . . . . . . . . 35 DCN structure . . . . . . . . . . . . . . . . . . . . . . . . . . . . . . . . . . . . . . . . . . . . 102
A42022-L5977-A153-01-7619 Issue: 1 Issue date: April 2008
Operating Manual (OMN)
List of Tables
Table 1 Table 2 Table 3 Table 4 Table 5 Table 6 Table 7 Table 8 Table 9 Table 10 Table 11 Table 12 Table 13 Table 14 Table 15 Table 16 Table 17 Table 18 Table 19 Table 20 Table 21 Structure of the document . . . . . . . . . . . . . . . . . . . . . . . . . . . . . . . . . . List of used conventions . . . . . . . . . . . . . . . . . . . . . . . . . . . . . . . . . . . . Document history . . . . . . . . . . . . . . . . . . . . . . . . . . . . . . . . . . . . . . . . . Standard keyboard operations . . . . . . . . . . . . . . . . . . . . . . . . . . . . . . . Main window menu items . . . . . . . . . . . . . . . . . . . . . . . . . . . . . . . . . . . Chassis main menu items . . . . . . . . . . . . . . . . . . . . . . . . . . . . . . . . . . . Chassis view context menu items . . . . . . . . . . . . . . . . . . . . . . . . . . . . . General card context menu items . . . . . . . . . . . . . . . . . . . . . . . . . . . . . HOCC card context menu items . . . . . . . . . . . . . . . . . . . . . . . . . . . . . . LOCC card context menu items . . . . . . . . . . . . . . . . . . . . . . . . . . . . . . 8 x GE/T card and 1 x 10 GE/T card context menu items . . . . . . . . . . 6 x GE + 4 x FEGE/A card context menu item . . . . . . . . . . . . . . . . . . . 2 x GE + 12 x FE/RPR card context menu items . . . . . . . . . . . . . . . . . Fan unit context menu items . . . . . . . . . . . . . . . . . . . . . . . . . . . . . . . . . Filler card context menu item . . . . . . . . . . . . . . . . . . . . . . . . . . . . . . . . General function buttons . . . . . . . . . . . . . . . . . . . . . . . . . . . . . . . . . . . . SDH PM management functions . . . . . . . . . . . . . . . . . . . . . . . . . . . . . . Ethernet PM management functions . . . . . . . . . . . . . . . . . . . . . . . . . . . PDH PM management functions . . . . . . . . . . . . . . . . . . . . . . . . . . . . . . Maximum Bit Error Ratio for B3 . . . . . . . . . . . . . . . . . . . . . . . . . . . . . . MS-SPRing property description . . . . . . . . . . . . . . . . . . . . . . . . . . . . . . 11 12 12 14 18 22 28 29 30 31 31 32 33 34 34 35 40 43 47 59 66
A42022-L5977-A153-01-7619 Issue: 1 Issue date: April 2008
Operating Manual (OMN)
10
A42022-L5977-A153-01-7619 Issue: 1 Issue date: April 2008
Operating Manual (OMN)
Preface
1 Preface
This chapter provides an introduction and overview of this Operating Manual (OMN).
1.1
Intended users
This guide is intended for personnel/network managers responsible for operating, maintaining and administrating the SURPASS hiT 7080 system. This guide assumes the reader understands basic networking concepts and has a strong working knowledge of Synchronous Digital Hierarchy (SDH) systems. Basic computer knowledge such as using a mouse and the basic Windows functions is also required.
1.2
Structure of this document
This document is composed of the following main chapters: Chapter Chapter 1 Chapter 2 Preface Getting started Title Subject An introduction and overview of this manual. This chapter describes how to use and configure the external interfaces of a SURPASS hiT 7080 system. This chapter describes the tasks within the scope of operating a SURPASS hiT 7080 system. This chapter describes the tasks within the scope of maintaining a SURPASS hiT 7080 system. This chapter describes the tasks within the scope of maintaining a SURPASS hiT 7080 system. This chapter describes the tasks within the scope of administrating a SURPASS hiT 7080 system. Provides a list of the abbreviations used in this manual.
Chapter 3
External interfaces
Chapter 4
Operating tasks
Chapter 5
Maintenance tasks
Chapter 6
Administration tasks
Chapter 7
Abbreviation
Table 1
Structure of the document
1.3
Symbols and conventions
The following symbols and conventions are used in this document:
A42022-L5977-A153-01-7619 Issue: 1 Issue date: April 2008
11
Preface
Operating Manual (OMN)
1.3.1
Symbols used g Used for notes, tips or additional information.
Caution: Means that the reader should be careful. In this situation, you might do something that could result in equipment damage or loss of data. Warning: This warning symbol means danger. You are in a situation that could cause bodily injury. Before you work on any equipment, be aware of the hazards involved with electrical circuitry and be familiar with standard practices for preventing accidents.
1.3.2
Conventions used
Representation Inverted commas Meaning Window or wizard titles are represented in inverted commas. Example: Open the Help and Support Center window. The New Connection wizard is displayed. Bold Any field or text in the GUI is represented in bold type. Example: Click Shutdown and then click OK to turn off the computer. Italic Variables and file extensions are represented in italic. Example: Enter 192.168.0.1 in the IP address field. Click OK to produce a .pdf rendition. Courier Commands, screen output, file names and paths are represented in courier. Example: # ping -t 192.168.0.1 <Angle brackets> Used for keyboard actions or place holders for concrete names or values are represented in <angle brackets>. If used for a filename the courier font must be used also. Example: The naming convention for the log files is <NEname>.txt, where <NEName> is the name of the NE sending the messages. Press <CTRL>+<ALT><DEL> to open the task manager. > Used for menu sequences. Example: Click File > Print... to print the document. Table 2 List of used conventions
1.4
History of changes
Issue 1 Table 3 Issue date April 2008 Document history Initial version. Remarks
12
A42022-L5977-A153-01-7619 Issue: 1 Issue date: April 2008
Operating Manual (OMN)
Preface
Issue 2 3 Table 3
Issue date
Remarks
Document history (Cont.)
1.5
Prerequisites
In order to use this manual properly, the following prerequisites must be fulfilled. User requirements To work with a SURPASS hiT 7080 system the user requires the following knowledge: Optical system, SDH system, protocols, and specific SURPASS hiT 7080 functions as described in the Technical Description (TED). Using a mouse or keyboard and the basic Windows functions.
System requirements The SURPASS hiT 7080 must be commissioned: The hardware is installed (racks, shelves and cards) and cabled according to the Installation and Test Manual (ITMN). The NEs are commissioned according to the Commissioning Manual (COMN).
A42022-L5977-A153-01-7619 Issue: 1 Issue date: April 2008
13
Getting started
Operating Manual (OMN)
2 Getting started
This chapter provides basic information to start working with the Local Craft Terminal (LCT). It also describes how to establish a connection to the Network Element (NE).
2.1
Working with the GUI
This sub-chapter provides general operating information for the Graphical User Interface (GUI), which is Microsoft Windows and English language input based.
2.1.1
Using the mouse
Both the left and the right mouse button are used when working with the GUI. The left mouse button may be used for the following actions: Select a function using the features available in a window (buttons, selection menus etc.) Select a menu item Select a toolbar button Confirm an action (e.g., Apply) Double-click an item in a list to open the corresponding window
The right mouse button may be used to select a specific object in a window, and open the corresponding context menu. Many operations can only be invoked via context menus. The context menu displays a selection of menu items which are relevant for the selected object in the given situation. The available menus, context menus, and menu items depend on the users access rights. The unavailable context menus or menu items, appear dimmed.
g Unless the text states otherwise, always use the left mouse button for clicking and
double-clicking.
2.1.2
Using the keyboard
Since the user interface is driven by context menus it is not advised to operate without a mouse. Therefore, this manual refers to mouse control, i.e., it is presumed that the user usually works with a mouse. However, it is possible to use the keyboard to open the main menu or execute the toolbar items. Hold down the <Alt> key and press the underlined letters to open the corresponding menu or execute the toolbar item. After opening a menu, select the underlined letter for the desired menu item or use the arrow keys to navigate through the menus/submenus. It is also possible to use the keyboard to perform the standard operations. Table 4 describes a selection of standard keyboard operations that are supported. Keyboard operation Ctrl + Space bar Table 4 Action Displays context menu in the main window.
Standard keyboard operations
14
A42022-L5977-A153-01-7619 Issue: 1 Issue date: April 2008
Operating Manual (OMN)
Getting started
Keyboard operation Ctrl + F6
Action Navigates among the open windows in the LCT. Pressing Ctrl + F6 switches from the active window to the next background window. Switches the setting of the check box, activates the focused button, enables the radio button, or activates toolbar button. Activates the default button (does not require keyboard focus). Activates the Cancel button (does not require keyboard focus). Moves focus to menu bar and posts first menu. Opens the context menu for the selected object.
Space bar
Enter, Return Escape F10 or Alt Shift + F10 Table 4
Standard keyboard operations (Cont.)
2.2
Connecting to NE via TNMS CT
This sub-chapter provides the procedures to establish a connection to an NE and start the LCT. This procedure provides the necessary steps to establish a connection based on Simple Network Management Protocol (SNMP) version 3. The Data Communication Network (DCN) must be commissioned and working, and the Personal Computer (PC)/customer must have connectivity with the DCN.
2.2.1
Connecting with TNMS CT LCT mode
To establish connection based to an NE via Telecommunication Network Management System (TNMS) Craft Terminal (CT) LCT mode, complete the following steps: 1 On the Windows taskbar select the Start > Programs > TNMS CT menu item to start the TNMS CT. The main TNMS CT window and the Login window are opened. 2 3 Login to TNMS CT and click the DCN Mgm button on the main toolbar. The DCN Management window is opened. In the list of DCN Objects, right-click the TNMS CT Server tree and select the Add menu item. The Add DCN Channel window is opened. 4 5 Select SNMP from the list and click OK. The SNMP - Properties window is opened. In the General tab, enter an ID Name for a new DCN channel (e.g., SNMP) and click OK. The new SNMP icon representing the DCN channel is displayed under the TNMS CT Server icon. 6 Right-click the SNMP icon and select the Add menu item.
A42022-L5977-A153-01-7619 Issue: 1 Issue date: April 2008
15
Getting started
Operating Manual (OMN)
The Add Network Element window is opened. 7 8 Select Universal Snmpv3 NEC from the list and then click OK. The Universal Snmpv3 NEC - Properties window is opened. Click the GCT User tab and configure the following settings in the Maintenance User area, Operation User area, Configuration User area, or Administration User area: Privacy: Authentication: User Name: Password: Select AES_128 from the drop-down list. Select MD5 from the drop-down list. Enter the user name. Enter the password for the user name.
If no settings are configured in the GCT User tab, the default user is Administrator. If a class other than Administration User is used to log in, please make sure that this user account is enabled. For more information on enabling a user, please refer to the Chapter 6.4.1 Managing NE user. Click OK to confirm the settings. 9 Click the SNMP tab and enter the following settings: IP Address: User Name: Password: Telegram Timeout [sec]: Telegram Retries: Polling Interval [min]: Enter the Internet Protocol (IP) address of the NE. Enter a string as the user name of the LCT. The default user name is Administrator. Enter the password of the LCT. The default password is NSN!e2eNet4u. Enter an integer. The default value is 20 seconds. Enter an integer. The default value is 3 times. Enter an integer to indicate the polling interval. The default value is 5 minutes.
Click OK to confirm the settings and return to the DCN Management window. 10 Select the check boxes for the TNMS CT Server, SNMP channel, and Universal Snmpv3 NEC (all in the same tree). Right-click the Universal Snmpv3 NEC list item and select the Activate/Deactivate menu item from the context menu. Please make sure the newly added NE is activated and running properly. 11 Double-click the Universal Snmpv3 NEC or right-click it and select Start Element Manager. The LCT is opened. The connection to the NE is established.
2.2.2
Connecting with TNMS CT NCT mode
To establish connection based an NE via TNMS CT NCT (Network Craft Terminal) mode, complete the following steps:
16
A42022-L5977-A153-01-7619 Issue: 1 Issue date: April 2008
Operating Manual (OMN)
Getting started
1 2 3 4
Repeat the step 1 to step 6 in the Chapter 2.2.1 Connecting with TNMS CT LCT mode. Select the item hiT7080 4.1 and click OK to open the hiT7080 4.1 - Properties window. Follow the step 8 in the previous section 2.2.1 Connecting with TNMS CT LCT mode. Click the SNMP tab and configure the following settings: IP Address: User Name: Context Name: Telegram Timeout [sec]: Telegram Retries: Enter the IP address of the NE. Enter the user name and the default user name is Administrator. Enter tnms. Enter an integer. The default value is 30 seconds. Enter an integer. The default value is 3 times.
Polling Interval [min]: Enter an integer to indicate the polling interval. The default value is 5 minutes. Privacy: Passwrod: Select AES_128 from the drop-down list. Enter a string as the password and the default password from the user Administrator is NSN!e2eNet4u.
Click OK to confirm the settings and return to the DCN Management window. 5 Select the check boxes for the TNMS CT Server, SNMP channel, and hiT7080 4.1 (all in the same tree). Right-click the hiT7080 4.1 list item and select the Activate/Deactivate menu item from the context menu. Please make sure the newly added NE is activated and running properly. 6 Double-click the hiT7080 4.1 or right-click it and select Start Element Manager. The LCT is opened. The connection to the NE is established.
2.3
Graphical User Interface
The SURPASS hiT 7080 LCT enables the user to perform a wide variety of operation, administration, and maintenance tasks with the SURPASS hiT 7080 system. The LCT GUI offers the following main elements described in the following sub-chapters. The set of functions available for each operator depends on the user group of the login account, which is defined by an administrator.
2.3.1
Main window
Once a connection is established with the NE, the Main window is displayed as the root screen to access all other windows. Figure 1 provides an overview of the Main window.
A42022-L5977-A153-01-7619 Issue: 1 Issue date: April 2008
17
Getting started
Operating Manual (OMN)
Figure 1
LCT main window
2.3.2
Main window menu
Figure 2 displays the LCT Main window menu. By clicking one of these menu items, the specific drop-down menu opens.
Figure 2
Main window menu
Table 5 provides a detailed description of the Main window menu entries. Menu item System Table 5 Main window menu items Description
18
A42022-L5977-A153-01-7619 Issue: 1 Issue date: April 2008
Operating Manual (OMN)
Getting started
Menu item Connect/Disconnect Operation Log
Description Connects and disconnects the LCT with the NE. Opens the Operation Log window to view the operation information of the current user account on the LCT. Opens the Audio Alarm Configuration window to configure the audio alarm. Logs out and closes the LCT application.
Audio Alarm Config Exit
Security Lock Screen Locks the screen and opens the Lock Screen window. The user should input the right password to unlock the screen. Opens the Lock Screen Configuration window to modify the settings of locking the screen.
Lock Screen Config
Fault Active Alarm Opens the Active Alarms window to view the current alarms on both of the main shelf and extension shelf. Opens the History Alarms window to view the history alarms on both of the main shelf and extension shelf. Opens the Events window to view the events about the operation on both of the main shelf and extension shelf.
History Alarm
Events
Windows <NE window name> Minimize All Maximize All Displays an NE window that is already opened in the Main window. Minimizes all the open windows. Maximizes all the open windows.
Help Table 5 Main window menu items (Cont.)
A42022-L5977-A153-01-7619 Issue: 1 Issue date: April 2008
19
Getting started
Operating Manual (OMN)
Menu item Help About
Description Opens the introduction page of the Online Help window together with the contents panel. Opens the About window for displaying the LCT information.
Table 5
Main window menu items (Cont.)
2.3.3
Chassis view of the main shelf
The Chassis View window displays a graphical replica of the shelf and card inventory of the NE. The Chassis View window provides access to the detailed information and configuration windows associated with the different components in the graphical replica (see Figure 3).
20
A42022-L5977-A153-01-7619 Issue: 1 Issue date: April 2008
Operating Manual (OMN)
Getting started
Figure 3
Chassis view
2.3.4
Chassis main menu
Figure 4 displays the chassis main menu. By clicking one of these menu items, the specific drop-down menu opens.
A42022-L5977-A153-01-7619 Issue: 1 Issue date: April 2008
21
Getting started
Operating Manual (OMN)
Figure 4
Chassis main menu
Table 6 provides a detailed description of the chassis main menu entries.
Menu item Extension Shelf Configuration Extension Shelf Configuration
Description
Opens the Extension Shelf Configuration window to add or delete the extension shelf to the main shelf and check all extension shelf information.
Configuration NE NE Property Configuration Synchronize NE Warm Reboot NE Cold Reboot NE Shut down NE TP Configuration TP Multiplexing Structure Cross-Connection Management LO SNCP Extend Parameters Opens the NE Properties Configuration window to view and set the NE properties. Opens the Synchronization NE window to synchronize the NE data. Warm reboots the NE within the LCT system. Cold reboots the NE. This causes traffic loss. Shuts down the NE. Opens the TP Configuration window to view and set the Terminal Point (TP) properties. Opens the TP Multiplexing Structure window to view and set the TP mapping structures. Opens the Cross-Connection Management window to view and set the Cross Connections (CC). Opens the LO SNCP Extend Parameters Setting window to view and set the parameters of Low Order (LO) Sub-Network Connection Protection (SNCP) parameters. Opens the Synchronization Management window to view and set the time references. Opens the Equipment Protection Group Management window to view and set the Equipment Protection Group (EPG).
Synchronization Management EPG Management
CC 1+1 Protection
Table 6
Chassis main menu items
22
A42022-L5977-A153-01-7619 Issue: 1 Issue date: April 2008
Operating Manual (OMN)
Getting started
Menu item HOCC 1+1 Protection LOCC 1+1 Protection LOCC Capacity Management MSP Management MS-SPRing Management
Description Opens the HOCC 1 + 1 Protection window to set the High Order Cross Connection (HOCC) protection. Opens the LOCC 1 + 1 Protection window to set the Low Order Cross Connection (LOCC) protection. Opens the LOCC Capacity Management window to set and manage the capacity mode of the LOCC protection. Opens the MSP Management window to view and set Multiplex Section Protection (MSP). Opens the MS-SPRing Management window to view and set Multiplex Section-Shared Protection Ring (MS-SPRing). Opens the MIB Management window to view and set the NE Management Information Base (MIB). Opens the Software Management window to view and set the NE software. Opens the NE Time Setting window to set the NE time. Opens the Trap Destination window to view and select the LCT IP addresses. Opens the Alarm Out Configuration window to set the alarm output. Opens the EOW OHCC Management window to view and set Engineering Order Wire (EOW) Over Head Cross Connection (OHCC). Opens the EOW Phone Number Management window to set the EOW phone number. Opens the MDI/MDO Configuration window to view and set the Miscellaneous Discrete Input (MDI)/Miscellaneous Discrete Output (MDO) alarm report. Opens the Resource Usage Statistics window to view the usage of the cards and ports. Turns the recorder for Cross Connection configuration on/off. To batch configure Cross Connection using the script created by the recorder or directly using a specific syntax.
NE MIB Management
NE Software Management NE Time Setting NE Trap Destination Configuration Alarm Out Configuration EOW OHCC Management
EOW Phone Number Management MDI/MDO Configuration
NE Resource Usage Statistics NE Recorder Settings Batch Crossconnect Tool
Table 6
Chassis main menu items (Cont.)
A42022-L5977-A153-01-7619 Issue: 1 Issue date: April 2008
23
Getting started
Operating Manual (OMN)
Menu item Refresh Chassis
Description Displays the latest state of the NE.
NE Security NE User Management Change Password Request Write Access Release Write Access Write Access Information Write Access TimeOut Setting Upload Security Log Opens the User Administration window to view and set the user accounts. Opens the Change Password window to change the password of the current user account. Sends a request to the administrator for NE write access authority. Release the NE write access authority for other users to request. Opens the Write Access Information window to view the current writing information. Opens the Write Access TimeOut Setting window to set the NE write access time out. Opens the Upload Security Log window to save the NE security log from the MIB to the LCT PC.
DCN Change NE IP Change Ethernet IP DCC Management MP Bundle Configuration Opens the Change NE IP window to view and set the NE IP address. Opens the Change Ethernet IP window to view and set the Ethernet information. Opens the DCC Management window to view and set the Data Communication Channel (DCC). Opens the MP Bundle Configuration window to view and set the Multi-link PPP (MP) bundles. PPP is the abbreviation of Point-to-Point Protocol. Opens the Embedded E1 DCC Configuration window to view and set the E1 DCC channels. Opens the OSI Tunnel Configuration window to view the Open System Interconnection (OSI) tunnels. Opens the GRE Tunnel Configuration window to view the Generic Routing Encapsulation (GRE) tunnels.
Embedded E1 DCC Configuration OSI Tunnel
GRE Tunnel
Table 6
Chassis main menu items (Cont.)
24
A42022-L5977-A153-01-7619 Issue: 1 Issue date: April 2008
Operating Manual (OMN)
Getting started
Menu item IP Over IP Configuration
Description Opens the IP Over IP Configuration window to view and set the Data Communication Network (DCN) based on IP over IP.
OSPF OSPF General Opens the OSPF General window to view the basic information about Open Shortest Path First (OSPF). Opens the OSPF Areas window to view and set the area information about OSPF. Opens the OSPF Interface window to view the OSPF interfaces. Opens the OSPF Interface Metric window to view the metrics to be advertised for a specified interface. Opens the OSPF Neighbor window to view the neighbors in the same area of the subject router. Opens the OSPF Area Aggregate window to view and set the OSPF area aggregates. Opens the OSPF LSDB window to view the OSPF Link-State DataBase (LSDB) information. Opens the OSPF External LSDB window to view the OSPF external LSDB information.
OSPF Areas OSPF Interfaces OSPF IF Metrics
OSPF Neighbors OSPF Area Aggregates OSPF LSDB OSPF External LSDB
OSPF Routing Table Opens the OSPF Routing Table window to view the routing information. IP Route Configuration IP Static Route Opens the IP Static Route and Gateway window to view and set the IP static routes.
RPR RPR Service Configuration Opens the RPR Service Management window to view and configure the Resilient Packet Ring (RPR) service. RPR Service Management Opens the RPR Service Management window to manage the RPR service.
Fault Table 6 Chassis main menu items (Cont.)
A42022-L5977-A153-01-7619 Issue: 1 Issue date: April 2008
25
Getting started
Operating Manual (OMN)
Menu item Active Alarms History Alarms Events Alarm Rule Switch Configuration AIS/RDI Alarm Configuration
Description Opens the Active Alarms window to view the current alarms. Opens the History Alarms window to view the history alarms. Opens the Events window to view the events about the operation. Opens the Alarm Rule Switch Configuration window to enable or disable the corresponding monitoring switch. Opens the AIS/RDI Alarm Enabled Configuration window to set the Alarm Indication Signal (AIS) and Remote Defect Indication (RDI) alarms.
Alarm Inhibit Configuration Opens the Alarm Inhibition Configuration window to set the options about alarm inhibition. Alarm Type List Management Alarm Persistent Time Configuration Event Log Configuration Opens the Alarm Type List Management window to set the alarm severity. Opens the Alarm Persistent Time Configuration window to set the alarm persistent time. Opens the Event Log Configuration window to configure the settings of the log policy.
Performance Current SDH Performance Opens the Current SDH Performance window to view and set the current SDH performance monitoring properties. Opens the History SDH Performance window to view and set the historical SDH performance monitoring properties. Opens the SDH Unavailable Periods window to view and set the SDH unavailable periods monitoring properties. Opens the Current Ethernet Statistics window to view and set the current Ethernet performance monitoring properties. Opens the History Ethernet Statistics window to view and set the historical Ethernet performance. Opens the Ethernet Performance Threshold window to view and set the 1 s Ethernet threshold.
History SDH Performance
SDH Unavailable Periods
Current Ethernet Statistics
History Ethernet Performance 1 s Ethernet Threshold
Table 6
Chassis main menu items (Cont.)
26
A42022-L5977-A153-01-7619 Issue: 1 Issue date: April 2008
Operating Manual (OMN)
Getting started
Menu item Current Ethernet VLAN Statistics
Description Opens the Current Ethernet VLAN Statistics window to view and set the current Virtual Local Area Network (VLAN) performance monitoring options. Opens the History Ethernet VLAN Statistics window to view and set the historical VLAN performance. Opens the 5 Second Ethernet Performance window to view and set the Ethernet performance for 5 second periods. Opens the 5 Second Ethernet VLAN Performance window to view and set the VLAN performance for 5 second periods. Opens the Current E1 Bit Slip Performance window to view and set the current E1 bit slip performance. Opens the History E1 Bit Slip Performance window to view and set the historical E1 bit slip performance. Opens the Current PDH CRC Performance window to view and set the current Plesiochronous Digital Hierarchy (PDH) Cyclic Redundancy Code (CRC) performance. Opens the History PDH CRC Performance window to view and set the historical PDH CRC performance. Opens the PDH CRC Unavailable Periods window to view and set the unavailable periods of PDH CRC performance. Opens the Current RPR Span Performance window to view and set the current RPR span performance. Opens the History RPR Span Performance window to view and set the historical RPR span performance Opens the Current RPR MAC Client Performance window to view and set the current RPR Media Access Control (MAC) client performance. Opens the History RPR MAC Client Performance window to view and set the history RPR MAC client performance.
History Ethernet VLAN Statistics 5 Second Ethernet Performance 5 Second Ethernet VLAN Performance Current E1 Bit Slip Performance History E1 Bit Slip Performance Current PDH CRC Performance
History PDH CRC Performance PDH CRC Unavailable Periods Current RPR Span Performance History RPR Span Performance Current RPR MAC Client Performance
History RPR MAC Client Performance
Table 6
Chassis main menu items (Cont.)
A42022-L5977-A153-01-7619 Issue: 1 Issue date: April 2008
27
Getting started
Operating Manual (OMN)
Menu item
Description
Maintenance AIS/RDI Insertion Test Management Loopback Test Management PRBS Test Management Opens the AIS/RDI Insertion Test Management window to perform the AIS/RDI insertion tests. Opens the Loopback Test Management window to perform the loop back tests. Opens the PRBS Test Management window to view and manage the Pseudo Random Bit Sequence (PRBS) test. Opens the LED Test window to perform the Light Emitting Diode (LED) tests.
LED Test
Table 6
Chassis main menu items (Cont.)
2.3.5
Context menus
By right-clicking a certain component of the chassis, the specific context menu opens. There are nine kinds of the context menus which are: Chassis context menu General card context menu High Order Cross Connection card context menu Low Order Cross Connection card context menu 8 x GE/T card and 1 x 10 GE/T card context menu 6 x GE + 4 x FEGE/A card context menu 2 x GE + 12 x FE/RPR context menu Fan unit context menu Filler card context menu
Chassis context menu Table 7 provides a detailed description of the general card context menu entries. Menu items Refresh Chassis NE Properties Configuration Synchronize NE Change NE IP Description Refreshes the chassis view of the NE. Opens the NE Properties Configuration window to view and set the NE properties. Opens the Synchronize NE window to select the items to be synchronized. Opens the Configure NE IP window to set the new IP address.
Table 7
Chassis view context menu items
28
A42022-L5977-A153-01-7619 Issue: 1 Issue date: April 2008
Operating Manual (OMN)
Getting started
Menu items Change Ethernet IP
Description Opens the Configure Ethernet IP window to set the new IP address and the new sub-network mask address. Opens the Active Alarms window to view the current alarms regarding to the NE. Opens the History Alarms window to view the history alarms regarding to the NE. Opens the Events window to view and search the events items.
Active Alarms History Alarms Events
Table 7
Chassis view context menu items (Cont.)
General card context menu By right-clicking the following cards, a specific context menu opens. Controller cards the System Controller (SC) card the System Interface with Engineering Order Wire card (SI-E) card the System Interface (SI) card SDH cards the 2 x STM-64 card the 8 x STM-16 card the 8 x STM-4/1 card the 8 x STM-1E card PDH cards the 126 x E1 /R card the 12 x E3/DS3 card Input/Output cards the 8 x STM-1 E IO card the 63 x E1 IO card the 12 x E3/DS3 IO card Optical Amplifier (OA) cards the Pre-Optical Amplifier (POA) card (20 dB) the Booster Optical Amplifier (BOA) card (13 dBm) the BOA card (15 dBm) the BOA card (18 dBm)
Table 8 provides a detailed description of the general card context menu entries. Menu item Card Properties Configuration Synchronize Card Description Opens the Card Properties Configuration window to view and set the card properties. Synchronizes the card data with the NE system database.
Table 8
General card context menu items
A42022-L5977-A153-01-7619 Issue: 1 Issue date: April 2008
29
Getting started
Operating Manual (OMN)
Menu item Active Alarms History Alarms Warm Reboot Card Cold Reboot Card Delete Card Table 8
Description Opens the Active Alarms window to view the current alarms regarding to the card. Opens the History Alarms window to view the alarm history for the respective card. Warm reboots the active card within the LCT system. Cold reboots the active card. This type of card reset will cause traffic loss on the card. Deletes the absent card from the LCT system.
General card context menu items (Cont.)
High Order Cross Connection card context menu Table 9 provides a detailed description of the HOCC card context menu entries. Menu item Card Properties Configuration Synchronize Card CC 1 + 1 Protection HOCC 1+1 Protection Cross-Connection Management Synchronization Management Active Alarms History Alarms Warm Reboot Card Cold Reboot Card Delete Card Table 9 Opens the HOCC 1 + 1 Protection window to set the HOCC protection. Opens the Cross-Connection Management window to view and set the cross connections. Opens the Synchronization Management window to view and set the time references. Opens the Active Alarms window to view the current alarms corresponding to the card. Opens the History Alarms window to view the history alarms corresponding to the card. Warm reboots the active card within the LCT system. Cold reboots the active card. This type of card reset will cause traffic loss on the card. Deletes the absent card from the LCT system. Description Opens the Card Properties Configuration window to view and set the card properties. Synchronizes the card data with the NE system database.
HOCC card context menu items
Low Order Cross Connection card context menu
30
A42022-L5977-A153-01-7619 Issue: 1 Issue date: April 2008
Operating Manual (OMN)
Getting started
Table 10 provides a detailed description of the LOCC card context menu entries. Menu item Card Properties Configuration Synchronize Card LOCC 1 + 1 Protection Cross-Connection Management Active Alarms History Alarms Warm Reboot Card Cold Reboot Card Delete Card Table 10 Description Opens the Card Properties Configuration window to view and set the card properties. Synchronizes the card data with the NE system database. Opens the LOCC 1 + 1 Protection window to set the LOCC protection. Opens the Cross-Connection Management window to view and set the cross connections. Opens the Active Alarms window to view the current alarms corresponding to the card. Opens the History Alarms window to view the alarm history for the respective card. Warm reboots the active card within the LCT system. Cold reboots the active card. This type of card reset will cause traffic loss on the card. Deletes the absent card from the LCT system.
LOCC card context menu items
8 x GE/T card and 1 x 10 GE/T card context menu Table 11 provides a detailed description of the 8 x GE/T card and the 1 x 10 GE/T card context menu entries. Menu item Card Properties Configuration Synchronize Card Description Opens the Card Properties Configuration window to view and set the card properties. Synchronizes the card data with the NE system database.
LAN Ports Property Configuration Opens the LAN Port Selection window to select the Local Area Network (LAN) ports. Virtual Concatenation Group Management Active Alarms History Alarms Opens the Virtual Concatenation Group Management window to view the Virtual Concatenation Groups (VCG). Opens the Active Alarms window to view the current alarms corresponding to the card. Opens the History Alarms window to view the alarm history for the respective card.
Table 11
8 x GE/T card and 1 x 10 GE/T card context menu items
A42022-L5977-A153-01-7619 Issue: 1 Issue date: April 2008
31
Getting started
Operating Manual (OMN)
Menu item Warm Reboot Card Cold Reboot Card Delete Card Table 11
Description Warm reboots the software on the active card. Cold reboots the active card. This type of card reset will cause traffic loss on the card. Deletes the absent card from the LCT system.
8 x GE/T card and 1 x 10 GE/T card context menu items (Cont.)
6 x GE + 4 x FEGE/A card context menu Table 12 provides a detailed description of the 6 x GE + 4 x FEGE/A card context menu entries. Menu item Card Properties Configuration Synchronize Card Bridge Configuration Description Opens the Card Properties Configuration window to view and set the card properties. Synchronizes the card data with the NE system database. Opens the Bridge Configuration window to view and set the bridges.
LAN Ports Property Configuration Opens the LAN Port Selection window to select the LAN ports. WAN Ports Property Configuration Link Aggregation Group Management Virtual Concatenation Group Management VLAN Management GVRP Management Opens the WAN Port Selection window to set the Wide Area Network (WAN) ports. Opens the Link Aggregation Group Configuration window to set the link aggregation groups. Opens the Virtual Concatenation Group Management window to view the VCG. Opens the VLAN Management window to view and set VLAN properties. Opens the GVRP Management window to view and set the GARP (Generic Attribute Registration Protocol) VLAN Registration Protocol (GVRP). Opens the Static MAC Address Configuration window to view and set the static MAC addresses. Opens the ACL Configuration window to view and set the Access Control List (ACL). Opens the Static Multicast Configuration window to view and set the static multicast. Opens the IGMP Snooping window to view and set the dynamic multicast status.
Static MAC Address Configuration ACL Configuration Static Multicast Configuration IGMP Snooping
Table 12
6 x GE + 4 x FEGE/A card context menu item
32
A42022-L5977-A153-01-7619 Issue: 1 Issue date: April 2008
Operating Manual (OMN)
Getting started
Menu item MSTP Configuration CIST Configuration MST Region Configuration Active Alarms History Alarms Warm Reboot Card Cold Reboot Card Delete Card Table 12
Description
Opens the CIST Configuration window to set the Common and Internal Spanning Tree (CIST). Opens the MST Region Configuration window to set the Multiple Spanning Tree (MST). Opens the Active Alarms window to view the current alarms corresponding to the card. Opens the History Alarms window to view the alarm history for the respective card. Warm reboots the active card within the LCT system. Cold reboots the active card. This type of card reset will cause traffic loss on the card. Deletes the absent card from the LCT system.
6 x GE + 4 x FEGE/A card context menu item (Cont.)
2 x GE + 12 x FE/RPR context menu Table 13 provides a detailed description of the 2 x GE + 12 x FE/RPR card context menu entries. Menu item Card Properties Configuration Synchronize Card RPR Client Ports Property Configuration RPR WAN Ports Property Configuration RPR ACL Configuration RPR Cross Ports Configuration Description Opens the Card Properties Configuration window to view and set the card properties. Synchronizes the card data with the NE system database. Opens the RPR Client Port Config window to configure the RPR LAN port. Opens the RPR WAN Port Config window to set the bandwidth of the WAN ports. Opens the RPR ACL Configuration" window to view, create, and modify the RPR ACL settings. Opens the RPR Cross Ports Configuration window to view and modify the configuration of crossing port of RPR card. Opens the Static Multicast Configuration window to view and set the static multicast information. Opens the RPR Station Configuration window to view and set the RPR station settings.
RPR Static Multicast Configuration RPR Station Configuration
Table 13
2 x GE + 12 x FE/RPR card context menu items
A42022-L5977-A153-01-7619 Issue: 1 Issue date: April 2008
33
Getting started
Operating Manual (OMN)
Menu item RPR Topology Information Active Alarms History Alarms Warm Reboot Card Cold Reboot Card Delete Card Table 13
Description Opens the RPR Topo Table window to view the topological information of the RPR ports. Opens the Active Alarms window to view the current alarms corresponding to the card. Opens the History Alarms window to view the alarm history for the respective card. Warm reboots the active card within the LCT system. Cold reboots the active card. This type of card reset will cause traffic loss on the card. Deletes the absent card from the LCT system.
2 x GE + 12 x FE/RPR card context menu items (Cont.)
Fan unit context menu Table 14 provides a detailed description of the general card context menu entries. Menu items Card Properties Configuration Synchronize Card Active Alarms History Alarms Description Opens the Card Properties Configuration window to view and set the card properties. Synchronizes the card data with the NE system database. Opens the Active Alarms window to view and search the current alarms corresponding to the fan unit. Opens the History Alarms window to view and search the alarm history for the respective fan unit.
Table 14
Fan unit context menu items
Filler card context menu Table 15 provides a detailed description of the filler card context menu entry. Menu item Synchronize Card Description Synchronizes the card data with the NE system database if the system does not automatically recognize the card after insertion on the NE.
Table 15
Filler card context menu item
2.3.6
Alarm area
The alarm area is displayed along the bottom of the Main window (see Figure 5). All the active alarms are collected and the numbers of the alarms are listed by severity and cat-
34
A42022-L5977-A153-01-7619 Issue: 1 Issue date: April 2008
Operating Manual (OMN)
Getting started
egory. By clicking the certain alarm area, the corresponding alarm window opens. The alarm area can be used to verify and analyze any kind of errors or previous actions performed in the current session with the NE.
Figure 5
Alarm area
2.3.7
General function buttons
By clicking one of the function buttons in the windows, a specific operation can be done. Table 16 provides a detailed description of the general function buttons. Function button Add Apply Cancel Close Create Delete Detail Edit Help Modify OK Print Query Refresh Set View Description To add new settings. To confirm all the configuration changes mode. To close the window without saving any configuration changes. To close the window without saving any configuration changes. To create new settings. To delete the current settings. To view the detailed information of the specific component. To modify the settings of a specific component. To launch the Online Help system. To modify the settings of a specific component. To confirm all the configuration changes and close the window. To print the information of a specific component. To obtain the latest information of a specific component. To obtain the latest information of a specific component. To configure a specific component. To view the detailed information of a specific component. General function buttons
Table 16
A42022-L5977-A153-01-7619 Issue: 1 Issue date: April 2008
35
External interfaces
Operating Manual (OMN)
3 External interfaces
This chapter provides an overview of non-optical external interfaces of an NE. It also describes how these interfaces can be used and configured via the LCT.
3.1
Configuring MDI/MDO
The MDI/MDO interfaces are located on the SI and SI-E card. The MDI/MDO provides the following signals: 8 x MDI: Usually configured to activate upon the occurrence of particular events at the site, e.g., fire alarm, over-temperature alarm, door-open alarm, etc. 8 x MDO: Normally employed to provide remote control of various devices at the site.
The MDI/MDO are connected via an Ethernet cable to the RJ 45 connectors on the SI or SI-E card. The other end of the cable is ready for wire-wrapped connections for the devices to be monitored/controlled by the MDI/MDO to the proper connector pins. For detailed information of pin designation of MDI/MDO connectors and cables, please refer to the SURPASS hiT 7080 Interconnect, Configuration and Mechanical Assembly (ICMA).
3.1.1
Configuring MDI
The MDI interfaces are used to trigger an alarm notification. The normal contact state of the MDI (Enabled or Disabled) is configured via the LCT. To configure the MDI, complete the following steps: 1 In the chassis main menu, select the Configuration > MDI/MDO Configuration menu item. The MDI/MDO Configuration window is opened. 2 3 Click the MDI tab at the top of the window to switch to the MDI configuration. For each MDI interface, operate as follows, and click Apply to confirm the settings: Label: Status: 4 Enter the MDI identification. Select the desired MDI status, Enabled/Disabled, from the dropdown list.
Click OK to complete the MDI settings.
The MDI interfaces are now configured.
3.1.2
Configuring MDO
The normal contact state of the MDO (Enabled or Disabled) is configured via the LCT. The MDO interfaces are also individually enabled or disabled remotely via the LCT to control whatever devices are connected to them. To configure the MDO, complete the following steps: 1 In the chassis main menu, select the Configuration > MDI/MDO Configuration menu item. The MDI/MDO Configuration window is opened.
36
A42022-L5977-A153-01-7619 Issue: 1 Issue date: April 2008
Operating Manual (OMN)
External interfaces
2 3 4
Click the MDO tab at the top of the window to switch to the MDO configuration. Select the desired MDO from the MDO drop-down list, MDO1 to MDO8. For each MDO interface, operate as follows, and click Apply to confirm the settings: Status: Already Associated Alarm List: Unassociated Alarm List: Select the MDO status, Enabled/Disabled, from the drop-down list, as required. Select the corresponding alarms from the list and move them to disassociated the alarms. Select the corresponding alarms from the list and move them to associate the alarms.
Click OK to complete the MDO settings.
The MDO interfaces are now configured.
3.2
Configuring EOW
The EOW interface enables telephone conferences between network elements using a handset. The EOW is connected via an Ethernet cable to the RJ 45 connector on the SI-E card. The other end of the cable is ready for wire-wrapped connection to the special phone. This allows EOW calls in inter-connected ring and meshed networks.
3.2.1
EOW OHCC management
Creating a new EOW channel To create a new EOW channel, complete the following steps: 1 In the chassis main menu, select the Configuration > EOW OHCC Management menu item. The EOW OHCC Management window is opened. 2 3 Click Create to open the EOW Channel Management window. Configure the following settings and click OK to close the EOW Channel Management window: Source: Select the source of the channel from the drop-down list of 32 E1 channels, 32 E2 channels, 2 F1 channels, and desired SDH channels.
Destination: Select the destination of the channel from the drop-down list of the desired SDH channels. 4 In the EOW OHCC Management window, select an item and configure the following settings: Interface Mode: Ring Manage: Select the check box to block the EOW channel. Select the check box to enable the function which prevents the EOW channel from forming a ring.
Click Apply to confirm the settings and click OK to close the window. A new EOW channel has now been created.
A42022-L5977-A153-01-7619 Issue: 1 Issue date: April 2008
37
External interfaces
Operating Manual (OMN)
Deleting an EOW channel To delete an EOW channel, complete the following steps: 1 In the chassis main menu, select the Configuration > EOW OHCC Management menu item. The EOW OHCC Management window is opened. 2 3 4 In the EOW OHCC Management window, select the EOW channel to be deleted from the list and click Delete. Click Yes in the Confirmation window. Click Apply to confirm the settings and click OK to complete the deletion.
The EOW channel is now deleted.
3.2.2
EOW phone number management
To set the EOW phone number, complete the following steps: 1 In the chassis main menu, select the Configuration > EOW Phone Number Management menu item. The EOW Phone Number Management window is opened. 2 In the Phone Number text box, enter the desired EOW phone number. The telephone number must be from 111 to 999 and the default number is 111. Before dialing a telephone number, please press the <#> key first. 3 Click OK to complete the EOW phone number settings. The EOW phone number is now configured.
g It is necessary to dial a number and activate the auto ring manager function when
the user sets up an EOW ring. Otherwise, there is always noise in the phone.
38
A42022-L5977-A153-01-7619 Issue: 1 Issue date: April 2008
Operating Manual (OMN)
Operation tasks
4 Operation tasks
This chapter provides task descriptions and additional information within the scope of operating the SURPASS hiT 7080 system.
4.1
Performance management
The following sub-chapters describe performance management tasks. The Performance Monitoring (PM) and signal quality analysis provide information to detect and alert a potential problem that could lead to degraded performance before a failure is declared. Performance management provides the following monitoring functions for the SDH cards: PM (processing and reporting) of parameters. Inquiry of current and historical values of the parameters. Supervision of parameter thresholds.
For the Ethernet cards, performance management only provides the first two monitoring functions. The performance parameters are monitored as follows: Current and previous values: 15 minute period and 24 hour period Historical values: maximum 16 records for 15 minute periods, 1 record for 24 hour period
In addition to the performance parameters already mentioned, Ethernet performance also monitors 5 second performance data. The monitoring functions are accessed and configured via the LCT. Performance monitoring parameters Depending on the supported protocols of the transponder, the following performance monitoring parameters are supported: SDH: supports the following regenerator section and multiplex section performance parameters, counted according to G.829: Background Block Error (BBE) Consecutive Severely Errored Second (CSES) Errored Second (ES) Out of Frame Second (OFS) Point Justification Count Negative (PJCN) Point Justification Count Positive (PJCP) Severely Errored Second (SES) Unavailable Second (UAS) No far-end PM parameters are defined for the SDH Regenerator Section. Ethernet performance monitoring supports the following parameters: Received Total Byte Received Total/Good/Bad/Unicast/Multicast/Broadcast/Fragment Packet Received Dropped/Undersize/Oversize Good Packet Receive Good Pause Packet Received 64 byte/65-127 byte/128-255 byte/256-511 byte/512-1023 byte/10241518 byte Packet
A42022-L5977-A153-01-7619 Issue: 1 Issue date: April 2008
39
Operation tasks
Operating Manual (OMN)
Transmit Total Byte Transmit Total/Unicast/Multicast/Broadcast Packet Transmit Good Pause Packet PDH: supports the following performance parameters of 2 Mbps, 34 Mbps, and 45 Mbps: ES SES BBE UAS CSES Unavailable Period (UAP)
Impact of other settings on performance management Besides the specific performance management settings, the following settings must be considered since they also affect PM: Operational state: if the operational state of a shelf/card/port is Disabled, all corresponding 15-minute and 24-hour PM processing is stopped: the current 15 minutes values are cleared; the current 24 hours values are not cleared but are frozen; no action is done on previous or historical data. After switching the operational state to Enabled the PM processing will re-start automatically. NE time: if the internal time of the NE is modified by the Network Time Protocol (NTP) or manually, the 15 minutes/24 hours periods are adjusted with the new time, i.e., the length of the period becomes shorter or longer. In case the NE time is changed, the current 15-minute and 24-hour performance data will always be consistent with each other. Deleting an object: if a monitored object is deleted, its complete 15-minute and 24hour PM processing is stopped immediately. The corresponding history data files remain in the database. Card rebooting: if a card or the system is performing warm reboot or cold reboot, the performance monitoring registers will be reset to zero. After the reboot, the performance monitoring will be resumed. The performance monitoring for a TP can be suspended (called as Non-monitor) or resumed (called as Monitor). The default mode is Non-monitor.
4.1.1
Configuring SDH performance
The SURPASS hiT 7080 LCT provides the following SDH PM management functions listed in Table 17. Functions Unmonitor / Monitor / Monitor&Auto Report Set All Refresh Table 17 Description Configure the performance monitoring type. Apply setting to all records. Refresh the information. SDH PM management functions
40
A42022-L5977-A153-01-7619 Issue: 1 Issue date: April 2008
Operating Manual (OMN)
Operation tasks
Functions Filter Edit Reset All Close Print Help Reset
Description Filter and display the desired TP(s). Edit the selected TP(s) PM parameters. Reset all parameters for all TP(s) listed in the list. Close the window. Print and save the PM values. Launch the Online Help system. Reset all parameters for the selected TP by selecting the menu item from the context menu.
Table 17
SDH PM management functions (Cont.)
Configuring Current SDH Performance To configure the current SDH performance, complete the following steps: 1 In the chassis main menu, select the Performance > Current SDH Performance menu item. The Current SDH Performance window is opened. 2 Set the monitor SDH point filter. 1. Click Filter to open the Monitor SDH Point Filter window. 2. Click Add to open the Select Terminal Point window. 3. In the TP Filter area, select the desired NE, card, port, and TP type from the drop-down lists. All the corresponding TP(s) will be listed in the lower pane of the Select Terminal Point window. 4. Select the desired TP(s) from the list and click OK. Multiple TPs can be select at the same time, and the selected TP(s) will be highlighted in blue. The Select Terminal Point window is closed. 5. In the Granularity area, configure the following settings as desired: 15 Minutes: Select this check box to enable the 15-minute PM function. 24 Hours: Select this check box to enable the 24-hour PM function. In the Location area, configure the following settings as desired: Near End: Select this check box to enable the near end location PM function.
Far End: Select this check box to enable the far end location PM function. Click Save to confirm the settings. 6. Click OK in the Monitor SDH Point Filter window to finish creating filter settings. All the current SDH performance information is displayed in the Current SDH Performance window. 3 Configure TP monitoring type. 1. In this window, select the one of the following monitor types:
A42022-L5977-A153-01-7619 Issue: 1 Issue date: April 2008
41
Operation tasks
Operating Manual (OMN)
Unmonitor: Monitor: Monitor&Auto Report:
Select this item to set the selected TP to be unmonitored. Select this item to set the selected TP to be monitored.
Select this item to set the selected TP to be monitored. In addition, the PM report will be automatically saved into history SDH performance log. 2. Click Set All to confirm the settings. 4 Edit threshold. 1. Select the desired TP(s) from the PM list in the Current SDH Performance window. Set the TP to Monitor or Monitor&Auto Report from the context menu. Click Yes in the Confirmation window to confirm the settings. 2. Select the desired TP(s) again and choose Edit Threshold from the context menu. All the selected TP(s) must have the same TP type, the same granularity, and same location. The SDH Threshold Setting window is opened. 3. Depending on the selected TP, configure the ES, BBE, SES, and UAS alarm threshold settings if applicable. 4. Click OK to confirm the settings and the SDH Threshold Setting window is closed. The SDH PM thresholds are now configured as desired. 5 Click Refresh to update the PM information listed in the Current SDH Performance window.
The current SDH performance settings are now configured as desired. Viewing Historical SDH Performance To view the historical SDH performance, complete the following steps: 1 2 Synchronize all the desired cards in the SURPASS hiT 7080 Chassis View window. In the chassis main menu, select the Performance > History SDH Performance menu item. The History SDH Performance window is opened. 3 Click Refresh to query all SDH PM data. Once the querying process is completed, all the historical PM data is displayed in the History SDH Performance window. 4 Use the Filter settings to identify/find a specific piece of PM data in the list. For Monitor SDH Point Filter settings, see the Set the monitor SDH point filter. procedure section. When the Confirmation window opens, click Yes to continue. The SDH PM data is displayed in the History SDH Performance window according to the selected filter settings. Viewing SDH unavailable periods
42
A42022-L5977-A153-01-7619 Issue: 1 Issue date: April 2008
Operating Manual (OMN)
Operation tasks
An Unavailable Period (UAP) is a period of unavailable time beginning at the onset of 10 consecutive SES events. This includes 10 seconds which are a part of unavailable time. A new period of available time begins at the onset of 10 consecutive non-SES events. To view the SDH unavailable periods, complete the following steps: 1 In the chassis main menu, select the Performance > SDH Unavailable Periods menu item. The SDH Unavailable Periods window is opened. 2 3 In the Selected Port(s) area, click Change to open the Select Terminal Point window. In the TP filter area, select the desired NE, card, port, and TP type from the dropdown lists. All the corresponding TP(s) will be listed in the lower pane of the Select Terminal Point window. 4 5 Select the desired TP from the list and click OK. In the Location area, select one of the following locations: Near End: Far End: 6 Click this radio button to set the selected TP location to near end. Click this radio button to set the selected TP location to far end.
Click Query to query the latest PM information.
The selected TP unavailable periods PM information is displayed in the SDH Unavailable Periods window.
4.1.2
Configuring Ethernet performance
SURPASS hiT 7080 LCT provides the following Ethernet PM management functions listed in Table 18. Functions Unmonitor / Monitor / Monitor&Auto Report Set All Refresh Filter Edit Reset All Close Print Help Reset Description Configure the performance monitoring type. Apply the setting to all records. Refresh the information. Filter and display the desired port(s). Edit the selected port(s) PM parameters. Reset all parameters for all port(s) listed in the list. Close the window. Print the PM values. Launch the Online Help system. Reset all parameters for the selected TP by selecting the menu item from the context menu. Ethernet PM management functions
Table 18
A42022-L5977-A153-01-7619 Issue: 1 Issue date: April 2008
43
Operation tasks
Operating Manual (OMN)
Configuring Current Ethernet Statistics To configure the current Ethernet statistics, complete the following steps: 1 In the chassis main menu, select the Performance > Current Ethernet Statistics menu item. The Current Ethernet Statistics window is opened. 2 In the upper pane, select the desired parameters in the check boxes. The selected parameters will be added to the PM parameter columns in the lower pane. 3 Set the monitor Ethernet point filter. 1. Click Filter to open the Monitor Ethernet Point Filter window. 2. Click Add to open the Select Port window. 3. In the Port Filter area, select the desired NE, card, and port from the drop-down lists. All the corresponding port(s) will be listed in the lower pane of the Select Port window. 4. Select the desired port(s) from the list and click OK. Multiple ports can be selected, and the selected port(s) will be highlighted in blue. The Select Port window is closed. 5. In the Granularity area, configure the following settings as desired: 15 Minutes: Select this check box to enable the 15-minute PM function. 24 Hours: Select this check box to enable the 24-hour PM function. Click Save to confirm the settings. 6. Click OK in the Monitor Ethernet Point Filter window to finish setting the filter. All the current Ethernet statistics information is displayed in the Current Ethernet Statistics window. 4 Configure port monitoring type. 1. In the this window, select one of the following monitor types: Unmonitor: Monitor: Select this item to set the selected port to be unmonitored. Select this item to set the selected port to be monitored.
Monitor&Auto Select this item to set the selected port to be monitored. The Report: PM report will be automatically saved into Ethernet performance history log. 2. Click Set All to confirm the settings. 5 Click Refresh to update PM list in the Current Ethernet Statistics window. The current Ethernet statistics settings are configured as desired. Configuring Ethernet Threshold To configure the Ethernet threshold, complete the following steps: 1 In the chassis main menu, select the Performance > 1s Ethernet Threshold menu item. The Ethernet Performance Threshold window is opened.
44
A42022-L5977-A153-01-7619 Issue: 1 Issue date: April 2008
Operating Manual (OMN)
Operation tasks
Set the Ethernet threshold filter. 1. Click Filter to open the Enable/Disable Ethernet Threshold Filter window. 2. Click Add to open the Select Port window. 3. In the Port Filter area, select the desired NE, card, and port from the drop-down lists. All the corresponding port(s) will be listed in the lower pane of the Select Port window. 4. Select the desired port(s) from the list and click OK. Multiple ports can be selected, and the selected port(s) will be highlighted in blue. The Select Port window is closed. 5. Click OK in the Enable/Disable Ethernet Threshold Filter window to finish configuring filter settings. All the current Ethernet performance threshold information is displayed in the Ethernet Performance Threshold window.
Select the desired port from the PM list in the Ethernet Performance Threshold window, and click Edit. The Edit Ethernet Performance Threshold window is opened. Click Add to add the desired ports for performance threshold settings if necessary. Select the desired port(s) from the port list, and configure the alarm threshold settings in the Bad Packet Rate area. Click Apply to confirm the settings. The Confirmation window is opened. Click Yes to continue. Click Close to close the Edit Ethernet Performance Threshold window. Click Refresh to update the port list in the Ethernet Performance Threshold window.
4 5 6 7 8
The Ethernet PM thresholds are configured as desired. Viewing Historical Ethernet Performance To view the historical Ethernet performance, complete the following steps: 1 2 Synchronize all the desired cards in the SURPASS hiT 7080 Chassis View window. In the chassis main menu, select the Performance > History Ethernet Performance menu item. The History Ethernet Statistics window is opened. 3 Click Refresh to query all Ethernet PM data. Once the querying process is completed, all the historical PM data is displayed in the History Ethernet Statistics window. 4 Use the Filter settings to identify/find a specific piece of PM data in the list. For Monitor Ethernet Point Filter settings, see the Set the monitor Ethernet point filter. procedure section. The Confirmation window is opened. Click Yes to continue. The history Ethernet PM data is displayed in the History Ethernet Performance window according to the selected filter settings.
A42022-L5977-A153-01-7619 Issue: 1 Issue date: April 2008
45
Operation tasks
Operating Manual (OMN)
Viewing 5-second Ethernet Performance To view the 5-second Ethernet performance, complete the following steps: 1 In the chassis main menu, select the Performance > 5 Second Ethernet Performance menu item. The 5 Second Ethernet Performance window is opened. 2 3 Click Enable to open the Select Port window. In the Port Filter area, select the desired card, LAN/WAN, and port from the dropdown lists. All the corresponding port(s) will be listed in the lower pane of the Select Port window. 4 5 Select the desired port(s) from the list and click OK. Up to two ports can be selected from the list. Click Refresh to query the Ethernet 5-second PM data for the desired port(s). The Ethernet 5-second PM data is displayed in the 5 Second Ethernet Performance window according to the selected port(s).
4.1.3
Configuring Ethernet VLAN performance
Configuring Current Ethernet VLAN Statistics To configure the current Ethernet VLAN statistics, complete the following steps: 1 In the chassis main menu, select the Performance > Current Ethernet VLAN Statistics menu item. The Current Ethernet VLAN Statistics window is opened. 2 3 4 Click Enable to open the Enable per VLAN Ethernet PM window. Click Add to open the Select Port and VLAN window. In the Port and VLAN Filter area, select the desired card, LAN/WAN, and port from the drop-down lists and enter an ID in the VLAN ID text box. Click OK to confirm the settings and close the window. 5 6 All the desired port(s) are listed in the Selected Port area in the Enable per VLAN Ethernet PM window. In the Granularity area, configure the following settings as desired: 15 Minutes: Select this check box to enable the 15-minute PM function. 24 Hours: Select this check box to enable the 24-hour PM function.
Click Apply to confirm the settings and click Close to close the Enable per VLAN Ethernet PM window.
g If a trunk contains several LAN or WAN ports, the performance information in
the Current Ethernet VLAN Statistics window is only displayed on the first LAN or WAN port which also includes the performance information of other LAN or WAN ports. The current Ethernet VLAN statistics settings are configured as desired.
46
A42022-L5977-A153-01-7619 Issue: 1 Issue date: April 2008
Operating Manual (OMN)
Operation tasks
Viewing Historical Ethernet VLAN Statistics To view the historical Ethernet VLAN statistics, complete the following steps: 1 2 Synchronize all the desired cards in the SURPASS hiT 7080 Chassis View window. In the chassis main menu, select the Performance > History Ethernet VLAN Statistics menu item. The History Ethernet VLAN Statistics window is opened. 3 Click Refresh to query all Ethernet VLAN PM data. Once the querying process is completed, all the historical PM data is displayed in the History Ethernet VLAN Statistics window. 4 Click Filter to open the Enable per VLAN Ethernet PM window. For VLAN Ethernet PM Filter settings, follow step 3 to step 6 in Configuring Current Ethernet VLAN Statistics procedure section. The Confirmation window opens. Click Yes to continue. The historical Ethernet VLAN PM data is displayed in the History Ethernet VLAN Statistics window according to the selected filter settings. Viewing 5-second Ethernet VLAN Performance To view the 5-second Ethernet VLAN performance, complete the following steps: 1 In the chassis main menu, select the Performance > 5 Second Ethernet VLAN Performance menu item. The 5 Second Ethernet VLAN Performance window is opened. 2 3 Click Enable to open the Select Port and VLAN window. In the Port and VLAN Filter area, select the desired card, LAN/WAN, and port from the drop-down lists and enter an ID in the VLAN ID text box. Click OK to confirm the settings and close the window. 4 Up to two ports can be selected from the list in the 5 Second Ethernet VLAN Performance window. Click Refresh to query the Ethernet 5-second PM data for the desired port(s). The Ethernet 5-second PM data is displayed in the 5 Second Ethernet VLAN Performance window according to the selected port(s).
4.1.4
Configuring PDH performance
SURPASS hiT 7080 LCT provides the following PDH PM management functions listed in Table 19. Functions Unmonitor / Monitor / Monitor&Auto Report Table 19 Description Configure the performance monitoring type.
PDH PM management functions
A42022-L5977-A153-01-7619 Issue: 1 Issue date: April 2008
47
Operation tasks
Operating Manual (OMN)
Functions Set All Refresh Filter Edit Reset All Close Print Help Reset
Description Apply the setting to all records. Refresh the information. Filter and display the desired port(s). Edit the selected port(s) PM parameters. Reset all parameters for all port(s) listed in the list. Close the window. Print the PM values. Launch the Online Help system. Reset all parameters for the selected ports by selecting the menu item from the context menu.
Table 19
PDH PM management functions (Cont.)
Configuring Current E1 Bit Slip Performance To configure the current E1 bit slip performance, complete the following steps: 1 In the chassis main menu, select the Performance > Current E1 Bit Slip Performance menu item. The Current E1 Bit Slip Performance window is opened. 2 Set the monitor E1 point filter. 1. Click Filter to open the Monitor E1 Bit Slip Point Filter window. 2. Click Add to open the Select E1 Port window. 3. In the Port Filter area, select the desired card from the Card drop-down list. All the corresponding ports will be listed in the lower pane of the Select E1 Port window. 4. Select the desired ports from the list and click OK. Multiple ports can be selected, and the selected ports will be highlighted in blue. The Select E1 Port window is closed. 5. In the Granularity area, configure the following settings as desired: 15 Minutes: Select this check box to enable the 15-minute PM function. 24 Hours: Select this check box to enable the 24-hour PM function. Click Save to confirm the settings. 6. Click OK to in the Monitor E1 Bit Slip Point Filter window to finish setting the filter. All the current E1 bit slip performance information is displayed in the Current E1 Bit Slip Performance window. 3 Configure port monitoring type. 1. In this window, select one of the following monitor types: Unmonitor: Monitor: Select this item to set the selected port to be unmonitored. Select this item to the selected port to be monitored.
48
A42022-L5977-A153-01-7619 Issue: 1 Issue date: April 2008
Operating Manual (OMN)
Operation tasks
Select this item set the selected port to be monitored. The PM report will be automatically saved into E1 performance history log. 2. Click Set All to confirm the settings. 4 Edit threshold. 1. Select the desired ports from the PM list in the Current E1 Bit Slip Performance window. Set the ports to Monitor or Monitor&Auto Report from the context menu. Click Yes in the Confirmation window to confirm the settings. 2. Select the desired ports again and choose Edit Threshold from the context menu. All the selected ports must have the same granularity and the same location. The E1 Bit Slip Threshold Setting window is opened. 3. Depending on the selected ports, configure the positive or negative bit slip alarm threshold if applicable. 4. Click Apply to confirm the settings and click Close to close the E1 Bit Slip Threshold Setting window. The E1 bit slip PM thresholds are now configured as desired. 5 Click Refresh to update the PM list in the Current E1 Bit Slip Performance window. The current E1 bit slip performance settings are now configured as desired. Viewing historical E1 bit slip performance To configure the historical E1 bit slip performance, complete the following steps: 1 2 Synchronize all the desired cards in the SURPASS hiT 7080 Chassis View window. In the chassis main menu, select the Performance > History E1 Bit Slip Performance menu item. The History E1 Bit Slip Performance window is opened. 3 Click Refresh to query all E1 bit slip PM data. Once the querying process is completed, all the historical PM data is displayed in the History E1 Bit Slip Performance window. 4 Use the Filter settings to identify/find a specific piece of PM data in the list. For Monitor E1 Bit Slip Point Filter settings, see the Set the monitor E1 point filter. procedure section. When the Confirmation window opens, click Yes to continue. The E1 bit slip PM data is displayed in the History E1 Bit Slip Performance window according to the selected filter settings. Configuring PDH CRC performance To configure the PDH CRC performance, complete the following steps: 1 In the chassis main menu, select the Performance > Current PDH CRC Performance menu item. The Current PDH CRC Performance window is opened. 2 Set the monitor PDH CRC point filter.
Monitor&Auto Report:
A42022-L5977-A153-01-7619 Issue: 1 Issue date: April 2008
49
Operation tasks
Operating Manual (OMN)
1. Click Filter to open the Monitor PDH CRC Point Filter window. 2. Click Add to open the Select CRC Port window. 3. In the Port Filter area, select the desired card from the Card drop-down list. All the corresponding ports will be listed in the lower pane of the Select CRC Port window. 4. Select the desired ports from the list and click OK. Multiple ports can be selected, and the selected ports will be highlighted in blue. The Select CRC Port window is closed. 5. In the Granularity area, configure the following settings as desired: 15 Minutes: Select this check box to enable the 15-minute PM function. 24 Hours: Select this check box to enable the 24-hour PM function. In the Location area, configure the following settings as desired: Near End: Select this check box to enable the near end location PM function.
Far End: Select this check box to enable the far end location PM function. Click Save to confirm the settings. 6. Click OK to in the Monitor PDH CRC Point Filter window to finish setting the filter. All the current PDH CRC performance information is displayed in the Current PDH CRC Performance window. 3 Configure port monitoring type. 1. In this window, select one of the following monitor types: Unmonitor: Monitor: Monitor&Auto Report: Select this item to set the selected port to be unmonitored. Select this item to the selected port to be monitored.
Select this item to set the selected port to be monitored. The PM report will be automatically saved into E1 performance history log. 2. Click Set All to confirm the settings. 4 Edit threshold. 1. Select the desired ports from the PM list in the Current PDH CRC Performance window. Set the ports to Monitor or Monitor&Auto Report from the context menu. Click Yes in the Confirmation window to confirm the settings. 2. Select the desired ports again and choose Edit Threshold from the context menu. All the selected ports must have the same granularity and the same location. The PDH CRC Threshold Setting window is opened. 3. Depending on the selected ports, configure the ES, BBE, SES, and UAS alarm threshold if applicable. 4. Click Apply to confirm the settings and click Close to close the PDH CRC Threshold Setting window. The PDH CRC PM thresholds are now configured as desired. 5 Click Refresh to update the PM list in the Current PDH CRC Performance window. The current PDH CRC performance settings are now configured as desired.
50
A42022-L5977-A153-01-7619 Issue: 1 Issue date: April 2008
Operating Manual (OMN)
Operation tasks
Viewing historical PDH CRC performance To configure the historical PDH CRC performance, complete the following steps: 1 2 Synchronize all the desired cards in the SURPASS hiT 7080 Chassis View window. In the chassis main menu, select the Performance > History PDH CRC Performance menu item. The History PDH CRC Performance window is opened. 3 Click Refresh to query all PDH CRC PM data. Once the querying process is completed, all the historical PM data is displayed in the History PDH CRC Performance window. 4 Use the Filter settings to identify/find a specific piece of PM data in the list. For Monitor PDH CRC Point Filter settings, see the Set the monitor PDH CRC point filter. procedure section. When the Confirmation window opens, click Yes to continue. The PDH CRC PM data is displayed in the History PDH CRC Performance window according to the selected filter settings. Viewing PDH CRC unavailable periods To view the PDH CRC unavailable periods, complete the following steps: 1 In the chassis main menu, select the Performance > PDH CRC Unavailable Periods menu item. The PDH CRC Unavailable Periods window is opened. 2 3 In the Selected Port(s) area, click Change to open the Select CRC Port window. In the Port Filter area, select the desired card from the drop-down list. All the corresponding ports will be listed in the lower pane of the Select CRC Port window. 4 5 Select the desired ports from the list and click OK. In the Location area, select one of the following locations: Near End: Far End: 6 Click this radio button to set the selected port location to near end. Click this radio button to set the selected port location to far end.
Click Query to query the latest PM information.
The selected port unavailable periods PM information is displayed in the PDH CRC Unavailable Periods window.
4.1.5
Configuring Resilient Packet Ring performance
Configuring RPR span performance To configure the RPR span performance, complete the following steps: 1 In the chassis main menu, select the Performance > Current RPR Span Performance menu item. The Current RPR Span Performance window is opened.
A42022-L5977-A153-01-7619 Issue: 1 Issue date: April 2008
51
Operation tasks
Operating Manual (OMN)
In the upper pane, select the desired parameters in the check boxes. The selected parameters will be added to the PM parameter columns in the lower pane.
Set the monitor RPR span point filter. 1. Click Filter to open the Monitor RPR Span Point Filter window. 2. Click Add to open the Select Span window. 3. In the Port Filter area, select the desired card from the drop-down list. The available spans will be listed in the lower pane of the Select Span window. 4. Select the desired spans from the list and click OK. Multiple spans can be selected, and the selected spans will be highlighted in blue. The Select Span window is closed. 5. In the Granularity area, configure the following settings as desired: 15 Minutes: Select this check box to enable the 15-minute PM function. 24 Hours: Select this check box to enable the 24-hour PM function. Click Save to confirm the settings. 6. Click OK in the Monitor RPR Span Point Filter window to finish filter setting. All the current RPR Span information is displayed in the Current RPR Span Performance window.
Configure span monitoring type. 1. In this window, select one of the following monitor types: Unmonitor: Monitor: Monitor&Auto Report: Select this item to set the selected span to be unmonitored. Select this item to set the selected span to be monitored.
Select this item to set the selected span to be monitored. The PM report will be automatically saved into RPR Span performance history log. 2. Click Set All to confirm the settings. 5 Click Refresh to update PM list in the Current RPR Span Performance window. The current RPR span performance settings are now configured as desired. View historical RPR span performance To view the historical RPR span performance, complete the following steps: 1 2 Synchronize all the desired cards in the SURPASS hiT 7080 Chassis View window. In the chassis main menu, select the Performance > History RPR Span Performance menu item. The RPR Span History Performance window is opened. 3 Click Refresh to query all RPR Span PM data. Once the querying process is completed, all the historical PM data is displayed in the RPR Span History Performance window. 4 Use the Filter settings to identify/find a specific piece of PM data in the list. For Monitor RPR Span Point Filter settings, see the Set the monitor RPR span point filter. procedure section.
52
A42022-L5977-A153-01-7619 Issue: 1 Issue date: April 2008
Operating Manual (OMN)
Operation tasks
When the Confirmation window opens, click Yes to continue. The RPR span PM data is displayed in the RPR Span History Performance window according to the selected filter settings. Configuring RPR MAC client performance To configure the RPR MAC client performance, complete the following steps: 1 In the chassis main menu, select the Performance > Current RPR MAC Client Performance menu item. The Current RPR MAC Client Performance window is opened. 2 In the upper pane, select the desired parameters in the check boxes. The selected parameters will be added to the PM parameter columns in the lower pane. 3 Set the monitor RPR MAC client point filter. 1. Click Filter to open the Monitor RPR MAC Client Point Filter window. 2. Click Add to open the Select Card window. 3. Select the desired card from the list and click OK. The Select Card window is closed. 4. In the Granularity area, configure the following settings as desired: 15 Minutes: Select this check box to enable the 15-minute PM function. 24 Hours: Select this check box to enable the 24-hour PM function. Click Save to confirm the settings. 5. Click OK in the Monitor RPR MAC Client Point Filter window to finish filter setting. All the current RPR MAC Client information is displayed in the Current RPR MAC Client Performance window. 4 Configure MAC client monitoring type. 1. In this window, select one of the following monitor types: Unmonitor: Monitor: Monitor&Auto Report: Select this item to set the selected card to be unmonitored. Select this item to set the selected card to be monitored.
Select this item to set the selected card to be monitored. The PM report will be automatically saved into RPR MAC client performance history log. 2. Click Set All to confirm the setting. 5 Click Refresh to update PM list in the Current RPR MAC Client Performance window.
The current RPR MAC client performance settings are now configured as desired. View historical RPR MAC client performance To view the historical RPR MAC Client performance, complete the following steps:
A42022-L5977-A153-01-7619 Issue: 1 Issue date: April 2008
53
Operation tasks
Operating Manual (OMN)
1 2
Synchronize all the desired cards in the SURPASS hiT 7080 Chassis View window. In the chassis main menu, select the Performance > History RPR MAC Client Performance menu item. The RPR MAC Client History Performance window is opened. Click Refresh to query all RPR MAC client PM data. Once the querying process is completed, all the historical PM data is displayed in the RPR MAC Client History Performance window.
Use the Filter settings to identify/find a specific piece of PM data in the list. For Monitor RPR MAC Client Point Filter settings, see the Set the monitor RPR MAC client point filter. procedure section. When the Confirmation window opens, click Yes to continue.
The RPR MAC client PM data is displayed in the RPR MAC Client History Performance window according to the selected filter settings.
4.2
Cross Connection configuration and management
This chapter provides the general procedures for Cross Connection configuration and management.
4.2.1
Creating Cross Connection
To create cross connection(s), complete the following steps: 1 In the chassis main menu, select the Configuration > Cross-Connect Management menu item. The Cross-Connection Management window is opened. 2 3 Click Create to open the Create Cross-Connection window. In the Basic Property area, configure the following settings as desired: Type: Select the desired CC type form the drop-down list.
Circuit Label: Enter the label name for the circuit. Capacity: 4 Select the desired Virtual Container (VC) capacity from the dropdown list.
Depending on the selected CC type, select the desired cards and ports from the drop-down lists in the A, Z, A protection, and Z protection subareas in the TP configuration area if applicable. All the corresponding TPs are listed in each subarea.
g If the desired TPs are not listed, modify the TP multiplexing structure as
described in Chapter 4.3.4. 5 6 Select the desired TP(s) from each TP list in the TP configuration area. Multiple TPs can be selected, and the selected TP(s) will be highlighted in blue. Click Apply to confirm the settings and click Close to close the Create Cross-Connection window. The cross connection data is listed in the Cross-Connection Management window.
54
A42022-L5977-A153-01-7619 Issue: 1 Issue date: April 2008
Operating Manual (OMN)
Operation tasks
The cross connection is created as desired.
4.2.2
Viewing current Cross Connection
To view current cross connection(s), complete the following steps: 1 In the chassis main menu, select the Configuration > Cross-Connect Management menu item. The Cross-Connection Management window is opened. 2 Depending on the query range, select one of the following: a) If querying for specific cross connection data, proceed to step 3. b) If querying for all cross connection data, skip to step 4. 3 In the Condition Setting area, configure the following settings as desired: A/Z Card: A/Z Port: Capacity: Type: Select the desired card from the drop-down list. Select the desired port from the drop-down list. Select the desired VC capacity from the drop-down list. Select the desired CC type from the drop-down list.
Circuit Label: Enter the specific circuit label to be queried. 4 5 Click Query to query the cross connection data. The cross connection data is listed in the Cross-Connection Management window. To view the specific cross connection details, select the desired row from the CC data list and click View. The Detail of Cross-Connection window is opened. The cross connect details for the selected CC are displayed.
4.2.3
Modifying current Cross Connection
To modify current cross connection, complete the following steps: 1 In the chassis main menu, select the Configuration > Cross-Connect Management menu item. The Cross-Connection Management window is opened. 2 Query for desired Cross Connections. Follow step 2 to step 4 in Chapter 4.2.2 to query for desired cross connections. The cross connection data is listed in the Cross-Connection Management window. 3 4 Select the desired row from the CC data list and click Modify. The Modify Cross-Connection window is opened. In the Basic Property area, select the desired protection type from the drop-down list. Depending on the selected protection type, either A Protection area or Z Protection area is enabled. 5 6 Select the desired protection Card, Port, and TP from the drop-down list. In the Protection Property area, configure the following settings as desired:
A42022-L5977-A153-01-7619 Issue: 1 Issue date: April 2008
55
Operation tasks
Operating Manual (OMN)
Restore Mode: Intrusive Mode: Wait to Restore: Hold Off Time:
Select the desired restore mode from the drop-down list. Select the desired intrusive mode from the drop-down list. Enter the desired wait to restore value. Enter the hold off time value.
g If the capacity of the connection is low order, e.g., VC-12, please modify the
settings Wait to Restore and Hold Off Time from the chassis main menu by selecting the Configuration > LO SNCP Extend Parameters Setting menu item. 7 Click Add Protection to confirm the settings to add the SNCP protection channel to protect the CC channel. Click OK to close the Modify Cross-Connection window. 8 If the protection channel needs to be deleted, select a desired item from the CrossConnection Management window. Then click Modify to open the Modify Cross-Connection window. 9 In the Protection Property area, select the desired item from the Select Channel To Be CC drop-down list. This function is used for deleting the protection channel to CC link.
g Make sure that the traffic is not on the channel which is going to be deleted. Otherwise, the traffic will be blocked. 10 Click Yes to confirm the settings and click OK to close the Modify Cross-Connection window. The cross connection is modified as desired.
4.2.4
Creating a batch of Sub-Network Cross Protections
To create a batch of SNCPs, complete the following steps: 1 In the chassis main menu, select the Configuration > Cross-Connect Management menu item. The Cross-Connection Management window is opened. 2 3 If the user has created a CC or several CCs, please click the Batch Create SNCP button to open the Batch Create SNCP window. Configure the following settings if applicable: Capacity: Direction: Restore Mode: Wait To Restore: Select the desired TP from the drop-down list. Select Sink, Source, or Bidirectional from the drop-down list. Select Revertive or Non-Revertive from the drop-down list. It is unavailable when the Direction is Source. Enter a number between 60 to 720. It is available only when the Restore Mode is Revertive.
56
A42022-L5977-A153-01-7619 Issue: 1 Issue date: April 2008
Operating Manual (OMN)
Operation tasks
Intrusive Mode:
Select SNC/I or SNC/N from the drop-down list. SNC/I represents Sub-Network Connection protection with Inherent Monitoring and SNC/N represents Sub-Network Connection protection with Non-intrusive Monitoring. Enter a number between 0 to 100 for the high order SNCP. For modifying the setting of the low order SNCP please select the Configuration > LO SNCP Extend Parameters menu item. Enter a string as the name of the SNCP. Select the working card which has the relevant CC for adding SNCP protection from the drop-down list. Select the working port which has the relevant CC for adding SNCP protection from the drop-down list. Select the working TP which has the relevant CC for adding SNCP protection from the drop-down list. Select the protection card from the drop-down list. Select the protection port from the drop-down list. Select the protection TP from the drop-down list.
Hold Off Time:
Label: Working Card: Working Port: Working TP: Protection Card: Protection Port: Protection TP:
Click Apply to confirm the settings and click OK to close the window. The batch of SNCPs are now created.
4.2.5
Deleting an existing Cross Connection
To modify an existing cross connection, complete the following steps: 1 In the chassis main menu, select the Configuration > Cross-Connect Management menu item. The Cross-Connection Management window is opened. 2 Query for desired Cross Connection(s). Follow step 2 to step 4 in Chapter 4.2.2 to query for desired cross connection(s). The cross connection data is listed in the Cross-Connection Management window. 3 Select the desired row(s) from the CC data list and click Delete. Multiple rows can be selected, and all selected row(s) will be highlighted in blue. The Confirmation windows is opened. 4 Click Yes to confirm the deletion. The cross connection is deleted as desired.
4.2.6
Configuring NE recorder settings
The NE recorder is used for configuring a batch of CCs. To configure the NE recorder settings, complete the following steps: 1 In the chassis main menu, select the Configuration > NE Recorder Settings menu item. The NE Recorder Settings window is opened.
A42022-L5977-A153-01-7619 Issue: 1 Issue date: April 2008
57
Operation tasks
Operating Manual (OMN)
Select the Recording the Operations of CCs Creation and Deletion check box and click Apply to confirm.
The NE recorder settings are now configured.
4.2.7
Configuring a batch of Cross Connections
To configure a batch of Cross Connections, complete the following steps: 1 In the chassis main menu, select the Configuration > Batch Crossconnection Tool menu item. The Batch Crossconnect Tool window is opened. 2 Select the Help > Online Manual menu item to open the Online Help and the user can follow the instructions to configure a batch of Cross Connections.
4.3
Terminal Point configuration and management
This chapter provides the general procedures for TP configuration and management.
4.3.1
Viewing current TP configuration
To view current TP configuration, complete the following steps: 1 In the chassis main menu, select the Configuration > TP Configuration menu item. The TP Configuration window is opened. 2 In the Query Condition Setting area, select the desired card and port from the drop-down lists. Click Query and the desired TPs information is listed in the Query Results area. 3 Select the desired TP from the list. The desired TP properties are displayed in the TP properties area. All desired TP information is displayed in the TP configuration window.
4.3.2
Modifying current TP configuration
To modify current TP configuration, complete the following steps: 1 Query for desired TP as described in Chapter 4.3.1 and follow this chapter to select the desired TP. The TP properties for the desired TP are displayed in the TP properties area in the TP Configuration window. 2 Depending on the selected TP, configure the following settings if applicable: TP Alarm Mon: TIM Enable: Set the desired TP as monitored or non-monitored from the drop-down list. Set the Trace Identification Mismatch (TIM) as enabled or disabled from the drop-down list.
TIM AIS Enable: Set the TIM AIS as enabled or disabled from the drop-down list. TI Trans Mode: Set the TI Trans mode as Auto Trace, 16 bytes, Fixed 1 byte, or Provisioned 1 byte from the drop-down list.
58
A42022-L5977-A153-01-7619 Issue: 1 Issue date: April 2008
Operating Manual (OMN)
Operation tasks
TI Rec Mode: Transmitted TI: Received TI: Expected TI: SL Enable:
Set the TI REC mode as Auto Trace, 16 bytes, Fixed 1 byte, or Provisioned 1 byte from the drop-down list. Click the ASCI or HEX radio button and enter the value in the corresponding text box. The received TI values are displayed. Those values can not be changed. Click the ASCI or HEX radio button and enter the value in the corresponding text box. The signal label can be set as enabled or disabled from the drop-down list.
Transmitted SL: The transmitted SL value is displayed in the text box. Received SL: Expected SL: DEG Enable: The received SL value is displayed in the text box. Select the desired value from the drop-down list. The DEG can be set as enabled or disabled from the drop-down list.
DEG Threshold: Select the desired DEG threshold from the drop-down list. EXC Enable: Set the EXC as enabled or disabled from the drop-down list.
EXC Threshold: Set the desired EXC threshold from the drop-down list. If the maximum B3 Bit Error Ratio (BER) reaches the threshold as Table 20 shows, an alarm will be launched even the user set a larger threshold value. STM-64 VC4 VC4-4c VC4-16c VC4-64c Table 20 3 4.20E-4 1E-4 2.60E-5 6.60E-6 STM-16 4.20E-4 1E-4 2.60E-5 N/A STM-4 4.20E-4 1E-4 N/A N/A STM-1 4.20E-4 N/A N/A N/A
Maximum Bit Error Ratio for B3
Click Apply to confirm the settings and click Close to close the TP Configuration window.
The TP configuration settings are now modified as desired.
4.3.3
Viewing current TP multiplexing structure
To view current TP multiplexing structure, complete the following steps: 1 In the chassis main menu, select the Configuration > TP Multiplexing Structure menu item. The TP Multiplexing Structure window is opened. 2 3 In the Query Criteria area, select the desired card and port from the drop-down lists. Click Query to view the TP multiplexing structure for the desired port.
TP multiplexing structure is displayed in the TP Multiplexing Structure window according to the selected port.
A42022-L5977-A153-01-7619 Issue: 1 Issue date: April 2008
59
Operation tasks
Operating Manual (OMN)
4.3.4
Modifying current TP multiplexing structure
To modify current TP multiplexing structure, complete the following steps: 1 Query current TP multiplexing structure as described in Chapter 4.3.3. The current TP multiplexing structure is displayed in the Query Result area in the TP Multiplexing Structure window. 2 In the Query Result area, select the top level item and select Expand All menu item from the context menu. The TP multiplexing structure tree is expanded. Click the plus sign to expand the branch. Click the minus sign to collapse a branch. 3 Select the desired TP item and choose the TP structure from the context menu to map the TP into desired TP multiplexing structure. Depending on the mapping structure, the TP item will be broken into lower structure level or combined into higher structure level. 4 Click Apply to confirm the settings and click Close to close the TP Multiplexing Structure window.
The TP multiplexing structure is modified as desired.
4.4
Protection management
The SURPASS hiT 7080 LCT supports HOCC 1 + 1 protection, LOCC 1 + 1 protection, MSP, MS-SPRing management, and EPG.
4.4.1
CC 1 + 1 protection management
The CC 1 + 1 protection includes two types of protection, one is the HOCC 1 + 1 protection and the other is the LOCC 1 + 1 protection.
g There must be at least one CC card fully inserted (open latches are forbidden) in the
NE, otherwise it causes a traffic hit. Managing HOCC 1 + 1 protection To manage HOCC 1 + 1 protection, complete the following steps: 1 In the chassis main menu, select the Configuration > CC 1+1 Protection > HOCC 1+1 Protection menu item. The HOCC 1+1 Protection window is opened. 2 3 Select the desired switching request type from the Switch Request drop-down list. Click Apply to confirm the setting and click Close to close the HOCC 1+1 Protection window. to ensure no traffic hit. The HOCC 1 + 1 protection is modified as desired. Managing LOCC 1 + 1 protection
g There must be at least a two minute interval between successive CC card switches
60
A42022-L5977-A153-01-7619 Issue: 1 Issue date: April 2008
Operating Manual (OMN)
Operation tasks
To manage LOCC 1 + 1 protection, complete the following steps: 1 In the chassis main menu, select the Configuration > CC 1+1 Protection > LOCC 1+1 Protection menu item. The LOCC 1+1 Protection window is opened. 2 3 Select the desired item from the External Command drop-down list. Click Apply to confirm the settings and click Close to close the LOCC 1+1 Protection window. to ensure no traffic hit. The LOCC 1 + 1 protection is modified as desired. Managing LOCC capacity To manage LOCC capacity management, complete the following steps: 1 In the chassis main menu, select the Configuration > CC 1+1 Protection > LOCC Capacity Management menu item. The LOCC Capacity Management window is opened. 2 3 Select the desired item from the LOCC Capacity Management drop-down list. Click the Peer TPs button to open the Low Order TPs Information window to check all the low order TPs information. Click Close to close the window. 4 Click Apply to confirm the setting and click Close to close the LOCC Capacity Management window.
g There must be at least a two minute interval between successive CC card switches
The LOCC capacity management is modified as desired.
g If the LOCC Capcity is changed from LOCC 40G to LOCC 20G or from LOCC 20G
to None, the user must remove all the TPs belong to the LOCC and set them in high order mode at first then delete the related LOCC card.
4.4.2
Multiplex Section Protection management
This chapter provides the general procedures for MSP configuration and management. Creating MSP To create MSP, complete the following steps: 1 In the chassis main menu, select the Configuration > MSP Management menu item. The MSP Management window is opened. 2 3 Click Create to open the Create Linear Multiplex Section Protection Group window. In the Basic info area, configure the following settings if applicable: MSP Mode: Set the MSP mode as MSP 1 + 1 or MSP 1 : N from the dropdown list.
A42022-L5977-A153-01-7619 Issue: 1 Issue date: April 2008
61
Operation tasks
Operating Manual (OMN)
Active Mode: Port type: Group Label:
Set the active mode as Enable or Disable from the drop-down list when the MSP Mode is set as MSP 1:N. Select the desired port type from the drop-down list. Enter the group label name in the text box.
Operation Mode: Set the operation mode as non-revertive or revertive from the drop-down list. Switch Direction: Set the switch direction as unidirectional switch or bidirectional switch from the drop-down list. Working Channel The working channel number is displayed in the text box. Number: Extra Traffic: Select Enable or Disable from the drop-down list when the MSP Mode is set as MSP 1:N.
Wait To Restore: Enter the desired wait to restore value in the text box when the Operation Mode is revertive. 4 5 In the Protection Multiplex Section area, select the desired protection card and protection port from the drop-down lists. In the Working Multiplex Section area, depending on the selected MSP mode, select one of the following options: a) If MSP 1 + 1 mode is selected, proceed to step 6. b) If MSP 1 : N mode is selected, proceed to step 7. 6 Select the desired working card and working port from the drop-down lists and click Apply to confirm the settings. Proceed to step 8. 7 Click Add to add a working channel. Select the desired working card from the drop-down list in Working Card column. Select the desired working port from the drop-down list in Working Port column. Select the desired priority level from the drop-down list in Priority column. Repeat step 7 to add additional working channel. Click Apply to confirm the settings. 8 Click Close to close the Create Linear Multiplex Section Protection Group window. The MSP is created as desired. Viewing and modifying an existing MSP To view and modify an existing MSP, complete the following steps: 1 In the chassis main menu, select the Configuration > MSP Management menu item. The MSP Management window is opened. 2 In the Query Condition area, configure the following conditions if applicable: Group ID: Group Label: Enter the group ID in the text box. Enter the group label in the text box.
62
A42022-L5977-A153-01-7619 Issue: 1 Issue date: April 2008
Operating Manual (OMN)
Operation tasks
Switch Direction: Select the desired switch direction type from the drop-down list. Switch Status: Select the desired switch status from the drop-down list.
Operation Mode: Select the desired operation mode from the drop-down list. Card: MSP Mode: 3 4 Select the desired card from the drop-down list. Select the desired MSP mode from the drop-down list.
Click Query to view the current MSP(s) upon query condition. The MSP is listed in the Linear Multiplex Section Protection Group List area. Select the desired MSP from the list and click View/Modify to view or modify the MSP configuration. The View/Modify MSP Property window is opened. For adding or deleting the working channel and enabling or disabling the extra traffic of 1 : N MSP the user has to set the Active Mode as Disable and click the Apply button. After the Active Mode is Disable the user can select Enable or Disable to enable or disable the extra traffic and add or delete the working card and port. For more information of modifying the working channel settings please refer to the step 7 in the Creating MSP section.
Select Enable from the drop-down list of Active Mode to enable the MSP again. Click Apply to confirm the settings and click Close to close the View/Modify MSP Property window.
MSP is modified as desired. Switching MSP To switch an existing MSP, complete the following steps: 1 Query an existing MSP as desired. Follow step 1 to 3 in section Viewing and modifying an existing MSP. The MSP is listed in the Linear Multiplex Section Protection Group List area. 2 3 Select the desired MSP from the list and click Switch to open the Switch (MSP 1+1) or the Switch (MSP 1:N) window. In the Basic Property area, configure the following settings if applicable. Operator Command Select the desired target card from the drop-down list. Card/Port: External Command: Select the desired switch command from the drop-down list. 4 Click Apply to confirm the settings and click Close to close the Switch (MSP 1+1) or the Switch (MSP 1:N) window.
MSP is now switched as desired. Deleting MSP To delete the current MSP, complete the following steps:
A42022-L5977-A153-01-7619 Issue: 1 Issue date: April 2008
63
Operation tasks
Operating Manual (OMN)
Query current MSP as desired. Follow step 1 to 3 in section Viewing and modifying MSP. The MSP is listed in the Linear Multiplex Section Protection Group List area.
Select the desired MSP items from the list and click Delete. Multiple rows can be selected, and all selected row(s) will be highlighted in blue. The Confirmation window is opened.
Click Yes to confirm the deletion. The deleted MSP is removed from the MSP list.
MSP is deleted as desired.
4.4.3
MS-SPRing management
This chapter provides the general procedures for MS-SPRing configuration and management. Creating MS-SPRing To create MS-SPRing, complete the following steps: 1 In the chassis main menu, select the Configuration > MS-SPRing Management menu item. The MS-SPRing Management window is opened. 2 3 Click Create to open the Create Ring window. In the Ring Property area, configure the following settings as desired: Number of NEs Enter the desired total number of NEs in the text box. The in the Ring: maximum number of NEs in one ring is 16. Ring ID: Ring Name: Ring Type: NUT: Enter the desired ring ID in the text box. Enter the desired ring name in the text box. Select the desired ring type from the drop-down list. Select the TP(s) which are excluded from the MS-SPRing.
Click OK to confirm the settings. 4 5 The NE ring map is displayed in the Create Ring window. Follow the NE sequence number and select the NE to open the Select NE window. Enter the NE IP address in the Input NE IP Address text box. The entered IP addresses are displayed under each of the NE icon. 6 Click the two grey links which are connected with the NE to open the Select Link Port window. Configure the following setting as desired: East/West Link Port: Select the desired card and port from the drop-down lists. Slot Number: Port Number: Enter the desired peer slot number in the text box. Enter the desired peer port number in the text box.
The configured link is displayed as green. Repeat this step for all remaining grey links.
64
A42022-L5977-A153-01-7619 Issue: 1 Issue date: April 2008
Operating Manual (OMN)
Operation tasks
Click OK to confirm the settings and click Yes in the Confirmation window to add the protection. MS-SPRing is listed in the MS-SPRing Management window. If No is clicked, the NE ring will be created without protection.
MS-SPRing is now created as desired. Adding ring protection To add ring protection, complete the following steps: 1 In the chassis main menu, select the Configuration > MS-SPRing Management menu item. The MS-SPRing Management window is opened. 2 3 4 5 Click Query to query all ring information. All ring information is listed in the Ring List area. Select the desired non-protected ring from the ring list and click Property to open the MS-SPRing Property window. Click Add Protection to add the ring protection and click OK in the Information window to confirm the settings. Click Close to close the MS-SPRing Property window.
Ring protection is added as desired. Managing MS-SPRing To manage current MS-SPRing, complete the following steps: 1 In the chassis main menu, select the Configuration > MS-SPRing Management menu item. The MS-SPRing Management window is opened. 2 3 Click Query to query all ring information. All ring information is listed in the Ring List area. Select the desired NE ring from the ring list and click Property to open the MSSPRing Property window. In the upper pane, the NE ring map is displayed. In the lower pane, manage MS-SPRing property in the following four tabs: Protection Details tab Switch tab Mapping tab Squelch tab
a) Protection Details tab In the Protection Property area, the NE information is displayed as follows:
A42022-L5977-A153-01-7619 Issue: 1 Issue date: April 2008
65
Operation tasks
Operating Manual (OMN)
Column name Node ID NE Address East Port West Port Status
Description The node ID of the NE. The IP address of the NE. The east card and port connected in the ring. The west card and port connected in the ring. The current status of the NE: Idle: The NE is in the idle state when it is not sending or receiving any Automatic Protection Switching (APS) requests or bridge request, and it is receiving Idle or ET codes from both directions. Pass-through: The NE is in the pass-through state when its highest priority of APS request is a bridge request which is not destined to or sourced by it. Switch: A status between idle and pass-through state. This includes the default signaling status, e.g. node start-up, when there is no ring map available. Isolate: The NE is in the isolate state when both the east and west ports have been cut off. The current status of MS-SPRing: Enable: The MS-SPRing is enabled. Disabled: The MS-SPRing is disabled. The current working status of MS-SPRing: Suspended: The MS-SPRing is suspended. Unspended: The MS-SPRing is not suspended.
Enable
Suspend
Table 21
MS-SPRing property description
In the Configuration area, modify the following settings if applicable: Ring Name: WTR: Auto Mapping: Modify the ring name in the text box. Modify the wait to restore time in the text box. Select the check box to enable the auto mapping function.
Auto Squelch: Select the check box to enable the auto squelch function. NUT: Select the TP(s) which are excluded from the MS-SPRing. NUT stands for Non-pre-emptable Unprotected Traffic. This function is available if MS-SPRing is enabled. Click the button to delete the ring protection. Click the button to enable MS-SPRing. Click the button to disable MS-SPRing.
Delete Protection: Enable MSSPRing: Disable MSSPRing:
66
A42022-L5977-A153-01-7619 Issue: 1 Issue date: April 2008
Operating Manual (OMN)
Operation tasks
Suspend MS- Click the button to suspend MS-SPRing. SPRing: Unsuspend MS-SPRing: Query: Apply: Click the button to unsuspend MS-SPRing. Click the button to query the latest MS-SPRing property settings. Click the button to confirm the settings.
Close: Click the button to close the MS-SPRing Property window. b) Switch tab This switch function is only available if MS-SPRing is enabled and unsuspended. To switch the MS-SPRing, complete the following steps: ba) Click East Side tab or West Side tab to select the desired port. bb) In the Properties area, select the desired switch command from the command drop-down list. bc) Click Apply to confirm the settings. c) Mapping tab The TP mapping structure can be modified if the Auto Mapping function is disabled. To modify the TP structure, complete the following steps: ca) Click Query to query the Auto mapping configuration. The TP mapping structure on the peer NE port is displayed. cb) Click the plus sign to expand the branch. cc) Select the desired TP item in the mapping tree, and choose the TP structure from the context menu. cd) Click Apply to confirm the modifications. The TP multiplexing structure is modified as desired. d) Squelch tab The squelch function can be managed if the Auto Squelch function is disabled. Creating node squelch To create a squelched cross connection, complete the following steps: da) Click Create to open the Create Node Squelch Info window. db) Configure the following settings if applicable: Time Slot: Side: Direction: Order: Type: Source: Sink: Select the desired node time slot from the drop-down list. Select the desired port side from the drop-down list. Select the desired signal direction from the drop-down list. Select the desired order type from the drop-down list. Select the desired squelch type from the drop-down list. Select the desired source from the drop-down list. Select the desired sink from the drop-down list.
A42022-L5977-A153-01-7619 Issue: 1 Issue date: April 2008
67
Operation tasks
Operating Manual (OMN)
dc) Click Apply to confirm the settings and click Close to close the Create Node Squelch Info window. The squelched node is listed in the Squelch tab. The node squelch is now created as desired. Viewing and modifying node squelch To view and modify node squelch, complete the following steps: da) Click Query to query all node squelch data. All node squelch data is listed in the Squelch tab. db) Select the desired node squelch from the list and click View/Modify to open the View/Modify Node Squelch Info window. The node squelch information is displayed in the window. dc) Configure the following settings if applicable: Order: Type: Source: Select the desired order type from the drop-down list. Select the desired squelch type from the drop-down list. Select the desired source from the drop-down list.
Sink: Select the desired sink from the drop-down list. dd) Click Apply to confirm the modifications and click Close to close the View/Modify Node Squelch Info window. The modified node squelch is listed in the Squelch tab. The node squelch is now modified as desired. Deleting node squelch To delete node squelch, complete the following steps: da) Click Query to query all node squelch data. All node squelch data is listed in the Squelch tab. db) Select the desired node squelch(es) from the list and click Delete. Multiple rows can be selected, and all selected row(s) will be highlighted in blue. The Confirmation window is opened. dc) Click Yes to confirm the deletion. The deleted node squelch is removed from the node squelch data list. The node squelch is deleted as desired. 4 Click Close to close the MS-SPRing Property window. MS-SPRing properties are modified as desired. Deleting an NE ring To delete an NE ring, complete the following steps: 1 In the chassis main menu, select the Configuration > MS-SPRing Management menu item. The MS-SPRing Management window is opened. 2 3 Click Query to query all ring information. All ring information is listed in the Ring List area. Select the desired NE ring and click Delete. The Confirmation window is opened.
68
A42022-L5977-A153-01-7619 Issue: 1 Issue date: April 2008
Operating Manual (OMN)
Operation tasks
Click Yes to confirm the deletion. The deleted NE ring is removed from the NE ring list.
The NE ring is now deleted as desired.
4.4.4
Equipment Protection Group management
This chapter provides the general procedures for EPG configuration and management. Creating EPG To create EPG, complete the following steps: 1 In the chassis main menu, select the Configuration > EPG Management menu item. The EPG Management window is opened. 2 Click Create to open the Create EPG window and configure the following settings if applicable: EPG Type: Protection Card: Set the EPG mode from the drop-down list. Select the desired card from the drop-down list.
Wait To Restore (s): Enter the desired wait to restore value in the text box. 3 4 5 6 All the working cards will be listed in the Selected Working Card area automatically. Click Create to create the EPG and click OK to confirm the creation. Click Yes in the Confirmation window if the user wants to enable the newly created EPG. Click Close to close the Create EPG window.
The EPG is now created as desired. Modifying EPG To modify the EPG, complete the following steps: 1 In the chassis main menu, select the Configuration > EPG Management menu item. The EPG Management window is opened. 2 3 4 5 6 Click Refresh to query all EPG information. Select an item in the list by highlighting it in blue. Click Modify to open the Modify EPG window. Select the working card which will be excluded and click the left arrow button to move it to the Available Working Card area. Click Enable to enable the modified EPG and click OK to confirm the enabled function. Click Apply to confirm the modification and click Close to close the window.
The EPG is now configured as desired.
A42022-L5977-A153-01-7619 Issue: 1 Issue date: April 2008
69
Operation tasks
Operating Manual (OMN)
Switching EPG To switch EPG, complete the following steps: 1 In the chassis main menu, select the Configuration > EPG Management menu item. The EPG Management window is opened. 2 3 4 5 6 Click Refresh to query all EPG information. Select an item in the list by highlighting it in blue and click Switch to open the EPG External Command window. Select the desired item from the External Command drop-down list. When Forced Switch to Protection or Manual Switch to Protection is selected, the Working Cards drop-down list is enabled. Select the desired working card and click Apply to confirm the settings. Click Close to close the window. The EPG is now switched as desired. Deleting EPG To delete EPG, complete the following steps: 1 In the chassis main menu, select the Configuration > EPG Management menu item. The Equipment Protection Group Management window is opened. 2 3 Click Refresh to query all EPG information. Select an item in the list by highlighting it in blue and click Delete to delete the EPG. Click Yes in the Confirmation window to confirm deleting. The EPG is now deleted.
4.5
Ethernet Management
There are two kinds of Ethernet cards, one is a Transparent card like the 8 x GE/T card and the other is a Layer 2 Ethernet card like the 6 x GE + 4 x FE GE/A card. This chapter will introduce the two kind of cards separately.
4.5.1
Configuring transparent Ethernet service
To configure transparent Ethernet card operation, the following steps must be performed: 1 In the LCT chassis view, right-click an Ethernet transparent card and select the LAN Ports Property Configuration menu item from the context menu. The LAN Port Selection window is opened. 2 3 Select a port from the drop-down list and click OK to open the LAN Port Property Configuration window. Configure the following settings if applicable: In the Properties area:
70
A42022-L5977-A153-01-7619 Issue: 1 Issue date: April 2008
Operating Manual (OMN)
Operation tasks
Admin Mode:
Select Enabled from the drop-down list to enable the port function.
Monitored Mode: Select the desired monitor mode from the drop-down list. Setting the monitor mode as Non-Monitor will disable monitoring. Port Type: It is shown as GE if the port of 8 x GE/T card is selected and shown as 10GE if the port of 1 x 10 GE/T card is selected. Enter a label for the port.
Port Label: Port Disabled on CSF/TLCT:
Select True or False to enable or disable these functions. If True is selected, the port is shut down when receiving Customer Signal Failure (CSF) or Total Loss of Capacity Transmit (TLCT). In the Auto Negotiation Parameter area: Auto Negotiation: Select the desired item from the drop-down list. When Disabled is selected, the following three settings are available. Flow Control: Duplex Mode: Port Speed: Select Enabled or Disabled from the drop-down list. Select the desired item from the drop-down list if applicable. Select a port speed from the drop-down list.
g When a Small Form-factor Pluggable (SFP) module port is selected and the
Auto Negotiation is set as Disabled, only Flow Control is available. When the Port Type is selected as FC, Flow Control is disabled automatically. In the Port Status area, click Advanced to open the Advanced Port Status Information window. When the port has an SFP inserted, all the information of the SFP (including laser information) is available.
4 5
Click Apply to confirm the settings and click OK to close the window. Right-click an Ethernet transparent card and select the Virtual Concatenation Group Management menu item from the context menu. The Virtual Concatenation Group Management window is opened. Select a VCG in the window and click Detail to open the Virtual Concatenation Group Configuration window. Configure the following settings if applicable: In the Properties area: VCG Label: XV Type: Monitored Mode: Enter a name for the VCG. Select the desired XV type from the drop-down list. Select the desired monitored mode.
6 7
WAN: Select the desired WAN port. Click Apply to confirm the settings.
A42022-L5977-A153-01-7619 Issue: 1 Issue date: April 2008
71
Operation tasks
Operating Manual (OMN)
In the Bandwidth Management area, click the LCAS Enabled radio button. Click Apply to confirm the settings and click Bandwidth Management to open the Bandwidth Management window. In the Direction area, click the radio button bi-direction or uni-direction. In the Bandwidth Management area, select a VC or several VCs from the Available VCs list and move it to the Selected VCs list. g If the Port Type is FC in the LAN Port Property Configuration window, the user has to assign 7 x VC-4 as the bandwidth of VCG to the corresponding port.
In the window, configure the following settings if applicable:
Click Apply to confirm the settings and click OK to close the window. 9 Create a Cross Connection between the Ethernet card and the desired card. For the detailed information, please see Chapter 4.2.1. VCG. The transparent Ethernet port settings are now configured.
g During the Ethernet card initialization the user can not configure the settings of
4.5.2
Configuring Layer 2 Ethernet service
To configure Layer 2 Ethernet operation, complete the following steps: 1. 2. 3. 4. 5. 6. 7. 8. 9. 10. 11. 12. Managing Virtual Concatenation Group, section 4.5.3. Managing VLAN, section 4.5.4. Configuring bridge settings, section 4.5.5. Configuring a Layer 2 LAN port, section 4.5.6. Configuring WAN port, section 4.5.7. Managing Link Aggregation Group, section 4.5.8. Managing GARP VLAN Registration Protocol, section 4.5.9. Configuring static MAC address, section 4.5.10. Configuring static multicast, section 4.5.11. Configuring Access Control List, section 4.5.12. Managing Internet Group Management Protocol Snooping, section 4.5.13. Configuring Multiple Spanning Tree Protocol, section 4.5.14.
For detailed information, please see the section below.
4.5.3
Managing Virtual Concatenation Group
To configure the Virtual Concatenation Group, complete the following steps: 1 In the LCT chassis view, right-click a Layer 2 Ethernet card and select the Virtual Concatenation Group Management menu item from the context menu. The Virtual Concatenation Group Management window is opened. 2 3 Select a VCG in the list and click Detail to open the Virtual Concatenation Group Configuration window. Configure the following settings if applicable: VCG Label: XV Type: Enter a label for the VCG. Select the XV type from the drop-down list.
72
A42022-L5977-A153-01-7619 Issue: 1 Issue date: April 2008
Operating Manual (OMN)
Operation tasks
Monitored Mode: WAN:
Select Non-Monitor or Monitor from the drop-down list. Select the desired WAN item from the drop-down list.
Click Apply to confirm the settings. 4 5 6 7 Click the LCAS Enabled radio button and click Apply to confirm the settings. Click Bandwidth Management to open the Bandwidth Management window. In the Direction area, click the radio button bi-direction or uni-direction. Select one or several VCs from the Available VCs list to move to the Selected VCs list. Click Apply to confirm the setting and click OK to close the window and back to the Virtual Concatenation Group Configuration window. 8 Click Summary of Virtual Containers to open the Summary of Virtual Containers window. In the window the user can view all the VCs status and assignment information. Click Close and OK to confirm the settings.
g During the Ethernet card initialization the user can not configure the settings of
VCG. The Virtual Concatenation Group is now configured.
4.5.4
Managing VLAN
To configure the VLAN, complete the following steps: 1 In the LCT chassis view, right-click a Layer 2 Ethernet card and select the VLAN Management menu item from the context menu. The VLAN Management window is opened. 2 3 There are two tabs in this window, Static VLAN and Dynamic VLAN. The user can click either of them to make the desired settings. In the Query Condition area configure the settings if applicable: VLAN ID: Port: VLAN Name: Enter an ID for the VLAN. Select a port from the drop-down list. Enter a name for the VLAN.
Click Query to find the corresponding VLANs. 4 Click Add to open the Add VLAN window. a) In the Based on VLAN tab: Enter a VLAN ID and click Query to query all ports available listed in the Available Ports area. Select one or several ports and move to the Selected Ports area which is used to create a new VLAN containing the corresponding ports. Click Apply to confirm the settings. b) In the Base on Ports tab, select the desired port from the drop-down list and enter a VLAN ID in the VLAN List text box. Click Apply to confirm the settings and click OK to close the window. 5 Select an item in the VLAN Management window and click Modify to open the Modify VLAN window.
A42022-L5977-A153-01-7619 Issue: 1 Issue date: April 2008
73
Operation tasks
Operating Manual (OMN)
a) In the Based on VLAN tab, enter a name for the VLAN and select available port(s) from the Available Ports area to the Selected Ports area. b) In the Base on Ports tab, enter a new VLAN ID for the VLAN in the VLAN List text box. Click Apply to confirm the settings and click OK to close the window. 6 Select an item in the VLAN Management window and click Delete to delete the VLAN. rebooting the NE. Otherwise, the traffic of dynamic VLANs will be blocked. The VLAN is now configured.
g The user has to manually switch the dynamic VLANs to static VLANs before warm
4.5.5
Configuring bridge settings
To configure bridge settings, complete the following steps: 1 In the LCT chassis view, right-click a Layer 2 Ethernet card and select the Bridge Configuration menu item from the context menu. The Bridge Configuration window is opened. 2 Configure the following settings if applicable: Bridge Mode: MAC Aging Time (s): Tag Protocol Type (HEX): Customer VLAN Protocol Type (HEX): Select Double Tag (Tunneling), Double Tag, or IEEE 802 mode. Click the spin box to adjust the aging time. Enter a tag protocol type in hex format. Enter a hex number to indicate the VLAN type.
BroadCast HOL Mode: Select Mode 1 or Mode 2 from the drop-down list box. QoS Mode: Select IEEE802.1d (2004) or IEEE802.1q (2005) from the drop-down list.
g When the Bridge Mode is IEEE 802, the Tag Protocol Type is 0x8100 and it
is unchangeable. When it is Double Tag (Tunneling) or Double Tag, the Tag Protocol Type is 0xffff and it is changeable. The Customer VLAN Protocol Type is changeable when the Bridge Mode is Double Tag (Tunneling) and it is unchangeable when the Bridge Mode is in other two modes. 3 Click Apply to confirm the settings and click OK to close the window. The bridge settings are now configured.
4.5.6
Configuring a Layer 2 LAN port
To configure Ethernet Layer 2 LAN port properties, complete the following steps: 1 In the LCT chassis view, right-click a Layer 2 Ethernet card and select the LAN Ports Property Configuration menu item from the context menu. The LAN Port Selection window is opened. 2 Select a port from the drop-down list and click OK to open the L2 LAN Port Property Configuration window.
74
A42022-L5977-A153-01-7619 Issue: 1 Issue date: April 2008
Operating Manual (OMN)
Operation tasks
In the Properties area configure the following settings if applicable: Admin Mode: Monitored Mode: Port Label: PVID: Broadcast Rate Limit (kbps): Egress Tag Mode: system. Untag: This option removes the tag from the frame. Select Enabled from the drop-down list to enable the function. Select the desired monitor mode. Enter a label for the port. Enter a Private VLAN ID. Select Enable from the drop-down list and click the spin box to adjust the value. Select Untag or Tag from the drop-down list.
g Tag: This option leaves the tag as it is when the incoming frame goes in the
In the Input Rate Limiting area, click the desired radio button to set the rate limiting. Not Applied: Port+VLAN Based: Port Based: Click this radio button to not to set the rate limit. Click this button to open the VLAN Rate Limit Configuration window. Click this radio button and click the spin box to adjust the rate.
In the VLAN Rate Limit Configuration window, click Add to open the Add VLAN Rate Limit window. In this window, configure the settings: VLAN ID: Enter an ID for the VLAN.
Rate Limit (kbps): Click the spin box to adjust the rate limit. Click Apply to confirm the settings and click OK to close the window. Select an item in the VLAN Rate Limit Configuration window and click Modify to open the Modify VLAN Rate Limit window. Click the spin box to adjust the rate limit. Click Apply and OK to confirm the settings. Select an item in the VLAN Rate Limit Configuration window and click Delete and Yes to delete the item.
In the Auto Negotiation Parameter area, configure the following settings if applicable: Auto Negotiation: Select the desired item from the drop-down list. When Disabled is selected, the following three settings are available. Select the desired item from the drop-down list. Select a duplex mode from the drop-down list. Select a port speed from the drop-down list.
Flow Control: Duplex Mode: Port Speed:
g When an SFP module port is selected and the Auto Negotiation is set as Disabled, only Flow Control is available.
A42022-L5977-A153-01-7619 Issue: 1 Issue date: April 2008
75
Operation tasks
Operating Manual (OMN)
When using an RJ 45 port and Auto Negotiation is set as Disabled, the Port Speed can only be set as 10M or 100M. The Duplex Mode and Flow Control are still configurable. 6 In the Ingress CoS Configuration area (it is not available when the bridge mode Double Tag (Tunneling) is selected), select the desired radio button to set the ingress Class of Service (CoS). Keep original CoS: Port+VLAN Based: Port Based: Click this radio button to set the CoS as default. Click this radio button and click the button to open the VLAN+Port CoS Configuration window. Click the radio button and select the desired item from the drop-down list.
In the VLAN+Port CoS Configuration window, click Add to open the Add VLAN CoS window. In this window, configure the settings: VLAN ID: Enter an ID for the VLAN.
CoS: Select the desired item from the drop-down list. Click Apply to confirm the settings and click OK to close the window. Select an item in the VLAN+Port CoS Configuration window and click Modify to open the Modify VLAN+Port CoS window. Select the desired CoS from the drop-down list and click Apply and OK to confirm the setting. Select an item in the VLAN+Port CoS Configuration window, and click Delete and Yes to delete the item.
In the VLAN Tunneling Configuration area (it is available when the bridge mode Double Tag (Tunneling) is selected), configure the following settings: Port Based: Select Enabled from the drop-down list and click Port Based button to open the Port Based VLAN Tunneling Configuration window.
Port+VLAN Based: Select Enabled from the drop-down list and click Port+VLAN Based button to open the VLAN+Port VLAN Tunneling Configuration window.
g When the Bridge Mode is set as Double Tag (Tunneling), the user needs to
modify the Customer Protocol Type (in the format 0xffff) as it is an important setting for Port+VLAN Based Tunneling. In the Port Based VLAN Tunneling Configuration window, configure the following settings: Tunnel VLAN ID: Enter an ID for the VLAN.
Tunnel VLAN Priority: Select the desired item from the drop-down list. Click Apply and OK to confirm the settings. In the VLAN+Port VLAN Tunneling Configuration window, click Add to open the Add VLAN+Port VLAN Tunneling Configuration window.
76
A42022-L5977-A153-01-7619 Issue: 1 Issue date: April 2008
Operating Manual (OMN)
Operation tasks
Customer VLAN ID: Tunnel VLAN ID:
Enter an ID for the customer VLAN. Enter an ID for the tunnel VLAN.
Tunnel VLAN Priority: Select the desired priority from the drop-down list. Click Apply and OK to confirm the settings. Select an item in the VLAN+Port VLAN Tunneling Configuration window and click Modify to change the Tunnel VLAN ID and Tunnel VLAN Priority. Select an item in the VLAN+Port VLAN Tunneling Configuration window and click Delete and Yes to delete the item.
In the Egress Priority Configuration area, configure the following settings: Algorithm: Mode: Select the desired item from the drop-down list. Select the mode from the drop-down list.
Egress Priority Weight: Click to open the Egress Priority Weight Configuration window. 9 In the Egress Priority Weight Configuration window select an item and click Modify to open the Modify Priority Weight window. Enter an integer (between 1 and 15) in the Weight text box. Click Apply and OK to confirm the setting.
In the Port Status area, click Advanced to open the Advanced Port Status Information window. In this window, the user can view the basic information of the connected laser and the SFP module.
10 Click Apply to confirm the settings and click OK to close the window. The Layer 2 Ethernet port is configured.
4.5.7
Configuring WAN port
To configure the WAN port properties, complete the following steps: 1 In the chassis main menu, right-click a Layer 2 Ethernet card and select the WAN port Property Configuration menu item from the context menu. The WAN Port Selection window is opened. 2 3 Select a WAN port from the drop-down list and click OK to open the WAN Port Configuration window. In the Properties area, configure the following settings if applicable: Port Label: PVID: Egress Tag Mode: 4 Enter a label for the WAN port. Enter a number for Port VLAN ID (PVID). Select the desired item from the drop-down list.
For other areas such as: Ingress CoS Configuration area, please see the step 6 in the Chapter 4.5.6. VLAN Tunneling Configuration area, please see the step 7 in the Chapter 4.5.6. Egress Priority Weight area, please see the step 8 in the Chapter 4.5.6.
A42022-L5977-A153-01-7619 Issue: 1 Issue date: April 2008
77
Operation tasks
Operating Manual (OMN)
4.5.8
Managing Link Aggregation Group
Link Aggregation or Port Trunk is a method of combining physical network links into a single logical link for increasing bandwidth. With Link Aggregation the system can increase the capacity and availability of the communications channel between devices (both switches and end stations) using Fast Ethernet or Gigabit Ethernet. A set of parallel physical links between devices which are grouped together is called an aggregated link. The aggregated links also provide redundancy and fault tolerance if each of the aggregated links follows a different physical path. To configure the Link Aggregation Group (LAG), complete the following steps: 1 In the LCT chassis view, right-click a Layer 2 Ethernet card and select the Link Aggregation Group Management menu item from the context menu. The Link Aggregation Group Configuration window is opened. 2 Click LACP to open the LACP Configuration window. Configure the following settings: LACP: Select Enable from the drop-down list to enable the Link Aggregation Control Protocol (LACP) function.
Hash mode Type: Select MAC + IP + UDP/TCP Port, IP + UDP/TCP Port, or MAC from the drop-down list. System ID: Enter a serial number for the aggregation group.
Click Apply to confirm the settings and click OK to close the window. 3 In the LACP Configuration window, select the desired item from the Aggregator List area and click Modify. The Aggregator Configuration window is opened. 4 Configure the following settings if applicable: Aggregator Name: Enter a string as the name of the aggregator. Auto Mode: Select Static or Dynamic from the drop-down list.
Click Apply to confirm the settings and click OK to close the window.
g The user has to switch the Auto Mode as Static before warm rebooting the NE.
Otherwise, the traffic will be blocked. 5 Click Create in the Link Aggregation Group Configuration window to open the Create Link Aggregation Group window. Configure the following settings if applicable to query: Port Type: Port Speed: Auto Negotiation: Duplex Mode: 6 Select LAN or WAN. When WAN is selected, all other three settings are unavailable. Select the desired speed. Select Disabled. Select Full.
Click Query to query available ports. Select an available port(s) in the Available Ports area and move to the Selected Ports area. Click Apply and OK to confirm the setting and close the window.
78
A42022-L5977-A153-01-7619 Issue: 1 Issue date: April 2008
Operating Manual (OMN)
Operation tasks
7 8
Select an item in the Link Aggregation Group Configuration window and click View/Modify to open the View/Modify Link Aggregation Group window. Select an item in the Available Ports area to move to the Selected Ports area to add more ports to the trunk. Click Apply to confirm the settings and click OK close the window. Select an item in the Link Aggregation Group Configuration window and click Property to open the Trunk Port Configuration window.
10 In the Properties area, configure the following settings if applicable: Flow Control: PVID: Broadcast Rate Limit (Kbps): Select Enabled or Disabled. Enter a port VLAN ID for the trunk. Select Enabled from the drop-down menu and adjust the spin box to get the desired value.
Egress Tag Mode: Select Untag or Tag. 11 For other areas such as: Input Rate Limiting area, please see the step 4 in the Chapter 4.5.6. Ingress CoS Configuration area, please see the step 6 in the Chapter 4.5.6. VLAN Tunneling Configuration area, please see the step 7 in the Chapter 4.5.6. Egress Priority Weight area, please see the step 8 in the Chapter 4.5.6.
12 In the Link Aggregation Group Configuration window, select an item and click View/Modify to open the View/Modify Link Aggregation Group window. 13 In this window, all the ports belonging to the trunk are displayed in the Selected Ports area. Select one or several ports in the Selected Ports area and move them to the Available Ports area. Click Apply to confirm the settings and click OK to close the window. 14 Select an item in the Link Aggregation Group Configuration window and click Delete to delete the Link Aggregation Group.
4.5.9
Managing GARP VLAN Registration Protocol
There are two kinds of VLAN membership configuration: 1. Static configuration of VLAN membership information via Management mechanisms, which allow configuration of Static VLAN Registration Entries. 2. Dynamic configuration and distribution of VLAN membership information by means of the GVRP. GVRP is a specific instance of GARP, thus the protocol processing for GVRP is based on the GARP. The purpose of the GARP is to provide a generic framework where devices are in a bridged LAN. For a bridged LAN, the active topology is normally that created and maintained by the Spanning Tree Protocol (STP). The VLAN register/unregister and VLAN declare/withdraw procedures are controlled by the GVRP State Machine. There are several concepts that need to be illustrated first: Registrar: The Registrar has a single timer, a leave timer, and three states. Join timer: The Join Period Timer controls the interval between transmit Packet Data Unit (PDU) events that are applied to the Applicant State Machine.
A42022-L5977-A153-01-7619 Issue: 1 Issue date: April 2008
79
Operation tasks
Operating Manual (OMN)
Leave timer: The Leave Period Timer controls the period of time that the Registrar State Machine waits in the LV state before transiting to the MT state. An instance of the timer is required for each state machine that is in the LV state. The Leave Period Timer is set to the Leave Time value when it is started or restarted. Leave all timer: The Leave All Period Timer controls the frequency with which the Leave All state machine generates Leave All PDUs. In the LCT chassis view, right-click a Layer 2 Ethernet card and select the GVRP Management menu item from the context menu. The GVRP Management window is opened. Configure the following settings if applicable: Bridge Address: Join Timer (ms): Leave Timer (ms): Enter a MAC address. Click the spin box to adjust the join timer. Click the spin box to adjust the leave timer.
To configure the GVRP, complete the following steps: 1
Leave all Timer (ms): Click the spin box to adjust the leave all timer. GVRP Enabled: Dynamic VLAN Range: Select Enabled or Disabled from the drop-down list. Enter a number of dynamic VLANs that GVRP can go through.
g The leave timer must be at least three times larger than the join timer. The leave
all timer must be larger than the leave timer. In reality there might be several NEs in the network. The user must select Enabled or Disabled from the GVRP Enabled drop-down list which should match the settings of the corresponding port in the peer NE. 3 4 Double-click an item in the GVRP Port Properties list to open the GVRP Port Configuration window. Configure the following settings are applicable: Port Enabled: Registrar Admin Control: Select Enabled to enable GVRP function on the port of the bridge. Select the desired item from the drop-down list.
Applicant Admin Control: Select the desired item from the drop-down list. GVRP on STP blocking port: Select the desired item from the drop-down list.
Click Apply to confirm the settings and click OK to close the window.
g When the GVRP function is enabled, all the related dynamic VLAN numbers will
be automatically stored. However, if the user modifies the VLAN settings, it will cause a change of dynamic VLAN numbers which cannot be updated. In this situation, the user has to select Disabled from the GVRP on STP blocking port drop-down list to prevent the GVRP Bridge Protocol Data Unit (BPDU) from being a ring. The GVRP management is configured.
80
A42022-L5977-A153-01-7619 Issue: 1 Issue date: April 2008
Operating Manual (OMN)
Operation tasks
4.5.10
Configuring static MAC address
To configure the static MAC address, complete the following steps: 1 In the LCT chassis view, right-click a Layer 2 Ethernet card and select the Static MAC Address Configuration menu item from the context menu. The Static MAC Address Configuration window is opened. 2 Click Add to open the Add Static MAC Address Configuration window. Configure the following settings if applicable: MAC Address: VLAN ID: Port: Enter a MAC address. Enter a number as the ID of the VLAN. Select a port from the drop-down list.
Click Apply to confirm the settings and click OK to close the window. 3 In the Static MAC Address Configuration window click Refresh and select an item in the list. Then click Modify to open the Modify Static MAC Address Configuration window. In this window, only the port can be modified. Select the desired port from the dropdown list and click Apply to confirm the setting. Click OK back to the Static MAC Address Configuration window. 5 Select the desired item from the list and click Delete to delete the static MAC address.
The static MAC address is configured.
4.5.11
Configuring static multicast
To configure static multicast, complete the following steps: 1 In the LCT chassis view, right-click a Layer 2 Ethernet card and select the Static Multicast Configuration menu item from the context menu. The Static Multicast Configuration window is opened. 2 3 Click Add to open the Add Static Multicast window. In this window, configure the following settings: MAC Address: VLAN ID: Enter a multicast MAC address. Enter a VLAN ID.
Click Query to query all the available ports in the Available Ports area. 4 5 Select a port in the Available Ports area and move to the Selected Ports area. Click Apply to confirm the setting and click OK to close this window. In the Static Multicast Configuration window select the desired item and click Modify to open the Modify Static Multicast window. For configuration details please see step 4 in this section. 6 Select the desired item in the Static Multicast Configuration window and click Delete to delete the item. Click Yes to confirm deleting. The static multicast is now configured.
A42022-L5977-A153-01-7619 Issue: 1 Issue date: April 2008
81
Operation tasks
Operating Manual (OMN)
4.5.12
Configuring Access Control List
To configure ACL, complete the following steps: 1 In the LCT chassis view, right-click a Layer 2 Ethernet card and select the ACL Configuration menu item from the context menu. The ACL Configuration window is opened. 2 In the ACL Configuration window, the ACL Mode has two modes: filter mode: When the data enters a port, its destination MAC address and VLAN ID are checked in databases to see which port can lead to its destination. In the filter mode, the frame will be dropped if the destination address belongs to the local port. If the destination address is not found in the address database, the frame is broadcasting to all ports belonging to the same VLAN except the incoming port. forward mode: When the data enters a port, its destination port MAC address and VLAN ID will be checked. If both of them are found, the frame is forwarded to the port and queued for output.
Select the desired ACL mode and click Apply to confirm the setting. 3 4 Click Add to open the Add ACL window. In the window, configure the following settings: MAC Address: VLAN ID: Enter a MAC address for the ACL. Enter an integer as the VLAN ID.
Click Apply to confirm the settings and click OK to close the window. 5 Select the desired item in the list in the ACL Configuration window and click Delete to delete the item. Configuration window. The ACL is configured.
g ACL mode can not be changed if there is any item displayed in the list of the ACL
4.5.13
Managing Internet Group Management Protocol Snooping
A Layer 2 switch supporting Internet Group Management Protocol (IGMP) snooping can passively snoop on IGMP Query, Report, and Leave packets transferred between IP Multicast Routers/Switches and IP Multicast hosts to learn the IP Multicast group membership. It checks IGMP packets passing through it, picks out the group registration information, and configures multicasting accordingly. Without IGMP snooping, multicast traffic is treated in the same manner as broadcast traffic, that is, it is forwarded to all ports. With IGMP snooping, multicast traffic of a group is only forwarded to ports that have members of that group. IGMP Snooping generates no additional network traffic and therefore significantly reduces multicast traffic passing through the switch. To configure IGMP, complete the following steps: 1 In the LCT chassis view, right-click a Layer 2 Ethernet card and select the IGMP Snooping menu item from the context menu. The IGMP Snooping window is opened. 2 Configure the following settings:
82
A42022-L5977-A153-01-7619 Issue: 1 Issue date: April 2008
Operating Manual (OMN)
Operation tasks
IGMP Snooping: Aging Time:
Select Enable from the drop-down list to enable the function. Click the spin box to adjust the time in seconds. The aging time should be between 100 s to 2000 s.
Click Apply to confirm the settings and click OK to close the window. The IGMP Snooping is now configured.
4.5.14
Configuring Multiple Spanning Tree Protocol
If there is only one VLAN in the network, a single STP works appropriately. If the network contains more than one VLAN, the logical network configured by a single STP would work, but it is possible to make better use of the redundant links available by using an alternate spanning tree for different (groups of) VLANs. Multiple regions and other STP bridges are interconnected using one single Common Spanning Tree (CST) regardless of the number of VLANs. The idea is that several VLANs can be mapped to a reduced number of spanning tree instances because most networks do not need more than a few logical topologies. The Multiple Spanning Tree Protocol (MSTP) enables VLANs to be grouped into MST Instances (MSTI), with each instance having a spanning tree topology independent of other spanning tree instances. This architecture provides multiple forwarding paths for data traffic, enables load balancing, and reduces the number of spanning tree instances required to support a large number of VLANs. A collection of interconnected switches that have the same MST configuration comprises an MST region. The configuration of MST controls which MST region each switch belongs to. The configuration includes the name of the region, the revision number, and the MST VLAN-to-instance assignment map. Configuring Common and Internal Spanning Tree CIST comprises of a collection of the ISTs in each MST region, and the common spanning tree that interconnects the MST regions and single spanning trees. To configure CIST, complete the following steps: 1 In the LCT chassis view, right-click a Layer 2 Ethernet card and select the MSTP Configuration > CIST Configuration menu item from the context menu. The CIST Configuration window is opened. 2 In the CIST Bridge Information area configure the following settings: Bridge MAC: Priority: 3 Enter the MAC address of the card. Click the spin box to adjust the priority.
In the Local Bridge Timing area configure the following settings: Hello Time (s): Forward Delay (s): Max Age (s): Max Hop (s): MSTP Event: Click the spin box to adjust the hello time. Click the spin box to adjust the forward delay period. Click the spin box to adjust the maximum aging time. Click the spin box to adjust the maximum number of hops. Select the desired item from the drop-down list.
A42022-L5977-A153-01-7619 Issue: 1 Issue date: April 2008
83
Operation tasks
Operating Manual (OMN)
Click Apply to confirm the settings. 4 5 Double-click an item from the CIST Port Properties list to open the CIST Port Configuration window. In the Spanning Tree Setting area configure the following settings if applicable: Port Priority: Click the spin box to adjust the priority.
External Port Path Cost: Click the spin box to adjust the path cost. Internal Port Path Cost: 6 Click the spin box to adjust the cost.
In the Port Properties area configure the following settings if applicable: Port STP Mode: Edge Port: Point-to-Point: Select the desired mode from the drop-down list. Select True or False from the drop-down list. Select True, False, or Auto from the drop-down list.
Click Apply to confirm the settings and click OK to close the window.
g The Port STP Mode has to be set as Disabled before warm rebooting the NE.
Make sure the topology of MSTP is not a ring between the local network and the peer network, otherwise the traffic will be blocked. The CIST is now configured. Configuring MST region To configure the MST region, complete the following steps: 1 In the LCT chassis view, right-click a Layer 2 Ethernet card and select the MSTP Configuration > MST Region Configuration menu item from the context menu. The MST Region Configuration window is opened. 2 Configure the following settings if applicable: Region Name: Revision Level: 3 4 Enter a name for the region. Enter a number for the region level.
Select the desired item from the MST Instance List and double-click it to open the MSTI Configuration window. In this window, the following settings can be configured: Priority: ID-List: Click the spin box to adjust the priority of the instance. Enter a VLAN ID in the text box.
Click Apply to confirm the settings and click OK to close the window. 5 6 Select the desired item from the Port MSTI Properties list and double-click it to open the MSTI Port Configuration window. In this window, the following settings can be modified: Port Priority: Internal Port Path Cost: Click the spin box to adjust the priority of the port. Click the spin box to adjust the cost.
Click Apply to confirm the settings and click OK to close the window. The MST region is now configured.
84
A42022-L5977-A153-01-7619 Issue: 1 Issue date: April 2008
Operating Manual (OMN)
Operation tasks
4.6
Resilient Packet Ring management
RPR can operate on Synchronous Optical Network (SONET), SDH, and Ethernet to provide efficient and flexible networking schemes. It is made up of dual unidirectional counter-rotating ringlets named Ringlet 0 and Ringlet 1. Ringlet 0 is for clockwise or data traffic from the east side of one card to the west side of another card. Ringlet 1 is for counter-clockwise or data traffic from the west side of one card to the east side of another card. RPR provides two protection modes: Wrapping: After a span or a station fails, protected traffic is directed at the point of failure to the opposing ringlet. The two ringlets thus form a closed single ring around the point of the failure. Steering: The two stations at the two sides of the point of failure update their topology databases first and then send TP frames at fast intervals to the other stations on the ring. After a new topology database is stabilized, the source station directs protected frames to the ringlet that retains connectivity to their destinations.
The main steps of creating and modifying RPR are described from the Chapter 4.6.1 to 4.6.6.
4.6.1
Configuring RPR WAN port properties
To configure the RPR WAN port, complete the following steps: 1 In the LCT chassis view, right-click an RPR card and select the RPR WAN Ports Property Configuration menu item from the context menu. The RPR WAN Port Config window is opened. 2 Configure the following settings if applicable: Port: Alarm Monitored: Select the desired port from the drop-down list. Select Monitor or Non-Monitor from the drop-down list.
Click the Bandwidth Configuration button to open the Bandwidth Configuration window. 3 4 Select the desired VCs from the Available VCs pane and click the right arrow button to move them to the Select VCs pane. Click Apply to confirm the settings and click Close to shut down the window.
The properties of the RPR WAN port are now configured.
4.6.2
Creating an RPR ring
Creating an RPR ring is to create a cross connection between the west WAN port of one RPR card and the east WAN port of another RPR card on a single NE. If the RPR cards are on the different NEs, there are two steps to create the RPR ring: 1 2 Create the cross connection between the RPR card and an SDH card both on the local NE and the remote NE. Connect these two SDH cards on the local NE and remote NE by optical fiber.
For creating a cross connection, please refer to Chapter 4.2.1 Creating Cross Connection.
A42022-L5977-A153-01-7619 Issue: 1 Issue date: April 2008
85
Operation tasks
Operating Manual (OMN)
4.6.3
Configuring Resilient Packet Ring station
To configure the RPR station, complete the following steps: 1 In the LCT chassis view, right-click an RPR card and select the RPR > RPR Station Configuration menu item from the context menu. The RPR Station Configuration window is opened. 2 Configure the following settings if applicable: Passthrough Mode: Select enabled or disabled from the drop-down list.
Hardware Passthrough: Select enabled, disabled, or force from the dropdown list. Fairness Mode: Alarm Monitor: Attribute Discovery Timer: Local Reserved A0 (Ringlet 0): Local Reserved A0 (Ringlet 1): Pre-Allocated A1 (Ringlet 0): Pre-Allocated A1 (Ringlet 1): Pre-Allocated B-CIR (Ringlet 0): Pre-Allocated B-CIR (Ringlet 1): 3 Select aggressive or conservative from the dropdown list. Select enabled or disabled from the drop-down list. Input a number in the text box. Input a number in the text box. Input a number in the text box. Input a number in the text box. Input a number in the text box. Input a number in the text box. Input a number in the text box.
Click the Fairness button to open the RPR Station Fairness Configuration window. The following settings can be configured: Ringlet ID: Weight: Select Ringlet 0 or Ringlet 1 from the drop-down list. Enter a number as the weight for the station.
The user also can click Restore Default to set all the settings as the default value. 4 Click Advance to expand all the parameters. The user can configure the following settings except the settings mentioned in the step 3: Ringlet ID: Weight: Select Ringlet 0 or Ringlet 1 from the drop-down list. Enter a number as the weight for the station.
Ramp-up Coefficient: Select a number from the drop-down list. Ramp-down Coefficient: Select a number from the drop-down list.
Click Apply to confirm the settings and click Close to shut down the window.
86
A42022-L5977-A153-01-7619 Issue: 1 Issue date: April 2008
Operating Manual (OMN)
Operation tasks
g Changing the advanced parameters may cause RPR service work abnormal.
5 In the RPR Station Configuration window click the OAM button to open the RPR Station OAM Configuration window. Class of Service: Request Ringlet: Select class A, class B, or class C from the drop-down list. Select ringlet 0 or ringlet 1 from the drop-down list.
Reponse Ringlet: Select ringlet 0, ringlet 1, or reverse ringlet from the dropdown list. Request Count: User Data: Timeout: Enter a number as the amount of request. Enter a string as a notice for the user. Enter an integer.
Click Apply to confirm the settings and click Close to close the window. 6 7 In the RPR Station Configuration window click the Station Protection Property button to open the RPR Station Protection Configuration window. In this window, configure the following settings if applicable: Protection Mode: Revertive Mode: Wait to Restore Time: Select steering, wrap, or disable from the drop-down list. Select yes or no from the drop-down list. Input an integer in the text box.
Click Apply to confirm the settings and click Close to close the window. 8 Click the button Span Protection Switch to open the Span Protection Switch window. Configure the following settings if applicable: Span ID: External Command: Hold Off Timer: Select either East Span or West Span from the drop-down list. Select idle, manual switch, or forced switch from the dropdown list. Input an integer in the text box.
Click Apply to confirm the settings and click Close to close the window. 9 Click Apply in the RPR Station Configuration window to confirm all the settings and click Close to close the window.
The RPR station is now configured.
4.6.4
Configuring Resilient Packet Ring cross ports
To configure the RPR cross ports, complete the following steps: 1 In the LCT chassis view, right-click an RPR card and select the RPR Cross Ports Configuration menu item from the context menu. The RPR Cross Ports Configuration window is opened. 2 Select the desired ports from the Available Ports area and click the right arrow button to move them to the Selected Ports area. Click Apply to confirm the settings and click OK to close the window.
A42022-L5977-A153-01-7619 Issue: 1 Issue date: April 2008
87
Operation tasks
Operating Manual (OMN)
g Make sure the service mode of all the selected ports is Cross Mode. For more
details on setting the service mode please refer to the step 4 in the Chapter 4.6.5. 3 For removing the ports from the cross port configuration, select the desired ports by highlighting them in blue and click the left arrow button to move them to the Available Ports area. Click Apply to confirm the settings and click Close to close the window.
The RPR cross ports are now configured.
4.6.5
Configuring Resilient Packet Ring service
To configure the RPR service, complete the following steps: 1 2 In the chassis main menu, select RPR > RPR Service Configuration menu item. The RPR Service Configuration window is opened. Configure the following settings if applicable: Service Label: Service Class: Service ID: Service Type: TTL Mode: Input a string in the text box. Select A, B, or C from the drop-down list. Input an integer between 1 to 65535 in the text box. Select P2P or MP2MP from the drop-down list. Select Auto or Manual MAC from the drop-down list when the Service Type is set as MP2MP.
Wrap Protection: Select enable or disable from the drop-down list. Ringlet: Select Ring 0 or Ring 1 from the drop-down list.
Click Configuration to open the Add Station to RPR Service window. 3 4 Select an item from the Stations on the Ring pane and click Add to open the RPR Service Station Configuration window. Configure the following settings if applicable: Client Port: Classify Type: Ringlet: Select the desired port from the drop-down list. Select Port Based, Port+VLAN Based, or Port+VLAN+Prio Based from the drop-down list. Select 0 or 1 from the drop-down list. This item is available when the Service Type chosen as P2P in the RPR Service Configuration window. Enter a number as the VLAN ID. This setting is available when the Service Type is Port+VLAN Based or Port+VLAN+Prio Based. Enter a number as the priority for the service station. This setting is available when the Service Type is Port+VLAN+Prio Based.
Client VID:
Client Priority:
Service Bandwidth: Input an integer which should be in step of 64 Kbps in the text box.
88
A42022-L5977-A153-01-7619 Issue: 1 Issue date: April 2008
Operating Manual (OMN)
Operation tasks
Service Mode:
Select Share Mode or Cross Mode from the drop-down list. When Cross Mode is selected, the Service Type must be either Port+VLAN Based or Port+VLAN+Prio Based. Select the desired MAC address from the drop-down list. This item is available when the Service Type chosen as P2P in the RPR Service Configuration window.
Remote MAC:
Click OK to confirm the settings and close the window.
g Make sure the Client Port is the port which is configured as the cross port in the
RPR Cross Ports Configuration window (please refer to the Chapter 4.6.4) if the user wants to create a cross port RPR service. When creating a share mode service, the user should modify the Service Mode of the correponding ports as Share Mode and remove all the corresponding ports from the Select Ports area to the Available Ports area in the RPR Cross Ports Configuration window. For more information please refer to the step 3 in the Chapter 4.6.4. 5 Click Apply to confirm the settings and click Close to close the window. The RPR station service is now configured.
4.6.6
Managing Resilient Packet Ring service
To manage the RPR service, complete the following steps: 1 2 In the chassis main menu, select RPR > RPR Service Management menu item. The RPR Service Management window is opened. In the Query Attribute area, the user can either directly click Query to query the information of the existing RPRs or configure the following settings and click Query to query the existing RPR items in the RPR Service List area. Service Label: Service ID: Service Mode: Service Class: Ringlet: 3 4 Input a name of an RPR in the text box. Input an integer between 1 to 65535 in the text box. Select P2P or MP2MP from the drop-down list. Select A, B, or C from the drop-down list. Select Ring 0 or Ring 1 from the drop-down list.
Select one of the items (if there are several items) and click Detail to open the Service Detail window. Configure the following settings if applicable: Service Label: Wrap Eligible: Input a new name for the RPR ring. Select enable or disable from the drop-down list.
Click Configuration to open the Modify RPR Service window. 5 In the window, the user can either add more stations to the RPR or delete stations from the RPR. Deleting a station: Select an item from the Selected Stations pane and click Delete to remove it from the RPR ring.
A42022-L5977-A153-01-7619 Issue: 1 Issue date: April 2008
89
Operation tasks
Operating Manual (OMN)
Adding a station: Select an item from the Stations on the Ring pane and click Add to add it to the RPR Service Station Configuration window. For the details of the window, please refer to the step 4 in the Chapter 4.6.5.
Double-click an item in the Selected Stations pane the RPR Service Station Configuration window is opened. For the details of the window please refer to the step 4 in the Chapter 4.6.5. Select an RPR station item in the Selected Station pane and select Modify ringlet from the context menu. The ringlet will change to be 0 if the previous ringlet was 1, and vice versa. Click OK to confirm the settings in the Modify RPR Service window. Click Apply to confirm all the settings in the Service Detail window and click Close to close the window.
The RPR service management is now configured.
4.6.7
Configuring the Resilient Packet Ring client port
To configure the RPR client port, complete the following steps: 1 In the LCT chassis view, right-click an RPR card and select the RPR Client Port Property Configuration menu item from the context menu. The RPR Client Port Config window is opened. 2 Configure the following settings if applicable: Port: Port Mode: Select the desired port from the drop-down list. Select Auto, Monitor, or Non-Monitor from the drop-down list.
Admin Status: Select Enabled or Disabled from the drop-down list. Port Label: Auto Laser shutdown: Port ALS Mode: Auto Negotiation: Input a string as the name of the port. Select Yes or No from the drop-down list. This setting is only available for GE ports. Select No Command, Manual Restart, or Manual Test from the drop-down list. Select Enabled or Disabled from the drop-down list. When Disabled selected, the following three settings are available.
Flow Control: Select Enabled or Disabled from the drop-down list. Duplex Mode: Select Full or Half from the drop-down list. Port Speed: Advanced: Select the desired speed from the drop-down list. Click the button to open the Advanced Port Status Information window.
Click Apply to confirm the settings and click OK to close the window. The properties of the RPR client port are now configured.
90
A42022-L5977-A153-01-7619 Issue: 1 Issue date: April 2008
Operating Manual (OMN)
Operation tasks
4.6.8
Configuring Resilient Packet Ring ACL
To configure RPR ACL, complete the following steps: 1 In the LCT chassis view, right-click an RPR card and select the RPR ACL Configuration menu item from the context menu. The RPR ACL Configuration window is opened. 2 3 Click Add to open the Add RPR ACL window. Configure the following settings if applicable: MAC Address: Service ID: ACL Mode: Input numbers as the MAC address of the RPR card which can not be the address of multicast or boradcard. Select the desired ID from the drop-down list. Select Filter or Forward from the drop-down list.
Select an item from the Available Ports area and click the right arrow button to move it to the Selected Ports area. Click Apply to confirm the settings and click OK to close the window. 4 In the RPR ACL Configuration window select an item and click Delete to delete the RPR ACL.
The RPR ACL is now configured as desired.
4.6.9
Configuring Resilient Packet Ring static multicast
To configure the RPR static multicast, complete the following steps: 1 In the LCT chassis view, right-click an RPR card and select the RPR Static Multicast Configuration menu item from the context menu. The RPR Static Multicast Configuration window is opened. 2 3 Click Add to open the Add Static Multicast window. Configure the following settings if applicable: MAC Address: Flow ID: Input numbers as the multicast MAC address. Select the desired ID from the drop-down list.
Select an item from the Available Ports area and click the right arrow button to move it to the Selected Ports area. Click Apply to confirm the settings and click OK to close the window. 4 5 In the Static Multicast Configuration window, select an item and click Modify to open the Modify Static Multicast window to modify the RPR static multicast. In the Static Multicast Configuration window, select an item and click Delete to delete the static multicast item.
The RPR static multicast is now configured.
4.6.10
Viewing Resilient Packet Ring topology table
To view the topology table of RPR, complete the following steps:
A42022-L5977-A153-01-7619 Issue: 1 Issue date: April 2008
91
Operation tasks
Operating Manual (OMN)
In the LCT chassis view, right-click an RPR card and select the RPR Topology Information menu item from the context menu. The RPR Topo Table window is opened. Select the desired item from the RPR Station drop-down list. The topology information is shown in the Topo Table area. Click Close to close the window.
2 3
The topology information of the RPR is now viewed.
4.7
Extension shelf management
One main shelf of SURPASS hiT 7080 supports 10 extension shelves of SURPASS hiT 7035 4.01 Extension Shelf. For connecting the extension shelf with the main shelf, compelte the following steps: 1 In the LCT main menu select the Extension Shelf > Extension Shelf Configuration menu item. The Extension Shelf Configuration window is opened. 2 In the chassis main menu of LCT, select Extension Shelf > Extension Shelf Configuration menu item. The Extension Shelf Configuration window is opened. 3 4 Click Add to open the Add Extension Shelf window. Configure the following settings if applicable: Extension Shelf ID: Extension Shelf IP Address: Work Card: Select the desired extension shelf ID from the drop-down list. Enter the IP address of the extension shelf. Select the desired working card from the drop-down list. This setting is available both in the Main Shelf Side area and the Extension Shelf Side area. Select the desired working port from the drop-down list. This setting is available both in the Main Shelf Side area and the Extension Shelf Side area.
Work Port:
Protection Card: Select the desired protection card from the drop-down list. This setting is available both in the Main Shelf Side area and the Extension Shelf Side area. Protection Port: Select the desired protection card from the drop-down list. This setting is available both in the Main Shelf Side area and the Extension Shelf Side area.
Click Apply to confirm the settings and click OK to close the window.
g The type of the Working Port must be STM-4 and the TP mapping of the port
must be VC-12. 5 Select an item which represents an extension shelf in the Extension Shelf Configuration window and click the Check Status button to open the Information window.
92
A42022-L5977-A153-01-7619 Issue: 1 Issue date: April 2008
Operating Manual (OMN)
Operation tasks
All the information of the status of link, MSP, CC, timing reference, and TP multiplexing structure is shown in the window. 6 Two 1 + 1 MSPs will be created automatically between the extension shelf and the main shelf. For more information on MSP, please refer to the Chapter 4.4.2 Multiplex Section Protection management.
The extension shelf is now connected with the main shelf. For more information on how to configure and manage the settings of the extension shelf LCT, please refer to the SURPASS hiT 7035 4.01 Extension Shelf LCT User Manual.
A42022-L5977-A153-01-7619 Issue: 1 Issue date: April 2008
93
Maintenance tasks
Operating Manual (OMN)
5 Maintenance tasks
This chapter provides maintenance task descriptions and additional information within the scope of maintaining a SURPASS hiT 7080 system. For any card replacement or optical fiber cleaning tasks, refer to the Troubleshooting Manual (TSMN).
5.1
Test management
Testing performs repair functions using some testing and diagnostic routines. The following sub-chapters provide the main tasks concerning test management.
5.1.1
Testing AIS/RDI insertion
To launch the AIS/RDI insertion test, complete the following steps: 1 In the chassis main menu, select the Maintenance > AIS/RDI Insertion Test Management menu item. The AIS/RDI Insertion Test Management window is opened. 2 3 4 5 In the Query Condition Setting area, select the desired card, port, and test status from the drop-down lists. Click Query to return all the information of TPs which matches the settings chosen. Select the desired item from the Query Result list and click Set to open the AIS/RDI Insertion Test Set window. According to the different card selected the insertion test types are different. For SDH cards, the test types are: 6 Normal In Forced-AIS Out Forced-AIS In Forced-AIS and Out Forced-AIS Normal In Forced-AIS Out Forced-AIS Out Forced-RDI
For the Ethernet cards (either transparent cards or Layer 2 cards), the test types are:
Choose one of the following AIS/RDI insertion types by clicking the radio button. Click OK to confirm the settings and the new test status is refreshed in the AIS/RDI Insertion Test Management window.
The AIS/RDI insertion test is now finished.
5.1.2
Testing loopback
A loopback test sends and receives the data from series ports to verify whether the device is working properly. To launch a loopback test, complete the following steps: 1 In the chassis main menu, select the Maintenance > Loopback Test Management menu item. The Loopback Test Management window is opened.
94
A42022-L5977-A153-01-7619 Issue: 1 Issue date: April 2008
Operating Manual (OMN)
Maintenance tasks
2 3 4
Select the desired card and loop back type in the corresponding drop-down lists. Click Query to fetch all ports that satisfy the settings in the lower list. Select the desired item in the list and click Modify. The Loopback Test Configuration window is opened. Choose one of the following loop back types by selecting the desired radio button: Outward: Rx signal will be looped back to the Tx port. Inward: Tx signal will be looped back to the Rx port.
g For the transparent Ethernet card only Inward testing is available.
5 Click the Begin button to start testing. Click the Stop button to end testing. The loopback test is finished.
5.1.3
PRBS test management
The PRBS test is to test the PDH port. To test PRBS, complete the following steps: 1 In the chassis main menu, select the Maintenance > PRBS Test Management menu item. The PRBS Test Management window is opened. 2 In the Criteria area, configure the following settings if applicable: Card: PRBS Status: Select the desired card from the drop-down list. Select the desired status such as PRBS Enabled, PRBS Disabled, or All from the drop-down list.
All the information which satisfies the criteria is displayed in the lower pane. 3 4 Select a desired item by highlighting it in blue and click Set. The PDH Port PRBS Test window is opened. In the window, configure the following settings if applicable: Port: Status: Select the desired port from the drop-down list. Select the desired status from the drop-down list.
Click Apply to confirm the settings and click Close to close the window. 5 Click Close in the PDH Port PRBS Test window to close the window. The PRBS test is now configured as desired.
5.1.4
LED test
The LED test is used to check whether the LEDs of an NE are working correctly. To launch the LED test, complete the following steps: 1 2 In the chassis main menu, select the Maintenance > LED Test menu item. The LED Test window is opened. Click Test LED to start testing the LEDs. If the LEDs of this NE work correctly, the LEDs will flash for a few seconds and then turn to the normal state.
The LED test is now finished.
A42022-L5977-A153-01-7619 Issue: 1 Issue date: April 2008
95
Maintenance tasks
Operating Manual (OMN)
5.2
Fault management
This chapter provides the main tasks concerning the fault management. There are four alarm severity levels defined in the system: Critical, Major, Minor, and Warning. At the same time, the system defined five categories of failure types. Each of them is explained as follows: Communication: Failures related to communication status, such as Loss Of Signal (LOS), Loss Of Frame (LOF), AIS, Degrade (DEG), LAN, and other communication protocol related failures. System performance related failures, such as: long response time or performance degradation. Failures related to the hardware equipment, such as a power system defect, a timing interface failure, a processor defect, a transmit/receiver equipment defect, or any other equipment component faults. Failures related to the environment changes, such as unacceptable temperature and humidity, ventilation or cooling system faults, excessive vibration, door open/close, etc. This category is used for all detected attempts to intrude into the system without proper authentication/authorization.
Quality of Service (QoS): Equipment:
Environment:
Security and Processing Error:
g Set the NE time and synchronize all cards before managing alarms. 5.2.1 Viewing active alarms
The active alarms list show all the raised alarms including cleared and uncleared. To view all the active alarms, complete the following steps: 1 2 In the chassis main menu, select the Fault > Active Alarms menu item. The Active Alarms window is opened. Click Search to open the Alarm Search window. The alarms are displayed according to the selected settings. Select the desired alarm(s) in the list and click Detail to view the detailed information about this alarm. 3 Configure the following settings if applicable: Security: Category: Source: Alarm Message: Raised Time (After): Raised Time (Before): Cleared Time (After): Select the alarm severity from the drop-down list. Select the alarm category from the drop-down list. Click this button to define the NE, card, port, and TP. Select the alarm type from the drop-down list. Select the check box and adjust the date to show all alarms after this date. Select the check box and adjust the date to show all alarms before this date. Select the check box and adjust the date and to show all alarms after this date.
96
A42022-L5977-A153-01-7619 Issue: 1 Issue date: April 2008
Operating Manual (OMN)
Maintenance tasks
Cleared Time (Before): Select the check box and adjust the date and to show all alarms before this date. Cleared Status: 4 5 Select the status of the cleared alarms from the dropdown list.
Click Source >> to open the Alarm Source Configuration window. Configure the following settings if applicable: NE Label: NE: Slot Number: Card Type: Port Number: TP Type: Enter an NEs label. Select an NE from the drop-down list. Select a slot number from the drop-down list. Select a card type from the drop-down list. Enter a port number. Select a TP type from the drop-down list.
Click Apply to confirm the settings and click OK to get the corresponding alarms shown in the Active Alarm Search Result window. 6 Select an item in the alarms list and click Detail to open the Alarm Detail window. In this window, all the alarms descriptions are displayed, including the reason it was raised and the suggestion to solve the general alarms. The active alarms are displayed.
5.2.2
Viewing alarms history
The alarm history lists the alarms which have been cleared and acknowledged. To view the alarm history, complete the following steps: 1 Right-click an alarm item in the Active Alarms window and the context menu is shown. The function of each menu item is explained in the list: Acknowledge All Alarms Select this menu item to change all the active alarms In the System: to acknowledged alarms in the alarm history list. Acknowledge Alarm: Clear Alarm: Alarm Detail: Select this menu item to move the selected alarms to the alarm history list. Select this menu item to clear the selected alarm in the system. Select this menu item to open the Alarm Detail window.
The alarms that have been acknowledged are now available in the alarm history list. 2 In the chassis main menu, select the Fault > History Alarms menu item to open the History Alarms window. The acknowledged alarms are shown in this window. 3 4 For the details of the Search and Detail buttons please refer to step 2 to step 6 in the Viewing active alarms section. Right-click an alarm history item in the History Alarms window and the context menu shows up. The function of each menu item is explained in the list:
A42022-L5977-A153-01-7619 Issue: 1 Issue date: April 2008
97
Maintenance tasks
Operating Manual (OMN)
Delete All Alarms In Select this menu item to get rid of all the alarms from the The Domain: history alarms list. Delete Alarm: Alarm Detail: Select this menu item to delete the selected alarm item from the alarm history list. Select this menu item to open the Alarm Detail window.
The alarm history is now displayed.
5.2.3
Viewing events
Events indicate a change in the status of the system related to managing and administrating the system, such as a user logging in to the NE or a change to a configuration option. The NE provides a list with all the event logs. To view all the events of an NE, complete the following steps: 1 2 3 In the chassis main menu, select the Fault > Events menu item. The Events window is opened. Click Search to open the Event Search window. Configure the following settings if applicable: ID (>=): ID (<): Raised Time (After): Select the check box and enter an integer for querying. Select the check box and enter an integer for querying. Select the check box to adjust the date and time.
Raised Time (Before): Select the check box to adjust the date and time. Event Description: Enter the description as the condition for searching events.
Click OK to confirm the settings and the search results are displayed in the Event Search Result window. The event logs are displayed according to the search conditions.
5.2.4
Configuring the storage policy of the event log
To configure the storage policy of the event log, complete the following steps: 1 2 In the chassis main menu, select the Fault > Event Log Configuration menu item. The Event Log Configuration window is opened. Select the desired item from the Event Log Policy drop-down list and click Apply to confirm the settings. Click OK to close the window. The storage policy of event log is now configured.
5.2.5
Configuring alarm rule switch
To configure the alarm rule switch, complete the following steps: 1 In the chassis main menu, select the Fault > Alarm Rule Switch Configuration menu item. The Alarm Rule Switch Configuration window is opened.
98
A42022-L5977-A153-01-7619 Issue: 1 Issue date: April 2008
Operating Manual (OMN)
Maintenance tasks
Configure the following settings: Select Enable or Disable from the LOF Monitoring Switch drop-down list and click Apply to confirm the settings. RS-LOF Monitoring Select Enable or Disable from the drop-down list to Switch: enable or disable the switch function of Regeneration Section-Loss Of Frame. TU-LOM Monitoring Select Enable or Disable from the drop-down list to Switch: enable or disable the switch function of Tributary UnitLoss Of Multi-frame. TU-LOP Monitoring Select Enable or Disable from the drop-down list to Switch: enable or disable the switch function of Tributary UnitLoss Of Pointer. Click OK to close the window.
The alarm rule switch is now configured.
5.2.6
Configuring AIS/RDI alarm
Upon detecting a failure, in addition to generating and sending alarms to systems, NEs should also send AIS or RDI in the forward and backward directions, respectively, in order to notify downstream and upstream nodes that a failure has occurred. To configure the AIS/RDI alarm, complete the following steps: 1 In the chassis main menu, select the Fault > AIS/RDI Alarm Configuration menu item. The AIS/RDI Alarm Enabled Configuration window is opened. 2 3 Click the Query button to see the current AIS and RDI configuration status. Expand the branches and select the check box to change the current configuration in the AIS Configuration area or in the RDI Configuration area. Click Apply to confirm the settings. The AIS/RDI alarms are now configured.
5.2.7
Inhibiting alarms
Inhibiting alarms by port To configure the alarm inhibit by port, complete the following steps: 1 In the chassis main menu, select the Fault > Alarm Inhibit Configuration menu item. The Alarm Inhibit Configuration window is opened. 2 Expand the branches and select the check box to enable the alarm inhibit function. Click Apply to confirm the settings. The alarms have now been inhibited as desired. Inhibiting alarms by alarm type To configure the alarm inhibit by type, complete the following steps:
A42022-L5977-A153-01-7619 Issue: 1 Issue date: April 2008
99
Maintenance tasks
Operating Manual (OMN)
In the chassis main menu, select the Fault > Alarm Type List Management menu item. The Alarm Type List Management window is opened. Select an alarm item and right-click it within column of Inhibit and select Enabled from the context menu to enable the inhibit function. Click Apply to confirm the settings.
The alarms have now been inhibited as desired.
5.2.8
Changing the severity of alarms
To modify the severity of an alarm, complete the following steps: 1 In the chassis main menu, select the Fault > Alarm Type List Management menu item. The Alarm Type List Management window is opened. 2 Select an alarm item and right-click it within column of User Defined Severity. Then select the desired alarm severity from the context menu. The modified alarm severity will turn red. The severity of alarms are now changed.
5.2.9
Modifying alarm persistent time
There are two parameters for the persistent time. One is the alarm detection persistent time and the other is the alarm clearing persistent time. The alarm persistent time is the period for detecting an alarm and the default value should be 2 seconds. The alarm clearing persistent time is the period for clearing an alarm and the default value should be 10 seconds. To configure the alarm persistent time, complete the following steps: 1 In the chassis main menu, select the Fault > Alarm Persistent Time Configuration menu item. The Alarm Persistent Time Configuration window is opened. 2 Configure the following settings if applicable: Alarm Detection Persistent Time: Alarm Clearing Persistent Time: Select the desired number from the drop-down list. Select the desired number from the drop-down list.
Click Apply button to confirm the settings. The alarm persistent time is modified.
5.2.10
Configuring alarm out
The output of alarms is used for the external equipment which is connected via the interface ALM in the SI or SI-E card. To configure the alarm output status, complete the following steps:
100
A42022-L5977-A153-01-7619 Issue: 1 Issue date: April 2008
Operating Manual (OMN)
Maintenance tasks
In the chassis main menu, select the Configuration > Alarm Out Configuration menu item. The Alarm Out Configuration window is opened. Configure the following settings: Alarm Out Suppress: Alarm Out Cutoff: Click the radio button to suppress alarms permanently. Select the check box to cut off alarms once.
Enable CR/MJ Alarm out: Select the check box to enable the critical or major alarm output when the Alarm Out Cutoff is not selected. Enable Minor Alarm out: Select the check box to enable the minor alarm output when the Alarm Out Cutoff is not selected.
Click Apply to confirm the settings. The alarm out is now configured.
5.2.11
Configuring audio alarm
To configure the audio alarm, complete the following steps: 1 In the LCT main window menu, select the System > Audio Alarm Config menu item. The Audio Alarm Configuration window is opened. 2 3 In the Audio Alarm Enabled/Disabled area, click the Audio Alarm Enabled or Audio Alarm Disabled radio button to enable or disable the audio alarm function. Configure the following five settings if the audio alarm function is enabled: Critical Alarm Audio File: Major Alarm Audio File: Minor Alarm Audio File: Select the desired critical alarm audio file from the drop-down list. Select the desired major alarm audio file from the drop-down list. Select the desired minor alarm audio file from the drop-down list.
Warning Alarm Audio File: Select the desired file as the warning alarm audio file from the drop-down list. Clear Alarm Audio File: 4 Select the desired clear alarm audio file from the drop-down list.
In the Alarm Audio Play Times Configuration area, select the desired times from the Alarm Audio Play Times drop-down list when the audio alarm function is enabled. Click Apply to confirm the settings and click OK to close the window.
The audio alarm is now configured.
A42022-L5977-A153-01-7619 Issue: 1 Issue date: April 2008
101
Administration tasks
Operating Manual (OMN)
6 Administration tasks
This chapter provides task description and additional information within the scope of administrating the SURPASS hiT 7080 system.
6.1
Data Communication Network management
The DCN system implements a TCP/IP based inter-NE communication system. It provides an embedded network communication infrastructure for the MSTP systems management system. It is an embedded sub-network of SDH network, which is independent to the service traffic carried by SDH.
Figure 6
DCN structure
In Layer 2, PPP and MP are used. PPP provides a standard method for transporting MP datagrams over point-to-point links. PPP is comprised of three main components. 1. A method for encapsulating MP datagrams. 2. A Link Control Protocol (LCP) for establishing, configuring, and testing the data link connection. 3. A family of Network Control Protocols (NCPs) for establishing and configuring different network layer protocols. Multi-link PPP supports the ability to extend the bandwidth between two NEs by allowing multiple parallel point-to-point links to be bundled together into a single virtual highbandwidth pipe, which increases the effective bandwidth between the NEs and reduces the latency. In Layer 3, OSPF protocol is used. OSPF is an Interior Gateway Protocol (IGP) used to distribute routing information within a single Autonomous System (AS). The Regenerator Section (RS) bytes D1, D2, D3, and the Multiplex Section (MS) bytes D4, D5, D6 to
102
A42022-L5977-A153-01-7619 Issue: 1 Issue date: April 2008
Operating Manual (OMN)
Administration tasks
D12 are standard Layer 1 DCC in the SDH frame structure. High Capacity Overhead Channel (HCOC) bytes 9/27 are also used in this product.
6.1.1
Configuring NE IP and Ethernet IP
Each NE has two types IP addresses: NE IP: which is assigned to all DCC interfaces. Ethernet IP: which is assigned to manage the Ethernet interface. NE IP address: also named as Node IP address. It is used as the global unique IP address of an NE, which represents the NE and can be accessed by the LCT through DCC network. A virtual DCC interface IP address. All PPP interfaces will share this IP address. Ethernet IP address: Used to communicate with LAN attached network devices. The management interface IP address. Ethernet IP subnet mask: The Ethernet management interface IP subnet mask. NE gateway: It is the IP address of the router interface which is used for the default NE routing.
In the network, four related parameters are defined:
Modifying NE IP address To modify the NE IP address, complete the following steps: 1 2 In the chassis main menu, select the DCN > Change NE IP menu item. The Change NE IP window is opened. Enter the new IP address for the NE and click OK to confirm the settings. The NE IP address is now configured. Modifying Ethernet IP address To modify the Ethernet IP address, complete the following steps: 1 2 In the chassis main menu, select the DCN > Change Ethernet IP menu item. The Change Ethernet IP window is opened. Enter the new IP address and subnet mask, and click OK to confirm the settings. The Ethernet IP address is configured.
g The NE IP address and the Ethernet IP address can neither be the same nor begin
with 127.
6.1.2
Configuring NE trap destination
SNMP is an application layer protocol that facilities the exchange of management information between network devices. It enables network administrators to manage network performance, find and solve network problems, and plan for network growth. SNMP traps enable an agent to notify the management station of significant events by way of an unsolicited SNMP message. The NE trap destination in the SURPASS hiT 7080 network allows the system administration client to communicate with the NEs.
A42022-L5977-A153-01-7619 Issue: 1 Issue date: April 2008
103
Administration tasks
Operating Manual (OMN)
To modify the NE trap destination, complete the following steps: 1 In the chassis main menu, select the Configuration > NE Trap Destination Configuration menu item. The Trap Destination window is opened. 2 Select the desired item in the IP address list and click Add/Delete to modify the trap destination.
The NE trap destination is now configured.
6.1.3
Configuring DCC mode based on port
The SDH DCCs are used to transfer Operation, Administration, Maintenance, and Provisioning (OAM&P) messages between NEs. To configure the data link protocol for each port, complete the following steps: 1 2 3 In the chassis main menu, select the DCN > DCC Management menu item. The DCC Management window is opened. Select the desired port from the list and click Modify to enter the modification interface. Configure the following settings if applicable: MS DCC Mode: MS DCC Protocol: Select Normal, Transparent, or Disabled from the dropdown list. Select PPP, IP over OSI(OSI Tunnel), or OSI over IP(GRE Tunnel) from the drop-down list when the MS DCC Mode is Normal.
MS Destination Slot: Select the desired slot from the drop-down list when the MS DCC Mode is Transparent. MS Destination Port: Select the desired port from the drop-down list when the MS DCC Mode is Transparent. RS DCC Mode: RS DCC Protocol: Select Normal, Transparent, or Disabled from the dropdown list. Select PPP, IP over OSI(OSI Tunnel), OSI over IP(GRE Tunnel) from the drop-down list when the RS DCC Mode is Normal.
RS Destination Slot: Select the desired slot from the drop-down list when the RS DCC Mode is Transparent. RS Destination Port: Select the desired port from the drop-down list when the RS DCC Mode is Transparent. HCOC9 DCC Mode: HCOC9 DCC Protocol: HCOC9 Destination Slot: Select Normal, Transparent, or Disabled from the dropdown list. Select PPP, IP over OSI(OSI Tunnel), or OSI over IP(GRE Tunnel) from the drop-down list when the HCOC9 DCC Mode is Normal. Select the desired slot from the drop-down list when the HCOC9 DCC Mode is Transparent.
104
A42022-L5977-A153-01-7619 Issue: 1 Issue date: April 2008
Operating Manual (OMN)
Administration tasks
HCOC9 Destination Port:
Select the desired port from the drop-down list when the HCOC9 DCC Mode is Transparent.
HCOC27 DCC Mode: Select Normal, Transparent, or Disabled from the dropdown list. HCOC27 DCC Protocol: Select PPP, IP over OSI(OSI Tunnel), or OSI over IP(GRE Tunnel) from the drop-down list when the HCOC27 DCC Mode is Normal.
HCOC27 Destination Select the desired slot from the drop-down list when the Slot: HCOC27 DCC Mode is Transparent. HCOC27 Destination Select the desired port from the drop-down list when the Port: HCOC27 DCC Mode is Transparent.
g HCOC 9 and HCOC 27 can not be enabled on the same port.
The maximum number of HCOC 9 on a single NE is 36 when there is no HCOC 27 configured on the NE. But for HCOC 27 the maximum number is only 4. The maximum number of HCOC 9 is 6 on a single card. For HCOC 27 the maximum number on a single card is 2. The maximum number of MS DCC and RS DCC is 96.
Click Apply to confirm the settings. The DCC mode based on port is configured.
6.1.4
Configuring MP Bundle
To configure the MP bundle, complete the following steps: 1 2 3 In the chassis main menu, select the DCN > MP Bundle Configuration menu item. The MP Bundle window is opened. In this window click Create to open the Create MP Bundle window. Enter the bundles IP address which is the node IP in the MP Bundle IP Address text box. Click Apply to confirm the settings. 4 Select an item from the MP Bundle Information list and click Delete to delete the MP bundle item.
The MP Bundle is now configured.
6.1.5
Configuring E1 DCC
To configure the E1 DCC, complete the following steps: 1 In the chassis main menu, select the DCN > Embedded E1 DCC Configuration menu item. The Embedded E1 DCC Configuration window is opened. 2 In this window, configure the following settings if applicable: DCC Channel: Select DCC Channel 1 or DCC Channel 2 from the dropdown list. Status: Select Enabled or Disabled from the drop-down list.
A42022-L5977-A153-01-7619 Issue: 1 Issue date: April 2008
105
Administration tasks
Operating Manual (OMN)
Card: Port: CTP: 3
Select the desired card from the drop-down list. Select the desired port from the drop-down list. Select the desired Cross-Connection Terminal Point (CTP) from the drop-down list.
Enter the bundles IP address which is the node IP in the MP Bundle IP Address text box. Click Apply to confirm the settings. Select an item from the MP Bundle Information list and click Delete to delete the MP bundle item.
The E1 DCC is now configured.
6.1.6
Configuring OSPF
In OSPF there are several concepts that need to be introduced first. 1. Link State Algorithm (LSA) and Shortest Path Algorithm (SPA): OSPF uses the Link State to describe the whole network. The state of the link is a description of that interface and of its relationship to its neighboring routers. A description of the interface includes, for example, the IP address of the interface, the mask, the type of network it is connected to, the routers connected to the network and so on. The collection of all these link states forms a link state database. 2. Areas, Area Border Routers (ABR) and Autonomous System Border Routers (ASBR): OSPF introduces the areas concept to avoid link state packets flooding in all networks. Routers, which belong to different areas are called ABRs, act as a gateway between OSPF and other routing protocols or other autonomous system are ASBRs. 3. Neighbors and adjacencies: Before a router accepts any routing information from other OSPF routes, they have to build an adjacency on their interfaces between the routers. When the adjacency is built, the two routers are called neighbors. Neighbor is a special relationship between the two routers. The two routers which are neighbors should have the same parameters such as: area ID and type, hello, and dead interval.
g Only when the DCC Mode is Normal and the DCC Protocol is PPP or IP over
OSI(OSI Tunnel) for the corresponding card, then the OSPF settings are available to be modified. OSPF General settings To configure OSPF general settings, complete the following steps: 1 2 In the chassis main menu, select the DCN > OSPF > OSPF General menu item. The OSPF General window is opened. Select an item from the list and click Detail to open the Modify OSPF General window. Configure the following settings if applicable: Router ID: Administrative Status: Enter the node IP or a host IP address. Select Enabled or Disabled to set the state.
106
A42022-L5977-A153-01-7619 Issue: 1 Issue date: April 2008
Operating Manual (OMN)
Administration tasks
AS Border Router:
Select True or False to indicate the router is configured as an Autonomous System Border router.
Click Apply and Yes to confirm the settings. The OSPF settings are now configured. Configuring an OSPF Area To configure OSPF area settings, complete the following steps: 1 2 In the chassis main menu, select the DCN > OSPF > OSPF Areas menu item. The OSPF Area window is opened. Click Add to open the Add OSPF Areas window. Configure the following settings if applicable: Area ID: Area Summary: Enter an IP address. The default 0.0.0.0 is used for the OSPF backbone but it still needs to be created manually. Select the area summary type from the drop-down list.
Click Apply to confirm the settings and create a new OSPF area. 3 4 5 Select an item in the OSPF Areas window and click Detail to open the Modify OSPF Areas window. Select the desired area summary type from the Area Summary drop-down list. Click Apply and Yes to confirm the settings. Select an item in the OSPF Areas window and click Delete and Yes to delete the item.
A new OSPF area has now been created and modified.
g The maximum number of areas on a single NE is 32.
Configuring OSPF Interface settings To modify the OSPF interface, complete the following steps: 1 2 3 In the chassis main menu, select the DCN > OSPF > OSPF Interfaces menu item. The OSPF Interface window is opened. Select an item from the list and click Detail to open the Modify OSPF Interface window. Configure the following settings if applicable: Area ID: Select the desired area ID from the drop-down list.
Administrative Status: Select Enabled or Disabled from the drop-down list. Router Priority: Transmission Delay (s): Retransmission Interval (s): Hello Interval (s): Enter a number as the routers priority. Enter a number presenting the transit delay in seconds. Enter a number presenting the retransmission interval. Enter a number of seconds to set the interval of the hello packet sent by the router on the interface.
A42022-L5977-A153-01-7619 Issue: 1 Issue date: April 2008
107
Administration tasks
Operating Manual (OMN)
Router Dead Interval (s):
Enter a number of seconds. If the hello packets have not been seen during this period, the router's neighbors will declare the router down.
Click Apply and Yes to confirm the settings. The OSPF interface settings are now configured. Configuring Interface metrics To modify the OSPF IF metrics, complete the following steps: 1 2 3 4 In the chassis main menu, select the DCN > OSPF > OSPF IF Metrics menu item. The OSPF Interface Metric window is opened. Click Refresh to get OSPF interface metrics item(s) in the window. Select the desired item and click Detail to open the Modify OSPF Interface Metric window. Enter a new value in the Value text box and click Apply to confirm the settings.
The OSPF interface metrics are now configured. Viewing OSPF neighbor To view the OSPF neighbor information, complete the following steps: 1 2 In the chassis main menu, select the DCN > OSPF > OSPF Neighbors menu item. The OSPF Neighbor window is opened. Click Refresh to show all the information of the OSPF neighbor. The information of the OSPF neighbor is displayed. Configuring OSPF area aggregate To configure the OSPF area aggregate, complete the following steps: 1 In the chassis main menu, select the DCN > OSPF > OSPF Area Aggregates menu item. The OSPF Area Aggregate window is opened. 2 3 In this window, click Add to open the Add OSPF Area Aggregate window. Configure the following settings if applicable: Area ID: Network Address: Mask: Effect: Enter an IP address for the area. Enter an IP address as the network address. Enter the mask address. Select the desired item from the drop-down list.
Click Apply to confirm the settings and click OK to close the window. 4 In the OSPF Area Aggregate window select an item and click Delete and Yes to delete the OSPF area aggregate.
The OSPF area aggregate is now configured.
108
A42022-L5977-A153-01-7619 Issue: 1 Issue date: April 2008
Operating Manual (OMN)
Administration tasks
Viewing the OSPF Link State Database To view the OSPF LSDB, select the DCN > OSPF > OSPF LSDB menu item in the chassis main menu. The OSPF LSDB window is opened. All the details of OSPF LSDB are displayed. Viewing the OSPF external Link State Database To view the OSPF external LSDB, select the DCN > OSPF > OSPF External LSDB menu item in the chassis main menu. The OSPF External LSDB window is opened. All the details of the OSPF external LSDB are displayed. Viewing OSPF Routing To view the IP routing list, select the DCN > OSPF > OSPF Routing Table menu item in the chassis main menu to open the OSPF Routing Table window. In this window, all the details of IP routing are shown.
6.1.7
Configuring OSI tunnel
Open Systems Interconnection (OSI) model is a reference model developed by the International Organization for Standardization (IOS) as a conceptual framework of standards for communication in the network across different equipment and applications by different vendors.
g Only when the DCC Mode is Normal and the DCC Protocol is IP over OSI(OSI
Tunnel) for the corresponding port, will the OSI settings be available to be modified. To configure the OSI tunnel, complete the following steps: 1 2 3 In the chassis main menu, select the DCN > OSI Tunnel menu item. The OSI Tunnel Configuration window is opened. Select an item from the list and click Detail to open the Modify OSI Tunnel window. Configure the following settings: Network Side: LAPD T200 (ms): LAPD T203 (s): LAPD N200: LAPD AITS: LAPD Window: Select a desired network side type. Enter a number in milliseconds for Link Access Protocol on the D channel (LAPD) T200. Enter a number in seconds for T203. Enter a number for N200. Select if Acknowledged Information Transfer Service (AITS) is needed or not. Enter a number for the LAPD window.
ESIS Config Timer (s): Enter a number of seconds to configure Electronic Store Information System (ESIS). CLNS TTL: Local NSAP: Enter a number of seconds for Connectionless Network Service (CLNS) Time To Live (TTL). Enter the local Network Service Access Point (NSAP) address.
A42022-L5977-A153-01-7619 Issue: 1 Issue date: April 2008
109
Administration tasks
Operating Manual (OMN)
Remote NSAP: Destination IP: MTU:
Enter the remote NSAP address. Enter the destination IP address. Enter a number for the Maximum Transfer Unit (MTU).
Click Apply to confirm the settings and click OK to close the window.
g The rules for the user to configure the OSI settings for two NEs in a network are:
The Network Side on the two related NEs of the OSI tunnel should match. The settings of Local NSAP and Remote NSAP of the first NE should be the same as those of the second NE respectively. The Destination IP setting should be the same on either the first NE or the second NE.
The maximum number of the OSI tunnels between two NEs is one, but on a single NE the maximum OSI tunnel number is two. The OSI tunnel settings are now configured.
6.1.8
Configuring GRE tunnel
GRE is a mechanism for encapsulating any network layer protocol over any other network layer protocol. Tunneling provides a way to encapsulate packets inside of a transport protocol. Tunneling is implemented as a virtual interface to provide a simple interface for configuration. The GRE Tunnel feature enables network elements to transport CLNS traffic over an IP network. A CLNS over IP enhances interactions with IP networks, allowing ESIS protocol packets in GRE encapsulation to be tunneled through the IP address to connect the CLNS based networks over an IP overlay network. The GRE tunnel includes two types of tunnels. One is IP over OSI tunnel and the other is IP over IP tunnel.
g Only when the DCC Mode is Normal and the DCC Protocol is OSI over IP(GRE
Tunnel) of the corresponding card, will the GRE settings be available to be modified. Creating an OSI over IP tunnel To configure the IP over OSI tunnel, complete the following steps: 1 In the chassis main menu, select the DCN > GRE Tunnel Configuration menu item. The GRE Tunnel Configuration window is opened. 2 3 Select an item from the list and click Detail to open the Modify GRE Tunnel window. Configure the following settings: Network Side: LAPD T200 (ms): LAPD T203 (s): LAPD N200: LAPD AITS: LAPD Window: Select a desired network side type. Enter a number in milliseconds for LAPD T200. Enter a number in seconds for T203. Enter a number for N200. Select the desired item from the drop-down list. Enter a number for the LAPD windows number.
110
A42022-L5977-A153-01-7619 Issue: 1 Issue date: April 2008
Operating Manual (OMN)
Administration tasks
Destination IP: Bypass: Destination Card: Destination Port:
Enter an IP address for the destination. Select False or True to disable or enable the bypass function from the drop-down list. Select the desired card from the drop-down list when Bypass is True. Select the desired card from the drop-down list when Bypass is True.
Click Apply to confirm the settings.
g The maximum number of the GRE bypass channels supported in a single NE is
3 pairs. The maximum number of the items of IP tunnels and OSI in a single NE is 10. When Bypass is set as False, Network Side and Destination IP of the peer-topeer NEs should match.
The IP over OSI tunnel settings are now configured. Configuring an IP over IP tunnel To create/modify/delete an IP over IP tunnel, complete the following steps: 1 2 3 In the chassis main menu, select the DCN > IP Over IP Configuration menu item. The IP Over IP Configuration window is opened. Click Create to open the Add IP Over IP window. Configure the following settings: IP Address: IP Mask: Enter the source IP address. Enter the source IP mask.
Destination IP Address: Enter the destination IP address. MTU: Enter a number for the MTU.
Click OK to confirm the creation. 4 To view/modify a IP over IP tunnel, select an item in the IP Over IP Configuration window and click View/Modify. The Modify IP Over IP window is opened. 5 6 Enter a new number in the MTU text box and click Apply to confirm the settings and click OK to close the window. To delete an IP over IP tunnel, select an item in the IP Over IP Configuration window and click Delete to delete the IP over IP tunnel.
g The maximum number of IP over IP tunnels in a single NE is 20.
The IP over IP tunnel is now configured.
6.1.9
Configuring IP route
A route entry is used for IP packet forwarding, with an interface and gateway to use in a packet/destination address, based on the next hop. The primary purpose of the route table is to define routes from temporary or permanent gateway NEs to routers, TNMS systems, or File Transfer Protocol (FTP) servers in the customer IP network:
A42022-L5977-A153-01-7619 Issue: 1 Issue date: April 2008
111
Administration tasks
Operating Manual (OMN)
Static routes must be manually created from a permanent gateway NE when the customer IP network has a router between the DCN and the TNMS system. Otherwise, no static route is necessary (i.e., the TNMS system and the permanent gateway NE are in the same IP network). When accessing a specific NE in the DCN via a gateway NE (permanent or temporary), a route entry to the TNMS system/LCT (destination) is automatically created in the specific NE via that gateway NE (next hop). Route entries can also be used for reaching SNMP trap receivers via a permanent gateway NE.
Static IP route 1 In the chassis main menu, select the DCN > IP Route Configuration > Static Routing and Default Gateway Configuration menu item. The Static Routing and Default Gateway Configuration window is opened. 2 3 Click Add to open the Add Static Routing and Default Gateway Configuration window. Configure the following settings as desired to create a new static route: Destination: Mask: Next Hop: Interface Index (Hex): Administrative Status: Path Cost: Enter the destination IP address. Enter the mask address of the IP static routes. Enter the next hop IP address. Enter the interface. Select Up or Down from the drop-down list. Enter a number which presents the cost of the IP static routes.
Click Apply to confirm the settings and click OK to close the window. 4 5 Select an item from the list in the IP Static Route and Gateway window and click Detail to open the Modify IP Static Route and Gateway window. Configure the following settings: Administrative Status: Path Cost: Select Up or Down from the drop-down list. Enter a number which presents the cost of the IP static routes.
Click Apply to confirm the settings and click OK to close the window. 6 Select an item from the list in the IP Static Route and Gateway window and click Delete to delete the static IP route.
The IP static route is now configured.
6.2
Configuration management
The following sub-chapters describe configuration management tasks.
6.2.1
Rebooting/Shutting down NE
The NE can be either warm rebooted or cold rebooted.
112
A42022-L5977-A153-01-7619 Issue: 1 Issue date: April 2008
Operating Manual (OMN)
Administration tasks
Warm rebooting NE To warm reboot the NE, complete the following steps: 1 2 In the chassis main menu, select the NE > Configuration > Warm Reboot NE menu item. Click Yes to confirm the action. may be blocked during rebooting as well. Cold rebooting NE To cold reboot the NE, complete the following steps: 1 2 In the chassis main menu, select the NE > Configuration > Cold Reboot NE menu item. Click Yes to confirm the action. will be lost during this time, DCC may be blocked during rebooting as well. Shutting down NE To shut down the NE, complete the following steps: 1 2 In the chassis main menu, select the NE > Configuration > Shut Down NE menu item. Click Yes to confirm the action. the network management system. After shutting down the NE, the user should turn the NE power off and on and restart the LCT.
g Warm rebooting the NE will cause the NE to go offline for a moment and the DCC
g Cold rebooting the NE will cause the NE to go offline for a moment and the traffic
g Shutting down the NE will cause the NE to go offline and it will not be managed by
6.2.2
Rebooting cards
Warm rebooting a card To warm reboot a card, complete the following steps: 1 2 In the LCT chassis view, right-click a card and select Warm Reboot Card menu item. Click Yes to confirm the action.
g Warm reboot card will cause the card to go offline for a moment.
Cold rebooting a card To cold reboot a card, complete the following steps: 1 2 In the LCT chassis view, right-click a card and select Cold Reboot Card menu item. Click Yes to confirm the action.
g Cold reboot card will cause the card traffic loss. g When the SC card is rebooting, the NE will be offline.
A42022-L5977-A153-01-7619 Issue: 1 Issue date: April 2008
113
Administration tasks
Operating Manual (OMN)
6.2.3
Configuring NE/card/port property
To configure the NE/card/port property, complete the following steps: 1 In the chassis main menu, select the Configuration > NE > NE Property Configuration menu item. The NE Properties Configuration window is opened. 2 The user can verify the version of software and hardware by checking the version number of Software Version and Hardware Version. In addition, the user can configure the following settings: NE Label: Location: Description: Contact: Enter a label for the NE. Enter the location of the NE. Enter the description for the NE. Enter some contact information.
Click Apply to confirm the settings. 3 4 Double-click a row which indicates a physical card in the Card List and the Card Properties Configuration window is opened. Configure the following settings if applicable: Card Label: Card Description: Enter a string for the label of the card. Enter a string to describe the card.
Temperature Threshold: Click the spin box to adjust the threshold temperature. Temperature Clear: Click the spin box to adjust the clear temperature.
Click Apply to confirm the settings.
g The Temperature Threshold and Temperature Clear items can not always be
configured. It depends on which type of card is selected. The card configuration is now finished. 5 The port configuration depends on which card properties configuration window is opened. a) If an HOCC, LOCC, SC, SI, SI-E, IO, or FAN card is chosen, the Port List area is not available. b) If an STM or STM-1/E card is chosen, double-click a row in the Port List area, the Port Properties Configuration window is opened. c) If an STM-1/E card is chosen, double-click a row in the Port List area, the STM 1E Port Properties Configuration window is opened. d) If an E1 card is chosen, double-click a row in the Port List area. The E1 Port Properties Configuration window is opened. e) If an E3/DS3 card is chosen, double-click a row in the Port List area. The E3/DS3 Port Properties Configuration window is opened. f) If a transparent Ethernet card is chosen, double-click a row in the Port List area. The LAN Port Properties Configuration window is opened. g) If a Layer 2 Ethernet card is chosen, double-click a row in the Port List area. The L2 LAN Port Properties Configuration window is opened.
114
A42022-L5977-A153-01-7619 Issue: 1 Issue date: April 2008
Operating Manual (OMN)
Administration tasks
h) If an RPR card is chosen, double-click a row in the Port List area. The RPR Client Port Config window is opened. For the details in this window, please refer to the Chapter 4.6.7. i) If an OA card is chosen, double-click a row in the Port List area. The OA Port Properties window is opened. 6 For different windows please refer to the corresponding description. a) In the Port Properties Configuration window, the following settings can be configured: Port Label: Port Mode: Enter a label for the port. Select the desired port mode from the drop-down list.
Port Admin Mode: Select to enable or disable the administration mode from the drop-down list. Auto Laser Shutdown: Port ALS Mode: Working Mode: Select Yes or No to enable or disable the function from the drop-down list. Select the desired Automatic Laser Shutdown (ALS) mode from the drop-down list.
Select the desired working mode from the drop-down list. This item is only available for the 8 x STM-4/1 card. b) In the STM 1E Port Properties Configuration window, the following settings can be configured: Port Label: Port Mode: Enter a string as the name of the port. Select the desired port mode from the drop-down list.
Port Admin Mode: Select to enable or disable the administration mode from the drop-down list. c) In the E1 Port Properties Configuration window, the following settings can be configured: Port Selection: Port Label: Port Mode: Select the desired port from the drop-down list. Enter a string as the name of the port. Select Auto Mode, Monitor Mode, or Non-monitor Mode from the drop-down list.
Port Admin Mode: Select Enabled or Disabled from the drop-down list. Re-timing Status: Select Enabled or Disabled from the drop-down list. Expected Frame Structure: CRC Multiframe Detector: Select Framed or Unframed from the drop-down list.
Select Deavtivated or Activated from the drop-down list. This settings is only available when the Expected Frame Structure is Unframed. d) In the E3/DS3 Port Properties Configuration window, the following settings can be configured: Working Mode: Port Label: Select E3 or DS3 from the drop-down list. Enter a string as the name of the port.
A42022-L5977-A153-01-7619 Issue: 1 Issue date: April 2008
115
Administration tasks
Operating Manual (OMN)
Port Mode:
Select Auto Mode, Monitor Mode, or Non-monitor Mode from the drop-down list.
Port Admin Mode: Select Enabled or Disabled from the drop-down list. Impedance Mode: Select OHM_75 or OHM_120 from the drop-down list. Expected Frame Select the desired item from the drop-down list. Structure: e) For the transparent Ethernet port properties please see Chapter 4.5.1 step 3 and for the Layer 2 Ethernet port properties please see Chapter 4.5.6 step 3 to step 9. f) In the OA Port Properties window: Click the Basic tab. The following settings can be configured: Port Label: Enter a string as the label of the port.
Alarm Monitor: Select the desired monitor mode from the drop-down list. Select the desired administration mode from the dropdown list. Click the Module tab and click Restore Default to set all the settings as the default value. Otherwise, configure the following settings manually: Auto Shutdown: Operation Mode: Output Power: Gain: Select Enabled or Disabled from the dropdown list. Select the desired setting from the dropdown list. Click the spin box to adjust the value when the Operation Mode is Constant Power. Click the spin box to adjust the value when the Operation Mode is Constant Power. Admin Mode:
Shutdown Output when Input Click the spin box to adjust the low Optical Low Threshold: threshold. Input Optical Power Low Threshold: Output Optical Power Low Threshold: Click the spin box to adjust the input power threshold. Click the spin box to adjust the low temperature threshold.
Temperature Low Threshold: Click the spin box to adjust the low temperature threshold. Temperature High Threshold: Click the spin box to adjust the high temperature threshold. Click Apply to confirm the settings and click OK to close the window. The NE/card/port properties are now configured.
6.2.4
Configuring NE time
The NE time can only be configured if there is no NTP server available. Once an NTP server is configured, the NE time is automatically overridden. To configure the NE time, complete the following steps:
116
A42022-L5977-A153-01-7619 Issue: 1 Issue date: April 2008
Operating Manual (OMN)
Administration tasks
1 2
In the chassis main menu, select the Configuration > NE Time Setting menu item. The NE Time Setting window is opened. In this window, the user can do the following configurations: Select Disabled from the Network Time Protocol drop-down list. Then the Network Element Time drop-down list box is enabled for modification. Select Enabled from the Network Time Protocol drop-down list. Then enter the IP address in the NTP Time Server IP text box and select the desired item from the NTP Request Periods drop-down list.
Click Apply to confirm the settings.
The NE time is now configured.
6.2.5
Synchronizing NE/card
Synchronizing NE To synchronize the NE, which includes synchronization of the configuration, alarm, and performance data with the NE time, complete the following steps: 1 In the chassis main menu, select the Configuration > NE > Synchronize NE menu item. The NE Synchronization window is opened. 2 Select the corresponding check box to synchronize NE configuration data, Alarm data, and History Performance data. Click OK to confirm the settings. The NE synchronization is done. Synchronizing card To synchronize the card with the NE database, complete the following steps: 1 2 Right-click a card in the LCT chassis view, select the Synchronize Card menu item. Click Yes in the confirmation window to confirm the operation. Click OK to finish synchronizing card. The card is now synchronized.
6.2.6
Managing synchronization
Synchronization information is transmitted through the network via synchronization network connections. These synchronization network connections are in different synchronization levels. Each synchronization network connection is provided by one or more synchronization link connections, each supported by a synchronized primary or secondary rate of SDH multiplex section trail. The timing references are those that have been selected from the clock source as candidates for the basis of the system timing. These references are prioritized and monitored on their quality, and they take part in the synchronization switching procedure. There are three Quality Levels (QL) of synchronization clocks defined by ITU-T. They are listed below from the highest level to the lowest level.
A42022-L5977-A153-01-7619 Issue: 1 Issue date: April 2008
117
Administration tasks
Operating Manual (OMN)
Primary Reference Clock (PRC): It is using single clock frequency supplied by the clock signal source to operate all NEs in the SDH network. It has the highest level priority. Enhanced Synchronization Supply Unit (SSU): It has the second level priority. SDH Equipment Clock (SEC): It has the lowest level priority.
The synchronization management includes four parts: Modifying timing source reference properties Configuring global settings Modifying the station clock settings Modifying the system clock settings Modifying timing source reference properties To modify a timing source reference properties, complete the following steps: 1 In the chassis main menu, select the Configuration > Synchronization Management menu item. The Synchronization Management window is opened. 2 Double-click the desired item which has not yet been referenced to open the Timing Source Property window. Select the Force DNU check box which indicates it can not be referenced as the timing source for other NEs, where DNU represents Do Not Use. 3 Right-click a row in the Timing Source and Status list and select Add menu item to add it as the timing reference. 4 Double-click the just referenced timing source and the Reference Properties window is opened. 5 Modify the following parameters: Priority: Lockout: Monitored: Select 1 to 255 from the drop-down list. The larger number represents a lower priority. Select from Yes or No. If Yes is selected, the timing source cannot be used by the system clock. If Monitored is selected, the timing reference related alarms can be reported.
Wait to Restore Time Select from 0 to 12. It presents the time re(minutes): qualification of a synchronization source after a failure. SSM Mode: Overwrite incoming QL: Overwrite incoming QL with value: Select SDH or SONET. If Auto is selected, the system will use the QL timing reference in the received frame. Otherwise, the system will use the QL signal provisioned by the user. If the Overwrite incoming QL is Provisioning, select the desired item from the drop-down list.
Force DNU: Select Yes or No to enable or disable the function. Click Apply and OK when a confirmation window appears to confirm the settings. The properties of a timing source reference are now modified.
118
A42022-L5977-A153-01-7619 Issue: 1 Issue date: April 2008
Operating Manual (OMN)
Administration tasks
Configuring global settings To configure the global settings, complete the following steps: 1 In the chassis main menu, select the Configuration > Synchronization Management menu item. The Synchronization Management window is opened. 2 Click Global Setting to open the Global Setting window. 3 Configure the following settings if applicable: QL Mode: Expected QL: Select Enable to enable the following settings. Select the desired QL from the drop-down list.
Auto Loop Prevention: Select Yes to enable to prevent looping. Click Apply to confirm the settings. Modifying the station clock settings The station clock input can be extracted from external clock interface, such as 2 Mbps framed or unframed signal and 2 MHz signal. The station clock output can select the system clock or any one of the timing references as its reference. When the auto loop prevention function is enabled on the station clock and the system clock is locked on this station clock input port, DNU should be chosen as the timing source. The timing source is selected as the station clock output reference when the station clock output status is normal. To modify the station clock settings, complete the following steps: 1 In the chassis main menu, select the Configuration > Synchronization Management menu item. The Synchronization Management window is opened. 2 Click Station Clock to open the Station Clock Setting window. 3 Under the Station Clock Input tab there are two tabs, Station Clock Input 1 and Station Clock Input 2. The following parameters are modifiable: Monitored Status: Select the desired monitor state from the drop-down list. Signal Type: Sa bit: Select the desired signal format from the drop-down list. Select the desired bit from the drop-down list.
Interface Select the desired impedance from the drop-down list. Independence: Click the Station Clock Output tab and the Station Clock Output 1 or Station Clock Output 2 tab. The following parameters are changeable: Monitored Status: Signal Type: Sa bit: Output Type: Squelch Mode: Threshold: Select the desired monitor state from the drop-down list. Select the desired signal format from the drop-down list. Select the desired bit for SSM message transported in 2 Mbps framed signal. Select the desired type from the drop-down list. Select the desired squelch mode when the Output Type is Squelch from the drop-down list. Select the desired QL when the Output Type is auto.
A42022-L5977-A153-01-7619 Issue: 1 Issue date: April 2008
119
Administration tasks
Operating Manual (OMN)
Interface Select 75 Ohm or 120 Ohm from the drop-down list. Impedance: 5 Click the Station Clock Output tab and the Station Clock Output Reference tab, and select the desired output reference from the drop-down list. Click Apply to confirm the settings. The system clock settings are now modified. Modifying the system clock settings The NE's clock circuit can be used as an independent clock source. There are three modes for this operation: Normal mode: This mode is synchronized with external timing input or SDH Line timing. The system traces the timing reference source from one of the reference sources. Holdover mode: When the clock circuit operates in a slave mode, all parameters, such as frequency, phase, etc., are memorized. When the circuit loses the reference source, for example by line failure, the stored data are used for continuous and seamless operation. Thus, transmission disturbances caused by abrupt change of frequency and phase can be avoided. Free running mode: The internal clock which runs without a reference source will be used when no reference source is available. To modify the system clock settings, complete the following steps: 1 In the chassis main menu, select the Configuration > Synchronization Management menu item. The Synchronization Management window is opened. 2 Click System Clock to open the System Clock Properties window. 3 Select one of the radio buttons Free running, Holdover, or Auto Selection and click Set Mode to set the operation mode. 4 Select the desired items in the Request and Reference drop-down lists and click Switch to change the system clock from the previous one to the newly selected one. g If the Operation Mode is Auto Selection, the Request and Reference dropdown list boxes are available to be modified. Click Close to close the window. The system clock settings are now modified.
6.2.7
Monitoring resource
To monitor the NE resource, complete the following steps: 1 In the chassis main menu, select the Configuration > NE Resource Usage Statistics menu item. The Resource Usage Statistics window is opened. 2 Click an item to view the CTP Usage Detail. Click Statistics to get the latest TP usage information of the selected port. Click Close to confirm the monitoring. The NE resource usage monitoring is now finished.
120
A42022-L5977-A153-01-7619 Issue: 1 Issue date: April 2008
Operating Manual (OMN)
Administration tasks
6.3
Software management
The following sub-chapters describe the NE software management tasks.
6.3.1
Managing NE software
To manage the NE software, complete the following steps: 1 In the chassis main menu, select the Configuration > NE Software Management menu item. The Software Management window is opened. 2 3 Click FTP Setting to open the FTP Setting window. Configure the following settings: FTP Server: User Name: Password: Enter an IP address as the FTP server. Enter a string as the login name. Enter a string as the password for accessing the FTP server.
Click Apply and then click OK to confirm the settings. 4 Enter the software file name in the Software File Name text box and click Download to get the software load file.
g If the user clicks Cancel when Getting is shown in the Operation Status area
or the downloading process fails in this state, the user still can configure the following settings. However, when the state of downloading is Copying (which is also shown in the Operation Status area), if the user clicks Cancel or the process fails in this state, the user can not switch the software. 5 6 7 Click Next to move to the Switch Active SC page. Click Switch Software on Active SC to switch the load file. Click Next to move to the Completed page. Click Close to close the window and warm or cold reboot cards. After rebooting the cards, the user can verify the software version by opening the Software Management window. The active software version is shown in the Software Information area. The NE software is now configured.
6.3.2
Managing NE Management Information Base
The MIB can be saved in the Compact Flash (CF) card which is inserted in the SC card. Normally the MIB is saved in the Board Flash (BF) active and there are two additional copies included (CF active and CF backup) for backup purposes. The MIB collects: Data managed by the external interfaces. Data used in the NE cards settings configuration. Data used by the NE system controller card for internal activities.
When both the NE system controller card and its compact flash need to be replaced, the MIB must be saved to prevent from losing of the configuration data. It is also recommended to save the MIB once the NE commissioning or a service modification is complete.
A42022-L5977-A153-01-7619 Issue: 1 Issue date: April 2008
121
Administration tasks
Operating Manual (OMN)
Uploading an MIB means saving the MIB from the NE to a specific destination. Downloading an MIB means restoring the MIB of the NE from a source destination. Uploading MIB To upload the MIB of an NE, complete the following steps: 1 In the chassis main menu, select the Configuration > NE MIB Management menu item. The MIB Management window is opened. 2 3 Click the Upload tab and click the Browse button to browse and define the local path for the file. Click Upload MIB to upload the MIB file to the appointed folder. During the uploading process, if the user clicks Cancel Upload the system will stop uploading the MIB. The upload status is displayed in the Operation Status area. The MIB is uploaded to the selected destination.
g If the user clicks Clear MIB to remove the MIB file, a note is shown in the Operation
Status area to remind the user to reboot the NE. Downloading MIB To download the MIB of an NE, complete the following steps: 1 In the chassis main menu, select the Configuration > NE MIB Management menu item. The MIB Management window is opened. 2 3 4 Click the Download tab and click Browse to browse and define the local path for the file. Click Download MIB to download the MIB file to the NE. During the downloading process, click Cancel to interrupt downloading. Click Next to move to the Switch Active SC step. Click the Switch MIB on Active SC button to switch the MIB file to the current one and click Next to move to the Reboot Active SC step.
g If the MIB file switch of has succeeded, a reminder is shown in the Operation
Status area. After switching the MIB file, the user must reboot SC card before doing other MIB modification. 5 Click the Warm or Cold radio button to choose either warm reboot or cold reboot for the NE. According to the reminder information shown in the Operation Status area, the user can choose warm reboot or cold reboot. Click Reboot and click Yes to confirm the settings.
The MIB has been upgraded. Saving MIB To manually save the MIB, complete the following steps:
122
A42022-L5977-A153-01-7619 Issue: 1 Issue date: April 2008
Operating Manual (OMN)
Administration tasks
In the chassis main menu, select the Configuration > NE MIB Management menu item. The MIB Management window is opened. Select the Manual Save tab and click MIB Manual Save to manually save the MIB file. Click Refresh to refresh the whole interface and make sure the modification is successful.
The MIB file has been manually saved.
6.4
Security management
The following sub-chapters describe the security management tasks.
6.4.1
Managing NE user
Managing an NE user includes creating, deleting, and modifying the NE user. Creating a user To create a user account, complete the following steps: 1 In the chassis main menu, select the NE Security > NE User Management menu item. The User Administration window is opened. 2 3 Click Add User to open the Add User window. Configure the following settings in different areas if applicable. a) In the User Description area, User Name: Password: Confirm Password: Enter the new name for the user account. Enter the new password for the user account. Re-enter the password as entered in the Password text box above.
Group: Select the required group to which the account belongs to. There are five types of user classes which are: Administration: This group enables the full access of NE also including the security operations. Configuration: This group enables the full access of NE except security operations. Operation: This group enables the restricted read or write access to the NE for service operation. Maintenance: This group enables the NE access for maintenance and monitoring. Supervision: This group enables read-only access of NE. b) In the Password Expiry area, Never Expires: Click the radio button to validate the password with no expiration.
A42022-L5977-A153-01-7619 Issue: 1 Issue date: April 2008
123
Administration tasks
Operating Manual (OMN)
Expires after:
Click the radio button to enable the drop-down list and select the desired date from the drop-down list.
Expires every Click the spin box to adjust the number of days. This item is (days): available when the Expires after radio button is clicked. c) In the Account Expiry area, Never Expires: Expires after: Account is disabled: Click the radio button to validate the account all the time. Click the radio button to enable the drop-down list and select the desired date from the drop-down list. Select the check box to disable the user account.
Click OK to create the user account. The user account is now created. Modifying a user To modify a user account, complete the following steps: 1 In the chassis main menu, select the NE Security > NE User Management menu item. The User Administration window is opened. 2 3 Click the Profile tab and select a user account which is not currently logged on. Click Modify User to open the Modify User window. In the User Description area, configure the following parameters: Password: Confirm Password: Enter the new password for the user account. Re-enter the password as entered in the Password text box above.
Account is disabled: Select the check box to disable the user account. Click OK to modify the user account. 4 For the details in the Password Expiry and Account Expiry area, please refer to the step 3 b) and 3 c) in the previous section.
The user account settings are now configured. Deleting a user To delete a user, complete the following steps: 1 In the chassis main menu, select the NE Security > User Administration menu item. The User Administration window is opened. 2 Select a user account in the Profile list and click Delete User to open the Modify User window. Click Yes to confirm deleting. The user account is now deleted.
124
A42022-L5977-A153-01-7619 Issue: 1 Issue date: April 2008
Operating Manual (OMN)
Administration tasks
6.4.2
Changing password
To change the password, complete the following steps: 1 2 In the chassis main menu, select the NE Security > Change Password menu item. The Change Password window is opened. Enter the following settings as desired: Old Password: New Password: Confirm New Password: 3 Enter the old password of the user account. Enter the new password for the user account. Re-enter the password entered in the New Password text box above.
Click OK to change the NE user password. the same account at the same time.
g The user can not change the password when there are other users logging in with
The NE user password is changed.
6.4.3
Requesting write access
To request the rights for write access, complete the following steps if applicable: 1 2 In the chassis main menu, select the NE Security > Request Write Access menu item. Click OK to confirm.
g Requesting write access can only be requested if no other users obtain the write
access right. The write access right is requested.
6.4.4
Releasing write access
To release the rights for write access, complete the following steps if applicable: 1 2 In the chassis main menu, select the NE Security > Request Write Access menu item. The LCT will show a confirmation window which shows the write access right is released.
The write access right is released.
6.4.5
Viewing writing access information
To view write access information, complete the following steps: 1 In the chassis main menu, select the NE Security > Write Access Information menu item. The Write Access Information window is opened. 2 Click Close to close the window. The write access information is displayed.
A42022-L5977-A153-01-7619 Issue: 1 Issue date: April 2008
125
Administration tasks
Operating Manual (OMN)
6.4.6
Setting write access timeout
To set the write access timeout, complete the following steps: 1 In the chassis main menu, select the NE Security > Write Access Settings menu item. The Write Access Settings window is opened. 2 Configure the following settings if applicable: Write Access Refresh (s): Auto Cleanup (min): Enter a number for the write access refresh period, or click the spin box to adjust the value. Enter a number for the automatic cleanup period, or click the spin box to adjust the value.
Click OK to confirm the settings and close the window. The write access timeout period is now configured.
6.4.7
Configuring security settings
To configure the security settings, complete the following steps: 1 2 In the chassis main menu, select the NE Security > Security Settings menu item. The Security Settings window is opened. Configure the following settings if applicable: Minimum Length: Click the spin box to adjust the minimum length of password.
Maximum Invalid Login Click the spin box to adjust the maximum number of Attempts: times of unsuccessfully logging in. Log Size (lines): Log Full Warning Threshold (%): Log Full Behaviour: Counter Threshold: Threshold Crossing Behaviour: Unsuccessful Logins Exceeded: Account Expired / Disabled: Log Threshold Warning: Log Full Alarm: Click the spin box to adjust the length of log file in lines. Click the spin box to adjust the threshold in percentage. When the size of logs reaches the set threshold for the percentage of log entries, it launches a warning. Select Wrap Around or Stop from the drop-down list. Click the spin box to adjust the number of times of unauthorized access. Select None, Alarm, or Disable Account from the dropdown list. Select the check box to enable to the launch the alarms when the maximum number of unsuccessful logins has been reached. Select the check box to enable to launch an alarms if the account is disabled or expired. Select the check box to enable the launch of an alarm when the number of log entries reaches the log full warning threshold. Select the check box to enable the launch of alarms when log entries are full.
126
A42022-L5977-A153-01-7619 Issue: 1 Issue date: April 2008
Operating Manual (OMN)
Administration tasks
Unauthorized Access:
Select the check box to enable the launch alarms when there is an attempt at unauthorized access.
Click OK to confirm the settings and close the window. The settings of security are now configured.
6.4.8
Uploading NE security log file
There are three types of logs supported in the SURPASS hiT 7080 LCT system which are: NE log: automatically generated by the NE. LCT operation log: records all the operations in the LCT. Security log: records the login and logout information which is also called SNMPv3 security log. In the chassis main menu, select the NE Security > Security Settings menu item. The Security Settings window is opened. 2 Enter the file path in the Store to Path text box. Otherwise click the browse button to define the location of the file and click Save to confirm the selection. Click OK to confirm the settings. The NE Log file is uploaded.
To upload the security log file, complete the following steps: 1
6.4.9
Managing operation log
To manage the operation log, complete the following steps: 1 2 3 In the chassis main window menu, select the System > Operation Log menu item. The Operation Log window is opened. Select the desired log(s) and click Clear to delete the items. Click Yes to backup the operation logs and the Page Options window is opened. Configure the following settings: Paper: Orientation: Output: Preview: 4 Select the desired paper size from the drop-down list. Click the Landscape or Portrait radio button. Select the desired output type from the drop-down list. Click the Yes or No radio button to choose whether to preview the result or not.
For example, if the Preview is Yes and the Output is Printer, click Print Content or Print Screen to open the Print Preview window. If the Preview is No and the Output is Printer, click Print Content or Print Screen to open the Print window.
Choose the desired paper size and output type to backup the operation logs. After backup click Yes in the confirmation window if is preferred to delete the operation logs.
The operation logs are now backed up.
A42022-L5977-A153-01-7619 Issue: 1 Issue date: April 2008
127
Abbreviations
Operating Manual (OMN)
7 Abbreviations
ABR ACL AIS AITS ALS APS AS ASBR BBE BER BF BOA BPDU CC CF CIST CLNS COMN CoS CRC CSES CSF CST CT CTP DCC DCN DEG DNS DNU Area Border Router Access Control List Alarm Indication Signal Acknoeldged Information Transfer Service Automatic Laser Shutdown Automatic Protection Switching Autonomous System Autonomous System Border Router Background Block Error Bit Error Ratio Board Flash Booster Optical Amplifier Bridge Protocol Data Unit Cross Connection Compact Flash Common and Internal Spanning Tree Connectionless Network Service Commissioning Manual Class of Service Cyclical Redundancy Check Consecutive Severely Errored Second Customer Signal Failure Common Spanning Tree Craft Terminal Connection Terminal Point Data Communication Channel Data Communication Network Degrade Domain Name Server Do Not Use
128
A42022-L5977-A153-01-7619 Issue: 1 Issue date: April 2008
Operating Manual (OMN)
Abbreviations
DSR EOW EPG ES ESIS FTP GARP GE GFP GRE GUI GVRP HCOC HOCC IEEE IGMP IGP IP IO IOS IPS ITMN ITU-T LACP LAG LAN LAPD LCAS LCP LCT LED LOCC
Dynamic Source Routing Engineering Order Wire Equipment Protection Group Errored Second Electronic Store Information System File Transfer Protocol Generic Attribute Registration Protocol Gigabit Ethernet Generic Framing Procedure Generic Routing Encapsulation Graphical User Interface GARP VLAN Registeration Protocol High Capacity Overhead Channel High Order Cross Connection Institute for Electrical and Electronics Engineers Internet Group Management Protocol Interior Gateway Protocol Internet Protocol Input Ouput International Organization of Standarization Inter Process Signal Installation and Test Manual International Telecommunication Union-Telecommunication Link Aggregation Control Protocol Link Aggregation Group Local Area Network Link Access Protocol on the D channel Link Capacity Adjustment Scheme Link Control Protocol Local Creaft Terminal Light Emitting Diode Low Order Cross Connection
A42022-L5977-A153-01-7619 Issue: 1 Issue date: April 2008
129
Abbreviations
Operating Manual (OMN)
LOF LOM LOP LOS LSA LSDB LSP LSR MAC MDI MDO MIB MP MS MSP MS-SPRing MST MSTI MSTP MTU NCP NE NNI NSAP NTP NUT OA OAM&P OFS OHCC OMN OSI
Loss Of Frame Loss Of Multi-frame Loss Of Pointer Loss Of Signal Link State Algorithm Link State Database Label Switch Protocol Label Switch Router Media Access Control Miscellaneous Discrete Input Miscellaneous Discrete Output Management Information Base Multi-link PPP Multiple Section Multiplex Section Protection Multiplex Section-Shared Protection Ring Multiple Spanning Tree Multiple Spanning Tree Instance Multiple Spanning Tree Protocol Maximum Transfer Unit Network Control Protocol Network Element Network-Network Interface Network Service Access Popint Network Time Protocol Non-pre-emptable Unprotected Traffic Optical Amplifier Operation, Administration, Maintenance and Provisioning Out of Frame Second Over Head Cross Connection Operating Manual Open System Interconnection
130
A42022-L5977-A153-01-7619 Issue: 1 Issue date: April 2008
Operating Manual (OMN)
Abbreviations
OSPF PC PD PDH PDU PJCN PJCP PM POA PPP PRBS PRC PSR PVID QL RDI RPR RS RSTP SC SDH SEC SES SFP SI SI-E SNCP SNMP SONET SPA SPT SSM
Open Shortest Path First Personal Computer Problem Determining Plesiochronous Digital Hierarchy Packet Data Unit Point Justification Count Negative Point Justification Count Positive Performance Monitoring Pre-Optical Amplifier Point-to-Point Protocol Pseudo Random Binary Sequence Primary Reference Clock Path State Removed Port VLAN ID Quality Level Remote Defect Indication Resilient Packet Ring Regenerator Section Resource Reservation Protocol System Controller Synchronous Digital Hierarchy SDH Equipment Clock Severely Errored Second Small Form-factor Pluggable System Interface System Interface with EOW function Sub-Network Connection Protection Simple Network Management Protocol Synchronous Optical Network Shortes Path Algorithm Shortest Path Tree SDH Synchronization Mode
A42022-L5977-A153-01-7619 Issue: 1 Issue date: April 2008
131
Abbreviations
Operating Manual (OMN)
SSU STM STP TCP TDM TED TIM TLCT TNMS TP TSMN TTL TU UAP UAS VC VCG VLAN WAN
Synchronization Supply Unit Synchronous Transfer Mode Spanning Tree Protocol Transmission Control Protocol Time Division Multiplexing Technical Description Trace Identification Mismatch Total Loss of Capacity Transmit Telecommunication Network Management System Terminal Point Troubleshooting Manual Time To Live Tributary Unit Unavailable Period Unavailable Second Virtual Container Virtual Concatenation Group Virtual Local Area Network Wide Area Network
132
A42022-L5977-A153-01-7619 Issue: 1 Issue date: April 2008
Operating Manual (OMN)
Index
Numerics
5-second Ethernet performance 46 5-second VLAN statistics 47 Configure NE/card/port property 114 Connecting to NE via TNMS CT 15 Context menus 28 CRC performance 49 CRC unavailable periods 51 Create a user 123 Create an EOW channel 37 Create an RPR ring 85 Create Cross Connection 54 Create EPG 69 Create MSP 61 Create MS-SPRing 64 Cross Connection 54 create Cross Connection 54 delete Cross Connection 57 modify Cross Connection 55 view Cross Connection 55 Current E1 bit slip performance 48 Current Ethernet statistics 44 Current SDH performance 41 Current VLAN statistics 46
A
ACL 82 Active alarms 96 Add ring protection 65 Administration tasks 102 configuration management 112 configure NE time 116 DCN 102 security management 123 software management 121 AIS/RDI alarms 99 AIS/RDI insertion test 94 Alarm area 34 Alarm history 97 Alarm out 100 Alarm persistent time 100 Alarm rule switch 98 Alarm severity 96, 100 Audio alarm 101
D
DCC 104 DCN 102 Delete a ring 68 Delete a user 124 Delete an EOW channel 38 Delete Cross Connection 57 Delete EPG 70 Delete MSP 63 Document structure 11 Download MIB 122
B
Batch Cross Connection Tool 58 configure NE recorder settings 57 Bridge 74
C
CC 1 + 1 protection 60 HOCC 1 + 1 protection 60 LOCC 1 + 1 protection 60 Change password 125 Chassis main menu 21 Chassis view 20 CIST 83 Cold rebooting cards 113 Cold rebooting NE 113 Configuration management 112 configure NE/card/port property 114 manage synchronization 117 monitoring resource 120 reboot/shut down NE 112 synchronize NE/card 117 Configure global settings 119 Configure MDI 36 Configure MDO 36 Configure NE recorder settings 57 Configure NE time 116
E
E1 DCC 105 EOW configuration 37 EOW OHCC management create an EOW channel 37 delete an EOW channel 38 EOW phone number management 38 EPG 69 create EPG 69 delete EPG 70 modify EPG 69 switch EPG 70 Ethernet IP 103
A42022-L5977-A153-01-7619 Issue: 1 Issue date: April 2008
133
Operating Manual (OMN)
Ethernet management 70 ACL 82 bridge 74 CIST 83 GVRP 79 IGMP snooping 82 LAG 78 Layer 2 Ethernet service 72 Layer 2 LAN port 74 MST region 84 MSTP 83 static MAC address 81 static multicast 81 transparent card service 70 VCG 72 VLAN 73 WAN port 77 Ethernet performance 43 5-second Ethernet performance 46 current Ethernet statistics 44 Ethernet threshold 44 historical Ethernet performance 45 Ethernet threshold 44 Event log policy 98 Events 98 External interfaces 36 EOW configuration 37 EOW phone number management 38 MDI/MDO configuration 36
GUI 17 alarm area 34 chassis main menu 21 chassis view 20 context menus 28 function buttons 35 main window 17, 18 GVRP 79
H
Historical CRC performance 51 Historical E1 bit slip performance 49 Historical Ethernet performance 45 Historical RPR MAC client performance 53 Historical RPR span performance 52 Historical SDH performance 42 Historical VLAN statistics 47 HOCC 1 + 1 protection 60
I
IGMP snooping 82 Inhibit alarm 99 IP over IP tunnel 111 IP route 111 static IP route 112
L
LAG 78 Layer 2 Ethernet service 72 Layer 2 LAN port 74 LED test 95 LOCC 1 + 1 protection 60 LOCC capacity management 61
F
Fault management 96 active alarms 96 AIS/RDI alarms 99 alarm history 97 alarm out 100 alarm persistent time 100 alarm rule switch 98 alarm severity 100 audio alarm 101 event log policy 98 events 98 inhibit alarm 99 Function buttons 35
M
Main window 17, 18 Maintenance tasks 94 fault management 96 test management 94 Manage MS-SPRing 65 map MS-SPRing 67 MS-SPRing protection details 65 squelch MS-SPRing 67 switch MS-SPRing 67 Manage NE MIB 121 download MIB 122 save MIB 122 upload MIB 122 Manage NE software 121 Manage NE user 123 create a user 123 delete a user 124 modify a user 124
G
GRE 110 IP over IP tunnel 111 OSI over IP tunnel 110
134
A42022-L5977-A153-01-7619 Issue: 1 Issue date: April 2008
Operating Manual (OMN)
Manage operation log 127 Manage RPR service 89 Manage synchronization 117 configure global settings 119 modify station clock settings 119 modify system clock settings 120 modify timing source reference properties 118 Map MS-SPRing 67 MDI/MDO configuration 36 configure MDI 36 configure MDO 36 Modify a user 124 Modify Cross Connection 55 Modify EPG 69 Modify station clock settings 119 Modify system clock settings 120 Modify timing source reference properties 118 Modify TP configuration 58 Modify TP structure 60 Monitoring resource 120 MP bundle 105 MSP 61 create MSP 61 delete MSP 63 switch MSP 63 view/modify MSP 62 MS-SPRing 64 add ring protection 65 create MS-SPRing 64 delete a ring 68 manage MS-SPRing 65 MS-SPRing protection details 65 MST region 84 MSTP 83
OSPF configuration 106 OSPF area 107 OSPF area aggregate 108 OSPF external link state database 109 OSPF general settings 106 OSPF interface metrics 108 OSPF interface settings 107 OSPF link state database 109 OSPF neighbor 108 OSPF routing table 109 OSPF external link state database 109 OSPF general settings 106 OSPF interface metrics 108 OSPF interface settings 107 OSPF link state database 109 OSPF neighbor 108 OSPF routing table 109
P
PDH performance 47 CRC performance 49 CRC unavailable periods 51 current CRC performance 51 current E1 bit slip performance 48 historical E1 bit slip performance 49 historical RPR MAC client performance 53 historical RPR span performance 52 RPR MAC client performance 53 RPR span performance 51 Performance management 39 Ethernet performance 43 PDH performance 47 SDH performance 40 VLAN performance 46 PRBS test management 95 Protection management 60 CC 1 + 1 protection 60 EPG 69 LOCC capacity management 61 MSP 61 MS-SPRing 64
N
NE IP 103 NE trap destination 103
O
Operation tasks 39 Cross Connection 54 Ethernet management 70 performance management 39 protection 60 RPR management 85 Terminal Point 58 OSI over IP tunnel 110 OSI tunnel 109 OSPF area 107 OSPF area aggregate 108
R
Reboot/Shut down NE 112 cold rebooting NE 113 shutting down NE 113 warm rebooting 113 Rebooting cards cold rebooting cards 113 warm rebooting cards 113 Release write access 125 Request write access 125 RPR ACL 91 RPR client port 90
A42022-L5977-A153-01-7619 Issue: 1 Issue date: April 2008
135
Operating Manual (OMN)
RPR cross ports 87 RPR MAC client performance 53 RPR management 85 create an RPR ring 85 manage RPR service 89 RPR ACL 91 RPR client port 90 RPR cross ports 87 RPR service 88 RPR static multicast 91 RPR station 86 RPR topology table 91 RPR WAN port property 85 RPR service 88 RPR span performance 51 RPR static multicast 91 RPR station 86 RPR topology table 91 RPR WAN port property 85
T
Terminal Point 58 modify TP configuration 58 modify TP structure 60 view TP configuration 58 view TP structure 59 Test loopback 94 Test management 94 AIS/RDI insertion test 94 LED test 95 PRBS test management 95 test loopback 94 Transparent card service 70
U
Unavailable SDH periods 43 Upload MIB 122 Upload security log file 127 Using the keyboard 14 Using the mouse 14
S
Save MIB 122 SDH performance 40 current SDH performance 41 historical SDH performance 42 unavailable SDH periods 43 Security management 123 change password 125 manage NE user 123 manage operation log 127 release write access 125 request write access 125 security settings 126 set write access timeout 126 upload security log file 127 view write access information 125 Security settings 126 Set write access timeout 126 Shutting down NE 113 Software management 121 manage NE MIB 121 manage NE software 121 Squelch MS-SPRing 67 Static IP route 112 Static MAC address 81 Static multicast 81 Switch EPG 70 Switch MSP 63 Switch MS-SPRing 67 Synchronize NE/card 117
V
VCG 72 View Cross Connection 55 View TP configuration 58 View TP structure 59 View write access information 125 View/Modify MSP 62 VLAN 73 VLAN performance 46 5-second VLAN statistics 47 current VLAN statistics 46 historical VLAN statistics 47
W
WAN port 77 Warm rebooting cards 113 Warm rebooting NE 113 Working with the GUI 14 using the keyboard 14 using the mouse 14
136
A42022-L5977-A153-01-7619 Issue: 1 Issue date: April 2008
Das könnte Ihnen auch gefallen
- Rockwell FactoryTalk Studio BasicsDokument7 SeitenRockwell FactoryTalk Studio BasicsBryn WilliamsNoch keine Bewertungen
- Woodward Governor Digital Modules Valves Actuators Miscellaneous Parts en 7496354Dokument89 SeitenWoodward Governor Digital Modules Valves Actuators Miscellaneous Parts en 7496354kim jong sik50% (2)
- Relay 543 - 545 ManualDokument70 SeitenRelay 543 - 545 ManualVenkatesh Rao100% (2)
- Aviat Networks Best Practices GuideDokument221 SeitenAviat Networks Best Practices GuideSohaib Omer Salih100% (3)
- EXCAVATOR (365C) ZHDokument368 SeitenEXCAVATOR (365C) ZHThein Htoon lwin100% (3)
- ELTE3.4 DBS3900 Operation and Maintenance V1.0Dokument66 SeitenELTE3.4 DBS3900 Operation and Maintenance V1.0Olivier RachoinNoch keine Bewertungen
- TNMS Alarms PDFDokument17 SeitenTNMS Alarms PDFAlexander SarafovNoch keine Bewertungen
- Voyage Planning WorkbookDokument5 SeitenVoyage Planning WorkbookRobert M. Maluya100% (2)
- VAPEL Power Supply System Technical DocumentDokument24 SeitenVAPEL Power Supply System Technical Documenteddywidjaya9Noch keine Bewertungen
- Huawei GSM-R SolutionDokument7 SeitenHuawei GSM-R SolutionLakshmi KiranNoch keine Bewertungen
- Background: Key Issue - VSWR Issue Identifying and Seeking Solution in TM LTE Upgrade ProjectDokument6 SeitenBackground: Key Issue - VSWR Issue Identifying and Seeking Solution in TM LTE Upgrade ProjectMatthias AbeledaNoch keine Bewertungen
- Nokia: MCRNC Operation and MaintenanceDokument6 SeitenNokia: MCRNC Operation and Maintenancekhallilus100% (1)
- Dctools 1.12.5: DescriptionDokument3 SeitenDctools 1.12.5: DescriptionMonPhamPrinceNoch keine Bewertungen
- StepsDokument55 SeitenStepschoton1230% (1)
- 2G-3G Conversion HuaweiDokument19 Seiten2G-3G Conversion HuaweiemailbasirNoch keine Bewertungen
- RNC Operation and MaintenanceDokument51 SeitenRNC Operation and Maintenancemanuel100% (1)
- Equipment Maintenance and UseDokument53 SeitenEquipment Maintenance and UseRam Mohan SNoch keine Bewertungen
- Netact Optimizer NetDokument2 SeitenNetact Optimizer Netengineer.fasiddiqui100% (1)
- Nokia Siemens alarm monitoring listDokument6 SeitenNokia Siemens alarm monitoring listMohsin AkramNoch keine Bewertungen
- Twido Modbus EN PDFDokument63 SeitenTwido Modbus EN PDFWilly Chayña LeonNoch keine Bewertungen
- ZTE V9200 VSWd1Dokument2 SeitenZTE V9200 VSWd1lankesha.ghnNoch keine Bewertungen
- SOLiD gGENESIS DAS OperationManual V1.0.0 20210430Dokument121 SeitenSOLiD gGENESIS DAS OperationManual V1.0.0 20210430Danny MunetsiNoch keine Bewertungen
- 3G Counter LevelDokument27 Seiten3G Counter LevelDjungdjunan ArdyNoch keine Bewertungen
- sc200 Iobgp I PDFDokument2 Seitensc200 Iobgp I PDFMahshil AcilNoch keine Bewertungen
- Fault Management GuideDokument3 SeitenFault Management GuideBromand TurkmaniNoch keine Bewertungen
- Performing LTE and LTE-AdvancedDokument128 SeitenPerforming LTE and LTE-AdvancedEgo-free New-earthNoch keine Bewertungen
- Access Power Solutions Installation Guide: (SM45 Controlled)Dokument102 SeitenAccess Power Solutions Installation Guide: (SM45 Controlled)Elvis Eliud HernándezNoch keine Bewertungen
- Nec Pasolink NeoDokument57 SeitenNec Pasolink NeohheinsNoch keine Bewertungen
- Course Name: Huawei LTE Network Design and Dimensioning PlanningDokument2 SeitenCourse Name: Huawei LTE Network Design and Dimensioning PlanningGauravSwamiNoch keine Bewertungen
- NLDH Login Steps - 05082020Dokument6 SeitenNLDH Login Steps - 05082020Natacha N'GUESSANNoch keine Bewertungen
- ZTE F832 User ManuelDokument65 SeitenZTE F832 User ManuelAli SamNoch keine Bewertungen
- OMS OverviewDokument22 SeitenOMS OverviewkashinathNoch keine Bewertungen
- Using BTS ManagerDokument23 SeitenUsing BTS ManagerDevang ShethNoch keine Bewertungen
- Nemo Handy A Manual 2 61Dokument17 SeitenNemo Handy A Manual 2 61cspkerNoch keine Bewertungen
- NetAct Plan Editor 16.8 CNDokument4 SeitenNetAct Plan Editor 16.8 CNRFEngineerNoch keine Bewertungen
- Fault Management (SRAN10.1 01)Dokument45 SeitenFault Management (SRAN10.1 01)Pragati VatsaNoch keine Bewertungen
- Magma AGW Release V1.8-5G-SA. .Validation - ReportDokument41 SeitenMagma AGW Release V1.8-5G-SA. .Validation - ReportAgustin Vizcarra LizarbeNoch keine Bewertungen
- Alcatel Lucent 9500 MPR A R5 1 0 UpgradeDokument59 SeitenAlcatel Lucent 9500 MPR A R5 1 0 UpgradePhilip LahmNoch keine Bewertungen
- Alarm Connection Instructions SiteStarDokument20 SeitenAlarm Connection Instructions SiteStarEndriNoch keine Bewertungen
- Huawei E5787 33aDokument20 SeitenHuawei E5787 33ashoparoundNoch keine Bewertungen
- RAN Alarm Monitoring and Fault Handling: ExercisesDokument20 SeitenRAN Alarm Monitoring and Fault Handling: ExercisesZARA FARPIERNoch keine Bewertungen
- MDT Operation GuideDokument18 SeitenMDT Operation GuideHamid Raza100% (1)
- Nokia Flexi Bts Commissioning TutorialDokument12 SeitenNokia Flexi Bts Commissioning Tutorialdiegomartin39326Noch keine Bewertungen
- U2000 Fault Management ISSUE1Dokument49 SeitenU2000 Fault Management ISSUE1Diego Germán Domínguez Hurtado100% (1)
- SJ-20121018165824-001-Unitrans ZXMP M721 (V1.10) WDM Eq Prod DescDokument63 SeitenSJ-20121018165824-001-Unitrans ZXMP M721 (V1.10) WDM Eq Prod DescHECTOR ALEXANDER RODRIGUEZ MORERANoch keine Bewertungen
- User Manual Nemo Walker Air 1.20Dokument163 SeitenUser Manual Nemo Walker Air 1.20gvmariano100% (1)
- Nemo Scanner Guide 7.50Dokument145 SeitenNemo Scanner Guide 7.50Fakhar Muhammad Hussain NaqviNoch keine Bewertungen
- TEMS Discovery Device 10.0 - Technical Product DescriptionDokument51 SeitenTEMS Discovery Device 10.0 - Technical Product Descriptiontuanvuanh200777Noch keine Bewertungen
- Spectrum Web Api PDFDokument73 SeitenSpectrum Web Api PDFrupinder_gujral5102Noch keine Bewertungen
- U2000 Performance ManagementDokument3 SeitenU2000 Performance ManagementleonardomarinNoch keine Bewertungen
- Bg20 & 30 ### LCT - Apt Login & SW Upgradation ProcudureDokument22 SeitenBg20 & 30 ### LCT - Apt Login & SW Upgradation ProcudureMuthiah ManiNoch keine Bewertungen
- Apr48 Apu48 e LetterDokument2 SeitenApr48 Apu48 e LetterNafier RahmanthaNoch keine Bewertungen
- Breezemax Si 4000 Cpe PDFDokument135 SeitenBreezemax Si 4000 Cpe PDFLong Tai-YangNoch keine Bewertungen
- ZXDU58 S301 (V4.0) 300A Power System Product DescriptionDokument22 SeitenZXDU58 S301 (V4.0) 300A Power System Product DescriptionCepillo75% (4)
- InBuilding Wireless Solutions BrochureDokument16 SeitenInBuilding Wireless Solutions BrochureRobinNoch keine Bewertungen
- Configure IPasolink400Dokument31 SeitenConfigure IPasolink400ajus adyNoch keine Bewertungen
- Detecting Swapped Sectors Using Mobility StatisticsDokument4 SeitenDetecting Swapped Sectors Using Mobility StatisticsFelix J. Alvarez HerreraNoch keine Bewertungen
- Site Installation Standard Album (TS & Colo. & FTK) V1.1Dokument47 SeitenSite Installation Standard Album (TS & Colo. & FTK) V1.1soefmuangmaungchitNoch keine Bewertungen
- Inter-PLMN Handover: The ProblemDokument2 SeitenInter-PLMN Handover: The ProblemmaheshwankhedeNoch keine Bewertungen
- NGN Multi-Product Configuration Guide For Customer Operation PDFDokument46 SeitenNGN Multi-Product Configuration Guide For Customer Operation PDFAndrew WaiNoch keine Bewertungen
- Tma Atm 801712 PDFDokument15 SeitenTma Atm 801712 PDFvasquezmanriqueNoch keine Bewertungen
- Nokia Configuration Tool 6 0 UserguideDokument75 SeitenNokia Configuration Tool 6 0 UserguidetestnationNoch keine Bewertungen
- Eci BG Login Procedure PDFDokument5 SeitenEci BG Login Procedure PDFBryson Mwaseba100% (1)
- Huawei Ep 820 821Dokument3 SeitenHuawei Ep 820 821Subditbinkom DithubadNoch keine Bewertungen
- RantCell Startup Manual Live Jan 2021 v2.1Dokument7 SeitenRantCell Startup Manual Live Jan 2021 v2.1Amar KaidiNoch keine Bewertungen
- ZTE - CBTS I2 Installation ManualDokument194 SeitenZTE - CBTS I2 Installation ManualConstatineDoe100% (1)
- CA Spectrum - 10.2 and 10.2.1 - ENU - Customizing - 20170403 PDFDokument311 SeitenCA Spectrum - 10.2 and 10.2.1 - ENU - Customizing - 20170403 PDFJibran GillNoch keine Bewertungen
- Nokia Site SW Update & Commissioning GuideDokument36 SeitenNokia Site SW Update & Commissioning GuideHassan ZakariaNoch keine Bewertungen
- SJ 20100705104232 002 ZXMW PR10 S400 S500 V2 01 Digital Microwave System System Description PDFDokument56 SeitenSJ 20100705104232 002 ZXMW PR10 S400 S500 V2 01 Digital Microwave System System Description PDFYann KouakouNoch keine Bewertungen
- GSM BTS312 Hardware Structure ISSUE4.0Dokument23 SeitenGSM BTS312 Hardware Structure ISSUE4.0Jorge Quispe LoaNoch keine Bewertungen
- P N M T: PNMT (Java Version) Installation ManualDokument32 SeitenP N M T: PNMT (Java Version) Installation Manualchi0% (1)
- FL Switch 104 LGDokument392 SeitenFL Switch 104 LGJorge Quispe LoaNoch keine Bewertungen
- Surpass Hit 7080 4.1: Operating Manual (Omn)Dokument136 SeitenSurpass Hit 7080 4.1: Operating Manual (Omn)Jorge Quispe Loa100% (2)
- UMNDokument343 SeitenUMNJorge Quispe LoaNoch keine Bewertungen
- OMN SRT IfDokument195 SeitenOMN SRT IfJorge Quispe LoaNoch keine Bewertungen
- Arm Processor Based Speed Control of BLDC MotorDokument4 SeitenArm Processor Based Speed Control of BLDC MotorUday WankarNoch keine Bewertungen
- MX84 Installation GuideDokument5 SeitenMX84 Installation GuideDmitryNoch keine Bewertungen
- Toyota Target Costing SystemDokument3 SeitenToyota Target Costing SystemPushp ToshniwalNoch keine Bewertungen
- CV Project Manager Shivam SaxenaDokument6 SeitenCV Project Manager Shivam SaxenaNedlloyd IndiaNoch keine Bewertungen
- Bahu Membahu - Job Vacancy & Talent ListDokument18 SeitenBahu Membahu - Job Vacancy & Talent ListLestari SiregarNoch keine Bewertungen
- PQ Paper JNTUKDokument4 SeitenPQ Paper JNTUKsundeep sNoch keine Bewertungen
- New GD&TDokument3 SeitenNew GD&TvasantNoch keine Bewertungen
- TE FusionDokument8 SeitenTE Fusionculeros1Noch keine Bewertungen
- Bantu Migration - Ancient History Encyclopedia PDFDokument10 SeitenBantu Migration - Ancient History Encyclopedia PDFEmelda MimieNoch keine Bewertungen
- BS en 81-73-2005-05Dokument17 SeitenBS en 81-73-2005-05Abey VettoorNoch keine Bewertungen
- A035 R256Dokument2 SeitenA035 R256Naing SoeeNoch keine Bewertungen
- H264Dokument6 SeitenH264acinsaNoch keine Bewertungen
- 890-399 GSM Manual Rev2.1-1Dokument24 Seiten890-399 GSM Manual Rev2.1-1SandroNoch keine Bewertungen
- Tarlac State University: Name: Sam C. Tolentino Section: Bsed Social Studies 3B Course Code: Sse 101Dokument10 SeitenTarlac State University: Name: Sam C. Tolentino Section: Bsed Social Studies 3B Course Code: Sse 101Sam TolentinoNoch keine Bewertungen
- PanKnob ManualDokument8 SeitenPanKnob ManualJohnNoch keine Bewertungen
- Onkyo TX-SR608 Quick SetupDokument2 SeitenOnkyo TX-SR608 Quick SetupCliff-Jacky ChengNoch keine Bewertungen
- HBL Tower Mechanical Floor EssayDokument3 SeitenHBL Tower Mechanical Floor EssayHammadNoch keine Bewertungen
- Blue BrainDokument35 SeitenBlue BrainMansi ParidaNoch keine Bewertungen
- PBX to PBX VoIP Network (H.323Dokument42 SeitenPBX to PBX VoIP Network (H.323WaldirNoch keine Bewertungen
- CPG 0Dokument20 SeitenCPG 0muhdshafiq12Noch keine Bewertungen
- RAN17Dokument9 SeitenRAN17agoyiNoch keine Bewertungen