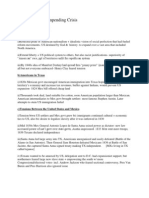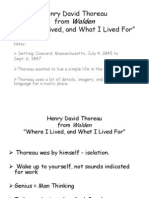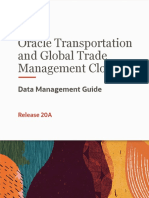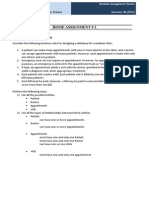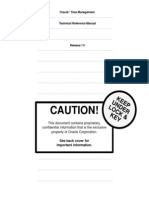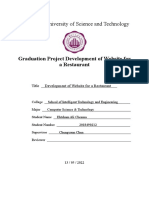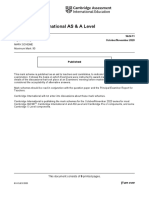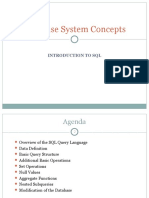Beruflich Dokumente
Kultur Dokumente
DBP E13 Appendix A
Hochgeladen von
blue_green_78Originaltitel
Copyright
Verfügbare Formate
Dieses Dokument teilen
Dokument teilen oder einbetten
Stufen Sie dieses Dokument als nützlich ein?
Sind diese Inhalte unangemessen?
Dieses Dokument meldenCopyright:
Verfügbare Formate
DBP E13 Appendix A
Hochgeladen von
blue_green_78Copyright:
Verfügbare Formate
Database Processing:
Fundamentals, Design, and Implementation 13th Edition
David M. Kroenke David J. Auer
Online Appendix A Getting Started with Microsoft Access 2013
Database Processing
Appendix A
A-2
Database Processing
Appendix A
Chapter Objectives
To create databases in Microsoft Access 2013 To create tables in Microsoft Access 2013 To understand Microsoft Access 2013 data types To insert data into tables in Microsoft Access 2013 To create relationships between tables in Microsoft Access 2013 To create Query-by-Example (QBE) queries in Microsoft Access 2013 To understand the use of the Form Wizard in Microsoft Access 2013 To understand the use of the Report Wizard in Microsoft Access 2013
What Is the Purpose of This Appendix?
Microsoft Access 2013 is a component of Microsoft Office 2013, and is widely used as a personal database as defined in Chapter 1.1 In this appendix, we are primarily interested in Microsoft Accesss ability to create databases that we can use to test various database processing concepts.
Why Should I Learn to Use Microsoft Access 2013?
For the purposes of this book, the most important reason to learn to use Microsoft Access 2013 is that it provides a convenient method of creating databases on computers that do not have an enterprise-class DBMS such as Microsoft SQL Server 2012, Oracle Database 11g Release 2 or MySQL 5.6 installed on them. These databases will prove particularly valuable for use with Chapter 1 and Chapter 2 of this book.
Students registered in CS or MIS classes should check to see if your school is part of the Microsoft DreamSpark program (formerly the Microsoft Developers Network Academic Alliance [MSDNAA] program) (https://www.dreamspark.com) . If so, you may be able to obtain Microsoft Access 2013 through that program.
A-3
Database Processing
Appendix A
What Will This Appendix Teach Me?
As discussed in Chapter 1, Microsoft Access is a personal database that combines a DBMS with an application generator. The DBMS performs the standard DBMS functions of database creation, processing, and administration, whereas the application generator adds the abilities to create and store forms, reports, queries, and other application-related functions. In this appendix, we will learn to use Microsoft Access 2013 to create a new database, to create tables and relationships, to insert data into tables, and to create queries, forms and reports. We will begin by creating a Microsoft Access database to store the database tables and the application forms, reports, and queries. We will build the example Student_Class_Grade database we used in Chapter 1 to illustrate basic relational database concepts. The tables and relationship links are shown in Figure A-1. We can write the table structure of that database in database schema format as: STUDENT (StudentNumber, LastName, FirstName, EmailAddress) CLASS (ClassNumber, ClassName, Term, Section) GRADE (StudentNumber, ClassNumber, Grade)
Figure A-1 The Student_Class_Grade Database
A-4
Database Processing
Appendix A
In the schema, table names are written in all uppercase letters (for example, STUDENT). Column names are written with the initial letter of each name capitalized (for example, Grade). If the column name is a compound name, then the initial letter of each word in the name is capitalized (for example, StudentNumber).
What Is a Table Key?
Each table has a key, which is one or more columns that uniquely identify a row. You will learn the importance of keys, their properties, and their uses throughout this text. For now, just understand that the values of a primary key column identify a unique row in the table. In the schema, primary key columns in a table are underlined. Thus, the primary key of STUDENT is StudentNumber. This means that a particular value of StudentNumber, say 1, identifies one and only one row in STUDENT. Similarly, the primary key of CLASS is ClassNumber. No single column can be a primary key for the GRADE table. A student may have several grades recorded, so StudentNumber, by itself, is not a primary key. Similarly, a class will have many students, so ClassNumber, by itself, cannot be the primary key either. However, if we assume that a student takes a class just once, then the combination (StudentNumber, ClassNumber) is a primary key.
What Are Relationships?
As described in Chapter 1, one of the characteristics of a relational database is that the rows in tables can relate to one another. For the example in Figure A-1, rows in the STUDENT table are related to rows in the GRADE table by the column StudentNumber. As shown in that figure, the student with StudentNumber 1 has earned all of the grades in the GRADE table that have a matching value of 1 in the StudentNumber column. The StudentNumber column in the CLASS table, which creates the relationship link to the STUDENT table, is called a foreign key. Similarly, rows in the CLASS table are related to rows in the GRADE table by the column ClassNumber, and the ClassNumber column in GRADE is also a foreign key. In the database schema, foreign key columns in a table are shown in italic.
How Do I Create a New Microsoft Access Database?
We will name our Microsoft Access database Student_Grade_Class. Our first step is to create a new Microsoft Access 2013 database file. Note the Microsoft Access database file format we will be using ends with the file extension *.accdb (for Access Database). This file format was first introduced in Microsoft Access 2007, was maintained in Microsoft Access 2010, and remains the file format used for Microsoft Access 2013 database files.
A-5
Database Processing
Appendix A
Creating the Microsoft Access Database Student_Class_Grade
1. On the Windows 8 Start screen select the Access 2013 app tile, as shown in Figure A-2 (If you are using Windows XP, Windows Vista or Windows 7, then select Start | All Programs | Microsoft Office | Microsoft Access 2013). The Microsoft Access 2013 window appears, as shown in Figure A-3. Note that the Microsoft Access 2013 window opens with the Access Backstage start screen displayed, which shows (1) a list of recently opened database files, (2) the Open Other Files button (used to browse for other database files, and (3) a set of Microsoft Access database templates available to the user. The Custom web app template is selected by default, but we want to create a blank desktop database.
2.
NOTE: The menu commands, icon location, and file locations used here are those found when using the Microsoft Windows 8 operating system. If you are using the Microsoft Windows 7, Microsoft Windows Vista or the Microsoft Windows XP operating system, the exact terminology will vary somewhat, but these variations will not change the required actions. NOTE: Microsoft Access 2013 (with the Light Grey Office Theme) is used in this book, and the wording of the steps and appearance of the screenshots reflect its use. If you have a different version of Microsoft Access, there will be some differences in the stepby-step details and in what you see onscreen. However, the basic functionality is the same, and you can complete these steps using any version of Microsoft Access.
The Access 2013 app tile
Figure A-2 The Microsoft Access 2013 App Tile on the Windows 8 Start Screen
A-6
Database Processing
Appendix A
The Access 2013 Backstage start screen The Recent file listthere are currently no files listed because this is the first time Access has been opened The Open Other Files buttonuse this to open an existing file The New pane showing available templates for a new diagram document Select the Blank desktop database template
Figure A-3 The Microsoft Access 2013 Recent File List and New Database Templates
The Blank desktop database template is selected The Blank desktop database dialog box
Type the database name Student_Class_Grade.accdb here The Browse button The Create button
Figure A-4 The Blank Desktop Database Dialog Box
A-7
Database Processing
Appendix A
3. 4.
Click the Blank desktop database template in the New pane. The Blank desktop database dialog box is displayed, as shown in Figure A-4. Type the database name Student_Class_Grade.accdb into the File Name text box and then click the Create button.
NOTE: By default, in Windows 8 the database file will be created in your My Documents folder in the Documents library folder (The Documents library folder contains both a My Documents folder and a Public Documents folder). If you want to create the database file in a different location, use the Browse button shown in Figure A-4. NOTE: If you use the Browse button to browse to a different file location, you will use the File New Database dialog box to create the new database file. Once you have browsed to the correct folder, type the database name in the File Name text box of the File New Database dialog box, and then click the OK button to create the new database.
5.
The new database appears, as shown in Figure A-5. The Microsoft Access window itself is now named Student_Grade_Class: Database (followed by the fully qualified database file name C:\Users\{UserName}\Documents\Student_Grade_Class.accdb and the file format Access 2007 2013 file format, only part of which are visible in the screen shot in Figure A-5).
NOTE: The reference to the Microsoft Access 2007-2013 file format in the window name indicates that the database is stored as an *.accdb file, which is the Microsoft Access database file format introduced with Microsoft Access 2007, and used in Microsoft Access 2010 and now in Microsoft Access 2013. Prior versions of Microsoft Access used the *.mdb file format. Thus, Microsoft Access 2013 does not introduce a new file format, but continues to use the Microsoft Access 2007 *.accdb file format.
6.
7.
Note that because this is a new database, Microsoft Access 2013 has assumed that you will want to immediately create a new table. Therefore, a new table named Table1 is displayed in Datasheet view in the document window. We do not want this table open at this time, so click the Close document button shown in Figure A-5. The Microsoft Access 2013 window with the new database appears, as shown in Figure A-6. You can see most of the features of the Microsoft Office Fluent user interface in this window.
What Is the Microsoft Office Fluent User Interface?
Microsoft Access 2013 uses the Microsoft Office Fluent user interface found in most (but not all) of the Microsoft Office 2013 applications. The major features of the interface can be seen in Figure A-6. Also note that the complete Microsoft Access 2013 database name of Student_Grade_Class : Database C:\Users\{UserName}\Documents\Student_Grade_Class.accdb (Access 2007 - 2013 file format) is visible at the top of Figure A-6.
A-8
Database Processing
Appendix A
The database name Student_ Class_Grade : Database
The Document Window using the tabbed documents interface The Close button
Figure A-5 The New Microsoft Access Database
The Quick Access Toolbar The FILE command tab The HOME command tab The Ribbon with command tabs The object Navigation Pane The Document window The Help button The Close [Exit] button The status bar
Figure A-6 The Microsoft Office Fluent User Interface
A-9
Database Processing
Appendix A
The Ribbon and Command Tabs
The tabbed Ribbon, or just Ribbon, shown in Figure A-6 is the main Microsoft Access 2013 command interface. The interface provides a set of command tabs that you use to access tools that are grouped into sets of related commands. Each Office 2013 application has a Home tab and a set of additional tabs specific to each application. The default Microsoft Access command tabs are the HOME, CREATE, EXTERNAL DATA, and DATABASE TOOLS tabs (the FILE command tab is common to all Microsoft Office products, and opens the Backstage screen for each productnote that the Backstage start screen shown in Figure A-3 is not available via the FILE command tab, only when you initially start Microsoft Access 2013). In each command tab, the currently available commands are shown in color, and the unavailable commands are shown in gray. You will learn about the various commands as they are needed, so for now you can just become familiar with each command tab and its command groups.
Contextual Command Tabs
In addition to the basic command tabs, some Office 2013 applications, including Microsoft Access, have additional contextual command tabs with associated command groups. These are displayed as needed, depending on the task. You can see an example in Figure A-5, where the TABLE TOOLS contextual grouping of tabs adds the DATASHEET contextual command tab into the set of command tabs available on the Ribbon. You will learn about the other contextual tabs as you encounter them.
Microsoft documentation varies about just what constitutes the Ribbon. The Quick Access Toolbar documentation is split and often includes the toolbar in the Ribbon. In this book, we will define the Ribbon to only include the command tabs and contextual command tabs.
By The Way
Modifying the Quick Access Toolbar
Well illustrate the use of the Quick Access Toolbar shown in Figure A-6 by modifying it to include a Quick Print button and a Print Preview button.
Modifying the Access Quick Access Toolbar
1. 2. 3. 4. 5. Click the Customize Quick Access Toolbar drop-down button shown in Figure A-7. The Customize Quick Access Toolbar drop-down list appears as shown in Figure A-7. Click Quick Print. The Quick Print button is added to the Quick Access Toolbar. Click the Customize Quick Access Toolbar drop-down button. The Customize Quick Access Toolbar drop-down list appears. Click Print Preview. The Print Preview button is added to the Quick Access Toolbar. The added buttons are visible in the figures shown later in this Appendix and in the book chapters, such as Figure A-8.
A-10
Database Processing
Appendix A
The Quick Access Toolbar The Customize Quick Access Toolbar dropdown list button The Customize Quick Access Toolbar dropdown listclick an item to add it to the toolbar
Figure A-7 The Quick Access Toolbar
Database Objects and the Navigation Pane
Microsoft uses the term object as a general name for the various parts of a Microsoft Access database. Thus, a table is an object, a report is an object, a form is an object, and so on. Microsoft Access objects are displayed in the Microsoft Access Navigation Pane, as shown in Figure A-6. However, because you have not created any objects in the Student-Class-Grade database, the Navigation Pane is currently empty. The Navigation Pane is currently labeled as All Access Objects, which is what we want to see displayed. We can, however, select exactly which objects will be displayed by using the Navigation Pane dropdown list. As shown in Figure A-8, the Navigation Pane drop-down list is controlled by the Navigation Pane drop-down list button. Figure A-9 shows the empty Navigation Pane, and the Shutter Bar Open/Close button. We can hide the Navigation Pane if we want to by clicking the Shutter Bar Open/Close button, which is displayed as a left-facing double chevron button on the upper-right corner of the Navigation Pane in Figure A-9. If we click the button, the Navigation Pane shrinks to a small band labeled Navigation Pane on the right side of the Microsoft Access 2013 window. The band will then display the Shutter Bar Open/Close button as a right-facing double chevron button that you can click to restore the Navigation Pane when we want to use it again.
How Do I Close a Database and Exit Microsoft Access 2013?
The Close button shown in Figure A-6 is actually a close and exit button. You can click it to close the active database and then exit the Microsoft Access program. Note that Microsoft Access actively saves most changes to a database, and it prompts you with Save command requests when they are needed. For example, when you close a table with modified column widths, Microsoft Access asks if you want to save the changes in the table layout. Therefore, you do not need to save Microsoft Access databases the
A-11
Database Processing
Appendix A
The Quick Print button The Print Preview button The Navigation Pane drop-down list button The All Access Objects drop-down list
Figure A-8 The Navigation Pane Drop-Down List
Use the Shutter Bar Open/Close button to hide or display the Navigation Pane The Navigation Pane is empty because we have not created any objects for this database
Figure A-9 The Empty Navigation Pane
way you save Microsoft Word documents and Microsoft Excel workbooks. You can simply close a database, knowing that Microsoft Access has already saved all critical changes since you opened it.
Closing a Database and Exiting Microsoft Access
1. Click the Close button. The database closes, and you exit the Microsoft Access program.
A-12
Database Processing
Appendix A
By The Way
Instead of clicking the Close button, you can close just the database while leaving Microsoft Access open, select File | Close.
How Do I Open an Existing Microsoft Access Database?
When we open an existing database, Microsoft Access 2013 gives us the option of using Microsoft Access security options to shut down certain Microsoft Access 2013 features in a database to protect ourselves against harm not only from viruses, but also from other possible problems. Unfortunately, the Microsoft Access 2013 security options also shut down significant and needed operational features of Microsoft Access. Therefore, we should normally enable the features that the Microsoft Access 2013 security warning warns us about when we open an existing database.
Opening a Recently Opened Microsoft Access Database
1. On the Windows 8 Start screen select the Access 2013 app tile, as shown in Figure A-2 (If you are using Windows XP, Windows Vista or Windows 7, then select Start | All Programs | Microsoft Office | Microsoft Access 2013). The Microsoft Access 2013 window appears, as shown in Figure A-10. Note that the Microsoft Access 2013 window opens with the Access start screen displayed, which shows (1) a list of recently opened database files, (2) the Open Other Files button (used to browse for other database files, and (3) a set of Microsoft Access database templates available to the user. The Custom web app template is selected by default, but we want to create a blank desktop database. Note that the database file Student_Class_Grade.accdb is listed in the Recent list. Note that if the database has been used very recently, it will always be available in the Recent list. Otherwise, we will need to click the File | Open command to see it in the Recent page of that window. At this point, however, we can open the database by clicking on either entry. Because the Access start screen is open, click the Student_Class_Grade.accdb filename in the Recent list to open the database. A Security Warning bar appears with the database, as shown in Figure A-11. At this point, we have the option of clicking the Security Warning bars Click for more details link, which will display a detailed version of the warning together with security options. However, for our purposes in this text, we simply need to enable the active content, so click the Enable Content button.
2.
3. 4.
5. 6.
NOTE: At some point, you should select the Click for more details link, and explore the security settings available. NOTE: In Microsoft Access 2007, the Security Warning bar appeared every time the database was re-opened (although from in a non-trusted location See the discussion of trusted locations in the Microsoft Access 2013 documentation). In Microsoft Access 2013, the Security Warning bar is only displayed the first time you re-open a database, and your choice of options is remembered from that point on.
A-13
Database Processing
Appendix A
The Student_ Class_Grade .accdb database in the Recent databases list
Figure A-10 The Microsoft Access Start Screen and Recent List
The Security Warning Bar
The Click for more details link Click the Enable Content button
Figure A-11 The Security Warning Bar
How Do I Create Microsoft Access Database Tables?
Now we need to create the tables in the Student-Class-Grade databaseSTUDENT, CLASS, and GRADE. However, because foreign key columns need their values to already exist in the primary keys of the tables being linked to, we should create our tables (and add data to our tables) in a specific order: we must create and populate (fill with data) STUDENT and CLASS first, and then create and populate GRADE (which has the foreign keys linking to STUDENT and CLASS). We will create the STUDENT table first. The STUDENT table will contain the columns and characteristics shown in the table in Figure A-12. The column characteristics are type, key, required, and remarks.
A-14
Database Processing
Appendix A
Figure A-12 Column Characteristics for the STUDENT Table
Type refers to the kind of data the column will store. Some possible Microsoft Access 2013 data types are shown in Figure A-13. For STUDENT, most data are being stored as short text data (also commonly called character data), which means we can enter strings of letters, numbers, and symbols (a space is considered a symbol).
Figure A-13 Microsoft Access 2013 Data Types
Data Type Name Short Text Long Text Number Date/Time Currency AutoNumber Yes/No OLE Object Type of Data Characters and numbers (Formerly Text) Characters and numbers (Formerly Memo) Numeric Data Dates and time from the year 100 to the year 9999 Numbers with decimal places A unique sequential number Fields that can only contain two values An object embedded in or linked to an Access table Size Maximum 255 characters Maximum 65,535 characters Varies with number type Stored as 8-byte double-precision integers One to four decimal places Incremented by one each time Yes/No, On/Off, True/False Maximum 1 GB Maximum 2,048 characters in each of the three parts of the hyperlink address Independent of Access Dependent upon data used in calculation
Hyperlink Attachment Calculated
A hyperlink address Any supported file type can be attached to a record Calculates a values from data in other field Creates a multivalued field based on an Access table or query
Lookup Wizard
Dependent upon data used in lookup
A-15
Database Processing
Appendix A
The number behind the word Text in Figure A-12 indicates how many characters can be stored in the column. For example, student last names may be up to 25 characters long. The only number, or numeric, data column in the STUDENT table is StudentNumber, which is listed as AutoNumber. This indicates that Microsoft Access will automatically provide a sequential number for this column for each new student that is added to the table. Key refers to table identification functions assigned to a column. These are described in detail in Chapter 3. At this point, you simply need to know that a primary key is a column value used to identify each row, and, therefore, the values in this column must be unique. This is the reason for using the AutoNumber data type, which automatically assigns a unique number to each row in the table as it is created. Required refers to whether the column must have a data value. If it must, a value must be present in the column. If not, the column may be blank. Note that because StudentNumber is a primary key used to identify each row, it must have a value. Remarks contains comments about the column or how it is used. For STUDENT, the only comment is that StudentNumber is a surrogate key. Surrogate keys are discussed in Chapter 3. At this point, you simply need to know that a surrogate key is usually a set of computer-generated unique numbers used to identify rows in a table (that is, a primary key). This is done by using the Microsoft Access AutoNumber data type.
Creating the STUDENT Table
1. 2. Click the CREATE command tab to display the CREATE command groups. Click the Table Design button, as shown in Figure A-14. The Table1 tabbed document window is displayed in Design view, as shown in Figure A-15. Note that along with the Table1 window a contextual tab grouping named Table Tools is displayed and that this tab grouping adds a new command tab named Design to the set of command tabs displayed.
NOTE: It seems like now would be a good time to name the new table STUDENT. With Microsoft Access, however, you dont name a table until you save it the first time, and you cant save a table until you have at least one column defined. So, we will define the columns, and then we will save and name the table. If you want, save the table after youve defined just one column.
The CREATE command tab The Table Design button The tool tip for the button shows that a new table object will be created
Figure A-14 The Table Design Button A-16
Database Processing
Appendix A
The TABLE TOOLS contextual command tab is displayed along with the set of command tabs that comprise Table Tools The DESIGN command tab and its command groups are displayed
The Table1 tabbed document window in Design view
Figure A-15 The Table1 Tabbed Document Window
3.
In the Field Name column text box of the first line, type the column name StudentNumber and then press the Tab key to move to the Data Type column. (You can also click the Data Type column to select it.)
4. 6.
NOTE: The terms column and field are considered synonyms in database work. The term attribute is also considered to be equivalent to these two words.
Select the AutoNumber data type for StudentNumber from the Data Type drop-down list, as shown in Figure A-16. If you like, an optional comment may be stored in the Description column. To do so, move to the Description column by pressing the Tab key or clicking in the Description text box. Type the text Surrogate key for STUDENT and then press the Tab key to move to the next row. The Table1 tabbed document window now looks as shown in Figure A-17.
NOTE: The Remarks column in the set of database column characteristics shown in Figure A-12 is not the same as the table Description column shown in Figure A-17. Be careful not to confuse them. The Remarks column is used to record technical data, such as facts about table keys and data default values that are necessary for building the table structure. The Description column is used to describe to the user the data stored in that field so that the user understands the intended use of the field.
A-17
Database Processing
Appendix A
The Data Type drop-down list arrow The Data Type drop-down list Select AutoNumber
Figure A-16 Selecting the Data Type
The completed StudentNumber column definition
Figure A-17 The Completed StudentNumber Column Definition
A-18
Database Processing
Appendix A
Edit this number to set the number of characters
Figure A-18 Editing the Text Field Size
7.
The other columns of the STUDENT table are created using the sequence described in steps 3 through 5.
8. 9.
NOTE: See Figure A-20 for the full set of Description column entries for this table.
10.
To set the number of characters in text columns, edit the Short Text data type Field Size text box as shown in Figure A-16. The default value for Field Size is 255, and the maximum value is 255. To make a column required, click anywhere in the column Data Type Required property text box to display the Required property drop-down list arrow button and then click the button to display the Required property drop-down list, as shown in Figure A-19. Select Yes from the Required property drop-down list. The default is No (not required), and Yes must be selected to make the column required.2
Now we need to set a primary key for the STUDENT table. According to Figure A-12, we need to use the StudentNumber column as the primary key for this table.
2 Microsoft Access has an additional Data Type property named Allow Zero Length. This property confounds the
settings necessary to truly match the SQL constraint NOT NULL discussed in Chapter 7. However, the discussion of Allow Zero Length is beyond the scope of this book. See the Microsoft Access Help system for more information.
A-19
Database Processing
Appendix A
Click anywhere in the Required text box to display the Required property drop-down list arrow Select Yes from the Required property drop-down list
Figure A-19 Setting the Column Required Property Value
Setting the STUDENT Table Primary Key 1. 2.
Move the mouse pointer to the row selector column of the row containing the StudentNumber properties, as shown in Figure A-20, and click to select the row. Click the Primary Key button in the Tools group of the Design tab, as shown in Figure A-21. StudentNumber is selected as the primary key for the STUDENT table.
We have finished building the STUDENT table. Now we need to name the table, save it, and close it.
Naming, Saving, and Closing the STUDENT Table 1. 2.
To name and save the STUDENT table, click the Save button in the Quick Access Toolbar. The Save As dialog box appears, as shown in Figure A-22. Type the table name STUDENT into the Save As dialog boxs Table Name text box and then click the OK button. The table is named and saved. The table name STUDENT now appears on the document tab, and the STUDENT table object is displayed in the Navigation Pane, as shown in Figure A-23.
A-20
Database Processing
Appendix A
The row selector columnmove the mouse pointer into this column to select a specific row
Move the mouse pointer here and click to select the StudentNumber row
Figure A-20 Selecting the StudentNumber Row
Click the Primary Key button in the Tools group of the Design tab to set StudentNumber as the primary key A key symbol here indicates that StudentNumber is the primary key of the table
Figure A-21 Setting the Primary Key
Click the Save button in the Quick Access Toolbar to display the Save As dialog box Type the table name STUDENT in the Table Name text box The OK button
Figure A-22 Naming and Saving the STUDENT Table
A-21
Database Processing
Appendix A
The table object STUDENT is displayed in the Navigation Pane The table is now named STUDENT, and the table name now appears on the document tab Click the Close button to close the CUSTOMER table
Figure A-23 Closing the StudentNumber Row
The table object STUDENT is displayed in the Navigation Pane
Figure A-24 The STUDENT Table Object
3.
To close the STUDENT table, click the Close button in the upper-right corner of the tabbed documents window. After the table is closed, the STUDENT table object remains displayed in the Navigation Pane, as shown in Figure A-24.
At this point, we need to build the CLASS and GRADE tables. The CLASS table will have the column characteristics shown in Figure A-25, and the GRADE table will have the column characteristics shown in Figure A-26. Using steps similar to those you used for the STUDENT table, create the CLASS and GRADE tables. Note that GRADE has a composite primary key, and in order to designate this key you must select the row representing StudentNumber, as discussed earlier, and then CTRL-Click (hold down the CTRL key and then click) on the row representing ClassNumber so that both are highlighted when you click the Primary Key button.
A-22
Database Processing
Appendix A
Figure A-25 Column Characteristics for the CLASS Table
Figure A-26 Column Characteristics for the GRADE Table
How Do I Insert Data into Tables Using the Datasheet View?
There are three commonly used methods for adding data to a table. First, we can use a table as a datasheet, which is visually similar to and works like an Excel worksheet. When we do this, the table is in Datasheet view, and we enter the data cell by cell. Second, we can build a data entry form for the table and then use the form to add data. Third, we can use SQL to insert data. This section covers entering data into a datasheet. We will discuss forms later in this Appendix, and we will use SQL in Chapter 2. In Microsoft Access 2013, we can also use Datasheet view to create and modify table characteristics: When we open a table in Datasheet view, the Table Tools contextual tab includes a Datasheet command tab and ribbon with tools to do this. We do not recommend this and prefer to use Design view, as previously discussed in this section, for creating and modifying table structures. Of course, before we can use either method for creating and modifying table structures, we need to put some data into the table. Figure A-27 shows some STUDENT data.
A-23
Database Processing
Appendix A
StudentNumber 1 2 3 4
LastName Cooke Lau Harris Greene
FirstName Sam Marcia Lou Grace
EmailAddress Sam.Cooke@OurU.edu Marcia.Lau@OurU.edu Lou.Harris@OurU.edu Grace.Greene@OurU.edu
Figure A-27 Sample STUDENT Data
Adding Data to the STUDENT Table in Datasheet View
1. In the Navigation Pane, double-click the STUDENT table object. The STUDENT table window appears in a tabbed document window in Datasheet view, as shown in Figure A-28. Note that some columns on the right side of the datasheet do not appear in the window, but you can access them by scrolling or minimizing the Navigation Pane.
NOTE: As in a worksheet, the intersection of a row and column is called a cell in a datasheet.
The TABLE TOOLS tab If you need to switch between Datasheet view and Design view use the Design View button The Shutter Bar Open/Close button
The STUDENT tabbed document window with the table in Datasheet view
Figure A-28 The STUDENT table in Datasheet View
A-24
Database Processing
Appendix A
This row has been auto-numbered as StudentNumber 1 A new, blank row is added to the datasheet
Figure A-29 Entering Data Values for Sam Cooke
Column widths can be adjusted by using the mouse to drag the column border to the desired width
Figure A-30 The Completed Row of Data Values
2. 3. 4.
5. 6.
Click the STUDENT document tab to select the STUDENT table in Datasheet view. Click the cell in the StudentNumber column with the phrase (New) in it to select that cell in the new row of the STUDENT datasheet. Press the Tab key to move to the LastName cell in the new row of the STUDENT datasheet. For student Sam Cooke, type Cooke in the LastName cell. Note that as soon as you do this, the AutoNumber function puts the number 1 in the StudentNumber cell, and a new row is added to the datasheet, as shown in Figure A-29. Using the Tab key to move from one column to another in the STUDENT datasheet, enter the rest of the data values for Sam Cooke. The final result is shown in Figure A-30. Note that the width of the Email column was expanded using the mouse to move the border of the columnjust as you do in an Excel worksheet.
NOTE: If you make a mistake and need to return to a cell, click the cell to select it, and you go into Edit mode. Alternatively, you can use Shift-Tab to move to the right in the datasheet and then press F2 to edit the contents of the cell. NOTE: Remember that LastName and FirstName require a data value. You will not be able to move to another row or close the table window until you have some value in each of these cells. NOTE: Figure A-30 shows a column labeled Click to Add to the right of the Email column. This is a table tool in Datasheet view that you can use to create or modify table structures. We do not recommend using these tools; we prefer to use Design view instead!
A-25
Database Processing
Appendix A
7. 8. 9. 10. 11.
Use the Tab key to move to the next row of the STUDENT datasheet and enter the data for Marcia Lau. Enter the data for Lou Harris. Enter the data for Grace Greene. If necessary, adjust the datasheet column widths so that you can see the contents of the datasheet in one screen. The final result is shown in Figure A-31. Click the Close button in the upper-right corner of the document window to close the STUDENT datasheet. If a dialog box appears asking if you want to save the changes you made to the layout (column widths), click the Yes button.
At this point, we need to enter data into the CLASS table, but not into the GRADE table. The data in the GRADE table will be entered only after we have created the relationships between the tables. The data for the CLASS table is shown in Figure A-32. Enter this data using the CLASS table in Datasheet view.
Modifying and Deleting Data in Tables in the Datasheet View
After data is entered into a table, you can modify or change it by editing the data values in the Datasheet view. You can also delete rows of data in the Datasheet view. For information on how to do this, see the Microsoft Access 2013 documentation in the Help system.
Click the Close button to close the STUDENT datasheet
Figure A-31 The Completed STUDENT Datasheet ClassNumber 10 20 30 40 50 ClassName CHEM 101 CHEM 101 CHEM 101 ACCT 101 ACCT 102 Term 2012-Fall 2012-Fall 2013-Spring 2012-Fall 2013-Spring Section 1 2 1 1 1
Figure A-32 Sample CLASS Data
A-26
Database Processing
Appendix A
How Do I Create Relationships Between Tables?
In Microsoft Access, you build relationships between tables by using the Relationships window, which you access by using the Tools | Relationships command.
Creating the Relationship Between the STUDENT and GRADE Tables
1. 2. Click the Database Tools tab to display the Database Tools command groups, as shown in Figure A-33. Click the Relationships button in the Show/Hide group. As shown in Figure A-34, the Relationships tabbed document window appears, together with the Show Table dialog box. Note that along with the Relationships window, a contextual tab named Relationship Tools is displayed and that this tab adds a new command tab named Design to the set of command tabs displayed. In the Show Table dialog box, click the STUDENT table to select it. Click the Add button to add STUDENT to the Relationships window. In the Show Table dialog box, click the GRADE table to select it. Click the Add button to add GRADE to the Relationships window. In the Show Table dialog box, click the Close button to close the dialog box. Rearrange and resize the table objects in the Relationships window using standard Windows drag-and-drop techniques. Rearrange the STUDENT and GRADE table objects until they appear as shown in Figure A-35. Now we are ready to create the relationship between the tables.
3. 4. 5. 6.
NOTE: A formal description of how to create a relationship between two tables is In the Relationships window, drag a primary key column and drop it on top of the corresponding foreign key column. It is easier to understand this after you have actually done it.
The DATABASE TOOLS command tab
The Relationships button The Relationships command group
Figure A-33 The Database Tools Command Tab
A-27
Database Processing
Appendix A
The RELATIONSHIP TOOLS tab The DESIGN command tab The Relationships tabbed document window The Show Table dialog box
Select a table name and click the Add button to add the table to the Relationships window
Figure A-34 The Relationships Window
The table objects have been rearranged into the arrangement shown here Click, drag, and drop the STUDENT StudentNumber field onto the GRADE StudentNumber field
Figure A-35 The Table Objects in the Relationships Window
7.
Click and hold the column name StudentNumber in the STUDENT table and then drag it over the column name StudentNumber in the GRADE table. The Edit Relationships dialog box appears, as shown in Figure A-36.
8.
NOTE: In STUDENT, StudentNumber is the primary key, and in GRADE, StudentCustomerID is the foreign key.
Click the Enforce Referential Integrity check box.
A-28
Database Processing
Appendix A
The Edit Relationships dialog box
The Create button Click the Enforce Referential Integrity check box and then click the Create button to create the relationship
Figure A-36 The Edit Relationships Dialog Box
The new relationship now appears in the Relationships window diagram note that the line connects the related fields
Figure A-37 The Completed Relationship
9.
10.
Click the Create button to create the relationship between STUDENT and GRADE. The relationship between the tables now appears in the Relationships window, as shown in Figure A37. To close the Relationships window, click the Close button in the upper-right corner of the document window. A Microsoft Access dialog box appears, asking whether you want to save changes to the layout of relationships. Click the Yes button to save the changes and close the window.
A-29
Database Processing
Appendix A
The key symbols show the primary key in each table The second relationship now appears in the Relationships window diagramnote that the line connects the related fields
Figure A-38 The Completed Relationships for the Student-Class-Grade Database
Now we need to repeat essentially the same steps and create the relationship between CLASS and GRADE. When we are done, the relationships appear, as shown in Figure A-38. At this point, referential integrity has been established between the foreign keys in GRADE and the corresponding primary keys in STUDENT and CLASS. This means that we cannot add a data value to StudentNumber or ClassNumber in GRADE unless the same value already exists in StudentNumber in STUDENT or ClassNumber in CLASS. This prevents us from inserting erroneous data into GRADE. Now we can enter the GRADE data shown in Figure A-39 into the GRADE table. After this is done, we have completed creating and populating the Student-Class-Grade database.
StudentNumber 1 1 2 3 4 4 Figure A-39 Sample GRADE Data
ClassNumber 10 40 20 30 40 50
Grade 3.7 3.5 3.7 3.1 3.0 3.5
A-30
Database Processing
Appendix A
How Do I Create and Run Microsoft Access 2013 Queries?
Once we have data in a database, we can use that data to extract information about the data. Basically, this means that we want to ask a question and get an answer based on the data. For example, using the Student-Class-Grade database, we could ask Who has taken ACCT 101? Given the data we are using, the answer is Grace Greene. In Microsoft Access 2013, we ask the database a question by creating and running a Microsoft Access query. There are two query methods that we use in Microsoft Access. The first method is Structured Query Language (SQL), which is mentioned in Chapter 1 and discussed in Chapter 2. SQL is text based, and, as the name implies, is designed (in large part, but not entirely as you will learn in Chapter 7) for querying databases. The second method is the Microsoft Access version of Query by Example (QBE), which uses the Microsoft Access GUI to build queries. QBE is the Microsoft Access default, and we will discuss it here. We will examine how to use SQL in Microsoft Access in Chapter 2. It is important to note that Microsoft Access, unlike enterprise-class DBMS products, will allow you to save queries as part of the database structure. This is a function of the applications development component of Microsoft Access, just as are forms and reports (which we will discuss later in this Appendix). Queries are based on one or more tables (and in Microsoft Access can also be based on other existing, saved queries). To understand how Microsoft Access QBE works, we will use QBE to create a multi-table query. The query will provide student enrollment and final grade information for each class and is the same query that was used as the basis for the Class Grade Report in Figure 1-11.
Creating and Running a Microsoft Access QBE Query
1. 2. 3. Click the Create command tab to display the Create command groups, as shown in Figure A-40. Click the Query Design button in the Other command group on the Create command tab. The Query1 tabbed document window is displayed in Design view, along with the Show Table dialog box, as shown in Figure A-41.
The CREATE command tab
The Query Design button
Figure A-40 The CREATE Command Tab
A-31
Database Processing
Appendix A
The Query1 tabbed document window The Show Table dialog box
Click a table name to select it and then click the Add button to add the table to the query The Close button
Figure A-41 The Show Table Dialog Box
4. 5. 6. 7. 8. 9.
10.
11.
In the Show Table dialog box, click STUDENT to select the CLASS table. Click the Add button to add the CLASS table to the query. In the Show Table dialog box, click GRADE to select the GRADE table. Click the Add button to add the GRADE table to the query. In the Show Table dialog box, click CLASS to select the STUDENT table. Click the Add button to add the STUDENT table to the query. Click the Close button to close the Show Table dialog box. Rearrange and resize the query window objects in the Query1 query document window, using standard Windows drag-and-drop techniques, until they appear as shown in Figure A-42. Note the elements of the Query1 window shown in Figure A-42: Tables and their associated set of columnscalled a field listthat are included in the query are shown in the upper pane, and the columns (fields) actually included in the query are shown in the lower pane. For each included column (field), you can set whether this columns data appear in the results, how the data are sorted, and the criteria for selecting which rows of data will be shown. Note that the first entry in the tables field list is the asterisk (*), which has its standard SQL meaning of all columns in the table. We include columns in the query by dragging them from the tables field list to a field column in the lower pane. Click and drag ClassNumber in CLASS to the first field column, as shown in Figure A-43. Note that the column is entered as ClassNumber from the table CUSTOMER. Click the Shutter Bar Open/Close button to collapse the Navigation Panewe will need the extra space to build the query.
A-32
Database Processing
Appendix A
The Shutter Bar Open/Close button Tables in the query appear in the top pane, together with a list of their columns (the field list) and an asterisk (*), meaning all columns Columns in the query are called fields and appear in the bottom pane, together with related property values
Figure A-42 The QBE Query1 Query Window
To add a column to the query, click the column name and drag it to a cell in the Field: row in the lower pane The ClassNumber field name is dropped here to add the ClassNumber field to the query The table name is automatically added to the query to specify the source of the columnthis is important if there is more than one table in the query with the same column name
Figure A-43 Adding Columns to the QBE Query
A-33
Database Processing
Appendix A
12.
13. 14. 15. 16.
17.
Add the following columns to the query: a. CLASS.ClassName b. CLASS.Term c. CLASS.Section d. STUDENT.LastName e. STUDENT.FirstName f. GRADE.Grade In the Sort: row of the Field properties, set the sort order for ClassNumber, Section, LastName, and FirstName to Ascending. The complete query now appears as shown in Figure A-44. Click the Shutter Bar Open/Close button to expand the Navigation Pane. To save the query, click the Save button on the Quick Access Toolbar to display the Save As dialog box. Type in the query name QBE-Query-A-01, and then click the OK button. The query is saved, and the window is renamed with the new query name. Click the Run button on the Query Design in the Result command group of the Design command tab. The query results appear, as shown in Figure A-45.
The Run button From GRADE, the Grade column is in the query From STUDENT, the LastName and FirstName columns are in the query From CLASS, the ClassNumber, ClassName, Term, and Section columns are in the query The results will be sorted by ClassNumber, Section, LastName and Firstname in ascending order
Figure A-44 The Completed Three-Table QBE Query
A-34
Database Processing
Appendix A
The Save button The results show the course grade for each student in each section of each class
The results are sorted by ClassNumber, Section, LastName and FirstName in ascending order
Figure A-45 The Three-Table QBE Query Results
18. 19. 20. 21.
The query document window is now named QBE-Query-A-01, and a newly created QBE-QueryA-01 query object appears in a Queries section of the Navigation Pane. Close the QBE-Query-A-01 query. If Microsoft Access displays a dialog box asking whether you want to save changes to the design of the query QBE-Query-A-01, click the Yes button. The Student-Class-Database now appears as shown in Figure A-46.
The Tables section of the Navigation Pane The CLASS, GRADE and STUDENT table objects The Queries section of the Navigation Pane The QBE-QueryA-01 query object
Figure A-46 The Database with the QBE-Query-A-01 Query Object
A-35
Database Processing
Appendix A
This is a fairly complex query, but it certainly illustrates how to use QBE for more complicated queries. And if you can run this query, you will be able to run queries using just one or two tables.
How Do I Create Microsoft Access 2013 Forms and Reports?
Microsoft Access 2013 has the ability to create and store forms and reports as part of its application development tools. We will not discuss these features in detail, but we will note that Microsoft Access has both a Form Wizard and a Report Wizard that will step you through the creation of basic forms and reports. These provide a good starting place for exploring forms and reports in Microsoft Access 2013. The Form Wizard button is located in the Forms command group on the Create ribbon, as shown in Figure A-47. Once started, the Form Wizard takes us through a step-by-step process to create the desired form. The Report Wizard button is located in the Reports group on the Create ribbon, as shown in Figure A-48. Once started, the Report Wizard takes us through a step-by-step process similar to the one used by the Form Wizard, but this time to create the desired report.
The CREATE command tab
The Form Wizard button The Forms command group
Figure A-47 The Form Wizard
The CREATE command tab
The Report Wizard button The Reports command group
Figure A-48 The Report Wizard
A-36
Database Processing
Appendix A
How Do I Close a Database and Exit Microsoft Access 2013?
We have finished all the work we need to do in this appendix on getting started with Microsoft Access 2013. We have demonstrated how to create a database, build database tables, populate a table with data by using Datasheet view, create relationships between tables, and query a database using Microsoft Access QBE. We have briefly introduced forms and reports. At this point, you know enough to create and use basic Microsoft Access databases. In particular, you know enough to create the Cape Codd database that will be used in Chapter 2 in our discussion of SQL queries. In fact, creating that database is part of the exercises in this appendix. Having achieved our goal of getting you started using Microsoft Access 2013, we finish by closing the Student-Class-Grade database and Microsoft Access 2013.
Closing the Student-Class-Grade Database and Exiting Microsoft Access 2013
1. To close the Student-Class-Grade database and exit Microsoft Access 2013, click the Close button in the upper-right corner of the Microsoft Access 2013 window.
A-37
Database Processing
Appendix A
Key Terms
AutoNumber command tab contextual command tabs datasheet Enforce Referential Integrity check box form key Navigation Pane numeric primary key Query by Example (QBE) remarks Report Wizard Ribbon surrogate key Tools | Relationships command character composite primary key data entry form Datasheet view foreign key Form Wizard Microsoft Office Fluent user interface number object query Relationships window report required schema text type
A-38
Database Processing
Appendix A
Review Questions
A.1
Using the Student-Class-Grade database that you created in this Appendix: A. B. Create and run a Microsoft Access QBE query to duplicate the results in Figure 1-10. Save the query as QBE-Query-A-02. Use the Form Wizard to create a data input form for the STUDENT table. Name the form Student Data Input Form. Using the student data shown in Figure A-49, add the new students to the STUDENT table. Use the Form Wizard to create a data input form for the CLASS table. Name the form Class Data Input Form. Using the student data shown in Figure A-50, add the new classes to the CLASS table. Use the Form Wizard to create a data input form for the GRADE table. Name the form Grade Data Input Form. Using the grade data shown in Figure A-51, add the new grades to the GRADE table. Use the Form Wizard to duplicate the CLASS form in Figure 1-9. Note that this form uses more than one table.
C.
D.
E.
StudentNumber 5 6 7
LastName Davis Kelly Taylor
FirstName Bruce Mary Larry
EmailAddress Bruce.Davis@OurU.edu Mary.Kelly@OurU.edu Larry.Taylor@OurU.edu
Figure A-49 Additional STUDENT Data ClassNumber 60 70 80 90 ClassName MATH 105 MATH 105 MATH 105 MATH 110 Term 2012-Fall 2012-Fall 2012-Fall 2013-Spring Section 1 2 3 1
Figure A-50 Additional CLASS Data
A-39
Database Processing
Appendix A
StudentNumber 1 2 5 6 7 7 Figure A-51 Additional GRADE Data
ClassNumber 60 60 70 70 80 90
Grade 3.3 3.5 3.7 2.7 3.0 3.3
F. G.
Use the Report Wizard to create a report of the data in the STUDENT table. Name the report Student Data Report. Use the Report Wizard and the CLASS, STUDENT, and GRADE tables to replicate the Class Grade Report shown in Figure 1-11. Note that your version of this report will display additional data because of the data you added to the database in steps B, C and D above.
A.2
In this exercise, you will build the Cape Codd database used for the SQL examples in Chapter 2. The Microsoft Access 2013 tables and relationships are shown in Figure 2-5.
A. B. C. D. E. F. G. Create a new Microsoft Access 2013 database named Cape_Codd.accdb. The column characteristics for the RETAIL_ORDER table are shown in Figure A-52. Using this data, create the RETAIL_ORDER table. The column characteristics for the SKU_DATA table are shown in Figure A-53. Using this data, create the SKU_DATA table. The column characteristics for the ORDER_ITEM table are shown in Figure A-54. Using this data, create the ORDER_ITEM table. The data for the RETAIL_ORDER table are shown in Figure 2-5. Populate the RETAIL_ORDER table. The data for the SKU_DATA table are shown in Figure 2-5. Populate the RETAIL_ORDER table. Create the relationship between the RETAIL_ORDER and ORDER_ITEM tables. Enforce referential integrity.
A-40
Database Processing
Appendix A
H. I. J. K.
Create the relationship between the SKU_DATA and ORDER_ITEM tables. Enforce referential integrity. The data for the ORDER_ITEM table are shown in Figure 2-5. Populate the RETAIL_ORDER table. Why did you enter the ORDER_ITEM data only after creating the relationships between the tables? Create a QBE query to display Department and Buyer in the SKU_DATA table. Save the query as QBE-Query-A-RQ-01.
RETAIL_ORDER
Figure A-52 Column Characteristics for the Cape Codd RETAIL_ORDER Table
SKU_DATA
Figure A-53 Column Characteristics for the Cape Codd SKU_DATA Table A-41
Database Processing
Appendix A
ORDER_ITEM
Figure A-54 Column Characteristics for the Cape Codd ORDER_ITEM Table
A-42
Das könnte Ihnen auch gefallen
- Chapter 13Dokument8 SeitenChapter 13blue_green_78Noch keine Bewertungen
- T.S. Eliot PowerpointDokument8 SeitenT.S. Eliot Powerpointblue_green_78Noch keine Bewertungen
- Henry David ThoreauDokument6 SeitenHenry David Thoreaublue_green_78Noch keine Bewertungen
- Edgar Allan PoeDokument15 SeitenEdgar Allan Poeblue_green_78Noch keine Bewertungen
- Brinkley14 PPT Ch01Dokument24 SeitenBrinkley14 PPT Ch01blue_green_78Noch keine Bewertungen
- The Yellow House: A Memoir (2019 National Book Award Winner)Von EverandThe Yellow House: A Memoir (2019 National Book Award Winner)Bewertung: 4 von 5 Sternen4/5 (98)
- Hidden Figures: The American Dream and the Untold Story of the Black Women Mathematicians Who Helped Win the Space RaceVon EverandHidden Figures: The American Dream and the Untold Story of the Black Women Mathematicians Who Helped Win the Space RaceBewertung: 4 von 5 Sternen4/5 (895)
- The Subtle Art of Not Giving a F*ck: A Counterintuitive Approach to Living a Good LifeVon EverandThe Subtle Art of Not Giving a F*ck: A Counterintuitive Approach to Living a Good LifeBewertung: 4 von 5 Sternen4/5 (5794)
- The Little Book of Hygge: Danish Secrets to Happy LivingVon EverandThe Little Book of Hygge: Danish Secrets to Happy LivingBewertung: 3.5 von 5 Sternen3.5/5 (399)
- Devil in the Grove: Thurgood Marshall, the Groveland Boys, and the Dawn of a New AmericaVon EverandDevil in the Grove: Thurgood Marshall, the Groveland Boys, and the Dawn of a New AmericaBewertung: 4.5 von 5 Sternen4.5/5 (266)
- Shoe Dog: A Memoir by the Creator of NikeVon EverandShoe Dog: A Memoir by the Creator of NikeBewertung: 4.5 von 5 Sternen4.5/5 (537)
- Elon Musk: Tesla, SpaceX, and the Quest for a Fantastic FutureVon EverandElon Musk: Tesla, SpaceX, and the Quest for a Fantastic FutureBewertung: 4.5 von 5 Sternen4.5/5 (474)
- Never Split the Difference: Negotiating As If Your Life Depended On ItVon EverandNever Split the Difference: Negotiating As If Your Life Depended On ItBewertung: 4.5 von 5 Sternen4.5/5 (838)
- Grit: The Power of Passion and PerseveranceVon EverandGrit: The Power of Passion and PerseveranceBewertung: 4 von 5 Sternen4/5 (588)
- A Heartbreaking Work Of Staggering Genius: A Memoir Based on a True StoryVon EverandA Heartbreaking Work Of Staggering Genius: A Memoir Based on a True StoryBewertung: 3.5 von 5 Sternen3.5/5 (231)
- The Emperor of All Maladies: A Biography of CancerVon EverandThe Emperor of All Maladies: A Biography of CancerBewertung: 4.5 von 5 Sternen4.5/5 (271)
- The World Is Flat 3.0: A Brief History of the Twenty-first CenturyVon EverandThe World Is Flat 3.0: A Brief History of the Twenty-first CenturyBewertung: 3.5 von 5 Sternen3.5/5 (2259)
- On Fire: The (Burning) Case for a Green New DealVon EverandOn Fire: The (Burning) Case for a Green New DealBewertung: 4 von 5 Sternen4/5 (73)
- The Hard Thing About Hard Things: Building a Business When There Are No Easy AnswersVon EverandThe Hard Thing About Hard Things: Building a Business When There Are No Easy AnswersBewertung: 4.5 von 5 Sternen4.5/5 (344)
- Team of Rivals: The Political Genius of Abraham LincolnVon EverandTeam of Rivals: The Political Genius of Abraham LincolnBewertung: 4.5 von 5 Sternen4.5/5 (234)
- The Unwinding: An Inner History of the New AmericaVon EverandThe Unwinding: An Inner History of the New AmericaBewertung: 4 von 5 Sternen4/5 (45)
- The Gifts of Imperfection: Let Go of Who You Think You're Supposed to Be and Embrace Who You AreVon EverandThe Gifts of Imperfection: Let Go of Who You Think You're Supposed to Be and Embrace Who You AreBewertung: 4 von 5 Sternen4/5 (1090)
- The Sympathizer: A Novel (Pulitzer Prize for Fiction)Von EverandThe Sympathizer: A Novel (Pulitzer Prize for Fiction)Bewertung: 4.5 von 5 Sternen4.5/5 (121)
- Her Body and Other Parties: StoriesVon EverandHer Body and Other Parties: StoriesBewertung: 4 von 5 Sternen4/5 (821)
- Account Management System: Assignment 4Dokument11 SeitenAccount Management System: Assignment 4MAHESH V0% (1)
- Database TerminologiesDokument13 SeitenDatabase TerminologiesUnais_Noch keine Bewertungen
- Data Mangement OTMDMDokument98 SeitenData Mangement OTMDMChithra SNoch keine Bewertungen
- Maintenance View and Table Maintenance Generator - SCNDokument4 SeitenMaintenance View and Table Maintenance Generator - SCNraky0369Noch keine Bewertungen
- FInal Exam Oracle Academy Database DesignDokument16 SeitenFInal Exam Oracle Academy Database DesignWildand Jw Ayegk Amsterdam100% (1)
- Siebel Int QADokument21 SeitenSiebel Int QAsandeepchopra23Noch keine Bewertungen
- Table 1Dokument30 SeitenTable 1Akanksha BokareNoch keine Bewertungen
- Oracle APIs and Open Interfaces - Oracle ERP Apps GuideDokument4 SeitenOracle APIs and Open Interfaces - Oracle ERP Apps GuideappsloaderNoch keine Bewertungen
- SQL Lab Sheet UpdatedDokument9 SeitenSQL Lab Sheet UpdatedRamdanyNoch keine Bewertungen
- Dog DatabaseDokument14 SeitenDog DatabaserubayatNoch keine Bewertungen
- DBMS Assignment # 2Dokument4 SeitenDBMS Assignment # 2Musab HussainNoch keine Bewertungen
- Global Accounting EngineDokument422 SeitenGlobal Accounting Engineu4rishi100% (1)
- SCI2TUTORIAL v1.1 041213Dokument466 SeitenSCI2TUTORIAL v1.1 041213Cristina Durlan100% (1)
- Labsheet 7Dokument14 SeitenLabsheet 7deftsoftpNoch keine Bewertungen
- All Tables Details: Design Name Untitled - 1 Version Date 09.05.2019 03:07:38 Version Comment Model Name Relational - 1Dokument15 SeitenAll Tables Details: Design Name Untitled - 1 Version Date 09.05.2019 03:07:38 Version Comment Model Name Relational - 1sourabh kumarNoch keine Bewertungen
- DbmsDokument4 SeitenDbmsyourtabishNoch keine Bewertungen
- Oracle Time and Labour PDFDokument97 SeitenOracle Time and Labour PDFmshoaib76Noch keine Bewertungen
- CBDB4103 Intermediate Database JANUARY 2022Dokument12 SeitenCBDB4103 Intermediate Database JANUARY 2022maslianah gudingNoch keine Bewertungen
- 2018490212-Restaurant Website-ReportDokument46 Seiten2018490212-Restaurant Website-Reportshami CheemaNoch keine Bewertungen
- Data Base Management Systems - Lab 2ND SEM BCA - Y2K8 SCHEMEDokument8 SeitenData Base Management Systems - Lab 2ND SEM BCA - Y2K8 SCHEMEPoxitee PoxNoch keine Bewertungen
- SQL Basics PDFDokument188 SeitenSQL Basics PDFDean DjordjevicNoch keine Bewertungen
- Killtest: Ki J GT 3 WCNKV ($ GVVGT 5 GtxkegDokument13 SeitenKilltest: Ki J GT 3 WCNKV ($ GVVGT 5 GtxkegThiago Lima da SilvaNoch keine Bewertungen
- MS Access MCQ QuestionsDokument50 SeitenMS Access MCQ Questionsचौधरीखड़कNoch keine Bewertungen
- Cambridge International AS & A Level: Information Technology 9626/11 October/November 2020Dokument9 SeitenCambridge International AS & A Level: Information Technology 9626/11 October/November 2020Yadhu SoppinNoch keine Bewertungen
- Crime File Management System Project Report JAVADokument153 SeitenCrime File Management System Project Report JAVAYaikob Kebede100% (2)
- SQL Interview QuestionsDokument45 SeitenSQL Interview Questionshis suvarnaNoch keine Bewertungen
- UntitledDokument936 SeitenUntitledtranhieu5959Noch keine Bewertungen
- SQL FOr Data Science Assignment PDFDokument10 SeitenSQL FOr Data Science Assignment PDFAneerban BhattacharjeeNoch keine Bewertungen
- March 2015 To July 2020 FULL PapersDokument110 SeitenMarch 2015 To July 2020 FULL PapersWalker GamingNoch keine Bewertungen
- Database System Concepts: Introduction To SQLDokument57 SeitenDatabase System Concepts: Introduction To SQLUmma HabibaNoch keine Bewertungen