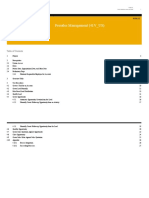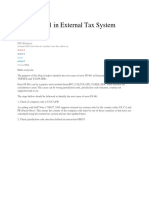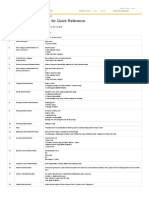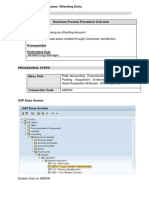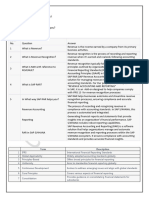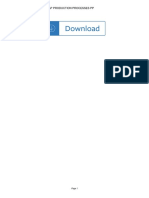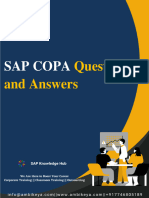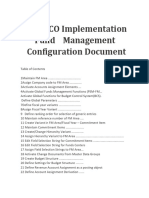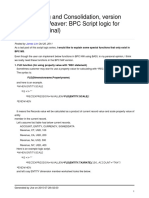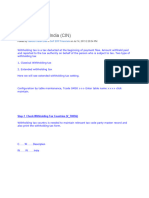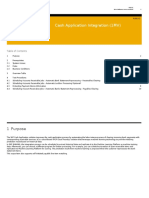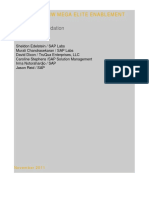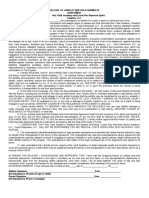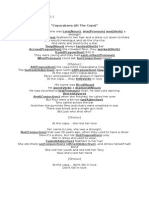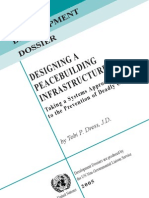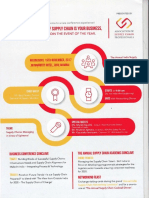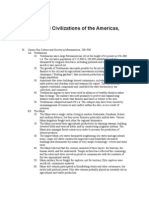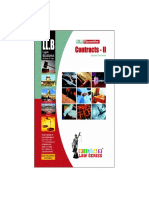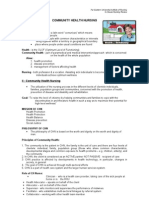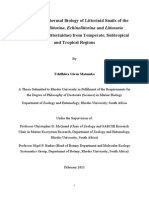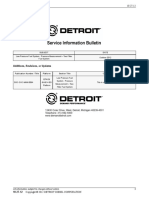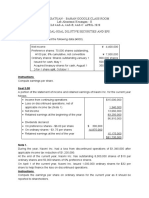Beruflich Dokumente
Kultur Dokumente
Building A Tax Calculation Application
Hochgeladen von
Martin De LeoOriginalbeschreibung:
Originaltitel
Copyright
Verfügbare Formate
Dieses Dokument teilen
Dokument teilen oder einbetten
Stufen Sie dieses Dokument als nützlich ein?
Sind diese Inhalte unangemessen?
Dieses Dokument meldenCopyright:
Verfügbare Formate
Building A Tax Calculation Application
Hochgeladen von
Martin De LeoCopyright:
Verfügbare Formate
Building a Tax Calculation Application
Applies to:
Business Rules Framework plus shipped with SAP NetWeaver 7.0 Enhancement Package 1.
Summary
In this tutorial, you learn to model an application for calculating the final tax amount to be paid by an employee. The application processes the user input and calculates the tax amount to be paid. The function uses a decision tree expression as the top expression to calculate the tax amount. Author: Orenthung Ovung
Company: SAP Labs India Created on: 12 August 2008
About the Author
Orenthung Ovung is an Information Developer in the BRFplus team. He has been part of this team since March 2008.
SAP COMMUNITY NETWORK 2008 SAP AG
SDN - sdn.sap.com | BPX - bpx.sap.com | BOC - boc.sap.com 1
Building a Tax Calculation Application
Table of Contents
Prerequisites.......................................................................................................................................................3 Learning Objectives ............................................................................................................................................3 Procedure ...........................................................................................................................................................3 Creating the Application ..................................................................................................................................3 Creating the Function......................................................................................................................................3 Creating Formula Expressions........................................................................................................................4 Creating Value Range Expressions ................................................................................................................6 Adding Values to the Decision Tree Expression.............................................................................................7 Activating the Application and the Function....................................................................................................9 Simulating the Function...................................................................................................................................9 Related Information ..........................................................................................................................................10 Copyright...........................................................................................................................................................11
SAP COMMUNITY NETWORK 2008 SAP AG
SDN - sdn.sap.com | BPX - bpx.sap.com | BOC - boc.sap.com 2
Building a Tax Calculation Application
Prerequisites
You have a basic knowledge of BRFplus.
Learning Objectives
How to create a function How to create a decision tree expression How to create value range expressions and use them as conditions in the decision tree node How to create formula expression and use them as results in the decision tree node
Procedure
Creating the Application 1. 2. 3. 4. 5. 6. In the menu bar, choose Workbench -> Create Application... In the Object Creation dialog box that appears, enter Z_Tax_Calculations in the Name field. Choose System as the storage type and select the Create Local Application check box. Enter $TMP in the Development Package field. Choose Create & Navigate To Object. Save the application.
Creating the Function 1. Create a Function a) In the Object Manager panel, under the Detail section, choose the Assigned Objects tab.
The Assigned Objects tab page appears. b) Choose Function from the Type field and choose Create Object. c) In the Object Creation dialog box that appears, enter Tax_Calculator in the Name field and choose Create & Navigate To Object. The function is created and opens in the Object Manager panel.
SAP COMMUNITY NETWORK 2008 SAP AG
SDN - sdn.sap.com | BPX - bpx.sap.com | BOC - boc.sap.com 3
Building a Tax Calculation Application
2.
Assign Expression to the Function a) Choose (Graphical Access) next to the Top Expression field.
b) In the context menu, choose Create Expression.... c) In the Object Creation dialog box that appears, enter Tax_Calculation in the Name field and choose Decision Tree in the Type field. d) Choose Create. 3. Assign Context to the Function a) Choose the Signature tab. The Signature tab page opens. b) Under Context, choose Add new Data Object. c) In the Object Creation dialog box that appears, enter Gross_Salary in the Name field. d) Choose Amount from the Element Type field. e) Choose Create. The data object is added as the context. 4. Assign Result to the Function a) Choose (Graphical Access).
b) In the context menu, choose Create Result Data Object.... c) In the Object Creation dialog box that appears, enter Payable_Tax_Amount in the Name field and Amount to be paid in the Text field. d) Choose Amount from the Element Type field. e) Choose Create. The data object is added as the result data object. f) Save the function.
Creating Formula Expressions You need to create formula expressions to calculate tax for different gross salaries. These formula expressions will be used in a decision tree. 1. 2. To create the formula expressions, you have to navigate to the application in the Object Manager panel. To do so, choose the Back button. Under the Detail section, choose the Assigned Objects tab. The Assigned Objects tab page opens. 3. 4. 5. 6. 7. Choose Expression from the Type field and choose Create Object. In the Object Creation dialog box that appears, enter Calculate_tax_for_low_salary in the Name field. Enter Amount to be paid in the Short Text field. Choose Formula from the Type field. Choose Create & Navigate to Object. You are navigated to the formula builder page.
SAP COMMUNITY NETWORK 2008 SAP AG
SDN - sdn.sap.com | BPX - bpx.sap.com | BOC - boc.sap.com 4
Building a Tax Calculation Application
8. Assign a result data object by choosing
(Graphical Access).
9. In the context menu, choose Select Data Object. 10. In the Object Query dialog box that appears, select PAYABLE_TAX_AMOUNT and choose Select. It is added as the result data object. 11. Choose the ( button. 12. In the context menu of the formula field, choose Insert Data Object -> Select. 13. In the Object Query dialog box that appears, select GROSS_SALARY and choose Select. The data object gets added to the formula. 14. Choose the * button. 15. Choose Number. 16. In the Insert dialog box that appears, enter 0,1 and choose Ok. The number appears in the Formula field. 17. Choose the ) button. 18. Save the formula expression. Create the following formula expressions using the above procedure.
SAP COMMUNITY NETWORK 2008 SAP AG
SDN - sdn.sap.com | BPX - bpx.sap.com | BOC - boc.sap.com 5
Building a Tax Calculation Application
Name of the Formula Expression Calculate_Tax_for_med_salary
Result Data Object Payable_Tax_Amount
Formula 25000 EUR * 0.1 + (Gross_Salary-25000 EUR)*0.2 25000 EUR*0.1+75000 EUR*0.2+((Gross_Salary-100000 $EUR)*0.3
Calculate_Tax_for_high_salary
Payable_Tax_Amount
Creating Value Range Expressions 1. To create the value range expressions, you have to navigate to the application in the Object Manager panel. To do so, choose the Back button. 2. In the Object Manager panel, under the Detail section, choose the Assigned Objects tab. The Assigned Objects tab page opens. 3. Choose Expression from the Type field and choose Create Object. 4. In the Object Creation dialog box that appears, enter Gross_Salary_is_low in the Name field. 5. Choose Value Range in the Type field and choose Create & Navigate To Object. The value range expression appears in the Object Manager panel. 6. Define the incoming parameter by choosing (Graphical Access).
7. In the context menu, choose Select Context Data Object. 8. In the Object Query dialog box that appears, choose GROSS_SALARY and choose Select. The data object is added as the incoming parameter for the value range expression.
9. Enter values for the incoming parameter. Choose is less than as the range, enter 25000 as the amount and choose EUR as the currency.
SAP COMMUNITY NETWORK 2008 SAP AG
SDN - sdn.sap.com | BPX - bpx.sap.com | BOC - boc.sap.com 6
Building a Tax Calculation Application
10. Save the value range expression. Create the following value range expressions using the above procedure.
Name of the Value Range Expression Gross_Salary_is_Medium
Incoming Parameter Choose Gross_Salary data object.
Values Choose as value range is between and as the Amounts 25000 EUR and 100000 EUR
Adding Values to the Decision Tree Expression 1. In the Object Manager panel, under the Detail section, choose the Assigned Objects tab. 2. In the Assigned Objects tab page, choose TAX_CALCULATOR. The function, TAX_CALCULATOR, opens in the Object Manager panel. 3. Choose TAX_CALCULATION expression in the Top Expression field. The decision tree opens in the Object Manager panel.
4. Assign result data object. a) Choose (Graphical Access).
b) In the context menu, choose Select Result Data Objects -> More Result Data Objects... c) In the Object Query dialog box that appears, select PAYABLE_TAX_AMOUNT and choose Select. The data object is added as a result data object. 5. Assign a root node. a) In the context menu of the node, choose Node Actions -> Assign condition on node -> Select existing expression -> More Expression... b) In the Object Query dialog box that appears, select GROSS_SALARY_IS_LOW and choose Select.
SAP COMMUNITY NETWORK 2008 SAP AG
SDN - sdn.sap.com | BPX - bpx.sap.com | BOC - boc.sap.com 7
Building a Tax Calculation Application
The selected expression is set as the root node and two child nodes (positive and negative) appear under the root node as shown below.
6. Add conditions and results to the child node. a) In the context menu of the positive child node, choose Node Actions -> Assign result on node -> Select existing expression -> More Expressions... b) In the Object Query dialog box that appears, choose CALCULATE_TAX_FOR_LOW_SALARY and choose Select. The expression is added as the result of the child node. c) In the context menu of the negative child node, choose Node Actions -> Assign condition on node -> Select existing expression -> More Expression... d) In the Object Query dialog box that appears, choose GROSS_SALARY_IS_MEDIUM. The expression is added as the condition of the child node. e) Similarly, add the following expressions as results to the decision tree. CALCULATE_TAX_FOR_MED_SALARY CALCULATE_TAX_FOR_HIGH_SALARY
7. Save the decision tree.
SAP COMMUNITY NETWORK 2008 SAP AG
SDN - sdn.sap.com | BPX - bpx.sap.com | BOC - boc.sap.com 8
Building a Tax Calculation Application
Activating the Application and the Function 1. Click the name of the application ( Z_Tax_Caculations). 2. Choose Activate button. 3. In the Confirmation of Activation dialog box that appears, choose OK. The application, Z_TAX_CALCULATIONS, gets activated. 4. In the Object Manager panel, under Detail section, choose Assigned Objects tab. 5. In the Assigned Objects tab page, choose TAX_CALCULATOR. The function, TAX_CALCULATOR, opens in the Object Manager panel. 6. Choose Activate button. 7. In the Confirmation of Activation dialog box that appears, activate the Include Referenced Objects checkbox and choose OK. The function gets activated. Simulating the Function 1. Choose Tools -> Simulation. The simulation page is displayed. 2. Choose Select Function. 3. In the Object Query dialog box that appears, enter Tax_Calculator in the Name field and Z_Tax_Calculations in the Application Name field. Choose Search. 4. The function, Tax Calculator, appears in the table. Select the function and choose Select. 5. In the Simulation dialog box that appears, enter 35000 in the Gross Salary field and EUR in the Currency field. 6. Under Simulation Mode section, choose Show only Result and choose Run Simulation. 7. The amount to be paid as tax for the gross salary appears under the Result section.
SAP COMMUNITY NETWORK 2008 SAP AG
SDN - sdn.sap.com | BPX - bpx.sap.com | BOC - boc.sap.com 9
Building a Tax Calculation Application
Related Information
� � � � � � � BRFplus The Very Basics Wikipedia, Business Rules: http://en.wikipedia.org/wiki/Business_rules Wikipedia, Business Rule Management System: http://en.wikipedia.org/wiki/Business_Rule_Management_System Carsten Ziegler, About Business Rules: https://www.sdn.sap.com/irj/sdn/weblogs?blog=/pub/wlg/9713 Carsten Ziegler, BRFplus a Business Rule Engine written in ABAP, https://www.sdn.sap.com/irj/sdn/weblogs?blog=/pub/wlg/8889 Carsten Ziegler, Important Information for Using BRFplus https://www.sdn.sap.com/irj/sdn/weblogs?blog=/pub/wlg/11632 Rajagopalan Narayanan, Business Rules and Software Requirements, https://www.sdn.sap.com/irj/sdn/go/portal/prtroot/docs/library/uuid/70c669d8-3ac2-2a10-0e96c7c3786168f0 Rajagopalan Narayanan, Seven Tips for Your First Business Rules Project, https://www.sdn.sap.com/irj/sdn/go/portal/prtroot/docs/library/uuid/201a9e3d-3ec2-2a10-85b2ce56d276dd7a Rajagopalan Narayanan, Real World Return of Investment Scenarios with Business Rules Management, https://www.sdn.sap.com/irj/sdn/go/portal/prtroot/docs/library/uuid/b050905e-3cc22a10-979a-81a57a787f56 Rajagopalan Narayanan, Five Reasons to Build Agile Systems Using Business Rules Management Functionality, https://www.sdn.sap.com/irj/sdn/go/portal/prtroot/docs/library/uuid/504486eb-43c22a10-f5a7-e84ef3fd45be Rajagopalan Narayanan, How Business Rules Management Functionality Helps Tariff Plans Management in Transportation and Shipping, https://www.sdn.sap.com/irj/sdn/go/portal/prtroot/docs/library/uuid/40a9cf69-40c2-2a10-8a8b969fb311dd31 Rajagopalan Narayanan, Getting Started with Business Rules Management, https://www.sdn.sap.com/irj/sdn/go/portal/prtroot/docs/library/uuid/70c669d8-3ac2-2a10-0e96c7c3786168f0
SAP COMMUNITY NETWORK 2008 SAP AG
SDN - sdn.sap.com | BPX - bpx.sap.com | BOC - boc.sap.com 10
Building a Tax Calculation Application
Copyright
2008 SAP AG. All rights reserved. No part of this publication may be reproduced or transmitted in any form or for any purpose without the express permission of SAP AG. The information contained herein may be changed without prior notice. Some software products marketed by SAP AG and its distributors contain proprietary software components of other software vendors. Microsoft, Windows, Outlook, and PowerPoint are registered trademarks of Microsoft Corporation. IBM, DB2, DB2 Universal Database, OS/2, Parallel Sysplex, MVS/ESA, AIX, S/390, AS/400, OS/390, OS/400, iSeries, pSeries, xSeries, zSeries, System i, System i5, System p, System p5, System x, System z, System z9, z/OS, AFP, Intelligent Miner, WebSphere, Netfinity, Tivoli, Informix, i5/OS, POWER, POWER5, POWER5+, OpenPower and PowerPC are trademarks or registered trademarks of IBM Corporation. Adobe, the Adobe logo, Acrobat, PostScript, and Reader are either trademarks or registered trademarks of Adobe Systems Incorporated in the United States and/or other countries. Oracle is a registered trademark of Oracle Corporation. UNIX, X/Open, OSF/1, and Motif are registered trademarks of the Open Group. Citrix, ICA, Program Neighborhood, MetaFrame, WinFrame, VideoFrame, and MultiWin are trademarks or registered trademarks of Citrix Systems, Inc. HTML, XML, XHTML and W3C are trademarks or registered trademarks of W3C, World Wide Web Consortium, Massachusetts Institute of Technology. Java is a registered trademark of Sun Microsystems, Inc. JavaScript is a registered trademark of Sun Microsystems, Inc., used under license for technology invented and implemented by Netscape. MaxDB is a trademark of MySQL AB, Sweden. SAP, R/3, mySAP, mySAP.com, xApps, xApp, SAP NetWeaver, and other SAP products and services mentioned herein as well as their respective logos are trademarks or registered trademarks of SAP AG in Germany and in several other countries all over the world. All other product and service names mentioned are the trademarks of their respective companies. Data contained in this document serves informational purposes only. National product specifications may vary. These materials are subject to change without notice. These materials are provided by SAP AG and its affiliated companies ("SAP Group") for informational purposes only, without representation or warranty of any kind, and SAP Group shall not be liable for errors or omissions with respect to the materials. The only warranties for SAP Group products and services are those that are set forth in the express warranty statements accompanying such products and services, if any. Nothing herein should be construed as constituting an additional warranty. These materials are provided as is without a warranty of any kind, either express or implied, including but not limited to, the implied warranties of merchantability, fitness for a particular purpose, or non-infringement. SAP shall not be liable for damages of any kind including without limitation direct, special, indirect, or consequential damages that may result from the use of these materials. SAP does not warrant the accuracy or completeness of the information, text, graphics, links or other items contained within these materials. SAP has no control over the information that you may access through the use of hot links contained in these materials and does not endorse your use of third party web pages nor provide any warranty whatsoever relating to third party web pages. Any software coding and/or code lines/strings (Code) included in this documentation are only examples and are not intended to be used in a productive system environment. The Code is only intended better explain and visualize the syntax and phrasing rules of certain coding. SAP does not warrant the correctness and completeness of the Code given herein, and SAP shall not be liable for errors or damages caused by the usage of the Code, except if such damages were caused by SAP intentionally or grossly negligent.
SAP COMMUNITY NETWORK 2008 SAP AG
SDN - sdn.sap.com | BPX - bpx.sap.com | BOC - boc.sap.com 11
Das könnte Ihnen auch gefallen
- SAP S/4HANA Embedded Analytics: Experiences in the FieldVon EverandSAP S/4HANA Embedded Analytics: Experiences in the FieldNoch keine Bewertungen
- Presales Management (41V - US) : Test Script SAP S/4HANA - 18-09-20Dokument25 SeitenPresales Management (41V - US) : Test Script SAP S/4HANA - 18-09-20kolya viktorNoch keine Bewertungen
- Error FS 861 in External Tax System - SAP BlogsDokument7 SeitenError FS 861 in External Tax System - SAP BlogsbirojivenkatNoch keine Bewertungen
- SAP PA Automated TimeSeriesTutorialDokument31 SeitenSAP PA Automated TimeSeriesTutorialMuneeb AliNoch keine Bewertungen
- SAP Threeway Match Functionality & Configuration - SAP BlogsDokument6 SeitenSAP Threeway Match Functionality & Configuration - SAP Blogsshiv0308Noch keine Bewertungen
- Determination Rule in SD For Quick Reference - ERP Operations - SCN WikiDokument2 SeitenDetermination Rule in SD For Quick Reference - ERP Operations - SCN WikiNikhil Ravi100% (1)
- Special Purpose Ledger ConfigDokument81 SeitenSpecial Purpose Ledger Configkirankumar bhairiNoch keine Bewertungen
- Simple Finance - The Convergence of The GL Account and The Cost ElementDokument12 SeitenSimple Finance - The Convergence of The GL Account and The Cost Elementjoseph davidNoch keine Bewertungen
- AC020 InvestmentManagementDokument266 SeitenAC020 InvestmentManagementVALMONT31Noch keine Bewertungen
- Asset Acquisition With Offsetting Entry (ABZON)Dokument3 SeitenAsset Acquisition With Offsetting Entry (ABZON)AMIT SAWANTNoch keine Bewertungen
- Demo Script For SAP S - 4HANA 2021 - 2020 Fully-Activated Appliance - Service - PresalesDokument18 SeitenDemo Script For SAP S - 4HANA 2021 - 2020 Fully-Activated Appliance - Service - Presalesc cNoch keine Bewertungen
- Reposting and Analysing Controlling Profitability Analysis DocumentsDokument14 SeitenReposting and Analysing Controlling Profitability Analysis Documentsakbarthwal1977Noch keine Bewertungen
- Sappress Masterin Idoc BusinessDokument27 SeitenSappress Masterin Idoc BusinesssarojhimakarNoch keine Bewertungen
- E-Ledger 1 3 6Dokument7 SeitenE-Ledger 1 3 6Bhagender SinghNoch keine Bewertungen
- SAP Fiori KPI ConfigurationDokument19 SeitenSAP Fiori KPI ConfigurationmoulayNoch keine Bewertungen
- Rar CoceptsDokument18 SeitenRar CoceptsMoorthy EsakkyNoch keine Bewertungen
- Section 9: Reporting On Line Items: Transaction KSB1 - Display Actual Cost Line Items For Cost CentresDokument24 SeitenSection 9: Reporting On Line Items: Transaction KSB1 - Display Actual Cost Line Items For Cost CentresAnil ReddyNoch keine Bewertungen
- Revenue Accounting and Reporting (RAR) - Concept and ConfigurationDokument33 SeitenRevenue Accounting and Reporting (RAR) - Concept and ConfigurationAnand prakashNoch keine Bewertungen
- Case Study Cherrytec Goods Services Tax (GST) in SAPDokument2 SeitenCase Study Cherrytec Goods Services Tax (GST) in SAPSuresh RNoch keine Bewertungen
- SRI RUDRAM With MeaningDokument73 SeitenSRI RUDRAM With Meaningsreelatha1Noch keine Bewertungen
- First Steps in Sap Production Processes PPDokument6 SeitenFirst Steps in Sap Production Processes PPMichael Platt OlabodeNoch keine Bewertungen
- Design Document Co Profitabilty Analysis Author/ApproverDokument19 SeitenDesign Document Co Profitabilty Analysis Author/ApproverAncuţa CatrinoiuNoch keine Bewertungen
- Accounting and Financial Close (J58)Dokument14 SeitenAccounting and Financial Close (J58)Ahmed Al-SherbinyNoch keine Bewertungen
- Copa Interview QuestionDokument13 SeitenCopa Interview QuestionK KUMAR JENANoch keine Bewertungen
- SAP Funds Management Configuration GuideDokument76 SeitenSAP Funds Management Configuration Guidepj4948168Noch keine Bewertungen
- India-GST-Documentation 1709 ConfigDokument9 SeitenIndia-GST-Documentation 1709 ConfigShagun JainNoch keine Bewertungen
- 3102 SAP Support For GS1 Standards PDFDokument186 Seiten3102 SAP Support For GS1 Standards PDFJohn NederpelNoch keine Bewertungen
- BPC Script Logic For Dummies - MS PDFDokument10 SeitenBPC Script Logic For Dummies - MS PDFAkhlaque ShamsiNoch keine Bewertungen
- Addon Integration ModuleDokument19 SeitenAddon Integration ModuleRajib Bose100% (1)
- S4F23Dokument229 SeitenS4F23Aurora Da CunhaNoch keine Bewertungen
- Uploading Plans & Forecasts To SAP v1.0Dokument3 SeitenUploading Plans & Forecasts To SAP v1.0FurqanNoch keine Bewertungen
- Actual Costing With Parallel COGM in S4HAHA22 Fiori App 1704696331Dokument25 SeitenActual Costing With Parallel COGM in S4HAHA22 Fiori App 1704696331s25590Noch keine Bewertungen
- Discover SAP CRMDokument37 SeitenDiscover SAP CRMjairaj3210% (1)
- Ifrs at Sap: Transition To IFRS: Implementation of IFRS As An Additional Set of Accounting Standards Alongside US GAAPDokument29 SeitenIfrs at Sap: Transition To IFRS: Implementation of IFRS As An Additional Set of Accounting Standards Alongside US GAAPlsudhakarNoch keine Bewertungen
- Revenue Recognition: With SAP S/4HANA Cloud in The Context of IFRS15/ASC606Dokument35 SeitenRevenue Recognition: With SAP S/4HANA Cloud in The Context of IFRS15/ASC606m_casavecchiaNoch keine Bewertungen
- TDS Config in SAPDokument31 SeitenTDS Config in SAPvaishaliak2008Noch keine Bewertungen
- SAP FI - Automatic Payment Run - TutorialspointDokument7 SeitenSAP FI - Automatic Payment Run - TutorialspointsridharNoch keine Bewertungen
- SAP Asset Retirement Obligation ManagementDokument2 SeitenSAP Asset Retirement Obligation Managementjpalana0% (1)
- GRIR Clearing When NO IR For GRDokument11 SeitenGRIR Clearing When NO IR For GRJuluri Syam MaheshNoch keine Bewertungen
- Controlling - 02.11.2021Dokument189 SeitenControlling - 02.11.2021Bhaskar ReddyNoch keine Bewertungen
- Finance ExtenDokument15 SeitenFinance Extensmile1alwaysNoch keine Bewertungen
- FBCJ Cash Journal PostingDokument13 SeitenFBCJ Cash Journal PostingKauam SantosNoch keine Bewertungen
- SAP Internet SalesDokument34 SeitenSAP Internet Salesmanindra_tiwariNoch keine Bewertungen
- Sab BookDokument15 SeitenSab BookAnkita SharmaNoch keine Bewertungen
- Interview Questions - SAP RAR (60 Questions)Dokument18 SeitenInterview Questions - SAP RAR (60 Questions)pammi veeranji ReddyNoch keine Bewertungen
- Plant Abroad ProcessDokument12 SeitenPlant Abroad ProcessSnehal PatilNoch keine Bewertungen
- 1MV S4hana1909 BPD en XXDokument14 Seiten1MV S4hana1909 BPD en XXBiji RoyNoch keine Bewertungen
- SSL Add-On - Amortization of AccrualsDokument9 SeitenSSL Add-On - Amortization of AccrualsSri Sathya Sai Anugraha GruhamNoch keine Bewertungen
- Valuation Class enDokument4 SeitenValuation Class ensudhir_wdNoch keine Bewertungen
- BPC Ex2 Overview ConsolidationDokument91 SeitenBPC Ex2 Overview ConsolidationjanakiramyelikeNoch keine Bewertungen
- Setting Up Driver-Based PlanningDokument5 SeitenSetting Up Driver-Based PlanningTest 2010Noch keine Bewertungen
- Posting Keys For AP: Jayanth MaydipalleDokument4 SeitenPosting Keys For AP: Jayanth MaydipalleKhanNoch keine Bewertungen
- Questions FicoDokument11 SeitenQuestions FicoSathya Ganesan100% (1)
- Use of Variables in A Report Painter ReportDokument11 SeitenUse of Variables in A Report Painter Reporttapan92Noch keine Bewertungen
- Authorizations For Ledgers in New General LedgerDokument5 SeitenAuthorizations For Ledgers in New General LedgerAdriano MesadriNoch keine Bewertungen
- Interest Swap Renewal RFRDokument47 SeitenInterest Swap Renewal RFRJames Anderson Luna SilvaNoch keine Bewertungen
- Purchasing Analytics For Supplier EvaluationDokument6 SeitenPurchasing Analytics For Supplier Evaluation33286762Noch keine Bewertungen
- Deepa Karuppiah SAP FICODokument4 SeitenDeepa Karuppiah SAP FICO437ko7Noch keine Bewertungen
- SAP Foreign Currency Revaluation: FAS 52 and GAAP RequirementsVon EverandSAP Foreign Currency Revaluation: FAS 52 and GAAP RequirementsNoch keine Bewertungen
- WaiverDokument1 SeiteWaiverWilliam GrundyNoch keine Bewertungen
- Tugas 3Dokument20 SeitenTugas 3dellaayuNoch keine Bewertungen
- CopacabanaDokument2 SeitenCopacabanaNereus Sanaani CAñeda Jr.Noch keine Bewertungen
- Graphic Organizers As A Reading Strategy: Research FindDokument9 SeitenGraphic Organizers As A Reading Strategy: Research Findzwn zwnNoch keine Bewertungen
- Designing A Peace Building InfrastructureDokument253 SeitenDesigning A Peace Building InfrastructureAditya SinghNoch keine Bewertungen
- Biosphere Noo Sphere Infosphere Epistemo PDFDokument18 SeitenBiosphere Noo Sphere Infosphere Epistemo PDFGeorge PetreNoch keine Bewertungen
- Sentence Connectors: 1.contrast 1. A. Direct OppositionDokument8 SeitenSentence Connectors: 1.contrast 1. A. Direct OppositionCathy siganNoch keine Bewertungen
- Em - 1110 1 1005Dokument498 SeitenEm - 1110 1 1005Sajid arNoch keine Bewertungen
- Popular Music Analysis and MusicologyDokument15 SeitenPopular Music Analysis and MusicologyAlexMartínVidal100% (3)
- Business Administration: Hints TipsDokument11 SeitenBusiness Administration: Hints Tipsboca ratonNoch keine Bewertungen
- India: SupplyDokument6 SeitenIndia: SupplyHarish NathanNoch keine Bewertungen
- Instructions: Reflect On The Topics That Were Previously Discussed. Write at Least Three (3) Things Per TopicDokument2 SeitenInstructions: Reflect On The Topics That Were Previously Discussed. Write at Least Three (3) Things Per TopicGuevarra KeithNoch keine Bewertungen
- CN and OS Lab ManualDokument53 SeitenCN and OS Lab Manualsudheer mangalampalliNoch keine Bewertungen
- Papadakos PHD 2013Dokument203 SeitenPapadakos PHD 2013Panagiotis PapadakosNoch keine Bewertungen
- Chapter 12 NotesDokument4 SeitenChapter 12 NotesIvanTh3Great100% (6)
- Talent Development - FranceDokument6 SeitenTalent Development - FranceAkram HamiciNoch keine Bewertungen
- Spisak Gledanih Filmova Za 2012Dokument21 SeitenSpisak Gledanih Filmova Za 2012Mirza AhmetovićNoch keine Bewertungen
- Booklet - Frantic Assembly Beautiful BurnoutDokument10 SeitenBooklet - Frantic Assembly Beautiful BurnoutMinnie'xoNoch keine Bewertungen
- Workshop 02.1: Restart Controls: ANSYS Mechanical Basic Structural NonlinearitiesDokument16 SeitenWorkshop 02.1: Restart Controls: ANSYS Mechanical Basic Structural NonlinearitiesSahil Jawa100% (1)
- Contracts 2 Special ContractsDokument11 SeitenContracts 2 Special ContractsAbhikaamNoch keine Bewertungen
- Conversational Maxims and Some Philosophical ProblemsDokument15 SeitenConversational Maxims and Some Philosophical ProblemsPedro Alberto SanchezNoch keine Bewertungen
- De La Salle Araneta University Grading SystemDokument2 SeitenDe La Salle Araneta University Grading Systemnicolaus copernicus100% (2)
- Far Eastern University-Institute of Nursing In-House NursingDokument25 SeitenFar Eastern University-Institute of Nursing In-House Nursingjonasdelacruz1111Noch keine Bewertungen
- AdvacDokument13 SeitenAdvacAmie Jane MirandaNoch keine Bewertungen
- Psc720-Comparative Politics 005 Political CultureDokument19 SeitenPsc720-Comparative Politics 005 Political CultureGeorge ForcoșNoch keine Bewertungen
- LittorinidaeDokument358 SeitenLittorinidaeSyarif Prasetyo AdyutaNoch keine Bewertungen
- The Music of OhanaDokument31 SeitenThe Music of OhanaSquaw100% (3)
- 1027 12Dokument3 Seiten1027 12RuthAnayaNoch keine Bewertungen
- Bab 3 - Soal-Soal No. 4 SD 10Dokument4 SeitenBab 3 - Soal-Soal No. 4 SD 10Vanni LimNoch keine Bewertungen
- Mirza HRM ProjectDokument44 SeitenMirza HRM Projectsameer82786100% (1)