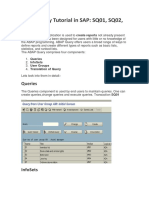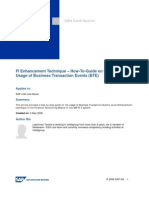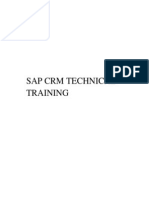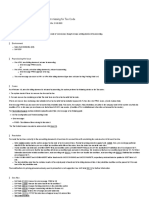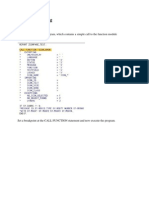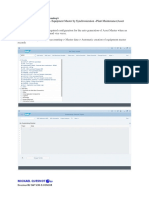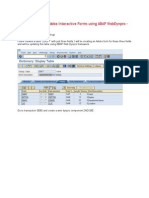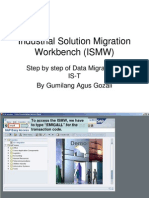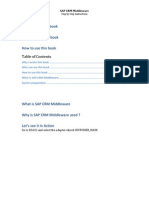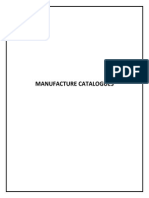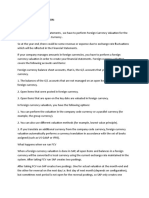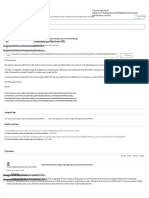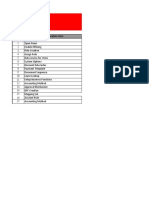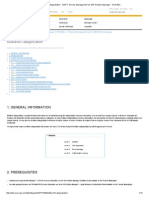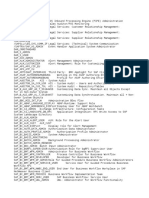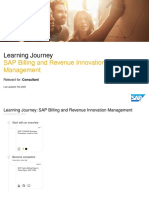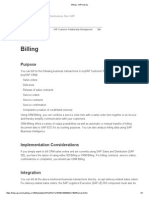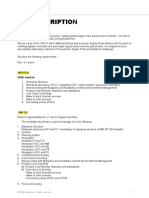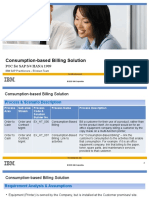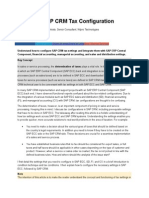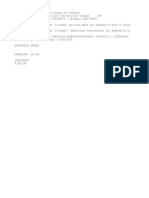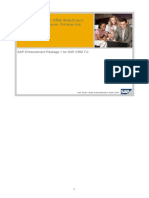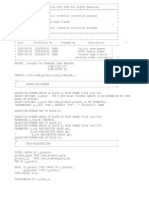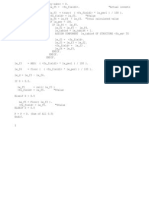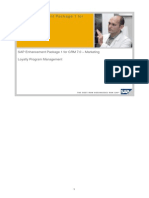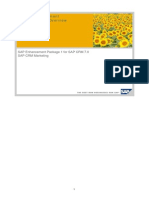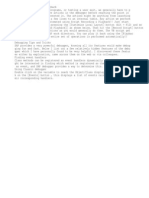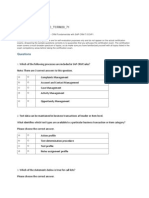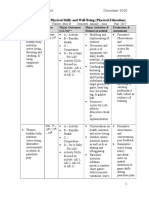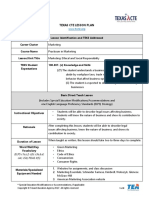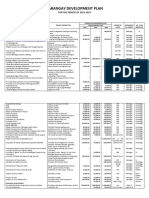Beruflich Dokumente
Kultur Dokumente
Usage of The SAP Role Configuration Key Detailed Example
Hochgeladen von
unnychakyat3443Originaltitel
Copyright
Verfügbare Formate
Dieses Dokument teilen
Dokument teilen oder einbetten
Stufen Sie dieses Dokument als nützlich ein?
Sind diese Inhalte unangemessen?
Dieses Dokument meldenCopyright:
Verfügbare Formate
Usage of The SAP Role Configuration Key Detailed Example
Hochgeladen von
unnychakyat3443Copyright:
Verfügbare Formate
The Usage of the SAP CRM Role Configuration Key Detailed example
sapuniversity.eu /the-usage-of -the-sap-crm-role-conf iguration-key-detailed-example/
Let me first explain you what a Role configuration Key exactly is! Whenever you navigate to a view in the SAP CRM WEBUI, you will probably see the default configuration. In such a case the role key shown will normally be <DEFAULT> if you would take a look at the technical details of an overview page or assignment block as shown below.
Now in many cases you will want to make certain changes to a view, such as: Adding certain fields Hiding certain fields Change a label of a field Change the properties of a certain field (e.g. make it output only or a mandatory field). As soon as you start changing the configuration of a certain view, you should always do this in your custom configuration, using your own defined role configuration key. Def ining a new conf igurat ion key can be done in Cust omiz ing: SPRO>> Customer Relationship Management >>UI Framework >> Technical Role Definition >> Define Role Configuration Key A configuration key on its turn is assigned to 1 or more SAP CRM business roles. That is very powerful and I will illustrate its use in a concrete example! Lets say your company has a dedicated Master Data Team. As such you have setup a Custom SAP CRM Business role that allows people logging on with this particular business role to perform master data cleansing, archive business
partners and so on. As an illustration I will elaborate this example for the view Employees. Now, the field archiving flag, should be visible for all users, but only maint ainable by t he Mast er Dat a Team.
As you can see this field is not visible yet within the default configuration, so I first will need to add the field. To establish these requirements, I would need to create: 2 business roles: 1 for all users 1 for the Master Data team 2 configuration keys I first start with the creation of 2 configuration keys: ZALL_USERS Z_PRD_TEAM
& Next I will create 2 new business roles as a copy of the standard SERVICEPRO business role. This is done in business role Customiz ing. SPRO >> Customer relationship Management >>UI Framework >>Business
Roles >> Define Business Role Or via the transaction code CRMC_UI_PROFILE For the ease of understanding, I once again give these new Business Roles the same name:
And
OK so far so good. The next logical step would be to actually change the relevant View. In order to find the relevant component/view name I use the F2 button. This shows me the following details:
So the view that I want to change is called BP_EMPL/EmployeeDet ails. Now that I know these details, I call up the BSP Component workbench, using transaction code BSP_WD_CMPWB.
I enter the relevant component, and press the display button. (The enhancement set is automatically filled , as this has been setup by some other person on my demo system). I select Component Structure Browser, and next take a look at the Views.
By double clicking on the relevant View BP_EMPL/EmployeeDetails the standard configuration will be shown on the right hand side of my screen. In this case I would like to add the archiving flag that normally resides in the general data. To check this, I click on the button Show Available Fields .
Ill open the folder EMPLOYEE under which I presume this field will be available. Searching throughout the pages I finally see it.
Now I need to copy the default configuration and for this first example I will copy it for the role configuration key ZALL_USERS
I click on the button Copy configuration. In the pop- up I press Yes . In the above pop- up is where I will actually enter my own config key, being ZALL_USERS. This will create a new customiz ing request as we are doing screen configuration. Make sure that you are now working in your customer configuration. You can always select it manually using the button Choose configuration.
I now repeat the search for the field Archiving flag and this time Ill add it. Before pressing the add field button, I selected the field under which I wanted to add the archiving flag. I selected the field Language. After pressing the add button, I now see that the field archiving flag has been added below this field.
I now can SAVE this configuration. I now quickly want to check if the field is already visible If I logon with the business role ZALL_USERS. Looking up an employee I now see the field has been added:
Now as I explained, I want this field to be visible for all users, but in t his case NOT changeable . Therefore I need to perform 1 extra step in my screen configuration. In my screen configuration I now select the field archiving flag and next click on the button Show Field Propert ies .
In the field properties I will set a flag for Display Only. This will still show my field on the screen, but disables the editing of the field. I click on the Apply button after I set the flag, and next save the changed screen configuration once again. When I now logon with the business role ZALL_USERS I see this:
The field is still visible, but when I go into Edit mode of this employee, I can not change the value for the field archiving flag anymore. Ok,now we would need to go this same process once again, but this time for the other business role/configuration key, called Z_PRD_TEAM. I am not going to repeat this, as its really following the same steps, except the last one, as I DO want the Master Data team to be able to change the value for the field Archiving flag. I hope some of you have learned and understood the usage of the role configuration key. If it was useful, you are welcome to leave a comment, like the article or use one of the other social buttons such as Google+ Cheers Davy
Das könnte Ihnen auch gefallen
- Cash Out Hacked Crypto WalletsDokument4 SeitenCash Out Hacked Crypto Wallets郭杰Noch keine Bewertungen
- Alan Walker - Faded LyricsDokument2 SeitenAlan Walker - Faded LyricsNatalia Sukarta100% (2)
- THC List AllDokument99 SeitenTHC List AllP.Noch keine Bewertungen
- Integrating SAP CRM With The SAP R3 HR ModuleDokument24 SeitenIntegrating SAP CRM With The SAP R3 HR ModuleMpmp Pmpm100% (1)
- Replication of BP Contacts in SAP ECC With Activities in SAP CRM - ExampleDokument6 SeitenReplication of BP Contacts in SAP ECC With Activities in SAP CRM - Examplesouban7-1Noch keine Bewertungen
- Your Gold Credit Card Statement: 10 December 2012Dokument3 SeitenYour Gold Credit Card Statement: 10 December 2012usernam1976Noch keine Bewertungen
- Report Project PaperDokument22 SeitenReport Project PaperAsraihan Raihan100% (1)
- ABAP Query Tutorial in SAPDokument7 SeitenABAP Query Tutorial in SAPjesusNoch keine Bewertungen
- BTE (How To)Dokument16 SeitenBTE (How To)emc_cefre1735Noch keine Bewertungen
- SAP QM - Characteristics & ClassDokument13 SeitenSAP QM - Characteristics & ClassKoustubha KhareNoch keine Bewertungen
- SAPGUI Release NotesDokument14 SeitenSAPGUI Release NotesPratik ChaudhariNoch keine Bewertungen
- 3 Planning Layout Planner ProfileDokument17 Seiten3 Planning Layout Planner ProfileNarayan Adapa100% (2)
- Training MaterialDokument32 SeitenTraining Materialrahulsaharan87Noch keine Bewertungen
- FKKBILLBIX - MA and EventDokument24 SeitenFKKBILLBIX - MA and EventSanjeev SinghNoch keine Bewertungen
- SAP Note - 1469906 - E - 20230615Dokument2 SeitenSAP Note - 1469906 - E - 20230615Ruben MenesesNoch keine Bewertungen
- Setting Up CRM Middleware: Step 1 - Define Logical Systems (CRM)Dokument7 SeitenSetting Up CRM Middleware: Step 1 - Define Logical Systems (CRM)fsimovic100% (1)
- DebuggingDokument23 SeitenDebuggingRAMNoch keine Bewertungen
- Asset Creation in Plant MaintenanceDokument23 SeitenAsset Creation in Plant MaintenanceRabindra Kumar SahuNoch keine Bewertungen
- SAP Foreign Currency Revaluation: FAS 52 and GAAP RequirementsVon EverandSAP Foreign Currency Revaluation: FAS 52 and GAAP RequirementsNoch keine Bewertungen
- Webdynpro Adobe Form Part1Dokument50 SeitenWebdynpro Adobe Form Part1arunchakkarvarthyNoch keine Bewertungen
- Email Output To Multiple Recipients Functionality in SAP - SAP BlogsDokument32 SeitenEmail Output To Multiple Recipients Functionality in SAP - SAP BlogsSUBHOJIT BANERJEENoch keine Bewertungen
- Ip Subnetting: Learning Activity SheetDokument6 SeitenIp Subnetting: Learning Activity SheetHera AsuncionNoch keine Bewertungen
- ISMW-TutorialDokument26 SeitenISMW-Tutorialapi-19771573100% (1)
- SAP CRM MiddlewareDokument16 SeitenSAP CRM MiddlewareSiva PrasadNoch keine Bewertungen
- PHP in HindiDokument56 SeitenPHP in HindiRitesh Bagwale100% (1)
- SAP Workflow - Dynamic Columns For Business WorkplaceDokument7 SeitenSAP Workflow - Dynamic Columns For Business WorkplaceSwati JainNoch keine Bewertungen
- Configuring Site To Site IPSec VPN Tunnel Between Cisco RoutersDokument7 SeitenConfiguring Site To Site IPSec VPN Tunnel Between Cisco RoutersIwatch YouNoch keine Bewertungen
- What Is Retrofit in Solution Manager 7.2Dokument17 SeitenWhat Is Retrofit in Solution Manager 7.2PILLINAGARAJUNoch keine Bewertungen
- ABAP Objects Design PatternsDokument9 SeitenABAP Objects Design PatternsaloxanhNoch keine Bewertungen
- Manufacturer CatalogueDokument58 SeitenManufacturer Cataloguekprasad_56900100% (1)
- Foreign Currency ValuationDokument23 SeitenForeign Currency ValuationmonaNoch keine Bewertungen
- Custom Fiori Applications in SAP HANA: Design, Develop, and Deploy Fiori Applications for the EnterpriseVon EverandCustom Fiori Applications in SAP HANA: Design, Develop, and Deploy Fiori Applications for the EnterpriseNoch keine Bewertungen
- 10 Strategies To Improve Your Nursing CareDokument14 Seiten10 Strategies To Improve Your Nursing CareSrivatsan SeshadriNoch keine Bewertungen
- SCCM Basic TroubleshootingDokument11 SeitenSCCM Basic Troubleshootingsinghdeepak87100% (1)
- KE30 Execute Profitability ReportDokument18 SeitenKE30 Execute Profitability ReportReddy BDNoch keine Bewertungen
- PDF File From URL - SAP Q&ADokument3 SeitenPDF File From URL - SAP Q&Aphogat projectNoch keine Bewertungen
- 2-SUM Migration Overview and TuningDokument27 Seiten2-SUM Migration Overview and TuningAbdallah ZaineeldenNoch keine Bewertungen
- C FSUTIL 60 Sample Items PDFDokument5 SeitenC FSUTIL 60 Sample Items PDFDaniel Medina0% (1)
- 1 OrderDokument44 Seiten1 OrderVenki KasaNoch keine Bewertungen
- Sap-Crm-Technical Interview QuestionsDokument25 SeitenSap-Crm-Technical Interview QuestionsJaitheradeviNoch keine Bewertungen
- Configuration Document IFRS 16Dokument213 SeitenConfiguration Document IFRS 16Anshuman Yadav0% (1)
- Debugging WebuiDokument4 SeitenDebugging WebuiJayaprakash ReddyNoch keine Bewertungen
- Multilevel Categorization - SAP IT Service Management On SAP Solution Manager - SCN WikiDokument12 SeitenMultilevel Categorization - SAP IT Service Management On SAP Solution Manager - SCN WikiloribeNoch keine Bewertungen
- Profit Center IssuesDokument30 SeitenProfit Center Issuesdarshankaroshi100% (1)
- ISU Master Data Creation Tool - SAPSPOTDokument13 SeitenISU Master Data Creation Tool - SAPSPOTsurajit biswasNoch keine Bewertungen
- OEL Project: End User Training ManualDokument59 SeitenOEL Project: End User Training ManualMuhammad Kashif ShabbirNoch keine Bewertungen
- Automatic Creation of Asset-Equipment Master by SynchronizationDokument7 SeitenAutomatic Creation of Asset-Equipment Master by SynchronizationibrahimNoch keine Bewertungen
- Defalt Role in SAPDokument10 SeitenDefalt Role in SAPshiv_patel14Noch keine Bewertungen
- IUT220 Course ContentsDokument1 SeiteIUT220 Course Contentseswar85Noch keine Bewertungen
- SOP SAP Note Implementation PDFDokument13 SeitenSOP SAP Note Implementation PDFrg100% (1)
- SAP Billing and Revenue Innovation Management - Feb 2020Dokument9 SeitenSAP Billing and Revenue Innovation Management - Feb 2020Atharzh Nagarajan0% (1)
- Delta Queue DemystificationDokument22 SeitenDelta Queue Demystificationsudha_sap_bw3206Noch keine Bewertungen
- SAP CRM BillingDokument3 SeitenSAP CRM Billingkenguva_tirupatiNoch keine Bewertungen
- Screen Exit For CO11N - Step Wise Descritpion - SAP BlogsDokument17 SeitenScreen Exit For CO11N - Step Wise Descritpion - SAP BlogsPrasad Shanware100% (1)
- Taw12 - 1 Abap ObjectsDokument3 SeitenTaw12 - 1 Abap ObjectsViji JNoch keine Bewertungen
- MDM PI Adapter GuideDokument11 SeitenMDM PI Adapter GuideSunnyInd786Noch keine Bewertungen
- HR PayslipDokument14 SeitenHR Payslipriyaz_192Noch keine Bewertungen
- ALV Table With Business Graphics (WebDynpro For ABAP)Dokument20 SeitenALV Table With Business Graphics (WebDynpro For ABAP)ErcanNoch keine Bewertungen
- Op Guide Sap S/4hanaDokument30 SeitenOp Guide Sap S/4hanaPijush BiswasNoch keine Bewertungen
- SAP S4HANA POC-Consumption Based Billing ScenarioDokument24 SeitenSAP S4HANA POC-Consumption Based Billing ScenarioVIJAY VADGAONKARNoch keine Bewertungen
- Sap CRM Web Ui - 58Dokument5 SeitenSap CRM Web Ui - 58Krishna KiranNoch keine Bewertungen
- Overview On SAP ExitsDokument14 SeitenOverview On SAP ExitsMYPATASHALA FORYOUNoch keine Bewertungen
- FKKVKP Adding Screen FieldDokument18 SeitenFKKVKP Adding Screen FieldekosuhartoNoch keine Bewertungen
- Middleware Interview Questions W AnswersDokument6 SeitenMiddleware Interview Questions W AnswersArun Singh100% (1)
- CRM IPM OverviewDokument104 SeitenCRM IPM OverviewmkumarshahiNoch keine Bewertungen
- SAP CRM Tax ConfigurationDokument18 SeitenSAP CRM Tax Configurationtushar_kansaraNoch keine Bewertungen
- Manual Ariba Sourcing SuppliersDokument10 SeitenManual Ariba Sourcing SuppliersDebapriya Swain0% (1)
- Logo ExchangeDokument15 SeitenLogo Exchangeunnychakyat3443Noch keine Bewertungen
- Copy and Paste in TablesDokument18 SeitenCopy and Paste in Tablesunnychakyat3443Noch keine Bewertungen
- TestingDokument1 SeiteTestingunnychakyat3443Noch keine Bewertungen
- Ui Framework Simple Search in CRM Webclient Based On Netweaver Enterprise Search (Abap)Dokument0 SeitenUi Framework Simple Search in CRM Webclient Based On Netweaver Enterprise Search (Abap)Andrei BudanovNoch keine Bewertungen
- CodeDokument14 SeitenCodeunnychakyat3443Noch keine Bewertungen
- Central Sharing ToolDokument26 SeitenCentral Sharing Toolunnychakyat3443Noch keine Bewertungen
- Zinvg053 CDokument13 SeitenZinvg053 Cunnychakyat3443Noch keine Bewertungen
- Case 1Dokument1 SeiteCase 1unnychakyat3443Noch keine Bewertungen
- CodingDokument1 SeiteCodingunnychakyat3443Noch keine Bewertungen
- EDokument31 SeitenEunnychakyat3443Noch keine Bewertungen
- TestingDokument1 SeiteTestingunnychakyat3443Noch keine Bewertungen
- EDokument24 SeitenEunnychakyat3443Noch keine Bewertungen
- EDokument24 SeitenEunnychakyat3443Noch keine Bewertungen
- EDokument32 SeitenEunnychakyat3443Noch keine Bewertungen
- AbapDokument1 SeiteAbapunnychakyat3443Noch keine Bewertungen
- SAP Performance Database Index and Hints PDFDokument11 SeitenSAP Performance Database Index and Hints PDFSiva Shankar BalajiNoch keine Bewertungen
- CRMDokument2 SeitenCRMunnychakyat3443Noch keine Bewertungen
- C TCRM20 71 Sample QuestionsDokument6 SeitenC TCRM20 71 Sample QuestionsAnurag PateriaNoch keine Bewertungen
- Sap CRMDokument1 SeiteSap CRMunnychakyat3443Noch keine Bewertungen
- CRMDokument2 SeitenCRMunnychakyat3443Noch keine Bewertungen
- Sap CRMDokument1 SeiteSap CRMunnychakyat3443Noch keine Bewertungen
- 2017 - Veon LTD Afm Annual Report - Final PDFDokument258 Seiten2017 - Veon LTD Afm Annual Report - Final PDFNasir AliNoch keine Bewertungen
- WGA 2-0 UserGuideDokument316 SeitenWGA 2-0 UserGuideDimba KONATENoch keine Bewertungen
- Env 2Dokument32 SeitenEnv 2Deeksha HRNoch keine Bewertungen
- WebsiteDokument189 SeitenWebsitereymartNoch keine Bewertungen
- HiKvision CameraDokument4 SeitenHiKvision CameraDuong Thuy NgacNoch keine Bewertungen
- P e Long Range PlanDokument5 SeitenP e Long Range Planapi-296784293Noch keine Bewertungen
- Lesson Plan Ethical and Social Responsibility - 0Dokument8 SeitenLesson Plan Ethical and Social Responsibility - 0nicodemus balasuelaNoch keine Bewertungen
- How To Install Kernel Extensions in Mac OS X ManuallyDokument6 SeitenHow To Install Kernel Extensions in Mac OS X Manuallysteady tucunanNoch keine Bewertungen
- Word Lab Exam - Form A: Points TasksDokument2 SeitenWord Lab Exam - Form A: Points TasksKimverlie AbastarNoch keine Bewertungen
- Activity 1: Linking of Instructional Video On WIX: Development of Interactive Learning Modal Using Kotobee ReaderDokument9 SeitenActivity 1: Linking of Instructional Video On WIX: Development of Interactive Learning Modal Using Kotobee ReaderDIANNE CHARISH CABUYAONoch keine Bewertungen
- Software Requirement Specification Online Ticket Booking System For TravellingDokument14 SeitenSoftware Requirement Specification Online Ticket Booking System For TravellingPrasanna VigneshNoch keine Bewertungen
- This Content Downloaded From 119.154.185.179 On Mon, 04 May 2020 16:09:26 UTCDokument20 SeitenThis Content Downloaded From 119.154.185.179 On Mon, 04 May 2020 16:09:26 UTCwiqar aliNoch keine Bewertungen
- Amazfit PACE - Smartwatch Compatible Application ListDokument30 SeitenAmazfit PACE - Smartwatch Compatible Application ListBarath Kumar SbNoch keine Bewertungen
- SX 52 BDDokument58 SeitenSX 52 BDedson_rcNoch keine Bewertungen
- Percussion 1: by Robert BuckleyDokument3 SeitenPercussion 1: by Robert BuckleyСвинаренко МихаилNoch keine Bewertungen
- Verizon Wireless 4G LTE Mobile Hotspot MiFi 4510L ManualDokument88 SeitenVerizon Wireless 4G LTE Mobile Hotspot MiFi 4510L ManualTravisNoch keine Bewertungen
- Product of MtsDokument17 SeitenProduct of MtsRamu KspNoch keine Bewertungen
- 15.6.1 Packet Tracer - Configure IPv4 and IPv6 Static and Default RoutesDokument4 Seiten15.6.1 Packet Tracer - Configure IPv4 and IPv6 Static and Default RoutesHạnhNoch keine Bewertungen
- Barangay Development PlanDokument3 SeitenBarangay Development PlanRomulo Sierra Jr.Noch keine Bewertungen