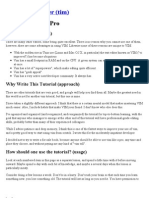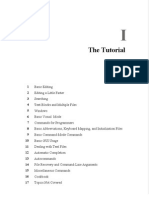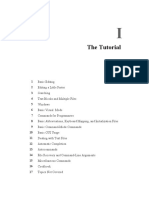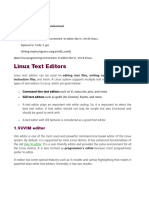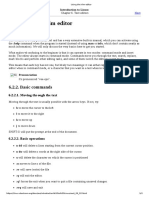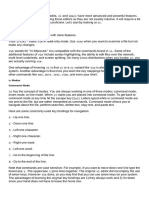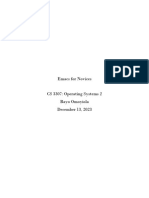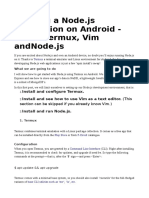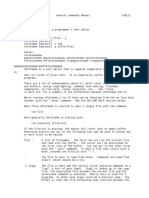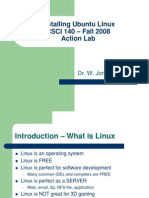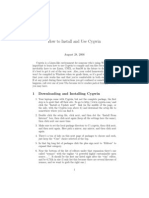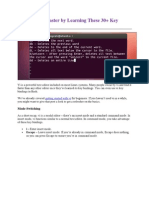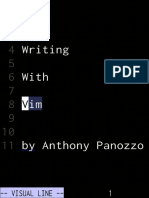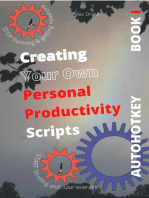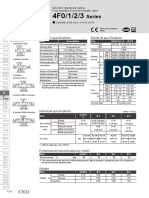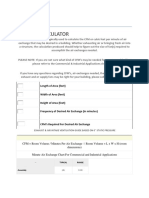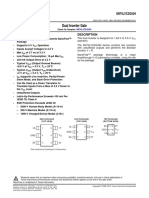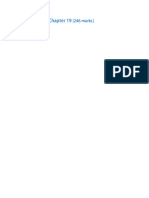Beruflich Dokumente
Kultur Dokumente
Vim Beginner's Tutorial - GeekScribes
Hochgeladen von
Aseem GogteOriginaltitel
Copyright
Verfügbare Formate
Dieses Dokument teilen
Dokument teilen oder einbetten
Stufen Sie dieses Dokument als nützlich ein?
Sind diese Inhalte unangemessen?
Dieses Dokument meldenCopyright:
Verfügbare Formate
Vim Beginner's Tutorial - GeekScribes
Hochgeladen von
Aseem GogteCopyright:
Verfügbare Formate
8/18/12
Vim: Beginners Tutorial GeekScribes
Vim: Beginners Tutorial [1]
September 12, 2010 by Inf Want to read our new posts as they are published? Subscribe to our feed [2] or by email [3] for instant updates. It's free! Vi is a text editor that is usually found under Unix, Linux and other open-source OS environments. Vi is one of the greatest text editors ever created by the human hand. Just for fun, go scream the quoted line to a crowd of Emacs fans and watch as all hell breaks loose! I do not vouch for your safety! But just like Emacs, Vi too is a great text editor. Each has its advantages, and disadvantages (Vi High learning curve, Emacs Pinky Syndrome). But once you have mastered them, they are really powerful editors. Choose one of them great editors (whichever you like), and master it. To help you get started with Vi, I have written this small tutorial, because most beginners are usually stopped in their tracks by their first encounter with Vi. Now, this article will deal with Vim, which is actually Vi Improved. In my opinion, it is a bit friendlier than the traditional Vi, while including all the greatness of Vi. So lets start, shall we?
Why Vim over Vi?
Vim has more features than Vi, such as code completion, syntax highlighting, folding and extended undo/redo facilities. So if you have to choose, give Vim preference. It just makes life easier. There are not many differences in terms of usability (both have a relatively high learning curve! ), and Vim has a Vi-compatibility mode if you want the old Vi flavors.
Obtaining Vim
www.geekscribes.net/blog/2010/09/12/vim-beginner-tutorial/ 1/7
8/18/12
Vim: Beginners Tutorial GeekScribes
Usually, if youre using Linux, you wont have anything to do. Vi would probably be installed by default. Nowadays, Vim is included too. If you dont have it, that is, typing vi or vim in a terminal doesnt give you anything except an error about package missing or something like that, then you can install it. The easiest way would be via your package manager, so open Synaptic, Apt or whatever you use to get packages, and install it. There are too many distributions out there for me to list instructions for all. Just check your distros docs on how to get software installed. It usually involves clicking on Package Manager or similar in the main menu, typing the root password and just searching and installing. After that, follow the rest of the tutorial. If you are using Windows, dont despair. Vim is also available for your OS, and its called gVim. Just download it from the provided link, install it and youre off. The difference is that instead of running in a terminal, gVim has its own GUI (hence, graphical Vim), though it comes with a console version if you want that.
Getting Started
Simple enough. Open a terminal on Linux. Then type: vim afilename (afilename: a path to a file that already exists, which you want to edit) or just vim which will create a blank session. On Windows, just open gVim. Double-click on its icon or whatever, just like you run a program on Windows. The icon should usually be on the desktop. Thats the place where instructions diverged. As from now, its the same. Heh, thats one thing at least thats similar on Windows and Linux. You will be presented with this screen if you just typed vim:
www.geekscribes.net/blog/2010/09/12/vim-beginner-tutorial/
2/7
8/18/12
Vim: Beginners Tutorial GeekScribes
Vim Main Window Thats your main Vim window. This is where all the typing takes place. If you wanted to edit a file and typed the first command, your files contents would be displayed here. For this lesson, lets just assume you want to create a new file, so you just typed vim at the terminal or opened gVim directly. So you see your main (blank) window. If you try typing, youll probably see nothing appear. This is kind of strange for new users, because they think that when they type, it should appear, and so Vim is not working. Dont worry, its perfectly normal. Its just that youre not in the right mode.
Modes
Vim has two main modes: insert mode and command mode. When you start Vim, youre in the latter command mode. This mode allows you to execute program-related commands, such as saving the file, or quitting the editor. Insert mode allows you to do typing-related operations. However, as youll soon see, there are some overlaps. You can do some modifying directly from command mode. But thats for later. When you just started Vim, youre in command mode. To go into insert mode, press the letter i key on your keyboard. Now you can start typing. To return to the command mode, press the Esc key. Now you know how to move between the two modes. Go to insert mode (itll indicate so in the status bar), then type a few letters, or maybe a sentence. Then, press
www.geekscribes.net/blog/2010/09/12/vim-beginner-tutorial/ 3/7
8/18/12
Vim: Beginners Tutorial GeekScribes
Esc to return to command mode.
Vim Insert Mode Vim commands are usually prefixed with a :, a semi-colon, for example :wq. So after typing a few letters, we wish to save the file. Well now use the command mode. Ensure you are not in Insert mode (there wont be INSERT written in the status bar). Type the command :w somefilename.txt, including the semi-colon but without the quotes. Then press enter. You can now find your file in the location where you started Vim, which is often your Home directory on Linux. Just go there and find your file.
www.geekscribes.net/blog/2010/09/12/vim-beginner-tutorial/
4/7
8/18/12
Vim: Beginners Tutorial GeekScribes
Vim Command Mode
Navigation
Vi was designed to greatly facilitate navigation through a body of text without having to resort to a mouse. Using Vi or Vim, your hands will rarely leave the keyboard when you need to move through a file, or execute a command; its all done from the keyboard itself. Navigation is usually done in command mode, so if you were inserting text, return to command mode by pressing escape. Okay, what will follow is weird, I know. Whenever I say, like, X-key, it means the letter X key on your keyboard. Lowercase X, unless otherwise mentioned. To move one character left, press the H-key. To move one character right, press the L-key. Up and down are K-key and J-key respectively. As you can see, all those keys are on the home-row of your keyboard, so navigation is done with minimum finger movements. You can also use the arrow keys to navigate while being in command mode. This implies moving the arm a bit, so its not as efficient as using H-L-K-J keys. To move one word left or right, press the B-key or W-key respectively. To move to the start or end of a line, press the ^-key (6-key on most keyb0ard) or the $-key (4-key on most keyboards).
Editing in Command Mode
You have to perform these commands while in command mode. So, to be on the safe side, just press Esc key. It will return you to command mode. Pressing the X-key will delete the character under the cursor. Pressing the C-key will change the character under the cursor, and drop into insert mode to allow you to type a new character. Pressing the D-key twice (dd) will delete the current line. Undo / Redo: Press U-key / Press Ctrl+R-key. (Note, Ctrl is often abbreviated as ^ in cheatsheets, so Redo would be denoted as ^r)
www.geekscribes.net/blog/2010/09/12/vim-beginner-tutorial/ 5/7
8/18/12
Vim: Beginners Tutorial GeekScribes
Copy-paste: Press the Y-key twice (yy) to copy current line. Press the P-key to paste the contents after the cursor. Note copy is called yank in Vi terminology.
Some Command Mode Commands
In command mode, you can use the following to perform file/editor related operations. Here are some commands to get you started. /wordtosearch (note, no : at the start), will allow you to search for wordtosearch. Press nkey for next occurrence, and N-key (Shift+N) for previous occurrence. Note that searching is case-sensitive. You can enable/disable case-sensitivity with :set ignorecase/noignorecase when you are in command mode. Search and replace is more complex, so Ill leave that out because it involves the concept of ranges. :w is used to write to file. It is similar to the Save command. It can be followed by a filename e.g. :w afile :wq will write to the file and exit the editor afterward. :wq! will forcefully write and exit, even if there might be problems. :q will quit the editor. :q! will forcefully quit the editor. Thats it for this tutorial. I hope it will help you get started in your journey to knowing how to use Vi and Vim. Vim is a very advanced editor with an enormous amount of features. What I have listed here is just a small fraction of what you can do with Vim. But since this is a beginners tutorial and since I am not a Vim guru myself, this is where Ill stop this tutorial. If you have any comments or tricks for Vim beginners, do leave a comment. Thank you for reading!
Other interesting posts:
1. http://www.geekscribes.net/blog/2010/09/12/vim-beginner-tutorial/ 2. http://feeds2.feedburner.com/Geekscribes 3. http://feedburner.google.com/fb/a/mailverify?uri=Geekscribes&loc=en_US
www.geekscribes.net/blog/2010/09/12/vim-beginner-tutorial/
6/7
8/18/12
Vim: Beginners Tutorial GeekScribes
www.geekscribes.net/blog/2010/09/12/vim-beginner-tutorial/
7/7
Das könnte Ihnen auch gefallen
- The Linux Command Line 12 A Gentle Introduction TovDokument20 SeitenThe Linux Command Line 12 A Gentle Introduction TovJaime Viejón Consentido AlanisNoch keine Bewertungen
- An Ultimate Guide to Kali Linux for BeginnersVon EverandAn Ultimate Guide to Kali Linux for BeginnersBewertung: 3.5 von 5 Sternen3.5/5 (4)
- Tribology Module 01 NotesDokument19 SeitenTribology Module 01 NotesVinayaka G P89% (9)
- Vim 101 - A Beginner's Guide To VimDokument5 SeitenVim 101 - A Beginner's Guide To VimHuy TranNoch keine Bewertungen
- Learning VIM Gently - Sujata BiswasDokument52 SeitenLearning VIM Gently - Sujata BiswasTro Wact100% (2)
- Learn Linux, 101:: File Editing With VIDokument9 SeitenLearn Linux, 101:: File Editing With VIShaheel HawseeaNoch keine Bewertungen
- Introduction To Vi: Dr. Mike MurphyDokument9 SeitenIntroduction To Vi: Dr. Mike Murphymy_scribd_docsNoch keine Bewertungen
- Editors (Vim) : Strong Opinions Stack Overflow Survey Visual Studio Code VimDokument9 SeitenEditors (Vim) : Strong Opinions Stack Overflow Survey Visual Studio Code Vimurdamihai82Noch keine Bewertungen
- Use VIM Like A ProDokument28 SeitenUse VIM Like A Proprocess91100% (1)
- UNIX-Vim Commands PDFDokument7 SeitenUNIX-Vim Commands PDFAkash AthaniNoch keine Bewertungen
- Ntroductory Linux TutorialDokument13 SeitenNtroductory Linux Tutorialyash_agarwal08Noch keine Bewertungen
- Related ArticlesDokument9 SeitenRelated ArticlesGnanni80Noch keine Bewertungen
- Vi Survival GuideDokument6 SeitenVi Survival GuideJadesh ChandaNoch keine Bewertungen
- The VIM Book (Unknown Author)Dokument572 SeitenThe VIM Book (Unknown Author)Moe B. Us100% (22)
- Vimbook OPLDokument34 SeitenVimbook OPLfalc111Noch keine Bewertungen
- Vim For WritersDokument13 SeitenVim For Writersorientalism99Noch keine Bewertungen
- Vim and PythonDokument11 SeitenVim and PythonsnowflomanNoch keine Bewertungen
- Learn Vim Script The Hard Way SampleDokument15 SeitenLearn Vim Script The Hard Way Samplenovavoid_18337Noch keine Bewertungen
- VI Editor: Pronounced: 'Vee Eye 'Dokument37 SeitenVI Editor: Pronounced: 'Vee Eye 'nagesh_sljNoch keine Bewertungen
- C Lab ManualDokument16 SeitenC Lab ManualBhagyaNoch keine Bewertungen
- Concepts: Vi Editor and Shell Scripting Lab#7Dokument12 SeitenConcepts: Vi Editor and Shell Scripting Lab#7Ali Murad Rauf Rao Muhammad Rauf YameenNoch keine Bewertungen
- Vim EditorDokument3 SeitenVim EditorMary ZandoNoch keine Bewertungen
- 6.2. Using The Vim Editor: 6.2.1. Two ModesDokument2 Seiten6.2. Using The Vim Editor: 6.2.1. Two ModesKramerNoch keine Bewertungen
- Nano VI Emacs VI VI (File) Vim (File) VI View (File) Vim ViewDokument4 SeitenNano VI Emacs VI VI (File) Vim (File) VI View (File) Vim ViewФуад МустафаевNoch keine Bewertungen
- Written Assignment - Unit 4Dokument9 SeitenWritten Assignment - Unit 4Beetle999Noch keine Bewertungen
- The VI Editor: Behr@math - Niu.edu First Draft: February 1994 Last Revision: May 1995Dokument7 SeitenThe VI Editor: Behr@math - Niu.edu First Draft: February 1994 Last Revision: May 1995AjayNoch keine Bewertungen
- Installation of Unix/Linux Operating System: Step 1) Download The .Iso or The OS Files On Your ComputerDokument5 SeitenInstallation of Unix/Linux Operating System: Step 1) Download The .Iso or The OS Files On Your ComputeryashNoch keine Bewertungen
- Building A Node - Js Application On Android - Part 1:termux, Vim Andnode - JsDokument6 SeitenBuilding A Node - Js Application On Android - Part 1:termux, Vim Andnode - Jspepe guardiolaNoch keine Bewertungen
- BDokument8 SeitenBkesNoch keine Bewertungen
- Linux Vi EditorDokument3 SeitenLinux Vi EditorAnkur SinghNoch keine Bewertungen
- Linux Basic UsageDokument20 SeitenLinux Basic UsageKhadijaAnamNoch keine Bewertungen
- VIM - Text Editor: Linux and Unix Vim CommandDokument103 SeitenVIM - Text Editor: Linux and Unix Vim CommandSrdjan DrazovicNoch keine Bewertungen
- Installing Ubuntu Linux CSCI 140 - Fall 2008 Action Lab: Dr. W. JonesDokument31 SeitenInstalling Ubuntu Linux CSCI 140 - Fall 2008 Action Lab: Dr. W. JonesFirman HidayahNoch keine Bewertungen
- Oddities and Annoyances of Vi: and How To Work Around ThemDokument2 SeitenOddities and Annoyances of Vi: and How To Work Around Themsrikaanth3811Noch keine Bewertungen
- Linux by Using TerminalDokument6 SeitenLinux by Using Terminalnvenkatesh485Noch keine Bewertungen
- Vi Editor Lab - 04-04-2022Dokument17 SeitenVi Editor Lab - 04-04-2022Josue MoreiraNoch keine Bewertungen
- Installing Ubuntu Linux MTN3033 First LabDokument31 SeitenInstalling Ubuntu Linux MTN3033 First LabSyahrizal ShafieNoch keine Bewertungen
- VIM PracticeDokument4 SeitenVIM PracticeanassNoch keine Bewertungen
- How To Install and Use CygwinDokument4 SeitenHow To Install and Use CygwinmaxbyzNoch keine Bewertungen
- Apple Admin Scripting For BeginnersDokument18 SeitenApple Admin Scripting For BeginnersJavierNoch keine Bewertungen
- Step 1: Create (Edit) The Source Code.: Creating A Program - A 4-Step ProcessDokument5 SeitenStep 1: Create (Edit) The Source Code.: Creating A Program - A 4-Step ProcessdesignermsNoch keine Bewertungen
- Become A Vi Master by Learning These 30+ Key BindingsDokument9 SeitenBecome A Vi Master by Learning These 30+ Key BindingsSumit AmteNoch keine Bewertungen
- Lab 3 With VimDokument10 SeitenLab 3 With VimYuvraj SandhuNoch keine Bewertungen
- Vim For WritersDokument21 SeitenVim For WritersAlex Smithy100% (3)
- A Beginners Guide To UNIXDokument32 SeitenA Beginners Guide To UNIXalphaville99Noch keine Bewertungen
- HadoopCourseTips PDFDokument3 SeitenHadoopCourseTips PDFChris HarrisNoch keine Bewertungen
- Kernel Voyage - Aug 08Dokument3 SeitenKernel Voyage - Aug 08abhievavaNoch keine Bewertungen
- Mastering The VI EditorDokument17 SeitenMastering The VI Editorp_srinivas4Noch keine Bewertungen
- COMPUTER PRODUCTIVITY BOOK 1 Use AutoHotKey Create your own personal productivity scripts: AutoHotKey productivity, #1Von EverandCOMPUTER PRODUCTIVITY BOOK 1 Use AutoHotKey Create your own personal productivity scripts: AutoHotKey productivity, #1Noch keine Bewertungen
- Beginning x64 Assembly Programming: From Novice to AVX ProfessionalVon EverandBeginning x64 Assembly Programming: From Novice to AVX ProfessionalNoch keine Bewertungen
- MacOS for Seniors: A Ridiculously Simple Guide to the Next Generation of MacBook and MacOS Mojave (Version 10.14)Von EverandMacOS for Seniors: A Ridiculously Simple Guide to the Next Generation of MacBook and MacOS Mojave (Version 10.14)Noch keine Bewertungen
- Fire Dynamic Damper Installation InstructionsDokument18 SeitenFire Dynamic Damper Installation InstructionsJohnMerrNoch keine Bewertungen
- Learning MenuDokument8 SeitenLearning Menuapi-464525668Noch keine Bewertungen
- Solenoid ValveDokument76 SeitenSolenoid ValveazlanNoch keine Bewertungen
- Bates Stamped Edited 0607 w22 QP 61Dokument6 SeitenBates Stamped Edited 0607 w22 QP 61Krishnendu SahaNoch keine Bewertungen
- Simple Harmonic Oscillator: 1 HamiltonianDokument10 SeitenSimple Harmonic Oscillator: 1 HamiltonianAbdurrahman imamNoch keine Bewertungen
- Engine Control System Circuit Diagram: Without This Message by Purchasing NovapdfDokument3 SeitenEngine Control System Circuit Diagram: Without This Message by Purchasing NovapdfJose Luis Gutierrez TamayoNoch keine Bewertungen
- DC Power Supply and Voltage RegulatorsDokument73 SeitenDC Power Supply and Voltage RegulatorsRalph Justine NevadoNoch keine Bewertungen
- Review Paper On Distributed ArchitectureDokument28 SeitenReview Paper On Distributed ArchitectureWeb GuruNoch keine Bewertungen
- SR-X Script Reference - EDokument24 SeitenSR-X Script Reference - EDomagoj ZagoracNoch keine Bewertungen
- AlgebraDokument66 SeitenAlgebraOliseyenum Precious ChukuemekeNoch keine Bewertungen
- CFMDokument16 SeitenCFMShoaibIqbalNoch keine Bewertungen
- MX3Dokument154 SeitenMX3Dung Nguyen0% (1)
- Chapter 3 Selections - WhiteBackgroundDokument67 SeitenChapter 3 Selections - WhiteBackgroundyowzaNoch keine Bewertungen
- PythagorasDokument109 SeitenPythagorasaditya00012Noch keine Bewertungen
- T 096Dokument3 SeitenT 096abelNoch keine Bewertungen
- Dual Inverter Gate: Features DescriptionDokument19 SeitenDual Inverter Gate: Features DescriptionYaju JotosNoch keine Bewertungen
- Creating Attachments To Work Items or To User Decisions in WorkflowsDokument20 SeitenCreating Attachments To Work Items or To User Decisions in Workflowselampe100% (1)
- Solutionbank D1: Edexcel AS and A Level Modular MathematicsDokument30 SeitenSolutionbank D1: Edexcel AS and A Level Modular MathematicsMaruf_007Noch keine Bewertungen
- Silicon Controlled RectifierDokument38 SeitenSilicon Controlled RectifierPaoNoch keine Bewertungen
- Cheng-Yi Cheng - Yi: KBU 10A/15A/25A/35A SERIESDokument2 SeitenCheng-Yi Cheng - Yi: KBU 10A/15A/25A/35A SERIESThomas ThomasNoch keine Bewertungen
- Lab 3.1 - Configuring and Verifying Standard ACLsDokument9 SeitenLab 3.1 - Configuring and Verifying Standard ACLsRas Abel BekeleNoch keine Bewertungen
- Power Electronics Circuits Devices and Applications by Muhammad H RashidDokument602 SeitenPower Electronics Circuits Devices and Applications by Muhammad H Rashidkartik balojiNoch keine Bewertungen
- Steam Turbine ProtectionDokument5 SeitenSteam Turbine ProtectionRajesh P100% (1)
- Spare Parts List: Hydraulic BreakerDokument28 SeitenSpare Parts List: Hydraulic BreakerTeknik MakinaNoch keine Bewertungen
- Relay Maintenance and Testing: BenefitsDokument2 SeitenRelay Maintenance and Testing: BenefitsojoladapoNoch keine Bewertungen
- Revision Sheet Chapter 19Dokument58 SeitenRevision Sheet Chapter 19annaninaibNoch keine Bewertungen
- Chapter 3Dokument23 SeitenChapter 3pganoelNoch keine Bewertungen
- Chord Tone Improvisation Part IDokument38 SeitenChord Tone Improvisation Part I2018 01097Noch keine Bewertungen
- Atmel 2565 Using The Twi Module As I2c Slave - Applicationnote - Avr311Dokument14 SeitenAtmel 2565 Using The Twi Module As I2c Slave - Applicationnote - Avr311m3y54mNoch keine Bewertungen