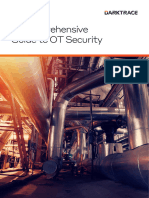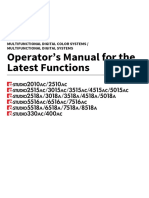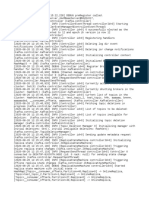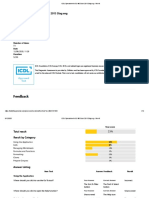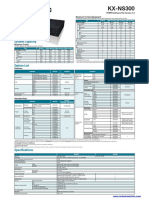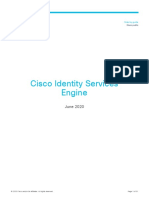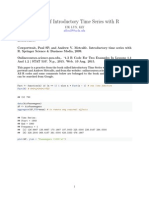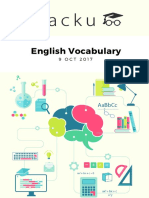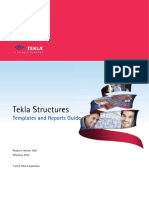Beruflich Dokumente
Kultur Dokumente
Autto
Hochgeladen von
Dann TudorOriginaltitel
Copyright
Verfügbare Formate
Dieses Dokument teilen
Dokument teilen oder einbetten
Stufen Sie dieses Dokument als nützlich ein?
Sind diese Inhalte unangemessen?
Dieses Dokument meldenCopyright:
Verfügbare Formate
Autto
Hochgeladen von
Dann TudorCopyright:
Verfügbare Formate
Page 2 SUMMARY ======== AUTOPICK is one AutoLISP routine that can perform the following functions (in alphabetical
order): COMMAND TYPE ======== ===== Arc AutoCAD Array AutoCAD Block Entities to Bylayer AutoLISP Count & Hilight Blocks AutoLISP Update all of a part. block AutoLISP Insert any block AutoCAD Explode with entity manipulation AutoLISP Replace selected blocks with another AutoLISP Scale selected blocks AutoLISP Multi-Explode AutoLISP Break AutoCAD Circle AutoCAD Donut AutoCAD Copy AutoCAD Ellipse AutoCAD Erase AutoCAD Explode AutoCAD Grid AutoCAD Hatch AutoCAD Layer 1 on by picking - all others off AutoLISP All on AutoCAD Color - set color for layers AutoCAD Ddlmodes AutoCAD Erase - delete all entities on a lyr AutoLISP Freeze - freeze a layer AutoCAD Ltype - set linetype for layers AutoCAD Make - make a layer AutoCAD New - create new layers AutoCAD Off - switch layers off by picking AutoLISP Set - set current layer by picking AutoLISP Thaw - thaw layers AutoCAD Limits AutoCAD Line AutoCAD Ltscale AutoCAD Mirror AutoCAD Move AutoCAD Offset AutoCAD
Page 3 Pan 2 points 1 screen down 1 screen left 1 screen right 1 screen up Pdmode Pdsize Pedit Point Polygon Polyline Redraw Rotate Scale Snap Stretch Style Text Continue with same style/height/etc. Edit Height change Justification change Replace strings Style change X-Value change Undo Zoom All Biggest (largest with no regen) Extents Previous Smallest (with no regen) Window
AutoCAD AutoLISP AutoLISP AutoLISP AutoLISP AutoCAD AutoCAD AutoCAD AutoCAD AutoCAD AutoCAD AutoCAD AutoCAD AutoCAD AutoCAD AutoCAD AutoCAD AutoLISP AutoCAD AutoLISP AutoLISP AutoLISP AutoLISP AutoLISP AutoCAD AutoCAD AutoCAD AutoCAD AutoCAD AutoLISP AutoCAD
Page 4 MAIN MENUS =========== The routine has been divided up into twelve sections or one Main menu and eleven sub-menus. The main menu offers the following choices: a. Add - to add new entities to the drawing b. Block - several block manipulation commands c. Cmnd - to run an AutoCAD command or lisp routine not included in AUTOPICK d. Edit - edit existing entities e. List - non-flip, graphic screen list function f. Mimic - to add entities based on existing entities g. Run - load and run an AutoLISP routine h. Setup - set several key drawing parameters i. Text - several text manipulation commands j. Layer - several layer manipulation commands k. Zoom - several zoom commands You will also find that nearly every menu offers the option to Undo the last command and redraw the screen - commands that should always be at your fingertips - and the ability to go straight to the Layer and Zoom menus without having to go back to the Main Menu. Included with every menu is a context sensitive help screen to explain what each command does. The following section will go into each sub-menu in detail.
Page 5 SUB-MENUS ========== ADD - This menu is to add new entities to the drawing. The following options are available: Arc, Circle, Donut, Dtext, Ellipse, Hatch, Line, Point, Polygon, and Polyline. You are also able to go straight to the layer and zoom menus and can undo and redraw from this menu. When one of these options is selected, the standard AutoCAD command is run. BLOCK - This menu deals with many options to do with the manipulation of blocks. The following options are available: Bylayer - This option is used to change the color of all entities that comprise a block to BYLAYER. It is extremely useful when receiving drawings from others that need to be changed to meet your specifications. If a block has been made with entities that have a particular color, the only way to change this color is to explode and remake the block. The Bylayer option does this automatically for you. You are prompted to select blocks or to press Enter for all the blocks in the drawing. The routine then aut omatically explodes the blocks, changes the color of entities in each block to Bylayer and remakes the blocks. Blocks are not left exploded so drawing size stays small. Their are two instances in which this routine will not work - i. when the block has been inserted with differing X and Y values, thereby making it impossible to explode and ii. when there are attributes in the block. In both cases the routine will inform you of their presence and will report the names of the guilty blocks so that they can be changed manually. Count - This option will prompt you to enter a block name. Once entered, it will blank the screen and redraw every occurrence of the block entered and will report how many similar blocks have been found. You will be asked if you would like to enter another block name. Pressing Enter will end the routine. At this stage, do a redraw in order to bring the full drawing back.
Page 6 Update - This option will allow you to update every occurrance of a particular block to another particular block. You will first be warned that EVERY occurrence of the initial block picked will be redefined. If you respond to continue, the routine will prompt you to select a block to be redefined and then to pick the block you want it to be changed to. The routine will then redefine the blocks and will Zoom Extents to see the changes (a regeneration has to be done to see the changes). This routine is al so very useful when receiving drawings from others that have blocks that you wish to change to your own standards. Insert - This option will call the standard AutoCAD INSERT command with all the usual prompts. Lexplode - stands for Layer Explode. For this routine, I have "borrowed" the XPLODE.LSP routine from the AutoCAD bonus/sample diskette. If you do not already have it in your library of AutoLISP routines, you will have to "install" it from the appropriate diskette. See the AutoCAD reference manual for instructions - or if you have problems, let me know. As this routine is very powerful and fairly complex, I suggest you read the documentation in the AutoLisp Reference Manual. It will allow you to explode multiple blocks while specifying, either globally or individually, the attributes (color/layer/linetype) of the exploded entities. Mimic - this option will take you directly to the Mimic menu where you will be able to insert a copy of any of the existing blocks at the same scale by just picking the existing block on the screen. The correct layer will be set, as well as the correct block name and scale. You never have to remember block names again! Replace - This is similar to the Update option, although it allows you to select which blocks to redefine - as opposed to every occurrence of a particular block. You will be prompted to select (with all the regular AutoCAD selection methods) which blocks you want redefined. You are then asked to pick the block to define them to. Once picked, every block in your selection set will be changed to that of the block picked. This is yet another very useful routine when receiving drawings from others. Scale - This option will scale every block selected by a particular scale factor. The insertion point of each block will be automatically used for the base point. You are prompted to select all blocks to scale, and then for a scale factor. Once entered, each block will be scaled accordingly.
Page 7 Mexplode - Short for multi-explode, this option will allow you to explode any number of blocks, polylines or dimensions. This command will also explode blocks that are mirrored, ie. with X being equal to negative Y.From this menu you are also able to Quit to the Main Menu, Undo the last command, Redraw the drawing, or go directly to the Layer or Zoom Menus. As always there is context sensitive help. CMND - This menu allows you to run any AutoCAD command or lisp routine that is not included in AUTOPICK. This option is very useful when you have entered AUTOPICK with the "MULTIPLE AP" option in that it will allow you to run the dimension command, as an example, without ever leaving AUTOPICK. EDIT - The following options are offered in this menu (depending on what entity is picked - see below): Array, Break, Copy, Erase, Explode, Mirror, Move, Offset, Pedit, Rotate, Scale, Stretch. The first prompt you will see is to pick an entity. The entity will be listed in the same manner as the List option (see below) and you will then be presented with the Edit options. Only those commands that apply to the entity picked will be offered. For example, if a block is picked the break, pedit and offset commands will not be offered. If a line is selected, the explode command will not be offered. Once an entity has been picked and a command selected (by pressing the appropriate letter and Enter), the command will be started and the entity picked will be the first one selected (because of the nature of the command, this does not apply to the Stretch command). The array, copy, erase, mirror, move, rotate and scale commands will allow you to add entities to the selection set. This does not apply to the stretch command as you have to use crossing or win dow. If break is selected, the point picked can be used automatically as the first point for the break or the "F" option in the break command can be used. If explode is selected, the picked entity will be exploded - if possible. If not possible you will get an error message. If offset is selected, you will be prompted to enter the offset distance and the entity picked is then selected and you are prompted to pick a side. You may then continue as with the regular offset command. You are also able to go directly to the Text, Zoom and Layer menus at this point and can also Redraw and Undo or return to the Main Menu.
Page 8 LIST - When this option is selected, you are put into a loop and asked to select an entity - until you pick open space or until you press Enter. The entity will be listed in the three lines at the bottom of the screen or on the second monitor, if existing. The screen will not flip into text mode. The information listed depends on the entity picked. For most entities you will be told what the entity is (Line, Arc, etc.), what layer it is on and what color it is (Bylayer or otherwise). There are a couple of exceptions (added bonuses): Text - when text is picked, you will see something like: "<LIST> TEXT- H:9.0 S:txt X:1.2 J:M on layer 0 with color RED" This listing tells you that the entity picked was text, its height is 9.0", its style is "txt", its width or x-value is 1.2, its justification is "MIDDLE", its on layer 0 and its color is "RED". Block - when a block is picked, as well as being told the layer and color of the block, you are told the name of the block, the scale and the rotation angle. If the X, Y and Z scales are equal, you will only see one number - that scale. If they are different you will see three numbers (if there is a Z) or two numbers - these are presented in the same order as the one the computer uses when inserting a block - X, Y, then Z. After the scale (or scales) you will see the "<" (at an angle of) symbol and the angle will be shown. MIMIC - This part of the routine allows you to add new entities based on entities existing in the drawing. It asks you to pick an entity, from the drawing, that you wish to add. The picked entity will be listed in the same manner as the List option does (see above). AutoCAD will then change to that entity's layer and color and start the necessary command. Several entities have "added bonuses". They are: Line - when a line is picked, you are able to continue the line at the nearest endpoint from the point picked or to draw a new line elsewhere. Circle - when a circle is picked, you are able to draw a circle with the same center point as the circle picked or to draw a new circle elsewhere. Insert - when a block is picked, you are able to insert the same block at the same scale (you are prompted for the insertion point and rotation angle) or to insert a different block anywhere.
Das könnte Ihnen auch gefallen
- Hidden Figures: The American Dream and the Untold Story of the Black Women Mathematicians Who Helped Win the Space RaceVon EverandHidden Figures: The American Dream and the Untold Story of the Black Women Mathematicians Who Helped Win the Space RaceBewertung: 4 von 5 Sternen4/5 (895)
- The Subtle Art of Not Giving a F*ck: A Counterintuitive Approach to Living a Good LifeVon EverandThe Subtle Art of Not Giving a F*ck: A Counterintuitive Approach to Living a Good LifeBewertung: 4 von 5 Sternen4/5 (5794)
- Shoe Dog: A Memoir by the Creator of NikeVon EverandShoe Dog: A Memoir by the Creator of NikeBewertung: 4.5 von 5 Sternen4.5/5 (537)
- Grit: The Power of Passion and PerseveranceVon EverandGrit: The Power of Passion and PerseveranceBewertung: 4 von 5 Sternen4/5 (588)
- The Yellow House: A Memoir (2019 National Book Award Winner)Von EverandThe Yellow House: A Memoir (2019 National Book Award Winner)Bewertung: 4 von 5 Sternen4/5 (98)
- The Little Book of Hygge: Danish Secrets to Happy LivingVon EverandThe Little Book of Hygge: Danish Secrets to Happy LivingBewertung: 3.5 von 5 Sternen3.5/5 (400)
- Never Split the Difference: Negotiating As If Your Life Depended On ItVon EverandNever Split the Difference: Negotiating As If Your Life Depended On ItBewertung: 4.5 von 5 Sternen4.5/5 (838)
- Elon Musk: Tesla, SpaceX, and the Quest for a Fantastic FutureVon EverandElon Musk: Tesla, SpaceX, and the Quest for a Fantastic FutureBewertung: 4.5 von 5 Sternen4.5/5 (474)
- A Heartbreaking Work Of Staggering Genius: A Memoir Based on a True StoryVon EverandA Heartbreaking Work Of Staggering Genius: A Memoir Based on a True StoryBewertung: 3.5 von 5 Sternen3.5/5 (231)
- The Emperor of All Maladies: A Biography of CancerVon EverandThe Emperor of All Maladies: A Biography of CancerBewertung: 4.5 von 5 Sternen4.5/5 (271)
- Devil in the Grove: Thurgood Marshall, the Groveland Boys, and the Dawn of a New AmericaVon EverandDevil in the Grove: Thurgood Marshall, the Groveland Boys, and the Dawn of a New AmericaBewertung: 4.5 von 5 Sternen4.5/5 (266)
- The Hard Thing About Hard Things: Building a Business When There Are No Easy AnswersVon EverandThe Hard Thing About Hard Things: Building a Business When There Are No Easy AnswersBewertung: 4.5 von 5 Sternen4.5/5 (345)
- On Fire: The (Burning) Case for a Green New DealVon EverandOn Fire: The (Burning) Case for a Green New DealBewertung: 4 von 5 Sternen4/5 (74)
- The World Is Flat 3.0: A Brief History of the Twenty-first CenturyVon EverandThe World Is Flat 3.0: A Brief History of the Twenty-first CenturyBewertung: 3.5 von 5 Sternen3.5/5 (2259)
- Team of Rivals: The Political Genius of Abraham LincolnVon EverandTeam of Rivals: The Political Genius of Abraham LincolnBewertung: 4.5 von 5 Sternen4.5/5 (234)
- The Unwinding: An Inner History of the New AmericaVon EverandThe Unwinding: An Inner History of the New AmericaBewertung: 4 von 5 Sternen4/5 (45)
- The Gifts of Imperfection: Let Go of Who You Think You're Supposed to Be and Embrace Who You AreVon EverandThe Gifts of Imperfection: Let Go of Who You Think You're Supposed to Be and Embrace Who You AreBewertung: 4 von 5 Sternen4/5 (1090)
- The Sympathizer: A Novel (Pulitzer Prize for Fiction)Von EverandThe Sympathizer: A Novel (Pulitzer Prize for Fiction)Bewertung: 4.5 von 5 Sternen4.5/5 (121)
- Her Body and Other Parties: StoriesVon EverandHer Body and Other Parties: StoriesBewertung: 4 von 5 Sternen4/5 (821)
- Types Purposes and Effectiveness of State of The Art Technologies For Second and Foreign Language LearningDokument48 SeitenTypes Purposes and Effectiveness of State of The Art Technologies For Second and Foreign Language LearningTamarNoch keine Bewertungen
- Format of Input File For AbaqusDokument3 SeitenFormat of Input File For AbaquspravinNoch keine Bewertungen
- A Comprehensive Guide To OT SecurityDokument18 SeitenA Comprehensive Guide To OT SecurityJuan Carlos CortinasNoch keine Bewertungen
- Reliablity AssignmentDokument11 SeitenReliablity AssignmentSwati Gadave-Chougule100% (1)
- Memory ManagementDokument4 SeitenMemory Managementrathiramsha7Noch keine Bewertungen
- SING 18 19. Operators Manual For The Latest Functions ENGDokument32 SeitenSING 18 19. Operators Manual For The Latest Functions ENGremon nabilNoch keine Bewertungen
- Enroll. No. - : Marwadi UniversityDokument4 SeitenEnroll. No. - : Marwadi UniversityRudrik BhattNoch keine Bewertungen
- EoS Notice - PARTNER TAA TelephonesDokument4 SeitenEoS Notice - PARTNER TAA TelephonesasNoch keine Bewertungen
- 8.3.1.4 Packet Tracer - Implementing A Subnetted IPv6 Addressing Scheme InstructionsDokument3 Seiten8.3.1.4 Packet Tracer - Implementing A Subnetted IPv6 Addressing Scheme InstructionsJoaquin PlataNoch keine Bewertungen
- Controller 5Dokument6 SeitenController 5designboxlkNoch keine Bewertungen
- Zebradesigner Essentials Version 3 User Guide: Product Level: Essentials. Rev-2019-1 P1108968-EnDokument138 SeitenZebradesigner Essentials Version 3 User Guide: Product Level: Essentials. Rev-2019-1 P1108968-EngabrielolaveNoch keine Bewertungen
- Method of Steepest Descent NavvvDokument6 SeitenMethod of Steepest Descent NavvvJassi BoparaiNoch keine Bewertungen
- Starfix-Starpack: Image: Width 188MmDokument24 SeitenStarfix-Starpack: Image: Width 188MmMohammed HassanNoch keine Bewertungen
- Practical (1) Class 12Dokument23 SeitenPractical (1) Class 12abhizz media creationsNoch keine Bewertungen
- ICDL Spreadsheets 6.0 MS Excel 2013 Diag Eng - ResultDokument16 SeitenICDL Spreadsheets 6.0 MS Excel 2013 Diag Eng - ResultAllan IshimweNoch keine Bewertungen
- Top 50 SAP FICO Interview Questions and Answers 1673535378Dokument14 SeitenTop 50 SAP FICO Interview Questions and Answers 1673535378sudershan9Noch keine Bewertungen
- NS300 Data SheetDokument2 SeitenNS300 Data SheetMd AlauddinNoch keine Bewertungen
- Arm Processor Based Speed Control of BLDC MotorDokument4 SeitenArm Processor Based Speed Control of BLDC MotorUday WankarNoch keine Bewertungen
- Cisco ISE Ordering Guide 2020Dokument31 SeitenCisco ISE Ordering Guide 2020Yudi DjohanNoch keine Bewertungen
- Practice of Introductory Time Series With RDokument22 SeitenPractice of Introductory Time Series With Rapi-285777244Noch keine Bewertungen
- Strategyand - Getting Post Event Analysis RightDokument16 SeitenStrategyand - Getting Post Event Analysis RightTim JoyceNoch keine Bewertungen
- A Guide To Oracle Process Manufacturing System SetupDokument39 SeitenA Guide To Oracle Process Manufacturing System SetupMegha Vijay100% (1)
- Shipping Company SystemDokument9 SeitenShipping Company System3bdelr7man z3z3Noch keine Bewertungen
- ReportDokument18 SeitenReportPrabhodh KulkarniNoch keine Bewertungen
- TanikaDokument91 SeitenTanikaSuyash Dwivedi100% (1)
- HCL Model Papers 2018,19Dokument169 SeitenHCL Model Papers 2018,19Prudhvi BarmaNoch keine Bewertungen
- Java Programming - Module2021Dokument10 SeitenJava Programming - Module2021steven hernandezNoch keine Bewertungen
- CAT Vocabulary PDF Set-2Dokument5 SeitenCAT Vocabulary PDF Set-2Satyam KumarNoch keine Bewertungen
- Tekla Structures: Templates and Reports GuideDokument30 SeitenTekla Structures: Templates and Reports Guidesalman.adwaNoch keine Bewertungen
- Arsalan Ali Gohar Jumani (Resume)Dokument1 SeiteArsalan Ali Gohar Jumani (Resume)Arsalan JumaniNoch keine Bewertungen