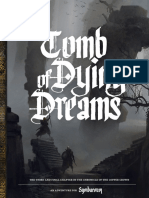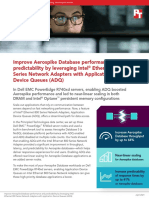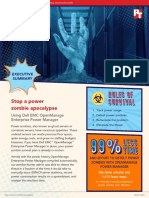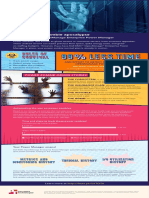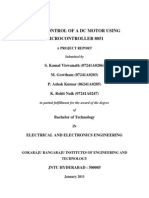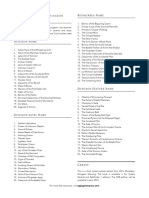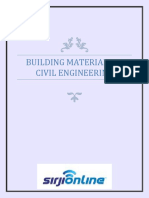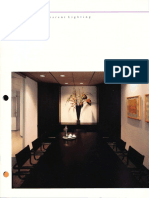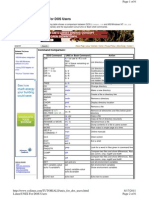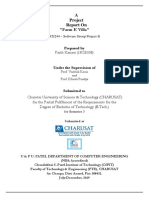Beruflich Dokumente
Kultur Dokumente
Total Cost Comparison Summary in Small To Medium Business Scenarios: VMware Vsphere 5 vs. Microsoft Hyper-V
Hochgeladen von
Principled Technologies0 Bewertungen0% fanden dieses Dokument nützlich (0 Abstimmungen)
19 Ansichten39 SeitenWe designed our assumptions based on a small-to medium-business using 100 VMs. However, for businesses that grow and increase their virtual workloads over time, the potential for greater operational savings exists, as administrators are able to take advantage of cost-saving features of VMware vSphere at a greater scale. For example, in a separate report, we highlight the two-year operational savings of a 1,000 VM data center.
Managing a virtualized infrastructure that runs continuously inevitably requires some degree of maintenance from IT staff. Any time that can be saved when performing routine maintenance tasks through system automation and capable management features frees IT staff to concentrate on ways to help your business grow. In the scenarios we tested, using the VMware solution had the potential to reduce administrative labor costs by as much as 91 percent compared to using similar offerings from Microsoft.
When we added the expected operational efficiency cost savings to the hardware acquisition estimates provided by the VMware Cost-Per-Application Calculator, we found that the VMware solution could provide a lower total cost of ownership over two years compared to the Microsoft solution.
Originaltitel
Total cost comparison summary in small to medium business scenarios: VMware vSphere 5 vs. Microsoft Hyper-V
Copyright
© Attribution Non-Commercial (BY-NC)
Verfügbare Formate
PDF, TXT oder online auf Scribd lesen
Dieses Dokument teilen
Dokument teilen oder einbetten
Stufen Sie dieses Dokument als nützlich ein?
Sind diese Inhalte unangemessen?
Dieses Dokument meldenWe designed our assumptions based on a small-to medium-business using 100 VMs. However, for businesses that grow and increase their virtual workloads over time, the potential for greater operational savings exists, as administrators are able to take advantage of cost-saving features of VMware vSphere at a greater scale. For example, in a separate report, we highlight the two-year operational savings of a 1,000 VM data center.
Managing a virtualized infrastructure that runs continuously inevitably requires some degree of maintenance from IT staff. Any time that can be saved when performing routine maintenance tasks through system automation and capable management features frees IT staff to concentrate on ways to help your business grow. In the scenarios we tested, using the VMware solution had the potential to reduce administrative labor costs by as much as 91 percent compared to using similar offerings from Microsoft.
When we added the expected operational efficiency cost savings to the hardware acquisition estimates provided by the VMware Cost-Per-Application Calculator, we found that the VMware solution could provide a lower total cost of ownership over two years compared to the Microsoft solution.
Copyright:
Attribution Non-Commercial (BY-NC)
Verfügbare Formate
Als PDF, TXT herunterladen oder online auf Scribd lesen
0 Bewertungen0% fanden dieses Dokument nützlich (0 Abstimmungen)
19 Ansichten39 SeitenTotal Cost Comparison Summary in Small To Medium Business Scenarios: VMware Vsphere 5 vs. Microsoft Hyper-V
Hochgeladen von
Principled TechnologiesWe designed our assumptions based on a small-to medium-business using 100 VMs. However, for businesses that grow and increase their virtual workloads over time, the potential for greater operational savings exists, as administrators are able to take advantage of cost-saving features of VMware vSphere at a greater scale. For example, in a separate report, we highlight the two-year operational savings of a 1,000 VM data center.
Managing a virtualized infrastructure that runs continuously inevitably requires some degree of maintenance from IT staff. Any time that can be saved when performing routine maintenance tasks through system automation and capable management features frees IT staff to concentrate on ways to help your business grow. In the scenarios we tested, using the VMware solution had the potential to reduce administrative labor costs by as much as 91 percent compared to using similar offerings from Microsoft.
When we added the expected operational efficiency cost savings to the hardware acquisition estimates provided by the VMware Cost-Per-Application Calculator, we found that the VMware solution could provide a lower total cost of ownership over two years compared to the Microsoft solution.
Copyright:
Attribution Non-Commercial (BY-NC)
Verfügbare Formate
Als PDF, TXT herunterladen oder online auf Scribd lesen
Sie sind auf Seite 1von 39
TOTAL COST COMPARISON IN SMALL TO MEDIUM BUSINESS
SCENARIOS: VMWARE VSPHERE VS. MICROSOFT HYPER-V
SEPTEMBER 2012
A PRINCIPLED TECHNOLOGIES TEST REPORT
Commissioned by VMware, Inc.
Total cost of ownership (TCO) is the ultimate measure to compare IT
infrastructure platforms, as it incorporates the purchase and support costs of the
platform along with ongoing operational and management expenses. The operational
efficiency built into your software stack can greatly affect your bottom lineonce you
have procured and implemented your platform, operational costs for administration
and maintenance can easily balloon. A solution that streamlines and automates routine
maintenance tasks can increase uptime and save an organization time and money. In
this study, we use results from the VMware Cost-Per-Application calculator and examine
the operational expenses of the two platforms using simulated workflow scenarios to
provide a hypothetical TCO comparison.
In our labs at Principled Technologies, we compared the automated
administration capabilities of two common virtualization platforms, VMware vSphere 5
and Microsoft Windows Server 2008 R2 SP1 Hyper-V, in several scenarios. It took
significantly less time to complete common administrative tasks in our scenarios with
the VMware solution, potentially reducing post-acquisition operational expense costs in
the five operational tasks we tested using vSphere Enterprise Plus Edition by as much as
91 percent over a two-year period compared to the Microsoft solution. Additionally,
when we narrowed the scenarios to those using features available on vSphere Standard
Edition, we found the operational savings in those scenarios could save up to 91 percent
over the Microsoft solution.
A Principled Technologies test report 2
Total cost comparison in small to medium business scenarios:
VMware vSphere vs. Microsoft Hyper-V
When we combine the operational cost savings VMware vSphere provides with
the capital expenses the VMware Cost-Per-Application calculator predicts, we find that
VMware virtualization platforms can provide substantially lower two-year total cost of
ownership compared to Microsoft platforms. We approximated operating expenses for
two small and medium business scenarios with 100 VMs: a business using VMware
vSphere Enterprise Plus Edition and a business using VMware vSphere Standard Edition.
For vSphere Standard Edition cost calculations, we included only the scenarios with
Standard edition-supported features.
Figure 1: In the 100-VM Enterprise
Plus Edition scenarios we tested,
VMware had 91 percent lower
operational costs over a two-year
period.
$1,755
$21,641
$0
$5,000
$10,000
$15,000
$20,000
$25,000
Two-year evaluated operating expenses
100-VM scenarios, Enterprise Plus Edition
Microsoft
Figure 2: In the 100-VM scenario
Standard Edition scenarios we
tested, VMware had 91 percent
lower operational costs over a
two-year period.
$1,612
$18,479
$0
$5,000
$10,000
$15,000
$20,000
Two-year evaluated operating expenses
100-VM scenarios, Standard Edition
91% lower
operational costs
with VMware
vSphere
91% lower
operational costs
with VMware
vSphere
VMware
VMware
Microsoft
A Principled Technologies test report 3
Total cost comparison in small to medium business scenarios:
VMware vSphere vs. Microsoft Hyper-V
SELECTING A COMPLETE SOLUTION
When choosing a virtualization platform, considering all costsboth acquisition-
related and operationalis essential. An organization must account for not only the
cost of acquiring licenses and software, but also the cost associated with the time a
system administrator will devote to maintenance and management tasks within each
environment. Since system administrator time can be more valuable when used on
strategic IT initiatives that deliver a competitive edge for their organization instead of
routine maintenance, it is always beneficial to reduce operational administrative costs.
As these operational costs add up over time, they can become a significant portion of
overall costs for a small or medium business. We discuss both acquisition and
operational costs below. For acquisition estimates, we used the VMware Virtualization
Cost-Per-Application Calculator on VMwares Web site at
http://www.vmware.com/technology/whyvmware/calculator/.
Acquisition costs
As verified by Principled Technologies 2011 testing,
1
VMware vSphere offers
significant advantages that can lead to higher VM density than Microsoft Hyper-V.
Higher VM density translates directly to reduced capital costs for a virtualization
platform because the customer needs fewer hypervisor hosts and management servers
to support a population of virtualized applications. The VMware Cost-Per-Application
calculator factors the vSphere VM density advantage into comparisons with solutions
based on Microsoft Hyper-V and System Center to show that at higher VM densities,
VMware can provide acquisition costs lower than that of Microsoft for hardware,
software, management components, data center space, and power and cooling.
Management and maintenance scenario summary
To test the management and maintenance functionality for each platform, we
chose a number of representative operational tasks that a large organization running
vSphere Enterprise Plus Edition would carry out throughout the course of a typical two-
year period. These scenarios include the following:
Shifting virtual machine workloads for host maintenance
Adding new volumes and redistributing VM storage
Isolating a storage-intensive noisy neighbor VM
Provisioning new hosts
Performing non-disruptive disaster recovery testing
Additionally, we calculated the costs and savings for businesses choosing to run
vSphere Standard Edition. In this situation, we used only two operational tasksShifting
1
http://www.principledtechnologies.com/clients/reports/VMware/vsphere5density0811.pdf
A Principled Technologies test report 4
Total cost comparison in small to medium business scenarios:
VMware vSphere vs. Microsoft Hyper-V
virtual machines workloads for host maintenance and Performing non-disruptive
disaster recovery testingas these features are available with Standard Edition.
After timing each scenario, we estimated how many times IT staff would
complete each of these routine maintenance tasks during a typical two-year period. We
calculated costs for a small to medium business with 100 VMs. The default output from
the VMware Cost-Per-Application calculator assumes a density advantage of 50 percent
more VMs for VMware over Microsoft, but we chose a more conservative estimate of 25
percent and used those VM densities as guidelines in our pricing estimates. Therefore,
for acquisition cost purposes, we estimated 15 VMs per VMware vSphere server and 12
VMs per Microsoft Hyper-V server.
Using our density approximations, time estimates, and the number of iterations
for each task, we then calculated person-hours and the cost of those person-hours using
standard IT salary and benefits rates to determine the administrative savings an
organization could realize using VMware vSphere. We performed this calculation two
ways: in our five test scenarios for vSphere Enterprise Plus Edition and with two test
scenarios for vSphere Standard Edition. In both cases, we used 100 as the target number
of VMs. Using the representative tasks and scenarios we chose for 100 VMs, the
VMware solution could save $19,886 in management costs over a two-year period
compared to a comparable solution from Microsoft when running vSphere Enterprise
Plus Edition (See Figure 3). When running 100 VMs with vSphere Standard Edition and
using the two chosen operational tasks, the savings would be $16,867.
A Principled Technologies test report 5
Total cost comparison in small to medium business scenarios:
VMware vSphere vs. Microsoft Hyper-V
Figure 3: Using VMware
products can lower your
operational cost by as much as
$19,886 over the course of a
two-year period compared to
comparable Microsoft
offerings (100-VM scenarios,
Enterprise Plus Edition).
$0
$5,000
$10,000
$15,000
$20,000
$25,000
Jan Mar May Jul Sep Nov Jan Mar May Jul Sep Nov
U
S
d
o
l
l
a
r
s
Cumulative savings over two years using the VMware
solution - 100 VMs
Performing non-
disruptive disaster
recovery testing
Provisioning new hosts
Isolating a storage-
intensive VM
Adding new volumes
and redistributing VM
storage
Shifting virtual machine
workloads for host
maintenance
Shifting virtual machine workloads for host maintenance
Firmware upgrades, BIOS updates, and hardware replacements often require
short periods of server downtime. To perform this routine maintenance, an
administrator must first offload the virtual machines running on those servers to other
servers to keep the infrastructure running. This time to migrate VMs from source to
destination servers requires valuable hands-on time from the administrator; the faster
these migrations happen, the better. Figure 4 depicts the live migration process.
Figure 4: VM live migration time is critical during a server maintenance event.
A Principled Technologies test report 6
Total cost comparison in small to medium business scenarios:
VMware vSphere vs. Microsoft Hyper-V
To test this scenario for both VMware and Microsoft, we placed six VMs, each
with 10 GB of RAM, on each server in our three-server cluster and ran a medium
database workload on each of the 18 VMs. We then measured the time it took one
server in the cluster to enter maintenance mode, evacuate all its VMs to the two
remaining servers, and then migrate the VMs back to the original server. We performed
these tests using both the VMware solution and the Microsoft solution. We found that
the solution running VMware vSphere 5 reduced the time to complete the shifting of
the VM workloads by 79 percent over the Microsoft solution. Figures 5 and 6 show the
time it took to complete each task needed to perform physical maintenance on a server.
We provide further details in Appendix C. This feature is included in both vSphere
Enterprise Plus and vSphere Standard editions, and therefore is included in both
calculations in this report.
Figure 5: It took 79 percent less
time to shift the VM workloads
using the VMware solution than it
did with the Microsoft solution.
Lower numbers are better.
VMware Microsoft
0
2
4
6
8
10
12
M
i
n
u
t
e
s
Time to shift VM workloads
Task VMware solution Microsoft solution
Time to fully migrate all VMs off one node and enter
maintenance mode
01:06 07:56
Time to exit maintenance mode 00:01 00:14
Time to migrate VMs back 01:09 02:55
Total without boot 02:16 11:05
Figure 6: Times, in minutes:seconds, to complete the live migration relating to performing physical maintenance on one server.
Adding new volumes and redistributing VM storage
If your business is growing, the increasing numbers of VMs and data in your
environment mean that you will need new storage. System admins must frequently add
A Principled Technologies test report 7
Total cost comparison in small to medium business scenarios:
VMware vSphere vs. Microsoft Hyper-V
new storage capacity, which requires them to redistribute existing VM storage to new
storage or to re-provision existing storage. Using the available features in each platform,
we timed how long it would take to redistribute VM storage after new storage capacity
had been added into a cluster. The goal of storage expansion was to expand the overall
cluster capacity and relieve preexisting datastores that were nearing capacity.
The features available to each platform differ slightly in this scenario. On
VMware vSphere, we used VMware Storage Distributed Resource Scheduler (Storage
DRS), a fully automated solution. Because an equivalent feature does not exist in the
Microsoft platform, on Microsoft Hyper-V, we used a combination of manual decision-
making by an administrator and System Center Virtual Machine Manager (SCVMM) to
perform the Quick Storage Migration.
With VMware Storage DRS, the end user experiences no downtime (see Figure
7); therefore, we did not factor in any additional time to the scenario besides
administrator UI data entry and confirmation times. With Microsoft SCVMM Quick
Storage Migration, a brief save state occurs on the VM, causing downtime to the
applications inside that VM. Therefore, we determined that for each of those VMs,
additional administrator time was needed not only for the physical move of the VM
files, but also for the inevitable coordination effort with application stakeholders and
business users. This would be necessary to ensure that users were prepared for the
downtime during the migration window.
Figure 7: VMware Storage DRS efficiently and automatically handles the addition of
new storage tiers.
A Principled Technologies test report 8
Total cost comparison in small to medium business scenarios:
VMware vSphere vs. Microsoft Hyper-V
We discovered that performing this management operation took 95 percent less
time with VMware as compared to Microsoft, due to VMware Storage DRS automation
and the lack of downtime with the VMware solution. Figure 8 shows the time it took for
each solution to migrate VM storage. Figure 9 and Appendix D provide a breakdown of
each task we performed and the time required for completion. We did not measure the
time necessary to implement the new tray of storage, as it was the same for both
platforms. Nor did we measure the actual storage migration time as we assume
administrators would let this operation run automatically. This feature is not included in
vSphere Standard edition, and therefore is included only in the vSphere Enterprise Plus
edition calculations in this report.
Figure 8: It took 95 percent less
time to add a new volume and
redistribute VM storage using the
VMware solution than it did with
the Microsoft solution. Lower
numbers are better.
VMware
Microsoft
0
20
40
60
80
100
120
M
i
n
u
t
e
s
Time to migrate VM storage
VMware solution Microsoft solution
Task Time Task Time
1. Plan for the brief but inevitable downtime with
Quick Storage Migration. We assume 15
minutes of coordination time per VM, and a
density of six VMs on the affected volume to
be migrated.
1:30:00*
1. On a host, rescan the iSCSI Software
adapter for the new LUN on the new
storage tier.
0:02:10
2. On each host, connect to the new LUN using
iSCSI initiator. We assume three hosts.
0:01:07
2. Add the new LUN as a datastore to the
cluster.
0:01:40
3. Using disk management on one of the hosts,
create a new simple volume using the new
LUN.
0:00:36
4. Bring the LUN online on each host. 0:02:12
3. Add the new datastore to the preexisting
datastore cluster.
0:00:23
5. Using failover clustering services on the
management server, add the disk to the
0:01:10
A Principled Technologies test report 9
Total cost comparison in small to medium business scenarios:
VMware vSphere vs. Microsoft Hyper-V
VMware solution Microsoft solution
cluster and add it to cluster shared volumes.
6. Assess administrator time necessary to
manually calculate how many migrations are
necessary to balance LUN capacity using the
new storage tier. We assume 1 minute per
VM, and six VMs on the affected volume.
0:06:00*
4. Click Run Storage DRS to start the
redistribution of the VMs using the new
storage tier.
0:00:10
7. Using SCVMM and quick storage migration,
queue each quick storage migration using the
built-in wizard.
0:02:01
Total 0:04:23 Total 1:43:06
Figure 9: Times, in hours:minutes:seconds, to complete the tasks relating to adding a new datastore and redistributing VM
storage. (*=estimated)
Isolating a storage-intensive VM
Both VMware and Microsoft virtualization solutions implement some degree of
resource management when it comes to CPU and RAM. However, when a particular
users VMs overwhelm storage I/O resources, IT staff must isolate this noisy neighbor
in order to distribute resources properly for other users. For VMware, this isolation
process involves enabling storage I/O control and capping the VM IOPS within the
vCenter Server console. As was the case with the previous storage scenario, Hyper-V has
no equivalent feature. For Hyper-V to fully isolate the VM, the VMs virtual disks must
be offloaded to different physical storage. Figure 10 shows how VMware Storage I/O
control works.
Figure 10: VMware Storage I/O control easily isolates and caps VMs storage
bandwidth.
A Principled Technologies test report 10
Total cost comparison in small to medium business scenarios:
VMware vSphere vs. Microsoft Hyper-V
We isolated and redistributed resources from the noisy neighbor using both
solutions, and found that it took 97 percent less time to do so using the VMware
solution compared to the Microsoft solution (see Figure 11). VMware vSphere Storage
I/O Control was able to quickly isolate the user, where Microsofts manual isolation
approach took significantly longer. We provide the detailed steps we used in Figure 12
and in Appendix E. This feature is not included in vSphere Standard edition, and
therefore is included only in the vSphere Enterprise Plus edition calculations in this
report.
For our comparison, on the Microsoft side, we assume no additional costs for
purchasing new storage hardware for isolation. We assume the company has existing
storage that they can reprovision for this isolation event. In our lab, we reprovisioned
additional iSCSI storage, but similar steps would exist for provisioning additional Fibre
Channel trays and fabric.
Figure 11: It took 97 percent less
time to isolate a storage-intensive
VM using the VMware solution
than it did with the Microsoft
solution. Lower numbers are
better.
VMware
Microsoft
0
20
40
60
80
100
M
i
n
u
t
e
s
Time to isolate a storage-intensive VM
VMware solution Microsoft solution
Task Time Task Time
1. Enable Storage I/O Control on each
datastore to balance I/O usage across VMs.
0:00:24
1. Install new NICs on each of three hosts,
migrating the VMs off each host before
shutting down.
0:50:27
2. Adjust the advanced Storage I/O Control
setting for the congestion threshold.
0:00:50 2. Rack and cable the new storage tray. 0:10:00
3. Adjust single VM disk shares. 0:00:24
3. Configure the storage array for initial use
using a serial connection, creating a new
storage group and new storage pool, and
using a separate IP subnet from the current
0:02:03
A Principled Technologies test report 11
Total cost comparison in small to medium business scenarios:
VMware vSphere vs. Microsoft Hyper-V
VMware solution Microsoft solution
storage for complete fabric isolation.
4. Adjust single VM virtual disk IOPS limit. 0:00:27
4. Use the EQL Web management console to
configure LUN(s) on the new tray.
0:05:10
5. Update the necessary drivers for the new NICs
on each host.
0:14:24
6. Configure each new NIC for iSCSI (MTU, IP
addresses) on each host.
0:06:33
7. Using the iSCSI initiator, connect to the new
LUN(s) on each host in the cluster.
0:01:48
8. Using disk management, bring the LUN(s)
online and format on each host in the cluster.
0:02:42
9. In Failover Clustering Services, add the new
disks as a cluster disk(s).
0:00:21
10. Add the disk(s) to cluster shared volumes. 0:00:26
11. Using SCVMM, move the noisy VM(s) to the
new disk with the quick storage migration
feature.
0:00:38
Total 0:02:05 Total 1:34:32
Figure 12: Times, in hours:minutes:seconds, to complete the tasks relating to redistributing resource from a noisy neighbor VM.
Provisioning new hosts
Provisioning new hosts in a data center environment is a constant requirement
if your business is growing, or even if your business is simply refreshing your hardware.
Each solution has automated tools to accomplish the provisioning task. In our testing,
we set up both platforms automated solutions: for VMware we used VMware vSphere
Auto Deploy (see Figure 13), and for Microsoft Hyper-V we used System Center
Configuration Manager 2007 R3 bare metal deployment task sequence.
Figure 13: VMware Autodeploy quickly deploys new diskless hosts.
Using VMware Auto Deploy provisioned new hosts more quickly than using
Microsoft SCCM 2007 R3by up to 78 percentand without the use of onboard
storage (see Figure 14). We provide the detailed steps we followed in Figure 15 and
A Principled Technologies test report 12
Total cost comparison in small to medium business scenarios:
VMware vSphere vs. Microsoft Hyper-V
Appendix F. This feature is not included in vSphere Standard edition, and therefore is
included only in the vSphere Enterprise Plus edition calculations in this report.
Figure 14: It took 78 percent less
time to provision new hosts using
the VMware solution than it did
with the Microsoft solution. Lower
numbers are better.
VMware Microsoft
0
1
2
3
4
5
6
7
8
M
i
n
u
t
e
s
Time to provision new hosts
VMware solution Microsoft solution
Task Time Task Time
1. Click Apply Host Profile. 0:00:05 1. Enter license and log into the domain. 0:00:45
2. Answer profile questions. 0:01:03 2. Connect LUNs via iSCSI Initiator. 0:01:44
3. Wait until host is configured and ready. 0:01:45 3. Bring disks online via Disk management. 0:00:36
4. Create four new virtual networks for
Hyper-V.
0:02:12
5. Join host to the cluster. 0:02:04
Total 0:02:53 Total 0:07:21
Figure 15: Times, in hours:minutes:seconds, to complete the tasks relating to provisioning new hosts.
Performing non-disruptive disaster recovery testing
We set out to test a non-disruptive disaster recovery plan, where each step of
the process causes no downtime, retargeting of production workloads, or production
networking changes. For VMware, we used VMware Site Recovery Manager, and for
Microsoft we used two distinct site clusters and a manual runbook procedure. We opted
not to use a geographically stretched Hyper-V failover cluster, because their distance
limitations can make them unsuitable for some use cases and there is no way to
perform disaster recovery testing scenarios without disrupting or altering the
production workload.
In our testing, we measured the time it took to perform a complete non-
disruptive disaster recovery test using VMware Site Recovery Manager, then measured
A Principled Technologies test report 13
Total cost comparison in small to medium business scenarios:
VMware vSphere vs. Microsoft Hyper-V
or approximated the equivalent actions using the Microsoft solution. For our time
calculation scenarios, we assume the organization has two SAN systems and 100 VMs,
but only 20 of the VMs in each scenario are tier 1 and must be tested for DR purposes.
In our configuration, the non-disruptive test of a disaster recovery scenario
using VMware is 94 percent less time-consuming to perform than that of Microsoft (see
Figure 16). We provide the detailed steps we followed in Figure 17 and Appendix G. This
feature is compatible with both vSphere Enterprise Plus and vSphere Standard editions,
and therefore is included in both calculations in this report.
Figure 16: It took 92 percent less
time to perform a non-disruptive
test for disaster recovery using the
VMware solution than it did with
the Microsoft solution.
VMware
Microsoft
0
100
200
300
400
500
600
700
800
M
i
n
u
t
e
s
Time to test non-disruptive DR recovery
VMware solution Microsoft solution
Task Time Task Time
1. Time cost - Monthly maintenance of
wizard-based recovery plan.
2
1:00:00*
1. Time cost - Monthly maintenance of
script-based metadata for VM synching,
boot order preferences, and IP address
changes that must occur on recovery.
10:00:00*
2. In vCenter Server, within the SRM
plug-in, right-click your recovery plan
and choose Test.
0:00:10 2. Pause SAN replication.
3
0:00:50
3. Modify DNS or WAN to ensure no traffic
flows to DR site.
4
0:10:00*
4. Configure storage snapshots and volumes
for DR test.
5
0:22:00
2
We assume script-based recovery plans require 10x more time to maintain than graphical wizard-based recovery plans.
3
For a small to medium business, we assume only two SANs are relevant; therefore, we multiplied our original pause hand timing
step (0:00:25) by two.
4
Estimated time to approximate networking staff adjusting configuration on networking hardware. We assume a flat 10-minute cost
for this process.
A Principled Technologies test report 14
Total cost comparison in small to medium business scenarios:
VMware vSphere vs. Microsoft Hyper-V
VMware solution Microsoft solution
5. On each host, online the disks.
6
0:03:02
6. For each volume, attach to the cluster
hosts.
7
0:20:00
7. Run prepared scripts for VM power on
and IP addressing. Perform DR testing.
8
0:30:00*
3. In vCenter Server, within the SRM
plug-in, right-click your recovery plan
and choose "Cleanup"
0:00:10
8. Run prepared scripts to power down
VMs.
9
0:01:00*
9. Cleanly remove volumes from DR
cluster.
10
0:11:20
10. For each volume on each host, offline
the disks, and disconnect the disks.
11
0:00:20
11. Clean up and revert storage
configuration from DR test.
12
0:11:20
12. Revert DNS or WAN for normal
operation.
13
0:10:00*
13. Unpause SAN replication.
14
0:00:50
Total 1:00:20 Total 12:00:42
Figure 17: Times, in hours:minutes:seconds, to complete the tasks relating to provisioning new hosts. (*=estimated)
5
This time will differ by SAN vendor. Our manual process on the Dell EqualLogic storage in our lab was to mimic the automated
process that VMware performed. We manually promoted the DR replica set to a volume, which automatically created writeable
snapshots for DR testing. We assume 10 volumes per SAN, and two DR SANs; therefore, we multiplied our original time (0:01:06)
times 20.
6
We assume 20 of our 100 VMs are tier 1 protected VMs. We also assume a host density for Microsoft of 12 VMs per host, which
amounts to seven hosts (20/12=1.66, which requires two hosts). Therefore, we multiplied our original time (0:01:31) by two.
7
We assume 10 volumes per SAN, and two DR SANs; therefore, we multiplied our original time (0:01:00) by 20.
8
We assume a flat 30-minute cost for this process.
9
We assume a flat 1-minute cost for this process.
10
We assume 10 volumes per SAN, and two DR SANs; therefore, we multiplied our original time (0:00:34) by 20.
11
We assume two hosts (see footnote 6), each only connecting to one volume. Therefore, we multiplied our original time (0:00:10)
by two.
12
This time will differ by SAN vendor. Our manual process on the Dell EqualLogic storage in our lab was to mimic the automated
process that VMware performed. We manually removed the writeable snapshots on the storage, and then demoted volume to a
replica set for DR replication. We assume 10 volumes per SAN, and two DR SANs; therefore, we multiplied our original time
(0:00:34) by 20.
13
Estimated time to approximate networking staff adjusting configuration on networking hardware. We assume a flat 10-minute
cost for this process.
14
We assume two SANs in our sample organization. Therefore, we multiplied our original unpause hand timing step (0:00:25) by
two.
A Principled Technologies test report 15
Total cost comparison in small to medium business scenarios:
VMware vSphere vs. Microsoft Hyper-V
CALCULATING TWO-YEAR OPERATIONAL COSTS FOR THE SCENARIOS
To calculate the management operational costs of the two solutions, we timed
how long it took to perform the tasks in each of our management scenarios with
VMware and Hyper-V. We were able to perform each set of tasks faster with VMware.
Figure 18 shows our tested times and the time savings for VMware vs. Hyper-V on the
test scenarios. For our vSphere Standard edition calculations, we used only Scenario 1
and Scenario 5.
Scenario
VMware
solution
Microsoft
solution
Savings with VMware
solution
Scenario 1: Shifting virtual machines workloads for
host maintenance*
0:02:16 0:11:05 0:08:49
Scenario 2: Adding new volumes and redistributing
VM storage
0:04:23 1:43:06 1:38:43
Scenario 3: Isolating a storage-intensive VM 0:02:05 1:34:32 1:32:27
Scenario 4: Provisioning new hosts 0:02:53 0:07:21 0:04:28
Scenario 5: Performing non-disruptive disaster
recovery testing*
1:00:20 12:00:42 11:00:22
Figure 18: Time savings in hours:minutes:seconds for VMware compared to Hyper-V on test scenarios. Times and savings are for
one iteration of each scenario on our tested server. *Scenarios we used for vSphere Standard Edition calculations.
To illustrate how these time savings can affect an organizations bottom line, we
assumed two example 100-VM cost scenarios. In the first, we compare the Microsoft
solution to a solution running vSphere Enterprise Plus Edition, and in the second we
compare the Microsoft solution to a solution running vSphere Standard Edition. Both
environments assume a VM density of 15 VMs per server for VMware vSphere servers
and 12 VMs per server for Microsoft Hyper-V servers. We then calculated the cost
savings for a small to medium business that chooses VMware vSphere over Microsoft
Hyper-V and must repeat many of these scenarios throughout a typical two-year period.
For the vSphere Enterprise Plus edition calculations, we used all five scenarios to
estimate operational savings. For the vSphere Standard edition calculations, we used
two scenarios (Scenario 1 and Scenario 5) to estimate operational savings. We assumed
the tasks would be carried out by a senior system administrator and calculated costs
based on that individuals salary plus benefits.
15
Each minute of that Senior System
Administrators time is valued at $1.02. Figure 19 shows the cost per iteration using the
times in Figure 19 multiplied by $1.02.
15
The average national base salary for a senior system administration was $88,599 and total compensation was $126,662 according
to salary.com on March 5, 2012. Total compensation includes base salary, employer contributions for bonuses, Social Security,
401k and 401b, disability, healthcare, and pension, and paid time off. We calculated the average cost per minute for a Senior
Systems Administrator at that salary at $1.02 based on 52 forty-hour weeks.
A Principled Technologies test report 16
Total cost comparison in small to medium business scenarios:
VMware vSphere vs. Microsoft Hyper-V
Scenario
VMware cost per
iteration
Microsoft cost per
iteration
Scenario 1: Shifting virtual machines workloads for host
maintenance*
$2.32 $11.30
Scenario 2: Adding new volumes and redistributing VM storage $4.47 $105.16
Scenario 3: Isolating a storage-intensive VM $2.12 $96.42
Scenario 4: Provisioning new hosts $2.94 $7.50
Scenario 5: Performing non-disruptive disaster recovery
testing*
$61.54 $735.11
Figure 19: Cost for one iteration of each scenario using each solution. *Scenarios we used for vSphere Standard Edition
calculations.
We then estimated the number of times the system administrator would need
to carry out these tasks per two-year period for each scenario. To estimate the number
of tasks per two-year period, we factored in the number of VMs (100), the
aforementioned VM densities by platform, and industry experience to come up with
reasonable estimates of maintenance events, storage additions, deployments, and so
on. Below, we present the assumptions we used to calculate the number of events for
cost comparisons.
Shifting virtual machine workloads for host maintenance
16
We assume quarterly firmware and BIOS checks per server, and a hardware
failure rate of 5 percent of the total servers per year. This equates to 58 events
for this scenario for VMware and 74 events for Microsoft, over a two-year
period. We used the following calculations:
VMware solution
(100 VMs / 15 VMs per server) = 7 servers
(7 servers * 4 quarters) + round (7 servers * 0.05 failure rate) = 29 events per
year
29 events * 2 years = 58 events
Microsoft solution
(100 VMs / 12 VMs per server) = 9 servers
(9 servers * 4 quarters) + round (9 servers * 0.05 failure rate) = 37 events per
year
37 events * 2 years = 74 events
Savings per two-year period = (74 * Microsoft event cost) - (58 * VMware event
cost)
16
This scenario was used in both vSphere Enterprise Plus and vSphere Standard calculations.
A Principled Technologies test report 17
Total cost comparison in small to medium business scenarios:
VMware vSphere vs. Microsoft Hyper-V
Adding new volumes and redistributing VM storage
17
In this scenario, we assume only two storage systems, each of which requires
that a new LUN be provisioned once monthly, resulting in 24 events for this
scenario over a two-year period.
Isolating a storage-intensive VM
18
We did not factor in cost requirements for new hardware, only the time it took
to provision the hardware for the isolation event. We assume that a small to
medium business with 100 VMs would require at least one isolation event every
four months, for six events per two-year period.
Provisioning new hosts
19
We assume that a business would refresh one-third of its hosts annually and
assume an additional 10 percent growth rate. We calculated the number of
deployment events as follows:
VMware solution
(100 VMs / 15 VMs per server) = 7 servers
round (7 servers * .33) + round (7 servers * 0.1) = 4 events
4 events * 2 years = 8 events
Microsoft solution
(100 VMs / 12 VMs per server) = 9 servers
round (9 servers * .33) + round (9 servers * 0.1) = 4 events
4 events * 2 years = 8 events
Savings per two-year period = (8 * Microsoft cost) (8 * VMware cost)
Performing non-disruptive disaster recovery testing
20
We assume a monthly test of disaster recovery, for 24 events per two-year
period.
Figure 20 shows the estimated number of events and the subsequent savings
per two-year period that a small to medium business running 100 VMs could realize
when choosing VMware and managing these scenarios; that value is the product of the
estimated events value multiplied by the savings per iteration value in the previous
figure.
17
This scenario was used only in vSphere Enterprise Plus calculations
18
This scenario was used only in vSphere Enterprise Plus calculations
19
This scenario was used only in vSphere Enterprise Plus calculations
20
This scenario was used in both vSphere Enterprise Plus and vSphere Standard calculations.
A Principled Technologies test report 18
Total cost comparison in small to medium business scenarios:
VMware vSphere vs. Microsoft Hyper-V
100-VM small to medium business scenario
Scenario
Total events per
two-year period
Savings per two-year
period
Scenario 1: Shifting virtual machines workloads for host maintenance*
VMware: 58
Microsoft: 74
$701.64
Scenario 2: Adding new volumes and redistributing VM storage 24 $2,416.56
Scenario 3: Isolating a storage-intensive VM 6 $565.80
Scenario 4: Provisioning new hosts
VMware: 8
Microsoft: 8
$36.48
Scenario 5: Performing non-disruptive disaster recovery testing* 24 $16,165.68
Total savings $19,886.16
Figure 20: Estimated operational cost savings based on these scenarios when using VMware vs. Microsoft with 100 VMs over a
two-year period. *Scenarios we used for vSphere Standard Edition calculations.
CALCULATING ACQUISITION AND CAPITAL COSTS
We used the VMware Cost-Per-Application Calculator to calculate the
acquisition costs of virtualization platforms needed to support a business with 100 VMs.
We used the following as inputs to the calculator: 100 VMs, Typical workload profile,
Server B configuration, iSCSI storage, use of virtual management servers, and average
electricity and real estate costs. We ran the calculator twice, the first time choosing
vSphere Enterprise Plus edition, the second time choosing vSphere Standard edition. We
used results from each of those outputs in this report.
The VMware Cost-Per-Application Calculator normally factors in a 50 percent
VM density advantage for vSphere over Hyper-V, but we use a more conservative 25
percent advantage for VMware (12 VMs per host for Microsoft, 15 VMs per host for
VMware). With those assumptions at 100 VMs, the VMware Cost-Per-Application
Calculator finds that the VMware platform requires seven vSphere hosts, while the
Microsoft platform requires nine Hyper-V hosts. Management servers were virtualized
and required no additional physical hosts. See the VMware Cost-Per-Application
Calculator methodology paper
21
for details. Additionally, we factor in VMware Site
Recovery Manager Standard Edition acquisition cost and two years of support for our 20
protected VMs in each VM count scenario at a cost of $5,538. The calculated costs of
hardware (servers, networking, and storage), software (virtualization, management, OS
licenses, VMware vCenter Site Recovery Manager) and data center infrastructure with
two years of support are as follows:
o VMware vSphere Enterprise Plus edition: $251,938
o VMware vSphere Standard edition: $204,238
o Microsoft: $235,216
21
http://www.vmware.com/go/costperapp-calc-methods
A Principled Technologies test report 19
Total cost comparison in small to medium business scenarios:
VMware vSphere vs. Microsoft Hyper-V
CALCULATING TOTAL COST OF OWNERSHIP
We calculated the two-year total cost of ownership as the sum of the platform
acquisition costs generated by the VMware Cost-Per-Application Calculator and the
operational costs of the scenarios we evaluated for our hypothetical 100-VM business
(see Figures 21 and 22).
100-VM scenario vSphere Enterprise Plus edition, five scenarios tested
VMware solution Microsoft solution
Two-year CAPEX (hardware,
software, and support costs)
$251,938 $235,216
Two-year operating expenses (from
five evaluated scenarios)
$1,755 $21,641
Two-year TCO $253,693 $256,857
Figure 21: Two-year total cost of ownership for the two solutions at 100 VM count.
100-VM scenario vSphere Standard edition, two scenarios tested
VMware solution Microsoft solution
Two-year CAPEX (hardware,
software, and support costs)
$204,238 $235,216
Two-year operating expenses (from
five evaluated scenarios)
$1,612 $18,479
Two-year TCO $205,850 $253,695
Figure 22: Two-year total cost of ownership for the two solutions at 100 VM count.
The results show that VMwares lower operational costs can lead to a lower TCO
for the VMware platform compared to Microsoft, when considering the five scenarios
we tested for vSphere Enterprise Plus edition and the two scenarios we tested for
vSphere Standard edition. However, these scenarios are only a small subset of the
typical operational requirements of an organization, and other studies of cross-industry
IT spending show that annual operational expenses are over two times capital
expenses.
22
This means the impact of operational cost savings for platform technologies
such as virtualization may be multiplied well beyond the totals for the common tasks we
include in this analysis. Therefore, organizations may find that additional features of
VMware vSphere 5such as a single unified management interface in vCenter, hot-add
CPU for guest VMs, VM-to-host and VM-to-VM affinity capabilities, and VM storage tier
placement automationcould lead to further operational time savings.
22
http://storage.networksasia.net/content/migrating-cloud-beware-prickly-financial-situations
A Principled Technologies test report 20
Total cost comparison in small to medium business scenarios:
VMware vSphere vs. Microsoft Hyper-V
WHAT WE TESTED
About VMware vSphere 5
vSphere 5 is the latest virtualization platform from VMware. vSphere 5 allows
companies to virtualize their server, storage, and networking resources, achieving
significant consolidation ratios, all while gaining significant management time savings as
we demonstrate in this paper. To learn more about VMware vSphere 5, visit
http://www.vmware.com/products/vsphere/overview.html.
About Microsoft Windows Server 2008 R2 Hyper-V
Microsoft Windows Server 2008 R2, Microsofts server operating system
platform, includes the Hyper-V hypervisor for virtual infrastructures. The management
products included in the Microsoft solution are System Center Virtual Machine Manager
2008 R2, which enables centralized management of physical and virtual IT
infrastructure, and System Center Configuration Manager 2007, which enables
deployment and other features.
IN CONCLUSION
We designed our assumptions based on a small-to medium-business using 100
VMs. However, for businesses that grow and increase their virtual workloads over time,
the potential for greater operational savings exists, as administrators are able to take
advantage of cost-saving features of VMware vSphere at a greater scale. For example, in
a separate report, we highlight the potential two-year operational savings of a 1,000 VM
data center.
23
Managing a virtualized infrastructure that runs continuously inevitably requires
some degree of maintenance from IT staff. Any time that can be saved when performing
routine maintenance tasks through system automation and capable management
features frees IT staff to concentrate on ways to help your business grow. In the
scenarios we tested, using the VMware solution had the potential to reduce
administrative labor costs by as much as 91 percent compared to using similar offerings
from Microsoft.
When we added the expected operational efficiency cost savings to the
hardware acquisition estimates provided by the VMware Cost-Per-Application
Calculator, we found that the VMware solution could provide a lower total cost of
ownership over two years compared to the Microsoft solution.
23
http://www.principledtechnologies.com/clients/reports/vmware/vSphere_Hyper-V_TCO_0412.pdf
A Principled Technologies test report 21
Total cost comparison in small to medium business scenarios:
VMware vSphere vs. Microsoft Hyper-V
APPENDIX A SERVER AND STORAGE CONFIGURATION INFORMATION
Figures 23 and 24 present configuration information for our test servers and storage.
System 3 x Dell PowerEdge R710 servers
Power supplies
Total number 2
Vendor and model number Dell Inc. N870P-S0
Wattage of each (W) 870
Cooling fans
Total number 5
Vendor and model number Nidec UltraFlo RK385-A00
Dimensions (h x w) of each 2.5 x2.5
Volts 12
Amps 1.68
General
Number of processor packages 2
Number of cores per processor 6
Number of hardware threads per core 2
CPU
Vendor Intel
Name Xeon
Model number X5670
Stepping B1
Socket type FCLGA 1366
Core frequency (GHz) 2.93
Bus frequency 6.4 GT/s
L1 cache 32 KB + 32 KB (per core)
L2 cache 6 x 256 KB (per core)
L3 cache 12 MB (shared)
Platform
Vendor and model number Dell PowerEdge R710
Motherboard model number OYDJK3
BIOS name and version Dell Inc. 6.0.7
BIOS settings Default
Memory module(s)
Total RAM in system (GB) 96
Vendor and model number M393B1K70BH1-CH9
Type PC3-10600
Speed (MHz) 1,333
Speed running in the system (MHz) 1,333
Timing/Latency (tCL-tRCD-tRP-tRASmin) 9-9-9-24
Size (GB) 8
Number of RAM module(s) 12
Chip organization Double-sided
Rank Dual
A Principled Technologies test report 22
Total cost comparison in small to medium business scenarios:
VMware vSphere vs. Microsoft Hyper-V
System 3 x Dell PowerEdge R710 servers
Microsoft OS
Name Windows Server 2008 R2 SP1
Build number 7601
File system NTFS
Kernel ACPI x64-based PC
Language English
VMware OS
Name VMware vSphere 5.0.0
Build number 469512
File system VMFS
Kernel 5.0.0
Language English
Graphics
Vendor and model number Matrox MGA-G200ew
Graphics memory (MB) 8
RAID controller
Vendor and model number PERC 6/i
Firmware version 6.3.0-0001
Cache size (MB) 256
Hard drives
Vendor and model number Dell ST9146852SS
Number of drives 4
Size (GB) 146
RPM 15,000
Type SAS
Onboard Ethernet adapter
Vendor and model number Broadcom NetXtreme II BCM5709 Gigabit Ethernet
Type Integrated
10Gb Fibre adapter for vMotion scenario
Vendor and model number Intel Ethernet Server Adapter X520-SR1
Type Discrete
Quad-port Ethernet adapter for Storage I/O Control scenario
Vendor and model number Intel PRO/1000 Quad Port LP SVR Adapter
Type Discrete
Optical drive(s)
Vendor and model number TEAC DV28SV
Type DVD-ROM
USB ports
Number 6
Type 2.0
Figure 23: Detailed configuration information for our test servers.
A Principled Technologies test report 23
Total cost comparison in small to medium business scenarios:
VMware vSphere vs. Microsoft Hyper-V
Storage array Dell EqualLogic PS5000XV storage array
Arrays 3
Number of active storage controllers 1
Number of active storage ports 3
Firmware revision 5.1.2
Switch number/type/model Dell PowerConnect 5448
Disk vendor and model number Dell ST3600057SS/ST3450856SS/ST3600002SS
Disk size (GB) 600/450/600
Disk buffer size (MB) 16
Disk RPM 15,000/15,000/10,000
Disk type 6.0 Gbps SAS / 3.0 Gbps SAS/ 6.0 Gbps SAS
EqualLogic Host Software for Windows Dell EqualLogic Host Integration Tools 3.5.5
EqualLogic Host Software for VMware Dell EqualLogic Multipathing Extension Module (MEM) 1.1
Figure 24: Detailed configuration information for our test storage.
A Principled Technologies test report 24
Total cost comparison in small to medium business scenarios:
VMware vSphere vs. Microsoft Hyper-V
APPENDIX B TEST HARDWARE SETUP
For our testing, we configured three servers, each with two RAID 1 volumes, each consisting of two 146GB SAS
drives. On the first volume, we installed a default installation of Windows Server 2008 R2, enabled the Hyper-V role, and
performed additional Microsoft Failover Clustering steps, as specified by Microsoft documentation. On the second
volume of each server, we installed a default installation of VMware vSphere 5 (ESXi). We updated each operating
system with current drivers and updates.
To ensure hardware had no effect on time measurements, we used the same three servers for both VMware
and Microsoft. To switch between platforms between each test scenario, we toggled the boot volume by using the PERC
6/i RAID controller to control which operating system environment to boot.
For external storage, we used three Dell EqualLogic PS5000XV arrays, each containing 16 drives and configured
for RAID 10 mode. One array contained 10K SAS drives, and the remaining two arrays contained 15K SAS drives. We
created one storage pool and assigned the slower drive tray to it. We created an additional storage pool and assigned
the two faster drive trays to it. We spread VM files equally amongst both storage pools for each platform.
We cabled each Dell EqualLogic PS5000XV array to a Dell PowerConnect 5448 switch via their three available
ports, and cabled each server to the same switch using two onboard server NICs for iSCSI traffic. We configured each
operating system and the switch for iSCSI optimizations, such as jumbo frames, as specified by each vendors
documentation. For specific configurations on the Dell PowerConnect 5448, we used the recommended settings from
the Dell EqualLogic Configuration Guide.
For each platform, we created 30 VMs, each installed with Windows Server 2008 R2 as the guest OS. We
configured each VM with 2 vCPUs and 10 GB of RAM. We configured four attached virtual disks: a 13GB disk for the OS,
and three additional virtual disks (25GB, 15GB, and 4GB). Altogether, each VM had 57GB of storage attached. For
networking, each VM had one virtual network connection using the hosts network connection to a Dell PowerConnect
6248, the switch we used for VM and management traffic.
For scenario-specific changes after the base installations, see the individual methodology appendices below.
A Principled Technologies test report 25
Total cost comparison in small to medium business scenarios:
VMware vSphere vs. Microsoft Hyper-V
APPENDIX C SCENARIO 1: SHIFTING VIRTUAL MACHINE WORKLOADS
FOR HOST MAINTENANCE
VMware vSphere 5: Additional configuration after installation for Scenario 1
To perform this test, we configured our vMotion network and VMware DRS to handle the offloading and
evacuation of VMs from one host to the others in the cluster. The following steps outline how to configure the
additional 10Gb Intel X520-SR1 server adapter on each host for vMotion and enable VMware vSphere Distributed
Resource Scheduler (DRS) on the test cluster. On each host, the Intel NIC was cabled to a 10Gb-capable switch.
1. Log into the vCenter server via the vSphere client.
2. On the vCenter console, click Hosts and Clusters.
3. On the left, click the first host.
4. Click the Configuration tab, and click Networking.
5. Click Add Networking
6. On the Connection Type screen, select VMkernel, and click Next.
7. On the VMkernel-Network Access screen, select the Intel X520-SR1 server adapter, and ensure that no other
adapters are selected.
8. Click Next.
9. On the VMkernel-Connection Settings screen, enter a name for the new connection in the Network Label box.
10. Check the box Use this port group for vMotion, and click Next.
11. On the VMkernel-IP Connection Settings screen, enter a new IP address and subnet mask for the new network
object, preferably on a separate subnet than the VM and storage networks.
12. Click Next.
13. On the Ready to Complete screen, click Finish.
14. Repeat steps 4-13 on the remaining two hosts, using the same IP subnet for each as the first hosts vMotion
network.
15. To ensure the network settings are correct on each host, migrate a VM to and from each host.
16. To enable DRS, right-click the test cluster, and click Edit Settings...
17. On the Cluster Features screen, check the box beside Turn On vSphere DRS.
18. For our purposes, we left all DRS settings at default. Click OK.
VMware vSphere 5: Running the test for Scenario 1
In our test, we assigned six VMs to each host for a total of 18 VMs. We used a medium workload database
benchmark to fill each VMs RAM and to run during the test measurement period. We placed one host into maintenance
mode and allowed vSphere DRS to evenly distribute the VMs from the original host to the two remaining hosts using
vSphere vMotion. Below are the steps we performed to complete the test. We timed and recorded each step and report
those results in the body of the report.
1. Begin the benchmark to fill the VMs RAM allotment.
2. With all VMs distributed evenly at six per host and with the benchmark running, right-click one host, and click
Enter Maintenance Mode.
3. When the Confirm Maintenance Mode prompt appears, uncheck the box to ensure that no other migration
activity will occur during the test, and click OK.
4. Once all six VMs are migrated to the remaining two hosts, right-click the host that is in maintenance mode, and
click Shutdown. At this point we stopped timing momentarily, simulating a system upgrade or hardware
replacement and reboot.
A Principled Technologies test report 26
Total cost comparison in small to medium business scenarios:
VMware vSphere vs. Microsoft Hyper-V
5. Once the host connects back to the cluster, begin timing again, right-click the host, and click Exit Maintenance
Mode.
6. Once the host is out of maintenance mode, select the cluster, and click the Virtual Machines tab.
7. Multi-select the six VMs that migrated to the other two hosts, and click Migrate
8. On the Select Migrate Type screen, select Change host, and click Next.
9. On the Select Destination screen, expand the cluster, select the recently booted host, and click Next.
10. On the Ready to Complete screen, click Finish.
Microsoft Hyper-V: Additional setup after installation for Scenario 1
To perform this test, we configured our live migration network to handle the offloading and evacuation of VMs
from one host to the others in the cluster. The following steps outline how to configure the additional 10Gb Intel X520-
SR1 server adapter on each host for Microsoft Live Migration. After installing the new NICs, we installed the latest
drivers on each host. From each host, the Intel NIC was cabled to a 10Gb-capable switch. Because a maintenance mode
feature is not native to Hyper-V and Failover Clustering Services, we set up a separate server on our domain running
Microsoft System Center Virtual Machine Manager and used this to invoke the maintenance mode event. We assume
SCVMM 2008 R2 installation is performed prior to testing and the hosts have been added to SCVMM 2008 R2.
1. Log into the first host, and open Network and Sharing Center.
2. Click Change adapter settings.
3. Right-click the new Intel NIC, and click Properties.
4. Select Internet Protocol Version 4, and click Properties.
5. Enter an IP address and subnet mask for the new network connection. Make sure to assign an IP on a separate
subnet than the domain and storage networks.
6. Repeat steps 1-5 on each of the remaining two hosts.
7. Open Server Manager, and expand FeaturesFailover Cluster Managercluster name.
8. On the left side, click Networks, and ensure the new network subnet has been added to the cluster.
9. On the left side, expand Services and Applications, and click a VM.
10. In the center pane, right-click the VM object, and click Properties.
11. Click the Network for Live Migration tab.
12. Check the box next to the new network, and click OK.
Microsoft Hyper-V: Running the test for Scenario 1
In our test, we assigned six VMs to each host for a total of 18 VMs. We used a medium workload database
benchmark to fill each VMs RAM and to run during the test measurement period. We placed one host into maintenance
mode and allowed SCVMM to evenly distribute the VMs from the original host to the two remaining hosts using
Microsoft Live Migration. Below are the steps we performed to complete the test. We timed and recorded each step and
report those results in the body of the report.
1. Begin the benchmark to fill the VMs RAM allotment.
2. With the VMs evenly distributed and the benchmark running, log into the SCVMM server, and open the SCVMM
Administrator Console.
3. On the left, click Virtual Machines.
4. Right-click the target host, and click Start maintenance mode.
5. On the Start Maintenance Mode Screen, select the Live Migration option, and click Start Maintenance mode.
6. Once all the VMs have been migrated, log into the target host, and shut it down. At this point we stopped timing
momentarily, simulating a system upgrade or hardware replacement and reboot.
7. Once the host becomes available in Failover Cluster Manager, begin timing again. Click Services and
Applications, and right-click one of the previously migrated VMs.
A Principled Technologies test report 27
Total cost comparison in small to medium business scenarios:
VMware vSphere vs. Microsoft Hyper-V
8. Click Live migrate virtual machine to another node, and select the target server.
9. Repeat steps 7-8 for the remaining nine VMs, and include the time for the last one to finish migrating.
A Principled Technologies test report 28
Total cost comparison in small to medium business scenarios:
VMware vSphere vs. Microsoft Hyper-V
APPENDIX D SCENARIO 2: ADDING NEW VOLUMES AND
REDISTRIBUTING VM STORAGE
VMware vSphere 5: Additional setup after installation for Scenario 2
In this scenario, we simulated a volume nearing capacity, the addition of new storage to a cluster, and the
redistribution of VM storage after that event. To simulate a low storage capacity incident, we used Storage vMotion to
artificially load two of our storage LUNs near top capacity with VMs. Via the Dell EqualLogic console, we then created
one additional LUN on a separate storage tier to be used as our newly added storage to relieve the two full LUNs. We
sized the new LUN at 1 TB to ensure capacity requirements were met.
We then created a datastore cluster using the two full LUNs and enabled VMware vSphere Storage DRS. Below
are the steps required to create a SDRS enable datastore cluster.
1. Log into the vCenter server via a vSphere client.
2. On the vCenter home page, click Datastores and Datastore Clusters.
3. On the left, right-click the data center object, and click New Datastore Cluster.
4. Enter a name for the new datastore cluster, and leave the Turn on Storage DRS checkbox selected.
5. Click Next.
6. On the SDRS Automation screen, select Fully Automated, and click Next.
7. On the SDRS Runtime Rules screen, leave the default I/O Metric Inclusion and Threshold settings. Note the
Utilized space Threshold is set to 80 percent.
8. Click Next.
9. On the Select Hosts and Clusters screen, check the box next to the test cluster.
10. On the Select Datastores screen, select the two identical datastores that were loaded near capacity as described
previously, and click Next.
11. On the Summary screen, click Finish.
VMware vSphere 5: Running the test for Scenario 2
We timed and recorded the following steps and report those times in the body of the report.
1. Select a host in the test cluster, and click the Configuration tab.
2. Under the Hardware heading, click Storage Adapters.
3. Right-click the configured iSCSI Software Adapter, and click Rescan.
4. Once the Rescan VMFS task has completed, click Storage.
5. In the upper right corner, click Add Storage
6. On the Select Storage Type screen, select Disk/LUN, and click Next.
7. On the Select Disk/LUN screen, select the new LUN, and click Next.
8. On the File System Version screen, leave the default set to VMFS-5, and click Next.
9. On the Current Disk Layout screen, click Next.
10. On the Properties screen, enter a new for the new datastore, and click Next.
11. On the Disk/LUN-Formatting screen, select Maximum available space, and click Next.
12. On the Ready to Complete screen, review the datastore settings, and click Finish.
13. Once the Create VMFS Datastore task completes, return to the Datastores and Datastore Clusters screen.
14. Right-click the previously created datastore cluster, and click Add Storage
15. Select the new datastore, and click OK.
16. Once the datastore has been added to the datastore cluster, select the datastore cluster, and click the Storage
DRS tab.
A Principled Technologies test report 29
Total cost comparison in small to medium business scenarios:
VMware vSphere vs. Microsoft Hyper-V
17. By default, Storage DRS runs automatically every 8 hours. To manually initiate a Storage DRS action, click Run
Storage DRS in the upper right corner.
18. Because the original two datastores in the cluster are near capacity (over the 80 percent threshold) and there is
now new capacity added to the datastore cluster, Storage DRS will now make recommendations to bring the
two datastores under the 80 percent threshold by moving VMs to the new datastore. To begin moving the VMs,
click Apply recommendations.
Note: In our testing, exactly three VMs from each of the original two datastores moved to the new datastore for
a total of six VMs. We did not include the time it took for the migration, because Storage DRS automates the
rest of the process and requires no more system administrator interaction.
Microsoft Hyper-V: Additional setup after installation for Scenario 2
In this scenario, we simulated a volume nearing capacity, the addition of new storage to a cluster, and the
redistribution of VM storage after that event. As in the VMware portion of this scenario, we loaded two identical LUNs
near capacity with VMs. Prior to running this test, using the Dell EqualLogic Web console, we created a new LUN on an
existing storage tier to add to our cluster. We sized the new LUN at 1 TB to ensure capacity requirements were met. As
with the prior scenario, we used SCVMM 2008 R2. No additional steps were necessary to the SCVMM setup, as the
Quick Storage Migration is a default feature.
Microsoft Hyper-V: Running the test for Scenario 2
The following steps outline how we conducted this test. We include two time estimates into the overall timing
for this test that are not covered in the steps below. The first is the time it takes a system administrator to coordinate
with VM application stakeholders and business users due to the brief VM downtime that is incurred, since Quick Storage
Migration enters a save state during the migration. The second is the time it takes the system administrator to manually
determine VM placement to relieve the capacity issues.
1. Log into the first host.
2. Click StartAdministrative ToolsiSCSI Initiator.
3. Click the Targets tab, and click Refresh.
4. Connect to the new LUN, checking the Enable multi-path box.
5. Click OK to close the iSCSI Initiator Properties window.
6. Open the Server Management console.
7. On the left side, click StorageDisk Management.
8. Right-click the newly connected disk, and click Initialize.
9. Once the disk is initialized, right-click the disk, and click New Simple Volume.
10. Run through the New Simple Volume Wizard, and format the new disk.
11. On the remaining two servers, run steps 1-8, right-click the new disk, and click Online.
12. Log into the first host, and open Server Manager.
13. On the left side, expand FeaturesFailover Cluster ManagerCluster Name
14. On the left side, click Storage, and click Add a disk.
15. Select the new disk, and click OK.
16. Once the disk is done being added, click Cluster Shared Volumes on the left side.
17. Click Add Storage.
18. Select the newly added cluster disk, and click OK.
19. Log into the SCVMM server, and open the SCVMM Administration console.
20. On the left-hand, click Virtual Machines.
21. Select the cluster.
A Principled Technologies test report 30
Total cost comparison in small to medium business scenarios:
VMware vSphere vs. Microsoft Hyper-V
22. Right-click one of the target VMs, and click Migrate Storage.
23. Change the VM and four VHDs file path to the new storage LUN, and click Next.
24. On the Summary screen, click Move to begin the migration.
25. Repeat steps 22-24 for the remaining five VMs.
A Principled Technologies test report 31
Total cost comparison in small to medium business scenarios:
VMware vSphere vs. Microsoft Hyper-V
APPENDIX E SCENARIO 3: ISOLATING A STORAGE-INTENSIVE VM
VMware vSphere 5: Additional setup after installation for Scenario 3
In this scenario, we simulated the storage isolation of a VM. Because VMware vSphere Storage I/O Control is a
basic feature of vSphere 5, no additional setup was required to complete this test scenario.
VMware vSphere 5: Running the test for Scenario 3
We timed and recorded the following steps and report those times in the body of the report.
1. While logged into the vCenter server via a vSphere Client, select the host where the target VM is located.
2. Click the Virtual Machines tab, and right-click the target VM.
3. Click Edit Settings
4. Click the Resources tab, and select Disk.
5. Adjust the IOPS for each disk to limit the resources allowed for each disk, and click OK.
Microsoft Hyper-V: Additional setup after installation for Scenario 3
In this scenario, we simulated the storage isolation of a VM. Microsoft does not offer specific tools to fully
isolate VM IOPs. Therefore, there is no additional OS setup to prepare for this scenario. In our measurements, the
process for isolating the target VM required the manual addition of a storage tray and storage network to the cluster,
which we detail below.
Microsoft Hyper-V: Running the test for Scenario 3
To begin this scenario we had to put each host in maintenance mode to offload their VMs prior to installing the
new NICs. Since this includes steps from scenario 1 (the VM offload and live migration timings), we used those timings as
part of this scenario.
We timed and recorded the tasks we list below. Because we first put the server in maintenance mode to offload
VMs (as we did in Scenario 1), we include that offloading time in this scenario as well.
Because this action resembled the first scenario, we included those times in the overall timing of this scenario,
with the addition of installing the new hardware. After installing the new NICs, we racked and cabled a new storage tray
in our test cluster. We then configured the new tray and created a new LUN via the EqualLogic web management
console. With this all in place, we then powered the servers back on, updated the drivers for each new NIC, and
configured each NIC with an IP address on the same subnet as the new storage and enabled Jumbo Frames on each NIC.
Below are the step-by-step instructions for the rest of the test.
1. Log into the first host.
2. Click StartAdministrative ToolsiSCSI Initiator.
3. Click the Discovery tab, and add the IP address for the storage group to the list of Discover Portals.
4. Click the Targets tab, and click Refresh.
5. Connect to the new LUN, checking the Enable multi-path box.
6. Click OK to close the iSCSI Initiator Properties window.
7. Open the Server Management console.
8. On the left side, click StorageDisk Management.
9. Right-click the newly connected disk, and click Initialize.
10. Once the disk is initialized, right-click the disk, and click New Simple Volume.
11. Run through the New Simple Volume Wizard, and format the new disk.
12. On the remaining two servers, run steps 1-8, right-click the new disk, and click Online.
13. Log into the first host, and open Server Manager.
A Principled Technologies test report 32
Total cost comparison in small to medium business scenarios:
VMware vSphere vs. Microsoft Hyper-V
14. On the left side, expand FeaturesFailover Cluster ManagerCluster Name.
15. On the left side, click Storage, and click Add a disk.
16. Select the new disk, and click OK.
17. Once the disk is done being added, click Cluster Shared Volumes on the left side.
18. Click Add Storage.
19. Select the newly added cluster disk, and click OK.
20. Once the new disk has been added to Cluster Shared Volumes, log into the SCVMM server previously setup for
the Live Migration and Quick Storage Migration scenarios.
21. Use Quick Storage Migration to move the target VM to the new storage disk, and include the time it takes for
the migration to finish.
A Principled Technologies test report 33
Total cost comparison in small to medium business scenarios:
VMware vSphere vs. Microsoft Hyper-V
APPENDIX F SCENARIO 4: PROVISIONING NEW HOSTS
VMware vSphere 5: Additional setup after installation for Scenario 4
Installing VMware Auto Deploy
VMware Auto Deploy requires a TFTP server. For our Auto Deploy procedure, we used
http://www.solarwinds.com. We installed the TFTP server on the vCenter server. Auto Deploy also requires the
installation of vSphere PowerCLI. For more information on PowerCLI, visit
http://www.vmware.com/support/developer/PowerCLI/.
We configured TFTP to apply an offline ESXi bundle to any PXE boot server that was in the range of
192.168.20.190-199. After that, we powered on our target system.
1. Log onto the vCenter via vSphere Client.
2. From the VMware vCenter 5 install media, click Autorun.
3. Click VMware Auto Deploy.
4. Select English, and click Next.
5. At the install wizard welcome screen, click Next.
6. Agree to the license agreement, and click Next.
7. Select 2 GB for the repository size, and click Next.
8. Enter the vCenter IP address, for user name, type administrator, and enter the password for the
administrator account.
9. Use the default server port 6501, click Next.
10. Select the option to Use the IP address of the server to identify auto deploy on the network, and click Next.
11. Click Install.
12. Click Finish.
13. In the vSphere client, click Plug-ins, and click Manage plug-ins
14. Right-click Auto Deploy, and click Enable.
15. Ignore the security warning, and click the box next to the text that reads Install this certificate and do not display
any security warnings about this host.
16. Close the Plug-in manager.
17. In the vSphere client browse to homeAdministrationAuto DeployvCenter.
18. Click the Download the TFTP boot zip link.
19. Extract the TFTP boot files to the TFTP server (vCenter).
Configuring Auto Deploy ESXI software depot and deployment rule.
1. Download the ESXi 5.0 Offline Bundle from www.vmware.com.
2. Open PowerCLI.
3. Type Set-ExecutionPolicy Unrestricted
4. Type Connect-VIServer vCenter IP Address
5. Type Add-EsxSoftwareDepot <location of the file in step 1>
6. Type Get-EsxImageProfile and make note of the name for standard (example: ESXi-5.0.0-20111104001-
standard).
7. Type new-deployrule -name "IP-deployrule" -item "<name from step 6>,"cluster
name" -Pattern "ipv4=192.168.20.190-192.168.20.199
8. Type Add-DeployRule -DeployRule "IP-deployrule"
Creating a host profile
1. Open vSphere client and navigate to Hosts and Clusters.
A Principled Technologies test report 34
Total cost comparison in small to medium business scenarios:
VMware vSphere vs. Microsoft Hyper-V
2. Right-click one the preconfigured hosts, and select Host ProfilesCreate Profile from Host.
3. Create a name for the new profile, and click Next.
4. On the Ready to Complete screen, click Finish.
5. Navigate to the vCenter home page, and click Host Profiles.
6. Right-click the newly created profile, and click Attach host/cluster.
7. On the Attach Host/Cluster, select the test cluster, click attach, and click OK.
VMware vSphere 5: Running the test for scenario 4
We powered on the target host and allowed it to PXE boot to the ESXi image from Auto Deploy before
performing the following steps. Each step below was timed and recorded.
1. Once the target host has been added to the cluster by Auto Deploy, right-click the host, and click Apply Host
ProfileApply Profile...
2. When the Apply Profile wizard appears, click Next on the Software iSCSI Initiator Selection screen.
3. On the Initiator IQN screen, click Next to keep the default IQN for the iSCSI adapter.
4. On the Initiator Alias screen, enter an alias for the iSCSI adapter, and click Next.
5. On the Determine how MAC address for vmknic should be decided screen, enter a new MAC address, and click
Next.
6. On the IPv4 address screen, enter a valid IP address and subnet for the storage networking, and click Next.
7. Repeat steps 5-6 for the second iSCSI vmknic.
8. On the Configuration Tasks summary screen, click Finish.
9. Allow the Apply host configuration task to complete, and add the time for the task to complete to the overall
time for the test.
Microsoft Hyper-V: Additional setup after installation for scenario 4
In our testing, we used Microsoft System Center Configuration Manager 2007 R3 (SCCM) for comparison with
VMware Auto Deploy. We installed SCCM on a VM running Windows Server 2008 R2 SP1. We then configured a PXE
service point in SCCM to deploy a preconfigured Windows Sever 2008 R2 SP1 image to our target server. Lastly, we
created a task sequence using specific driver and deploy packages from Dell. For specific details on installation steps and
best practices for SCCM see http://technet.microsoft.com/en-us/library/bb735860.aspx. Below we provide the steps for
configuring our specific task sequence and for advertising the new task sequence via the SCCM PXE service point.
Creating a task sequence
1. In the Configuration Manager console, navigate to System Center Configuration ManagerSite
DatabaseComputer ManagementOperating System DeploymentTask Sequences.
2. Right-click Task Sequences.
3. Select Bare Metal Server DeploymentCreate a Dell PowerEdge Server Deployment Template.
4. Under Server Hardware Configuration, choose Set RAID config wizard.
5. Under Network (Admin) Account, enter the domain\user with domain admin credentials.
6. Under Operating System Installation, choose Use an OS WIM image, then for the Operating System Package
select <do not select now>, and for the Package with Sysprep.inf info choose <do not select now>.
7. Click Create then click Close.
8. Right-click the task sequence and choose edit.
9. Click OK on the Missing Objects prompt.
10. Select the Set RAID Config (wizard).
11. Click the View button to open the Array Builder.
12. Right-click Each Controller, and choose Delete.
13. Click Controllers, and choose New Controller.
A Principled Technologies test report 35
Total cost comparison in small to medium business scenarios:
VMware vSphere vs. Microsoft Hyper-V
14. Choose Select any controller with exactly 2 disks. Click OK.
15. Right-click Embedded Controller, and choose Delete. We only want one controller rule defined.
16. Expand the newly created controller.
17. Click No variable conditions defined.
18. Click Arrays/New Array and select RAID 1: Mirrored pair, and click OK
19. At the error handling rule drop down, select Fail the task if any controller does not match a configuration rule.
20. Click OK to close the Array Builder.
21. Select Apply Operating Image.
22. Under Apply operating system from a captured image, click Browse.
23. Select the imported Operating System image file.
24. Uncheck the Use an unattended or sysprep answer file for a custom installation checkbox.
25. Click Apply Windows Settings and change Server licensing to Per server.
26. Click Enable the account and specify the local administration password, and enter credentials.
27. Set the time zone.
28. Click Apply Driver Packages.
29. Click Browse, select the appropriate x64 Dell PowerEdge R710 driver package, and click OK.
30. Click Apply Network Settings.
31. Click the star button to add a new network IP setting.
32. Enter a name for the setting based on the purpose of the first physical NIC (domain in our case).
33. Select Use the following addresses, and add an IP address for the domain.
34. Click OK.
35. Repeat steps 31-34 for the remaining three network connections, configuring storage settings for the last two
NICs.
36. Click Ok to close the Task Sequent Editor.
Advertising the task sequence
1. In the Configuration Manager console, navigate to System Center Configuration ManagerSite
DatabaseComputer ManagementOperating System DeploymentTask Sequences.
2. Right-click the task sequence, and select Advertise.
3. At the General screen, click Browse and select the appropriate collection.
4. Select the Make this task sequence available to boot media and PXE box, and click Next.
5. At the Schedule screen, click the new toolbar icon to add a Mandatory assignment.
6. Select Assign immediately after this event, select As soon as possible, and click OK.
7. Click Next.
8. Select Access content directory from a distribution point when needed by the running task sequence.
9. Select When no local distribution point is available, use a remote distribution point.
10. Select When no protected distribution point is available, use an unprotected distribution point.
11. Click Next.
12. At the Interaction screen, click Next.
13. At the security screen, click Next.
14. At the Summary screen, click Next.
15. Click Close.
Microsoft Hyper-V: Running the test for scenario 4
We powered on the target host and allowed it to PXE boot with DHCP to the Windows Server 2008 R2 image
from SCCM before performing the following steps. The image we created and imported into SCCM contained all roles,
features, drivers, and updates preinstalled, so after the image was applied, we configured the storage and added the
server to the cluster. Each step below was timed and recorded.
A Principled Technologies test report 36
Total cost comparison in small to medium business scenarios:
VMware vSphere vs. Microsoft Hyper-V
1. Once the system finishes booting to the new Windows Server 2008 R2 image, enter the license information, and
click Next.
2. At the login screen, log into the domain, and allow the desktop to load.
3. Click StartAdministrative ToolsiSCSI Initiator.
4. Click the Discovery tab, and add the IP address for the storage group to the list of Discover Portals.
5. Click the Targets tab, and click Refresh.
6. Connect each of the 4 Hyper-V LUNs, checking the Enable multi-path box.
7. Click OK to close the iSCSI Initiator Properties window.
8. Open the Server Management console.
9. On the left side, click StorageDisk Management.
10. Right-click each of the newly connected disks, and click Online.
11. On the left side, click RolesHyper-VHyper-V Manager.
12. On the right-hand side, click Virtual Network Manager
13. In the Virtual Network Manager window, click New virtual network.
14. Select External, and click Add.
15. In the new virtual network properties screen, enter a name for the network that matches the other virtual
network names for the other hosts in the cluster.
16. Under connection type, ensure that the external network select is the same network used for access to the
domain.
17. Click Ok to finish creating the new virtual network.
18. On the left side, click FeaturesFailover Cluster Manager.
19. In the center pane, click Manage a cluster.
20. Enter the domain name of the Hyper-V cluster, and click OK.
21. On the left side, expand the target cluster.
22. Right-click Node, and click Add Node.
23. In the Add Node Wizard screen, enter the name of the newly deployed host, and click Add.
24. Once the server name appears in the Selected servers list, click Next.
25. On the Confirmation screen, click Next.
A Principled Technologies test report 37
Total cost comparison in small to medium business scenarios:
VMware vSphere vs. Microsoft Hyper-V
APPENDIX G SCENARIO 5: PERFORMING NON-DISRUPTIVE DISASTER
RECOVERY TESTING
VMware vSphere 5: Additional setup after installation for Scenario 5
For this scenario, we setup a second VMware vSphere 5 cluster with two additional Dell PowerEdge R710s and
two trays of Dell EqualLogic PS Series arrays. We also setup a second vCenter server to manage the new cluster. In our
lab environment, we attached this second cluster to the same internal network and assigned IPs on the same subnet as
our original test bed for both storage and the cluster network.
We configured replication between our two EqualLogic array groups and allowed replication to synchronize our
VMware volumes to the secondary site. With replication configured, we setup up new SQL Server database on each
vCenter server to be used for VMware vSphere Site Recovery Manager (SRM) data. We then installed and configured
SRM, the vCenter SRM plugin, and the Dell EQL replication adapter for SRM on each vCenter server and ensured that the
two sites were communicating, both at the vCenter level and the storage level. For detailed steps on how to set
EqualLogic replication and SRM, reference the document titled Disaster recovery with Dell EqualLogic PS series SANs and
VMware vSphere Site Recovery Manager 5. To download the document from Dell, see the following site:
http://www.dellstorage.com/WorkArea/DownloadAsset.aspx?id=2248. We setup a recovery plan prior to testing.
VMware vSphere 5: Running the test for scenario 5
Before running the test, we logged into the vCenter server via vSphere client and opened the Site Recovery
plugin, providing the secondary site credentials. In our timed results, we include an estimate of the recovery plan
maintenance cost, plus the timed results from the steps below. Since the test and cleanup require no administrator
interaction or supervision, we did not time the completion of the tasks.
1. On the left-hand side, click Recovery Plans.
2. Select the test recovery plan on the left-hand side.
3. Click the Recovery Steps tab.
4. To start the test, click Test.
5. Once the test completes, click Cleanup to return the secondary site to a pre-recovery state.
Microsoft Hyper-V: Additional setup after installation for scenario 5
We also configured the Hyper-V volumes for replication using the same storage techniques on our primary and
secondary sites. Refer to the document cited in the above VMware scenario for EqualLogic replication configuration. For
the Hyper-V secondary site cluster, we installed and configured a Hyper-V cluster on the same Dell PowerEdge R710
hardware.
Microsoft Hyper-V: Running the test for scenario 5
In our time estimates of the Microsoft disaster-recovery test scenario, we based many of the timings on
estimates, due to the fact that these situations would be driven by customized scripts and would vary from organization
to organization. We did manually time the elements of the topology that were available to us, such as configuring and
de-configuring SAN replication, which we provide the steps for below. We note in the body of the report our
assumptions and estimates for the remaining times.
A Principled Technologies test report 38
Total cost comparison in small to medium business scenarios:
VMware vSphere vs. Microsoft Hyper-V
The steps below regarding SAN replication were timed and recorded and the estimated times were added.
1. Using the Dell EqualLogic web-based manager to manage the primary site storage group, click Replication.
2. Select the replication partner name, and click both Pause outbound and Pause inbound.
3. Repeat steps 1-2 while managing the secondary site storage group.
4. While still logged into the secondary site storage group management console and viewing the Replication
tab, expand Inbound replicas, and right-click the first replica object.
5. Click Promote to volume.
6. On the Volume options screen, check Keep ability to demote to replica set, and click Next.
7. On the iSCSI Access screen, set the desired access settings for the volume, and click Next.
8. On the Summary screen, click Finish.
9. Once the replica has been promoted, the page will jump to Volumes.
10. Select the most recent snapshot associated with the new volume, and click the Access.
11. Click Add, and enter in the proper access settings.
12. Click OK.
13. Under Activities, click Set snapshot online.
14. On the first host in the secondary site cluster, open iSCSI Initiator, and connect to the new volume, checking
the box to enable multi-path.
15. Once connect, use Disk Management to bring the new disk online, and assign a drive letter.
16. Repeat steps 14-15 on the remaining cluster host.
17. Using Failover Cluster Manager, expand the cluster name, and click Storage.
18. Click Add a disk, select the new disk, and click OK.
19. On the left-hand side, click Cluster Shared Volumes.
20. Click Add storage, select the new cluster disk, and click OK.
21. Complete steps 1-20 for each replicated volume.
22. At this point scripts would be used to boot VMs and assign IP addresses. Since we did not use these scripts,
move on to the storage cleanup steps.
23. Using Failover Cluster Manager in the Cluster Shared Volumes folder, select each cluster shared volume, and
click Remove from Cluster Shared Volumes.
24. Click Yes.
25. On the left-hand side, click Storage.
26. Select each cluster disk, and click Delete.
27. Click Yes.
28. Open Disk Management, and set each external storage disk to Offline.
29. Open iSCSI initiator, and disconnect from each volume.
30. Using the EqualLogic Web-based manager, log into the secondary site storage group.
31. Click Volumes.
32. Right-click each snapshot, and click Set snapshot offline.
33. Right-click each volume, and click Set offline.
34. Right-click each volume, and click Demote to replica set.
35. Click Yes.
36. Once that tasks finishes, the page will jump to replication.
37. Select the replication partner name, and click both Resume outbound and Resume inbound.
38. Repeat step 38 for the primary site storage group.
A Principled Technologies test report 39
Total cost comparison in small to medium business scenarios:
VMware vSphere vs. Microsoft Hyper-V
ABOUT PRINCIPLED TECHNOLOGIES
Principled Technologies, Inc.
1007 Slater Road, Suite 300
Durham, NC, 27703
www.principledtechnologies.com
We provide industry-leading technology assessment and fact-based marketing
services. We bring to every assignment extensive experience with and expertise
in all aspects of technology testing and analysis, from researching new
technologies, to developing new methodologies, to testing with existing and new
tools.
When the assessment is complete, we know how to present the results to a
broad range of target audiences. We provide our clients with the materials they
need, from market-focused data to use in their own collateral to custom sales
aids, such as test reports, performance assessments, and white papers. Every
document reflects the results of our trusted independent analysis.
We provide customized services that focus on our clients individual
requirements. Whether the technology involves hardware, software, Web sites,
or services, we offer the experience, expertise, and tools to help our clients
assess how it will fare against its competition, its performance, its market
readiness, and its quality and reliability.
Our founders, Mark L. Van Name and Bill Catchings, have worked together in
technology assessment for over 20 years. As journalists, they published over a
thousand articles on a wide array of technology subjects. They created and led
the Ziff-Davis Benchmark Operation, which developed such industry-standard
benchmarks as Ziff Davis Medias Winstone and WebBench. They founded and
led eTesting Labs, and after the acquisition of that company by Lionbridge
Technologies were the head and CTO of VeriTest.
Principled Technologies is a registered trademark of Principled Technologies, Inc.
All other product names are the trademarks of their respective owners.
Disclaimer of Warranties; Limitation of Liability:
PRINCIPLED TECHNOLOGIES, INC. HAS MADE REASONABLE EFFORTS TO ENSURE THE ACCURACY AND VALIDITY OF ITS TESTING, HOWEVER,
PRINCIPLED TECHNOLOGIES, INC. SPECIFICALLY DISCLAIMS ANY WARRANTY, EXPRESSED OR IMPLIED, RELATING TO THE TEST RESULTS AND
ANALYSIS, THEIR ACCURACY, COMPLETENESS OR QUALITY, INCLUDING ANY IMPLIED WARRANTY OF FITNESS FOR ANY PARTICULAR PURPOSE.
ALL PERSONS OR ENTITIES RELYING ON THE RESULTS OF ANY TESTING DO SO AT THEIR OWN RISK, AND AGREE THAT PRINCIPLED
TECHNOLOGIES, INC., ITS EMPLOYEES AND ITS SUBCONTRACTORS SHALL HAVE NO LIABILITY WHATSOEVER FROM ANY CLAIM OF LOSS OR
DAMAGE ON ACCOUNT OF ANY ALLEGED ERROR OR DEFECT IN ANY TESTING PROCEDURE OR RESULT.
IN NO EVENT SHALL PRINCIPLED TECHNOLOGIES, INC. BE LIABLE FOR INDIRECT, SPECIAL, INCIDENTAL, OR CONSEQUENTIAL DAMAGES IN
CONNECTION WITH ITS TESTING, EVEN IF ADVISED OF THE POSSIBILITY OF SUCH DAMAGES. IN NO EVENT SHALL PRINCIPLED TECHNOLOGIES,
INC.S LIABILITY, INCLUDING FOR DIRECT DAMAGES, EXCEED THE AMOUNTS PAID IN CONNECTION WITH PRINCIPLED TECHNOLOGIES, INC.S
TESTING. CUSTOMERS SOLE AND EXCLUSIVE REMEDIES ARE AS SET FORTH HEREIN.
Das könnte Ihnen auch gefallen
- The Subtle Art of Not Giving a F*ck: A Counterintuitive Approach to Living a Good LifeVon EverandThe Subtle Art of Not Giving a F*ck: A Counterintuitive Approach to Living a Good LifeBewertung: 4 von 5 Sternen4/5 (5794)
- The Gifts of Imperfection: Let Go of Who You Think You're Supposed to Be and Embrace Who You AreVon EverandThe Gifts of Imperfection: Let Go of Who You Think You're Supposed to Be and Embrace Who You AreBewertung: 4 von 5 Sternen4/5 (1090)
- Never Split the Difference: Negotiating As If Your Life Depended On ItVon EverandNever Split the Difference: Negotiating As If Your Life Depended On ItBewertung: 4.5 von 5 Sternen4.5/5 (838)
- Hidden Figures: The American Dream and the Untold Story of the Black Women Mathematicians Who Helped Win the Space RaceVon EverandHidden Figures: The American Dream and the Untold Story of the Black Women Mathematicians Who Helped Win the Space RaceBewertung: 4 von 5 Sternen4/5 (895)
- Grit: The Power of Passion and PerseveranceVon EverandGrit: The Power of Passion and PerseveranceBewertung: 4 von 5 Sternen4/5 (588)
- Shoe Dog: A Memoir by the Creator of NikeVon EverandShoe Dog: A Memoir by the Creator of NikeBewertung: 4.5 von 5 Sternen4.5/5 (537)
- The Hard Thing About Hard Things: Building a Business When There Are No Easy AnswersVon EverandThe Hard Thing About Hard Things: Building a Business When There Are No Easy AnswersBewertung: 4.5 von 5 Sternen4.5/5 (344)
- Elon Musk: Tesla, SpaceX, and the Quest for a Fantastic FutureVon EverandElon Musk: Tesla, SpaceX, and the Quest for a Fantastic FutureBewertung: 4.5 von 5 Sternen4.5/5 (474)
- Her Body and Other Parties: StoriesVon EverandHer Body and Other Parties: StoriesBewertung: 4 von 5 Sternen4/5 (821)
- The Sympathizer: A Novel (Pulitzer Prize for Fiction)Von EverandThe Sympathizer: A Novel (Pulitzer Prize for Fiction)Bewertung: 4.5 von 5 Sternen4.5/5 (120)
- The Emperor of All Maladies: A Biography of CancerVon EverandThe Emperor of All Maladies: A Biography of CancerBewertung: 4.5 von 5 Sternen4.5/5 (271)
- The Little Book of Hygge: Danish Secrets to Happy LivingVon EverandThe Little Book of Hygge: Danish Secrets to Happy LivingBewertung: 3.5 von 5 Sternen3.5/5 (399)
- The World Is Flat 3.0: A Brief History of the Twenty-first CenturyVon EverandThe World Is Flat 3.0: A Brief History of the Twenty-first CenturyBewertung: 3.5 von 5 Sternen3.5/5 (2259)
- The Yellow House: A Memoir (2019 National Book Award Winner)Von EverandThe Yellow House: A Memoir (2019 National Book Award Winner)Bewertung: 4 von 5 Sternen4/5 (98)
- Devil in the Grove: Thurgood Marshall, the Groveland Boys, and the Dawn of a New AmericaVon EverandDevil in the Grove: Thurgood Marshall, the Groveland Boys, and the Dawn of a New AmericaBewertung: 4.5 von 5 Sternen4.5/5 (266)
- A Heartbreaking Work Of Staggering Genius: A Memoir Based on a True StoryVon EverandA Heartbreaking Work Of Staggering Genius: A Memoir Based on a True StoryBewertung: 3.5 von 5 Sternen3.5/5 (231)
- Team of Rivals: The Political Genius of Abraham LincolnVon EverandTeam of Rivals: The Political Genius of Abraham LincolnBewertung: 4.5 von 5 Sternen4.5/5 (234)
- 2.1 Symbaroum-Tomb-of-Dying-DreamsDokument44 Seiten2.1 Symbaroum-Tomb-of-Dying-DreamsTar50% (2)
- On Fire: The (Burning) Case for a Green New DealVon EverandOn Fire: The (Burning) Case for a Green New DealBewertung: 4 von 5 Sternen4/5 (73)
- The Unwinding: An Inner History of the New AmericaVon EverandThe Unwinding: An Inner History of the New AmericaBewertung: 4 von 5 Sternen4/5 (45)
- RTLS Installation Manual: Date Modified: June 4, 2014Dokument52 SeitenRTLS Installation Manual: Date Modified: June 4, 2014Asif Belal100% (1)
- Kubernetes On VMware Vsphere vs. Bare Metal: Which Delivered Better Density and Performance?Dokument9 SeitenKubernetes On VMware Vsphere vs. Bare Metal: Which Delivered Better Density and Performance?Principled TechnologiesNoch keine Bewertungen
- Asep Steel HandbookDokument422 SeitenAsep Steel Handbookmkpq100% (7)
- MIVAN SeminarDokument57 SeitenMIVAN Seminarrsandye67% (3)
- Golden Tulip ReportDokument9 SeitenGolden Tulip ReportJimmyNoch keine Bewertungen
- Choose Dell EMC Servers Powered by 3rd Gen AMD EPYC Processors For Better Performance On Multiple Workloads - InfographicDokument1 SeiteChoose Dell EMC Servers Powered by 3rd Gen AMD EPYC Processors For Better Performance On Multiple Workloads - InfographicPrincipled TechnologiesNoch keine Bewertungen
- Support A Range of Student Activities With An Acer Chromebook 712 Powered by Intel ProcessorsDokument13 SeitenSupport A Range of Student Activities With An Acer Chromebook 712 Powered by Intel ProcessorsPrincipled TechnologiesNoch keine Bewertungen
- Use VMware vSAN HCI Mesh To Manage Your vSAN Storage Resources and Share Them Across Server Clusters - InfographicDokument1 SeiteUse VMware vSAN HCI Mesh To Manage Your vSAN Storage Resources and Share Them Across Server Clusters - InfographicPrincipled TechnologiesNoch keine Bewertungen
- Analyze More Data, Faster, by Upgrading To Latest-Generation Dell EMC PowerEdge R750 ServersDokument5 SeitenAnalyze More Data, Faster, by Upgrading To Latest-Generation Dell EMC PowerEdge R750 ServersPrincipled TechnologiesNoch keine Bewertungen
- Use VMware vSAN HCI Mesh To Manage Your vSAN Storage Resources and Share Them Across Server ClustersDokument10 SeitenUse VMware vSAN HCI Mesh To Manage Your vSAN Storage Resources and Share Them Across Server ClustersPrincipled TechnologiesNoch keine Bewertungen
- Dell EMC PowerEdge R650 Servers Running VMware Vsphere 7.0 Update 2 Can Boost Transactional Database Performance To Help You Become Future ReadyDokument5 SeitenDell EMC PowerEdge R650 Servers Running VMware Vsphere 7.0 Update 2 Can Boost Transactional Database Performance To Help You Become Future ReadyPrincipled TechnologiesNoch keine Bewertungen
- Improve Aerospike Database Performance and Predictability by Leveraging Intel® Ethernet 800 Series Network Adapters With Application Device Queues (ADQ)Dokument8 SeitenImprove Aerospike Database Performance and Predictability by Leveraging Intel® Ethernet 800 Series Network Adapters With Application Device Queues (ADQ)Principled TechnologiesNoch keine Bewertungen
- Prepare Images in Kubernetes For Machine Learning Faster With A Dell EMC Cluster Powered by AMD EPYC 7543 ProcessorsDokument7 SeitenPrepare Images in Kubernetes For Machine Learning Faster With A Dell EMC Cluster Powered by AMD EPYC 7543 ProcessorsPrincipled TechnologiesNoch keine Bewertungen
- Gain More K-Means Clustering Data Analysis Performance Per Dollar With 3rd Gen AMD EPYC 75F3 Processor-Powered Dell EMC PowerEdge R6525 ServersDokument6 SeitenGain More K-Means Clustering Data Analysis Performance Per Dollar With 3rd Gen AMD EPYC 75F3 Processor-Powered Dell EMC PowerEdge R6525 ServersPrincipled TechnologiesNoch keine Bewertungen
- Boost SQL Server OLTP Performance by Choosing Dell EMC PowerEdge R6525 Servers Powered by 3rd Gen AMD EPYC 7543 ProcessorsDokument5 SeitenBoost SQL Server OLTP Performance by Choosing Dell EMC PowerEdge R6525 Servers Powered by 3rd Gen AMD EPYC 7543 ProcessorsPrincipled TechnologiesNoch keine Bewertungen
- Enabling Two Security Features On 3rd Gen AMD EPYC Processors Minimally Affected OLTP Performance On A Dell EMC PowerEdge R6525 SystemDokument5 SeitenEnabling Two Security Features On 3rd Gen AMD EPYC Processors Minimally Affected OLTP Performance On A Dell EMC PowerEdge R6525 SystemPrincipled TechnologiesNoch keine Bewertungen
- Working With Dell Rugged Devices in Real-World SituationsDokument11 SeitenWorking With Dell Rugged Devices in Real-World SituationsPrincipled TechnologiesNoch keine Bewertungen
- Hadle More Web App Users On Kubernetes Clusters With Microsoft Azure VMs Featuring 2nd Generation Intel Xeon Scalable ProcessorsDokument6 SeitenHadle More Web App Users On Kubernetes Clusters With Microsoft Azure VMs Featuring 2nd Generation Intel Xeon Scalable ProcessorsPrincipled TechnologiesNoch keine Bewertungen
- Stop A Power Zombie Apocalypse Using Dell EMC OpenManage Enterprise Power Manager - SummaryDokument2 SeitenStop A Power Zombie Apocalypse Using Dell EMC OpenManage Enterprise Power Manager - SummaryPrincipled TechnologiesNoch keine Bewertungen
- A Dell Latitude 7420 Business Laptop With An Intel Core I7-1185g7 Vpro Processor Received Better Marks For Performance and Battery LifeDokument13 SeitenA Dell Latitude 7420 Business Laptop With An Intel Core I7-1185g7 Vpro Processor Received Better Marks For Performance and Battery LifePrincipled TechnologiesNoch keine Bewertungen
- Add Next-Generation Dell EMC PowerEdge MX Servers To Your VMware Cloud Foundation Infrastructure With Ease - InfographicDokument1 SeiteAdd Next-Generation Dell EMC PowerEdge MX Servers To Your VMware Cloud Foundation Infrastructure With Ease - InfographicPrincipled TechnologiesNoch keine Bewertungen
- Make Kubernetes Containers On Dell EMC PowerEdge R740xd Servers Easier To Manage With VMware Tanzu - InfographicDokument1 SeiteMake Kubernetes Containers On Dell EMC PowerEdge R740xd Servers Easier To Manage With VMware Tanzu - InfographicPrincipled TechnologiesNoch keine Bewertungen
- Workstation Users Can Get Increased Performance and Value With The Dell Precision 3640 Tower - InfographicDokument1 SeiteWorkstation Users Can Get Increased Performance and Value With The Dell Precision 3640 Tower - InfographicPrincipled TechnologiesNoch keine Bewertungen
- Accelerate I/O With NVMe Drives On The New Dell EMC PowerEdge R650 Server - InfographicDokument1 SeiteAccelerate I/O With NVMe Drives On The New Dell EMC PowerEdge R650 Server - InfographicPrincipled TechnologiesNoch keine Bewertungen
- Automate High-Touch Server Lifecycle Management Tasks - SummaryDokument2 SeitenAutomate High-Touch Server Lifecycle Management Tasks - SummaryPrincipled TechnologiesNoch keine Bewertungen
- The Evolution of Dell EMC PowerEdge Server Systems ManagementDokument1 SeiteThe Evolution of Dell EMC PowerEdge Server Systems ManagementPrincipled TechnologiesNoch keine Bewertungen
- Stop A Power Zombie Apocalypse - Using Dell EMC OpenManage Enterprise Power Manager - InfographicDokument1 SeiteStop A Power Zombie Apocalypse - Using Dell EMC OpenManage Enterprise Power Manager - InfographicPrincipled TechnologiesNoch keine Bewertungen
- A Dell Latitude 5320 Business Laptop With An Intel Core I5-1145g7 Vpro Processor Delivered Better Benchmark Performance and Battery LifeDokument13 SeitenA Dell Latitude 5320 Business Laptop With An Intel Core I5-1145g7 Vpro Processor Delivered Better Benchmark Performance and Battery LifePrincipled TechnologiesNoch keine Bewertungen
- Make Kubernetes Containers On Dell EMC PowerEdge R740xd Servers Easier To Manage With VMware TanzuDokument10 SeitenMake Kubernetes Containers On Dell EMC PowerEdge R740xd Servers Easier To Manage With VMware TanzuPrincipled TechnologiesNoch keine Bewertungen
- Get MongoDB Database-Driven Insights For Less With Dell EMC PowerEdge R6515 Servers Powered by 3rd Gen AMD EPYC 75F3 Processors - SummaryDokument2 SeitenGet MongoDB Database-Driven Insights For Less With Dell EMC PowerEdge R6515 Servers Powered by 3rd Gen AMD EPYC 75F3 Processors - SummaryPrincipled TechnologiesNoch keine Bewertungen
- Stop A Power Zombie Apocalypse Using Dell EMC OpenManage Enterprise Power ManagerDokument5 SeitenStop A Power Zombie Apocalypse Using Dell EMC OpenManage Enterprise Power ManagerPrincipled TechnologiesNoch keine Bewertungen
- Support More Vdi Users With A Dell Emc Poweredge R7515 Server Powered by An Amd Epyc 75F3 ProcessorDokument5 SeitenSupport More Vdi Users With A Dell Emc Poweredge R7515 Server Powered by An Amd Epyc 75F3 ProcessorPrincipled TechnologiesNoch keine Bewertungen
- Get MongoDB Database-Driven Insights For Less With Dell EMC PowerEdge R6515 Servers Powered by 3rd Gen AMD EPYC 75F3 ProcessorsDokument6 SeitenGet MongoDB Database-Driven Insights For Less With Dell EMC PowerEdge R6515 Servers Powered by 3rd Gen AMD EPYC 75F3 ProcessorsPrincipled TechnologiesNoch keine Bewertungen
- Get Improved Performance and New Features From Dell EMC PowerEdge Servers With 3rd Gen AMD EPYC Processors - InfographicDokument1 SeiteGet Improved Performance and New Features From Dell EMC PowerEdge Servers With 3rd Gen AMD EPYC Processors - InfographicPrincipled TechnologiesNoch keine Bewertungen
- Mr. RobotDokument11 SeitenMr. RobotShahrukh Iqbal MirzaNoch keine Bewertungen
- 808 PC Software InterfaceDokument2 Seiten808 PC Software InterfaceJohn GarnetNoch keine Bewertungen
- Arithmetic Circuits: Design of Digital Circuits 2014 Srdjan Capkun Frank K. GürkaynakDokument44 SeitenArithmetic Circuits: Design of Digital Circuits 2014 Srdjan Capkun Frank K. GürkaynakPradeep VaityNoch keine Bewertungen
- Doc-Speed Control of A DC Motor Using Micro Controller 8051Dokument21 SeitenDoc-Speed Control of A DC Motor Using Micro Controller 8051Mohit Keshri100% (1)
- 1P Dungeon NamesDokument1 Seite1P Dungeon NamesJohn BewleyNoch keine Bewertungen
- BMCDokument89 SeitenBMCAshish BNoch keine Bewertungen
- CS401-Computer Architecture and Assembly Language Programming Finalterm Examination Fall 2012Dokument33 SeitenCS401-Computer Architecture and Assembly Language Programming Finalterm Examination Fall 2012lubnaNoch keine Bewertungen
- Marco Compact Fluorescent Lighting Catalog 1990Dokument40 SeitenMarco Compact Fluorescent Lighting Catalog 1990Alan MastersNoch keine Bewertungen
- Structural Drawing For Flume by CREATION (1st REV) PDFDokument17 SeitenStructural Drawing For Flume by CREATION (1st REV) PDFMin KhantNoch keine Bewertungen
- Urban AtriumDokument10 SeitenUrban AtriumrashmigodhaNoch keine Bewertungen
- Calvo BuildingDokument2 SeitenCalvo BuildingALETHEA JUANILLASNoch keine Bewertungen
- Monopole 30 M (Tubular)Dokument9 SeitenMonopole 30 M (Tubular)jonni pangaribuanNoch keine Bewertungen
- Unix For Dos UsersDokument6 SeitenUnix For Dos UsersDave BowieNoch keine Bewertungen
- Microhabitat - Biopod - World's First Smart MicrohabitatDokument47 SeitenMicrohabitat - Biopod - World's First Smart Microhabitatghoshsanjoy1986Noch keine Bewertungen
- Dudek I-Beams (Dib) Span Tables Floor AplicationsDokument4 SeitenDudek I-Beams (Dib) Span Tables Floor AplicationsJoseph BookerNoch keine Bewertungen
- Ibr FormsDokument117 SeitenIbr FormsAkhilesh KumarNoch keine Bewertungen
- Ale Sample Exam-Utilities, Bldg. Const and Materials PDFDokument39 SeitenAle Sample Exam-Utilities, Bldg. Const and Materials PDFKristhel TabonesNoch keine Bewertungen
- Hci It6200Dokument12 SeitenHci It6200Maria Ana AmoloNoch keine Bewertungen
- DeconstructivismDokument14 SeitenDeconstructivismNajah Abdul RahmanNoch keine Bewertungen
- Antonio Sant'Elia: Italian Architect Futurist MovementDokument12 SeitenAntonio Sant'Elia: Italian Architect Futurist MovementsamairaNoch keine Bewertungen
- Fatigue-Resistant Detail Design Guide For Ship StructuresDokument6 SeitenFatigue-Resistant Detail Design Guide For Ship Structuresy_596688032Noch keine Bewertungen
- Pre Stressed BeamsDokument127 SeitenPre Stressed BeamsjaffnaNoch keine Bewertungen
- G Perelmuter Et AlDokument12 SeitenG Perelmuter Et AlAndy AcousticNoch keine Bewertungen
- Report On Book My FarmDokument25 SeitenReport On Book My FarmpkNoch keine Bewertungen
- Analysis & Design of Multi Storeyed Buildings V.M.RAJAN, M.E. (Struct), FIE, Former CE/Civil/TANGEDCODokument25 SeitenAnalysis & Design of Multi Storeyed Buildings V.M.RAJAN, M.E. (Struct), FIE, Former CE/Civil/TANGEDCOV.m. RajanNoch keine Bewertungen