Beruflich Dokumente
Kultur Dokumente
Change The Background Image of An IP Phone
Hochgeladen von
goel_dipakOriginaltitel
Copyright
Verfügbare Formate
Dieses Dokument teilen
Dokument teilen oder einbetten
Stufen Sie dieses Dokument als nützlich ein?
Sind diese Inhalte unangemessen?
Dieses Dokument meldenCopyright:
Verfügbare Formate
Change The Background Image of An IP Phone
Hochgeladen von
goel_dipakCopyright:
Verfügbare Formate
How to modify/change the background image of an IP Phone (new) VERSION 35 In this procedure I'm going to start from scratch
with an image and go step by step on how to tailor it to size an 7965/7945's IP Phone display. At the end there is also a troubleshooting section and links to other IP Phone m odel image specifics.
Components for this specific howto: 7965/7945 IP Phone CallManager Linux-based (5.x/6.x/7.x/8.x) The Gimp editing software (Linux: Installed by default in Ubuntu / Windows: http://www.gimp.org/windows/) A picture file of your preference Prerequisites: Read the official guide: http://tools.cisco.com/squish/4441e CallManager Administrator and OS Administrator access This document contains the step by step Procedures and the Video for Modifying t he background Image of an IP Phone. The Complete recording of the Video can be accessed here.
Steps: Open the picture with The Gimp In my case, the image I selected is 225x168px, so it doesn't meet the size requ irements (see Prerequisites). Go to Image > Canvas Size (If your image is bigger than the specified size, go to Image > Scale Image and follow next steps). Click the chain icon next to the pixels drop-down menu, and change the canvas s ize (or image size if you are scaling it) to Width:320 / Height:212 Click the "Center" button so that the image stays centered on the new space, or drag the preview thumbnail to a corner of your choice within the canvas' space (if you are scaling the image the "Center" button and the drag option are not there) Click Resize Note the changes Now we need to put a white background. Right click the image layer on the layer window Click Flatten Image at the very bottom. Now we need to make sure there are no more colors than the phone can accept. Go to Colors > Posterize. This tool works with powers of 2. An IP Phone cannot display more than 65535 colors, so increase or decrease the posterize levels t o no more than 15, as 15 is the closest power of 2 to 65535 (2 to the power of 15 is 32768) Click ok Go to File > Save as > choose PNG as the file type Click Save
Now lets fabricate the thumbnail Go to Image > Scale Image and type 80 in the Width field The Height field should automatically populate to 53 Save the image in PNG type just as we did before Try to keep simple, short names like img.png and img-tmb.png Now we will tailor the XML file that lists the available images Download this example List.xml, or copy this content to a regular text file, and save it as an .xml archive: <CiscoIPPhoneImageList> <ImageItem Image="TFTP:Desktops/320x212x16/IMAGE-THUMB.png" URL="TFTP:Desktops/320x212x16/IMAGE.png"/> </CiscoIPPhoneImageList> Replace IMAGE-THUMB.png in the code wih the name chosen for your preview size image. Don't forget the double quotes at the end. Replace IMAGE.png in this code with the name chosen for your full size image. Don't forget the double quotes at the end. Save the file so that it reads: List.xml (case sensitive) If you need to present more than 1 image options to your users, copy/paste the < ImageItem.... block and replace the names with the other image names as in step 2 an 3 Time to upload all 3 files to the TFTP server Go to Cisco OS Administration > Software Upgrades > TFTP File Management Click on Upload File In the Upload File field enter the path where your full size image, thumbnail i mage and List.xml files are In the Directory field, enter: /Desktops/320x212x16 (include the forward slash es and delete any white space at the end) Hit the Upload file button for each individual file you are transferring Back at the TFTP File Management window, type the name of your files and click Find to verify they are there. Go to Cisco Unified Serviceability > Tools > Control Center - Feature Center > S elect the Cisco TFTP radio button and restart the service by clicking the green triangle button at the top of the page, or the Restart button near the end On the IP Phone, go to Settings > User Preferences > Background Images, and cho ose the thumbnail that you want to apply. They should be there now Troubleshooting: NOTE: When dealing with image difficulties, try restarting the TFTP after each f ile upload Problem: you s, but can't Solution: it as mentioned Problem: Solution an .xml Solution les were : go to Phone settings, and there you can see other background option really see the picture is most likely because of the color depth issue. Change the levels in step 1-11
you go to Phone settings, and there are no options to change the image 1: After saving the file with some text editors, eventhough you specify extension, the program might add a .txt at the end. Erase it. 2: open an SSH session to the CallManager node where the XML and PNG fi uploaded. run this command, make sure the files were correctly uploaded
file list activelog cm/tftpdata/Desktops/320x212x16
If not, then you uploaded them to another node, or there is something wrong with the TFTP transaction Solution 3: open the List.xml file with a browser. If it shows a syntax error, t hen there is a quote, bracket or other mistake in the XML syntax. No files will be shown in the phone. A good syntax should look like this in your browser:
Problem: You can see the thumbnail just fine, but when you select it, it shows " FILE NOT FOUND" error message. Solution 1: At this point we are sure the XML file is ok, because the thumbnail is there, but the path or the name of the full-size image is incorrect. Open the XML list and make sure the image extension is lower case png and not GIF, JPG or other format, and that the name is correct. Solution 2: see solution 2 from previous Problem Solution 3: it has happened that the TFTP transaction flow is affected somehow, so you might correct the XML file, save it, but when you go to the upload step y ou are actually uploading an old version of it, still pointing to a JPG image or to an older image name. In order to verify the contents of the file you just up loaded, run this command from an SSH Session, and check if the syntax is ok and pointing to the correct file: file view activelog cm/tftpdata/Desktops/320x212x16/List.xml Problem: You go to the Background Images menu on your IP Phone, but the "Selecti ons Unavailable" message comes up, some phones may show the thumbnails just fine . Solution 1: After saving the file with some text editors, eventhough you specif y an .xml extension, the program might add a .txt at the end. Erase it. Solution 2: open an SSH session to the CallManager node where the XML and PNG fi les were uploaded. run this command, make sure the files were correctly upload ed: file list activelog cm/tftpdata/Desktops/320x212x16
If not, then you uploaded them to another node, or there is something wrong with the TFTP transaction Solution 3: open the List.xml file with a browser. If it shows a syntax error, t hen there is a quote, bracket or other mistake in the XML syntax. No files wil l be shown in the phone. A good syntax should look like this in your browser:
Das könnte Ihnen auch gefallen
- Sidescan Processing QuickStartGuideDokument18 SeitenSidescan Processing QuickStartGuidedhruva242424Noch keine Bewertungen
- Linux System Administrator Interview Questions You'll Most Likely Be Asked: Job Interview Questions SeriesVon EverandLinux System Administrator Interview Questions You'll Most Likely Be Asked: Job Interview Questions SeriesNoch keine Bewertungen
- BEIJER - CIMREX ToolsDokument30 SeitenBEIJER - CIMREX ToolsJorge_Andril_5370Noch keine Bewertungen
- LoomNet Manual USDokument5 SeitenLoomNet Manual USSiba Sankar NayakNoch keine Bewertungen
- SettingUpPython Macintosh LinuxDokument22 SeitenSettingUpPython Macintosh LinuxEdenNoch keine Bewertungen
- Adobe Photoshop: Learn Photoshop In 20 Hours Or Less!Von EverandAdobe Photoshop: Learn Photoshop In 20 Hours Or Less!Bewertung: 3.5 von 5 Sternen3.5/5 (6)
- FTP-WatchDog Setup InstructionsDokument4 SeitenFTP-WatchDog Setup InstructionsingemajaryNoch keine Bewertungen
- CE 309 ManualDokument16 SeitenCE 309 Manualtaz julieNoch keine Bewertungen
- Uma Musume Translate Installation For BeginnersDokument28 SeitenUma Musume Translate Installation For BeginnersChainarong PomsarayNoch keine Bewertungen
- Panel Master Manual - 1Dokument67 SeitenPanel Master Manual - 1Rahul SoniNoch keine Bewertungen
- Tut 2Dokument17 SeitenTut 2Haruna S. AbdulrazakNoch keine Bewertungen
- LTE Data Collection Set-Up - TEMS & LLDMDokument16 SeitenLTE Data Collection Set-Up - TEMS & LLDMSrikanth Reddy Vanga100% (1)
- TVPaint Tutorial 5 PDFDokument26 SeitenTVPaint Tutorial 5 PDFTheGravityCatNoch keine Bewertungen
- FAQ en Improving Performance of AllplanDokument4 SeitenFAQ en Improving Performance of AllplanMarko PopovićNoch keine Bewertungen
- ADPlaylist En)Dokument37 SeitenADPlaylist En)rizki idrNoch keine Bewertungen
- LTMC Process SAP SDokument23 SeitenLTMC Process SAP Sskhan123456Noch keine Bewertungen
- How To Reset Internet Protocol (TCP-IP)Dokument3 SeitenHow To Reset Internet Protocol (TCP-IP)columbuNoch keine Bewertungen
- Photoshop LabDokument110 SeitenPhotoshop Labusharani sNoch keine Bewertungen
- Installing TGO On Windows 7Dokument9 SeitenInstalling TGO On Windows 7Juan Carlos Sanchez ParedesNoch keine Bewertungen
- 01 Creation of A ProjectDokument5 Seiten01 Creation of A ProjectmaxidicoNoch keine Bewertungen
- UT81A - B - C Computer Interface Software PDFDokument5 SeitenUT81A - B - C Computer Interface Software PDFjuanNoch keine Bewertungen
- TNT MipsDokument44 SeitenTNT MipsKhailila AdindaNoch keine Bewertungen
- Fix: Cannot Access Network Shares After Update 1709: Try GCP FreeDokument7 SeitenFix: Cannot Access Network Shares After Update 1709: Try GCP FreeFrusinoiu CristinaNoch keine Bewertungen
- SNAP Ethernet ConfigurationDokument6 SeitenSNAP Ethernet ConfigurationBadut BahagiaNoch keine Bewertungen
- Bascom 8051Dokument34 SeitenBascom 8051Nanda FerdanaNoch keine Bewertungen
- Making Tiff and Eps Files From Drawing, Word Processing, Powerpoint and Graphing ProgramsDokument9 SeitenMaking Tiff and Eps Files From Drawing, Word Processing, Powerpoint and Graphing Programsarch-dNoch keine Bewertungen
- XPSWMM: Tutorial 9: DTM Example inDokument12 SeitenXPSWMM: Tutorial 9: DTM Example inrimana2144Noch keine Bewertungen
- Basic Skills For HTML: Switching From One Window To AnotherDokument15 SeitenBasic Skills For HTML: Switching From One Window To Anothernbhuvimca2824_697862Noch keine Bewertungen
- Topall8 Microcontroladores...Dokument48 SeitenTopall8 Microcontroladores...JaderRuizGuev75% (4)
- 37 Tips and Tricks Using HD2Dokument4 Seiten37 Tips and Tricks Using HD2Nafisa MeisaNoch keine Bewertungen
- Secure CRT: By: Vandyke SoftwareDokument50 SeitenSecure CRT: By: Vandyke SoftwareErica GaytosNoch keine Bewertungen
- LTMC Mass UploadDokument31 SeitenLTMC Mass UploadruntabNoch keine Bewertungen
- Images2TGA TutorialDokument7 SeitenImages2TGA TutorialRUSMAN HIDAYATNoch keine Bewertungen
- HE Roject: Back To The ContentsDokument5 SeitenHE Roject: Back To The ContentsAmadou KizombaNoch keine Bewertungen
- Topall8 Manual EnglishDokument48 SeitenTopall8 Manual EnglishPaveldj0% (1)
- Output Core LogDokument10 SeitenOutput Core LogKopet GaringNoch keine Bewertungen
- Window 7 TipsDokument12 SeitenWindow 7 Tipscuongbd123Noch keine Bewertungen
- Exiftool Tool Use CaseDokument30 SeitenExiftool Tool Use CaseSantosh kumar beheraNoch keine Bewertungen
- OpenFOAM - Homework14 Tutorial CFDDokument11 SeitenOpenFOAM - Homework14 Tutorial CFDblackslash82Noch keine Bewertungen
- Linux Mint Training GuideDokument24 SeitenLinux Mint Training Guidefarai muzondoNoch keine Bewertungen
- SpaceControl Guide V3Dokument16 SeitenSpaceControl Guide V3JoãoPedroCucoloPizoNoch keine Bewertungen
- Using The Graphical User InterfaceDokument56 SeitenUsing The Graphical User InterfaceDimaMuchiNoch keine Bewertungen
- Getting Started: Download and Install FontDokument2 SeitenGetting Started: Download and Install FontRowell MarianoNoch keine Bewertungen
- Finale Read MeDokument4 SeitenFinale Read MePaul FultonNoch keine Bewertungen
- Blue Screen Preparation Before Contacting MicrosoftDokument8 SeitenBlue Screen Preparation Before Contacting MicrosoftAnkit MisraNoch keine Bewertungen
- Ethernet/Ip Profile Switch Step by Step: Automation and Network SolutionsDokument31 SeitenEthernet/Ip Profile Switch Step by Step: Automation and Network SolutionsSheng-Cheng ChenNoch keine Bewertungen
- Common Issues SolvedDokument5 SeitenCommon Issues SolvedVasudevan Kunjithapatham100% (1)
- Grade 7 FirstTermDokument33 SeitenGrade 7 FirstTermMolayo Morinsola AdelabuNoch keine Bewertungen
- Setting Up Python 3.4 and Numpy and Matplotlib On Your Own Windows PC or LaptopDokument15 SeitenSetting Up Python 3.4 and Numpy and Matplotlib On Your Own Windows PC or LaptopSrinivasagopalanNoch keine Bewertungen
- TopWin7 Manual EnglishDokument49 SeitenTopWin7 Manual EnglishMustafa HasanNoch keine Bewertungen
- MitelScreensavers and BrandingDokument25 SeitenMitelScreensavers and Brandingbillz66Noch keine Bewertungen
- Wargame Texturing Tutorial: by VastoDokument13 SeitenWargame Texturing Tutorial: by VastoAleksa BaracNoch keine Bewertungen
- Dreambox Control Center PDFDokument11 SeitenDreambox Control Center PDFchaalaNoch keine Bewertungen
- WargameTexturingTutorial PDFDokument13 SeitenWargameTexturingTutorial PDFLatwPIATNoch keine Bewertungen
- Finale Read MeDokument4 SeitenFinale Read MeCaio Cesar TeixeiraNoch keine Bewertungen
- Increase Your RAM There by Increase System SpeedDokument6 SeitenIncrease Your RAM There by Increase System Speedkaushik240Noch keine Bewertungen
- MOde Frontier TutorialDokument35 SeitenMOde Frontier Tutorialgurpinder.rajgarh1331Noch keine Bewertungen
- Suffolk Library Consultation ResponsesDokument3.050 SeitenSuffolk Library Consultation ResponsesjehargraveNoch keine Bewertungen
- LAUDA Overall Brochure Constant Temperature Equipment en 2020-2021Dokument151 SeitenLAUDA Overall Brochure Constant Temperature Equipment en 2020-2021FithriyyahningsihNoch keine Bewertungen
- The DOMDokument6 SeitenThe DOMCharlieNoch keine Bewertungen
- Understanding The Long-Range Strike DebateDokument15 SeitenUnderstanding The Long-Range Strike DebateMarcin ChęcińskiNoch keine Bewertungen
- Properties of FluidsDokument21 SeitenProperties of FluidsJhay-Pee QueliopeNoch keine Bewertungen
- M Af470wDokument56 SeitenM Af470wwilliam lozadaNoch keine Bewertungen
- Machines and Equipment For The Production of Autoclaved Aerated ConcreteDokument9 SeitenMachines and Equipment For The Production of Autoclaved Aerated ConcretebalajicaptainNoch keine Bewertungen
- Toyota Engine Gasket Replacement PartsDokument31 SeitenToyota Engine Gasket Replacement Partspaulries100% (1)
- School Lawig National High School Grade Level Grade 9 Teacher Vangie P. Manuelo Learning Area T.L.E. - (ICT) Teaching Days and Time Quarter 1stDokument3 SeitenSchool Lawig National High School Grade Level Grade 9 Teacher Vangie P. Manuelo Learning Area T.L.E. - (ICT) Teaching Days and Time Quarter 1stManuelo Vangie100% (1)
- HNC 8 Commissioning Manual Lathe v2.4Dokument115 SeitenHNC 8 Commissioning Manual Lathe v2.4Sam eagle goodNoch keine Bewertungen
- VHF and UHF Narrowbanding - Your Complete Guide To Meet The DeadlineDokument109 SeitenVHF and UHF Narrowbanding - Your Complete Guide To Meet The DeadlineTopcom Toki-VokiNoch keine Bewertungen
- SESMACOL BPVC - Viii-1 - U-Dr-1 ASME Rev 0Dokument2 SeitenSESMACOL BPVC - Viii-1 - U-Dr-1 ASME Rev 0Jairo Andres Romero QuirogaNoch keine Bewertungen
- 1VET954910-910 Arc EliminatorDokument4 Seiten1VET954910-910 Arc EliminatorprotectionworkNoch keine Bewertungen
- Engineering CommunicationDokument1 SeiteEngineering CommunicationwowomNoch keine Bewertungen
- Data Sheet: Oxygen-Free Copper Cu-OF Standard Grade - Luvata Alloy Cu-OFDokument2 SeitenData Sheet: Oxygen-Free Copper Cu-OF Standard Grade - Luvata Alloy Cu-OFMuhammad Asif IqbalNoch keine Bewertungen
- Burnit Comfort PM PM/BDokument56 SeitenBurnit Comfort PM PM/BAleksandar GuskovNoch keine Bewertungen
- Lauda E200Dokument63 SeitenLauda E200Sepehr SaNoch keine Bewertungen
- Indian Ray OneDokument96 SeitenIndian Ray Oneધ્રુવ પટેલNoch keine Bewertungen
- Dassmonarch InstallDokument8 SeitenDassmonarch InstalljdslattenNoch keine Bewertungen
- Johnson Michelle Resume Business Systems AnalystDokument3 SeitenJohnson Michelle Resume Business Systems Analystmichelle johnson100% (1)
- Sika Chapdur - Floor HardenerDokument2 SeitenSika Chapdur - Floor HardenerVirah Sammy Chandra100% (1)
- Speed Lever - Calibrate: Calibration CalibrationDokument2 SeitenSpeed Lever - Calibrate: Calibration Calibrationmohamed aliNoch keine Bewertungen
- Seventh Edition Cement Hand BookDokument6 SeitenSeventh Edition Cement Hand Booksatfas50% (2)
- Pull Out HandlesDokument4 SeitenPull Out HandlesSCRIBD DOCSNoch keine Bewertungen
- 2 37 8 1496 1 ISC Adv ParkDokument12 Seiten2 37 8 1496 1 ISC Adv ParkLuis Enrique GuzmanNoch keine Bewertungen
- Assam Power Distribution Company LTDDokument7 SeitenAssam Power Distribution Company LTDkabuldasNoch keine Bewertungen
- Engg Colleges in TirunelveliDokument3 SeitenEngg Colleges in Tirunelveligpavi123Noch keine Bewertungen
- Wizard LVL 1Dokument1 SeiteWizard LVL 1Ti Twitch100% (1)
- Phased Array Intro AdvancedDokument59 SeitenPhased Array Intro Advancedjustin davis100% (5)
- iPhone 14 Guide for Seniors: Unlocking Seamless Simplicity for the Golden Generation with Step-by-Step ScreenshotsVon EverandiPhone 14 Guide for Seniors: Unlocking Seamless Simplicity for the Golden Generation with Step-by-Step ScreenshotsBewertung: 5 von 5 Sternen5/5 (2)
- Excel Essentials: A Step-by-Step Guide with Pictures for Absolute Beginners to Master the Basics and Start Using Excel with ConfidenceVon EverandExcel Essentials: A Step-by-Step Guide with Pictures for Absolute Beginners to Master the Basics and Start Using Excel with ConfidenceNoch keine Bewertungen
- NFT per Creators: La guida pratica per creare, investire e vendere token non fungibili ed arte digitale nella blockchain: Guide sul metaverso e l'arte digitale con le criptovaluteVon EverandNFT per Creators: La guida pratica per creare, investire e vendere token non fungibili ed arte digitale nella blockchain: Guide sul metaverso e l'arte digitale con le criptovaluteBewertung: 5 von 5 Sternen5/5 (15)
- Data Visualization: A Practical IntroductionVon EverandData Visualization: A Practical IntroductionBewertung: 5 von 5 Sternen5/5 (2)
- The Designer’s Guide to Figma: Master Prototyping, Collaboration, Handoff, and WorkflowVon EverandThe Designer’s Guide to Figma: Master Prototyping, Collaboration, Handoff, and WorkflowNoch keine Bewertungen
- Kali Linux - An Ethical Hacker's Cookbook - Second Edition: Practical recipes that combine strategies, attacks, and tools for advanced penetration testing, 2nd EditionVon EverandKali Linux - An Ethical Hacker's Cookbook - Second Edition: Practical recipes that combine strategies, attacks, and tools for advanced penetration testing, 2nd EditionBewertung: 5 von 5 Sternen5/5 (1)
- Beginning AutoCAD® 2022 Exercise Workbook: For Windows®Von EverandBeginning AutoCAD® 2022 Exercise Workbook: For Windows®Noch keine Bewertungen
- Skulls & Anatomy: Copyright Free Vintage Illustrations for Artists & DesignersVon EverandSkulls & Anatomy: Copyright Free Vintage Illustrations for Artists & DesignersNoch keine Bewertungen
- RHCSA Red Hat Enterprise Linux 9: Training and Exam Preparation Guide (EX200), Third EditionVon EverandRHCSA Red Hat Enterprise Linux 9: Training and Exam Preparation Guide (EX200), Third EditionNoch keine Bewertungen
- Learn Power BI: A beginner's guide to developing interactive business intelligence solutions using Microsoft Power BIVon EverandLearn Power BI: A beginner's guide to developing interactive business intelligence solutions using Microsoft Power BIBewertung: 5 von 5 Sternen5/5 (1)
- Tableau Your Data!: Fast and Easy Visual Analysis with Tableau SoftwareVon EverandTableau Your Data!: Fast and Easy Visual Analysis with Tableau SoftwareBewertung: 4.5 von 5 Sternen4.5/5 (4)
- Linux For Beginners: The Comprehensive Guide To Learning Linux Operating System And Mastering Linux Command Line Like A ProVon EverandLinux For Beginners: The Comprehensive Guide To Learning Linux Operating System And Mastering Linux Command Line Like A ProNoch keine Bewertungen
- iPhone Unlocked for the Non-Tech Savvy: Color Images & Illustrated Instructions to Simplify the Smartphone Use for Beginners & Seniors [COLOR EDITION]Von EverandiPhone Unlocked for the Non-Tech Savvy: Color Images & Illustrated Instructions to Simplify the Smartphone Use for Beginners & Seniors [COLOR EDITION]Bewertung: 5 von 5 Sternen5/5 (2)
- How to Create Cpn Numbers the Right way: A Step by Step Guide to Creating cpn Numbers LegallyVon EverandHow to Create Cpn Numbers the Right way: A Step by Step Guide to Creating cpn Numbers LegallyBewertung: 4 von 5 Sternen4/5 (27)
- Architectural Design with SketchUp: 3D Modeling, Extensions, BIM, Rendering, Making, and ScriptingVon EverandArchitectural Design with SketchUp: 3D Modeling, Extensions, BIM, Rendering, Making, and ScriptingNoch keine Bewertungen
- 2022 Adobe® Premiere Pro Guide For Filmmakers and YouTubersVon Everand2022 Adobe® Premiere Pro Guide For Filmmakers and YouTubersBewertung: 5 von 5 Sternen5/5 (1)
- Hacking : The Ultimate Comprehensive Step-By-Step Guide to the Basics of Ethical HackingVon EverandHacking : The Ultimate Comprehensive Step-By-Step Guide to the Basics of Ethical HackingBewertung: 5 von 5 Sternen5/5 (3)
- Animation for Beginners: Getting Started with Animation FilmmakingVon EverandAnimation for Beginners: Getting Started with Animation FilmmakingBewertung: 3 von 5 Sternen3/5 (1)
- Windows 11 for Beginners: The Complete Step-by-Step User Guide to Learn and Take Full Use of Windows 11 (A Windows 11 Manual with Useful Tips & Tricks)Von EverandWindows 11 for Beginners: The Complete Step-by-Step User Guide to Learn and Take Full Use of Windows 11 (A Windows 11 Manual with Useful Tips & Tricks)Bewertung: 5 von 5 Sternen5/5 (1)










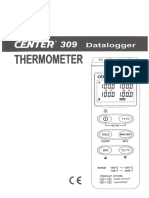

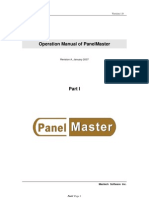
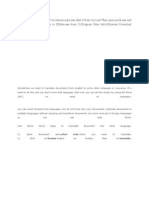



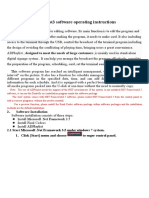

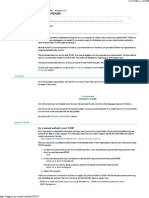
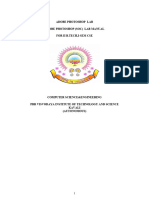











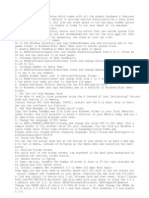

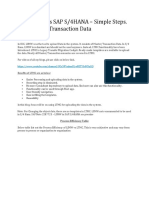



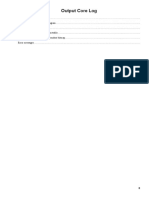
















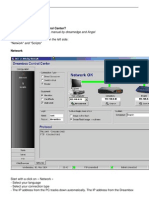
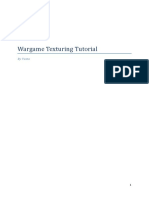










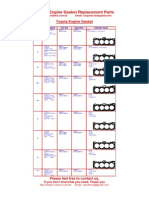
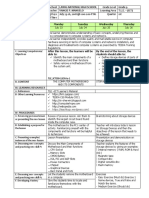
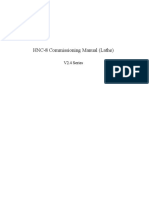



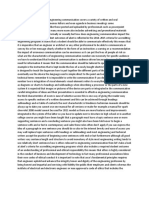






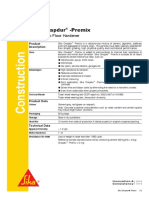
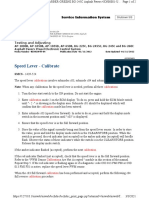




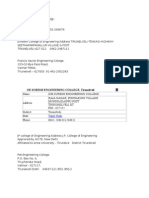
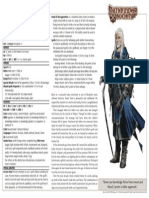

















![iPhone Unlocked for the Non-Tech Savvy: Color Images & Illustrated Instructions to Simplify the Smartphone Use for Beginners & Seniors [COLOR EDITION]](https://imgv2-1-f.scribdassets.com/img/audiobook_square_badge/728318688/198x198/f3385cbfef/1714829744?v=1)












