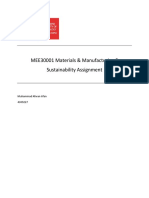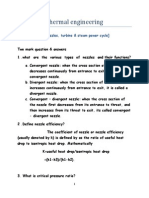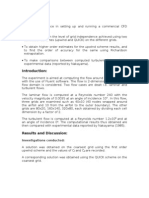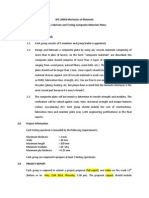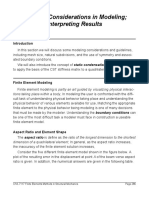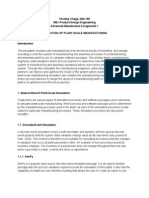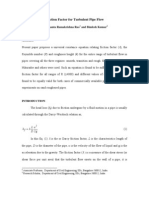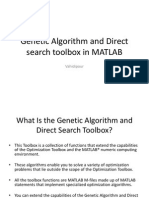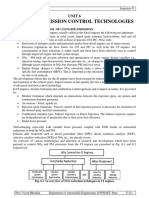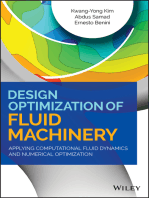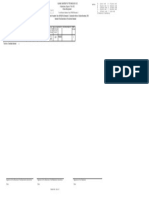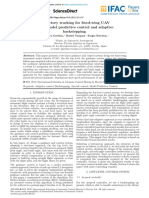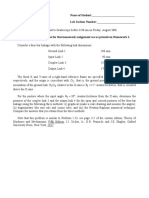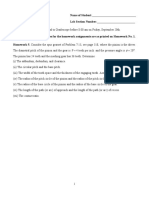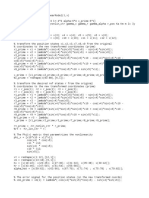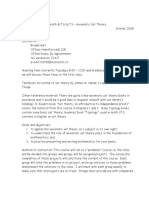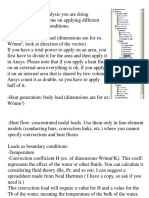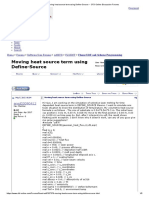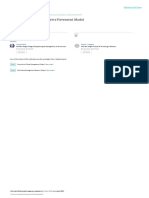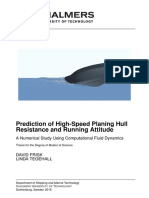Beruflich Dokumente
Kultur Dokumente
Laminar Pipe Flow Simulation
Hochgeladen von
irqoviOriginalbeschreibung:
Originaltitel
Copyright
Verfügbare Formate
Dieses Dokument teilen
Dokument teilen oder einbetten
Stufen Sie dieses Dokument als nützlich ein?
Sind diese Inhalte unangemessen?
Dieses Dokument meldenCopyright:
Verfügbare Formate
Laminar Pipe Flow Simulation
Hochgeladen von
irqoviCopyright:
Verfügbare Formate
Lab 6: Laminar Pipe Flow with Convection Objective: The objective of this laboratory is to introduce you to ANSYS ICEM
CFD and ANSYS FLUENT by using them to solve for velocity and temperature profiles in developing laminar pipe flow with a constant surface heat flux. We will include conduction through the pipe wall in our simulation. Concepts introduced in this tutorial will include modeling axisymmetric flow, solid/fluid boundaries, and comparison to analytical results for validation. Background: Computer Software Fluent Inc. was a company founded in 1988 in Lebanon, NH, as a spinoff of Creare Inc., an engineering consulting firm. Fluent Inc. marketed a collection of computational fluid dynamics (CFD) programs including FLUENT, a general purpose CFD solver, and associated utility programs. Fluent Inc. was acquired by ANSYS in 2006, a company founded in 1970 that develops computer-aided engineering (CAE) simulation software. The Mechanical Engineering and Aerospace Engineering Departments at Cal Poly together purchase academic teaching and research licenses for a range of ANSYS CFD software products. The latest version of this software is installed on the computers in Bldg. 192, Rooms 134. Older versions may be available in other computer laboratories. The software packages that we will use for this class include: ANSYS ICEM CFD - pre-processing program used to generate the geometry and mesh for our CFD simulations. ANSYS FLUENT - CFD solver and post-processing program that uses the finite-volume method (or control-volume method), the simplest implementation of the finite-element method. It can handle both structured and unstructured grids. We will introduce some of the particular numerical schemes that this code uses in class during the remainder of the quarter. Alternatively, we could use the ANSYS Workbench platform which is a framework for the complete simulation process. For example, for a typical CFD analysis a project schematic is created that includes access to programs for geometry creation (using ANSYS Design Modeler), meshing (using ANSYS Meshing), CFD simulation (using ANSYS FLUENT), and postprocessing. You may use this software for your final project if desired. Finally, ANSYS offers additional grid generation programs (such as TurboGrid and Tgrid), general-purpose CFD solvers (such as CFX and FIDAP, which uses the finite-element method), and application based CFD solvers (such as Icepak for electronics cooling and Airpak for heating, ventilation, and cooling).
Problem Statement For this lab we will consider air flowing through a plastic (PVC) pipe with a uniform surface heat flux on the outer surface as shown in Figure 1. The pipe has an inner diameter D = 0.020 m, length L = 0.40 m, and thickness t = 0.005 m. The inlet flow has uniform (or constant over the cross-section) velocity U = 0.292 m/s and temperature Tm,i = 290 K. The fluid exits into the ambient atmosphere at a pressure of 1 atm. The Reynolds number based on pipe diameter (from the above data) is
ReD =
"U D = 400 .
(1)
r! or y PVC pipe uniform air flow at U and Tm,i
qs,o
t computational domain x D
L
Figure 1. Schematic of flow of air through a PVC pipe.
where ! is density and is absolute viscosity. For this Reynolds number the flow in the pipe will be laminar. Recall that the transition to turbulent flow typically occurs above a Reynolds number of approximately 2300. The total rate of heat transfer to the fluid at the outer surface of the pipe q = 10 W. This corresponds to a surface heat flux at the outer boundary of the pipe of
"",o = qs
q q = = 265.3 W/m2 . A s,o # ( D + 2 t ) L
(2)
For this flow, hydrodynamic and thermal boundary layers will grow along the pipe wall starting at the inlet. Eventually they will grow to fill the pipe completely (provided that the pipe is long !happens, the flow becomes fully developed. For hydrodynamically fully enough). When this developed flow there is no longer any variation in the velocity profile in the axial x-direction. One can obtain an analytical solution to the governing equations in the fully developed region
) # r &2, u( r) = 2 U +1 " % ( . * $ R' -
(3)
where R is the pipe radius. The length of the development region for laminar flow can be estimated using the following correlation (experimentally developed equation) ! x fd ,h = 0.05 ReD = 20 D
(4)
For thermally fully-developed flow with a constant surface heat flux there is no longer any variation in the shape of the temperature profile in the axial x-direction. Again, one can obtain an ! analytical solution to the governing equations in the fully-developed region as follows
T ( r, x ) = Ts ( x ) "
4 2 2 # U R2 q * 3 1 $ r ' 1 $ r ' , + & ) " & )/ L +16 16 % R ( 4 % R ( . km
(5)
is the mass flow rate, and Ts is the where ! is the density, k is the thermal conductivity, m surface temperature on the inside of the pipe wall. The length of the development region for laminar flow! can be estimated using the following correlation ! x fd ,t = 0.05 ReD Pr = 15 D
where Pr is the Prandtl number.
! Based on an overall energy balance for the pipe, the mean temperature distribution for a uniform surface heat flux in both the developing and fully-developed region can be calculated from the following (which is valid for both laminar and turbulent flow):
" q %x Tm ( x ) = Tm ,i + $ ' $m ' # cp & L
(6)
(7)
where cp is the specific heat and the mean temperature is defined based on a mass-weighted average. Finally, the heat transfer coefficient for our pipe flow is defined as ! q" q As,i q s" ,i h( x ) = = = [Ts ( x ) # Tm ( x )] [Ts ( x ) # Tm ( x )] $ D L [Ts ( x ) # Tm ( x )] which can be used to calculate the Nusselt number based on diameter as follows:
(8)
NuD ( x ) =
h( x ) D k
(9)
For fully developed-laminar flow the Nusselt number has a constant value of 4.36. You should have seen these equations in an undergraduate Heat Transfer course. Please refer to Chapter 8 of Incropera and Dewitt, Introduction to Heat Transfer, 4th edition, for more information on internal flow with heat transfer. Laboratory: ANSYS ICEM CFD To run ICEM CFD, click on the ICEM CFD icon on the desktop. When the program opens, in the Main Menu, from the Settings pull down menu select Product. In the DEZ verify under Product Setup that ANSYS Solvers - CFD Version is selected. If it is not, do so, click OK, exit the program, and then restart ICEM CFD. Next, select Help\Users Manual from the Menu Bar. Review the Introduction to ANSYS ICEM CFD section to get oriented with the overall meshing process and the graphical user interface (GUI) before continuing. For our labs we will simulate 2-D cases. Thus, from the Creating the Mesh section, we will only using the Shell Meshing modules. The Tetra, Hexa, and Prism modules are for 3-D meshing. Figure 2 shows the main components of the GUI.
Message Figure 2. Graphical User Interface (GUI) components for ANSYS ICEM CFD 13.0.
Next, you will create the mesh for the axisymmetric pipe flow problem. The mesh will be a twodimensional rectangular slice of the domain as shown in Figure 1. For an axisymmetric flow the properties are constant in the "-direction and are only a function of x and r. In ICEM CFD and FLUENT the r-coordinate will be represented by the y-coordinate. Note that in FLUENT the axis of rotation must be the x-axis for axisymmetric simulations. Here are some notes for following the steps: Text in italics indicates one of the GUI components indicated in Figure 2 Text in bold font indicates the specific name for a tab, window, menu item, etc. LMB, MMB, and RMB are used for left, middle, and right mouse button clicks, respectively DEZ is used for the Data Entry Zone where some options will be left as their default values and will not be explicitly noted in these instructions DCT is used for the Display Control Tree Step 1. Select working directory and create new project Main Menu - From File pull down menu, select Change Working Directory using LMB. In New Project directory dialog box create a new folder. Do not use a name with spaces, including all the directories in the path. Main Menu - From File pull down menu, select New Project using LMB. In New Project dialog box create a new project. Again, do not use a name with spaces. Step 2. Create points for geometry Function Tab - From Geometry select Create Point using LMB.
DEZ - For Create Point enter the following: deselect Inherit Part (NOTE, this is only needed for Windows OS), in Part text edit box click LMB and enter PNT (replacing GEOM), select Explicit Coordinates using LMB, under Explicit Locations ensure Create 1 point is selected from pull down menu, in X, Y, and Z text edit boxes ensure 0 is entered in each for point at (0, 0, 0), click Apply using LMB and verify the Message Done: points pnt.00, in X text edit box click LMB and enter 400 for point at (400, 0, 0), click Apply using LMB and verify the Message Done: points pnt.01, in Y text edit box click LMB and enter 10 for point at (400, 10, 0), click Apply using LMB and verify the Message Done: points pnt.02, in Y text edit box click LMB and enter 15 for point at (400, 15, 0), click Apply using LMB and verify the Message Done: points pnt.03, in X text edit box click LMB and enter 0 for point at (0, 15, 0), click Apply using LMB and verify the Message Done: points pnt.04, in Y text edit box click LMB and enter 10 for point at (0, 10, 0) , click Apply using LMB and verify the Message Done: points pnt.05, and click Dismiss using LMB.
Utilities - Select Fit Window
using LMB to verify that 6 points have been created.
DCT - Expand Geometry and Parts menus by using LMB to change + to - for each. Under Model\Geometry use RMB to click on Points and select Show Point Names using LMB. Verify that the points have been named pts.00, pts.01, pts.02, etc. Step 2. Create curves (or straight lines) for geometry Function Tab - From Geometry select Create/Modify Curve using LMB.
DEZ - For Create/Modify Curve enter the following: ensure Inherit Part is NOT selected, in Part text edit box click LMB and enter AXIS (replacing PNT), select From Points using LMB, select Select location(s) using LMB, select pnt.00 and pnt.01 using LMB and then click MMB to create axis, verify the Message Done: curves crv.00, in Part text edit box click LMB and enter WALL_INNER, select pnt.05 and pnt.02 using LMB and then click MMB to create inner pipe surface, verify the Message Done: curves crv.01, in Part text edit box click LMB and enter WALL_OUTER, select pnt.04 and pnt.03 using LMB and then click MMB to create outer pipe surface, verify the Message Done: curves crv.02, in Part text edit box click LMB and enter INLET, select pnt.00 and pnt.05 using LMB and then click MMB to create air inlet, verify the Message Done: curves crv.03, in Part text edit box click LMB and enter OUTLET, select pnt.01 and pnt.02 using LMB and then click MMB to create air outlet, verify the Message Done: curves crv.04, in Part text edit box click LMB and enter WALL_SIDES, select pnt.05 and pnt.04 using LMB and then click MMB to create left pipe end, verify the Message Done: curves crv.05, select pnt.02 and pnt.03 using LMB and then click MMB to create right pipe outlet, verify the Message Done: curves crv.06, and click DISMISS using LMB.
NOTE: Different part names are necessary to set different boundary conditions in FLUENT. Because the boundary condition is the same for the left and right end of the pipe (insulated) they are given the same name (WALL_SIDES). DCT - Under Model\Geometry use RMB to click on Points and unselect Show Point Names using LMB. Under Model\Geometry use RMB to click on Curves and select Show Curve Names using LMB and verify that seven curves have been created with names crv.00, crv.01, crv.02, etc. Verify that the Points, Curves, and Parts can be made visible and invisible by selecting the box next to them using the LMB. Step 3. Create surfaces for air flow and pipe wall Function Tab - From Geometry select Create/Modify Surface using LMB.
DEZ - For Create/Modify Surface enter the following: ensure Inherit Part is NOT selected, in Part text edit box click LMB and enter FLUID (replacing WALL_SIDES), select From Curves using LMB, under Surf Simple Method ensure From 2-4 Curves is selected from pull down menu, select Select curve(s) using LMB, select crv.00, crv.01, crv.03, and crv.04 using LMB and then click MMB, select APPLY using LMB to create surface for air flow, in Part text edit box click LMB and enter SOLID, select Select curve(s) using LMB, select crv.01, crv.02, crv.05, and crv.06 using LMB and then click MMB, select APPLY using LMB to create surface for pipe, click DISMISS using LMB. NOTE: Different surface names are necessary to set different material zones in FLUENT. DCT - Under Model\Geometry use RMB to click on Surfaces and select Show Surface Names using LMB and verify that two surfaces have been created with names srf.00 and srf.01. Make the surfaces invisible by selecting the box next to Surfaces using the LMB. Step 4. Mesh Edges and Surfaces Function Tab - From Mesh select Curve Mesh Setup using LMB.
DEZ - For Curve Mesh Setup enter the following: in Method ensure General is selected from pull down menu, select Select Curve(s) using LMB, select crv.00, crv.01, and crv.02 using LMB and then click MMB, in Number of Nodes enter 201, click Apply using LMB, select Select Curve(s) using LMB,
select crv.03 and crv.04 using the LMB and then click the MMB, in Number of Nodes enter 21, in Bunching Law select Geometric 2 from pull down menu using LMB, in Spacing 2 enter 0.2, in Ratio 2 enter 1.1, check Curve direction and verify arrows pointing up are shown for crv.03 and crv.04, click Apply using LMB, select Select Curve(s) using LMB, select crv.05 and crv.06 using LMB and then click MMB, in Number of Nodes enter 5, click Apply using LMB, and click Dismiss using LMB. Note: Using a bunching law for the flow inlet and outlet allows us to decrease the size of the elements near the wall where the velocity and temperature gradients are the highest. The BiGeometric bunching law is used to set the initial node spacing on each end of the curve (using Spacing 1 and 2) are the node spacing growth rate (Ratio 1 and 2). To set the initial spacing and growth rate for just one side use the Geometric 1 or Geometric 2 bunching law that correspond to the start or end of the arrow indicated by the curve direction, respectively. Note that we also set the total number of nodes so the geometry is over-specified and the meshing program will need to adjust Spacing 2 and Ratio 2 to produce the final mesh. Function Tab - From Mesh select Compute Mesh DEZ - For Compute Mesh enter the following: in Compute select Compute Surface Mesh using LMB, check Overwrite Surface Preset/Default Mesh Type using LMB, in Mesh Type select All Quad from pull down menu using LMB, ensure that Overwrite Surface Preset/Default Mesh Method is NOT checked, click Compute using the LMB, and click Dismiss using LMB. Utilities - Select Box Zoom using LMB and use the LMB to select an area near the inlet end of the pipe to inspect the mesh. NOTE: You should produce a structured mesh with nodes concentrated along the inner wall. Step 5. Save File and Export Mesh Function Tab - From Output select Output To Fluent V6 using LMB. In Family boundary conditions dialog box: expand Edges menu by using LMB to change + to -, expand AXIS menu by using LMB to change + to -, 8 using LMB.
click Create new to open the Selection dialog box, under Boundary Conditions select axis using the LMB, click Okay using LMB to close the Selection dialog box, expand INLET menu by using LMB to change + to -, click Create new to open the Selection dialog box, under Boundary Conditions select velocity-inlet using the LMB, click Okay using LMB to close the Selection dialog box, expand OUTLET menu by using LMB to change + to -, click Create new to open the Selection dialog box, under Boundary Conditions select pressure-outlet using the LMB, click Okay using LMB to close the Selection dialog box, expand WALL_INNER menu by using LMB to change + to -, click Create new to open the Selection dialog box, under Boundary Conditions select wall using the LMB, click Okay using LMB to close the Selection dialog box, expand WALL_OUTER menu by using LMB to change + to -, click Create new to open the Selection dialog box, under Boundary Conditions select wall using the LMB, click Okay using LMB to close the Selection dialog box, expand WALL_SIDES menu by using LMB to change + to -, click Create new to open the Selection dialog box, under Boundary Conditions select wall using the LMB, click Okay using LMB to close the Selection dialog box, click Accept using LMB. In Save dialog box click Yes using LMB to Save current project first. In Open dialog box click Open to select unstructured mesh with current project name. In Fluent V6 dialog box enter the following: in Grid dimension select 2D using LMB, in Scaling ensure No is selected, in Write binary file ensure No is selected, in Ignore couplings ensure No is selected, in Boco file retain the default file name, in Output file change the file from fluent to your project name, and click Done using LMB. Main Menu - From File pull down menu, select Exit using LMB.
FLUENT To run FLUENT, double click on the FLUENT icon on the desktop which will open the FLUENT Launcher Dialog Box. Select the two-dimensional (under Dimension select 2D), double precision (under Options select Double Precision) version of the code. Using double instead of single precision will help insure minimal round-off error. Under Display Options ensure all three options are checked, under Processing Options ensure Serial is selected, and then click OK. This will open the Graphical User Interface (GUI) for FLUENT. To get oriented with the GUI, select Help\User's Guide Contents from the Menu Bar. This should open the ANSYS FLUENT User's Guide in your web browser. Click on the link 2. Graphical User Interface (GUI) and then the link 2.1 GUI Components to get to a description of the seven main components of the GUI shown in Figure 3. Review Section 2.1 before continuing. Next, you will simulate the flow and heat transfer. Here are some notes for following the steps: Text in italics indicates one of the GUI components indicated in Figure 3 Text in bold font indicates the specific name for a tab, window, menu item, etc. All mouse clicks are with the left mouse button by default except for the Graphics Window
Figure 3. Graphical User Interface (GUI) components for ANSYS FLUENT 12.0.
10
PREPROCESSING Step 1. Read in the mesh you created using ICEM CFD Menu Bar - From File pull down menu select Read and Mesh. In Select File dialog box locate and select your mesh file (with the .msh ending) and then click OK . Ignore the warning in the Console regarding the axis boundary condition. We will fix this in a later step by setting the solver to axisymmetric as suggested. Step 2. Display and Save Mesh Picture Menu Bar - From Display pull down menu select Display and Mouse Buttons. In Mouse Buttons dialog box the functions for each button are shown and can be changed as desired. Click OK to close the dialog box. Note: Your mesh should be displayed in the Graphics Window. You can dolly, zoom, and probe your mesh using the mouse buttons. Try to dolly and zoom the mesh. Also, use the mouse-probe button to get information about zones and boundaries that are displayed in the Console. Menu Bar - From Display pull down menu select Display and Views. In Views dialog box select front and click Apply to return to the original view. Notice that you can save additional views. Under Mirror Planes select axis and select Apply to show top and bottom half of the pipe. Click Close to close the dialog box. Menu Bar - From File pull down menu select Save Picture. In Save Picture Dialog Box select desired Format, Coloring, and other Options. Click Preview to review your figure and click Save to export a picture of your mesh. Step 3. Check Mesh and Surface Names Navigation Pane - Under Problem Setup select General. Task Page - Under Mesh select Check to verify that the mesh is valid. Note: The information about the mesh will be printed out in the Console. The most common error identified by the mesh check is negative volumes in the mesh which requires you to regenerate or repair the mesh. Task Page - Under Mesh select Display to open the Mesh Display dialog box. Note: By default all of the items under Surfaces are selected. Select the button in the upper righthand corner with two thin lines to deselect all the items, under Surfaces select int_solid and
11
click Display using the LMB. The mesh for just the pipe wall should be displayed in the Graphics Window. Select each item under Surfaces in order and then click Display to verify each name. To get more information about items on any Task Page click Help located at the bottom of the dialog box. Click Close when finished. Step 4. Scale Mesh Navigation Pane - Under Problem Setup ensure General is still selected. Task Page - Under Mesh select Scale to open the Scale Mesh dialog box. In Scale Mesh dialog box enter the following: under Mesh Was Created In select mm from the pull down menu, click Scale using the LMB, verify under Domain Extents mesh is 0.4 m in x-direction and 0.015 m in y-direction, and click Close to close dialog box. Step 5. Set Units Navigation Pane - Under Problem Setup ensure General is still selected. Task Page - On bottom right select Units to open the Set Units dialog box. In Set Units dialog box enter the following: under Quantities select temperature , under Units verify that either k (for Kelvin) or c (for Celcius) is selected, and click Close to close dialog box. Note: By default, FLUENT will use the standard base SI units of m-kg-s-K. You can use the Set Units dialog box to change all of the units to a different base or you can change the units for an individual variable such as temperature as shown above. Step 6. Select Solver Settings Navigation Pane - Under Problem Setup ensure General is still selected. Task Page - Under Solver section enter the following: under Type select Pressure-Based, under Time select Steady, under Velocity Formulation select Absolute, under 2D Space select Axisymmetric (which fixes initial mesh warning), and make sure Gravity is NOT checked. Step 7. Select Models (Energy Equation and Laminar Flow) Navigation Pane - Under Problem Setup select Models
12
Task Page - Under Models select Energy - Off and then click Edit to open the Energy dialog box. Check the box next to Energy Equation and then select OK. Under Models verify that it now shows Energy - On. Task Page - Under Models select Viscous - Laminar and then click Edit to open the Viscous Model dialog box. Ensure that the box next to Laminar is selected and then select OK. Under Models verify that it still shows Viscous - Laminar. Note: The other choices besides laminar flow are inviscid (without viscosity) and turbulent flow (which requires you to choose one of the 7 turbulence models offered in FLUENT). This is also where viscous heating can be turned on. Task Page - Under Models verify that all the other models such as Multiphase, Radiation, Heat Exchanger, and Species are Off. Step 8. Select Material Properties Navigation Pane - Under Problem Setup select Materials. Note: The properties for air and aluminum at 300 K are already available. Additional material properties can be accessed for many substances using the FLUENT Database. For this problem we will use the default properties for air and enter our own properties for the PVC pipe. Task Page - Under Materials select Solid and then click Create/Edit to open Create/Edit Materials dialog box. In Create/Edit Materials dialog box enter the following: under Name enter plastic, under Chemical Formula enter pvc, under Properties enter the following: density, ! = 1,400 kg/m3, specific heat, cp = 1,050 J/kgK, and thermal conductivity, k = 0.16 W/mK, click Change/Create and click No on the Question dialog box, and click Close to close the dialog box. Task Page - Under Materials and Solid verify plastic has been added. Step 9. Set Cell Zone Conditions Navigation Pane - Under Problem Setup select Cell Zone Conditions. Task Page - Under Zone select fluid and click Operating Conditions to open Operating Conditions dialog box.
13
In Operating Conditions dialog box verify the following: Operating Pressure is 101,325 Pa (standard atmospheric pressure), Gravity is NOT checked (assuming negligible forces due to gravity), and click OK to close dialog box. Task Page - Under Zone select solid and click Edit to open Solid dialog box. In Solid dialog box enter the following: under Material Name select plastic from the pull-down menu, and click OK to close dialog box. Step 10. Set Boundary Conditions Navigation Pane - Under Problem Setup select Boundary Conditions. Task Page - Under Zone select inlet, verify Type is velocity-inlet in the pull-down menu, and select Edit to open the Velocity Inlet pop-up menu. Note: All the boundaries you defined in ICEM CFD should be indicated in the Task Page under Zone. In addition, FLUENT automatically created int_fluid (air zone), int_solid (plastic zone), and wall_inner-shadow when you read in your mesh. The wall_inner-shadow boundary allows you to define separate boundary conditions for the fluid and solid sides at the air/plastic interface. For our case for heat transfer, we want to treat this as an interior boundary and NOT impose a thermal boundary condition. To do this we set the thermal condition to coupled. In Velocity Inlet pop-up menu enter the following: select the Momentum tab and under Velocity Magnitude (m/s) enter 0.292. select the Thermal tab and under Temperature (k) enter 290, and select OK. Repeat similar steps for each boundary condition given in the following table: NAME axis inlet outlet wall_inner wall_outer wall_sides TYPE axis velocity-inlet pressure-outlet wall wall wall CONDITIONS Zone Name: axis Velocity Magnitude (m/s): 0.292 Temperature (K): 290 Gage Pressure (Pascal): 0 Backflow Total Temperature (K): 300 Thermal Conditions: Coupled Material Name: plastic Thermal Conditions: Heat Flux (W/m2): 265.3 Material Name: plastic Thermal Conditions: Heat Flux (W/m2): 0 Material Name: plastic
14
PROCESSING Step 11. Set Solution Methods Navigation Pane - Under Solution select Solution Methods. Task Page - Under Pressure-Velocity Coupling, Scheme ensure that SIMPLE (a segregated solver) is selected from the pull-down menu. Task Page - Under Spatial Discretization set following options using pull-down menus: Gradient to Least Squares Cell Based, Pressure to Second Order, Momentum to Second Order Upwind, and Energy to Second Order Upwind. Note: We are using second order schemes to improve the accuracy of our solution. Step 12. Set Relaxation Parameters Navigation Pane - Under Solution select Solution Controls. Note: The default relaxation parameters for each equation (which we will use for this simulation) are given by the Under-Relaxation Factors. As we learned from our earlier labs for conduction, these relaxation factors control the rate of convergence. If the problem is having difficulty converging due to nonlinearities these values can be decreased. If the problem converges easily, these values can be increased to speed up the rate of convergence. Step 13. Set Convergence Criteria and Monitors Navigation Pane - Under Solution select Monitors. Task Page - Under Residuals, Statistic Force Monitors select Residuals - Print, Plot and click Edit to open the Residual Monitors dialog box. In Residual Monitors dialog box complete the following: under Options make sure Print to Console and Plot are selected, under Equations set the Absolute Criteria for all four equations to 10-6, and click OK to close the dialog box. Note: The residual is the error in the current iteration obtained when the approximate solution is substituted back into the original governing equation and then scaled using the average value for the flow field. The residuals may not decrease by this much for every simulation for a variety of reasons. Iteration can be halted when the residuals reach this level or cease to decrease.
15
Step 14. Initialize Solution Navigation Pane - Under Solution select Solution Initialization. Task Page - Under Compute From select inlet from pull-down menu and click Initialize. Note: This is a better initial guess than the defaults values that will reduce the number of iterations until convergence. Step 15. Check Case Setup Navigation Pane - Under Solution select Run Calculation. Task Page - Click Check Case to determine if there are any significant problems with your model setup. An Information dialog box should open stating that there are No recommendations to make at this time. Click OK to close the dialog box. Step 16. Save Case and Data Menu Bar - From File pull down menu select Write and Case & Data to open the Select File dialog box. In Select File dialog box enter Case/Data File name and click OK to save the problem setup (.cas file) and your initial guess (.dat file) and close the dialog box. Step 17. Run Calculation and Save Case and Data Navigation Pane - Under Solution ensure Run Calculation is still selected. Task Page - under Number of Iterations enter 300 and then click Calculate. The solution should converge after about 200 iterations. Menu Bar - From File pull down menu select Write and Data to open the Select File dialog box. In Select File dialog box ensure Data File name is same as for Step 16 and click OK. In Question dialog box click OK to overwrite the initial guess data file. POST PROCESSING Step 18. Check Global Conservation of Mass and Energy Navigation Pane - Under Results select Reports. Task Page - Under Reports select Fluxes and click Set Up to open Flux Reports dialog box.
16
In Flux Reports dialog box enter the following: under Options ensure Mass Flow Rate is selected, under Boundaries select inlet and outlet, and click Compute. Note: Verify that the net mass flow rate is less than 0.1% of that for the inlet to ensure mass is conserved globally. In Flux Reports dialog box enter the following: under Options select Total Heat Transfer Rate, under Boundaries select inlet, outlet, wall_outer, and wall_sides, and click Compute. Note: Verify that the net heat transfer rate is less than 0.1% of that for the top wall to ensure energy is conserved globally. In Flux Reports dialog box click Close to close the dialog box. Step 19. Make Contour Plot of Temperature Navigation Pane - Under Results select Graphics and Animations. Task Page - Under Graphics select Contours and click Set Up to open Contours dialog box. In Contours dialog box enter the following: under Contours of select Temperature from pull-down menu, under Options select Filled, unselect Auto Range, and unselect Clip to Range, under Min (k) enter 290, under Max (k) enter 460, under Levels enter 17, click Display to see contour plot in Graphics Window, and click Close to close the dialog box. Task Page - Click Views to return to the Views dialog box used in Step 2. Note: You can again choose from the standard or saved views or change the Mirror Planes setting. Select Close to close this dialog box. Task Page - Click Colormap to open the Colormap dialog box. In Colormap dialog box enter the following: under Number Format, Type select float from the pull-down menu, under Precision enter 0 using the arrows, click Apply to change the number format in the Graphics Window, and click Close to close the dialog box.
17
Step 20. Make Velocity Vector Plots Navigation Pane - Under Results ensure Graphics and Animations is selected. Task Page - Under Graphics select Vectors and click Set Up to open Vectors dialog box. In Vectors dialog box enter the following: under Vectors of ensure Velocity is selected from the pull-down menu, under Color by select Temperature from the pull-down menu, under Options unselect Auto Range and unselect Clip to Range, under Min (k) enter 290, under Max (k) enter 460, and click Display to see the plot in the Graphics Window. Note: To see velocity vectors at specific axial locations you will next define lines in the domain. In Vectors dialog box under New Surface pull-down menu select Line/Rake to open Line/Rake Surface dialog box. In Line/Rake Surface dialog box enter the following: under End Points enter the following: for x0 (m) enter 0.04, for x1 (m) enter 0.04, for y0 (m) enter 0.00, and for y1 (m) enter 0.01, under New Surface Name enter line-02, and click Create to create a line across the air flow at x/D = 2. Note: Repeat this procedure to define lines at x/D = 4, 6, 8, 10, 12, 14, 16, and 18 while changing the names to line-02, line-04, line-06, line-08, line-10, line-12, line-14, line-16, and line-18, respectively. When you are done click Close to close this dialog box and to return to the Vectors Dialog Box. You can verify that the lines have been created correctly by displaying them using the method shown in Step 3. In Vectors dialog box enter the following: under Surfaces select inlet, outlet, line-02, line-04, etc., under Scale enter 4, under Skip enter 1, and click Display to see the plot in the Graphics Window, and click Close to close the dialog box. Note: You should be able to see the velocity and temperature distributions developing from uniform at the inlet to fully-developed profiles (parabolic for velocity and quartic for temperature) by the exit.
18
Step 21. Make XY Plots Navigation Pane - Under Results select Plots. Task Page - Under Plots select XY Plot and click Set Up to open Solution XY Plot dialog box. In Solution XY Plot dialog box enter the following: under Plot Direction for X enter 0 and for Y enter 1, under Y Axis Function select Velocity from the pull-down menu, under Surfaces select inlet, outlet, line-02, line-04, etc., and click Plot to display velocity profiles in the Graphics Window, under Options select Write to File click Write to open the Select File dialog box, under XY File enter a name with the .xy extension and click OK to save the file and close the dialog box, click Close to close the dialog box. Use the same Solution XY Plot dialog box to make an xy-plot of temperature profiles and write the data to a file for the same locations. To do so, under Y Axis Function, instead of Velocity select Temperature from the pull-down menu. Use the same Solution XY Plot dialog box to make an xy-plot of wall surface temperature and write the data to a file. To do so, under Plot Direction under X enter 1 and under Y enter 0. Also, under Surfaces select only WALL_INNER. Step 22. Calculate Mean Temperature Along Pipe Navigation Pane - Under Results select Reports. Task Page - Under Reports select Surface Integrals and click Set Up to open Surface Integrals dialog box. In Surface Integrals dialog box enter the following: under Report Type select Mass-Weighted Average from pull-down menu, under Field Variable select Temperature, under Surfaces select inflet, outlet, line-02, line-04, etc., click Compute to display mean temperature at each axial location in Console, select Write to open the Select File dialog box, under Surface Report File enter a name with the .xy extension and click OK to save the file and close the dialog box, click Close to close the dialog box. Step 23. Check and Print Out Simulation Report Menu Bar - From Report pull-down menu select Input Summary to open Input Summary dialog box.
19
In Input Summary dialog box enter the following: under Report Options select Models, select Print to display the model settings in the Console. verify that model settings are correct, select all of the Report Options, click Save to open the Select File Dialog Box, enter a file name under Report Summary File with the .sum extension and click OK to save the file, click Close to close the dialog box. Note: You should also select each of the Report Options individually and Print in sequence to verify all your model settings are correct.
20
Assignment: Submit the following as a single pdf document: 1. Plot of the mesh. 2. Summary report file for the FLUENT simulation. 3. Contour plot of temperature. 4. Vector plot with vectors displayed at x/D = 0, 2, 4, 6, 8, 10, 12, 14, 16, 18, and 20. 5. Export the velocity profile data into Excel or MATLAB and make a plot of velocity versus r/R at x/D = 0, 2, 4, 6, 8, 10, 12, 14, 16, 18, and 20. Also, add a calculated profile for hydrodynamically fully-developed flow. Make sure to use line colors and symbols that can be easily seen (the defaults in Excel are terrible). 6. Export the temperature profile data into Excel or MATLAB and make a plot of temperature versus r/R at x/D = 0, 2, 4, 6, 8, 10, 12, 14, 16, 18, and 20. Also, add a calculated profile for thermally fully-developed flow. 7. Export the surface temperature data into Excel or MATLAB and make a plot of surface temperature versus axial location, x. On the same plot add the mean temperature from (1) the results of your simulation (FLUENT Step 22) and (2) calculating values using the overall energy balance relationship. You should expect these two values for the mean temperature to be very close indicating that energy is being conserved at each axial location. 8. Make a plot in Excel or MATLAB of NuD versus x. Include a line indicating the fullydeveloped value for NuD for laminar flow. Answer the following questions: 1. Calculate Mach and Eckert numbers for this case. Explain if it is reasonable to model this flow as incompressible with negligible viscous dissipation. 2. Briefly discuss the steps that were taken to reduce each type of error (discretization, round-off, and iteration) and insure good accuracy. Refer to the figures and describe how the solution has been validated. Give an estimate of the uncertainty in the results based on the data. 3. Briefly discuss where the flow is hydro-dynamically fully-developed. Refer to the figures to support your discussion. Compare your results to the entry-length prediction given by the correlation in the Background section. 4. Briefly discuss where the flow is thermally fully-developed. Refer to the figures to support your discussion. Compare your results to the entry-length prediction given by the correlation in the Background section.
21
Das könnte Ihnen auch gefallen
- Microchannel Heat Exchanger As EvaporatorDokument11 SeitenMicrochannel Heat Exchanger As EvaporatorAbhilash TilakNoch keine Bewertungen
- CFDDokument431 SeitenCFD9700216256Noch keine Bewertungen
- Two Dimensional CFD Analysis of A Hydraulic Gear PumpDokument18 SeitenTwo Dimensional CFD Analysis of A Hydraulic Gear PumpsaravanaNoch keine Bewertungen
- Final Project Report 1Dokument99 SeitenFinal Project Report 1Sikander GirgoukarNoch keine Bewertungen
- Setting of A Heat Pipe in ANSYS FluentDokument41 SeitenSetting of A Heat Pipe in ANSYS FluentHaider AliNoch keine Bewertungen
- Introduction To Computational Fluid Dynamics: Course Notes (CFD 4)Dokument24 SeitenIntroduction To Computational Fluid Dynamics: Course Notes (CFD 4)Amine Abd AlahNoch keine Bewertungen
- Projeect PPT-1Dokument28 SeitenProjeect PPT-1Shubham PawarNoch keine Bewertungen
- Micro Heat Exchanger: Micro Heat Exchangers, Micro-Scale Heat Exchangers, or Microstructured Heat Exchangers AreDokument3 SeitenMicro Heat Exchanger: Micro Heat Exchangers, Micro-Scale Heat Exchangers, or Microstructured Heat Exchangers AreMaheen AltafNoch keine Bewertungen
- ThermodynamicsDokument26 SeitenThermodynamicsManikanta Reddy100% (1)
- Parametric Analysis in ANSYS Workbench Using ANSYS FluentDokument48 SeitenParametric Analysis in ANSYS Workbench Using ANSYS FluentLok WpNoch keine Bewertungen
- Kitchen Knife Mon130 Afwan ReportDokument9 SeitenKitchen Knife Mon130 Afwan ReportAfwan IrfanNoch keine Bewertungen
- Thermal Engineering Unit 3 Nozzles Turbines Steam CycleDokument7 SeitenThermal Engineering Unit 3 Nozzles Turbines Steam CyclehariharanbookNoch keine Bewertungen
- CFD Lab Manual PK Final PDFDokument55 SeitenCFD Lab Manual PK Final PDFYBSV PRASADNoch keine Bewertungen
- Computational Fluid Dynamics Analysis of Cryogenic Turboexpander-Ijaerdv03i1016292 PDFDokument3 SeitenComputational Fluid Dynamics Analysis of Cryogenic Turboexpander-Ijaerdv03i1016292 PDFJose Luis Rodriguez LópezNoch keine Bewertungen
- FLUENT Tutorial 1 - Developing Flow in A ChannelDokument37 SeitenFLUENT Tutorial 1 - Developing Flow in A ChannelWernher BraunNoch keine Bewertungen
- Mechanical Workshop ReportDokument4 SeitenMechanical Workshop ReportHumaid Al-'AmrieNoch keine Bewertungen
- Efficient Solar Power Transmission (Dual Axis Solar Tracker)Dokument43 SeitenEfficient Solar Power Transmission (Dual Axis Solar Tracker)RoshanThakurNoch keine Bewertungen
- Simulation and Control of Fluid Flows Around Objects Using Computational Fluid DynamicsDokument54 SeitenSimulation and Control of Fluid Flows Around Objects Using Computational Fluid DynamicsSagar KamatNoch keine Bewertungen
- CFD analysis airfoil flow using FluentDokument6 SeitenCFD analysis airfoil flow using FluentsrinathcfdNoch keine Bewertungen
- Fluent Tutorials 1Dokument912 SeitenFluent Tutorials 1cagdasozen100% (1)
- Ic EngineDokument4 SeitenIc EngineMohan LuckyNoch keine Bewertungen
- BFC 20903 Mechanics of Materials Design, Fabricate and Testing Composite Materials PlatesDokument2 SeitenBFC 20903 Mechanics of Materials Design, Fabricate and Testing Composite Materials PlatesTikar MengkuangNoch keine Bewertungen
- Lid Driven Cavity Flow OK Final EldwinDokument33 SeitenLid Driven Cavity Flow OK Final Eldwineldwin_dj7216Noch keine Bewertungen
- Aerodynamic Analysis of a Rocket Configuration with Grid FinDokument5 SeitenAerodynamic Analysis of a Rocket Configuration with Grid FinKhoa VũNoch keine Bewertungen
- LAB Pipe FlowDokument28 SeitenLAB Pipe FlowJaneNoch keine Bewertungen
- Chapter 7 - FEMDokument34 SeitenChapter 7 - FEMpaivensolidsnake100% (1)
- Introduction To Thermal Analysis Using MSC - ThermalDokument356 SeitenIntroduction To Thermal Analysis Using MSC - ThermalSimulation CAENoch keine Bewertungen
- Nanotechnology in Aviation Industry: Name:-Ankush Dhadwal Class: - BE + MBA 4 Year Roll No: - CM14204Dokument9 SeitenNanotechnology in Aviation Industry: Name:-Ankush Dhadwal Class: - BE + MBA 4 Year Roll No: - CM14204Ae ChamiyaNoch keine Bewertungen
- Chapter 4: Use of UDF in Moving Deforming Mesh: 4.1. PreparationDokument26 SeitenChapter 4: Use of UDF in Moving Deforming Mesh: 4.1. Preparationjabin johnsonNoch keine Bewertungen
- Simulation of Plant Scale ManufacturingDokument6 SeitenSimulation of Plant Scale ManufacturingTim ChegeNoch keine Bewertungen
- Friction Factor For Turbulent Pipe FlowDokument16 SeitenFriction Factor For Turbulent Pipe Flowyu won hoNoch keine Bewertungen
- Matlab GADokument32 SeitenMatlab GASusana De León AldacoNoch keine Bewertungen
- Ansys Fluent Brochure 14.0Dokument12 SeitenAnsys Fluent Brochure 14.0Kadiri SaddikNoch keine Bewertungen
- ABRASIVE MACHINING PROCESSESDokument13 SeitenABRASIVE MACHINING PROCESSESAbdulRehman Ahmed SoomroNoch keine Bewertungen
- Energies - Enhanced Heat Transfer Using Oil-Based NanofluidDokument28 SeitenEnergies - Enhanced Heat Transfer Using Oil-Based Nanofluidrshukla7075Noch keine Bewertungen
- Literature ReviewDokument11 SeitenLiterature ReviewDharmendra PrajapatiNoch keine Bewertungen
- Be Afec Unit 06-NotesDokument25 SeitenBe Afec Unit 06-NotesAniket BadeNoch keine Bewertungen
- Gas Turbine Chapter Explains Brayton Cycle & ComponentsDokument52 SeitenGas Turbine Chapter Explains Brayton Cycle & ComponentsSam CunananNoch keine Bewertungen
- Me8793 Ppce Unit IVDokument54 SeitenMe8793 Ppce Unit IVjeevan ram vNoch keine Bewertungen
- 01 Fluid-Flow-Heat-Transfer-in-Mixing-Elbow PDFDokument75 Seiten01 Fluid-Flow-Heat-Transfer-in-Mixing-Elbow PDFAgungHSNoch keine Bewertungen
- Gregory & O'Reilly - Low-Speed Aerodynamic Characteristics of NACA 0012 AirfoilDokument35 SeitenGregory & O'Reilly - Low-Speed Aerodynamic Characteristics of NACA 0012 AirfoilSlavi72Noch keine Bewertungen
- Conical Solar StillDokument27 SeitenConical Solar StillAbhijeet EkhandeNoch keine Bewertungen
- Mechathon Problem Statement-2 PDFDokument3 SeitenMechathon Problem Statement-2 PDFFarhan Ahamed HameedNoch keine Bewertungen
- Gate FormulaDokument121 SeitenGate FormulaJosh Manohar0% (1)
- I. Principles of Wind EnergyDokument3 SeitenI. Principles of Wind EnergyJohn TauloNoch keine Bewertungen
- Solid Modeling AssignmentDokument18 SeitenSolid Modeling AssignmentKarthick SanNoch keine Bewertungen
- ReportDokument25 SeitenReport9897856218Noch keine Bewertungen
- Fluent Evaporation & CondensationDokument27 SeitenFluent Evaporation & CondensationTooba GhouriNoch keine Bewertungen
- Heat Transfer Project Report 1Dokument11 SeitenHeat Transfer Project Report 1api-336536037Noch keine Bewertungen
- Ch-7-Similitude, Dimensional Analysis & ModelingDokument40 SeitenCh-7-Similitude, Dimensional Analysis & ModelingImran AhmedNoch keine Bewertungen
- Drag Coefficient of Sphere - FinalDokument9 SeitenDrag Coefficient of Sphere - FinalPeter BournelisNoch keine Bewertungen
- Introduction to the Explicit Finite Element Method for Nonlinear Transient DynamicsVon EverandIntroduction to the Explicit Finite Element Method for Nonlinear Transient DynamicsNoch keine Bewertungen
- Design Optimization of Fluid Machinery: Applying Computational Fluid Dynamics and Numerical OptimizationVon EverandDesign Optimization of Fluid Machinery: Applying Computational Fluid Dynamics and Numerical OptimizationNoch keine Bewertungen
- Practical Chemical Thermodynamics for GeoscientistsVon EverandPractical Chemical Thermodynamics for GeoscientistsNoch keine Bewertungen
- Ansys Tutorial of CFDDokument41 SeitenAnsys Tutorial of CFDShushil Kumar GuptaNoch keine Bewertungen
- CENG 106 Lab6 PDFDokument5 SeitenCENG 106 Lab6 PDFWassen HejjawiNoch keine Bewertungen
- Hampson Russel-Strata New FeaturesDokument31 SeitenHampson Russel-Strata New FeaturesPhạm Lê Huy KhánhNoch keine Bewertungen
- Area, Volume Calculator - C++ Input/Output PracticeDokument3 SeitenArea, Volume Calculator - C++ Input/Output PracticeAditya ElayavalliNoch keine Bewertungen
- Using Simulink To Perform Open-Loop SimulationsDokument4 SeitenUsing Simulink To Perform Open-Loop SimulationsMansour AbdulazizNoch keine Bewertungen
- Syllabus Spring2022Dokument2 SeitenSyllabus Spring2022irqoviNoch keine Bewertungen
- Farhana Afroz 24.75 9 33.75 Passed: MCE 6161 MCE 6231 Math 6103 Rank/ PositionDokument1 SeiteFarhana Afroz 24.75 9 33.75 Passed: MCE 6161 MCE 6231 Math 6103 Rank/ PositionirqoviNoch keine Bewertungen
- Farhana Afroz 24.75 9 33.75 Passed: MCE 6161 MCE 6231 Math 6103 Rank/ PositionDokument1 SeiteFarhana Afroz 24.75 9 33.75 Passed: MCE 6161 MCE 6231 Math 6103 Rank/ PositionirqoviNoch keine Bewertungen
- Gavilan2015Dokument6 SeitenGavilan2015irqoviNoch keine Bewertungen
- ME 352 - Machine Design I Name of Student: - Fall Semester 2019 Lab Section NumberDokument7 SeitenME 352 - Machine Design I Name of Student: - Fall Semester 2019 Lab Section NumberirqoviNoch keine Bewertungen
- Courses OfferedDokument2 SeitenCourses OfferedirqoviNoch keine Bewertungen
- Courses Offered by ME Dept WinterDokument3 SeitenCourses Offered by ME Dept WinterirqoviNoch keine Bewertungen
- ME 352 - Machine Design I Name of Student: - Fall Semester 2019 Lab Section NumberDokument5 SeitenME 352 - Machine Design I Name of Student: - Fall Semester 2019 Lab Section NumberirqoviNoch keine Bewertungen
- CntrlerDokument3 SeitenCntrlerirqoviNoch keine Bewertungen
- Adaptive Optimal Path Following For High Wind FlightsDokument6 SeitenAdaptive Optimal Path Following For High Wind FlightsirqoviNoch keine Bewertungen
- Chen2013 PDFDokument17 SeitenChen2013 PDFirqoviNoch keine Bewertungen
- Sujit2014 PDFDokument18 SeitenSujit2014 PDFirqoviNoch keine Bewertungen
- Vector Field Path Following For Miniature Air VehiclesDokument11 SeitenVector Field Path Following For Miniature Air VehiclesirqoviNoch keine Bewertungen
- P 4 Teeth Per Inch 20Dokument4 SeitenP 4 Teeth Per Inch 20irqoviNoch keine Bewertungen
- CntrlerDokument3 SeitenCntrlerirqoviNoch keine Bewertungen
- Adaptive Quadcopter ControlDokument12 SeitenAdaptive Quadcopter ControlirqoviNoch keine Bewertungen
- 4LT3 OutlineDokument2 Seiten4LT3 OutlineirqoviNoch keine Bewertungen
- FJFJKFKHGHKGKDokument1 SeiteFJFJKFKHGHKGKirqoviNoch keine Bewertungen
- PDF For PlotDokument1 SeitePDF For PlotirqoviNoch keine Bewertungen
- Tables Graph and Formulae For ExamDokument12 SeitenTables Graph and Formulae For ExamirqoviNoch keine Bewertungen
- 146 562 1 PB PDFDokument5 Seiten146 562 1 PB PDFirqoviNoch keine Bewertungen
- Harmonic oscillator simulationDokument3 SeitenHarmonic oscillator simulationirqoviNoch keine Bewertungen
- Effect of frequency on maximum displacementDokument2 SeitenEffect of frequency on maximum displacementirqoviNoch keine Bewertungen
- Quadcopter Drone: Adaptive Control Laws: Alfredo M. Gar o M. Tianyang Cao Al ChandeckDokument10 SeitenQuadcopter Drone: Adaptive Control Laws: Alfredo M. Gar o M. Tianyang Cao Al ChandeckirqoviNoch keine Bewertungen
- Ejercicio MecanismosDokument1 SeiteEjercicio MecanismosDiego MVNoch keine Bewertungen
- The UK's Suicidal TendenciesDokument2 SeitenThe UK's Suicidal TendenciesirqoviNoch keine Bewertungen
- Fall2010soln EvenDokument3 SeitenFall2010soln EvenirqoviNoch keine Bewertungen
- 03 August, 2017: Dr. Md. Hamidur RahmanDokument6 Seiten03 August, 2017: Dr. Md. Hamidur RahmanirqoviNoch keine Bewertungen
- Assignment 4 Lunar Lander Solution: Specification ValueDokument13 SeitenAssignment 4 Lunar Lander Solution: Specification ValueirqoviNoch keine Bewertungen
- FJFJKFKHGHKGKDokument2 SeitenFJFJKFKHGHKGKirqoviNoch keine Bewertungen
- ANSYS Radiation SimulationDokument2 SeitenANSYS Radiation SimulationMaher ShehabNoch keine Bewertungen
- Ansys Thermal Tutorial-2Dokument14 SeitenAnsys Thermal Tutorial-2dd hhNoch keine Bewertungen
- ANSYS Explicit Dynamics 120 Workshop 01Dokument33 SeitenANSYS Explicit Dynamics 120 Workshop 01Jaime Domínguez Soto100% (1)
- Moving Heat Source Term Using Define-Source - CFD Online Discussion ForumsDokument5 SeitenMoving Heat Source Term Using Define-Source - CFD Online Discussion ForumsDiego Regaladi MtzNoch keine Bewertungen
- Bio Inspired Study and Build Out of New Airfoil For The Design of Basic AircraftDokument8 SeitenBio Inspired Study and Build Out of New Airfoil For The Design of Basic AircraftInternational Journal of Innovative Science and Research TechnologyNoch keine Bewertungen
- Sign-Up For Free Online Course On ANSYS Simulations!: FLUENT Learning ModulesDokument5 SeitenSign-Up For Free Online Course On ANSYS Simulations!: FLUENT Learning ModulesGabriel Anibal Sanchez ZegarraNoch keine Bewertungen
- ANSYS Mechanical APDL Modeling and Meshing GuideDokument244 SeitenANSYS Mechanical APDL Modeling and Meshing GuidejozNoch keine Bewertungen
- Linear Buckling Analysis: Chapter SevenDokument22 SeitenLinear Buckling Analysis: Chapter Sevennimitjain10Noch keine Bewertungen
- Workbench Users Guide PDFDokument322 SeitenWorkbench Users Guide PDFoo_wlNoch keine Bewertungen
- Thermal Analysis: Chapter SixDokument52 SeitenThermal Analysis: Chapter Sixnewchap chapNoch keine Bewertungen
- ANSYS Chemkin-Pro Visualization ManualDokument62 SeitenANSYS Chemkin-Pro Visualization ManualV CafNoch keine Bewertungen
- Finite Element Analysis For Biomedical Engineering ApplicationsDokument27 SeitenFinite Element Analysis For Biomedical Engineering ApplicationsFabián SajamaNoch keine Bewertungen
- Explicit - Dynamics - Chapter 2 - Intro - To - WBDokument29 SeitenExplicit - Dynamics - Chapter 2 - Intro - To - WBBaroar NasutionNoch keine Bewertungen
- Ansys CFX Open Channel Flow PDFDokument2 SeitenAnsys CFX Open Channel Flow PDFJoseph HeyingtonNoch keine Bewertungen
- Steady Flow Torques in a Servo Motor Operated Rotary Directional Control ValveDokument10 SeitenSteady Flow Torques in a Servo Motor Operated Rotary Directional Control Valvebryan andres mora ramosNoch keine Bewertungen
- Irjet V6i1176Dokument10 SeitenIrjet V6i1176Sam SamNoch keine Bewertungen
- ANSYS Inc. Licensing GuideDokument128 SeitenANSYS Inc. Licensing GuideAshish KotwalNoch keine Bewertungen
- Ansys Lab ManualDokument27 SeitenAnsys Lab ManualJagdish PatilNoch keine Bewertungen
- Simulation and Analysis of A Silicon P-I-N Waveguide Based On Electro-Optic Carrier-Depletion EffectDokument18 SeitenSimulation and Analysis of A Silicon P-I-N Waveguide Based On Electro-Optic Carrier-Depletion EffectMark LawNoch keine Bewertungen
- Ansys Blade ModellerDokument2 SeitenAnsys Blade ModellerSaumya SinhaNoch keine Bewertungen
- ANSYS Fluid Dynamics SolutionsDokument8 SeitenANSYS Fluid Dynamics Solutionsj_c_garcia_dNoch keine Bewertungen
- Meshing ANSYS R2Dokument39 SeitenMeshing ANSYS R2Alvaro CujiNoch keine Bewertungen
- Lecture 07-Aqwa-Mechanical Load Mapping For A Transport BargeDokument13 SeitenLecture 07-Aqwa-Mechanical Load Mapping For A Transport BargeCarlos Garrido100% (1)
- Computer Aided Technologies Part - 1Dokument18 SeitenComputer Aided Technologies Part - 1Swarn KumarNoch keine Bewertungen
- ANSYS Workbench Concrete Pavement ModelDokument8 SeitenANSYS Workbench Concrete Pavement ModelMohamed Nageeb SalemNoch keine Bewertungen
- ANSYS CFX 19.0: Simulating Mixing of Cold and Hot Water in a T-PieceDokument69 SeitenANSYS CFX 19.0: Simulating Mixing of Cold and Hot Water in a T-PieceMun JiwonNoch keine Bewertungen
- Cooling Methods for Solar PanelsDokument109 SeitenCooling Methods for Solar PanelsospinoNoch keine Bewertungen
- Prediction of High-Speed Planing Hull Resistance and Running AttitudeDokument92 SeitenPrediction of High-Speed Planing Hull Resistance and Running AttitudeRangga ZNoch keine Bewertungen
- Ansys Polyflow BrochureDokument4 SeitenAnsys Polyflow BrochureCesar Ap BarbosaNoch keine Bewertungen
- Fluent-Intro 16.0 L01 Introduction To ANSYS PDFDokument6 SeitenFluent-Intro 16.0 L01 Introduction To ANSYS PDFAnonymous 8209ZTNoch keine Bewertungen