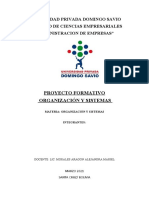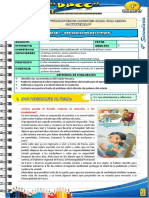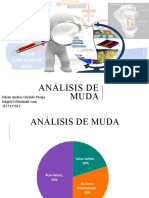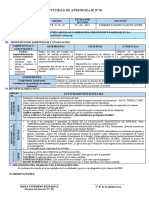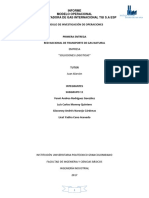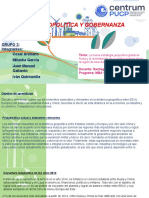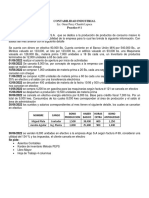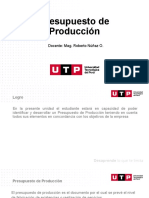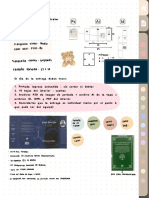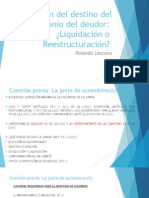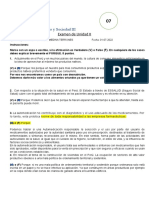Beruflich Dokumente
Kultur Dokumente
Instrucciones Acceder Plataforma
Hochgeladen von
anexointCopyright
Verfügbare Formate
Dieses Dokument teilen
Dokument teilen oder einbetten
Stufen Sie dieses Dokument als nützlich ein?
Sind diese Inhalte unangemessen?
Dieses Dokument meldenCopyright:
Verfügbare Formate
Instrucciones Acceder Plataforma
Hochgeladen von
anexointCopyright:
Verfügbare Formate
Cmo acceder a la Red Educativa de la Asociacin de Hospitales
Instrucciones
1. Abra el navegador (browser) Google Chrome o Mozilla Firefox. Si no tiene ninguno de los dos puede descargarlos en las siguientes direcciones:
Google Chrome - https://www.google.com/intl/en/chrome/browser/
Mozilla Firefox - http://www.mozilla.org/en-US/firefox/new/
2. En la barra de direccin escriba: www.ahpr-rededucativa.com
3. Para acceder a la plataforma, haga clic en el men la seccin titulada Mdulos Instruccionales. En esa rea se le provee el acceso a la plataforma, instrucciones y material relacionado.
4. La plataforma de la red educativa, requerir ingresar un nombre de usuario y contrasea. En los espacios provistos, escriba los datos que le provey el encargado del hospital. Luego oprima el botn Entrar.
5. La plataforma emitir un mensaje indicando que su contrasea ha caducado. Esto se hace para que se pueda asignar una contrasea nueva. Esta contrasea ser nica y para su uso personal. Proceda a escribir la contrasea nueva en el encasillado provisto. Luego, escriba nuevamente la contrasea en el encasillado Confirmar contrasea. Luego, presione el botn Enviar.
6. Si el usuario intenta acceder a la plataforma y se muestra el siguiente mensaje, significa que la cuenta no est activada, ya que no le corresponde acceder en ese ciclo (fecha).
7. En la pantalla de inicio, encontrar informacin relacionada a los mdulos, tales como: acceso a los mdulos resultados de los exmenes instrucciones requerimientos del sistema informacin de contacto para soporte tcnico
8. Para acceder al listado de mdulos, haga clic sobre el botn titulado Mdulos.
9. En el listado de mdulos, localice el mdulo que desea tomar. Haga clic en ttulo del mdulo que se encuentra en la columna titulada Launch the Event. Ir a la pgina 2 del listado de mdulos
10. Para acceder al mdulo, haga clic en el recuadro azul que provee la siguiente instruccin: Haga clic para acceder al mdulo.
11. Automticamente, abrir el mdulo seleccionado. Observe el ejemplo.
Utilizar los botones de navegacin para moverse a travs del mdulo.
12. En cualquier momento puede acceder a los documentos suplementarios del mdulo. Haga clic en el botn titulado Adjuntos. Se desplegar el listado de los documentos o enlaces disponibles.
13. Al hacer clic sobre cada ttulo, el navegador (browser) automticamente abrir en una pestaa nueva el documento o enlace al que se desea acceder. (La computadora debe tener el Acrobat Reader instalado para que pueda visualizar los documentos en formato .PDF) Enlace de descarga: http://get.adobe.com/es/reader/
14. La pantalla del mdulo desaparece, pero no est cerrada. Para volver al mdulo, ir a la barra de tareas (Taskbar) y colocar el cursor encima del icono de Google Chrome o de Mozilla Firefox, dependiendo del navegador que utiliz para abrir el mdulo.
15. Seleccione la ventana que representa el mdulo abierto.
Google Chrome
Firefox
16. Para salir de mdulo oprima el botn titulado Salir. La prxima vez que lo acceda tendr la oportunidad de continuar desde donde se qued.
17. Si desea ver los resultados que obtuvo por cada examen completado, haga clic en el rea de Resultados.
18. En el rea de Cursos Finalizados, se le proveer el listado de cursos que complet el usuario y el por ciento (%) que obtuvo en el examen. Los certificados horas crditos (para los mdulos aprobados) se podrn acceder en la columna de Acciones.
Este icono le permite acceder el certificado. 19. Si desea imprimir su certificado, haga clic en el botn titulado Print. El mismo se encuentra localizado en la parte superior izquierda del certificado.
20. En la siguiente ventana, coteje las siguientes opciones, luego oprima el botn Imprimir. Destino: Coteje que est seleccionada la impresora que utilizar para imprimir. Pginas: Seleccione la segundo opcin, escriba el nmero 1, para imprimir solamente la primera pgina. Copias: Indique la cantidad de copias del certificado que desea imprimir.
Das könnte Ihnen auch gefallen
- Matriz Operativa de Inversion PropiamenteDokument5 SeitenMatriz Operativa de Inversion PropiamenteJorge Luis Llampa BenitoNoch keine Bewertungen
- Nuevo Documento de Microsoft WordDokument11 SeitenNuevo Documento de Microsoft WordGael Gabriel Cespedes GutierresNoch keine Bewertungen
- Procedimiento de Control Interno de Las Cuentas Por PagarDokument14 SeitenProcedimiento de Control Interno de Las Cuentas Por PagarjhonNoch keine Bewertungen
- 4° DPCC - Actv.02-Unid.2 Sem 2Dokument4 Seiten4° DPCC - Actv.02-Unid.2 Sem 2juan diego zapata mauricioNoch keine Bewertungen
- Foro 03Dokument2 SeitenForo 03Mayra ArandaNoch keine Bewertungen
- 2-Analisis de Muda y Balance de CargasDokument34 Seiten2-Analisis de Muda y Balance de CargasElba Margarita Cruz RiosNoch keine Bewertungen
- Actividad de Aprendizaje #01: Datos InformativosDokument1 SeiteActividad de Aprendizaje #01: Datos InformativosCarlos Paredes VasquezNoch keine Bewertungen
- Entrega 1 Investigacion de OperacionesDokument5 SeitenEntrega 1 Investigacion de OperacionesCarlos Andres PizaNoch keine Bewertungen
- Especificación de Requisitos Del SoftwareDokument14 SeitenEspecificación de Requisitos Del Softwarerodrigo yañezNoch keine Bewertungen
- Ibsen Fuentes DanielDokument77 SeitenIbsen Fuentes DanielKatherine CalderonNoch keine Bewertungen
- Contexto SocialDokument4 SeitenContexto SocialAdrian Pacheco CNoch keine Bewertungen
- Uso Del Propensity Score Jubc PDFDokument40 SeitenUso Del Propensity Score Jubc PDFXIOMARAramosNoch keine Bewertungen
- Programación de Aula - Dirección de Servicios de Restauraciónrv - 2019 - OkDokument23 SeitenProgramación de Aula - Dirección de Servicios de Restauraciónrv - 2019 - OkPer Varez100% (1)
- Formula Chuleta de Formulas EstadisticasDokument6 SeitenFormula Chuleta de Formulas Estadisticasborrar23Noch keine Bewertungen
- Presentacion G3 - Caso Rusia - Trabajo 1Dokument5 SeitenPresentacion G3 - Caso Rusia - Trabajo 1Gl MilNoch keine Bewertungen
- Contab Costos Prac-1Dokument1 SeiteContab Costos Prac-1ariane alvis sanchezNoch keine Bewertungen
- Parcial - Escenario 4 - PRIMER BLOQUE-TEORICO-PRACTICO - VIRTUAL - MATEMÁTICAS FINANCIERAS - (GRUPO B02)Dokument9 SeitenParcial - Escenario 4 - PRIMER BLOQUE-TEORICO-PRACTICO - VIRTUAL - MATEMÁTICAS FINANCIERAS - (GRUPO B02)angie perezNoch keine Bewertungen
- Normas TFG ETSIT 2018 19Dokument6 SeitenNormas TFG ETSIT 2018 19Alba Rubio FernándezNoch keine Bewertungen
- Libro PLC Nivel Basico Tp301 Festo Manual de Trabajo 2000Dokument457 SeitenLibro PLC Nivel Basico Tp301 Festo Manual de Trabajo 2000masterloboNoch keine Bewertungen
- La Familia en El Derecho IncaicoDokument4 SeitenLa Familia en El Derecho IncaicoCristhian Joel Garibay AroneNoch keine Bewertungen
- Alarcon Guzman Actividad 2Dokument2 SeitenAlarcon Guzman Actividad 2Nolo EstevesNoch keine Bewertungen
- Dulces MomentosDokument10 SeitenDulces MomentosAléx Bravo100% (1)
- Presupuesto de ProduccionDokument23 SeitenPresupuesto de ProduccionJesus PerezNoch keine Bewertungen
- Fieldwood RFP SpanishDokument7 SeitenFieldwood RFP SpanishEnrique de Jesús Ramos CastelanNoch keine Bewertungen
- Anotaciones Entrega Jueves 29Dokument1 SeiteAnotaciones Entrega Jueves 29javi_ariNoch keine Bewertungen
- Estudio Ecommerce Joyeria Carlota BauerDokument35 SeitenEstudio Ecommerce Joyeria Carlota BauerDavid FernandezNoch keine Bewertungen
- Elección Del Destino Del Patrimonio Del Deudor: ¿Liquidación o Reestructuración?Dokument24 SeitenElección Del Destino Del Patrimonio Del Deudor: ¿Liquidación o Reestructuración?Manuel Acosta DelgadoNoch keine Bewertungen
- El Bicentenario-01 1810-1829Dokument81 SeitenEl Bicentenario-01 1810-1829Milton LukianovNoch keine Bewertungen
- Examen de Unidad Ii Medina TerronesDokument1 SeiteExamen de Unidad Ii Medina TerronesALFREDO CORTEZ SAMANNoch keine Bewertungen