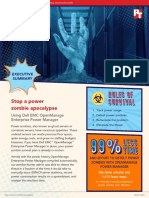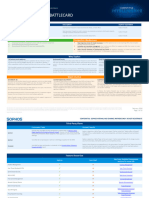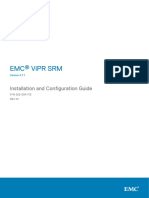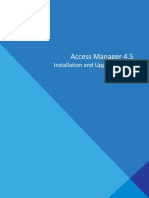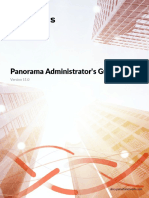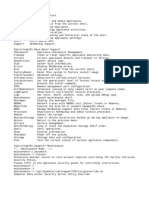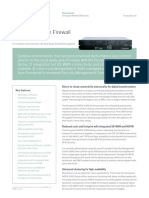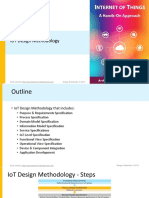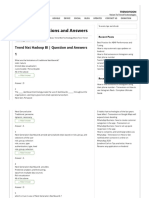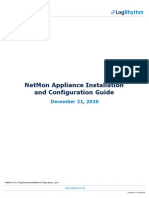Beruflich Dokumente
Kultur Dokumente
Pivot3 vSTAC VDI P Cubed Appliance With VMware View: An Integrated VDI Solution
Hochgeladen von
Principled Technologies0 Bewertungen0% fanden dieses Dokument nützlich (0 Abstimmungen)
46 Ansichten15 SeitenChoosing an integrated solution to host your VMware View virtual desktops can simplify your infrastructure and ultimately reduce costs associated with storage administration, power, and cooling costs. We put one such solution that combines processors, memory, and local storage, the Pivot3 vSTAC VDI P Cubed Appliance, to the test to see how many VMware View virtual desktops the solution could host while delivering acceptable performance.
As our tests show, the vSTAC VDI P Cubed Appliance can host up to 105 concurrent typical medium-workload users on VMware View virtual desktops.
Originaltitel
Pivot3 vSTAC VDI P Cubed Appliance with VMware View: An integrated VDI solution
Copyright
© Attribution Non-Commercial (BY-NC)
Verfügbare Formate
PDF, TXT oder online auf Scribd lesen
Dieses Dokument teilen
Dokument teilen oder einbetten
Stufen Sie dieses Dokument als nützlich ein?
Sind diese Inhalte unangemessen?
Dieses Dokument meldenChoosing an integrated solution to host your VMware View virtual desktops can simplify your infrastructure and ultimately reduce costs associated with storage administration, power, and cooling costs. We put one such solution that combines processors, memory, and local storage, the Pivot3 vSTAC VDI P Cubed Appliance, to the test to see how many VMware View virtual desktops the solution could host while delivering acceptable performance.
As our tests show, the vSTAC VDI P Cubed Appliance can host up to 105 concurrent typical medium-workload users on VMware View virtual desktops.
Copyright:
Attribution Non-Commercial (BY-NC)
Verfügbare Formate
Als PDF, TXT herunterladen oder online auf Scribd lesen
0 Bewertungen0% fanden dieses Dokument nützlich (0 Abstimmungen)
46 Ansichten15 SeitenPivot3 vSTAC VDI P Cubed Appliance With VMware View: An Integrated VDI Solution
Hochgeladen von
Principled TechnologiesChoosing an integrated solution to host your VMware View virtual desktops can simplify your infrastructure and ultimately reduce costs associated with storage administration, power, and cooling costs. We put one such solution that combines processors, memory, and local storage, the Pivot3 vSTAC VDI P Cubed Appliance, to the test to see how many VMware View virtual desktops the solution could host while delivering acceptable performance.
As our tests show, the vSTAC VDI P Cubed Appliance can host up to 105 concurrent typical medium-workload users on VMware View virtual desktops.
Copyright:
Attribution Non-Commercial (BY-NC)
Verfügbare Formate
Als PDF, TXT herunterladen oder online auf Scribd lesen
Sie sind auf Seite 1von 15
JANUARY 2013
A PRINCIPLED TECHNOLOGIES TEST REPORT
Commissioned by VMware, Inc.
PIVOT3 VSTAC VDI P CUBED APPLIANCE WITH
VMWARE VIEW: AN INTEGRATED VDI SOLUTION
Enterprises that are setting up a virtual desktop infrastructure (VDI) can
choose from many hardware and software options. One integrated solution is
the Pivot3 vSTAC VDI P Cubed Appliance, which uses VMware View software. P
Cubed integrates storage, making it easy to set up and manage, and can scale as
your business grows.
In the Principled Technologies (PT) labs, we tested the vSTAC P Cubed
appliance. We found that it supported 105 users with an acceptable user
response time.
A Principled Technologies test report 2
Pivot3 vSTAC VDI P Cubed Appliance with VMware View:
An integrated VDI solution
A SIMPLIFIED VDI SOLUTION
Virtual desktop infrastructures require a great deal of planning to ensure you
can deliver the desktop performance employees require. One way to simplify the
process is to choose an integrated solution, such as the Pivot3 vSTAC VDI P Cubed
Appliance.
We tested a single Pivot3 vSTAC VDI P Cubed Appliance pre-configured with
VMware vSphere 5.1, and VMware View 5.1. We used the Login VSI Medium workload
to generate a reproducible, real-world test case that simulated the execution of various
applications including Microsoft Internet Explorer, Adobe Flash video, and
Microsoft Office applications. Using Login VSI, we could determine how many virtual
desktop users the solution could support.
We configured Login VSI to run a Medium workload against a pool of virtual
desktops and set up the test to incrementally log users into virtual desktop sessions over
a 45-minute period. Login VSI measures the total response time of all the applications
from each session and calculates the VSI Index by taking the average response times and
dropping the highest and lowest 2 percent. The average response time of the first 15
session determines a baseline; the VSImax is baseline x 125% +3000ms. As more
sessions begin to consume system resources, response time degrade and the VSI index
increases until it is above the VSImax. When this condition is met, the benchmark
records a Login VSImax, which is the maximum number of sessions that platform could
support. All sessions stayed logged in for 15 minutes.
PROVEN PERFORMANCE
In our tests, we found that the Pivot3 vSTAC VDI P Cubed Appliance was able to
host 105 concurrent sessions while retaining a satisfactory user response, and did not
reach VSImax. Note: VSImax is the maximum user capacity at which performance did
not degrade; therefore, not reaching VSImax is a positive indicator that response time
remained satisfactory.
Figure 1 shows the response times, in milliseconds, as we increased the number
of users in our test.
A Principled Technologies test report 3
Pivot3 vSTAC VDI P Cubed Appliance with VMware View:
An integrated VDI solution
Figure 1: The vSTAC P Cubed
appliance ran 105 sessions
and didnt reach VSImax.
Figure 2 shows the percentage CPU utilization throughout our one-hour test.
Average CPU utilization was 72.3 percent.
Figure 2: CPU utilization
throughout our test
period averaged 72.3
percent.
0
10
20
30
40
50
60
70
80
90
100
0
:
0
0
0
:
0
1
0
:
0
3
0
:
0
5
0
:
0
6
0
:
0
8
0
:
1
0
0
:
1
2
0
:
1
3
0
:
1
5
0
:
1
7
0
:
1
8
0
:
2
0
0
:
2
2
0
:
2
4
0
:
2
5
0
:
2
7
0
:
2
9
0
:
3
0
0
:
3
2
0
:
3
4
0
:
3
6
0
:
3
7
0
:
3
9
0
:
4
1
0
:
4
2
0
:
4
4
0
:
4
6
0
:
4
7
0
:
4
9
0
:
5
1
0
:
5
3
0
:
5
4
0
:
5
6
0
:
5
8
0
:
5
9
P
e
r
c
e
n
t
a
g
e
Minutes
Perecentage CPU utilization
A Principled Technologies test report 4
Pivot3 vSTAC VDI P Cubed Appliance with VMware View:
An integrated VDI solution
Figure 3 shows the disk latency, in milliseconds, throughout our one-hour test.
Average disk latency was 9.2 milliseconds.
Figure 3: Disk latency
throughout our test
period averaged 9.2
milliseconds.
0
5
10
15
20
25
30
35
40
0
:
0
0
0
:
0
1
0
:
0
3
0
:
0
4
0
:
0
6
0
:
0
7
0
:
0
9
0
:
1
0
0
:
1
2
0
:
1
3
0
:
1
5
0
:
1
6
0
:
1
8
0
:
1
9
0
:
2
1
0
:
2
3
0
:
2
4
0
:
2
6
0
:
2
7
0
:
2
9
0
:
3
0
0
:
3
2
0
:
3
3
0
:
3
5
0
:
3
6
0
:
3
8
0
:
3
9
0
:
4
1
0
:
4
2
0
:
4
4
0
:
4
5
0
:
4
7
0
:
4
9
0
:
5
0
0
:
5
2
0
:
5
3
0
:
5
5
0
:
5
6
0
:
5
8
0
:
5
9
M
i
l
l
i
S
e
c
o
n
d
s
Minutes
Average disk latency
CONFIGURING AND DEPLOYING VMS WITH THE PIVOT3 VSTAC VDI P
CUBED APPLIANCE
Because the Pivot3 vSTAC VDI P Cubed Appliance comes with VMware View
preconfigured, setting it up and getting your VMs up and running is extremely simple
and quick. Figure 4 presents the time needed for the small number of steps involved in
this process. As it shows, you can configure the appliance and get 105 VMs going in less
than an hour.
Step Time
Connect Network and power on 0:00:09
Power on VMs and Configure Networking on ESXi 0:03:25
Assign user to desktop pool 0:00:12
Update vSphere License and View license 0:01:01
Configure View connection server 0:00:37
Activate and customize sample desktop 0:02:14
Total time to configure 0:07:38
Total time to deploy 105 VMs 0:45:51
Total time to configure and deploy 105 VMs 0:53:29
Figure 4: Time to configure and deploy VMs using the Pivot3 v VSTAC VDI P Cubed Appliance.
A Principled Technologies test report 5
Pivot3 vSTAC VDI P Cubed Appliance with VMware View:
An integrated VDI solution
WHAT WE TESTED
About Pivot3 vSTAC VDI P Cubed Appliance
The vSTAC P Cubed appliance provides a full VDI production deployment out-of-
the-box with minimal configuration and in less than one hour. By efficiently eliminating
the need of specialized external storage, IT administrators can easily scale to hundreds
of virtual desktops by simply adding additional vSTAC appliances. The plug-and-play
capabilities of the appliance allow customers to consolidate server and storage
resources in to a single hardware platform in an easy to use low factory pre-configured
environment. Automatic storage load balancing and high-availability are features fully
supported by the vSTAC P Cubed appliance.
To learn more about the vSTAC P Cubed appliance, visit
http://www.pivot3.com/products/p3/
About VMware View 5
VMware designed its View 5 desktop virtualization software to simplify IT
management of virtual desktops from within the cloud. A centralized interface allows
administrators to manage upwards of tens of thousands of end-users. An administrator
can easily manage settings such as policy enforcement, performance monitoring,
connection brokering, and provisioning, to name a few. The result includes improved
security, less costly management, and faster provisioning and maintenance of desktop
images and applications. The end-user enjoys easier access to his or her View desktop
from a variety of locations, less downtime, a customizable desktop, and robust
multimedia capabilities.
To learn more about VMware View 5, visit
http://www.vmware.com/products/view/overview.html.
About VMware vSphere 5
vSphere 5 is the latest virtualization operating system from VMware. vSphere 5
allows companies to virtualize their server, storage, and networking resources,
achieving a consolidation ratio greater than 15:1. Features such as automated
management and dynamic resource allocation improve efficiency. The services that
vSphere 5 provides fall into two categories: Infrastructure services or application
services. The former handle the virtualization of resources and their allocation to
application when most needed, while the latter provide service-level controls to
applications running on vSphere 5.
To learn more about VMware vSphere 5, visit
http://www.vmware.com/products/vsphere/overview.html.
A Principled Technologies test report 6
Pivot3 vSTAC VDI P Cubed Appliance with VMware View:
An integrated VDI solution
About Login VSI 3.6
Login Virtual Session Indexer (Login VSI) 3.6 is a tool that helps assess the virtual
desktop performance, capacity, and scalability of a server.
The newest version of Login VSI, Login VSI 3.6, includes client side performance
testing that test character response, large text response, mouse-click feedback, and
image quality and loading times on clients to ensure good end-user performance. In our
tests, we did not use the client-side testing portion of Login VSI, but instead used the
tool to determine how many virtual desktops the appliance could support. For more
information about Login VSI 3.6, see http://www.loginvsi.com/product-overview.
CONCLUSION
Choosing an integrated solution to host your VMware View virtual desktops can
simplify your infrastructure and ultimately reduce costs associated with storage
administration, power, and cooling costs. We put one such solution that combines
processors, memory, and local storage, the Pivot3 vSTAC VDI P Cubed Appliance, to the
test to see how many VMware View virtual desktops the solution could host while
delivering acceptable performance.
As our tests show, the vSTAC VDI P Cubed Appliance can host up to 105
concurrent typical medium-workload users on VMware View virtual desktops.
A Principled Technologies test report 7
Pivot3 vSTAC VDI P Cubed Appliance with VMware View:
An integrated VDI solution
APPENDIX A CONFIGURATION INFORMATION
Figure 5 provides detailed configuration information for the Pivot3 vSTAC P Cubed appliance.
System Pivot3 vSTAC P Cubed
Power supplies
Total number 2
Vendor and model number Dell F750E-S0
Wattage of each (W) 750
Cooling fans
Total number 6
Vendor and model number Sanyo 9GA0612P1J611
Dimensions (h x w) of each 3 x 3
Volts 12
General
Number of processor packages 2
Number of cores per processor 6
Number of hardware threads per core 2
System power management policy Performance
CPU
Vendor Intel
Name Intel Xeon E5-2630
Model number Xeon E5-2630
Stepping C1
Socket type LGA2011
Core frequency (GHz) 2.3
Bus frequency (GT/s) 7.2
L1 cache 32 KB + 32 KB (per core)
L2 cache 256 KB (per core)
L3 cache (MB) 15
Platform
Vendor and model number Pivot3 vSTAC Appliance
BIOS name and version 1.2.6 [Pivot3 1.0.0]
BIOS settings Performance
Memory module(s)
Total RAM in system (GB) 128
Vendor and model number Samsung M393B2G70BH0-YH9
Type PC3-10700
Speed (MHz) 1,333
Speed running in the system (MHz) 1,333
Timing/Latency (tCL-tRCD-tRP-tRASmin) 9-9-9-25
Size (GB) 16
Number of RAM module(s) 8
Chip organization Double-sided
Rank Dual
A Principled Technologies test report 8
Pivot3 vSTAC VDI P Cubed Appliance with VMware View:
An integrated VDI solution
System Pivot3 vSTAC P Cubed
Operating system
Name VMware ESXi 5.1.0
Build number 799733
File system VMFS
Service Pack N/A
Language English
Hard drive
Vendor and model number Seagate ST2000NM0011
Number of drives 12
Size (GB) 2000
RPM 7,200
Type SATA
Ethernet adapter
Vendor and model number Intel I350 Gigabit
Type Integrated
USB ports
Number 4
Type 2.0
Figure 5: Detailed configuration information for the Pivot3 vSTAC P Cubed appliance.
A Principled Technologies test report 9
Pivot3 vSTAC VDI P Cubed Appliance with VMware View:
An integrated VDI solution
APPENDIX B HOW WE TESTED
Figure 6 presents the settings we used to configure the Pivot3 P Cubed VMware View environment.
VM name Hosted OS Role (s) Host Memory # vCPUs
AD01 Win 2008 R2 x64 Enterprise
AD Domain controller VSI Share,
DHCP, DNS, NTP, AD roaming
profiles, folder redirection
vDT-host 4 GB 2
View
Connection
Win 2008 R2 x64 Enterprise VMware View Connection server vDT-host 4 GB 4
vCenter Win 2008 R2 x64 Enterprise
VMware Virtual Center,
Composer
vDT-host 4 GB 4
Management
Station
Win 2008 R2 x64 Enterprise
Configuration and management
software for Pivot3 STACs
vDT-host 4 GB 1
Pivot3_VM pvt.00.6.0.TALON.05A7.53301130 Pivot3 storage appliance vDT-host 4 GB 4
Launcher Windows 7 x 86 Enterprise Login VSI master launcher
Launcher
server
4 GB 2
Golden
Desktop
Windows 7 x 86 Enterprise View master image vDT-host 1 GB 1
Figure 6: Configuration settings we used when testing the Pivot3 vSTAC P Cubed appliance.
Setting up Pivot3 vSTAC VDI P Cubed
Configuring the network
1. Connect network cables into the management and private networks.
2. Connect to the host via the VMware vSphere client.
3. Log in as root.
4. Right click on the icons to power up each VM.
5. Configure IP addresses for both NICs on the management appliances.
6. Open the console for AD01 and login in using domain administrator credentials.
7. Open DNS and update the IP address of the management appliance.
Setting up the Login VSI share and Active Directory users
For Login VSI to work correctly, you must create a CIFS share, Active Directory OU, and Active directory. For
more information on Login VSI, see http://www.loginvsi.com/en/admin-guide/installation.html. Open Windows
Explorer, and create a file called f:\share, e:\profiles and e:\folderredirect
1. Assign permissions of read/write to the pcube/everyone group.
2. Right-click the f:\share, e:\profiles and e:\folderredirect folders, and select Properties.
3. Click the Sharing tab, and click Share
4. Add everyone, system and administrators to the Read/Write group, and click Share.
5. Right-click the e:\folderredirect folder and select PropertiesSharingAdvanced SharingCaching,
and select No files or programs from the Share Folder are available offline.
6. Click OK, Apply, OK and Close.
7. From the Login VSI 3.6 media, run the Login VSI AD Setup.
8. Keep the defaults, and click Start.
Creating roaming profiles for users
1. Open Active Directory Users and Computers.
A Principled Technologies test report 10
Pivot3 vSTAC VDI P Cubed Appliance with VMware View:
An integrated VDI solution
2. Browse to pcube.localLogin_VSIUsersTarget.
3. Select all Login VSI users, and right-click Properties.
4. Click the Profiles tab.
5. Check box Profile path, and type e:\profiles\%username%
6. Click OK.
Configuring folder redirection
1. Log into DC1 as administrator
2. Open the Group Policy editor.
3. Open forestdomainspcube.localright-click group Policy Objects, and select New.
4. Type folder redirection, leave source starter GPO as none, and click OK.
5. Right-click the folder redirection GPO, and click Edit.
6. Browse to User ConfigurationPoliciesWindows SettingsFolder Redirection, and right-click AppData
(roaming).
7. In the AppData (roaming) Properties target tab, select the following:
Setting= select Basic= Redirect everyones folders to the same location
Target folder location= Create a folder for each user under the root path
Root Path= \\DC1\folderredirection
In the AppData (roaming) Properties setting tab, uncheck the box for Grant the user exclusive right to
AppData (Roaming), and click OK.
8. Repeat steps 6 through 8 for all subfolders in the folder redirection tree.
9. Close the Folder redirection group policy window.
10. In the group policy editor, right-click the folder redirection policy, and select GPO statusComputer
Configuration Settings Disabled.
11. In the group policy editor, drag the folder redirect GPO to
ForestDomainspcube.localLogin_VSIUsersTarget.
Update vCenter Licensing
1. Connect to the vCenter VM via the VMware vSphere client.
2. Log in using the administrator account.
3. Navigate to HomeAdministrationLicensing, and click Manage vSphere Licenses.
4. Click Add Licenses Keys, and click Next.
5. Click Assign to add a license to the VMware vSphere 5 desktop host.
6. Select the Host and the License, and click Next twice.
Customize Sample Desktop
1. Log into the Golden_Desktop with the pcube\administrator account.
2. In Windows Activation, click Activate Now.
3. Right-click ComputerPropertiesChange settingsAdvancedPerformanceSettings.
4. In Performance settings, select the Advanced tab, and select Change for Virtual Memory.
5. Deselect Automatically manage page file.
6. Select Custom size, type 2048 for both values, and select Set.
Enabling ClearType fonts
1. Click StartRun, and type cttune.exe
2. Check the Turn on ClearType box, and click Next.
3. Follow the wizard to enable ClearType fonts.
Installing Office 2010 Professional
1. From the Office 2010 media, run Setup.
A Principled Technologies test report 11
Pivot3 vSTAC VDI P Cubed Appliance with VMware View:
An integrated VDI solution
2. Enter the product key for Office 2010, and click Continue.
3. Accept the licensing agreement.
4. Select Install Now.
5. Reboot the system.
Installing Login VSI target software on view_gold
1. Log into the Golden_Desktop VM as pcube\administrator
2. Browse to \vsi-install\Target setup.
3. Run the setup.exe.
4. In the Target Setup wizard, specify the VSI share \\dc1\share.
5. Click Start.
6. At the security warnings, click OK.
7. Reboot the system.
8. Open console, navigate to VMSnapshot, and click Take Snapshot.
Configure VMware View
1. In the ManagementStation Console, open Internet Explorer. Click continue to this website.
2. Log into VMware View Administrator with the pcube\administrator account.
3. Navigate to View ConfigurationProduct Licensing and Usage. Click Edit License.
4. Enter the license, and click OK.
5. Navigate to InventoryPools, and click the SampleDesktop in the ID column.
6. Select ViewComposerRecompose.
7. In select Parent VM, select Golden_Desktop, and click OK.
8. In Image, highlight the new snapshot. Click Next.
9. In Scheduling, click Next.
10. In Ready to complete, click Finish.
11. Navigate to InventoryPools, and click SampleDesktop.
12. Click Edit.
13. Under the Provisioning Settings tab, set the Max number of desktops to 100. Click OK.
Creating a Windows 7 Enterprise x86 VM
Installing the Windows 7 Enterprise (x86) base image VM
1. Connect to the vDT-host via the VMware vSphere client.
2. Log in as root.
3. Click the Virtual Machines tab.
4. Right-click, and choose New Virtual Machine.
5. Choose Custom, and click Next.
6. Assign the name as win7-temp and click Next.
7. Select infra for the host, and click Next.
8. Select vdiLUN.
9. Choose Virtual Machine Version 8, and click Next.
10. Choose Windows, choose Microsoft Windows 7 (32-bit), and click Next.
11. For CPUs, select one virtual processor socket and one core per virtual socket, and click Next.
12. Choose 1GB RAM, and click Next.
13. Click 1 for the number of NICs, select VMX, and click Next.
14. Leave the default virtual storage controller, and click Next.
15. Choose to create a new virtual disk, and click Next.
16. Make the OS virtual disk size 20 GB, choose thick-provisioned lazy zeroed, specify the OS datastore on the
external storage, and click Next.
A Principled Technologies test report 12
Pivot3 vSTAC VDI P Cubed Appliance with VMware View:
An integrated VDI solution
17. Keep the default virtual device node (0:0), and click Next.
18. Click Finish.
19. Click Finish, and click OK.
20. Right-click the win7-temp VM, and click Edit settings.
21. Click the Resources tab, click Memory, and check the Reserve all guest memory box.
22. Click the Hardware tab, CD/DVD Drive, and connect the VM virtual CD-ROM to the Microsoft Windows 7 x86
installation disk.
23. Click OK.
Installing the Windows 7 Enterprise (X86) on the base image VM
1. When the installation prompts you, press any key to begin setup.
2. Enter your language preferences, and click Next.
3. Click Install.
4. Accept the license terms, and click Next.
5. Select Custom, and select the drive that will contain the OS.
6. Click Install, and the setup begins.
7. Type user for the username and change the computer name, and click Next.
8. Enter no password, and click Next.
9. For system protection, select Use recommended settings, and click Next.
10. Enter your time zone, and click Next.
11. Select the Work Network setting, and click Next.
12. Use Windows Update to patch the Windows 7 installation.
13. Install VMware Tools from
http://kb.vmware.com/selfservice/microsites/search.do?language=en_US&cmd=displayKC&externalId=340.
14. Join the domain and Reboot.
Adjusting page file
1. Log in as pcube\administrator
2. Right-click ComputerPropertiesChange settingsAdvancedPerformanceSettings.
3. In Performance settings, select the Advanced tab, and select Change for Virtual Memory.
4. Deselect automatically manage page file.
5. Select Custom size, type 2048 for both values, and select Set.
Enabling ClearType fonts
1. Click StartRun, and type cttune.exe
2. Check the Turn on ClearType checkbox, and click Next.
3. Follow the wizard to enable ClearType fonts.
Disabling Windows Firewall
The domain GPO automatically disables the Windows Firewall.
Installing Office 2010 Professional
1. From the Office 2010 media, run Setup.
2. Enter the product key for Office 2010, and click Continue.
3. Accept the licensing agreement.
4. Select Install Now.
5. Reboot the system.
Installing Login VSI target software
1. Log into the VDI-gold VM as pcube\administrator
2. Browse to \vsi-install\Target setup.
A Principled Technologies test report 13
Pivot3 vSTAC VDI P Cubed Appliance with VMware View:
An integrated VDI solution
3. Run the setup.exe.
4. In the Target Setup wizard, specify the VSI share \\dc1\share
5. Click Start.
6. At the security warnings, click OK.
7. Reboot the system.
Setting up Windows 7 Enterprise Launchers
On a separate server, we created a Windows Enterprise X86 VMs base image and converted it into a template.
Using our template, we deployed Login VSI launchers.
We installed the VMware View 5.1 client, added it to the pcube.local domain and Login VSI OU in Active
Directory, and installed the Login VSI Launcher software.
Installing the Windows 7 Enterprise (x86) base image VM
1. Log into the vCenter.
2. In the vSphere client, connect to the vCenter Server, and browse to the Launcher host.
3. Click the Virtual Machines tab.
4. Right-click, and choose New Virtual Machine.
5. Choose Custom, and click Next.
6. Assign the name as win7-temp and click Next.
7. Select infra for the host, and click Next.
8. Select infraLUN.
9. Choose Virtual Machine Version 8, and click Next.
10. Choose Windows, choose Microsoft Windows 7 (32-bit), and click Next.
11. For CPUs, select two virtual processor sockets and one core per virtual socket, and click Next.
12. Choose 4GB RAM, and click Next.
13. Click 1 for the number of NICs, select VMX, and click Next.
14. Leave the default virtual storage controller, and click Next.
15. Choose to create a new virtual disk, and click Next.
16. Make the OS virtual disk size 20 GB, choose thick-provisioned lazy zeroed, specify the OS datastore on the
external storage, and click Next.
17. Keep the default virtual device node (0:0), and click Next.
18. Click Finish.
19. Click Finish, and click OK.
20. Right-click the win7-temp VM, and click Edit settings.
21. Click the Resources tab, click Memory, and check the Reserve all guest memory checkbox.
22. Click the Hardware tab, CD/DVD Drive, and Connect the VM virtual CD-ROM to the Microsoft Windows 7 x86
installation disk.
23. Click OK.
Installing the Windows 7 Enterprise (X86) on the base image VM
1. When the installation prompts you, press any key to begin setup.
2. Enter your language preferences, and click Next.
3. Click Install.
4. Accept the license terms, and click Next.
5. Select Custom, and select the drive that will contain the OS.
6. Click Install, and the setup begins.
7. Type user for the username and change the computer name, and click Next.
8. Enter no password, and click Next.
A Principled Technologies test report 14
Pivot3 vSTAC VDI P Cubed Appliance with VMware View:
An integrated VDI solution
9. For system protection, select Use recommended settings, and click Next.
10. Enter your time zone, and click Next.
11. Select the Work Network setting, and click Next.
12. Install VMware Tools from
http://kb.vmware.com/selfservice/microsites/search.do?language=en_US&cmd=displayKC&externalId=340.
13. Use Windows Update to patch the Windows 7 installation.
14. Reboot.
Installing the Login VSI launcher
1. Log into the XD_gold VM as pcube\administrator
2. Browse to \vsi-install\Launcher setup.
3. Run the setup.exe.
4. In the Target Setup wizard, specify the VSI share \\dc1\share
Installing the VMware View client
1. Browse to the VMware View 5.1 media, and run the VMware-viewclient.exe file.
2. Click Run.
3. At the welcome screen, click Next.
4. At the Patents screen, click Next.
5. Accept the VMware end user license agreement, and click Next.
6. Select defaults, and click Next.
7. Click Install.
Configuring the Login VSI Management Console
For VMware View testing we used the following Settings:
Connection Type: Custom Commandline with CSV
Specify Custom Commandline:
c:\program files\VMware\VMware View\Client\bin\wswc.exe serverURL
http://viewconnection.pcube.local -username: %view_user% -password
Password1 domainname pcube desktopname View Standalone
LoginAsCurrentUser False ConnnectUSBonStartup False
Specify CSV file:
\\ad01\Share\csv\view_user.csv
Connection Settings session:
o Connect: Specify User
o Formatting Length: Set to 1
o Server Name: Leave blank
o User Name: Leave blank
o Password: Leave blank
o Domain: Leave blank
A Principled Technologies test report 15
Pivot3 vSTAC VDI P Cubed Appliance with VMware View:
An integrated VDI solution
ABOUT PRINCIPLED TECHNOLOGIES
Principled Technologies, Inc.
1007 Slater Road, Suite 300
Durham, NC, 27703
www.principledtechnologies.com
We provide industry-leading technology assessment and fact-based
marketing services. We bring to every assignment extensive experience
with and expertise in all aspects of technology testing and analysis, from
researching new technologies, to developing new methodologies, to
testing with existing and new tools.
When the assessment is complete, we know how to present the results to
a broad range of target audiences. We provide our clients with the
materials they need, from market-focused data to use in their own
collateral to custom sales aids, such as test reports, performance
assessments, and white papers. Every document reflects the results of
our trusted independent analysis.
We provide customized services that focus on our clients individual
requirements. Whether the technology involves hardware, software, Web
sites, or services, we offer the experience, expertise, and tools to help our
clients assess how it will fare against its competition, its performance, its
market readiness, and its quality and reliability.
Our founders, Mark L. Van Name and Bill Catchings, have worked
together in technology assessment for over 20 years. As journalists, they
published over a thousand articles on a wide array of technology subjects.
They created and led the Ziff-Davis Benchmark Operation, which
developed such industry-standard benchmarks as Ziff Davis Medias
Winstone and WebBench. They founded and led eTesting Labs, and after
the acquisition of that company by Lionbridge Technologies were the
head and CTO of VeriTest.
Principled Technologies is a registered trademark of Principled Technologies, Inc.
All other product names are the trademarks of their respective owners.
Disclaimer of Warranties; Limitation of Liability:
PRINCIPLED TECHNOLOGIES, INC. HAS MADE REASONABLE EFFORTS TO ENSURE THE ACCURACY AND VALIDITY OF ITS TESTING, HOWEVER, PRINCIPLED
TECHNOLOGIES, INC. SPECIFICALLY DISCLAIMS ANY WARRANTY, EXPRESSED OR IMPLIED, RELATING TO THE TEST RESULTS AND ANALYSIS, THEIR ACCURACY,
COMPLETENESS OR QUALITY, INCLUDING ANY IMPLIED WARRANTY OF FITNESS FOR ANY PARTICULAR PURPOSE. ALL PERSONS OR ENTITIES RELYING ON THE
RESULTS OF ANY TESTING DO SO AT THEIR OWN RISK, AND AGREE THAT PRINCIPLED TECHNOLOGIES, INC., ITS EMPLOYEES AND ITS SUBCONTRACTORS
SHALL HAVE NO LIABILITY WHATSOEVER FROM ANY CLAIM OF LOSS OR DAMAGE ON ACCOUNT OF ANY ALLEGED ERROR OR DEFECT IN ANY TESTING
PROCEDURE OR RESULT.
IN NO EVENT SHALL PRINCIPLED TECHNOLOGIES, INC. BE LIABLE FOR INDIRECT, SPECIAL, INCIDENTAL, OR CONSEQUENTIAL DAMAGES IN CONNECTION WITH
ITS TESTING, EVEN IF ADVISED OF THE POSSIBILITY OF SUCH DAMAGES. IN NO EVENT SHALL PRINCIPLED TECHNOLOGIES, INC.S LIABILITY, INCLUDING FOR
DIRECT DAMAGES, EXCEED THE AMOUNTS PAID IN CONNECTION WITH PRINCIPLED TECHNOLOGIES, INC.S TESTING. CUSTOMERS SOLE AND EXCLUSIVE
REMEDIES ARE AS SET FORTH HEREIN.
Das könnte Ihnen auch gefallen
- Shoe Dog: A Memoir by the Creator of NikeVon EverandShoe Dog: A Memoir by the Creator of NikeBewertung: 4.5 von 5 Sternen4.5/5 (537)
- The Subtle Art of Not Giving a F*ck: A Counterintuitive Approach to Living a Good LifeVon EverandThe Subtle Art of Not Giving a F*ck: A Counterintuitive Approach to Living a Good LifeBewertung: 4 von 5 Sternen4/5 (5795)
- Support A Range of Student Activities With An Acer Chromebook 712 Powered by Intel ProcessorsDokument13 SeitenSupport A Range of Student Activities With An Acer Chromebook 712 Powered by Intel ProcessorsPrincipled TechnologiesNoch keine Bewertungen
- Use VMware vSAN HCI Mesh To Manage Your vSAN Storage Resources and Share Them Across Server Clusters - InfographicDokument1 SeiteUse VMware vSAN HCI Mesh To Manage Your vSAN Storage Resources and Share Them Across Server Clusters - InfographicPrincipled TechnologiesNoch keine Bewertungen
- Dell EMC PowerEdge R650 Servers Running VMware Vsphere 7.0 Update 2 Can Boost Transactional Database Performance To Help You Become Future ReadyDokument5 SeitenDell EMC PowerEdge R650 Servers Running VMware Vsphere 7.0 Update 2 Can Boost Transactional Database Performance To Help You Become Future ReadyPrincipled TechnologiesNoch keine Bewertungen
- Analyze More Data, Faster, by Upgrading To Latest-Generation Dell EMC PowerEdge R750 ServersDokument5 SeitenAnalyze More Data, Faster, by Upgrading To Latest-Generation Dell EMC PowerEdge R750 ServersPrincipled TechnologiesNoch keine Bewertungen
- Use VMware vSAN HCI Mesh To Manage Your vSAN Storage Resources and Share Them Across Server ClustersDokument10 SeitenUse VMware vSAN HCI Mesh To Manage Your vSAN Storage Resources and Share Them Across Server ClustersPrincipled TechnologiesNoch keine Bewertungen
- A Dell Latitude 7420 Business Laptop With An Intel Core I7-1185g7 Vpro Processor Received Better Marks For Performance and Battery LifeDokument13 SeitenA Dell Latitude 7420 Business Laptop With An Intel Core I7-1185g7 Vpro Processor Received Better Marks For Performance and Battery LifePrincipled TechnologiesNoch keine Bewertungen
- Hadle More Web App Users On Kubernetes Clusters With Microsoft Azure VMs Featuring 2nd Generation Intel Xeon Scalable ProcessorsDokument6 SeitenHadle More Web App Users On Kubernetes Clusters With Microsoft Azure VMs Featuring 2nd Generation Intel Xeon Scalable ProcessorsPrincipled TechnologiesNoch keine Bewertungen
- Stop A Power Zombie Apocalypse Using Dell EMC OpenManage Enterprise Power ManagerDokument5 SeitenStop A Power Zombie Apocalypse Using Dell EMC OpenManage Enterprise Power ManagerPrincipled TechnologiesNoch keine Bewertungen
- Accelerate I/O With NVMe Drives On The New Dell EMC PowerEdge R650 Server - InfographicDokument1 SeiteAccelerate I/O With NVMe Drives On The New Dell EMC PowerEdge R650 Server - InfographicPrincipled TechnologiesNoch keine Bewertungen
- Workstation Users Can Get Increased Performance and Value With The Dell Precision 3640 Tower - InfographicDokument1 SeiteWorkstation Users Can Get Increased Performance and Value With The Dell Precision 3640 Tower - InfographicPrincipled TechnologiesNoch keine Bewertungen
- Make Kubernetes Containers On Dell EMC PowerEdge R740xd Servers Easier To Manage With VMware Tanzu - InfographicDokument1 SeiteMake Kubernetes Containers On Dell EMC PowerEdge R740xd Servers Easier To Manage With VMware Tanzu - InfographicPrincipled TechnologiesNoch keine Bewertungen
- Stop A Power Zombie Apocalypse Using Dell EMC OpenManage Enterprise Power Manager - SummaryDokument2 SeitenStop A Power Zombie Apocalypse Using Dell EMC OpenManage Enterprise Power Manager - SummaryPrincipled TechnologiesNoch keine Bewertungen
- Get MongoDB Database-Driven Insights For Less With Dell EMC PowerEdge R6515 Servers Powered by 3rd Gen AMD EPYC 75F3 ProcessorsDokument6 SeitenGet MongoDB Database-Driven Insights For Less With Dell EMC PowerEdge R6515 Servers Powered by 3rd Gen AMD EPYC 75F3 ProcessorsPrincipled TechnologiesNoch keine Bewertungen
- Support More Vdi Users With A Dell Emc Poweredge R7515 Server Powered by An Amd Epyc 75F3 ProcessorDokument5 SeitenSupport More Vdi Users With A Dell Emc Poweredge R7515 Server Powered by An Amd Epyc 75F3 ProcessorPrincipled TechnologiesNoch keine Bewertungen
- Hidden Figures: The American Dream and the Untold Story of the Black Women Mathematicians Who Helped Win the Space RaceVon EverandHidden Figures: The American Dream and the Untold Story of the Black Women Mathematicians Who Helped Win the Space RaceBewertung: 4 von 5 Sternen4/5 (895)
- The Yellow House: A Memoir (2019 National Book Award Winner)Von EverandThe Yellow House: A Memoir (2019 National Book Award Winner)Bewertung: 4 von 5 Sternen4/5 (98)
- Grit: The Power of Passion and PerseveranceVon EverandGrit: The Power of Passion and PerseveranceBewertung: 4 von 5 Sternen4/5 (588)
- The Little Book of Hygge: Danish Secrets to Happy LivingVon EverandThe Little Book of Hygge: Danish Secrets to Happy LivingBewertung: 3.5 von 5 Sternen3.5/5 (400)
- The Emperor of All Maladies: A Biography of CancerVon EverandThe Emperor of All Maladies: A Biography of CancerBewertung: 4.5 von 5 Sternen4.5/5 (271)
- Never Split the Difference: Negotiating As If Your Life Depended On ItVon EverandNever Split the Difference: Negotiating As If Your Life Depended On ItBewertung: 4.5 von 5 Sternen4.5/5 (838)
- The World Is Flat 3.0: A Brief History of the Twenty-first CenturyVon EverandThe World Is Flat 3.0: A Brief History of the Twenty-first CenturyBewertung: 3.5 von 5 Sternen3.5/5 (2259)
- On Fire: The (Burning) Case for a Green New DealVon EverandOn Fire: The (Burning) Case for a Green New DealBewertung: 4 von 5 Sternen4/5 (74)
- Elon Musk: Tesla, SpaceX, and the Quest for a Fantastic FutureVon EverandElon Musk: Tesla, SpaceX, and the Quest for a Fantastic FutureBewertung: 4.5 von 5 Sternen4.5/5 (474)
- A Heartbreaking Work Of Staggering Genius: A Memoir Based on a True StoryVon EverandA Heartbreaking Work Of Staggering Genius: A Memoir Based on a True StoryBewertung: 3.5 von 5 Sternen3.5/5 (231)
- Team of Rivals: The Political Genius of Abraham LincolnVon EverandTeam of Rivals: The Political Genius of Abraham LincolnBewertung: 4.5 von 5 Sternen4.5/5 (234)
- Devil in the Grove: Thurgood Marshall, the Groveland Boys, and the Dawn of a New AmericaVon EverandDevil in the Grove: Thurgood Marshall, the Groveland Boys, and the Dawn of a New AmericaBewertung: 4.5 von 5 Sternen4.5/5 (266)
- The Hard Thing About Hard Things: Building a Business When There Are No Easy AnswersVon EverandThe Hard Thing About Hard Things: Building a Business When There Are No Easy AnswersBewertung: 4.5 von 5 Sternen4.5/5 (345)
- The Unwinding: An Inner History of the New AmericaVon EverandThe Unwinding: An Inner History of the New AmericaBewertung: 4 von 5 Sternen4/5 (45)
- The Gifts of Imperfection: Let Go of Who You Think You're Supposed to Be and Embrace Who You AreVon EverandThe Gifts of Imperfection: Let Go of Who You Think You're Supposed to Be and Embrace Who You AreBewertung: 4 von 5 Sternen4/5 (1090)
- The Sympathizer: A Novel (Pulitzer Prize for Fiction)Von EverandThe Sympathizer: A Novel (Pulitzer Prize for Fiction)Bewertung: 4.5 von 5 Sternen4.5/5 (121)
- Her Body and Other Parties: StoriesVon EverandHer Body and Other Parties: StoriesBewertung: 4 von 5 Sternen4/5 (821)
- Sophos Firewall Vs Sonicwall BattlecardDokument10 SeitenSophos Firewall Vs Sonicwall BattlecardMario DurandNoch keine Bewertungen
- Docu86395 - ViPR SRM 4.1.1 Installation and Configuration GuideDokument78 SeitenDocu86395 - ViPR SRM 4.1.1 Installation and Configuration GuideDavis BejaranoNoch keine Bewertungen
- Online Help: Struxureware Data Center ExpertDokument8 SeitenOnline Help: Struxureware Data Center ExpertsolomonNoch keine Bewertungen
- Vxrail Appliance Operations GuideDokument86 SeitenVxrail Appliance Operations GuideJose L. RodriguezNoch keine Bewertungen
- Access Manager 4.5: Installation and Upgrade GuideDokument186 SeitenAccess Manager 4.5: Installation and Upgrade GuideLeandroNoch keine Bewertungen
- Panorama AdminDokument684 SeitenPanorama AdminemmyNoch keine Bewertungen
- Vertias System Command Using PuttyDokument1 SeiteVertias System Command Using PuttyVijayaraghavan JANGETTI SANJEEVINoch keine Bewertungen
- D86551GC10 15947 UsDokument3 SeitenD86551GC10 15947 UsWilliam LeeNoch keine Bewertungen
- IDPA 2.7 Product GuideDokument63 SeitenIDPA 2.7 Product GuidemchanNoch keine Bewertungen
- Cisco Identity Services Engine Installation Guide, Release 2.4Dokument90 SeitenCisco Identity Services Engine Installation Guide, Release 2.4Minh HoàngNoch keine Bewertungen
- !NetBackup5020 GettingStarted GuideDokument114 Seiten!NetBackup5020 GettingStarted Guideartcro3456Noch keine Bewertungen
- SkyboxVirtualAppliance InstallationGuide V7!5!400 R11Dokument15 SeitenSkyboxVirtualAppliance InstallationGuide V7!5!400 R11Net RunnerNoch keine Bewertungen
- Datasheet Forcepoint NGFW 3300 Series enDokument2 SeitenDatasheet Forcepoint NGFW 3300 Series enCharlesNoch keine Bewertungen
- Itd NexusDokument71 SeitenItd NexusmufeedNoch keine Bewertungen
- Datasheet Forcepoint NGFW 3300 Series en PDFDokument2 SeitenDatasheet Forcepoint NGFW 3300 Series en PDFSaid bel haj letaiefNoch keine Bewertungen
- Checkpoint 3200 Appliance DatasheetDokument3 SeitenCheckpoint 3200 Appliance Datasheetvuabai racNoch keine Bewertungen
- 07 Chapter-5Dokument35 Seiten07 Chapter-5Qosai ZoubiNoch keine Bewertungen
- Hadoop BI Questions and Answers - Trenovision PDFDokument32 SeitenHadoop BI Questions and Answers - Trenovision PDFManjula SuryakanthNoch keine Bewertungen
- Gartner Reprint Network AnalysisDokument15 SeitenGartner Reprint Network Analysisajilani2014Noch keine Bewertungen
- Endian MantenimientoDokument4 SeitenEndian MantenimientoOmar ConocidoNoch keine Bewertungen
- Powerprotect Appliances dp4400 DsDokument2 SeitenPowerprotect Appliances dp4400 Dsabhay katiyarNoch keine Bewertungen
- Bccpa V351Dokument238 SeitenBccpa V351laura_ylnNoch keine Bewertungen
- 4200 Appliance DatasheetDokument4 Seiten4200 Appliance Datasheetatlnacional02Noch keine Bewertungen
- Imperva 6thGenerationHardwareAppliances Digital 20201207Dokument5 SeitenImperva 6thGenerationHardwareAppliances Digital 20201207Yeruel BirkuNoch keine Bewertungen
- Netmon Appliance Installation and Configuration Guide: December 21, 2020Dokument20 SeitenNetmon Appliance Installation and Configuration Guide: December 21, 2020Khinci KeyenNoch keine Bewertungen
- Infinistreamng Qualified Cots Software Appliance V6.3: Release NotesDokument18 SeitenInfinistreamng Qualified Cots Software Appliance V6.3: Release NotesJames WangNoch keine Bewertungen
- Imperva VirtualAppliances V2.3 20220518Dokument4 SeitenImperva VirtualAppliances V2.3 20220518axie iskolarNoch keine Bewertungen
- Infoblox Whitepaper Nios - 1Dokument7 SeitenInfoblox Whitepaper Nios - 1Alberto Huamani CanchizNoch keine Bewertungen
- Dell Emc Powerprotect DP Series Appliance: Installation Guide For Dp4400Dokument71 SeitenDell Emc Powerprotect DP Series Appliance: Installation Guide For Dp4400ltfrebac100% (1)