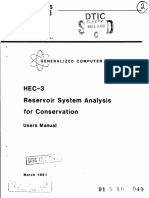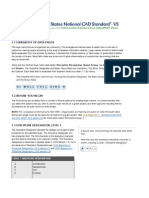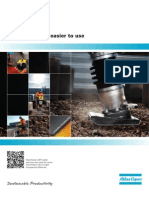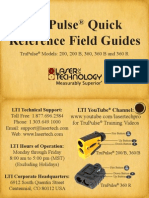Beruflich Dokumente
Kultur Dokumente
2 Introduction-Images PDF
Hochgeladen von
Susilo WidyatmokoOriginaltitel
Copyright
Verfügbare Formate
Dieses Dokument teilen
Dokument teilen oder einbetten
Stufen Sie dieses Dokument als nützlich ein?
Sind diese Inhalte unangemessen?
Dieses Dokument meldenCopyright:
Verfügbare Formate
2 Introduction-Images PDF
Hochgeladen von
Susilo WidyatmokoCopyright:
Verfügbare Formate
v. 9.
1
WMS 9.1 Tutorial
Introduction Images
Read images in a variety of formats and register the images to a coordinate projection
Objectives
Read various types of image files from different sources. Learn how to work with Online maps in the WMS interface. Register the images to a real-world projection and save an image world file. Learn about and build image pyramids.
Prerequisite Tutorials
None
Required Components
Data Map
Time
30-60 minutes
Page 1 of 10
Aquaveo 2012
Contents
1 2 3 4 Contents ............................................................................................................................... 2 Introduction ......................................................................................................................... 2 Objectives ............................................................................................................................. 2 Geotiff Files .......................................................................................................................... 3 4.1 Setting Preferences ....................................................................................................... 3 4.2 Tiling Images ............................................................................................................... 3 5 Online Images ...................................................................................................................... 3 6 World Files........................................................................................................................... 5 7 Image Resolution ................................................................................................................. 5 8 Building Pyramids ............................................................................................................... 6 9 Registering Scanned Images ............................................................................................... 7 9.1 Registering in Geographic Coordinates........................................................................ 9 9.2 Converting the Coordinates to UTM ............................................................................ 9 10 Conclusion.......................................................................................................................... 10
Introduction
Images are an important part of most projects developed using WMS. An image is comprised of a number of pixels (picture elements), each with its own color. The resolution, or size, of the pixels will determine the amount of area and detail represented in the image. Images are used in WMS to derive data such as roads, streams, confluences, land use, soils, etc. as well as providing a base map or backdrop to your watershed. In order to make use of images they must be georeferenced. Georeferencing an image defines appropriate x and y coordinates so that distances and areas computed from the image will be accurate. Because images are commonly used in Geographic Information System (GIS) programs and modeling systems like WMS, data developers often store the georeferencing information as either part of the image file (a geotiff file for example), or in a separate file commonly referred to as a world file.
Objectives
In this exercise you will learn the primary ways that images are imported and georeferenced, or registered, by WMS. You will: 1. Learn how to use geotiff files 2. Learn how to use online images 3. Learn how to use world files 4. Learn about image resolution 5. Learn how building pyramids affects image display 6. Learn how to register scanned images
Page 2 of 10
Aquaveo 2012
WMS Tutorials
Introduction Images
Geotiff Files
Geotiff images are files that store georeferencing information. This means that you do not have to specify coordinates when you read in the image it is done for you automatically. You can tile multiple images together and show the tiled images as a single image.
4.1
Setting Preferences
1. Close all instances of WMS 2. Open WMS 3. Right-click in the Project Explorer below the tree contents and select Preferences in the pop-up menu that appears (or select Edit | Preferences) 4. Select the Image Preferences tab in the Preferences dialog 5. Verify that Image Pyramids is set to Always Build 6. Under TIFF->JPEG Conversion, make sure Convert to JPEG is set to Always Convert 7. Select OK
4.2
Tiling Images
1. Select File | Open 2. Locate the images folder in your tutorial files. If you have used default installation settings in WMS, the tutorial files will be located in \My documents\WMS 9.1\Tutorials\. 3. Open redridge.tif 4. Select File | Open 5. Open josephspeak.tif (This is an adjacent 1:24000 map image.) Notice that the adjacent images are geo-referenced. If you turn off the option to build pyramids and to convert the images to JPEG formats, there is an option to crop collars for the images. This would remove the image "collars", which contain the image legend and other information. However, the images would not display clearly at different resolutions since image pyramids allow the image to be displayed clearly at various resolutions. Collars cannot be cropped for images containing pyramid information. Fortunately, WMS has tools for loading online images of various types from the internet that are both high-quality and seamless (they do not contain collars). The next section will show how you can import online images.
Online Images
Online images require an internet connection and can be viewed in WMS by selecting the Get Online Maps tool , located in the Get Data toolbar which is normally located near the menu strip at the top of the WMS window. This tool uses a web map service to
Page 3 of 10
Aquaveo 2012
WMS Tutorials
Introduction Images
download and view various types of images in the WMS graphics window. These images are pre-registered to your current projection (or if no data exists, your projection is set to the image's native projection) and more than one online image can be read at a time. The advantages of online images are that they are seamless, data is available throughout the world, and that they can be reprojected to your current projection without needing to georeference the image. The disadvantage of online images is that the image can take a long time to refresh when zooming or panning your display in the graphics window. 1. Locate and select the Get Online Maps button in the Add GIS Data drop down at the top of the WMS window near the menu. 2. Drag a box or select the Ctrl button and click to select both the World Imagery and the World Topo Map options and select OK.
3. Notice that the online images are read and displayed based on your current screen coordinates. Notice that two new layers symbolizing online images are created for the World Imagery and the World Topo Map in the Project Explorer. In the Project Explorer, turn off the World Imagery online image. Zoom into various areas of the online image and compare the online image with the topographic maps read in section 4 of this tutorial by turning the online image off and on after zooming or panning. Notice that the display takes some time to update when moving the display. The display takes time to update because WMS downloads an updated image from the internet every time you zoom or frame. While the image is downloading, you can continue to work, but some or all of the current view of your image may not be shown until the image is downloaded. 4. Select the Frame macro .
5. Online images can be exported and added back to your project immediately or used in another project. To export an image, right-click on the World Imagery online image and select the Export menu option. Enter a resampling ratio of 4.0, select the option to add the image to the project after saving, and select OK. It will take some time for WMS to download the higher-resolution image. After the image is downloaded and loaded into WMS, you can turn the image off or use it in place of an online image.
Page 4 of 10
Aquaveo 2012
WMS Tutorials
Introduction Images
6. Zoom into various areas and compare the online images with the topographic maps read in section 4 of this tutorial.
World Files
Many image files do not contain georeferencing information. For example, JPEG files do not have georeferencing tags in the file like GeoTIFF images have. Most organizations that make images available for use distribute world files containing the georeferencing information along with the image files. These world files usually have the same name as the corresponding TIFF or JPEG file, but with the extension .tfw for TIFF files and .jgw or .jpgw for JPEG files. If you download a world file and are asked to supply a name for it, follow this naming convention. Use the following procedure to open a JPEG file and its corresponding georeferencing information in WMS: 1. Select File | New 2. Select No when asked if you want to save your changes 3. Select File | Open 4. Open richfield1.jpg Because there is a world file named richfield1.jpgw the image is automatically registered. If a world file for an image is not named with the .tfw (or, for a JPEG, it is not .jgw or jpgw), you would have the option of importing the world file from within the registration dialog. You can tile multiple images together as illustrated in the next few steps. This process will illustrate how properly georeferenced files overlap automatically (e.g. without the tediousness associated with tiling images). Thus, it is not necessary to be exact in obtaining images and files from source that distributes world files with images; overlapping is not a problem. 5. Select File | Open 6. Open richfield2.jpg 7. Select File | Open 8. Open richfield3.jpg You can zoom or pan and turn on/off the different images to explore how they can be viewed and used when overlapping. Imagery can also be obtained using the Get Data From Map button or the Get Data Tool available in the Get Data toolbar in the WMS window.
Image Resolution
Images are usually available in different resolutions. In this part of the exercise you will open topographic maps of the same area at different resolutions. 1. Select File | New 2. Select No when asked if you want to save your changes
Page 5 of 10
Aquaveo 2012
WMS Tutorials
Introduction Images
3. Select File | Open 4. Open tm4m.jpg 5. Use the Zoom tool to zoom in on the image until you can see the individual pixels of the image 6. Select File | Open 7. Open tm16m.jpg 8. Select Display | View | Previous View 9. In the Project Explorer toggle the display of tm16m on and off to see the difference in resolution of the two images 10. Select File | Open 11. Open tm32m.jpg 12. Zoom in and toggle the display of the images on and off in order to observe and compare the resolutions of all three images When you zoomed in on the three images, you may have noticed that as the map scale increased, the map showed less detail. tm4m shows much more detail than either tm16m or tm32m. Images are commonly available on a scale of 1:24000, 1:100000, or 1:250000. 1:24000 maps cover far less area than 1:100000 or 1:250000 maps, but they show much more detail (higher resolution). It would take thirty-two 1:24000 maps to cover the same area that is covered by one 1:100000 map. If you need a great amount of detail for your watershed, you may want to use the 1:24000 maps. However, if your watershed is very large, this size of map will provide too much detail. Thus, it would be difficult to see the big picture of your watershed, and a 1:100000 or 1:250000 scale map may be more appropriate.
Building Pyramids
WMS provides the option of building pyramids when each image file is opened. When pyramids are built multiple files of varying resolutions are saved by WMS so that when a large area of an image is viewed a lower, or coarser, resolution image is displayed. A higher, or finer, resolution image is displayed as you zoom in to view a smaller portion of the image. This is similar to an automatic resampling process. On the other hand, when image pyramids are not built, only the original resolution image is displayed. The advantages of building pyramids include faster and clearer display of an image. Image display is faster due to lower resolution images being displayed for larger areas and higher resolution images being displayed for smaller areas. The clarity of image display improves in situations when the image resolution exceeds the display resolution of the screen, which often occurs as you view a large portion of a high resolution image. Because WMS only builds pyramids for JPEG images you must convert TIFF images to the JPEG format in order to build pyramids. Image conversion can be performed by WMS either as you open the image or after opening the image. By default, WMS always builds pyramids when a JPEG image is opened or created through conversion. Nevertheless, this setting can be changed. In order to best see the difference between images with and without pyramids built, we will alter the default settings as follows:
Page 6 of 10
Aquaveo 2012
WMS Tutorials
Introduction Images
1. Right-click in the Project Explorer below the tree contents and select Preferences in the pop-up menu that appears (or select Edit | Preferences) 2. Select the Image Preferences tab in the Preferences dialog 3. Under Image Pyramids, select Prompt for Each Image 4. Under TIFF->JPEG Conversion, ensure that Convert to JPEG is set to Always Convert, and Save JPEG is set to Temporary Folder 5. Select OK With the default image pyramids settings set, we are ready to examine the differences between building and not building pyramids. We will begin by opening a 1:24000 USGS quadrangle map without building pyramids, as follows: 6. Select File | New 7. Select No when asked if you want to save your changes 8. Select File | Open 9. Open redridge.tif The image is automatically converted from a TIFF image to a JPEG image based on the Image Preferences. This procedure may take a little bit of time. 10. Select Yes to build pyramids in the image pyramids inquiry Notice the clarity of this topographic map. To see the differences associated with image pyramids, we will open the same file but will not build pyramids. 11. Select File | New 12. Select No if asked to save changes 13. Open redridge.tif 14. Select No on the image pyramids inquiry Notice that the contours of the topographic map are not as clearly defined, and that the overall look of the image is grainy when compared to when pyramids were built. Now we will reset the default image preferences. 15. Right-click in the Project Explorer below the tree contents and select Preferences in the pop-up menu that appears (or select Edit | Preferences) 16. Select the Image Preferences tab in the Preferences dialog 17. Under Image Pyramids, select Always Build 18. Under TIFF->JPEG Conversion, ensure that Convert to JPEG is set to Never Convert, and Save JPEG is set to Temporary Folder 19. Select OK
Registering Scanned Images
Sometimes you will not be able to obtain a geotiff image or an image with a world file. In this case, you will need to register the image manually. To do this, you will need to know the coordinates of three points on the image. These coordinates can be in a projected or
Page 7 of 10
Aquaveo 2012
WMS Tutorials
Introduction Images
geographic system. Before you scan your paper image, or download an image from the Internet, you will want to mark the three points you have selected so that you can easily find the points on the image when you register the image in WMS. We will use a part of a soils file as a scanned image that will be used later to develop a soils coverage and then later to compute a composite curve number. 1. Select File | New 2. Select No if asked if you want to save your changes 3. Select File | Open 4. Open soils.tif
An image representing soil types will appear in the Register Image dialog. Three small red X's are marked on the image (these are small and may be difficult to see). There are also three plus signs with the numbers 1, 2, and 3 by them (much larger and visible). You need to place the numbered plus signs over the small xs and enter the appropriate coordinates in order to register the image. 5. Use the Point Selection tool to drag each red + over the corresponding X as shown in above figure. You may wish to place them close and then zoom in on the area for more accuracy. Once you zoom in there is a Frame tool that you can use to re-center the image so that you can zoom in on another registration point. Do your best to move each plus mark over the corresponding red X in the image.
Page 8 of 10
Aquaveo 2012
WMS Tutorials
Introduction Images
9.1
Registering in Geographic Coordinates
The coordinates for the three points are known in geographic (latitude/longitude) and so we will register using these coordinates and then convert to UTM afterwards. You can use the Convert Point dialog from the Edit menu to enter degrees-minutes-seconds and convert to decimal degrees if necessary, but in order to properly register the coordinates must be decimal degrees. Also you will notice that longitude values west of the prime meridian should be entered as negative. 1. Using the values listed in Table 9-1 to enter the appropriate x (longitude) and y (latitude) values for the three points
Table 9-1: Latitude and Longitude for soils.tif
Point 1 2 3
Longitude (x) -112.481944 -112.477222 -112.330277
Latitude (y) 38.68500 38.57667 38.57611
2. When you have correctly entered the three coordinates select OK in the Register Image dialog 3. Select the Frame macro If the image appears distorted or crooked, you may have entered the coordinates incorrectly or placed the + marks inaccurately
9.2
Converting the Coordinates to UTM
Geographic coordinates are commonly used on maps because they provide a global reference for any point in the world. However, for engineering work a planimetric system is necessary. The Universal Transverse Mercator (UTM) projection is commonly used so we will convert the coordinate system from geographic to UTM. 1. Right-click on the soils image icon in the Project Explorer and choose the Reprojection... option 2. Select the Global Projection radio button in the Object Projection section in the Reproject Object dialog 3. Select Set Projection 4. Select Geographic (Latitude/Longitude) from the Projection drop down box 5. Select NAD 83 from the Datum drop down box 6. Select OK 7. Set the Vertical System units to Meters 8. Toggle on the Set check box in the Project Projection in the Reproject Object dialog
Page 9 of 10
Aquaveo 2012
WMS Tutorials
Introduction Images
9. Select the Global Projection radio button 10. Select Set Projection 11. Set Projection to UTM, Datum to NAD 83, Planar Units to Meters, and Zone to 12 (114W - 108 W Northern Hemisphere) 12. Select OK 13. Set the Vertical System Units to Meters 14. Select OK There is some distortion in the image as it is converted from geographic to UTM because a degree of longitude has a shorter distance the farther north you are, but this is normal. Any measurements taken now, or data created from the image, will have meters for coordinate values.
10
Conclusion
In this exercise, you were taught how to open several types of images in WMS. You learned how to georeference images and build pyramids for displaying images. In particular, you should know: 1. How to use geotiff files 2. How to use world files 3. How to build pyramids 4. How to register images
Page 10 of 10
Aquaveo 2012
Das könnte Ihnen auch gefallen
- The Subtle Art of Not Giving a F*ck: A Counterintuitive Approach to Living a Good LifeVon EverandThe Subtle Art of Not Giving a F*ck: A Counterintuitive Approach to Living a Good LifeBewertung: 4 von 5 Sternen4/5 (5794)
- The Gifts of Imperfection: Let Go of Who You Think You're Supposed to Be and Embrace Who You AreVon EverandThe Gifts of Imperfection: Let Go of Who You Think You're Supposed to Be and Embrace Who You AreBewertung: 4 von 5 Sternen4/5 (1090)
- Never Split the Difference: Negotiating As If Your Life Depended On ItVon EverandNever Split the Difference: Negotiating As If Your Life Depended On ItBewertung: 4.5 von 5 Sternen4.5/5 (838)
- Hidden Figures: The American Dream and the Untold Story of the Black Women Mathematicians Who Helped Win the Space RaceVon EverandHidden Figures: The American Dream and the Untold Story of the Black Women Mathematicians Who Helped Win the Space RaceBewertung: 4 von 5 Sternen4/5 (894)
- Grit: The Power of Passion and PerseveranceVon EverandGrit: The Power of Passion and PerseveranceBewertung: 4 von 5 Sternen4/5 (587)
- Shoe Dog: A Memoir by the Creator of NikeVon EverandShoe Dog: A Memoir by the Creator of NikeBewertung: 4.5 von 5 Sternen4.5/5 (537)
- Elon Musk: Tesla, SpaceX, and the Quest for a Fantastic FutureVon EverandElon Musk: Tesla, SpaceX, and the Quest for a Fantastic FutureBewertung: 4.5 von 5 Sternen4.5/5 (474)
- The Hard Thing About Hard Things: Building a Business When There Are No Easy AnswersVon EverandThe Hard Thing About Hard Things: Building a Business When There Are No Easy AnswersBewertung: 4.5 von 5 Sternen4.5/5 (344)
- Her Body and Other Parties: StoriesVon EverandHer Body and Other Parties: StoriesBewertung: 4 von 5 Sternen4/5 (821)
- The Sympathizer: A Novel (Pulitzer Prize for Fiction)Von EverandThe Sympathizer: A Novel (Pulitzer Prize for Fiction)Bewertung: 4.5 von 5 Sternen4.5/5 (119)
- The Emperor of All Maladies: A Biography of CancerVon EverandThe Emperor of All Maladies: A Biography of CancerBewertung: 4.5 von 5 Sternen4.5/5 (271)
- The Little Book of Hygge: Danish Secrets to Happy LivingVon EverandThe Little Book of Hygge: Danish Secrets to Happy LivingBewertung: 3.5 von 5 Sternen3.5/5 (399)
- The World Is Flat 3.0: A Brief History of the Twenty-first CenturyVon EverandThe World Is Flat 3.0: A Brief History of the Twenty-first CenturyBewertung: 3.5 von 5 Sternen3.5/5 (2219)
- The Yellow House: A Memoir (2019 National Book Award Winner)Von EverandThe Yellow House: A Memoir (2019 National Book Award Winner)Bewertung: 4 von 5 Sternen4/5 (98)
- Devil in the Grove: Thurgood Marshall, the Groveland Boys, and the Dawn of a New AmericaVon EverandDevil in the Grove: Thurgood Marshall, the Groveland Boys, and the Dawn of a New AmericaBewertung: 4.5 von 5 Sternen4.5/5 (265)
- A Heartbreaking Work Of Staggering Genius: A Memoir Based on a True StoryVon EverandA Heartbreaking Work Of Staggering Genius: A Memoir Based on a True StoryBewertung: 3.5 von 5 Sternen3.5/5 (231)
- Team of Rivals: The Political Genius of Abraham LincolnVon EverandTeam of Rivals: The Political Genius of Abraham LincolnBewertung: 4.5 von 5 Sternen4.5/5 (234)
- On Fire: The (Burning) Case for a Green New DealVon EverandOn Fire: The (Burning) Case for a Green New DealBewertung: 4 von 5 Sternen4/5 (73)
- The Unwinding: An Inner History of the New AmericaVon EverandThe Unwinding: An Inner History of the New AmericaBewertung: 4 von 5 Sternen4/5 (45)
- Separate Placing Booms: and AccessoriesDokument12 SeitenSeparate Placing Booms: and AccessoriesTimothy McmillanNoch keine Bewertungen
- Sp4800 Sp8800 FlipbookDokument6 SeitenSp4800 Sp8800 FlipbookTimothy Mcmillan100% (1)
- Viking Johnson MaxiFit BrochureDokument22 SeitenViking Johnson MaxiFit BrochureblindjaxxNoch keine Bewertungen
- MINE 292 Lecture 12 - Terminal Velocity of Settling ParticleDokument56 SeitenMINE 292 Lecture 12 - Terminal Velocity of Settling ParticleMinh CaoNoch keine Bewertungen
- VJ Large Diameter Stepped Coupling Fitting InstructionsDokument14 SeitenVJ Large Diameter Stepped Coupling Fitting InstructionsTimothy McmillanNoch keine Bewertungen
- 350mm Large Diameter Flange AdaptorDokument1 Seite350mm Large Diameter Flange AdaptorTimothy McmillanNoch keine Bewertungen
- D2321Dokument11 SeitenD2321Timothy McmillanNoch keine Bewertungen
- Delivery Line Systems Eng PDFDokument24 SeitenDelivery Line Systems Eng PDFTimothy Mcmillan0% (1)
- HEC-3 Reservoir System Analysis SoftwareDokument117 SeitenHEC-3 Reservoir System Analysis SoftwareTimothy McmillanNoch keine Bewertungen
- XR1470 Use and Care ManualDokument2 SeitenXR1470 Use and Care ManualTimothy McmillanNoch keine Bewertungen
- 1.E. - Bands BFL-Mastix CatalogueDokument17 Seiten1.E. - Bands BFL-Mastix CatalogueMaria TaylorNoch keine Bewertungen
- A06 Guidelines For Evaluation of Water Control Gates Draft Version FEMADokument416 SeitenA06 Guidelines For Evaluation of Water Control Gates Draft Version FEMATimothy McmillanNoch keine Bewertungen
- Viking Johnson Dedicated Stepped Couplings Fitting+InstructionsDokument2 SeitenViking Johnson Dedicated Stepped Couplings Fitting+InstructionsTimothy McmillanNoch keine Bewertungen
- D2321Dokument11 SeitenD2321Timothy McmillanNoch keine Bewertungen
- NCS V5 1.0 Layer Name FormatDokument4 SeitenNCS V5 1.0 Layer Name FormatGouhar NayabNoch keine Bewertungen
- Ground Engineering Systems - 10 - Spin-Lock AnchorsDokument10 SeitenGround Engineering Systems - 10 - Spin-Lock AnchorsTimothy McmillanNoch keine Bewertungen
- Dedicated Large Diameter VJ BroDokument17 SeitenDedicated Large Diameter VJ BroTimothy McmillanNoch keine Bewertungen
- Compactadora RammerDokument8 SeitenCompactadora RammerTimothy McmillanNoch keine Bewertungen
- Small Hydraulic StrucutresDokument282 SeitenSmall Hydraulic StrucutresnvnrevNoch keine Bewertungen
- Autodesk Storm and Sanitary Analysis 2012Dokument540 SeitenAutodesk Storm and Sanitary Analysis 2012Areo Tolulope A100% (1)
- TruPulse 200 360 Quick Reference GuideDokument10 SeitenTruPulse 200 360 Quick Reference GuideTimothy McmillanNoch keine Bewertungen
- Flow Duration Curve by SEARCYDokument38 SeitenFlow Duration Curve by SEARCYMario LesmesNoch keine Bewertungen
- TruPulse 200 360 Quick Reference GuideDokument10 SeitenTruPulse 200 360 Quick Reference GuideTimothy McmillanNoch keine Bewertungen
- Chapter 4 Evaporation Transpiration 1996 Hydrology Handbook Part1 p125 150Dokument41 SeitenChapter 4 Evaporation Transpiration 1996 Hydrology Handbook Part1 p125 150Timothy McmillanNoch keine Bewertungen
- 3 Introduction BasicFeatureObjectsDokument11 Seiten3 Introduction BasicFeatureObjectsTimothy McmillanNoch keine Bewertungen
- Flow Duration Curve by SEARCYDokument38 SeitenFlow Duration Curve by SEARCYMario LesmesNoch keine Bewertungen
- Flow Duration Curve by SEARCYDokument38 SeitenFlow Duration Curve by SEARCYMario LesmesNoch keine Bewertungen
- 6 Introduction AdvancedFeatureObjectsDokument9 Seiten6 Introduction AdvancedFeatureObjectsTimothy McmillanNoch keine Bewertungen
- 3 Introduction BasicFeatureObjectsDokument11 Seiten3 Introduction BasicFeatureObjectsTimothy McmillanNoch keine Bewertungen