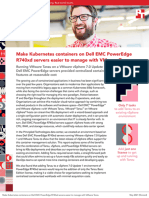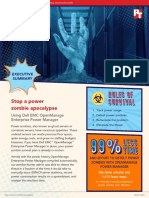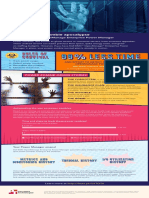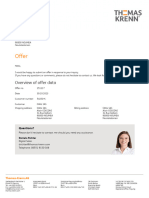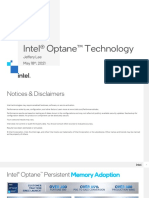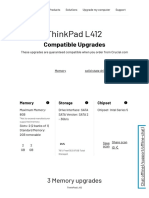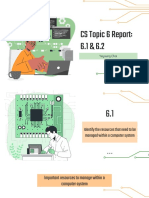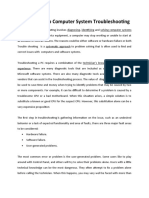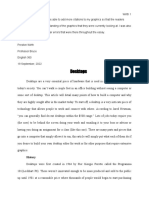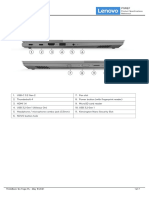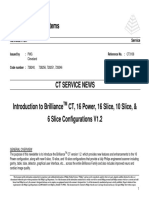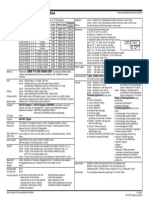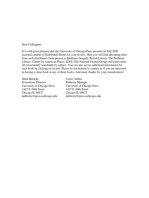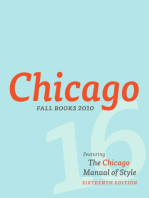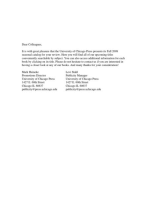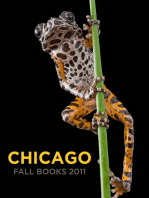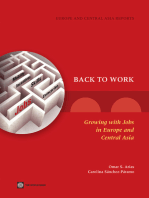Beruflich Dokumente
Kultur Dokumente
Dell Latitude Notebook Performance and Battery Life: Effects of Intel Rapid Start Technology and Intel Smart Connect Technology
Hochgeladen von
Principled Technologies0 Bewertungen0% fanden dieses Dokument nützlich (0 Abstimmungen)
28 Ansichten24 SeitenNo one wants to open their portable system to find a drained battery or to have a long wait while their applications update. The Dell Latitude 6430u Ultrabook uses new technologies from Intel to help you avoid these scenarios.
In our tests, we found that the new Dell Latitude 6430u Ultrabook using Intel Smart Connect Technology came out of Sleep mode and updated Outlook email 78.0 percent faster than an older system without the technology. Intel Rapid Start Technology kept the Dell Latitude 6430u battery fully charged, even after spending a weekend in Sleep mode, while the battery in the older system without IRST drained to 34 percent.
The sleek, lightweight Dell Latitude 6430u also booted and shut down more quickly and delivered much faster performance than the older notebook system we tested. These findings show that the Dell Latitude 6430u Ultrabook can provide your employees with a number of advantages in performance, responsiveness, and user experience compared to an older notebook system.
Originaltitel
Dell Latitude notebook performance and battery life: Effects of Intel Rapid Start Technology and Intel Smart Connect Technology
Copyright
© Attribution Non-Commercial (BY-NC)
Verfügbare Formate
PDF, TXT oder online auf Scribd lesen
Dieses Dokument teilen
Dokument teilen oder einbetten
Stufen Sie dieses Dokument als nützlich ein?
Sind diese Inhalte unangemessen?
Dieses Dokument meldenNo one wants to open their portable system to find a drained battery or to have a long wait while their applications update. The Dell Latitude 6430u Ultrabook uses new technologies from Intel to help you avoid these scenarios.
In our tests, we found that the new Dell Latitude 6430u Ultrabook using Intel Smart Connect Technology came out of Sleep mode and updated Outlook email 78.0 percent faster than an older system without the technology. Intel Rapid Start Technology kept the Dell Latitude 6430u battery fully charged, even after spending a weekend in Sleep mode, while the battery in the older system without IRST drained to 34 percent.
The sleek, lightweight Dell Latitude 6430u also booted and shut down more quickly and delivered much faster performance than the older notebook system we tested. These findings show that the Dell Latitude 6430u Ultrabook can provide your employees with a number of advantages in performance, responsiveness, and user experience compared to an older notebook system.
Copyright:
Attribution Non-Commercial (BY-NC)
Verfügbare Formate
Als PDF, TXT herunterladen oder online auf Scribd lesen
0 Bewertungen0% fanden dieses Dokument nützlich (0 Abstimmungen)
28 Ansichten24 SeitenDell Latitude Notebook Performance and Battery Life: Effects of Intel Rapid Start Technology and Intel Smart Connect Technology
Hochgeladen von
Principled TechnologiesNo one wants to open their portable system to find a drained battery or to have a long wait while their applications update. The Dell Latitude 6430u Ultrabook uses new technologies from Intel to help you avoid these scenarios.
In our tests, we found that the new Dell Latitude 6430u Ultrabook using Intel Smart Connect Technology came out of Sleep mode and updated Outlook email 78.0 percent faster than an older system without the technology. Intel Rapid Start Technology kept the Dell Latitude 6430u battery fully charged, even after spending a weekend in Sleep mode, while the battery in the older system without IRST drained to 34 percent.
The sleek, lightweight Dell Latitude 6430u also booted and shut down more quickly and delivered much faster performance than the older notebook system we tested. These findings show that the Dell Latitude 6430u Ultrabook can provide your employees with a number of advantages in performance, responsiveness, and user experience compared to an older notebook system.
Copyright:
Attribution Non-Commercial (BY-NC)
Verfügbare Formate
Als PDF, TXT herunterladen oder online auf Scribd lesen
Sie sind auf Seite 1von 24
MARCH 2013
A PRINCIPLED TECHNOLOGIES TEST REPORT
Commissioned by Dell Inc.
DELL LATITUDE NOTEBOOK PERFORMANCE AND BATTERY LIFE: EFFECTS OF INTEL
RAPID START TECHNOLOGY AND INTEL SMART CONNECT TECHNOLOGY
Replacing your several-years-old notebook computer with a new Dell Latitude
6430u Ultrabook can bring a number of advantages. In addition to extreme portability
thanks to its light weight, you can enjoy longer battery life, greater responsiveness, and
zippier performance.
The Dell Latitude 6430u also includes two new Intel management features that
make it excellent for working on the go. Thanks to Intel Smart Connect Technology
(ISCT), your system periodically awakens from the Windows Sleep state to refresh
email, social networking applications, and file-sharing programs such as Dropbox
letting you get down to work quickly. Thanks to Intel Rapid Start Technology (IRST),
the Dell Latitude 6430u consumes such low levels of power when not in use that it can
remain fully charged after a weekend in Sleep mode.
Principled Technologies (PT) tested a Dell Latitude 6430u and an older notebook
without these new Intel features. We found that the new Ultrabook improved
performance and battery life across the board.
A Principled Technologies test report 2
Dell Latitude notebook performance and battery life: Effects of Intel
Rapid Start Technology and Intel Smart Connect Technology
ZIPPY PERFORMANCE + LONG BATTERY LIFE
Not only is the Dell Latitude 6430u Ultrabook lighter, sleeker, and faster than
your older notebook, it also uses two Intel technologies to greatly enhance your
computing experience:
Intel Smart Connect Technology. ISCT periodically wakes the Latitude from
the Windows sleep state to refresh email and other applications. The Dell
Latitude 6430u detects the presence of known wireless networks while
asleep, waking only when connectivity is available.
Intel Rapid Start Technology. IRST provides power savings similar to the
Windows hibernate state, while letting you start back up your Latitude in
half the time of hibernation. IRST also reduces power consumption when
the notebook isnt in use, which translates to longer battery life.
The Dell Latitude 6430u draws on these two features to help reduce power
consumption while still keeping email and other application data current.
We tested the Dell Latitude 6430u with both these technologies and an older
Dell Latitude E6400 notebook system with neither of them on a variety of everyday
tasks. (For detailed configuration information on the two systems, see Appendix A. For a
detailed description of the tests we conducted, see Appendix B.) We conducted each
test three times and report the median run.
WHAT WE FOUND
Intel Smart Connect Technology
ISCT quietly wakes up the Latitude 6430u every so often to check for updates,
which means that when you sit down to work, you can open your notebook and jump
right in with little to no wait time. Figures 1 and 2 show the results of our testing.
Figure 1: The Dell Latitude 6430u with
ISCT performed basic tasks as much as
81.0 percent faster than the older
system without ISCT. Lower numbers
are better.
10.5
24.3
13.0
4.9 4.6
2.9
5
10
15
20
25
Connect to
wireless network
Have Dropbox files
updated
Have Outlook
emails updated
S
e
c
o
n
d
s
Time to be up and running coming out of Sleep
(lower is better)
Dell Latitude
E6400 without
ISCT
Dell Latitude
6430u with
ISCT
A Principled Technologies test report 3
Dell Latitude notebook performance and battery life: Effects of Intel
Rapid Start Technology and Intel Smart Connect Technology
While the older notebook system needed 24.3 seconds to have Dropbox files
updated, the Dell Latitude 6430u was synchronized and ready to go in less than 5
seconds, a savings of 81.0 percent. Having Outlook emails updated and connecting to
the wireless network also took much less time on the Dell Latitude 6430u thanks to
ISCT.
Time to come out of Sleep mode and Dell Latitude E6400 Dell Latitude 6430u
Percentage time saved
with ISCT
Connect to wireless network 10.5 4.9 53.9%
Have Dropbox files updated 24.3 4.6 81.0%
Have Outlook emails updated 13.0 2.9 78.0%
Figure 2: Time, in seconds, the two notebook systems needed to connect and update upon exiting Sleep mode. Smaller numbers,
except for percentage time saved, are better.
Battery life
Because battery life is so important to todays worker, we conducted two tests
to compare the Dell Latitude 6430u with the older notebook system. As Figure 3 shows,
the Dell Latitude 6430u battery lasted 82.4 percent longer than the battery of the older
system. Thats an extra 2 hours and 53 minutes that a user could work.
Figure 3: The battery of the Dell
Latitude 6430u lasted 82.4
percent longer than that of the
older notebook.
3:30
6:23
2:00
4:00
6:00
8:00
H
o
u
r
s
:
m
i
n
u
t
e
s
MobileMark 2012 battery life score
(higher is better)
Dell Latitude
E6400
Dell Latitude
6430u
Figure 4 shows the complete results for our battery life testing using the
BAPCo MobileMark 2012 benchmark.
BAPCo MobileMark 2012 Dell Latitude E6400 Dell Latitude 6430u
Screen brightness (nits) 154 158
Performance Qualification score median 81 127
MobileMark 2012 - Battery Life score (minutes) 210 383
MobileMark 2012 - Battery Life score (hours: minutes) 3:30 6:23
Figure 4: Median scores for the BAPCo MobileMark 2012 benchmark. Higher numbers are better.
A Principled Technologies test report 4
Dell Latitude notebook performance and battery life: Effects of Intel
Rapid Start Technology and Intel Smart Connect Technology
Intel Rapid Start Technology lets you start your system more quickly than
resuming from hibernation, and works to keep your battery charged. To measure the
effect of IRST on battery life, we tested the Dell Latitude 6430u with this feature
enabled and the older system that lacks this feature. As Figures 5 and 6 show, after
sleeping for 63 hours (from 5 PM Friday to 8 AM Monday), the battery charge on the
older system without IRST dropped to 34 percent, while the battery on the Dell Latitude
6430u with IRST enabled remained fully charged.
Figure 5: The Dell Latitude 6430u
with Intel Rapid Start Technology
enabled stayed fully charged after
a weekend in sleep mode whereas
the older system without this
feature did not. Higher numbers
are better.
92%
75%
34%
100% 100% 100%
0%
20%
40%
60%
80%
100%
120%
For 8 hours For 24 hours For 63 hours
P
e
r
c
e
n
t
a
g
e
Percentage battery charge remaining after being in Sleep
mode (higher is better)
Dell Latitude
E6400
without IRST
Dell Latitude
6430u
with IRST
enabled
Percentage battery charge remaining after
being in Sleep mode for
Dell Latitude E6400
without IRST
Dell Latitude 6430u
with IRST enabled
Percentage
improvement with
IRST
8 hours 92% 100% 8%
24 hours 75% 100% 25%
63 hours (5 PM Friday to 8 AM Monday) 34% 100% 66%
Figure 6: The battery charge remaining upon exiting Sleep mode. Higher numbers are better.
Boot and shutdown times
The less time users spend waiting for their notebooks to boot up or shut down,
the more time they have to be productive. Figures 7 and 8 show the median results for
our boot and shutdown tests. The Dell Latitude 6430u needed 70.7 percent less time to
boot and 54.9 percent less time to shut down than the older notebook.
A Principled Technologies test report 5
Dell Latitude notebook performance and battery life: Effects of Intel
Rapid Start Technology and Intel Smart Connect Technology
Figure 7: The Dell Latitude 6430u took
70.7 percent less time to boot and
54.9 percent less time to shut down
than the older notebook.
31.5
11.9
09.2
05.4
10
20
30
40
Boot Shut down
S
e
c
o
n
d
s
Time to boot and shut down
(lower is better)
Dell Latitude
E6400
Dell Latitude
6430u
Boot and shutdown
times
Dell Latitude E6400 Dell Latitude 6430u Percentage win
Boot 31.5 09.2 70.7%
Shutdown 11.9 05.4 54.9%
Figure 8: Median boot and shutdown times, in seconds, for the two systems.
General system performance
We used two industry-standard benchmarks to measure the performance of the
two systems. These scores indicate that the Dell Latitude 6430u would excel at
completing the tasks workers require.
BAPCo SYSmark 2012 measures system performance for a number of common
tasks including office productivity and media creation. Figures 9 and 10 show the
median results of our SYSmark 2012 tests. The Dell Latitude 6430u achieved an 84
percent higher SYSmark2012 Overall Performance Rating than the older system.
Figure 9: The overall SYSmark 2012
performance rating of the Dell
Latitude 6430u was 84 percent higher
than that of the older system.
67
123
0
20
40
60
80
100
120
140
SYSmark 2012 - Overall Performance Rating
S
c
o
r
e
SYSmark 2012 Overall Performance Rating
(higher is better)
Dell Latitude
E6400
Dell Latitude
6430u
A Principled Technologies test report 6
Dell Latitude notebook performance and battery life: Effects of Intel
Rapid Start Technology and Intel Smart Connect Technology
BAPCo SYSmark 2012 Dell Latitude E6400 Dell Latitude 6430u
SYSmark 2012 Overall Performance Rating 67 123
SYSmark 2012 Office Productivity 73 123
SYSmark 2012 Media Creation 65 120
SYSmark 2012 Web Development 61 109
SYSmark 2012 Data/Financial Analysis 61 140
SYSmark 2012 3D Modeling 63 106
SYSmark 2012 System Management 82 144
Figure 10: Median scores for the BAPCo SYSmark 2012 benchmark. Higher numbers are better.
Futuremark PCMark 7 includes workloads covering storage, computation,
image and video manipulation, Web browsing, and gaming. Figures 11 and 12 show the
median results of our PCMark tests. The Dell Latitude 6430u achieved a 261 percent
higher PCMark score than the older system.
Figure 11: The PCMark score of the
Dell Latitude 6430u was 261 percent
higher than that of the older system.
1,410
5,097
0
1,000
2,000
3,000
4,000
5,000
6,000
PCMark Score - Median
S
c
o
r
e
Futuremark PCMark 7 score
(higher is better)
Dell Latitude
E6400
Dell Latitude
6430u
Futuremark PCMark 7 v1.0.4 Dell Latitude E6400 Dell Latitude 6430u
PCMark Score - Median 1,410 5,097
Lightweight Score 1,647 5,213
Productivity Score 1,171 4,098
Creativity Score 1,982 9,842
Entertainment Score 1,039 3,673
Computation Score 1,699 18,698
System Storage Score 1,699 5,326
Figure 12: Median scores for the BAPCo SYSmark 2012 benchmark. Higher numbers are better.
A Principled Technologies test report 7
Dell Latitude notebook performance and battery life: Effects of Intel
Rapid Start Technology and Intel Smart Connect Technology
Graphics performance
Graphics performance is an important component of system performance. We
tested the graphics performance of the two systems using Futuremark 3DMark
Vantage 1.1.0. As Figures 13 and 14 show, the Dell Latitude 6430u outperformed the
older system in all three measures.
Figure 13: The 3DMark Vantage
performance scores of the Dell
Latitude 6430u were considerably
higher than that of the older system.
2,522
2,245
4,006
12,067
13,776
8,794
0
4,000
8,000
12,000
16,000
Overall
score
Graphics
Performance
score
CPU
Performance
score
S
c
o
r
e
3DMark performance scores
(higher is better)
Dell
Latitude
E6400
Dell
Latitude
6430u
Futuremark 3DMark Vantage 1.1.0 Dell Latitude E6400 Dell Latitude 6430u
3DMark Entry Score 2,522 12,067
Graphics Entry Score 2,245 13,776
CPU Entry Score 4,006 8,794
Figure 14: Median scores for the Futuremark 3DMark Vantage 1.1.0 benchmark. Higher numbers are better.
WHAT WE TESTED
In this section, we present a brief overview of what we tested. For detailed
system configuration information, see Appendix A. For step-by-step details on how we
tested, see Appendix B.
BAPCo MobileMark 2012
MobileMark 2012 is an industry-standard benchmark that provides a battery life
rating and a performance rating based on common office scenarios. In our tests, we
focus solely on the battery life rating. MobileMark 2012 uses applications and workloads
specific to mobile systems. These include office activities like file and document
management, data processing, and rich content creation. This module provides a score
for battery life of the tested applications.
MobileMark 2012 includes the following applications with their corresponding
tasks:
ABBYY FineReader Pro 11
A Principled Technologies test report 8
Dell Latitude notebook performance and battery life: Effects of Intel
Rapid Start Technology and Intel Smart Connect Technology
Adobe Acrobat Pro X
Adobe Flash Player 11
Adobe Photoshop CS5 Extended 12.04
Adobe Photoshop Elements 10
Adobe Premiere Pro CS 5.5
CyberLink PowerDVD Ultra 11
Microsoft Excel 2010 SP1
Microsoft Internet Explorer 9
Microsoft Outlook 2010 SP1
Microsoft PowerPoint 2010 SP1
Microsoft Windows Media Player
Microsoft Word 2010 SP1
Mozilla Firefox 10.0.2
WinZip Pro 16
MobileMark 2012 measures system battery life in minutes. It records system
battery life at the start of the benchmark and repeats the workload until the system
battery life is depleted, or until the system powers down due to low battery life.
MobileMark 2012 records a timestamp once per minute. At the end of the
benchmark, it compares the beginning timestamp to the final (last recorded) timestamp.
MobileMark 2012 derives its system battery life rating as the number of minutes
between the start and end timestamps.
For more information on this benchmark, see
http://www.bapco.com/products/mobilemark2012/index.php.
BAPCo SYSmark 2012
BAPCo SYSmark 2012 is an application-based benchmark that tests performance
in the following office workload scenarios: office productivity, media creation, Web
development, data/financial analysis, 3D modeling, and system management. SYSmark
2012 records the time the system takes to complete each individual operation in each
scenario. For more information on this benchmark, see
http://www.bapco.com/products/sysmark2012/.
Futuremark 3DMark Vantage 1.1.0
The Futuremark 3DMark Vantage 1.1.0 benchmark suite tests DirectX10
performance and measures a systems gaming performance. Tests include HDR
rendering, shadow mapping, and pixel shading. For more information on this
benchmark, see http://www.futuremark.com/benchmarks/3dmark-vantage.
Futuremark PCMark 7 1.0.4
Futuremarks PCMark 7 includes seven PC tests for Windows 7, combining more
than 25 individual workloads covering storage, computation, image and video
A Principled Technologies test report 9
Dell Latitude notebook performance and battery life: Effects of Intel
Rapid Start Technology and Intel Smart Connect Technology
manipulation, Web browsing, and gaming. Specifically designed to cover the full range
of PC hardware from netbooks and tablets to notebooks and desktops, PCMark 7 offers
complete PC performance testing for Windows 7 for home and business use. For more
information on this benchmark, see http://www.pcmark.com/benchmarks/pcmark7/
IN CONCLUSION
No one wants to open their portable system to find a drained battery or to have
a long wait while their applications update. The Dell Latitude 6430u Ultrabook uses new
technologies from Intel to help you avoid these scenarios.
In our tests, we found that the new Dell Latitude 6430u Ultrabook using Intel
Smart Connect Technology came out of Sleep mode and updated Outlook email 78.0
percent faster than an older system without the technology. Intel Rapid Start
Technology kept the Dell Latitude 6430u battery fully charged, even after spending a
weekend in Sleep mode, while the battery in the older system without IRST drained to
34 percent.
The sleek, lightweight Dell Latitude 6430u also booted and shut down more
quickly and delivered much faster performance than the older notebook system we
tested. These findings show that the Dell Latitude 6430u Ultrabook can provide your
employees with a number of advantages in performance, responsiveness, and user
experience compared to an older notebook system.
A Principled Technologies test report 10
Dell Latitude notebook performance and battery life: Effects of Intel
Rapid Start Technology and Intel Smart Connect Technology
APPENDIX A SYSTEM CONFIGURATION INFORMATION
Figure 15 provides detailed configuration information for the test systems.
System Dell Latitude E6400 Dell Latitude 6430u
General
Number of processor packages 1 1
Number of cores per processor 2 2
Number of hardware threads per core 1 2
Total number of processor threads in
system
2 4
System power management policy Balanced Dell
Processor power-saving option EIST EIST
System dimensions (length x width x
height)
13.25" x 9.6" x 1.25"
33.7 cm x 24.4 cm x 3.2 cm
13.31 x 9.04 x 0.82
33.8 cm x 22.9 cm x 2.1 cm
System weight
5.2 lbs
2.4 Kg
3.9 lbs.
1.8 Kg
CPU
Vendor Intel Intel
Name Core 2 Duo Core i5
Model number P8600 3427U
Stepping R0 E1
Socket type and number of pins Socket P (478) Socket 988B rPGA
Core frequency (GHz) 2.40 1.8 (2.8 GHz Turbo Boost Technology)
Bus frequency 1,066 MHz DMI 5 GT/s
L1 cache 32 KB + 32 KB (per core) 32 KB + 32 KB (per core)
L2 cache 3 MB (shared) 512 KB (256 KB per core)
L3 cache N/A 3 MB (shared)
Platform
Vendor Dell Dell
Motherboard model number 0U692R 0WTRMG
Motherboard chipset Intel GM45 Intel QM77
BIOS name and version Dell A32 (02/09/2012) Dell A03 (12/03/2012)
Memory module(s)
Vendor and model number
Hyundai Electronics HMP125S6EFR8C-
S6
Hyundai Electronics HMT351S6CFR8C-
PB
Type PC2-6400 PC3-12800
Speed (MHz) 800 1,600
Speed running in the system (MHz) 800 1,600
Timing/Latency (tCL-tRCD-tRP-
tRASmin)
6-6-6-18 11-11-11-28
Size (MB) 2,048 4,096
Number of memory module(s) 2 2
Total amount of system RAM (GB) 4 8
A Principled Technologies test report 11
Dell Latitude notebook performance and battery life: Effects of Intel
Rapid Start Technology and Intel Smart Connect Technology
System Dell Latitude E6400 Dell Latitude 6430u
Chip organization (single-
sided/double-sided)
Double-sided Double-sided
Channel (single/dual) Dual Dual
Hard disk
Vendor and model number
Western Digital WD1600BJKT spindle
HDD
LITEON LMT-128M3M SSD
Number of disks in system 1 1
Size (GB) 160 128
Buffer size (MB) 16 N/A
RPM 7,200 N/A
Type SATA 3.0 Gb/s mSATA SSD
Controller
Intel ICH9M-E/M SATA AHCI
Controller
Intel Mobile Express Chipset SATA
RAID Controller
Driver Intel 11.0.0.1032 (11/29/2011) Intel 11.5.0.1207 (07/09/2012)
Operating system
Name Microsoft Windows 7 Professional x64 Microsoft Windows 8 Professional x64
Build number 7601 9200
Service Pack 1 N/A
File system NTFS NTFS
Kernel ACPI x64-based PC ACPI x64-based PC
Language English English
Microsoft DirectX version 11 11
Graphics
Vendor and model number Mobile Intel GMA 4500MHD Intel HD Graphics 4000
Type Integrated Integrated
Chipset
Mobile Intel 4 Series Express Chipset
Family
Intel HD Graphics Family
BIOS version 2107.23 0.3
Total available graphics memory (MB) 1,695 1,664
Dedicated video memory (MB) 64 32
System video memory (MB) 0 0
Shared system memory (MB) 1,631 1,632
Resolution 1,280 x 800 1,366 x 768
Driver Intel 8.15.10.2869 (10/04/2012) Intel 9.17.10.2932 (12/12/2012)
Sound card/subsystem
Vendor and model number IDT High Definition Audio CODEC IDT High Definition Audio CODEC
Driver IDT 6.10.0.6274 (03/09/2010) IDT 6.10.0.6421 (08/09/2012)
Ethernet
Vendor and model number Intel 82567LM Gigabit Intel 82579LM Gigabit
Driver Intel 10.0.6.0 (06/12/2009) Intel 12.2.45.5031 (09/24/2012)
Wireless
Vendor and model number Intel WiFi 5100 AGN Intel Centrino Ultimate-N 6300 AGN
Driver Intel 14.3.2.1 (01/22/2012) Intel 15.5.6.48 (10/04/2012)
A Principled Technologies test report 12
Dell Latitude notebook performance and battery life: Effects of Intel
Rapid Start Technology and Intel Smart Connect Technology
System Dell Latitude E6400 Dell Latitude 6430u
Modem
Vendor and model number HDA CX11270 Soft Modem N/A
Driver Microsoft 7.80.2.52 (11/15/2008) N/A
Optical drive(s)
Vendor and model number TSSTcorp TS-U633A External models available
Type DVD-RW N/A
USB ports
Number 4 3
Type 3 x USB 3.0, 1 x eSATA/USB 2.0 2 x USB 3.0, 1 x eSATA/USB 3.0
Other Media card reader, display port Media card reader, HDMI, VGA
IEEE 1394 ports
Number 1 (4-pin) 0
Monitor
LCD type WXGA WLED
Screen size 14.1 14.0
Refresh rate 60 Hz 60 Hz
Battery
Type Dell PT434 lithium-ion Dell 9KGF8 lithium-ion
Size (length x width x height)
8.25" x 2" x .80"
20.9 cm x 5.1 cm x 2.0 cm
13.19 x 4.38 x 0.5
33.5 cm x 11.1 cm x 1.3 cm
Rated capacity 5050 mAh / 11.1V (56Wh) 5400 mAh / 11.1V (60Wh)
Weight
11 oz.
0.31 Kg
1 lb.
0.45 Kg
Figure 15: System configuration information for the test systems.
A Principled Technologies test report 13
Dell Latitude notebook performance and battery life: Effects of Intel
Rapid Start Technology and Intel Smart Connect Technology
APPENDIX B - HOW WE TESTED
Testing Intel Smart Connect Technology
Intel iSCT Connecting to a network from sleep
1. Using the Intel Smart Connect Technology Configuration application, set the iSCT feature to update every 5
minutes.
2. Charge the battery to 100%.
3. Boot the system and bring up an administrative command prompt:
For Windows 7:
a. Select Windows Start orb.
b. Type cmd and right-click cmd.exe.
c. Select Run as administrator.
For Windows 8:
a. Type cmd and right-click Command Prompt.
b. Select Run as administrator.
4. Type Cmd.exe /c start /wait Rundll32.exe advapi32.dll,ProcessIdleTasks
5. Do not interact with the system until the command completes.
6. After the command completes, wait 5 minutes before running the test.
7. Unplug the system.
8. Put the system into sleep mode (Windows 7: StartSleep) (Windows 8: Windows Key + IPowerSleep), and
allow it to sleep for 30 minutes.
9. At the end of 30 minutes, simultaneously start the timer and press the power button to resume from sleep
mode.
10. Stop the timer when the system reconnects to the wireless network, as displayed by the Windows Wireless icon
located in the taskbar.
11. Shut down the system, repeat steps 1 through 9 two more times, and report the median of the three runs.
Intel iSCT Connecting to Microsoft Outlook from sleep
1. Using the Intel Smart Connect Technology Configuration application, set the iSCT feature to update every 5
minutes.
2. Charge the battery to 100%.
3. Boot the system and bring up an administrative command prompt:
For Windows 7:
a. Select Windows Start orb.
b. Type cmd and right-click cmd.exe.
c. Select Run as administrator.
For Windows 8:
c. Type cmd and right-click Command Prompt.
d. Select Run as administrator.
4. Type Cmd.exe /c start /wait Rundll32.exe advapi32.dll,ProcessIdleTasks
5. Do not interact with the system until the command completes.
6. After the command completes, wait 5 minutes before running the test.
7. Unplug the system.
8. Open and log into Microsoft Outlook 2010.
9. Leaving the Microsoft Outlook application open, put the system into sleep mode (Windows 7: StartSleep)
(Windows 8: Windows Key + IPowerSleep), and allow it to sleep for 30 minutes. During this time, on a
separate system, send emails to the test system at the following intervals: immediately, 5 minutes, 10 minutes,
15 minutes, 20 minutes.
A Principled Technologies test report 14
Dell Latitude notebook performance and battery life: Effects of Intel
Rapid Start Technology and Intel Smart Connect Technology
10. At the end of 30 minutes, simultaneously start the timer and press the power button to resume from sleep
mode.
11. Stop the timer when the test emails appear. Note if the test systems email has been updated while the system
was in sleep mode.
12. Shut down the system, repeat steps 1 through 9 two more times, and report the median of the three runs.
Intel iSCT Connecting to Dropbox from sleep
1. Using the Intel Smart Connect Technology Configuration application, set the iSCT feature to update every 5
minutes.
2. Charge the battery to 100%.
3. Boot the system and bring up an administrative command prompt:
For Windows 7:
d. Select Windows Start orb.
e. Type cmd and right-click cmd.exe.
f. Select Run as administrator.
For Windows 8:
e. Type cmd and right-click Command Prompt.
f. Select Run as administrator.
4. Type Cmd.exe /c start /wait Rundll32.exe advapi32.dll,ProcessIdleTasks
5. Do not interact with the system until the command completes.
6. After the command completes, wait 5 minutes before running the test.
7. Unplug the system.
8. Open Dropbox and sign into the Dropbox account.
9. Leaving the Dropbox application open, put the system into sleep mode (Windows 7: StartSleep) (Windows 8:
Windows Key + IPowerSleep), and allow it to sleep for 30 minutes. During this time, on a separate system,
upload 8 files to the Dropbox account: 1 doc, 2 docx, 1 xls, 1 xlsx, 1 ppt, 1 pptx, and 1 pdf.
10. At the end of 30 minutes, simultaneously start the timer and press the power button to resume from sleep
mode.
11. Stop the timer when the Dropbox files appear. Note if the test systems Dropbox account has been updated
while the system was in sleep mode.
12. Delete the test files from Dropbox and from the hidden .dropbox.cache directory.
13. Shut down the system, repeat steps 1 through 9 two more times, and report the median of the three runs.
A Principled Technologies test report 15
Dell Latitude notebook performance and battery life: Effects of Intel
Rapid Start Technology and Intel Smart Connect Technology
Measuring battery life with MobileMark 2012
Avoiding antivirus software conflicts
MobileMark 2012 is not compatible with any virus-scanning software, so we uninstalled any such software
present on the notebook PCs before we installed the benchmark.
Avoiding pre-installed software conflicts
MobileMark 2012 installs the following applications, which its test scripts employ:
ABBYY FineReader Pro 11
Adobe Acrobat Pro X
Adobe Flash Player 11
Adobe Photoshop CS5 Extended 12.04
Adobe Photoshop Elements 10
Adobe Premiere Pro CS 5.5
CyberLink PowerDVD Ultra 11
Microsoft Excel 2010 SP1
Microsoft Internet Explorer
Microsoft Outlook 2010 SP1
Microsoft PowerPoint 2010 SP1
Microsoft Windows Media Player
Microsoft Word 2010 SP1
Mozilla Firefox 10.0.2
WinZip Pro 16
If any of these applications are already on the system under test, they could cause problems with the
benchmark due to software conflicts. To avoid any such issues, before we installed the benchmark, we uninstalled all
conflicting pre-installed software applications, including different versions of any of the programs MobileMark 2012
uses.
Adjusting display brightness and power settings
The brightness of a notebooks display affects its battery life. Therefore, BAPCo requires that, before you test
with MobileMark 2012, you do the following step: make sure the brightness of the notebooks monitor is greater than or
equal to 150 nits on a completely white screen while the notebook is unplugged and running on battery power. The
measurement follows the standards from the Video Electronics Standards Association (www.vesa.org).
We complied with this standard for all the tests we ran by setting the notebook PCs brightness as close to 150
nits as we could without going below that brightness level. We used the following procedure before we started each
test. Note: This procedure assumes we began with the notebook plugged into the power supply.
1. To create a completely blank, white screen, open Microsoft Paint by clicking StartAll
ProgramsAccessoriesPaint.
2. Press Ctrl+W to open the Resize and Skew dialog.
3. Under Horizontal and Vertical enter 200, and click OK.
4. Click the View tab.
5. Click Full screen to view a white screen.
6. Wait 45 minutes to allow the screen to warm.
7. Unplug the notebook from the power supply, and measure the displays brightness using a luminance meter in the
center of the screen. (We used the Gossen Mavolux5032C.)
A Principled Technologies test report 16
Dell Latitude notebook performance and battery life: Effects of Intel
Rapid Start Technology and Intel Smart Connect Technology
8. If the reading is below or significantly greater than 150 nits, use the notebooks keyboard screen-brightness-
adjustment keys to bring the display as close to 150 nits as possible, then retest.
9. Allow the notebook to run on battery power for 10 minutes, re-measure the display, and adjust the brightness up or
down as necessary.
10. Verify that the notebook saved the brightness setting by plugging in the system, unplugging it, and taking another
reading.
Note: If the notebook did not save this setting, use its power management application(s) to set the brightness
appropriately, and save that setting. If saving the settings is ineffective, use the keyboard brightness setting keys to
adjust the screen to bring the display as close to 150 nits as possible. Next, note how many times you pressed the button
to achieve the desired brightness. After unplugging the system under test, use the keyboard to set the desired
brightness by pressing the brightness button as many times as you previously noted to return the screen to the correct
brightness level.
Using the MobileMark built-in Configuration Tool
This tool supports three levels of configuration:
1. Only makes changes that are REQUIRED in order for the benchmark to run.
2. Additionally, makes changes that are RECOMMENDED for repeatable results.
3. Additionally, makes changes that help ensure best results.
The Configuration tool makes the following configuration changes at each of the three levels:
Level 1 - Required
Disables User Account Control (UAC)
Disables Windows Update
Disables System Sleep and Hibernate
Sets Screen Dimming Timeout (2 minutes)
Disables Low Battery Actions
Disables Network Proxies
Disables Autorun for Optical Drive
Level 2 - Recommended
Create BAPCo power scheme
Set Power Plan Type to balanced
Disables Windows Firewall
Disables Windows Sidebar/Gadgets
Disables Windows Pop-ups
Disables Incoming Remote Desktop Connections
Disables Windows Error Reporting
Disables Screen Saver and Monitor Timeout
Sets CPU Adaptive Mode
Disables Desktop Slideshow
Disables Disk Defrag
Level 3 - Optional
Sets Hard Disk Timeout
A Principled Technologies test report 17
Dell Latitude notebook performance and battery life: Effects of Intel
Rapid Start Technology and Intel Smart Connect Technology
Disables Windows Defender
Disables System Restore
Ignores Laptop Lid Close
Sets Maximum Display Brightness
Disables Adaptive Brightness
To obtain the most repeatable results, we chose all options (Required, Recommended, and Optional) in the
Configuration tool.
Installing MobileMark 2012 and configuring the system for testing
1. Verify that the wireless adapter is enabled and connected to a wireless router that is not connected to the Internet.
2. Insert the MobileMark 2012 Install DVD into the notebook PCs DVD drive.
3. When the Autoplay menu appears, click Run MobileMark2012_Setup.exe.
4. At the Welcome screen, click Next.
5. Enter the serial number, and click Next.
6. Accept the license agreement, and click Next.
7. At the Choose Components screen, select Full, and click Next.
8. At the Choose Install Location screen, accept the default location of C:\Program Files (x86)\BAPCo\MobileMark2012,
and click Next.
9. At the Choose Start Menu Folder screen, click Install.
10. Insert Disc 2 when prompted.
11. At the InstallShield Wizard Complete screen, click Finish.
12. Launch MobileMark 2012.
13. Click Configuration and choose only the Required options.
14. Click Apply, and restart the computer when prompted.
15. Adjust the screen brightness to no less than 150 nits:
a. Click the Windows start button, and type power options in the Windows Start Search box.
b. Click Change plan settings.
c. Click Change advanced power settings.
d. Expand the Display option, and change the Display brightness on battery and plugged in to the correct
percentage that produces no less than 150 nits.
Note: If you are unable to save these settings, please see the Displaying Brightness section above.
Conditioning the battery
1. Plug the AC power adapter into the notebook PC, and completely charge the battery.
2. Install MobileMark 2012, following the steps we outlined in the Installing MobileMark 2012 section earlier in this
section.
3. Double-click the MobileMark 2012 icon on the desktop.
4. Click the Office Productivity icon.
5. Type System Conditioning as the name for this test in the Project Name, check the box next to conditioning,
and click Continue.
6. If MobileMark 2012 lists no problems or warnings, click Continue. If it does list any problems or warnings, close
MobileMark 2012, and correct the problem(s) before proceeding.
7. When prompted, unplug the AC power adapter. The Office Productivity test begins immediately.
8. The test is complete when the notebook PC has fully depleted its battery and is no longer operational when running
on battery power.
9. Plug the AC power adapter into the notebook PC, and completely charge the battery.
A Principled Technologies test report 18
Dell Latitude notebook performance and battery life: Effects of Intel
Rapid Start Technology and Intel Smart Connect Technology
Measuring battery life with MobileMark 2012
We performed the following steps to run the MobileMark 2012 Office Productivity benchmark:
1. Double-click the MobileMark 2012 icon on the desktop.
2. Select the Office Productivity test by clicking the Office Productivity icon.
3. Enter a name for this test in the Project Name field, and click Continue.
4. If MobileMark 2012 lists no problems or warnings, click Continue. If it does list any problems or warnings, close
MobileMark 2012, and correct the problem(s) before proceeding.
5. When prompted, unplug the AC power adapter. The test begins immediately.
6. The Office Productivity test is complete when the notebook PC has fully depleted its battery and is no longer
operational when running on battery power.
We executed the MobileMark 2012 Office Productivity test three times on the system and took the median
battery life run as the representative score for that test.
Getting the MobileMark 2012 results
After each MobileMark Productivity 2012 test completed, we plugged the AC power adapter into the notebook
PC and turned on the system. MobileMark 2012 started automatically after the system booted, then analyzed the test
scores and opened the Test Results Viewer with the results from the last test.
To submit these results to BAPCo, we saved the test results by performing the following steps:
1. Click Save.
2. Enter a name and select FDR to save the results as an FDR file.
3. Click Save again, and select PDF to save the results as a PDF file.
4. Browse to the Documents directory where the result FDR and PDF files were saved.
Measuring battery life when Intel Rapid Start Technology is enabled
Intel iRST - Idle
1. Using the Intel Rapid Start Technology Manager application, set the iRST timer to 0 minutes.
2. Adjust the screen brightness to 100% while on battery and plugged in.
3. Charge the battery to 100%.
4. Boot the system and bring up an administrative command prompt:
a. Select Windows Start orb.
b. Type cmd and right-click cmd.exe.
c. Select Run as administrator.
5. Type Cmd.exe /c start /wait Rundll32.exe advapi32.dll,ProcessIdleTasks
6. Do not interact with the system until the command completes.
7. After the command completes, wait 5 minutes before running the test.
8. Unplug the system and allow it to sit idle for 1 hour.
9. At the end of 1 hour, record the battery percentage.
10. Shut down the system, repeat steps 1 through 7 two more times, and report the median of the three runs.
Intel iRST Enabled - Sleep
1. Using the Intel Rapid Start Technology Manager application, set the iRST timer to 0 minutes.
2. Charge the battery to 100%.
3. Boot the system and bring up an administrative command prompt:
a. Select Windows Start orb.
b. Type cmd and right-click cmd.exe.
A Principled Technologies test report 19
Dell Latitude notebook performance and battery life: Effects of Intel
Rapid Start Technology and Intel Smart Connect Technology
c. Select Run as administrator.
4. Type Cmd.exe /c start /wait Rundll32.exe advapi32.dll,ProcessIdleTasks
5. Do not interact with the system until the command completes.
6. After the command completes, wait 5 minutes before running the test.
7. Unplug the system.
8. Simultaneously start the timer and put the system into sleep mode (Windows 7: StartSleep) (Windows 8:
Windows Key + IPowerSleep).
9. Stop the timer when the power LED starts to blink.
10. Record the result as the sleep time.
11. Allow the system to sleep for 1 hour.
12. At the end of 1 hour, simultaneously start the timer and press the power button to resume from sleep mode.
13. Stop the timer when the Windows taskbar appears.
14. Record the result as the resume from sleep time.
15. Record the battery percentage.
16. Shut down the system, repeat steps 1 through 10 two more times, and report the median of the three runs.
Intel iRST Disabled - Sleep
1. Using the Intel Rapid Start Technology Manager application, set iRST to Off.
2. Charge the battery to 100%.
3. Boot the system and bring up an administrative command prompt:
a. Select Windows Start orb.
b. Type cmd and right-click cmd.exe.
c. Select Run as administrator.
4. Type Cmd.exe /c start /wait Rundll32.exe advapi32.dll,ProcessIdleTasks
5. Do not interact with the system until the command completes.
6. After the command completes, wait 5 minutes before running the test.
7. Unplug the system.
8. Simultaneously start the timer and put the system into sleep mode (Windows 7: StartSleep) (Windows 8:
Windows Key + IPowerSleep).
9. Stop the timer when the power LED starts to blink.
10. Record the result as the sleep time.
11. Allow the system to sleep for 1 hour.
12. At the end of 1 hour, simultaneously start the timer and press the power button to resume from sleep mode.
13. Stop the timer when the Windows taskbar appears.
14. Record the result as the resume from sleep time.
15. Record the battery percentage.
16. Shut down the system, repeat steps 1 through 10 two more times, and report the median of the three runs.
Measuring time to boot and shut down
1. Simultaneously start the timer and boot the system.
2. Stop the timer when the Windows taskbar appears.
3. Record the result as the Boot time.
4. Bring up an administrative command prompt:
a. Select Windows Start orb.
b. Type cmd and right-click cmd.exe.
c. Select Run as administrator.
5. Type Cmd.exe /c start /wait Rundll32.exe advapi32.dll,ProcessIdleTasks
6. Do not interact with the system until the command completes.
7. After the command completes, wait 5 minutes before running the test.
A Principled Technologies test report 20
Dell Latitude notebook performance and battery life: Effects of Intel
Rapid Start Technology and Intel Smart Connect Technology
8. Simultaneously start the timer and shut down the system (StartShut Down).
9. Stop the timer when the power LED turns off.
10. Record the result as the shutdown time.
11. Repeat steps 1 through 10 two more times, and report the median of the three runs.
Measuring system performance with SYSmark 2012
Avoiding antivirus software conflicts
SYSmark 2012 is not compatible with any virus-scanning software, so we uninstalled any such software that was
present on the notebook PCs before we installed the benchmark.
Avoiding pre-installed software conflicts
SYSmark 2012 installs the following applications, which its test scripts employ:
ABBYY FineReader Pro 10.0
Adobe Acrobat Pro 9
Adobe After Effects CS5
Adobe Dreamweaver CS5
Adobe Photoshop CS5 Extended
Adobe Premiere Pro CS5
Adobe Flash Player 10.1
Autodesk 3DS Max 2011
Autodesk AutoCAD 2011
Google SketchUp Pro 8
Microsoft Internet Explorer
Microsoft Office 2010
Mozilla Firefox Installer
Mozilla Firefox 3.6.8
Winzip Pro 14.5
If any of these applications are already on the system under test, they will cause problems with the benchmark
due to software conflicts. To avoid any such issues, before we installed the benchmark, we uninstalled all conflicting pre-
installed software applications, including different versions of any of the programs SYSmark 2012 uses.
Setting up the test
Using the SYSmark built-in Configuration Tool
This tool supports three levels of configuration:
1. Only makes changes that are REQUIRED in order for the benchmark to run.
2. Additionally, makes changes that are RECOMMENDED for repeatable results.
3. Additionally, makes OPTIONAL changes that help ensure best results.
The Configuration tool makes the following configuration changes at each of the three levels:
Level 1 - Required
Disables User Account Control (UAC)
Disables Windows Update
Disables System Sleep and Hibernate
A Principled Technologies test report 21
Dell Latitude notebook performance and battery life: Effects of Intel
Rapid Start Technology and Intel Smart Connect Technology
Disables Low Battery Actions
Disables Network Proxies
Level 2 - Recommended
Creates BAPCo power scheme
Sets Power Plan Type to High Performance
Disables Windows Firewall
Disables Windows Sidebar/Gadgets
Disables Windows Pop-ups
Disables Incoming Remote Desktop Connections
Disables Windows Error Reporting
Disables Screen Saver and Monitor Timeout
Sets CPU Adaptive Mode
Disables Desktop Slideshow
Disables Disk Defrag
Level 3 - Optional
Sets Hard Disk Timeout
Disables Windows Defender
Disables System Restore
Ignores Laptop Lid Close
Sets Maximum Display Brightness
Disables Adaptive Brightness
Because we are testing how well each system does out of the box, we chose only the Required options in the
Configuration tool.
1. Insert the SYSmark 2012 Install DVD into the notebook PCs DVD drive.
2. When the Autoplay menu appears, click Run SYSmark2012_setup.exe.
3. At the Welcome screen, click Next.
4. Enter the serial number, and click Next.
5. Accept the license agreement, and click Next.
6. At the Choose Components screen, select Full, and click Next.
7. At the Choose Install Location screen, accept the default location of C:\Program Files (x86)\BAPCo\SYSmark2012,
and click Next.
8. At the Choose Start Menu Folder screen, click Install.
9. Insert Disc 2 when prompted.
10. At the InstallShield Wizard Complete screen, click Finish.
11. Download and install SYSmark 2012 Patch 2 http://www.bapco.com/support/.
12. Launch SYSmark 2012.
13. Click Configuration and choose only the Required options.
14. Click Apply, and restart the computer when prompted.
Running the test
1. Launch SYSmark 2012 by double-clicking the desktop icon.
2. Enter a Project name and choose 3 iterations.
3. Click Run Benchmark.
A Principled Technologies test report 22
Dell Latitude notebook performance and battery life: Effects of Intel
Rapid Start Technology and Intel Smart Connect Technology
Getting the SYSmark 2012 results
When SYSmark 2012 has completed, the Test Results Viewer appears. To submit these results to BAPCo, we
saved the test results by performing the following steps:
1. Click Save.
2. Enter a name, and select FDR to save the results as an FDR file.
3. Click Save again, and select PDF to save the results as a PDF file.
4. Browse to the Documents directory where the result FDR and PDF files were saved.
Measuring performance using Futuremark PCMark 7 1.0.4
Setting up the test
1. Reset the system with the appropriate test image.
2. Download the PCMark_7_v104_installer.exe Windows package from
www.futuremark.com/benchmarks/pcmarkvantage/download/.
3. Install PCMark 7 1.0.4 with the default options by double-clicking the PCMark_7_v104_installer.exe file.
4. Launch PCMark 7 1.0.4 by clicking on the PCMark 7 desktop icon. Enter the registration code, click Register, and click
OK.
5. Exit PCMark 7 1.0.4.
Running the test
1. Reboot the system.
2. Double-click the PCMark 7 desktop icon to launch the benchmark.
3. Select all test suites.
4. Click Run Benchmark.
5. When the benchmark run completes take a screenshot of the results, and record them as follows:
o PCMark Score
o Lightweight Score
o Productivity Score
o Creativity Score
o Entertainment Score
o Computation Score
o System Storage Score
6. Repeat steps 1 through 5 two more times, and report the median of the three runs.
Measuring graphics performance with 3DMark Vantage 1.1.0
Installing and patching 3DMark Vantage
1. Download the 3DMark_Vantage_v110_installer.exe Windows package from
http://www.futuremark.com/benchmarks/3dmarkvantage/download/
2. Install 3DMark Vantage 1.1.0 with the default options by double-clicking the 3DMark_Vantage_v110_installer.exe
file.
3. At the Welcome screen, click Next.
4. At the License Agreement screen, click I accept the terms of the license agreement, and click Next.
5. At the Setup Type screen, click Express, and click Next.
6. At the Ready to Install the Program screen, click Install.
7. When the 3DMark Vantage Read Me page appears in your Web browser, review the document, and click Close
when you are finished.
8. At the Setup Complete screen, click Finish.
A Principled Technologies test report 23
Dell Latitude notebook performance and battery life: Effects of Intel
Rapid Start Technology and Intel Smart Connect Technology
9. To launch 3DMark Vantage 1.1.0, double-click the 3DMark Vantage desktop icon. Enter the registration code, and
click Register.
10. Exit 3DMark Vantage 1.1.0.
Running 3DMark Vantage 1.1.0
1. Boot the system and bring up a command prompt:
a. Type CMD
b. Right-click the Command Prompt app to open App options.
c. Click Run as administrator button.
2. Type Cmd.exe /c start /wait Rundll32.exe advapi32.dll,ProcessIdleTasks
3. Do not interact with the system until the command completes.
4. After the command completes, wait 5 minutes before running the test.
5. Double-click the 3DMark Vantage desktop icon to launch the benchmark.
6. In the 3DMark Vantage Main section, click the Preset pull-down menu arrow, and select Entry. (NOTE: Using the
default Performance Preset on the E6400 system, we received the following message after 3DMark completed
Inaccurate Benchmark Results Detected: 3DMark has detected that the results from this benchmark run do not
represent the true performance of the graphics hardware. Please re-run the tests using a lower Preset. The next
lowest Preset was Entry, so we ran 3DMark with this preset with no issues reported.)
7. Click the Options tab, click the Graphic Tests tab, and ensure that both tests are selected.
8. Click the CPU Tests tab, and ensure that both tests are selected.
9. Click the Graphic Tests tab, and ensure that both tests are selected.
10. Click the Feature Tests tab, and deselect all six tests by clicking the check mark by each title.
11. Click Run Benchmark.
12. When the benchmark run completes, take a screenshot of the results, and record them as follows:
3DMark Score
GPU Score
CPU Score
13. Perform steps 1 through 10 two more times, and report the median of the three runs.
A Principled Technologies test report 24
Dell Latitude notebook performance and battery life: Effects of Intel
Rapid Start Technology and Intel Smart Connect Technology
ABOUT PRINCIPLED TECHNOLOGIES
Principled Technologies, Inc.
1007 Slater Road, Suite 300
Durham, NC, 27703
www.principledtechnologies.com
We provide industry-leading technology assessment and fact-based
marketing services. We bring to every assignment extensive experience
with and expertise in all aspects of technology testing and analysis, from
researching new technologies, to developing new methodologies, to
testing with existing and new tools.
When the assessment is complete, we know how to present the results to
a broad range of target audiences. We provide our clients with the
materials they need, from market-focused data to use in their own
collateral to custom sales aids, such as test reports, performance
assessments, and white papers. Every document reflects the results of
our trusted independent analysis.
We provide customized services that focus on our clients individual
requirements. Whether the technology involves hardware, software, Web
sites, or services, we offer the experience, expertise, and tools to help our
clients assess how it will fare against its competition, its performance, its
market readiness, and its quality and reliability.
Our founders, Mark L. Van Name and Bill Catchings, have worked
together in technology assessment for over 20 years. As journalists, they
published over a thousand articles on a wide array of technology subjects.
They created and led the Ziff-Davis Benchmark Operation, which
developed such industry-standard benchmarks as Ziff Davis Medias
Winstone and WebBench. They founded and led eTesting Labs, and after
the acquisition of that company by Lionbridge Technologies were the
head and CTO of VeriTest.
Principled Technologies is a registered trademark of Principled Technologies, Inc.
All other product names are the trademarks of their respective owners.
Disclaimer of Warranties; Limitation of Liability:
PRINCIPLED TECHNOLOGIES, INC. HAS MADE REASONABLE EFFORTS TO ENSURE THE ACCURACY AND VALIDITY OF ITS TESTING, HOWEVER,
PRINCIPLED TECHNOLOGIES, INC. SPECIFICALLY DISCLAIMS ANY WARRANTY, EXPRESSED OR IMPLIED, RELATING TO THE TEST RESULTS AND
ANALYSIS, THEIR ACCURACY, COMPLETENESS OR QUALITY, INCLUDING ANY IMPLIED WARRANTY OF FITNESS FOR ANY PARTICULAR PURPOSE.
ALL PERSONS OR ENTITIES RELYING ON THE RESULTS OF ANY TESTING DO SO AT THEIR OWN RISK, AND AGREE THAT PRINCIPLED
TECHNOLOGIES, INC., ITS EMPLOYEES AND ITS SUBCONTRACTORS SHALL HAVE NO LIABILITY WHATSOEVER FROM ANY CLAIM OF LOSS OR
DAMAGE ON ACCOUNT OF ANY ALLEGED ERROR OR DEFECT IN ANY TESTING PROCEDURE OR RESULT.
IN NO EVENT SHALL PRINCIPLED TECHNOLOGIES, INC. BE LIABLE FOR INDIRECT, SPECIAL, INCIDENTAL, OR CONSEQUENTIAL DAMAGES IN
CONNECTION WITH ITS TESTING, EVEN IF ADVISED OF THE POSSIBILITY OF SUCH DAMAGES. IN NO EVENT SHALL PRINCIPLED TECHNOLOGIES,
INC.S LIABILITY, INCLUDING FOR DIRECT DAMAGES, EXCEED THE AMOUNTS PAID IN CONNECTION WITH PRINCIPLED TECHNOLOGIES, INC.S
TESTING. CUSTOMERS SOLE AND EXCLUSIVE REMEDIES ARE AS SET FORTH HEREIN.
Das könnte Ihnen auch gefallen
- Hidden Figures: The American Dream and the Untold Story of the Black Women Mathematicians Who Helped Win the Space RaceVon EverandHidden Figures: The American Dream and the Untold Story of the Black Women Mathematicians Who Helped Win the Space RaceBewertung: 4 von 5 Sternen4/5 (895)
- Use VMware vSAN HCI Mesh To Manage Your vSAN Storage Resources and Share Them Across Server ClustersDokument10 SeitenUse VMware vSAN HCI Mesh To Manage Your vSAN Storage Resources and Share Them Across Server ClustersPrincipled TechnologiesNoch keine Bewertungen
- Never Split the Difference: Negotiating As If Your Life Depended On ItVon EverandNever Split the Difference: Negotiating As If Your Life Depended On ItBewertung: 4.5 von 5 Sternen4.5/5 (838)
- Working With Dell Rugged Devices in Real-World SituationsDokument11 SeitenWorking With Dell Rugged Devices in Real-World SituationsPrincipled TechnologiesNoch keine Bewertungen
- The Yellow House: A Memoir (2019 National Book Award Winner)Von EverandThe Yellow House: A Memoir (2019 National Book Award Winner)Bewertung: 4 von 5 Sternen4/5 (98)
- Analyze More Data, Faster, by Upgrading To Latest-Generation Dell EMC PowerEdge R750 ServersDokument5 SeitenAnalyze More Data, Faster, by Upgrading To Latest-Generation Dell EMC PowerEdge R750 ServersPrincipled TechnologiesNoch keine Bewertungen
- The Subtle Art of Not Giving a F*ck: A Counterintuitive Approach to Living a Good LifeVon EverandThe Subtle Art of Not Giving a F*ck: A Counterintuitive Approach to Living a Good LifeBewertung: 4 von 5 Sternen4/5 (5794)
- Support A Range of Student Activities With An Acer Chromebook 712 Powered by Intel ProcessorsDokument13 SeitenSupport A Range of Student Activities With An Acer Chromebook 712 Powered by Intel ProcessorsPrincipled TechnologiesNoch keine Bewertungen
- Shoe Dog: A Memoir by the Creator of NikeVon EverandShoe Dog: A Memoir by the Creator of NikeBewertung: 4.5 von 5 Sternen4.5/5 (537)
- Dell EMC PowerEdge R650 Servers Running VMware Vsphere 7.0 Update 2 Can Boost Transactional Database Performance To Help You Become Future ReadyDokument5 SeitenDell EMC PowerEdge R650 Servers Running VMware Vsphere 7.0 Update 2 Can Boost Transactional Database Performance To Help You Become Future ReadyPrincipled TechnologiesNoch keine Bewertungen
- Devil in the Grove: Thurgood Marshall, the Groveland Boys, and the Dawn of a New AmericaVon EverandDevil in the Grove: Thurgood Marshall, the Groveland Boys, and the Dawn of a New AmericaBewertung: 4.5 von 5 Sternen4.5/5 (266)
- Use VMware vSAN HCI Mesh To Manage Your vSAN Storage Resources and Share Them Across Server Clusters - InfographicDokument1 SeiteUse VMware vSAN HCI Mesh To Manage Your vSAN Storage Resources and Share Them Across Server Clusters - InfographicPrincipled TechnologiesNoch keine Bewertungen
- The Little Book of Hygge: Danish Secrets to Happy LivingVon EverandThe Little Book of Hygge: Danish Secrets to Happy LivingBewertung: 3.5 von 5 Sternen3.5/5 (400)
- Prepare Images in Kubernetes For Machine Learning Faster With A Dell EMC Cluster Powered by AMD EPYC 7543 ProcessorsDokument7 SeitenPrepare Images in Kubernetes For Machine Learning Faster With A Dell EMC Cluster Powered by AMD EPYC 7543 ProcessorsPrincipled TechnologiesNoch keine Bewertungen
- Elon Musk: Tesla, SpaceX, and the Quest for a Fantastic FutureVon EverandElon Musk: Tesla, SpaceX, and the Quest for a Fantastic FutureBewertung: 4.5 von 5 Sternen4.5/5 (474)
- Kubernetes On VMware Vsphere vs. Bare Metal: Which Delivered Better Density and Performance?Dokument9 SeitenKubernetes On VMware Vsphere vs. Bare Metal: Which Delivered Better Density and Performance?Principled TechnologiesNoch keine Bewertungen
- Boost SQL Server OLTP Performance by Choosing Dell EMC PowerEdge R6525 Servers Powered by 3rd Gen AMD EPYC 7543 ProcessorsDokument5 SeitenBoost SQL Server OLTP Performance by Choosing Dell EMC PowerEdge R6525 Servers Powered by 3rd Gen AMD EPYC 7543 ProcessorsPrincipled TechnologiesNoch keine Bewertungen
- A Heartbreaking Work Of Staggering Genius: A Memoir Based on a True StoryVon EverandA Heartbreaking Work Of Staggering Genius: A Memoir Based on a True StoryBewertung: 3.5 von 5 Sternen3.5/5 (231)
- Choose Dell EMC Servers Powered by 3rd Gen AMD EPYC Processors For Better Performance On Multiple Workloads - InfographicDokument1 SeiteChoose Dell EMC Servers Powered by 3rd Gen AMD EPYC Processors For Better Performance On Multiple Workloads - InfographicPrincipled TechnologiesNoch keine Bewertungen
- Grit: The Power of Passion and PerseveranceVon EverandGrit: The Power of Passion and PerseveranceBewertung: 4 von 5 Sternen4/5 (588)
- Improve Aerospike Database Performance and Predictability by Leveraging Intel® Ethernet 800 Series Network Adapters With Application Device Queues (ADQ)Dokument8 SeitenImprove Aerospike Database Performance and Predictability by Leveraging Intel® Ethernet 800 Series Network Adapters With Application Device Queues (ADQ)Principled TechnologiesNoch keine Bewertungen
- The Emperor of All Maladies: A Biography of CancerVon EverandThe Emperor of All Maladies: A Biography of CancerBewertung: 4.5 von 5 Sternen4.5/5 (271)
- Make Kubernetes Containers On Dell EMC PowerEdge R740xd Servers Easier To Manage With VMware TanzuDokument10 SeitenMake Kubernetes Containers On Dell EMC PowerEdge R740xd Servers Easier To Manage With VMware TanzuPrincipled TechnologiesNoch keine Bewertungen
- The Unwinding: An Inner History of the New AmericaVon EverandThe Unwinding: An Inner History of the New AmericaBewertung: 4 von 5 Sternen4/5 (45)
- Add Next-Generation Dell EMC PowerEdge MX Servers To Your VMware Cloud Foundation Infrastructure With Ease - InfographicDokument1 SeiteAdd Next-Generation Dell EMC PowerEdge MX Servers To Your VMware Cloud Foundation Infrastructure With Ease - InfographicPrincipled TechnologiesNoch keine Bewertungen
- On Fire: The (Burning) Case for a Green New DealVon EverandOn Fire: The (Burning) Case for a Green New DealBewertung: 4 von 5 Sternen4/5 (74)
- A Dell Latitude 7420 Business Laptop With An Intel Core I7-1185g7 Vpro Processor Received Better Marks For Performance and Battery LifeDokument13 SeitenA Dell Latitude 7420 Business Laptop With An Intel Core I7-1185g7 Vpro Processor Received Better Marks For Performance and Battery LifePrincipled TechnologiesNoch keine Bewertungen
- The Hard Thing About Hard Things: Building a Business When There Are No Easy AnswersVon EverandThe Hard Thing About Hard Things: Building a Business When There Are No Easy AnswersBewertung: 4.5 von 5 Sternen4.5/5 (344)
- Accelerate I/O With NVMe Drives On The New Dell EMC PowerEdge R650 Server - InfographicDokument1 SeiteAccelerate I/O With NVMe Drives On The New Dell EMC PowerEdge R650 Server - InfographicPrincipled TechnologiesNoch keine Bewertungen
- Team of Rivals: The Political Genius of Abraham LincolnVon EverandTeam of Rivals: The Political Genius of Abraham LincolnBewertung: 4.5 von 5 Sternen4.5/5 (234)
- Hadle More Web App Users On Kubernetes Clusters With Microsoft Azure VMs Featuring 2nd Generation Intel Xeon Scalable ProcessorsDokument6 SeitenHadle More Web App Users On Kubernetes Clusters With Microsoft Azure VMs Featuring 2nd Generation Intel Xeon Scalable ProcessorsPrincipled TechnologiesNoch keine Bewertungen
- Gain More K-Means Clustering Data Analysis Performance Per Dollar With 3rd Gen AMD EPYC 75F3 Processor-Powered Dell EMC PowerEdge R6525 ServersDokument6 SeitenGain More K-Means Clustering Data Analysis Performance Per Dollar With 3rd Gen AMD EPYC 75F3 Processor-Powered Dell EMC PowerEdge R6525 ServersPrincipled TechnologiesNoch keine Bewertungen
- Workstation Users Can Get Increased Performance and Value With The Dell Precision 3640 Tower - InfographicDokument1 SeiteWorkstation Users Can Get Increased Performance and Value With The Dell Precision 3640 Tower - InfographicPrincipled TechnologiesNoch keine Bewertungen
- The Gifts of Imperfection: Let Go of Who You Think You're Supposed to Be and Embrace Who You AreVon EverandThe Gifts of Imperfection: Let Go of Who You Think You're Supposed to Be and Embrace Who You AreBewertung: 4 von 5 Sternen4/5 (1090)
- A Dell Latitude 5320 Business Laptop With An Intel Core I5-1145g7 Vpro Processor Delivered Better Benchmark Performance and Battery LifeDokument13 SeitenA Dell Latitude 5320 Business Laptop With An Intel Core I5-1145g7 Vpro Processor Delivered Better Benchmark Performance and Battery LifePrincipled TechnologiesNoch keine Bewertungen
- Automate High-Touch Server Lifecycle Management Tasks - SummaryDokument2 SeitenAutomate High-Touch Server Lifecycle Management Tasks - SummaryPrincipled TechnologiesNoch keine Bewertungen
- Stop A Power Zombie Apocalypse Using Dell EMC OpenManage Enterprise Power Manager - SummaryDokument2 SeitenStop A Power Zombie Apocalypse Using Dell EMC OpenManage Enterprise Power Manager - SummaryPrincipled TechnologiesNoch keine Bewertungen
- The World Is Flat 3.0: A Brief History of the Twenty-first CenturyVon EverandThe World Is Flat 3.0: A Brief History of the Twenty-first CenturyBewertung: 3.5 von 5 Sternen3.5/5 (2259)
- Make Kubernetes Containers On Dell EMC PowerEdge R740xd Servers Easier To Manage With VMware Tanzu - InfographicDokument1 SeiteMake Kubernetes Containers On Dell EMC PowerEdge R740xd Servers Easier To Manage With VMware Tanzu - InfographicPrincipled TechnologiesNoch keine Bewertungen
- Stop A Power Zombie Apocalypse - Using Dell EMC OpenManage Enterprise Power Manager - InfographicDokument1 SeiteStop A Power Zombie Apocalypse - Using Dell EMC OpenManage Enterprise Power Manager - InfographicPrincipled TechnologiesNoch keine Bewertungen
- The Evolution of Dell EMC PowerEdge Server Systems ManagementDokument1 SeiteThe Evolution of Dell EMC PowerEdge Server Systems ManagementPrincipled TechnologiesNoch keine Bewertungen
- Stop A Power Zombie Apocalypse Using Dell EMC OpenManage Enterprise Power ManagerDokument5 SeitenStop A Power Zombie Apocalypse Using Dell EMC OpenManage Enterprise Power ManagerPrincipled TechnologiesNoch keine Bewertungen
- Enabling Two Security Features On 3rd Gen AMD EPYC Processors Minimally Affected OLTP Performance On A Dell EMC PowerEdge R6525 SystemDokument5 SeitenEnabling Two Security Features On 3rd Gen AMD EPYC Processors Minimally Affected OLTP Performance On A Dell EMC PowerEdge R6525 SystemPrincipled TechnologiesNoch keine Bewertungen
- The Sympathizer: A Novel (Pulitzer Prize for Fiction)Von EverandThe Sympathizer: A Novel (Pulitzer Prize for Fiction)Bewertung: 4.5 von 5 Sternen4.5/5 (121)
- Support More Vdi Users With A Dell Emc Poweredge R7515 Server Powered by An Amd Epyc 75F3 ProcessorDokument5 SeitenSupport More Vdi Users With A Dell Emc Poweredge R7515 Server Powered by An Amd Epyc 75F3 ProcessorPrincipled TechnologiesNoch keine Bewertungen
- Get MongoDB Database-Driven Insights For Less With Dell EMC PowerEdge R6515 Servers Powered by 3rd Gen AMD EPYC 75F3 ProcessorsDokument6 SeitenGet MongoDB Database-Driven Insights For Less With Dell EMC PowerEdge R6515 Servers Powered by 3rd Gen AMD EPYC 75F3 ProcessorsPrincipled TechnologiesNoch keine Bewertungen
- Get Improved Performance and New Features From Dell EMC PowerEdge Servers With 3rd Gen AMD EPYC Processors - InfographicDokument1 SeiteGet Improved Performance and New Features From Dell EMC PowerEdge Servers With 3rd Gen AMD EPYC Processors - InfographicPrincipled TechnologiesNoch keine Bewertungen
- Get MongoDB Database-Driven Insights For Less With Dell EMC PowerEdge R6515 Servers Powered by 3rd Gen AMD EPYC 75F3 Processors - SummaryDokument2 SeitenGet MongoDB Database-Driven Insights For Less With Dell EMC PowerEdge R6515 Servers Powered by 3rd Gen AMD EPYC 75F3 Processors - SummaryPrincipled TechnologiesNoch keine Bewertungen
- IdeaPad Gaming 3 15IMH05 SpecDokument7 SeitenIdeaPad Gaming 3 15IMH05 Specrenz SatNoch keine Bewertungen
- T-FORCE CARDEA Z540 M 2 PCIe5 0 SSD EDM - ENDokument2 SeitenT-FORCE CARDEA Z540 M 2 PCIe5 0 SSD EDM - ENAhmedNoch keine Bewertungen
- Lenovo Legion 5 15IMH05H: 81Y600LGPHDokument3 SeitenLenovo Legion 5 15IMH05H: 81Y600LGPHGaruda CybercafeNoch keine Bewertungen
- Angebot 251117Dokument4 SeitenAngebot 251117BertrandNoch keine Bewertungen
- SSD For AnsysDokument32 SeitenSSD For AnsysludovicgenoletNoch keine Bewertungen
- HP Compaq 8300 Elite Convertible Minitower Illustrated Parts & Service MapDokument4 SeitenHP Compaq 8300 Elite Convertible Minitower Illustrated Parts & Service Mapatorresh090675Noch keine Bewertungen
- Intel Optane Technology UpdateDokument29 SeitenIntel Optane Technology UpdateYUUNoch keine Bewertungen
- Ram SSD Upgrades Lenovo Thinkpad l412 CrucialDokument7 SeitenRam SSD Upgrades Lenovo Thinkpad l412 Crucialapi-529134310Noch keine Bewertungen
- CS Topic 6 Report - 6.1 & 6.2Dokument41 SeitenCS Topic 6 Report - 6.1 & 6.2Ye Young ChoiNoch keine Bewertungen
- DQ87PG: Intel® Desktop BoardDokument4 SeitenDQ87PG: Intel® Desktop BoardJIMINoch keine Bewertungen
- Her Body and Other Parties: StoriesVon EverandHer Body and Other Parties: StoriesBewertung: 4 von 5 Sternen4/5 (821)
- Computer Power UserDokument96 SeitenComputer Power Userandreimihai2001Noch keine Bewertungen
- Com 216 Introduction To Computer Trouble Shooting 1Dokument38 SeitenCom 216 Introduction To Computer Trouble Shooting 1Olabiyi FawazNoch keine Bewertungen
- 001 Bizgram Asia Pricelist August 29C 2022Dokument13 Seiten001 Bizgram Asia Pricelist August 29C 2022Bizgram AsiaNoch keine Bewertungen
- LaptopDokument31 SeitenLaptopAr Marhaba NigarNoch keine Bewertungen
- Definition EssayDokument7 SeitenDefinition Essayapi-644172992Noch keine Bewertungen
- FlashSystem Family - Enterprise For Everyone L2 Sellers Presentation - 2020-Mar-19Dokument65 SeitenFlashSystem Family - Enterprise For Everyone L2 Sellers Presentation - 2020-Mar-19richieNoch keine Bewertungen
- EventlogDokument4 SeitenEventlogDaniel QuirogaNoch keine Bewertungen
- IBM Power System S822 - Technical Overview and IntroductionDokument176 SeitenIBM Power System S822 - Technical Overview and IntroductionRuben Salinas MendezNoch keine Bewertungen
- LBS Data Entry and Office Automation NotesDokument26 SeitenLBS Data Entry and Office Automation NotesNIJEESH RAJ N100% (2)
- Thinkbook 14S Yoga Itl: PsrefDokument7 SeitenThinkbook 14S Yoga Itl: Psrefdispotest000 bizNoch keine Bewertungen
- Lenovo Thinkpad W540 Lenovo Thinkpad W540Dokument7 SeitenLenovo Thinkpad W540 Lenovo Thinkpad W540Everson DantasNoch keine Bewertungen
- Brilliance SPECS and CONFIGDokument23 SeitenBrilliance SPECS and CONFIGJanet Walde100% (1)
- Samsung PM983 NF1 Product Brief FinalDokument2 SeitenSamsung PM983 NF1 Product Brief FinalRazan FSHLNoch keine Bewertungen
- Lenovo ThinkCentre E73 SFF Quick SpecsDokument1 SeiteLenovo ThinkCentre E73 SFF Quick SpecsRange RoxverNoch keine Bewertungen
- HP Pavilion Desktop TP01-1126d - CompressedDokument2 SeitenHP Pavilion Desktop TP01-1126d - Compressedchatur mmiNoch keine Bewertungen
- AvereDokument2 SeitenAverecheahmadhadiNoch keine Bewertungen
- ThinkPad X1 Carbon 5th Gen Platform SpecificationsDokument1 SeiteThinkPad X1 Carbon 5th Gen Platform SpecificationsJhon Javer Tello GomezNoch keine Bewertungen
- OEB9FA132 USN9810 Hardware and Software System ISSUE1.00Dokument125 SeitenOEB9FA132 USN9810 Hardware and Software System ISSUE1.00fourneelNoch keine Bewertungen
- ThinkPad L15 Gen 2 Intel SpecDokument9 SeitenThinkPad L15 Gen 2 Intel SpecmarioNoch keine Bewertungen
- Best Practice For Connecting IBM Storage To Power Systems-2016Dokument74 SeitenBest Practice For Connecting IBM Storage To Power Systems-2016Antonio A. BonitaNoch keine Bewertungen
- University of Chicago Press Fall 2009 Distributed TitlesVon EverandUniversity of Chicago Press Fall 2009 Distributed TitlesBewertung: 1 von 5 Sternen1/5 (1)
- University of Chicago Press Fall 2009 CatalogueVon EverandUniversity of Chicago Press Fall 2009 CatalogueBewertung: 5 von 5 Sternen5/5 (1)