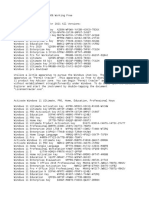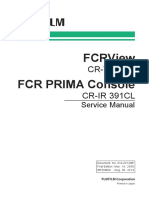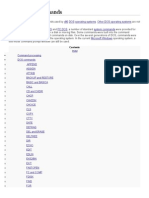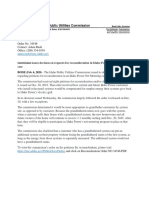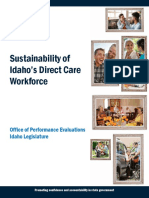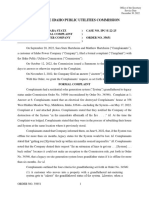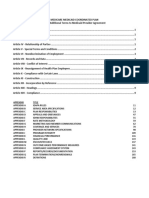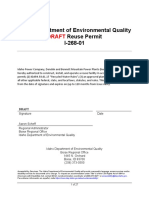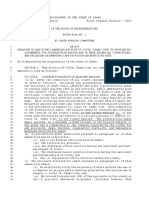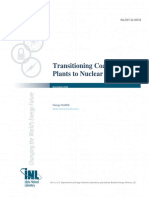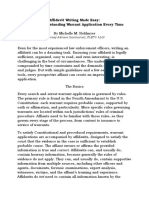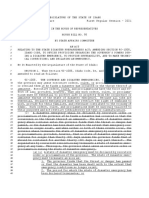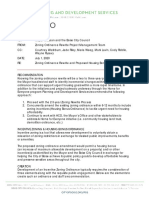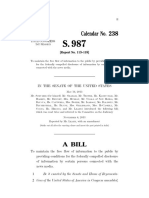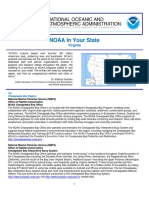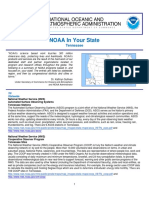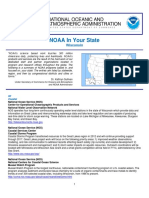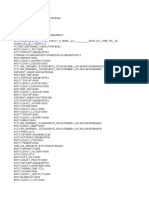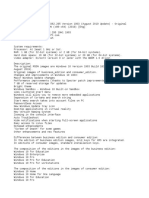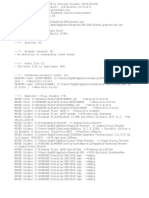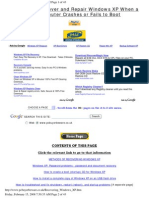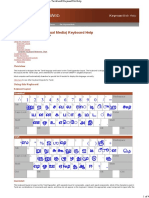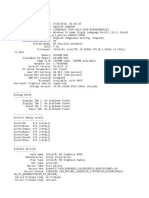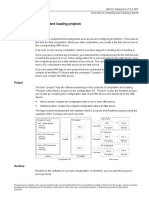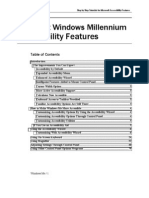Beruflich Dokumente
Kultur Dokumente
c400 Firmware Update Instructions 000F
Hochgeladen von
Mark ReinhardtCopyright
Verfügbare Formate
Dieses Dokument teilen
Dokument teilen oder einbetten
Stufen Sie dieses Dokument als nützlich ein?
Sind diese Inhalte unangemessen?
Dieses Dokument meldenCopyright:
Verfügbare Formate
c400 Firmware Update Instructions 000F
Hochgeladen von
Mark ReinhardtCopyright:
Verfügbare Formate
C400 Firmware Update/ Rev.
000F
Firmware Update Guide
Micron RealSSD C400 Firmware Revision 000F Boot from CD/USB Update Guide
Introduction
This document describes the process of updating the firmware on the Micron RealSSD C400 using a bootable USB drive or a CD and a bootable ISO image. The ISO image contains the 000F firmware update and DOS boot code. This process is to be used for updating the firmware from Revisions 0001, 0002, 0009, or 0309 to Revision 000F. PLEASE NOTE: This firmware update is not applicable to any Micron SSD which was purchased as original equipment in a computer system. Any firmware updates for such drives, if necessary, will be made available by the computer manufacturer. This firmware update is not applicable to any Micron RealSSD C300 drive. It should not be used with any Micron RealSSD C400 Self-Encrypting Drive (SED). WARNING: As with all firmware updates, it is strongly recommended that you backup or make copies of all important files before performing this update. This firmware update process is done entirely at your own risk. If performed correctly, there will be no loss of system or user data on the drive. However, if the firmware process is interrupted for any reason, your solid-state drive may not function properly. If this update is done on a notebook computer, it is strongly recommended that power be supplied by the AC power adapter.
General Instructions
Complete the following steps before starting the firmware update process:
1. Backup the Solid-State Drive
It is highly recommended that full system backup be completed before starting this firmware upgrade procedure. If the upgrade is interrupted (by a power loss or hardware failure of some sort), it is possible that the solid-state drive may not function properly.
2. Use AC Power
Ensure your mobile PC or desktop PC is plugged in to AC power during the update process. It is not recommended to use only battery power during the upgrade. Do not remove power at any time during the firmware update process as this could produce incomplete results and may render your solid-state drive unusable.
3. Edit BIOS Settings
Per the steps below, you may need to edit your computers BIOS settings. Please see your computers owners manual for details on editing these settings.
Micron Technology, Inc., reserves the right to change products or specifications without notice. 2007-2011 Micron Technology, Inc. All rights reserved.
C400 Firmware Update/ Rev. 000F
a) Disable/Remove Drive Passwords
Enter the BIOS (typically by hitting the Delete, F2, or F12 key during the start-up screen) and disable any passwords that you may have set on the SSD. Password protections could block firmware updates.
b) Check the Boot Order
If your system does not boot from CD or USB drive, you will need to edit your BIOS settings. While in the BIOS editor, check the drive boot order. As a default, most systems will boot from the CD drive before the system drive. Depending on the BIOS vendor, find an option called Boot Device Priority, Boot Load Order, or possibly Advanced BIOS Features. Ensure that the system boots to the bootable CD or USB drive before the drive that contains the OS.
Download the Firmware Update
1. Before beginning the firmware download process close all other programs except for your Internet browser. 2. Find the C400 Rev. 000F Firmware Update Utility associated with your Micron SSD at Micron.com/ssdfirmware 3. Click the hypertext link for C400 Rev. 000F Firmware , and the browser will prompt you to select Open, Save or Cancel. Select Save to download the ISO Image to your system. Note: A micron login and password are needed to unlock the file. 4. Save this file to your desktop or another folder for easy access later and close the download window when download is complete.
Create Bootable Media with the ISO
Option 1: Burn a Bootable CD Note: Optical drive burning software is built into Windows 7. 1. Using the CD burning software of your choice, burn the firmware ISO image to CD media. Option 2: Create a Bootable USB Drive Note: To use this option, your system must support boot from USB. 1. Start with a newly formatted USB drive (256MB or greater). 2. Open a USB installer program. If you do not have a USB installer program, you may download a free USB installer program such as, for example, the Universal USB Installer (available at www.pendrivelinux.com/universal-usb-installer-easy-as-1-2-3/). 3. You may need to click through a security dialogue and/or license agreement. 4. If you are using the Universal USB Installer, then: At the Step 1 drop down box, scroll to the bottom and select the last option: Try Unlisted Linux ISO . Go to Step 2 and browse to the firmware ISO that you downloaded earlier. Go to Step 3 and select the flash drive on which you want to install the ISO. Click the Create button and click Format E:\Drive (Erases Content). Answer Yes to the warning about overwriting your USB drive.
2
Micron Technology, Inc., reserves the right to change products or specifications without notice. 2007-2011 Micron Technology, Inc. All rights reserved.
C400 Firmware Update/ Rev. 000F
A sequence of screens will appear and disappear; when that finishes, the USB drive is loaded.
Run the Firmware Update
1. Insert the bootable CD or USB with the ISO Image into your system. 2. Boot the system from the bootable media. This will automatically start the Firmware Update. The following screen will appear:
3. After the update tool has fully loaded, you will see the following:
It is acceptable to update from any of the versions 0001, 0002, 0009 or 0309 for the starting firmware revision, so you may see any of these revisions in the above display. If your C400 drive is not listed in the screen display as above, please see the Troubleshooting Tips section below.
Micron Technology, Inc., reserves the right to change products or specifications without notice. 2007-2011 Micron Technology, Inc. All rights reserved.
C400 Firmware Update/ Rev. 000F
4. You may see Waiting for DRQ prior to being asked to update the firmware. These messages are normal. Enter yes in lower case letters when asked to update the firmware. The following screen will appear:
5. On most systems, this process will take between 30 to 60 seconds. Some systems may require a longer time to complete. 6. Upon completion, the following message will display:
7. IMPORTANT!!! The revision of the firmware will be listed. If the revision is NOT listed as 000F, then repeat the process from Step 1 of the Run the Firmware Update section above. You may restart the process by typing AUTOEXEC.BAT at the A:\> prompt. 8. If you are not sure which revision firmware you have or if you want to confirm, you can enter: dosmcli --verbose -d at the A:\> prompt. The last line shown is the Firmware Revision. If 000F is not shown, repeat the process from Step 1 of the Run the Firmware Update section above. PLEASE NOTE: This command will list all ATA drives on your system, not just the Micron SSD. 9. Remove the bootable media and shut down your system by pressing and holding the power button. 10. Turn power back ON. You may change any BIOS settings you made at the start of this process back to original settings. 11. Process is complete.
Micron Technology, Inc., reserves the right to change products or specifications without notice. 2007-2011 Micron Technology, Inc. All rights reserved.
C400 Firmware Update/ Rev. 000F Troubleshooting Tips
Although efforts have been made to test the compatibility of this software with various system and chipset configurations, it is not possible to test every available system. Therefore, certain systems (e.g., older systems) may experience compatibility problems. If your RealSSD C400 drive is not recognized in Step 3 of the Run the Firmware Update section above, it may be necessary to run this update in IDE mode instead of AHCI mode, on some older systems. To do so, perform the following steps: o In a desktop system, ensure that your drive is plugged into one of first 4 ports on the SATA bus. These are normally labeled 03. Some motherboards do not support hot-plugging of SATA devices, so it is recommended that power be shut off to the system before changing ports. o From BIOS Setup, change the SATA mode to IDE or Legacy mode or Compatibility mode. Look for a parameter called SATA Configuration, or possibly Integrated Peripherals. o Save your settings and exit from the BIOS. o Proceed with the instructions from Step 1 of the Run the Firmware Update section above. Most systems prevent firmware updates when in RAID mode. In this case, changing to AHCI or IDE mode may help to complete the update process. Any RAID configurations should be preserved after the update, when the system is put back into RAID mode, but check with your systems user manual before proceeding. Peripheral RAID cards will not pass the necessary commands to perform firmware updates. You may need to move the target drive onto a SATA host bus adapter or SATA connector on the motherboard that facilitates these commands.
Firmware Release Notes
Firmware for the RealSSD C400 is being updated from version 0309 to 000F. The C400 may be updated to this new firmware from version 0001, 0002, 0009, or 0309 in a single step. All improvements from earlier versions are included in 000F. (See Release Notes for version 0002, 0009, and 0309 at www.micron.com for details.) Firmware 000F is strongly recommended for anyone currently running versions 0001, 0002, or 0009. Firmware 000F is recommended for anyone currently running 0309, as it includes incremental improvements and refinements over that version. The changes between version 0309 and 000F will be most noticeable for users in the following situations: Improved compatibility with certain SAS expanders and peripheral RAID cards. Improved throughput stability under extremely heavy workloads. Improved data protection in the event of unexpected, asynchronous power loss.
Micron Technology, Inc., reserves the right to change products or specifications without notice. 2007-2011 Micron Technology, Inc. All rights reserved.
C400 Firmware Update/ Rev. 000F
Revision History
Rev. A 10 April 2012 Initial release
Micron Technology, Inc., reserves the right to change products or specifications without notice. 2007-2011 Micron Technology, Inc. All rights reserved.
Das könnte Ihnen auch gefallen
- The Sympathizer: A Novel (Pulitzer Prize for Fiction)Von EverandThe Sympathizer: A Novel (Pulitzer Prize for Fiction)Bewertung: 4.5 von 5 Sternen4.5/5 (119)
- Devil in the Grove: Thurgood Marshall, the Groveland Boys, and the Dawn of a New AmericaVon EverandDevil in the Grove: Thurgood Marshall, the Groveland Boys, and the Dawn of a New AmericaBewertung: 4.5 von 5 Sternen4.5/5 (265)
- The Little Book of Hygge: Danish Secrets to Happy LivingVon EverandThe Little Book of Hygge: Danish Secrets to Happy LivingBewertung: 3.5 von 5 Sternen3.5/5 (399)
- A Heartbreaking Work Of Staggering Genius: A Memoir Based on a True StoryVon EverandA Heartbreaking Work Of Staggering Genius: A Memoir Based on a True StoryBewertung: 3.5 von 5 Sternen3.5/5 (231)
- Grit: The Power of Passion and PerseveranceVon EverandGrit: The Power of Passion and PerseveranceBewertung: 4 von 5 Sternen4/5 (587)
- Never Split the Difference: Negotiating As If Your Life Depended On ItVon EverandNever Split the Difference: Negotiating As If Your Life Depended On ItBewertung: 4.5 von 5 Sternen4.5/5 (838)
- The Subtle Art of Not Giving a F*ck: A Counterintuitive Approach to Living a Good LifeVon EverandThe Subtle Art of Not Giving a F*ck: A Counterintuitive Approach to Living a Good LifeBewertung: 4 von 5 Sternen4/5 (5794)
- Team of Rivals: The Political Genius of Abraham LincolnVon EverandTeam of Rivals: The Political Genius of Abraham LincolnBewertung: 4.5 von 5 Sternen4.5/5 (234)
- Shoe Dog: A Memoir by the Creator of NikeVon EverandShoe Dog: A Memoir by the Creator of NikeBewertung: 4.5 von 5 Sternen4.5/5 (537)
- The World Is Flat 3.0: A Brief History of the Twenty-first CenturyVon EverandThe World Is Flat 3.0: A Brief History of the Twenty-first CenturyBewertung: 3.5 von 5 Sternen3.5/5 (2219)
- The Emperor of All Maladies: A Biography of CancerVon EverandThe Emperor of All Maladies: A Biography of CancerBewertung: 4.5 von 5 Sternen4.5/5 (271)
- The Gifts of Imperfection: Let Go of Who You Think You're Supposed to Be and Embrace Who You AreVon EverandThe Gifts of Imperfection: Let Go of Who You Think You're Supposed to Be and Embrace Who You AreBewertung: 4 von 5 Sternen4/5 (1090)
- The Hard Thing About Hard Things: Building a Business When There Are No Easy AnswersVon EverandThe Hard Thing About Hard Things: Building a Business When There Are No Easy AnswersBewertung: 4.5 von 5 Sternen4.5/5 (344)
- Her Body and Other Parties: StoriesVon EverandHer Body and Other Parties: StoriesBewertung: 4 von 5 Sternen4/5 (821)
- Win 11Dokument5 SeitenWin 11Rodrigo CarvajalNoch keine Bewertungen
- Hidden Figures: The American Dream and the Untold Story of the Black Women Mathematicians Who Helped Win the Space RaceVon EverandHidden Figures: The American Dream and the Untold Story of the Black Women Mathematicians Who Helped Win the Space RaceBewertung: 4 von 5 Sternen4/5 (894)
- Elon Musk: Tesla, SpaceX, and the Quest for a Fantastic FutureVon EverandElon Musk: Tesla, SpaceX, and the Quest for a Fantastic FutureBewertung: 4.5 von 5 Sternen4.5/5 (474)
- The Unwinding: An Inner History of the New AmericaVon EverandThe Unwinding: An Inner History of the New AmericaBewertung: 4 von 5 Sternen4/5 (45)
- The Yellow House: A Memoir (2019 National Book Award Winner)Von EverandThe Yellow House: A Memoir (2019 National Book Award Winner)Bewertung: 4 von 5 Sternen4/5 (98)
- On Fire: The (Burning) Case for a Green New DealVon EverandOn Fire: The (Burning) Case for a Green New DealBewertung: 4 von 5 Sternen4/5 (73)
- Crime Scene Manual Rev3Dokument153 SeitenCrime Scene Manual Rev3Mark ReinhardtNoch keine Bewertungen
- CR-IR391CL Service ManualDokument1.718 SeitenCR-IR391CL Service ManualJorge ArévaloNoch keine Bewertungen
- List of DOS CommandsDokument10 SeitenList of DOS Commandsaladdin20Noch keine Bewertungen
- 1PCS Curtis 1314Dokument1 Seite1PCS Curtis 1314kasparob25Noch keine Bewertungen
- Patrol LP Scenario04 July2021Dokument24 SeitenPatrol LP Scenario04 July2021Mark ReinhardtNoch keine Bewertungen
- Patrol LP Scenario03 July2021Dokument25 SeitenPatrol LP Scenario03 July2021Mark ReinhardtNoch keine Bewertungen
- 20200206press Release IPC E 18 15Dokument1 Seite20200206press Release IPC E 18 15Mark ReinhardtNoch keine Bewertungen
- The First Rules of Los Angeles Police DepartmentDokument1 SeiteThe First Rules of Los Angeles Police DepartmentMark ReinhardtNoch keine Bewertungen
- Sustainability of Idaho's Direct Care Workforce (Idaho Office of Performance Evaluations)Dokument80 SeitenSustainability of Idaho's Direct Care Workforce (Idaho Office of Performance Evaluations)Mark ReinhardtNoch keine Bewertungen
- A Bill: 117 Congress 1 SDokument22 SeitenA Bill: 117 Congress 1 SMark ReinhardtNoch keine Bewertungen
- 20221230final Order No 35651Dokument5 Seiten20221230final Order No 35651Mark ReinhardtNoch keine Bewertungen
- MMCP CY2023 Idaho Blue Cross Medicaid ContractDokument185 SeitenMMCP CY2023 Idaho Blue Cross Medicaid ContractMark ReinhardtNoch keine Bewertungen
- WW Idaho Power Co. - Natural Gas Plant Cooling Water Draft PermitDokument27 SeitenWW Idaho Power Co. - Natural Gas Plant Cooling Water Draft PermitMark ReinhardtNoch keine Bewertungen
- H0001Dokument2 SeitenH0001Mark ReinhardtNoch keine Bewertungen
- Transitioning Coal Plants To Nuclear PowerDokument43 SeitenTransitioning Coal Plants To Nuclear PowerMark ReinhardtNoch keine Bewertungen
- A Bill: 116 Congress 2 SDokument15 SeitenA Bill: 116 Congress 2 SMark ReinhardtNoch keine Bewertungen
- Affidavit Writing Made EasyDokument6 SeitenAffidavit Writing Made EasyMark ReinhardtNoch keine Bewertungen
- HJR003Dokument1 SeiteHJR003Mark ReinhardtNoch keine Bewertungen
- Idaho H0098 2021 SessionDokument4 SeitenIdaho H0098 2021 SessionMark ReinhardtNoch keine Bewertungen
- City of Boise Housing Bonus Ordinance and Zoning Code Rewrite MemoDokument11 SeitenCity of Boise Housing Bonus Ordinance and Zoning Code Rewrite MemoMark ReinhardtNoch keine Bewertungen
- Bills 113s987rsDokument44 SeitenBills 113s987rsMark ReinhardtNoch keine Bewertungen
- NIYSVADokument15 SeitenNIYSVAMark ReinhardtNoch keine Bewertungen
- NIYSUTDokument4 SeitenNIYSUTMark ReinhardtNoch keine Bewertungen
- NIYSWADokument17 SeitenNIYSWAMark ReinhardtNoch keine Bewertungen
- NIYSTXDokument19 SeitenNIYSTXMark ReinhardtNoch keine Bewertungen
- NIYSSCDokument11 SeitenNIYSSCMark ReinhardtNoch keine Bewertungen
- NIYSTNDokument5 SeitenNIYSTNMark ReinhardtNoch keine Bewertungen
- NIYSWIDokument8 SeitenNIYSWIMark ReinhardtNoch keine Bewertungen
- NIYSPADokument8 SeitenNIYSPAMark ReinhardtNoch keine Bewertungen
- NIYSVTDokument4 SeitenNIYSVTMark ReinhardtNoch keine Bewertungen
- NIYSSDDokument4 SeitenNIYSSDMark ReinhardtNoch keine Bewertungen
- NIYSRIDokument9 SeitenNIYSRIMark ReinhardtNoch keine Bewertungen
- NIYSPRDokument7 SeitenNIYSPRMark ReinhardtNoch keine Bewertungen
- One Hand ManualDokument61 SeitenOne Hand ManualIrene GomesNoch keine Bewertungen
- Soft DeskDokument5 SeitenSoft DeskDharamvir DasNoch keine Bewertungen
- Photoshop CS6 Mac ShortcutsDokument2 SeitenPhotoshop CS6 Mac ShortcutsPatrick KelvianNoch keine Bewertungen
- Puppy Linux Installation Guide (Dual Boot)Dokument6 SeitenPuppy Linux Installation Guide (Dual Boot)Bulu Thaodem100% (1)
- Debug 1214Dokument3 SeitenDebug 1214Rifqi SixaNoch keine Bewertungen
- InfoDokument2 SeitenInfoLana JurkovicNoch keine Bewertungen
- ZHP CleanerDokument4 SeitenZHP CleanerJulimar BuquingNoch keine Bewertungen
- Recovering Windows XPDokument43 SeitenRecovering Windows XPdavid_kuberaNoch keine Bewertungen
- Keyman Typing ManualDokument4 SeitenKeyman Typing ManualNareshNoch keine Bewertungen
- 100% Disk Usage On Windows 10 - Microsoft CommunityDokument2 Seiten100% Disk Usage On Windows 10 - Microsoft CommunityRAVI SHANKAR SNoch keine Bewertungen
- DX DiagDokument36 SeitenDX DiagRitesh MeenaNoch keine Bewertungen
- Manifest NonUFSFiles Win64Dokument6 SeitenManifest NonUFSFiles Win64dudu gamerNoch keine Bewertungen
- WinCC Advanced V13 overviewDokument2 SeitenWinCC Advanced V13 overviewSutarno GoldenNoch keine Bewertungen
- DX DiagDokument33 SeitenDX DiagAnonymous 8PhQKavNoch keine Bewertungen
- Reg EditDokument21 SeitenReg Edithclraj406Noch keine Bewertungen
- Mach4 CNC Software Requirements and Licensing GuideDokument25 SeitenMach4 CNC Software Requirements and Licensing GuideaamarosaNoch keine Bewertungen
- Accessibility Features: Microsoft Windows MillenniumDokument98 SeitenAccessibility Features: Microsoft Windows MillenniumDrJitendra VishwakarmaNoch keine Bewertungen
- Determine computer error from beep codesDokument4 SeitenDetermine computer error from beep codesGirbanOdeJialunNoch keine Bewertungen
- Installing Snort 2.8.6.1 On Windows 7Dokument15 SeitenInstalling Snort 2.8.6.1 On Windows 7Shayro Kabir Mendez CariatiNoch keine Bewertungen
- StoreJet - Toolbox.user - Guide enDokument11 SeitenStoreJet - Toolbox.user - Guide enKz IgtibenNoch keine Bewertungen
- SS2W Software Upgrade Instructions Version 1 607 CVM 1 85 Win7 Vista PDFDokument9 SeitenSS2W Software Upgrade Instructions Version 1 607 CVM 1 85 Win7 Vista PDFPedro EsmeraldaNoch keine Bewertungen
- Uninstall Oracle Database 19c From Windows 11Dokument4 SeitenUninstall Oracle Database 19c From Windows 11Md Ahsanullah0% (1)
- Live Keyboard Shortcuts - Ableton Reference Manual Version 9 - AbletonDokument14 SeitenLive Keyboard Shortcuts - Ableton Reference Manual Version 9 - AbletonJoshua Hu100% (1)
- MELSEC PLC USB Driver For Windows7 64bit SystemsDokument3 SeitenMELSEC PLC USB Driver For Windows7 64bit SystemsGustavo Adolfo Perez FrancoNoch keine Bewertungen
- VS Text Navigation, Formatting & Find/Replace ShortcutsDokument42 SeitenVS Text Navigation, Formatting & Find/Replace Shortcutskris2014Noch keine Bewertungen
- BIOS and DOS Interrupts: Basic Input /outpu System Disk Operating SystemDokument17 SeitenBIOS and DOS Interrupts: Basic Input /outpu System Disk Operating SystemTeddy112Noch keine Bewertungen