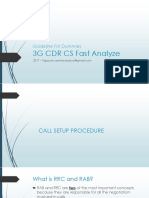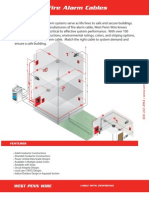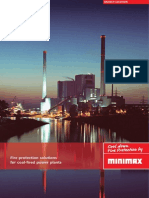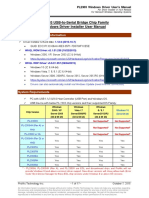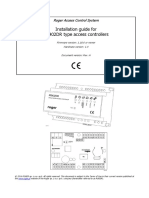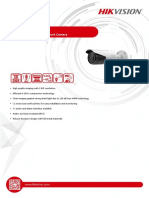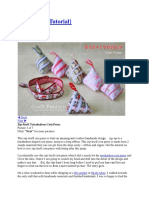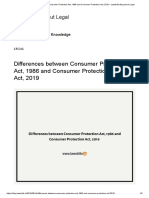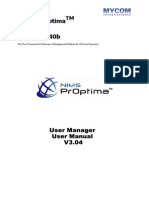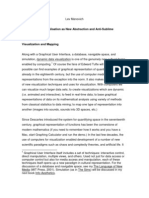Beruflich Dokumente
Kultur Dokumente
Corporate EasyInst 10steps
Hochgeladen von
123vb123Copyright
Verfügbare Formate
Dieses Dokument teilen
Dokument teilen oder einbetten
Stufen Sie dieses Dokument als nützlich ein?
Sind diese Inhalte unangemessen?
Dieses Dokument meldenCopyright:
Verfügbare Formate
Corporate EasyInst 10steps
Hochgeladen von
123vb123Copyright:
Verfügbare Formate
DN1584-0409
Telephone: 1 (450) 444 2030 Toll Free: 1 888 222-1560 Fax: 1 (450) 444 2029 Internet:www.kantech.com page 1 / 8
Copyright 2004 Kantech Systems All rights reserved Specifications are subject to change without notice.
Installation &Configuration in
Easy Steps
This document addresses the needs of the professional EntraPass installer for a summary of the steps
involved in the installation and configuration of the customers system. Please refer to the EntraPass
User Reference Manual DN1415 for in-depth instructions.
O
Install the EntraPass Software
a) Install the server application using the installation serial number (16 digits) sticker on the CD-
ROM pocket.
ATTENTION: If you plan to use the Video option, install the Intellex API when prompted. Click
No when prompted to restart the computer. Doing so would compromise the installation of
additional EntraPass components.
b) Click Yes when asked to install the gateway and No when asked to install SmartLink. However, if
you intend to run both gateway and SmartLink from the same PC, click Yes to the latter.
c) Restart the computer.
O
Registering the System
a) Launch the server application and login using the username "kantech" , then enter the temporary
password highlighted in yellow.
b) You are prompted to register the software. To do so, click the yellow box.
a) Call the displayed phone number and provide the 20-digit code to register the software. Then type
the 16 digits that will be given to you to unlock the software.
DN1584-0409
Telephone: 1 (450) 444 2030 Toll Free: 1 888 222-1560 Fax: 1 (450) 444 2029 Internet:www.kantech.com page 2 / 8
Copyright 2004 Kantech Systems All rights reserved Specifications are subject to change without notice.
O
Define the Logical Components
a) Launch the workstation that was installed with the server.
b) Login using kantech for both username and password.
c) Select the Devices tab on the EntraPass workstation toolbar followed by the Gateway button. This
will bring up the gateway definition window.
Select the installed gateway in the drop down list.
Rename the gateway to the name of the site (on the right side of the window).
Click
to save your work.
d) Click the Site button on the EntraPass toolbar to bring up the site definition window.
Click the New icon .
Rename the Site (use the name of the building or floor where the controllers are installed)
Select the number of controllers.
In the Site definition window, click the Options tab. Select Direct Connection if the site
connects to a gateway COM port (specify COM port number) or TCP/IP if using a
Smartcom / Lantronix interface unit (specify the TCP/IP address and network port used when
using a Smartcom). Select Modem if communication uses modems (host and site). Once
Modem is selected, click the Modem option tab to configure site modem connection
parameters.
Click
to save your work.
DN1584-0409
Telephone: 1 (450) 444 2030 Toll Free: 1 888 222-1560 Fax: 1 (450) 444 2029 Internet:www.kantech.com page 3 / 8
Copyright 2004 Kantech Systems All rights reserved Specifications are subject to change without notice.
O
Configure the Physical Components
a) Select the Devices tab on the EntraPass workstation toolbar followed by the Controller button.
This will bring up the Controller definition window.
b) Select the first controller and customize its name. This example makes use of a KT-300 controller.
c) Select the reader type or select None in the Keypad type selection field if no keypad is used.
d) Select the KT-300 tab and enter the serial number of the controller. Usually, the number is found
on the controller label. Please consult the controllers user manual for complete setup and
configuration instructions.
e) Click
to save your work. You will be prompted to launch Express Setup.
f) Click Yes to the system prompt to launch the Express Setup utility.
g) Check Door Contact or REX Contact if one or the other is used on door 1 and/or door 2. Refer to
the EntraPass user reference manual for complete Express Setup instructions.
DN1584-0409
Telephone: 1 (450) 444 2030 Toll Free: 1 888 222-1560 Fax: 1 (450) 444 2029 Internet:www.kantech.com page 4 / 8
Copyright 2004 Kantech Systems All rights reserved Specifications are subject to change without notice.
O
Launch the Gateway
a) Launch the gateway by clicking on the gateway desktop icon from the Windows desktop.
Make sure that the communication status bar shows a green flag (bottom left) of the gateway
interface window.
If the status indicators are red, close the gateway application.
- Click Start Programs EntraPass Corporate Edition Gateway Register to
Server.
- Type the IP address of the server.
- Type kantech in the Authentication password field, then click OK.
b) Launch the Gateway once again.
O
Obtain System Status
a) Login to the workstation.
b) Click the Status tab, then click the Text button.
DN1584-0409
Telephone: 1 (450) 444 2030 Toll Free: 1 888 222-1560 Fax: 1 (450) 444 2029 Internet:www.kantech.com page 5 / 8
Copyright 2004 Kantech Systems All rights reserved Specifications are subject to change without notice.
c) Click the controller icon , select the controller then click OK. Make sure communication was
established.
d) If not,
Go to Devices Site to make sure that the correct COM port is selected.
Verify the serial number of the controller under Devices Controller.
Go to Operation Reload data, highlight the gateway and click the Reload
icon.
Hard reset the controller.
Define Schedules
a) Select the Definition tab on the EntraPass workstation toolbar, then select the Schedule button.
b) Click the New icon and rename the schedule (by way of a clear description).
c) Enter the Start time and End time in 24-hour time format.
d) Check the boxes under the day(s) of the week during which you want the schedule to be valid.
e) Click
to save your work.
O
Define the Cardholder Access Levels
a) Click the Users tab on the EntraPass workstation toolbar, then click the Access Level button.
DN1584-0409
Telephone: 1 (450) 444 2030 Toll Free: 1 888 222-1560 Fax: 1 (450) 444 2029 Internet:www.kantech.com page 6 / 8
Copyright 2004 Kantech Systems All rights reserved Specifications are subject to change without notice.
b) Click the New icon and give the access level a meaningful name.
c) Assign a schedule to each door listed. Assign None if you do not want the cardholder to ever
access this door; assign Always valid to allow the user to access this door at all times; assign any
other schedule if you want the cardholder to have access to the door only during schedule validity.
d) Click
to save your work.
O
Define User Cards
a) Click the Users tab on the EntraPass workstation toolbar followed by Card.
b) Click the New icon .
c) Enter the card number and press ENTER.
d) Enter the card user name.
e) Assign a card type (if required)
f) Complete all card information fields (if required). ). Note that you can rename an information field
labels simply by double-clicking on it.
g) Click the Access Level tab and assign the desired access level.
h) Click
to save your work.
DN1584-0409
Telephone: 1 (450) 444 2030 Toll Free: 1 888 222-1560 Fax: 1 (450) 444 2029 Internet:www.kantech.com page 7 / 8
Copyright 2004 Kantech Systems All rights reserved Specifications are subject to change without notice.
Run System Check and Backup Database
a) Present a card to the nearest reader.
b) Display the Messages desktop.
c) Point to the door opening message line and make sure that details include the correct card number
and door name. Remember to click the Restart scrolling button inside the message desktop to
view the latest messages.
d) On the EntraPass workstation toolbar, click the Options tab followed by the Backup Scheduler
button.
DN1584-0409
Telephone: 1 (450) 444 2030 Toll Free: 1 888 222-1560 Fax: 1 (450) 444 2029 Internet:www.kantech.com page 8 / 8
Copyright 2004 Kantech Systems All rights reserved Specifications are subject to change without notice.
e) Check Automatic Backup.
f) In the Backup Frequency section, click Now then click OK.
g) Look to the bottom left-hand side of the EntraPass workplace. Notice that the second indicator
will switch from green to red while backup is in progress. It will return green once backup is
completed.
Notes:
o To add controllers, repeat step O.
o To add workstations on the network, follow step O and repeat instructions for gateway.
o To add user cards, repeat step O.
Das könnte Ihnen auch gefallen
- A Heartbreaking Work Of Staggering Genius: A Memoir Based on a True StoryVon EverandA Heartbreaking Work Of Staggering Genius: A Memoir Based on a True StoryBewertung: 3.5 von 5 Sternen3.5/5 (231)
- The Sympathizer: A Novel (Pulitzer Prize for Fiction)Von EverandThe Sympathizer: A Novel (Pulitzer Prize for Fiction)Bewertung: 4.5 von 5 Sternen4.5/5 (119)
- Never Split the Difference: Negotiating As If Your Life Depended On ItVon EverandNever Split the Difference: Negotiating As If Your Life Depended On ItBewertung: 4.5 von 5 Sternen4.5/5 (838)
- Devil in the Grove: Thurgood Marshall, the Groveland Boys, and the Dawn of a New AmericaVon EverandDevil in the Grove: Thurgood Marshall, the Groveland Boys, and the Dawn of a New AmericaBewertung: 4.5 von 5 Sternen4.5/5 (265)
- The Little Book of Hygge: Danish Secrets to Happy LivingVon EverandThe Little Book of Hygge: Danish Secrets to Happy LivingBewertung: 3.5 von 5 Sternen3.5/5 (399)
- Grit: The Power of Passion and PerseveranceVon EverandGrit: The Power of Passion and PerseveranceBewertung: 4 von 5 Sternen4/5 (587)
- The World Is Flat 3.0: A Brief History of the Twenty-first CenturyVon EverandThe World Is Flat 3.0: A Brief History of the Twenty-first CenturyBewertung: 3.5 von 5 Sternen3.5/5 (2219)
- The Subtle Art of Not Giving a F*ck: A Counterintuitive Approach to Living a Good LifeVon EverandThe Subtle Art of Not Giving a F*ck: A Counterintuitive Approach to Living a Good LifeBewertung: 4 von 5 Sternen4/5 (5794)
- Team of Rivals: The Political Genius of Abraham LincolnVon EverandTeam of Rivals: The Political Genius of Abraham LincolnBewertung: 4.5 von 5 Sternen4.5/5 (234)
- Shoe Dog: A Memoir by the Creator of NikeVon EverandShoe Dog: A Memoir by the Creator of NikeBewertung: 4.5 von 5 Sternen4.5/5 (537)
- The Emperor of All Maladies: A Biography of CancerVon EverandThe Emperor of All Maladies: A Biography of CancerBewertung: 4.5 von 5 Sternen4.5/5 (271)
- The Gifts of Imperfection: Let Go of Who You Think You're Supposed to Be and Embrace Who You AreVon EverandThe Gifts of Imperfection: Let Go of Who You Think You're Supposed to Be and Embrace Who You AreBewertung: 4 von 5 Sternen4/5 (1090)
- Wcs Newbies Hackers: War10Ck Cyber SecurityDokument7 SeitenWcs Newbies Hackers: War10Ck Cyber SecuritySIR WAR10CK100% (1)
- Her Body and Other Parties: StoriesVon EverandHer Body and Other Parties: StoriesBewertung: 4 von 5 Sternen4/5 (821)
- The Hard Thing About Hard Things: Building a Business When There Are No Easy AnswersVon EverandThe Hard Thing About Hard Things: Building a Business When There Are No Easy AnswersBewertung: 4.5 von 5 Sternen4.5/5 (344)
- Hidden Figures: The American Dream and the Untold Story of the Black Women Mathematicians Who Helped Win the Space RaceVon EverandHidden Figures: The American Dream and the Untold Story of the Black Women Mathematicians Who Helped Win the Space RaceBewertung: 4 von 5 Sternen4/5 (890)
- Elon Musk: Tesla, SpaceX, and the Quest for a Fantastic FutureVon EverandElon Musk: Tesla, SpaceX, and the Quest for a Fantastic FutureBewertung: 4.5 von 5 Sternen4.5/5 (474)
- Apple Iphone Common Problems and Their Solutions 2019Dokument5 SeitenApple Iphone Common Problems and Their Solutions 2019nCik SukasukiNoch keine Bewertungen
- The Unwinding: An Inner History of the New AmericaVon EverandThe Unwinding: An Inner History of the New AmericaBewertung: 4 von 5 Sternen4/5 (45)
- The Yellow House: A Memoir (2019 National Book Award Winner)Von EverandThe Yellow House: A Memoir (2019 National Book Award Winner)Bewertung: 4 von 5 Sternen4/5 (98)
- On Fire: The (Burning) Case for a Green New DealVon EverandOn Fire: The (Burning) Case for a Green New DealBewertung: 4 von 5 Sternen4/5 (73)
- TI - Texas Instruments - Sdyu001aa - Logic GuideDokument21 SeitenTI - Texas Instruments - Sdyu001aa - Logic GuideAnonymous R0s4q9X8Noch keine Bewertungen
- TTL1 - Module 1-30Dokument7 SeitenTTL1 - Module 1-30Maria Dancel100% (1)
- Huawei 3G - CSSR CS Fast AnalyzeDokument24 SeitenHuawei 3G - CSSR CS Fast AnalyzePutihPutihLompatLompatNoch keine Bewertungen
- Installation - and - Testing - Guideline - en of Fiber Optic Cable PDFDokument150 SeitenInstallation - and - Testing - Guideline - en of Fiber Optic Cable PDFahmedshah512Noch keine Bewertungen
- Project ManualDokument32 SeitenProject Manual123vb123100% (1)
- Fire Alarm CablesDokument26 SeitenFire Alarm CablesTS75% (4)
- E2 Lab 2 8 2Dokument16 SeitenE2 Lab 2 8 2josefalarkaNoch keine Bewertungen
- Unit 10 Web Design and Development 2018.07.02Dokument53 SeitenUnit 10 Web Design and Development 2018.07.02Jeyapirashath Sakthithasan67% (12)
- Fireray 3000 Datasheet UK - MAR19 - 0Dokument2 SeitenFireray 3000 Datasheet UK - MAR19 - 0123vb123Noch keine Bewertungen
- Installation and Testing Guideline enDokument1 SeiteInstallation and Testing Guideline en123vb123Noch keine Bewertungen
- Record Dfa127 Typesofarms Okt2016 en WebDokument3 SeitenRecord Dfa127 Typesofarms Okt2016 en Web123vb123Noch keine Bewertungen
- A6V10061990 - Data Sheet For Product - DA Infrared Flame Detectors, ASA Infrared Flame de - enDokument6 SeitenA6V10061990 - Data Sheet For Product - DA Infrared Flame Detectors, ASA Infrared Flame de - en123vb123Noch keine Bewertungen
- 800-05779V2 NetAXS 123 5.0 INSTALL GUIDEDokument79 Seiten800-05779V2 NetAXS 123 5.0 INSTALL GUIDE123vb123Noch keine Bewertungen
- PCS250 PCS250G IPR512 IPRS7 EN 50136-1-1 CertificateDokument3 SeitenPCS250 PCS250G IPR512 IPRS7 EN 50136-1-1 Certificate123vb123Noch keine Bewertungen
- Rperpa KatDokument4 SeitenRperpa Kat123vb123Noch keine Bewertungen
- AL24e Fire Protection Solutions Coal Fired Power PlantsDokument18 SeitenAL24e Fire Protection Solutions Coal Fired Power Plantshgfernandez25Noch keine Bewertungen
- GPRS Contact ID Protocols Transmitter ReceiverDokument1 SeiteGPRS Contact ID Protocols Transmitter Receiver123vb123Noch keine Bewertungen
- Ipgateway: Key FeaturesDokument1 SeiteIpgateway: Key Features123vb123Noch keine Bewertungen
- 800-05779V2 NetAXS 123 5.0 INSTALL GUIDEDokument79 Seiten800-05779V2 NetAXS 123 5.0 INSTALL GUIDE123vb123Noch keine Bewertungen
- S2A F Datasheet en GBDokument3 SeitenS2A F Datasheet en GB123vb123Noch keine Bewertungen
- L NXS123D D PDFDokument8 SeitenL NXS123D D PDF123vb123Noch keine Bewertungen
- CD4027BC PDFDokument6 SeitenCD4027BC PDF123vb123Noch keine Bewertungen
- Understanding Megapixel Camera TechnologyDokument71 SeitenUnderstanding Megapixel Camera TechnologyKaustubh KagalkarNoch keine Bewertungen
- Design and Calculation of Pico Hydro Pow PDFDokument6 SeitenDesign and Calculation of Pico Hydro Pow PDF123vb123Noch keine Bewertungen
- UP10Fe 03 UniVario Industrial-fire-DetectorsDokument8 SeitenUP10Fe 03 UniVario Industrial-fire-Detectors123vb123Noch keine Bewertungen
- White Paper ThroughTek 2015Dokument13 SeitenWhite Paper ThroughTek 2015123vb1230% (1)
- Actulux Presentation English 2015 WebDokument19 SeitenActulux Presentation English 2015 Web123vb123Noch keine Bewertungen
- Design and Calculation of Pico Hydro Pow PDFDokument6 SeitenDesign and Calculation of Pico Hydro Pow PDF123vb123Noch keine Bewertungen
- PL2303 Windows Driver User Manual v1.12.0Dokument17 SeitenPL2303 Windows Driver User Manual v1.12.0Adetayo OnanugaNoch keine Bewertungen
- PR402DR Installation Guide Rev.HDokument20 SeitenPR402DR Installation Guide Rev.H123vb123Noch keine Bewertungen
- Brandventilation Folder WebbDokument5 SeitenBrandventilation Folder Webb123vb123Noch keine Bewertungen
- 50 35-TD1Dokument18 Seiten50 35-TD1aries26marchNoch keine Bewertungen
- UP10Fe 03 UniVario Industrial-fire-DetectorsDokument8 SeitenUP10Fe 03 UniVario Industrial-fire-Detectors123vb123Noch keine Bewertungen
- Pro AV BriefDokument22 SeitenPro AV Brief123vb123Noch keine Bewertungen
- LAN - L3 DesignDokument40 SeitenLAN - L3 DesignMehdi LaarifNoch keine Bewertungen
- 1708 Release NotesDokument14 Seiten1708 Release Notesapi-137303031Noch keine Bewertungen
- 3 03 QueuesDokument10 Seiten3 03 QueuessprabhakaraneceNoch keine Bewertungen
- Node JS - L1: Trend NXT Hands-On AssignmentsDokument3 SeitenNode JS - L1: Trend NXT Hands-On AssignmentsParshuram Reddy0% (1)
- TrickDokument16 SeitenTrickapi-3713690100% (1)
- Intro Logical Devices PDFDokument18 SeitenIntro Logical Devices PDFJesus GarciaNoch keine Bewertungen
- NetLink II System Manual Ver - 3.0 Rev A2 PDFDokument150 SeitenNetLink II System Manual Ver - 3.0 Rev A2 PDFAlexander LanesskogNoch keine Bewertungen
- PPKCKDDokument60 SeitenPPKCKDjajkdfjsdhfskdfiusNoch keine Bewertungen
- E-Recruitment A New Dimension of Human R PDFDokument7 SeitenE-Recruitment A New Dimension of Human R PDFMEDISHETTY MANICHANDANANoch keine Bewertungen
- Personal Branding Yulia Baltschun sebagai Diet VloggerDokument9 SeitenPersonal Branding Yulia Baltschun sebagai Diet VloggerLalisa MarlennaNoch keine Bewertungen
- Digital Marketing Plan TemplateDokument9 SeitenDigital Marketing Plan TemplatesteveNoch keine Bewertungen
- DS-2CD2621G0-I (Z) (S) 2 MP WDR Varifocal Bullet Network CameraDokument5 SeitenDS-2CD2621G0-I (Z) (S) 2 MP WDR Varifocal Bullet Network Cameral1f3b00kNoch keine Bewertungen
- The Comprehensive Guide To Native Advertising GuideDokument10 SeitenThe Comprehensive Guide To Native Advertising GuideNuno Fraga CoelhoNoch keine Bewertungen
- Zip-Itself Tetrahedron Coin Purse TutorialDokument10 SeitenZip-Itself Tetrahedron Coin Purse TutorialMelnicof DanyNoch keine Bewertungen
- DragonDokument5 SeitenDragonabbhabibNoch keine Bewertungen
- Ralph Amissah: ManualDokument161 SeitenRalph Amissah: Manualphard2345Noch keine Bewertungen
- Mydoom: Ram NarayanDokument15 SeitenMydoom: Ram NarayanTushar SharmaNoch keine Bewertungen
- Differences Between Consumer Protection Act, 1986 and Consumer Protection Act, 2019 - Lawskills Blog About LegalDokument5 SeitenDifferences Between Consumer Protection Act, 1986 and Consumer Protection Act, 2019 - Lawskills Blog About LegalAloukik SharmaNoch keine Bewertungen
- Rocky Mountain Vibes: Jump To Navigation Jump To SearchDokument6 SeitenRocky Mountain Vibes: Jump To Navigation Jump To SearchMateiNoch keine Bewertungen
- Ajax NotesDokument7 SeitenAjax Notessaisampath katruNoch keine Bewertungen
- NIMS-USM-OAM5 0 0 - v3 04 PDFDokument57 SeitenNIMS-USM-OAM5 0 0 - v3 04 PDFrrjuliodrNoch keine Bewertungen
- Event Planning Proposal: 7 EssentialsDokument2 SeitenEvent Planning Proposal: 7 EssentialsJake BatacNoch keine Bewertungen
- Data Visualisation As New Abstraction and Anti-SublimeDokument12 SeitenData Visualisation As New Abstraction and Anti-SublimeventolinNoch keine Bewertungen
- Review Questions Ch5Dokument4 SeitenReview Questions Ch5Marwan MikdadyNoch keine Bewertungen