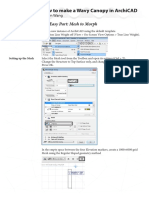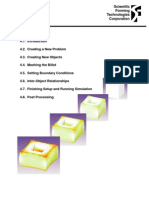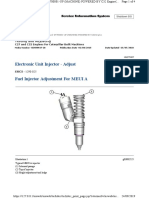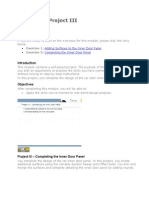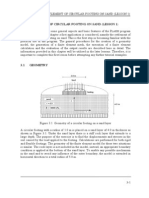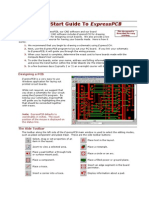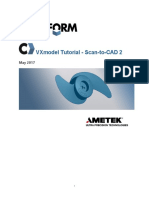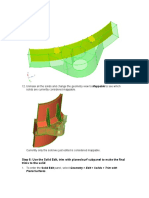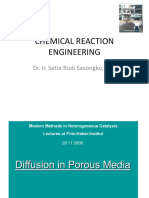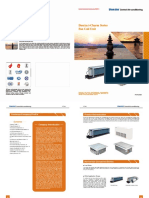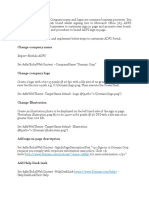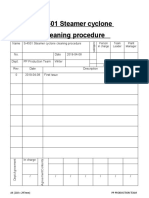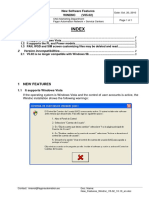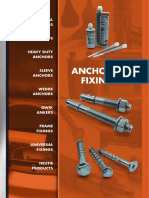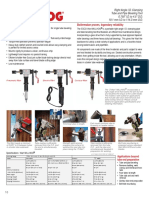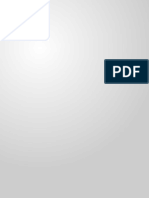Beruflich Dokumente
Kultur Dokumente
Gridpro
Hochgeladen von
VJ0085Originalbeschreibung:
Copyright
Verfügbare Formate
Dieses Dokument teilen
Dokument teilen oder einbetten
Stufen Sie dieses Dokument als nützlich ein?
Sind diese Inhalte unangemessen?
Dieses Dokument meldenCopyright:
Verfügbare Formate
Gridpro
Hochgeladen von
VJ0085Copyright:
Verfügbare Formate
Tutorial1
Page 1
Tutorial 1: Getting Started Part I
GridPro is an innovative, automatic grid generator which is easy to use when the user understands the basics of topology design. The technology is unlike any other grid generator on the market so we will begin our tutorial by starting out with a 2-D case that will emphasize the basic concepts and speed up the learning process. All of the concepts learned in 2-D will be used in 3-D grid generation that will be introduced in Part 2.
What You Will Create
What You Will Learn
Starting a GridPro session Zooming-in on geometry in the work space Turning on and turning off the global axis system Sizing the Cut-Plane Creating basic topology
Tutorial1
Page 2
Inserting topology edges Using groups to wrap the topology Assigning the topology to the surface of the geometry Creating and viewing mesh
Part I Step 1
Loading the Geometry
Load up the Tutorial 1 geometry by directly double clicking on the Tutorial_1.fra file, or by clicking on the button in the Topology menu on the top menu bar and load in the TIL (Topology Input Language) file by clicking on Tutorial_1.fra
Tutorial1
Page 3
Step 2
Working in 2D
Put GridPro in 2-D mode by clicking on at the top. in the menu bar
Step 3
Zooming-in
Zoom-in by right clicking on the mouse and dragging a box around the geometry which consists of a center circle and four walls as in the picture below.
Walls Cut Plane
Global Axis
Circle
Zoom
Box
Tutorial1
Page 4
Step 4
Turning off the Global Axis and Cut-Plane
The dotted straight lines represent the X and Y of the Global Axis and the rectangular white square the Cut-Plane. Since we are working in 2D and our geometry is relatively simple lets reduce the screen clutter by shutting off the and the Cut-Plane in the
SHOW menu on the Command Panel to the right (we will learn more about the Cut-Plane in a later tutorial).
Step 5
Meshing Objectives
Understanding basic topology design is important in learning how to create a computational mesh. Much of the mesh in GridPro is automatic, however, the user must input basic topology information. This information exists in the form of points and edges that are wrapped around the geometry of interest. GridPro always makes a mesh that focuses on the most important part of the geometry, such as the boundary layer, that will remain refined and nearly orthogonal ensuring accurate and quick CFD results. In this case two objectives must be accomplished: 1. Creating a mesh around the cylinder and 2. Bounding the mesh at the four walls
Tutorial1
Page 5
Designing Topology
Start building the topology by creating four corners of a box around the geometry by pressing down the key on your keyboard
while clicking in the screen at the location where you would like to place the point, as in the picture below.
Orange boxes represent corners of the topology
Corners can be dragged
Dragging Corners
In GridPro all of the topology corners can be moved at any time. Place the cursor on the corner, and when a red or white circle lights up, the corner can be dragged with the left mouse button.
Tutorial1
Page 6
Step 6
Creating Outer Edges of the Topology
The topology needs to be wrapped around the geometry. The wrap is created by connecting the corners with edges. Press down the on the keyboard and make the edges by clicking on the , click the
upper left corner, and while continuing to press upper right corner.
When you place the cursor over the corner a red circle highlights the object
Tutorial1
Page 7
Topology edge is created by clicking on corners with the left mouse button
Continue to create the edges
Tutorial1
Page 8
Flexibility in Topology Design
You do not need to make the edges straight or the corners perfectly symmetrical. GridPro allows flexibility in topology design. The corners and edges will be smoothed later during the gridding process.
Connect all of the corners with edges
Step 7
Creating the Inner Edges of the Topology
Once the outer edges are defined, a wrap must be created around the cylinder. The objective is to box-in the cylinder by placing Edge Sheets through the outer topology. Once a box is created around the cylinder it will be used to wrap the geometry. While
Tutorial1
Page 9
holding down on the keyboard, place the cursor about 1/3 of the way from the upper left corner of the top edge and click the left mouse button.
When the cursor is on the edge a red double arrow appears
Click on the left mouse button to create an edge
Tutorial1
Page 10
Make an edge on the right side
Finish creating edges until the cylinder is boxedin
Tutorial1
Page 11
Step 8
Creating the Wrap
The wrap is created by grouping the four inner corners of the topology and extruding it a desired distance inward. A group consists of a certain number of edges and corners chosen by the user. In this case an inner wrap around the cylinder is necessary. To group these corners and edges click on the then on the button in the TOPO menu and
as in the picture below.
Now create a topology group by right clicking and dragging a box around the corners and edges. Since we would like to wrap the inner circle we choose the inner topology as in the picture below.
Right click and drag a box around the inner topology
Tutorial1
Page 12
Grouping
Notice that when the topology is selected it turns on and is highlighted while the remaining topology is off. Now if you turn on the group button the entire topology turns off again because a group has not yet been defined. ONLY those corners and edges that have been added to a group will be highlighted when you pick on the group number. Groups in GridPro are very important particularly when creating a mesh for geometries of increasing complexity. Nine groups can exist at one time but an infinite number can be created, deleted and then recreated. Advanced grouping functions will be covered in a later tutorial.
Step 9
Wrapping
To wrap the topology make sure that the group and click on the button is on
button in the TOPO sub-command panel
to pull down the wrap options as in the picture below.
Tutorial1
Page 13
Wrap Options
Many wrap options are available. When you make a wrap smaller the edges and points are shrunk and are moved inwards at the chosen percent. If a wrap is larger, the size will increase and extend a distance proportional to the chosen percentage.
Choose a wrap that is 25% smaller. Notice that the points and edges automatically shrink at a 45 degree angle as in the picture shown below.
Inner topology is wrapped around the circle
Tutorial1
Page 14
Step 10
Surface Assignments
Once the wrap is created we are ready to assign the corners to the surface. In doing so, we need to keep two things in mind. First, a well defined mesh needs to surround the circle to capture the boundary layer flow. Second, a well defined box-like structure defined by the walls surrounding the circle needs to encompass the mesh region. To satisfy our first condition, assign the inner wrap of corners to the circle by highlighting the current surface by scrolling through the surface selection in the CURRENT menu.
All current surfaces appear in light blue as in the picture below.
Tutorial1
Page 15
Scroll through the surfaces to highlight the current surface that is always colored in light blue
Once the current surface is chosen, you can assign the corners of the topology to it. Follow this procedure by selecting the ton to the right of the in the TOPO menu. but-
Now click on the right mouse button and drag a box around the four corners created by the wrap (the corners closest to the circle). Zoom-in if you need a better view to pick the corners.
Tutorial1
Page 16
Select the four corners created by the wrap with the right mouse button
When the corners are selected they will be highlighted with a white mark. These marks are very useful in showing which corners are assigned to the current surface.
White marks highlight the corners which are assigned to the current surface
Tutorial1
Page 17
Scroll to the next current surface, to one of the walls, using the function. Notice that the white marks assigned to the circle turn off when you scroll to the next current surface. Assign the corners to the current surface.
Next current surface in light
Assign these corners to the current surface
Assign corners of the topology to the current surface
Tutorial1
Page 18
Assign the remaining topology to the four walls of the box surrounding the circle. NOTICE that you will NOT assign the corners in between the outer and inner most topology to a surface. Those corners and edges will remain within the mesh volume. The reasons for using this method will be explained later. Once the circle and all four walls are assigned with the topology corners, scroll through the current surfaces and notice that the white corner marks remain assigned to the selected surface.
Step 11
Creating the Mesh
Now that you have created the topology and assigned the surfaces, lets create the mesh. Go to the Top Menu Bar and left click on the button to pull down the topo menu and click on Ggrid Start to begin the meshing process.
GridPro will tell you that the topology is complete and if it is ok to continue. Press ok to start the gridding process. Once the process
Tutorial1
Page 19
begins, monitoring information will be exported to the UNIX or DOS window. Wait a few minutes and import the grid by going to the button to pull down the grid menu and click on load new and load the mesh by double clicking on the blk.tmp file.
To view the grid change the panel from Topology Builder to Grid Viewer in the pull down menu.
Tutorial1
Page 20
View the mesh by clicking on menu
in the MAKE SHEET
and, color the blocks of the mesh by choosing Color by Block in the sub-panel at the very bottom of the command panel.
Mesh colored by blocks
Topology Design Intent
As you use GridPro to mesh more complex geometry, you will discover that a mesh can be created in many ways. However, the reason for using GridPro is to optimize the mesh on the area of most
Tutorial1
Page 21
importance, such as, the surface of the geometry. In this case the mesh on the circle and four walls are of interest. Lets mesh this case with the same mesh density in another way by creating the topology at the walls and assigning its wrap to the circle and compare it to our original case.
New Case
Topology Mesh
Original Case
Topology Mesh
As can be seen, the original topology creates a mesh with a more orthogonal grid at the boundaries of the circle and the wall. The inner topology of corners and edges are allowed to come to an equi-
Tutorial1
Page 22
librium within the mesh volume creating a blocking pattern. The result is a fine mesh at the boundaries of the geometry. The corners of the new mesh are forced to come to equilibrium at the boundaries without the intermediate topology. This method creates a four block structure with a distorted mesh at the walls. Now lets look at a density change along one of the blocks and review the mesh (you will learn how to change the density in a later tutorial).
Density Change
New Case Original Case
As can be seen from the above picture, the New Cases grid is highly distorted while the Original Cases grid remains non-distorted and nearly orthogonal.
Tutorial1
Page 23
Tutorial 1: Part II
In most cases you will be working in 3-D to accurately simulate the flow around the model of interest. All of the concepts learned in 2D can be directly applied to 3-D grid generation. In this case a grid of the geometry in Part I will be created in 3-D.
What You Will Create
Tutorial1
Page 24
What Creating geometry in GridPro. You About various display modes. Will Using a MACRO to automate topology and geometry creation. Learn
Creating a wrap in 3D. Doing and redoing topology commands. Topology inheritance. Snapping the geometry to the global axis. Adding, clearing and subtracting topology from groups. Introducing the grid viewer - how to make and manipulate grid view sheets.
Part II Step 1
Creating Geometry
To aide in grid generation, GridPro has functions to create an assortment of surfaces such as planes and ellipses. GridPro also allows the user to import a geometry created in an external CAD package. In this case, a sphere surrounded by a box will be created. Go to the click on the sub-menu on the Top Pull Down Menu and button to pull up the Ellipse Dialog Box.
Tutorial1
Page 25
The Ellipse Dialog Box contains many functions to make an ellipse or sphere of any size or shape. The functions are listed in the picture below.
Tutorial1
Page 26
Surface identification number Type of surface X,Y,Z center of the surface X, Y, Z direction and magnitude of ellipse
Make a sphere by changing the magnitude, the 4th number in the semi-u, semi-v and semi-w input parameter, to 2
Tutorial1
Page 27
and then click
Step 2
Display Modes
Surfaces can be displayed as lines, points or in shaded mode. Other combinations such as shaded with hidden line removal are also available. Lets remove some of the display clutter by turning the default setting from lines to points. Go to the STYLE sub-panel and left click on the center button
to pull down the display menu and choose points.
Tutorial1
Page 28
Scroll through the other choices to see the remaining display modes.
Step 3
Introducing Macros
Macros are a powerful tool used to automate GridPro functions. Macros reduce tedious and repetitive tasks and significantly improve productivity. They can be edited and used to design topology and speed up the grid generation process. GridPro comes with pre-made macros written specifically to reduce the time for grid generation. Place a six surface box with topology around the sphere by going to the option. sub-menu and choosing the
A Load Topology MACRO pop-up box will appear.
Tutorial1
Page 29
Choose a Box macro with a topology + surface. We want the box and topology to be larger than the sphere, go to the resize sub-menu and choose 100% larger. CLICK ON THIS BUTTON TWICE, so that
the dx, dy and dz dimensions change from 1 to 4.
Tutorial1
Page 30
Now press
and a box with six surfaces and an outer
topology is automatically created around the sphere.
Tutorial1
Page 31
As you can see from the figure, the corners on the selected surface closest to the viewer have been automatically assigned to it. Scroll through these assignments by clicking on the TOPO sub-command menu button in the
and using the scroll surface function
in the CUR-
RENT sub-command menu. As can be seen, all of the corners of the outer topology have been assigned to the surfaces of the surrounding box.
Tutorial1
Page 32
Scroll through surfaces to see topology assignments
Step 4
Creating the Wrap
The same technique for creating the wrap in 2D of Part I will be used to create a 3D wrap around the sphere. Turn off the button so the whole topology is displayed and, as in the 2D case, insert Edge Sheets around the sphere by pressing and holding down on the keyboard and clicking on the topology edges. Put the first Edge Sheet at about 20% of the distance from the left most wall as in the picture below.
Tutorial1
Page 33
Insert first edge Insert first sheet edge
Undo Topology
One of the most useful topology design tools inside GridPro is the undo button. If you insert, move or place topology in the wrong location simply go to the button in the UN-REDO sub-command panel. The scrolls back while the scrolls forward.
Tutorial1
Page 34
Do the same for the remaining 5 edges such that an inner box surrounds the sphere with enough room such that when we create the wrap the corners remain outside of the sphere. A total of six edges should be inserted into the outer topology.
4 3 2
Topology Inheritance
Notice in the above pictures that the corners of the inserted edges are automatically assigned to the surface. Girdpro has a function called topology inheritance that will automatically assign the corners of a newly inserted edge that has already been assigned to a surface
Tutorial1
Page 35
Now that we have created an inner box around the sphere we will group and wrap it. Make sure the button in the SHOW sub-command panel is turned on so the Global XYZ axis is showing. Zoom-in on the model and snap the grid to the XY plane by clicking on the in the ROTATE sub-command panel. Pull option.
down the snap menu and choose the
The model should look like the picture below.
Tutorial1
Page 36
Snap the model to the XY plane
Axis
If the model was snapped to the YZ plane rotate it so that it is nearly close to the XY plane and snap again. Lets add topology to Group 2 in the TOPO sub-command panel.
Make sure that the group is clear of any topology by clicking on in the TOPO menu. This function clears all topology from
Tutorial1
Page 37
any chosen group, but the group must first be turned on, and then cleared.
Clears chosen group
Add the inner topology to the group by clicking on the in the TOPO sub-command panel.
button
Choosing the
Button!
When grouping topology make sure you pick on the in the 4th row, NOT the in the 2nd row.
Correct Group Assignment Button
Tutorial1
Page 38
When the button is pressed, add the inner topology to Group 2 by right clicking and dragging a box around it.
Group inner topology
The chosen topology will be highlighted in bright yellow, rotate the geometry to get a better view as in the picture below.
Tutorial1
Page 39
Now, lets get rid of some clutter. Go to the TOPO menu and click on the button and switch it to display selected group.
Only the group will be displayed as in the picture below.
Tutorial1
Page 40
As can be seen in the picture above, part of the outer topology was also chosen. We need to eliminate the outer topology by subtracting it from the group. Snap the geometry along the YZ plane and subtract the unwanted geometry from the group by pressing on the in the TOPO sub-command menu while the Group 2 button is still on.
Now click on the right mouse button and drag a box around the topology that you would like to delete from the group as in the picture below.
Choose the topology you want to delete from group 2
Tutorial1
Page 41
The result is that the topology that was chosen is deleted from the group as in the picture below.
Delete the left topology so that only the center remains as in the picture below.
Tutorial1
Page 42
Now that the inner topology is grouped all we need to do is wrap it, click on the button and choose a wrap that is 10% smaller.
Now that we have the wrap, and all of the outer topology has been assigned from inheritance, all we need to do is assign the inner topology to the sphere. A quick way to isolate the topology for this surface assignment is to scroll through the groups by clicking on in the TOPO sub-command panel.
Tutorial1
Page 43
Since only the wrap is now visible, it is easier to assign the topology to the surface. Click on the in the TOPO sub-command panel and right click and drag a box around the highlighted topology as in the picture below.
Click on the button in the TOPO sub-command panel and scroll through the current surfaces as in Step 3 to view the surface assignments. As can be seen, all of the corners have been assigned to their proper surfaces. We are now ready to build the mesh.
Step 5
Mesh Generation
As in Part I, go to the sub-menu and click on Ggrid:Start to begin the mesh generation process. Allow the mesh to run for a few minutes and load it up by going to the sub-menu to choose load new and click on the blk.tmp file.
Tutorial1
Page 44
Step 6
Introducing the Grid Viewer
One of the must useful tools inside GridPro is the Grid Viewer. GridPro incorporates the most advanced viewing technologies on the market. Go into the Grid Viewer panel and the blocks of the grid are displayed as in the picture below.
Lets cut a few sheets through the mesh volume. Go to the MAKE SHEET sub-command panel and click on the button
Tutorial1
Page 45
Now place the cursor on the left, center block at the bottom and click with the left mouse button. A sheet will be automatically made as in the picture below.
Click here
The sheet can be scrolled through the volume to highlight the important features of the grid. Go to the CUR sub-command panel and click on the buttons to scroll.
Tutorial1
Page 46
Now zoom-in on blocks close to the sphere as in the picture below.
By clicking on the button and then the block that surrounds the sphere, a sheet is created around the sphere as in the picture below.
Tutorial1
Page 47
Zoom-out and turn off the blocks in the CUR sub-command panel by clicking on the button
and turning on color by blocks.
Continue to scroll the sheets and make new ones to get to know the grid viewer functions.
Das könnte Ihnen auch gefallen
- ctc-189 Answerbook PDFDokument136 Seitenctc-189 Answerbook PDFmenosoft100% (1)
- ArchiCAD Canopy GuideDokument15 SeitenArchiCAD Canopy GuideFellow9Noch keine Bewertungen
- Stress Analysis Using Deform 3dDokument10 SeitenStress Analysis Using Deform 3dramkumar121Noch keine Bewertungen
- Tutorial Sphere StarccmDokument25 SeitenTutorial Sphere StarccmbabmirNoch keine Bewertungen
- C32 Electronic Unit Injector - Adjust PDFDokument4 SeitenC32 Electronic Unit Injector - Adjust PDFmanu luvunga100% (2)
- LG Wd1873rds Manual de UsuarioDokument76 SeitenLG Wd1873rds Manual de UsuarioJosè Otoniel Osorio BarreraNoch keine Bewertungen
- Solids Lesson 4Dokument32 SeitenSolids Lesson 4camb2270Noch keine Bewertungen
- Topopt 3D UserguideDokument11 SeitenTopopt 3D UserguideAvon AltaNoch keine Bewertungen
- Tutorial Cylinder Refined MeshDokument9 SeitenTutorial Cylinder Refined MeshShawn WaltzNoch keine Bewertungen
- Presentation 3ds Max 123Dokument201 SeitenPresentation 3ds Max 123sowmyaNoch keine Bewertungen
- Moldplus Power Demo v9Dokument33 SeitenMoldplus Power Demo v9Armando Jim100% (1)
- 3d Mug Tutorial in 3d MaxDokument5 Seiten3d Mug Tutorial in 3d MaxCalvin TejaNoch keine Bewertungen
- 09 Die Another WayDokument11 Seiten09 Die Another WayHugo Del AscoNoch keine Bewertungen
- AutoCAD 2010 IntermediateDokument337 SeitenAutoCAD 2010 IntermediateSinisa KusnjirNoch keine Bewertungen
- ECOTECT - General Modeling: Left Click Selection Right Click (Hold)Dokument22 SeitenECOTECT - General Modeling: Left Click Selection Right Click (Hold)Sahil GuptaNoch keine Bewertungen
- Camera Positioning and Rendering: Next Page: Die Another WayDokument7 SeitenCamera Positioning and Rendering: Next Page: Die Another Waymanurevi047Noch keine Bewertungen
- Licao LoftsDokument16 SeitenLicao Loftsrcaleta100% (1)
- VXmodel - Tutorial 1 - Scan-to-CAD 1 - ENDokument25 SeitenVXmodel - Tutorial 1 - Scan-to-CAD 1 - ENshahnawaz875Noch keine Bewertungen
- Module 12: Project III: Lab ExercisesDokument28 SeitenModule 12: Project III: Lab Exercisesinthemoney8Noch keine Bewertungen
- Composite Finite Element Project 3 PDFDokument16 SeitenComposite Finite Element Project 3 PDF9914102Noch keine Bewertungen
- Optimizing Fluid Flow in Static Mixer PDFDokument15 SeitenOptimizing Fluid Flow in Static Mixer PDFabdulfetahNoch keine Bewertungen
- L3-01-Creating The Tire SketchDokument6 SeitenL3-01-Creating The Tire Sketchram rakNoch keine Bewertungen
- 2010 08 04 How To Create Mesh Using ICEM CFDDokument16 Seiten2010 08 04 How To Create Mesh Using ICEM CFDzamriabdlNoch keine Bewertungen
- TopologyDokument6 SeitenTopologySameen BaberNoch keine Bewertungen
- 8 Tips For Clean Topology in BlenderDokument23 Seiten8 Tips For Clean Topology in Blendervaldomiromorais100% (1)
- FreeStyle Shaper and OptimizerDokument234 SeitenFreeStyle Shaper and OptimizerPrathameshNalawdeNoch keine Bewertungen
- Autodesk - Training - Using SplinesDokument18 SeitenAutodesk - Training - Using Splinescristianalonso3259Noch keine Bewertungen
- Delta Force 4 - Task Force Dagger - Mission Editor Manual - PCDokument34 SeitenDelta Force 4 - Task Force Dagger - Mission Editor Manual - PCJames YuNoch keine Bewertungen
- Settlement of Circular Footing On SandDokument26 SeitenSettlement of Circular Footing On SandninoronaldNoch keine Bewertungen
- QGis - Digitizing Basics LetterDokument38 SeitenQGis - Digitizing Basics LetterfrankrosseliNoch keine Bewertungen
- DM Meshing ExperimentDokument8 SeitenDM Meshing ExperimentMalik ShakeelNoch keine Bewertungen
- Truongmill Lesson 13Dokument34 SeitenTruongmill Lesson 13TruonglanaNoch keine Bewertungen
- Quick Start Guide To ExpressPCBDokument13 SeitenQuick Start Guide To ExpressPCBSurabhi NaharNoch keine Bewertungen
- Easy Civ StartDokument28 SeitenEasy Civ StartLai HuynhNoch keine Bewertungen
- ME 210 Mechanical Engineering Drawing & Graphics: To Construct Housing Body and Add Multiple FeaturesDokument32 SeitenME 210 Mechanical Engineering Drawing & Graphics: To Construct Housing Body and Add Multiple FeaturesEbrahim HanashNoch keine Bewertungen
- 2D Design TutorialDokument13 Seiten2D Design TutorialMeek ElNoch keine Bewertungen
- Topography Optimization: by Prakash PagadalaDokument7 SeitenTopography Optimization: by Prakash Pagadaladotiep88Noch keine Bewertungen
- Simple Teapot Catia Iss 01Dokument51 SeitenSimple Teapot Catia Iss 01Murali AnirudhNoch keine Bewertungen
- Express 2 PDFDokument7 SeitenExpress 2 PDFAnonymous 2mBFYSh6sRNoch keine Bewertungen
- 2 Es enDokument27 Seiten2 Es enehoh_212989465Noch keine Bewertungen
- Lowpoly Dog ModelingDokument22 SeitenLowpoly Dog ModelingMarcin CecotNoch keine Bewertungen
- CG Tutorials Volume 1Dokument262 SeitenCG Tutorials Volume 1Рафет ИбрагимовNoch keine Bewertungen
- Introduction To Autodesk Inventor F1 in Schools Final 022513Dokument51 SeitenIntroduction To Autodesk Inventor F1 in Schools Final 022513Toth CsabaNoch keine Bewertungen
- AMI Mesh Editing TutorialDokument29 SeitenAMI Mesh Editing TutorialWoong KimNoch keine Bewertungen
- VXmodel - Tutorial 2 - Scan-to-CAD 2 - ENDokument15 SeitenVXmodel - Tutorial 2 - Scan-to-CAD 2 - ENshahnawaz875Noch keine Bewertungen
- Planar Linkage Analysis Using GeogebraDokument26 SeitenPlanar Linkage Analysis Using GeogebraEvan AV100% (1)
- Development of A Sample Tutorial For Metal Forming Using Advanced Computer Aided Engineering ToolsDokument21 SeitenDevelopment of A Sample Tutorial For Metal Forming Using Advanced Computer Aided Engineering ToolsraghuNoch keine Bewertungen
- The Durham Icemcfd Non-TutorialDokument9 SeitenThe Durham Icemcfd Non-Tutorialrajarathnam.kNoch keine Bewertungen
- Catia V5 Generative Shape Design (152 Pages)Dokument152 SeitenCatia V5 Generative Shape Design (152 Pages)Tahseen JamalNoch keine Bewertungen
- Input Data Editing: 3.1 Creating Reservoir BoundaryDokument7 SeitenInput Data Editing: 3.1 Creating Reservoir BoundaryjihadspiritNoch keine Bewertungen
- Chapter 6. Generating A Hard Copy Map: ExercisesDokument15 SeitenChapter 6. Generating A Hard Copy Map: ExercisessaroopNoch keine Bewertungen
- Plate With Hole-SWXpressDokument13 SeitenPlate With Hole-SWXpressManh Cuong NguyenNoch keine Bewertungen
- How To Make A Logo: Step 1: Creating The Sun Rays BackgroundDokument18 SeitenHow To Make A Logo: Step 1: Creating The Sun Rays BackgroundAnna FaithNoch keine Bewertungen
- FASTBLANK For ProE Instructions PDFDokument11 SeitenFASTBLANK For ProE Instructions PDFNhan LeNoch keine Bewertungen
- Step 6: Use The Solid Edit, Trim With Planes/surf Subpanel To Make The Final Trims To The SolidDokument13 SeitenStep 6: Use The Solid Edit, Trim With Planes/surf Subpanel To Make The Final Trims To The SolidGopal VamssiNoch keine Bewertungen
- Drafting Projects: Estimated Time To Complete This Course: 1 - 2 HoursDokument33 SeitenDrafting Projects: Estimated Time To Complete This Course: 1 - 2 HoursseventhhemanthNoch keine Bewertungen
- Shaft DesignDokument18 SeitenShaft Designr3155Noch keine Bewertungen
- SolidWorks 2016 Learn by doing 2016 - Part 2Von EverandSolidWorks 2016 Learn by doing 2016 - Part 2Bewertung: 4 von 5 Sternen4/5 (1)
- SolidWorks 2015 Learn by doing-Part 2 (Surface Design, Mold Tools, and Weldments)Von EverandSolidWorks 2015 Learn by doing-Part 2 (Surface Design, Mold Tools, and Weldments)Bewertung: 4.5 von 5 Sternen4.5/5 (5)
- NX 9 for Beginners - Part 3 (Additional Features and Multibody Parts, Modifying Parts)Von EverandNX 9 for Beginners - Part 3 (Additional Features and Multibody Parts, Modifying Parts)Noch keine Bewertungen
- SolidWorks 2018 Learn by doing - Part 2: Surface Design, Mold Tools, WeldmentsVon EverandSolidWorks 2018 Learn by doing - Part 2: Surface Design, Mold Tools, WeldmentsBewertung: 2 von 5 Sternen2/5 (1)
- NX 9 for Beginners - Part 2 (Extrude and Revolve Features, Placed Features, and Patterned Geometry)Von EverandNX 9 for Beginners - Part 2 (Extrude and Revolve Features, Placed Features, and Patterned Geometry)Noch keine Bewertungen
- Debug 1214Dokument2 SeitenDebug 1214Faizah Ayulia NawitaNoch keine Bewertungen
- Add A Thermometer To Your Digital Multimeter - Embedded LabDokument13 SeitenAdd A Thermometer To Your Digital Multimeter - Embedded LabGourmand OishiiNoch keine Bewertungen
- L19 External DiffusionDokument30 SeitenL19 External DiffusionEga NabellaNoch keine Bewertungen
- ECE320 Chapter 3 PDFDokument23 SeitenECE320 Chapter 3 PDFAhsan NisarNoch keine Bewertungen
- Bloor Research On Data MigrationDokument13 SeitenBloor Research On Data MigrationivahdamNoch keine Bewertungen
- Breakdown Price by DivisionsDokument6 SeitenBreakdown Price by DivisionsFoisulAlamNoch keine Bewertungen
- Tensile Properties of Ground Coffee Waste Reinforced Polyethylene CompositeDokument4 SeitenTensile Properties of Ground Coffee Waste Reinforced Polyethylene CompositemhmmdzulvaNoch keine Bewertungen
- EWF2703 TV EmersonDokument57 SeitenEWF2703 TV EmersonEriksson Miguel Tapia SolisNoch keine Bewertungen
- DUNAN Fan Coil UnitDokument14 SeitenDUNAN Fan Coil UnitDjordjeNoch keine Bewertungen
- Bomba de Vácuo Sotorbilt 4mrDokument12 SeitenBomba de Vácuo Sotorbilt 4mrWormInchNoch keine Bewertungen
- Customizing The ADFS Sign-In PagesDokument4 SeitenCustomizing The ADFS Sign-In Pagesmicu0% (1)
- Unit 01 AssignmentDokument12 SeitenUnit 01 Assignmentvipul unagarNoch keine Bewertungen
- 101.S-4501 Steamer Cyclone Cleaning ProcedureDokument6 Seiten101.S-4501 Steamer Cyclone Cleaning ProcedureTRONGKIMNoch keine Bewertungen
- FM-200 Alpha Series SystemsDokument6 SeitenFM-200 Alpha Series SystemsGurusumiNoch keine Bewertungen
- WinDNC - V05 - 02 English PDFDokument2 SeitenWinDNC - V05 - 02 English PDFAnonymous XXKCjKnc0Noch keine Bewertungen
- EN 61000 3-2 GuideDokument19 SeitenEN 61000 3-2 Guideyunus emre KılınçNoch keine Bewertungen
- Jura Subito Operating Instructions Automatic 2 Cup Espresso Coffee MachineDokument15 SeitenJura Subito Operating Instructions Automatic 2 Cup Espresso Coffee MachineyangNoch keine Bewertungen
- 02 MF Anchors PDFDokument13 Seiten02 MF Anchors PDFThaksenNoch keine Bewertungen
- Flexible Ac Transmission SystemDokument18 SeitenFlexible Ac Transmission SystemVinod Kumar VeeramreddyNoch keine Bewertungen
- Plumbing Fixture CatalogueDokument10 SeitenPlumbing Fixture CatalogueNoemi D. BreñaNoch keine Bewertungen
- Key Features Boilermaker Proven, Legendary ReliabilityDokument2 SeitenKey Features Boilermaker Proven, Legendary ReliabilityManuel Cantoral CortazarNoch keine Bewertungen
- Production ManagementDokument81 SeitenProduction ManagementrrathoreNoch keine Bewertungen
- XCMG Construction Machinery Co., LTDDokument4 SeitenXCMG Construction Machinery Co., LTD余Noch keine Bewertungen
- AKSML 230 - 33 KV - Sheet1Dokument2 SeitenAKSML 230 - 33 KV - Sheet1Arif HossenNoch keine Bewertungen
- Refining Mechanical PulpingDokument12 SeitenRefining Mechanical PulpingMahdia MahmudNoch keine Bewertungen
- Scarifier 9 Piecies Tooth TypeDokument2 SeitenScarifier 9 Piecies Tooth Typeangga setyawanNoch keine Bewertungen
- Taipei 102Dokument2 SeitenTaipei 102militansinaNoch keine Bewertungen