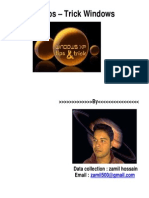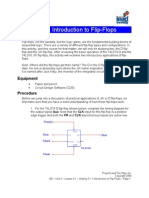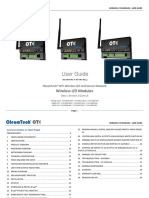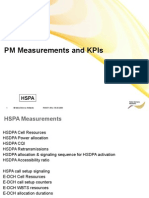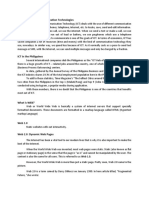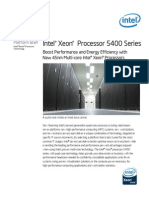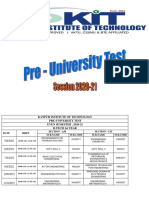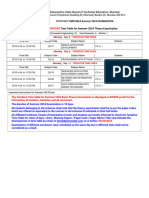Beruflich Dokumente
Kultur Dokumente
AlvariSTAR Ver.4.7 User Manual 100706
Hochgeladen von
Deus Seguridad Y TecnologíaOriginaltitel
Copyright
Verfügbare Formate
Dieses Dokument teilen
Dokument teilen oder einbetten
Stufen Sie dieses Dokument als nützlich ein?
Sind diese Inhalte unangemessen?
Dieses Dokument meldenCopyright:
Verfügbare Formate
AlvariSTAR Ver.4.7 User Manual 100706
Hochgeladen von
Deus Seguridad Y TecnologíaCopyright:
Verfügbare Formate
AlvariSTAR
User Manual
SW Version 4.7 June 2010 P/N 215668
Document History
Document History
Topic Description Date Issued
December 2008 Version 4.1, March 2009
Version 4.0 is regarded as the first publication. Single platform for NMS and Local CRAFT Utility Password Policy Watchdog Context Menus The manual covers both AlvariSTAR and AlvariCRAFT. Unless otherwise stated, The features are applicable to both applications. New feature enabling to set a policy for all passwords. External application for monitoring the NMS server, LDAP and database servers New approach in accessing most of the functions via right click menus instead of buttons. Ability to select which columns are displayed in tables and to pack columns in order to fit into the available space. Enhanced Filter Criteria Manager now allows aggregating multiple selection criteria within the same filter and using negated selection criteria. New manager for handling files stored in the database. Quickly switch between various types of equipment that are displayed in the Equipment Manager and the various types of files that are displayed in the File Manager. Real time summary counts at the bottom of the Equipment Manager and File Manager. New wizard transforms task creation into a 3 step process. Web Portal for launching any application in StarSuite and ability to access the AlvariSTAR server via the Java Web Start software framework. Updated Column structure updates Column structure updates
Version 4.1, March 2009 Version 4.1, March 2009 Version 4.5, September 2009 Version 4.5, September 2009 Version 4.5, September 2009
Dynamic Column Selection
Filters
File Manager View Filters
Version 4.5, September 2009 Version 4.5, September 2009
Summaries Task Creation Remote Access
Version 4.5, September 2009 Version 4.5, September 2009 Version 4.5, September 2009
The Equipment Manager The Unified (All Network Elements) View The Equipment Editor
Version 4.5, October 2009 Version 4.7, June 2010 Version 4.7, June 2010
AlvariSTAR
ii
User Manual
Document History
Topic
Discovery Settings Manager NBI Notifications Global Settings Discovery Task External Entities Mapping User Domain Manager Configuration Management Appendix C Appendix D Appendix E
Description
Restructured New feature Renamed Range Discovery Task. Added SNMP versions: v1, v2c, v3. New feature New feature New chapter New appendix describing how to connect the NMS to an external LDAP server New appendix describing how to use Google Earth to view the networks topography New appendix describing SNMP version compatibility for each supported device
Date Issued
Version 4.7, June 2010 Version 4.7, June 2010 Version 4.7, June 2010 Version 4.7, June 2010 Version 4.7, June 2010 Version 4.7, June 2010 Version 4.7, June 2010 Version 4.7, June 2010 Version 4.7, June 2010
AlvariSTAR
iii
User Manual
Legal Rights
Legal Rights
Copyright 2010 Alvarion Ltd. All rights reserved. The material contained herein is proprietary, privileged, and confidential and owned by Alvarion or its third party licensors. No disclosure thereof shall be made to third parties without the express written permission of Alvarion Ltd. Alvarion Ltd. reserves the right to alter the equipment specifications and descriptions in this publication without prior notice. No part of this publication shall be deemed to be part of any contract or warranty unless specifically incorporated by reference into such contract or warranty.
Trade Names
Alvarion, BreezeCOM, WALKair, WALKnet, BreezeNET, BreezeACCESS, BreezeLINK, BreezeMAX, BreezeLITE, BreezePHONE, 4Motion and/or other products and/or services referenced here in are either registered trademarks, trademarks or service marks of Alvarion Ltd. All other names are or may be the trademarks of their respective owners. "WiMAX Forum" is a registered trademark of the WiMAX Forum. "WiMAX," the WiMAX Forum logo, "WiMAX Forum Certified,"and the WiMAX Forum Certified logo are trademarks of the WiMAX Forum.
Statement of Conditions
The information contained in this manual is subject to change without notice. Alvarion Ltd. shall not be liable for errors contained herein or for incidental or consequential damages in connection with the furnishing, performance, or use of this manual or equipment supplied with it.
Warranties and Disclaimers
All Alvarion Ltd. (Alvarion) products purchased from Alvarion or through any of Alvarion's authorized resellers are subject to the following warranty and product liability terms and conditions.
Exclusive Warranty
(a) Alvarion warrants that the Product hardware it supplies and the tangible media on which any software is installed, under normal use and conditions, will be free from significant defects in materials and workmanship for a period of fourteen (14) months from the date of shipment of a given Product to Purchaser (the Warranty Period). Alvarion will, at its sole option and as Purchaser's sole remedy, repair or replace any defective Product in accordance with Alvarion' standard R&R procedure.
AlvariSTAR
iv
User Manual
Legal Rights
(b) With respect to the Firmware, Alvarion warrants the correct functionality according to the attached documentation, for a period of fourteen (14) month from invoice date (the Warranty Period). During the Warranty Period, Alvarion may release to its Customers firmware updates, which include additional performance improvements and/or bug fixes, upon availability (the Warranty). Bug fixes, temporary patches and/or workarounds may be supplied as Firmware updates. Additional hardware, if required, to install or use Firmware updates must be purchased by the Customer. Alvarion will be obligated to support solely the two (2) most recent Software major releases. ALVARION SHALL NOT BE LIABLE UNDER THIS WARRANTY IF ITS TESTING AND EXAMINATION DISCLOSE THAT THE ALLEGED DEFECT IN THE PRODUCT DOES NOT EXIST OR WAS CAUSED BY PURCHASER'S OR ANY THIRD PERSON'S MISUSE, NEGLIGENCE, IMPROPER INSTALLATION OR IMPROPER TESTING, UNAUTHORIZED ATTEMPTS TO REPAIR, OR ANY OTHER CAUSE BEYOND THE RANGE OF THE INTENDED USE, OR BY ACCIDENT, FIRE, LIGHTNING OR OTHER HAZARD.
Disclaimer
(a) The Software is sold on an AS IS basis. Alvarion, its affiliates or its licensors MAKE NO WARRANTIES, WHATSOEVER, WHETHER EXPRESS OR IMPLIED, WITH RESPECT TO THE SOFTWARE AND THE ACCOMPANYING DOCUMENTATION. ALVARION SPECIFICALLY DISCLAIMS ALL IMPLIED WARRANTIES OF MERCHANTABILITY AND FITNESS FOR A PARTICULAR PURPOSE AND NON-INFRINGEMENT WITH RESPECT TO THE SOFTWARE. UNITS OF PRODUCT (INCLUDING ALL THE SOFTWARE) DELIVERED TO PURCHASER HEREUNDER ARE NOT FAULT-TOLERANT AND ARE NOT DESIGNED, MANUFACTURED OR INTENDED FOR USE OR RESALE IN APPLICATIONS WHERE THE FAILURE, MALFUNCTION OR INACCURACY OF PRODUCTS CARRIES A RISK OF DEATH OR BODILY INJURY OR SEVERE PHYSICAL OR ENVIRONMENTAL DAMAGE (HIGH RISK ACTIVITIES). HIGH RISK ACTIVITIES MAY INCLUDE, BUT ARE NOT LIMITED TO, USE AS PART OF ON-LINE CONTROL SYSTEMS IN HAZARDOUS ENVIRONMENTS REQUIRING FAIL-SAFE PERFORMANCE, SUCH AS IN THE OPERATION OF NUCLEAR FACILITIES, AIRCRAFT NAVIGATION OR COMMUNICATION SYSTEMS, AIR TRAFFIC CONTROL, LIFE SUPPORT MACHINES, WEAPONS SYSTEMS OR OTHER APPLICATIONS REPRESENTING A SIMILAR DEGREE OF POTENTIAL HAZARD. ALVARION SPECIFICALLY DISCLAIMS ANY EXPRESS OR IMPLIED WARRANTY OF FITNESS FOR HIGH RISK ACTIVITIES. (b) PURCHASER'S SOLE REMEDY FOR BREACH OF THE EXPRESS WARRANTIES ABOVE SHALL BE REPLACEMENT OR REFUND OF THE PURCHASE PRICE AS SPECIFIED ABOVE, AT ALVARION'S OPTION. TO THE
AlvariSTAR
User Manual
Legal Rights
FULLEST EXTENT ALLOWED BY LAW, THE WARRANTIES AND REMEDIES SET FORTH IN THIS AGREEMENT ARE EXCLUSIVE AND IN LIEU OF ALL OTHER WARRANTIES OR CONDITIONS, EXPRESS OR IMPLIED, EITHER IN FACT OR BY OPERATION OF LAW, STATUTORY OR OTHERWISE, INCLUDING BUT NOT LIMITED TO WARRANTIES, TERMS OR CONDITIONS OF MERCHANTABILITY, FITNESS FOR A PARTICULAR PURPOSE, SATISFACTORY QUALITY, CORRESPONDENCE WITH DESCRIPTION, NON-INFRINGEMENT, AND ACCURACY OF INFORMATION GENERATED. ALL OF WHICH ARE EXPRESSLY DISCLAIMED. ALVARION' WARRANTIES HEREIN RUN ONLY TO PURCHASER, AND ARE NOT EXTENDED TO ANY THIRD PARTIES. ALVARION NEITHER ASSUMES NOR AUTHORIZES ANY OTHER PERSON TO ASSUME FOR IT ANY OTHER LIABILITY IN CONNECTION WITH THE SALE, INSTALLATION, MAINTENANCE OR USE OF ITS PRODUCTS.
Limitation of Liability
(a) ALVARION SHALL NOT BE LIABLE TO THE PURCHASER OR TO ANY THIRD PARTY, FOR ANY LOSS OF PROFITS, LOSS OF USE, INTERRUPTION OF BUSINESS OR FOR ANY INDIRECT, SPECIAL, INCIDENTAL, PUNITIVE OR CONSEQUENTIAL DAMAGES OF ANY KIND, WHETHER ARISING UNDER BREACH OF CONTRACT, TORT (INCLUDING NEGLIGENCE), STRICT LIABILITY OR OTHERWISE AND WHETHER BASED ON THIS AGREEMENT OR OTHERWISE, EVEN IF ADVISED OF THE POSSIBILITY OF SUCH DAMAGES. (b) TO THE EXTENT PERMITTED BY APPLICABLE LAW, IN NO EVENT SHALL THE LIABILITY FOR DAMAGES HEREUNDER OF ALVARION OR ITS EMPLOYEES OR AGENTS EXCEED THE PURCHASE PRICE PAID FOR THE PRODUCT BY PURCHASER, NOR SHALL THE AGGREGATE LIABILITY FOR DAMAGES TO ALL PARTIES REGARDING ANY PRODUCT EXCEED THE PURCHASE PRICE PAID FOR THAT PRODUCT BY THAT PARTY (EXCEPT IN THE CASE OF A BREACH OF A PARTY'S CONFIDENTIALITY OBLIGATIONS).
AlvariSTAR
vi
User Manual
Important Notice
Important Notice
This user manual is delivered subject to the following conditions and restrictions: This manual contains proprietary information belonging to Alvarion Ltd. Such information is supplied solely for the purpose of assisting properly authorized users of the respective Alvarion products. No part of its contents may be used for any other purpose, disclosed to any person or firm or reproduced by any means, electronic and mechanical, without the express prior written permission of Alvarion Ltd. The text and graphics are for the purpose of illustration and reference only. The specifications on which they are based are subject to change without notice. The software described in this document is furnished under a license. The software may be used or copied only in accordance with the terms of that license. Information in this document is subject to change without notice. Corporate and individual names and data used in examples herein are fictitious unless otherwise noted. Alvarion Ltd. reserves the right to alter the equipment specifications and descriptions in this publication without prior notice. No part of this publication shall be deemed to be part of any contract or warranty unless specifically incorporated by reference into such contract or warranty. The information contained herein is merely descriptive in nature, and does not constitute an offer for the sale of the product described herein. Any changes or modifications of equipment, including opening of the equipment not expressly approved by Alvarion Ltd. will void equipment warranty and any repair thereafter shall be charged for. It could also void the user's authority to operate the equipment.
AlvariSTAR
vii
User Manual
About AlvariSTAR
About AlvariSTAR
AlvariSTAR is a comprehensive, Carrier-Class Network Management System (NMS) for Broadband Wireless Access products-based networks. AlvariSTAR is designed for today's most advanced service provider Network Operation Centers (NOCs), providing the network OA&M staff and managers with all the network surveillance, monitoring and configuration capabilities required in order to effectively manage the network while keeping the resources and expenses at a minimum. AlvariSTAR provides the following network management functionality: Equipment Management, allowing viewing of devices according to various search criteria, access to devices' dependent features, such as device configuration managers and maps, access to the Configuration Backup Task for creating backup files for a selected device, exporting general information of selected devices to a Commas Separated Value (CSV) file, and other tasks according to the managed device family. Single and Multiple Device Management, allowing comprehensive configuration and management of devices. Location Management, allowing definition and organization of hierarchical locations and associating them with maps and other attributes. Discovery Settings, allowing management of device discovery for identifying and adding existing devices to the managed devices database. Active Events, providing alerts and real-time updates of defined alarms. Event History Management, providing the ability to query for alarms in specific time intervals. Event Template Management, allowing customization and management of event templates according to specific preferences and needs. Event Forwarding to other Network Management Systems. Topology, providing Geographical hierarchical topology views for selected objects.
AlvariSTAR
viii
User Manual
About AlvariSTAR
Task Management, allowing definition and scheduling of system-wide background tasks, including:
Network Discovery, allowing to scan the network for new devices Database Aging, allowing automation of database management tasks. Range Discovery, allowing to scan a predefined range of IPs for new and modified devices. Additional product line dependent tasks according to the installed Device Driver(s)
File Management, enabling to restore, import, and export configuration backup files. Contact Management, allowing definition of contact persons and attributes to be associated with selected devices. License, allowing to add and view the information about valid licenses for managing devices. Security Management, allowing management of users, user groups, functional permissions and passwords. Audit Logs, allowing viewing of logged events. User Session Monitor, displays information on the currently logged in users and enables sending messages to a logged in user. Certain additional features are applicable only for certain product lines. For information about these features refer to the applicable Device Driver Manual. Embedded with the entire knowledge-base of WiMAX network operations, the management system is a unique state-of-the-art power multiplier in the hands of the service provider that enables the provisioning of satisfied customers. AlvariSTAR dramatically extends the abilities of the service provider to provide a rich portfolio of services and to support rapid customer base expansion. NOTE
This manual describes the general features of the management system. To manage specific product families, refer also to the applicable Device Driver Manual.
AlvariSTAR
ix
User Manual
About AlvariCRAFT
About AlvariCRAFT
AlvariCRAFT is a PC or Laptop based Graphical application based on the same user interface available for AlvariSTAR. AlvariCRAFT is designed for field technician use, enabling simple and intuitive Graphical Local Craft Terminal (LCT) for managing and configuring a single device type in the field. This utility simplifies the installation and maintenance of small size deployments by easily enabling the change of settings or firmware upgrade for one modular Base Station or Micro Base Station at a time, including the managed device's components and associated SUs (if applicable). The AlvariCRAFT utility includes all the functions of AlvariSTAR that are applicable to the management of a single device.
AlvariSTAR
User Manual
About This Manual
About This Manual
This manual describes the AlvariSTAR management system (referred to as Network Management System) and the AlvariCRAFT Local CRAFT Utility. The manual describes the full functionality of the Carrier-class management system and presents screen captures of the AlvariSTAR application. Unless otherwise stated, the descriptions apply to both applications. Limitations on AlvariCRAFT due to the single device restriction are noted in a Note specific to the application, as follows:
LOCAL CRAFT NOTE This feature is not applicable to the Local CRAFT Utility.
This User Manual comprises the following chapters: Chapter 1- Introduction - provides an overview of the AlvariSTAR and AlvariCRAFT systems and their functionality. Chapter 2 - Managed Network - describes how to access the management functions for managing the system: Equipment Manager, Location Manager, and Discovery Settings. Chapter 3 - Fault Management - describes the tools for managing events generated in the system: Active Events, Event History, Event Filter Manager, Event Template Manager, Script Command Manager and Event Forwarding NBI Manager Chapter 5 - Administration - describes the administrative utilities: Task Manager, File Manager, Contacts Manager and License Manager. Chapter 4 - Configuration Management - describes features used for integration with Google Earth: CPE Type Selector and File Generation Parameters Chapter 6 - Security Management - describes the utilities for managing the user permissions and access rights for AlvariSTAR and AlvariCRAFT users:
AlvariSTAR
xi
User Manual
About This Manual
Audit Log Manager, User Manager, User Profile Manager, and User Session Monitor. Appendix A - Watchdog - describes the Watchdog application used for monitoring the NMS, database and LDAP servers. Appendix B - Remote Access - Describes the WebStart functionality. Appendix C - Connecting to an External LDAP Server - Describe how to connect AlvariSTAR to an LDAP server. Appendix D - Google Earth Management - Describes how you can visualize the networks topography in Google Earth. Appendix E - SNMP Compatibility - Describes SNMP version compatibility for each supported device.
AlvariSTAR
xii
User Manual
Contents
Contents
Chapter 1 - Introduction .......................................................................... 1
1.1 Starting AlvariSTAR ...................................................................................................3 1.1.1 Post Installation Checklist ...................................................................................3 1.1.2 Quick Start ..........................................................................................................4 1.1.3 Starting the Client................................................................................................6 1.1.4 Logging In ...........................................................................................................6 1.1.5 Logging Out or Shutdown ...................................................................................7 1.1.6 Changing the Password ......................................................................................8 1.1.7 Suspended Accounts ..........................................................................................9 1.1.8 Application Server ...............................................................................................9 1.2 Starting AlvariCRAFT...............................................................................................10 1.3 The Main Window .....................................................................................................12 1.3.1 Main Menu ........................................................................................................12 1.3.2 Open Managers ................................................................................................13 1.3.3 Page Control Bar...............................................................................................13 1.3.4 Navigation Pane................................................................................................14 1.3.5 Management Functions.....................................................................................15 1.3.6 Hiding and Displaying the Navigation Pane ......................................................17 1.3.7 Status Bar .........................................................................................................17 1.4 The About Window...................................................................................................18 1.5 Conventions and Common Operations..................................................................20 1.5.1 Conventions ......................................................................................................20 1.5.2 Control Buttons .................................................................................................20 1.5.3 Context Menus ..................................................................................................21 1.5.4 Working with Tables..........................................................................................21 1.5.5 Manipulating the Displayed Information ............................................................23
Chapter 2 - Managed Network .............................................................. 27
2.1 Equipment Manager .................................................................................................29 2.1.1 Introduction to the Equipment Manager ............................................................29
AlvariSTAR
xiii
User Manual
Contents
2.1.2 The Unified (All Network Elements) View .........................................................30 2.1.3 The Equipment Editor .......................................................................................34 2.2 Location Manager.....................................................................................................37 2.2.1 Searching for a Location ...................................................................................39 2.2.2 Location Editor ..................................................................................................39 2.2.3 Coordinate Types..............................................................................................41 2.2.4 Location Map.....................................................................................................42 2.3 Discovery Settings Manager ...................................................................................45 2.3.1 Network Settings Window .................................................................................47
Chapter 3 - Fault Management.............................................................. 51
3.1 Introduction ..............................................................................................................53 3.2 Active Events............................................................................................................54 3.3 Event History ............................................................................................................57 3.3.1 Managing Alarms ..............................................................................................59 3.4 Event Filter Manager ................................................................................................74 3.4.1 Creating Event Filters........................................................................................76 3.4.2 Editing Event Filters ..........................................................................................82 3.4.3 Deleting Event Filters ........................................................................................83 3.4.4 Archiving Alarms ...............................................................................................83 3.5 Event Template Manager .........................................................................................84 3.5.1 Creating or Editing Event Templates ................................................................86 3.5.2 Deleting Event Templates .................................................................................96 3.6 Script Command Manager.......................................................................................97 3.6.1 Creating or Editing Commands .........................................................................99 3.6.2 Deleting Commands........................................................................................101 3.7 Event Forwarding NBI Manager ............................................................................102 3.7.1 Creating or Editing Event Forwarding NBI Interfaces .....................................104 3.7.2 Deleting Event Forwarding NBI Interfaces ......................................................106 3.7.3 Creating Event Forwarding NBI Interface Policies ..........................................106 3.7.4 NBI Notifications Global Settings ....................................................................114
AlvariSTAR
xiv
User Manual
Contents
Chapter 4 - Configuration Management .............................................. 116
4.1 CPE Types Selector ...............................................................................................118 4.2 File Generation Parameters...................................................................................120
Chapter 5 - Administration .................................................................. 121
5.1 Introduction ............................................................................................................123 5.2 Task Manager .........................................................................................................124 5.2.1 Using The Task Manager................................................................................124 5.2.2 The Task Scheduler ........................................................................................129 5.2.3 The Task Results Viewer ................................................................................131 5.2.4 Network Discovery Task .................................................................................133 5.2.5 Database Aging Tasks ....................................................................................134 5.2.6 Discovery Task................................................................................................136 5.2.7 LDAP Backup/File Aging Task ........................................................................140 5.3 File Manager ...........................................................................................................141 5.4 Contact Manager ....................................................................................................143 5.4.1 Associating Devices with a Contact ................................................................145 5.4.2 Creating or Modifying a Contact......................................................................145 5.5 License Manager ....................................................................................................147 5.5.1 The License Manager .....................................................................................147 5.5.2 Adding Licenses..............................................................................................149 5.5.3 Activating Existing Licenses............................................................................149 5.5.4 Rescue License...............................................................................................149 5.5.5 Displaying Licensing Information ....................................................................150
Chapter 6 - Security Management ...................................................... 151
6.1 Overview .................................................................................................................153 6.2 Audit Log Manager.................................................................................................154 6.3 User Manager..........................................................................................................160 6.3.1 The User Manager Window ............................................................................160
AlvariSTAR
xv
User Manual
Contents
6.3.2 Adding or Modifying a User.............................................................................162 6.4 User Profile Manager .............................................................................................168 6.5 User Session Monitor ............................................................................................176 6.6 Password Policy.....................................................................................................179 6.7 External Entities Mapping .....................................................................................182 6.8 User Domain Manager ...........................................................................................185
Appendix A - Watchdog ...................................................................... 188
A.1 The Watchdog Application ....................................................................................190
Appendix B - Remote Access ............................................................. 192
B.1 WebStart..................................................................................................................194 B.2 The Web Portal .......................................................................................................195
Appendix C - Connecting to an External LDAP Server ...................... 196
C.1 The LDAP Server Configuration File ....................................................................198 C.2 Open LDAP Configuration.....................................................................................199 C.3 Active Directory Configuration .............................................................................200
Appendix D - Google Earth Management ........................................... 201
D.1 Connecting Google Earth to the NMS ..................................................................203 D.2 Viewing the Network Elements in Google Earth .................................................204
Appendix E - SNMP Compatibility ...................................................... 206
E.1 SNMP Version Compatibility .................................................................................208
AlvariSTAR
xvi
User Manual
Chapter
Introduction
Chapter 1 - Introduction
In This Chapter:
Starting AlvariSTAR on page 3 Starting AlvariCRAFT on page 10 The About Window on page 18 The Main Window on page 12 Conventions and Common Operations on page 20
AlvariSTAR
User Manual
Chapter 1 - Introduction
Starting AlvariSTAR
1.1
Starting AlvariSTAR
This section describes the necessary steps to start the AlvariSTAR management system. For a description of the AlvariCRAFT utility, go to Section 1.2. The management system enforces security at the client level. To log in to the application, you must have a valid user ID and password. Before you can run this application your system must have running Application, and Database Server. Typical installations implement the Application Server so it runs in the background, even after you log out of the client. See the Installation Manual for information about installing and configuring these required server processes (called services in Windows, daemons in Solaris).
1.1.1
1.1.1.1
Post Installation Checklist
Before starting the client application, verify the following:
License
The default demo license is valid for 90 days and includes licenses for two management system clients and a certain amount of managed devices. It does not support licensed features. To obtain a permanent license, contact your product reseller. To load and activate licenses, see License Manager - Section 5.5.
1.1.1.2
Device Configuration
To discover and properly manage devices, certain parameters must first be properly configured in the managed devices. For details refer to the relevant Device Driver Manual.
1.1.1.3
SW Upgrade Files
Software Upgrade files for the managed devices need to be stored on the Application Server in the management system firmware repository folder located under <management system>\filesystem\firmware\<product-line>. The product line name is device dependant (refer to the relevant Device Driver User Manual) NOTE
The firmware repository folder is created automatically for certain device drivers. For other device drivers it should be created manually. Use forward slashes in UNIX systems.
AlvariSTAR
User Manual
Chapter 1 - Introduction
Starting AlvariSTAR
1.1.1.4
SNMP Ports
Verify that the SNMP ports (161, 162) are not used by any other application running on the computer. If Windows or any other SNMP Server is installed, open the Windows Service Manager, stop the SNMP Services and disable it to ensure that it will not start automatically the next time you restart the computer.
1.1.1.5
Security Enforcement
The Administrator should define users, user groups, passwords and functional permissions (refer to Chapter 6).
1.1.2
Quick Start
The following is an overview that covers the basic steps for getting started with the management process. Refer to the respective chapter in this manual or, when applicable, in the relevant Device Driver Manual) for an in-depth explanation of each step. 1 Design the equipment location hierarchy. Define locations and sub-locations and associate them with maps if applicable. (Refer to Section 2.2.) 2 Define security policy and assign permissions to users/user profiles. (Refer to Chapter 6 ) 3 Open the Discovery Settings Application. Enter the necessary IP address ranges, locations and SNMP parameters. Define all other applicable parameters and initiate discovery. (Refer to Section 2.3 for information on using the Discovery Settings application and Section 5.2.4 for information on running the Network Discovery task for equipment discovery.) 4 After devices are discovered and stored in the database, you can fully use the application to manage the system:
Use the Equipment Manager to view devices in the database according to various search criteria. From the Equipment Manager you can access the devices' dependent Configuration and Multiple Configuration managers and topology maps. (Refer to the relevant Device Driver Manual.)
Use additional managers that may be applicable only for certain product lines to manage different features and parameters that are product line dependent.
AlvariSTAR
User Manual
Chapter 1 - Introduction
Starting AlvariSTAR
Use the Location Manager to design and manage hierarchical locations and associate them with maps. (Refer to Section 2.2.) Use the Contact Manager to define contact persons and attributes to be associated with selected devices. (Refer to Section 5.4.) Use the Task Manager to define and schedule general system-wide tasks and various additional tasks according to the managed product line. (Refer to Section 5.2 and the relevant Device Driver Manual).
Use the Files Manager to restore, import, and export configuration backup files generated via the Configuration Backup task (Refer to the relevant Device Driver Manual).
Use the Database Aging Task to manage alarm records. (Refer to Section 5.2.5.) Use the License feature to view information on licensed vs. discovered devices, enabling you to estimate when you need to update your license. (Refer to Section 5.5.)
Use the User Session Monitor feature to identify other currently active users and communicate with them. (Refer to Section 6.5.) Use the Audit Log Manager to view logged events. (Refer to Section 6.2.) Use Active Events to view alarms and other events in real time. (Refer to Section 3.2.) Use the Event History to query the database for events and alarms in specific time intervals. (Refer to Section 3.3.) Use the Event Forwarding NBI Manager to interface with other Network Management Systems. (Refer to Section 3.7.) Use the Script Command Manager to create script commands that can be triggered by template-matched alarms.
Modify the threshold number of rows stored in the alarm table if necessary. (Refer to Database Aging Tasks - Section 5.2.5.) By default 50000 rows are displayed and the Database Aging task is scheduled to run every hour.
AlvariSTAR
User Manual
Chapter 1 - Introduction
Starting AlvariSTAR
1.1.3
Starting the Client
To start the application: From the Windows Start menu, select <Management System name> Management System> Start Client. After the client application is started, the Login prompt window will be displayed.
1.1.4
Logging In
To log in, type a valid user name and password at the login prompt, as follows:
Default User Name
admin manager observer
Default Passwords
admin manager observer
By default, you have five attempts to enter the correct password before the system aborts the login.
AlvariSTAR
User Manual
Chapter 1 - Introduction
Starting AlvariSTAR
Figure 1-1: Login Prompt
1.1.5
Logging Out or Shutdown
Logging out keeps the application running but disable access to the client, preventing unauthorized persons from using it. You may log in again without the need to restart the client. The Exit feature, however, shuts down the client application, while the Application Server continues to run.
To log out of the system 1 From the Main Menu at the top of the window select System> Logout. A confirmation message is displayed. 2 Click OK to confirm.
AlvariSTAR
User Manual
Chapter 1 - Introduction
Starting AlvariSTAR
Only the Main Menu of the client is displayed. Only the System and Help menus are available.
To log in again after logging out From the Main Menu at the top of the window select System > Login. The Login prompt window will be displayed, allowing you (or another authorised user) to log in.
To shut down the client: 1 From the main menu select System > Exit, or, use the X icon displayed on the right upper corner of the main window, or use the Alt+F4 shortcut. A confirmation message is displayed. 2 Click OK to confirm.
1.1.6
Changing the Password
By default, there are no password constraints. By using Change Password, the current logged-in users can change only their own password.
To change the password: 1 From the main menu, select System > Change Password. The Change Password dialog is displayed. 2 3 4 Enter the old password. Enter the new password (8-32 characters). Confirm it. Click OK to save the new password.
AlvariSTAR
User Manual
Chapter 1 - Introduction
Starting AlvariSTAR
Figure 1-2: Change Password Dialog Passwords constraints are set from the Security Management > Password Policy menu The password policy also determines when the user receives a password expiration warning.
1.1.7
Suspended Accounts
Users with a suspended account cannot access the system. An account can be suspended by the administrator, or is blocked according to the Login Policy settings set in the Password Policy window. The Login Attempts parameter sets the number of unsuccessful login attempts before the user is locked out (default: five attempts). The account can be re-activated by the system administrator. Only the system administrator can activate suspended and blocked accounts. The default admin user is never blocked.
To activate an account: 1 2 3 4 Open the User Manager window. Select the suspended user and click Edit. Select Security Info and change it to Active. Click OK to apply the changes.
1.1.8
Application Server
The application server, which typically runs on a dedicated host, enables the system to process incoming alarms and communicate with equipment and
AlvariSTAR
User Manual
Chapter 1 - Introduction
Starting AlvariCRAFT
network devices. If the client application cannot connect to an application server, a warning message appears and the client is not launched.
1.2
Starting AlvariCRAFT
To log in to the application, you must have a valid user ID and password.
To open AlvariCRAFT: 1 Double-click on the AlvariCRAFT icon or open it from the windows Start menu (Programs>AlvariCRAFT>Start Craft). The Network Interface Chooser opens.
Figure 1-3: Network Interface Chooser The Network Interface Chooser enables to select the IP address of the computer on which the Local CRAFT Utility is installed. The Network Interface Chooser includes the following fields:
Field
Network Interface State MAC Address IP Address
Description
A list of the available network interface cards (NIC) installed. The state of the selected network interface. Only network interfaces that are UP are displayed. The MAC Address of the selected NIC. For the local loopback NIC, no MAC address is displayed. The IP address associated with the selected NIC.
AlvariSTAR
10
User Manual
Chapter 1 - Introduction
Starting AlvariCRAFT
Field
Description
Description
A read-only description of the selected NIC.
2 3
In the Network Interface Chooser, select a network interface from the list. Click OK. The Main window opens.
AlvariSTAR
11
User Manual
Chapter 1 - Introduction
The Main Window
1.3
The Main Window
After logging on, the main window is displayed, providing access to all functions.
Opened Managers
Main Menu Help Button
Separation Line Work Area
Navigation Pane
Page Controls Status Bar
Figure 1-4: The Main Window
1.3.1
Main Menu
The main menu contains all menus and their options, which provide access to the management system functions. It mirrors all the functions available in the Navigation Pane (see Section 1.3.4). In addition, the Main Menu includes the following menus and options:
AlvariSTAR
12
User Manual
Chapter 1 - Introduction
The Main Window
Menu
Help
Description
Provides the following options:
About: Enables viewing details about installed system components (see Section 1.4). Help Contents: Opens the WebHelp contents window.
System Provides the following options:
Login: Enables logging in to the client application. Applicable after logging out (refer to Section 1.1.5) and in the management
system, also after time-out.
Logout: Enables logging out of the client application without
closing it. The application is still running and you may login again (refer to Section 1.1.5).
Change Password: Opens the Change Password window enabling to change the users password (refer to Section 1.1.6) Exit: Enables shutting down the client application.
1.3.2
Open Managers
The Open Managers section displays all the currently open managers. Click on an open manager name to switch to the window of this manager. Click on the X sign of an open manager to close it.
1.3.3
Page Control Bar
The Page Control Bar is displayed at all times only for certain windows at the bottom of the window. It contains quick access icons for some common operations.
Figure 1-5: Page Control Bar When the number of results in the manager exceeds the number defined in the Page Size box, the results are divided into several pages. Use the following controls to browse the various pages:
AlvariSTAR
13
User Manual
Chapter 1 - Introduction
The Main Window
Icon
Description
Help - Opens the Online Help Navigator. First/Previous - Cycles back to the first or previous page. Next/Last - Cycles forward to the next or last page. Go to Page - Specify the page number in the box to the right Page Size - define the number of results to display in each page
1.3.4
Navigation Pane
Figure 1-6: Navigation Pane
AlvariSTAR
14
User Manual
Chapter 1 - Introduction
The Main Window
Click on menu headings to expand that menu node (double click on the menu heading or single-click on the + sign to its right), then click on the appropriate item in that node to display the associated page.
1.3.5
Management Functions
The Navigation Pane and Main Menu provide access to all the management functions. The Navigation Pane and Main Menu options are described below: NOTE
Certain menus/menu options may be applicable only for certain product lines. The descriptions below are only for menus/menu options that are common to all product lines. Refer to the relevant Device Driver Manual for details on additional menus/menu options that are dependent on the installed device driver(s) and the managed product line.
Node
Managed Network
Description
Provides the following options:
Equipment Manager - Opens the Equipment Manager window,
enabling to view equipment in the network and access the Equipment Editor. Refer to Section 2.1 and the relevant Device Driver Manual.
Location Manager - Opens the Location Manager window, enabling to
define equipment locations and to associate maps and other features with locations. Refer to Section 2.2.
Discovery Settings (not applicable to the Local CRAFT Utility)- Opens
the Discovery Settings window, enabling to manage IP address ranges or sub-nets and global SNMP Read and Write community pairs. Refer to Section 2.3.
AlvariSTAR
15
User Manual
Chapter 1 - Introduction
The Main Window
Node
Fault Management
Description
The Fault Management allows you to manage alarms that occur in the network. It displays information about each alarm and lets you acknowledge received alarms. It also provides tools that help you diagnose and correct alarms. The Fault Manager is divided into the following sub-menus:
Active Events - Displays real time updates of new events and alarms entering the system. Refer to Section 3.2. Event History - Queries for alarms and events in the database, according to specified time intervals. Refer to Section 3.3. Event Filter Manager - Allows to create, edit and delete filters to the Active Events/Event History windows. Refer to Section 3.4. Event Template Manager - Allows to create, modify and delete event templates. Refer to Section 3.5. Script Command Manager - Allows to create, edit and delete script commands. Refer to Section 3.6. Event Forwarding NBI Manager (not applicable to the Local CRAFT
Utility) - Allows to connect to other management systems and to forward traps related to this system. Refer to Section 3.7. Administration Provides the following sub-menus:
Task Manager - Enables to define, manage, schedule, run/abort
system-wide operations, such as Network Discovery (not applicable to the Local CRAFT Utility), Database Aging, and product line dependent tasks, etc. Refer to Section 5.2 and to the relevant Device Driver Manual.
File Manager - Opens the File Manager window, enabling to manage
configuration backup and other types of files. Functionality depends on the managed product line. Refer to Section 5.3 and to the relevant Device Driver Manual.
Contact Manager - Opens the Contact Manager window, enabling to organize and manage your contacts. Refer to Section 5.4 License Manager (not applicable to the Local CRAFT Utility) - Enables
viewing information about valid licenses and summary details on the currently managed device types, included in the license. Refer to
Section 5.5.
AlvariSTAR
16
User Manual
Chapter 1 - Introduction
The Main Window
Node
Security Management
Description
Provides the following sub-menus:
Audit Log Manager - Enables to view recorded events and export the
logged data to an external Comma Separated Value (CSV) file. Refer to Section 6.2.
User Manager - Enables to create and manage users, and associate
information to them such as passwords, profile membership and contact information. Refer to Section 6.3
User Profile Manager (not applicable to the Local CRAFT Utility) Enables to create user profiles, edit them or delete profiles. Refer to
Section 6.4 User Session Monitor (not applicable to the Local CRAFT Utility) Enables to view information on the currently logged in users and to send messages to a logged in user. Refer to Section 6.5.
Password Policy (available only from the Main Menu) - enables to set
general policies for user passwords.
1.3.6
Hiding and Displaying the Navigation Pane
By default, both the Navigation Pane and Work Area are displayed. When hovering the mouse over the separation bar between the Navigation Pane and Work Area, the mouse pointer becomes a double-headed arrow (). You can change the size of the Navigation Pane by dragging this arrow left/right. You can hide the Navigation Pane to increase the size of the Work Area or hide the Work area to increase the size of the Navigation Pane by clicking on the arrowheads ( display. With the Navigation Pane hidden or maximized, if clicking the arrowhead does not restore the display of both panes, manually drag the separation bar to restore the display. ) located on the separation bar until reaching the required
1.3.7
Status Bar
The Status Bar is displayed at the bottom of the main window, and contains the following information: Current logged user.
AlvariSTAR
17
User Manual
Chapter 1 - Introduction
The About Window
The IP address of the application server or the selected interface of the Local CRAFT Utility machine. The name of the currently open manager. A progress bar is displayed every time a window is refreshed or a new window is selected.
Figure 1-7: Status Bar
1.4
The About Window
The About window displays a list of all products installed and their software version. To open the About window, select Help > About in the Main Menu.
AlvariSTAR
18
User Manual
Chapter 1 - Introduction
The About Window
Figure 1-8: About Window The version numbers of the management system and the installed product line device driver(s) are in the format a.b.c.d, where a.b increases for major releases, c increases for minor releases and d is an internal control number.
AlvariSTAR
19
User Manual
Chapter 1 - Introduction
Conventions and Common Operations
1.5
Conventions and Common Operations
The following conventions and common operations appear throughout this manual, unless otherwise specified.
1.5.1
Conventions
The phrase Select Managed Network > Equipment Manager from the Main Menu bar or the Navigation Pane means you should do one of the following: Click on the Managed Network menu in the Main Menu bar to expand it, then click on Equipment Manager. Click on the Managed Network node in the Navigation Pane to expand it (if it is not already expanded), then click on Equipment Manager.
1.5.2
Control Buttons
A control button causes an immediate action. To activate a control button, click on it. Certain control buttons only appear in selected windows. Others are common to most windows. Equivalent functions to some control buttons are available from the toolbar and main menu.
Button
Apply
Description
Applies changes made in the window. Clicking the Apply button maintains the window opened for the following transaction or response delivery. Applies changes made in the window and closes the window. Closes the active window without taking any further action. Any modifications made prior to clicking Cancel are ignored. Refreshes the window and displays the most updated information. Saves changes made in the dialog box. Displays the online help window.
OK Cancel Refresh Save Help
Browse
The Browse button appears whenever the commands completion may need additional step. Clicking this button displays another window that lets you select an entry for an adjacent field.
AlvariSTAR
20
User Manual
Chapter 1 - Introduction
Conventions and Common Operations
Button
Clear
Description
Clears adjacent fields. It appears next to a field with a Browse button at the other end. Displays all appropriate matches according to the selected filter. It can also be used to refresh the display.
Retrieve
Some of the control buttons, such as Edit, Open, Import and Export may appear grayed out for users without write permission.
1.5.3
Context Menus
When handling tables in the work area, most of the functions are accessible via right click menus. The contents of these menus are context sensitive. Common functions include: New - Adds a new entry to the table Delete - Removes an entry from the table Edit - Changes the parameters of a particular entry
1.5.4
Working with Tables
All tables and lists allow resizing and rearranging the column display sequence. In some pages, tables are used for displaying information and configuring and managing multiple entities of the same type. Color conventions:
Grayed-out cells are read-only. In rows with modified parameter(s) all the details are colored blue. The new lines added are green The lines marked for deletion are red.
To modify the configuration of an existing entity:
AlvariSTAR
21
User Manual
Chapter 1 - Introduction
Conventions and Common Operations
Double-click on the applicable cell
In a text-cell, edit the content. In some cells a drop-down menu opens, enabling selection of the required option.
Click on any other cell to apply the change to the selected cell. At this stage the change only applies to the display.
Click Apply to apply the change to the device.
1.5.4.1
Dynamic Column Selection
Some of the tables in the work area can be tuned to display only specific columns. Tables that support Dynamic Column Selection have a small button located in the top right corner as shown in Figure 1-9. Clicking this button displays a list of all the columns that are available in the table. Check the columns that you wish to display and uncheck the columns that you want to hide. The following additional options are also available: Horizontal Scroll - Displays/Hides the tables horizontal scrollbar Pack All Columns - When the table exceeds the width of the available work area, this option attempts to fit it into the available space by reducing the columns widths. Pack Selected Column - Resizes the currently selected column to its minimum width that still fits all its content.
AlvariSTAR
22
User Manual
Chapter 1 - Introduction
Conventions and Common Operations
Figure 1-9: Dynamic Column Selection Alternatively, you can select which columns to display/hide by right clicking the tables header and, from the list that displays, checking the corresponding column names.
1.5.4.2
Sorting Tables
Click on any of the column headings to sort tables. Click again on a column heading to toggle between ascending and descending sort order.
1.5.4.3
Resizing and Rearranging Columns
To resize a column, position the cursor on the border line between two columns headings. The cursor changes into a double-headed arrow. Drag the cursor to the left or to the right to increase or decrease the size of a column. To rearrange column sequence, click a column header and drag it to the new desired position.
1.5.5
1.5.5.1
Manipulating the Displayed Information
Using Filters
Some of the tables support the filtering feature. Filters allow you to set up the table so that it displays only rows that are relevant for your purposes. If a table supports filters, the Filter control displays above it.
Figure 1-10: The Filter Control
AlvariSTAR
23
User Manual
Chapter 1 - Introduction
Conventions and Common Operations
The following controls are available:
Button
Name
Select Filter Remove Filter
Description
Opens the Filter Criteria Manager which allows you to define, edit and apply your filters. Removes the currently selected filter.
1.5.5.1.1
Filter Criteria Manager
Clicking the Select Filter button opens the Filter Criteria Manager (see Figure 1-11). The Filter Criteria Manager contains a table that lists all the available filters. Use the right-click menu to manage and select your filters.
Figure 1-11: Filter Criteria Manager
AlvariSTAR
24
User Manual
Chapter 1 - Introduction
Conventions and Common Operations
1.5.5.1.2
Filter Criteria
You define new filters or edit existing filters from the Filter Criteria window (see Figure 1-12). This window is displayed whenever you select the New or Edit option from the right-click menu inside the Filter Criteria Manager.
Figure 1-12: Filter Criteria You define a selection criterion by specifying the values which are relevant for the entries in a particular column. Then, press the Add button to include your criterion into the filter criteria list. If you want to use multiple selection criteria, use the above procedure to add additional entries to the list. All criteria in the list are aggregated by applying the logical AND operator between them. This means that only entries which fulfill each and every criterion in the list will be displayed when the filter is applied.
AlvariSTAR
25
User Manual
Chapter 1 - Introduction
Conventions and Common Operations
Once a selection criterion is added to the list, you can negate it by checking the NOT checkbox. This is useful when it is easier to define entries that are to be excluded from the selection than those which are to be included.
1.5.5.2
Limiting the Results Set
You can define the maximum number of results to be displayed in a list by entering a number in the Page Size box or by using the up and down arrows to the right of the number field. If the results set exceeds the defined number, it will be divided into several pages. Click Refresh to refresh the displayed list. Refer to Section 1.3.3 for details on navigating among pages.
AlvariSTAR
26
User Manual
Chapter
Managed Network
Chapter 2 - Managed Network
In This Chapter:
Equipment Manager on page 29 Location Manager on page 37 Discovery Settings Manager on page 45 - not applicable to the Local CRAFT Utility
NOTE This manual does not cover some topics, which are device driver dependant. Refer to the applicable Device Manager Manual for information about the following features (if applicable):
GPS Chain manager Network Maintenance
AlvariSTAR
28
User Manual
Chapter 2 - Managed Network
Equipment Manager
2.1
Equipment Manager
This section includes: Introduction to the Equipment Manager The Unified (All Network Elements) View The Equipment Editor
2.1.1
Introduction to the Equipment Manager
The Equipment Manager provides functionality and access to windows that enables you to manage equipment in your network. Using the Equipment Manager in conjunction with the right-click menu you can: View devices that exist in the database according to various selection criteria. View general information on the displayed devices Add and Delete devices to/from the database Edit the general properties of devices Open the Configure window to configure a selected device Apply licenses to selected equipment (not applicable to the Local CRAFT Utility) Open a Telnet session for a selected device (if supported by the specific device type) Open the Backup Configuration Task to backup the configuration of selected devices (if applicable) Export the general information of selected devices to a Commas Separated Value (CSV) file. Open a map display associated with a selected device, if applicable. Perform additional operations according to the product line and type of managed devices.
AlvariSTAR
29
User Manual
Chapter 2 - Managed Network
Equipment Manager
To open the Equipment Manager: Select Managed Network > Equipment Manager from the Navigation Pane or menu bar. The Equipment Manager window is displayed.
NOTE Equipment Manager applications running on different NMS clients bound to the same server are notified of the changes made by other clients. The equipment list will be automatically updated whenever another client on the network modifies (adds, deletes or edits) equipment data.
The Equipment Manager can be configured to display only specific types of network elements. This allows you to quickly switch between the various lines of products that you need to manage, according to the installed Device Driver(s). For this purpose, from the View drop menu at the top of the work area, select the products type that you would like to be visible. The structure and functionality of the Equipment Manager depend on the selected type of managed equipment. Refer to the relevant Device Driver Manual for details on how to use the Equipment Manager with the applicable devices.
2.1.2
The Unified (All Network Elements) View
Selecting the All Network Elements option will display all the BTS units in the database, as well as a summary count at the bottom of the work area. There are two types of summaries you can switch between by right clicking: Summary by NE Type - Lists counts for all types of BTS units. Summary by State - Lists counts for units that are in the Unmanageable, Unreachable, Unlicensed, Unknown, Unmanaged and Managed states. The summaries are displayed in a ratio format. The first figure indicates the filtered number of devices, while the second indicates the total number of devices. For instance, if applying a filter excludes 2 devices from a total of 5, the ratio displayed will be 3/5. If no filters are applied, both figures will indicate the total number of devices. In our previous example, this would mean a ratio of 5/5. The BTS equipment table for All Network Elements includes all the BTS objects that exist in the database of the management system. This includes devices that were discovered by the management system (using either Network Discovery Task or the Range Discovery Task) and devices that were added manually to the database (see New option below). The background color of the devices icon is in accordance with the devices alarm status (the highest severity open alarms).
AlvariSTAR
30
User Manual
Chapter 2 - Managed Network
Equipment Manager
You can use the Filter option for viewing only devices that meet one or several selection criteria. The information displayed for each device (refreshed every 15 seconds) includes:
Parameter
Name NE Type Running SW Ver IP Address Location
Description
The BTS Name configured in the device. Applicable only for devices that are Up or that were reached previously. The devices type. The currently running SW version. Applicable only for devices that are Up or that were reached previously. The IP address of the device. Applicable only for devices that are Up or that were reached previously. The location of the device as defined in the database of the management system, either automatically during discovery (based on settings of discovery parameters) or manually using the Equipment Editor. The management state of the device:
Management Status
Managed - The equipment is answering to keep-alive/polling and
synchronization.
Down - Available only for CPEs. Equipment is reported as down. Unreachable - A device that the management system is aware of
(exists in the database) but cannot be reached currently.
Unknown - This is typically a temporary status for a device that is
available in the database but has never been reached in the past and its current status is unknown. After a short time its status should change to one of the other options.
Unlicensed - If the number of devices of a certain type in the
database has reached the number of licenses for managing the specific device type, additional devices of this type added to the database will be presented as unlicensed. These devices cannot be managed by the system. The License button in the Equipment Manager will be available upon selecting unlicensed object(s), allowing to install additional licenses.
Unmanageable - Equipment is reachable but cannot be managed
from various reasons: wrong SW version, synch errors, no route, manual unmanage, etc.
Unmanaged - Operator does not want to manage an equipment,
although it is discovered.
AlvariSTAR
31
User Manual
Chapter 2 - Managed Network
Equipment Manager
Parameter
Standby Status
Description
This column indicates a devices backup related behavior. The following statuses are available:
Providing Service - The backup resource is providing service and
is backing up another resource.
Hot Standby - The resource is not providing service, but is
operating in synchronism with another resource that is to be backed-up (e.g., a computer shadowing another computer). A resource with a hot standby status will be immediately able to take over the role of the resource being backed up, without the need for initialization activity, and will contain the same information as the resource to be backed up.
Cold Standby - The resource is to backup another resource, but is
not synchronized with that resource. A resource with a cold standby status will not be immediately able to take over the role of a resource being backed up, and will require some initialization activity.
The available management options depend on the selected device type(s). Select one or several entries and right-click to view the available management options. The following options are available for all device types:
Option
New
Description
Adds a new equipment object to the database. Click to open the Equipment Type selection dialog box. Select the type of equipment to be added (available options depend on the installed Device Drivers) and click OK. The Equipment Editor opens, allowing to enter general information on the BTS to be added. For more details, see The Equipment Editor on page 34. NOTE: The New option is available when right-clicking anywhere in the work area, without the need to select any existing entry.
Configure
Opens the Device Manager for the selected device. Not available if two or more devices are selected or if the State of the selected device is other than Up. NOTE: You can also open the Device Manager by double-clicking on the selected device.
Edit
Opens the Equipment Editor for the selected equipment object(s), allowing to edit general parameters. For multiple selected devices you can edit only the Location and Contact parameters. For a single device you can edit also some general SNMP parameters. For more details, see The Equipment Editor on page 34.
AlvariSTAR
32
User Manual
Chapter 2 - Managed Network
Equipment Manager
Option
Delete
Description
Deletes the selected equipment object(s) from the database. The application prompts you for confirmation. You can always rediscover deleted equipment. Activated only when unlicensed equipment is selected. If the number of devices of a certain type in the database has reached the number of available licenses for managing the specific device type, additional devices of this type will be presented as unlicensed. These devices cannot be managed by the system. Select the License option to open the License Manager, enabling to view the current status of available licenses and add licenses if necessary. Opens a Telnet session to the selected device. Not available if two or more devices are selected or if the State of the selected device is other than Up. Opens the location map, displaying the selected map for the applicable location. Available only when a location is assigned to the selected device. Not available if two or more devices are selected. Not available if two or more devices are selected or if the State is other than Up. Opens the Open Alarms window, displaying the details of currently active events, Manually switch a devices management status to Unmanaged Attempt to revert a manually unmanaged device to its normal management status. Not available if two or more devices are selected or if the State is other than Up. opens a Configuration Backup Task for the selected device, where you can add additional devices to the task. Refer to the Configuration Backup Task section in the relevant Device Driver Manual. Not available if two or more devices are selected. Exports the general information of the selected device to an external Comma Separated Value (CSV) file. Opens the Exports Equipment dialog box in which you can browse to the desired location, enter a file name, and click Export. The information displayed for the selected device in the Equipment Manager is exported.
License
Cut Through
Open Map
Open Alarms
Unmanage Manage Backup Configuration
Export
Additional management options are available for a single device, according to the specific product line of the selected entry. For details refer to the Equipment Manager section in the relevant Device Driver Manual.
AlvariSTAR
33
User Manual
Chapter 2 - Managed Network
Equipment Manager
LOCAL CRAFT NOTE The Equipment Manager in the Local CRAFT Utility enables managing a single BTS. There is an exception for point-to-point equipment, allowing the user to discover both devices. To manage a new device when a device already exists in the Equipment Manager, you must delete the existing entity before adding the new one. Otherwise the new entity will be added with Unlicensed State. To apply a License to the new entity, you must first delete the older one. After performing the necessary changes, click Retrieve to update the display.
2.1.3
The Equipment Editor
The Equipment Editor enables editing NMS Reference (Location and Contact) and SNMP parameters of a selected device. For multiple devices, it only enables editing the NMS Reference (Location and Contact) parameters. It also enables defining the parameters of a new device that you wish to add to the database. The Equipment Editor for all device types includes the following parameters:
Parameter
General Name Location
Description
This field displays the network elements name. The location associated with the device in the database of the management system (optional). Click on the Browse icon to open the Select Location window and select a location. Click the Eraser icon to clear the Location field. The contact associated with the device in the database of the management system (optional). Click on the Browse icon to open the Select Contact window and select a contact. Click the Eraser icon to clear the Contact field. The type of environment the network element is located in. This feature is useful for estimating and displaying the sector coverage in Google Earth (see Appendix D for more information). The available options are:
Contact
Area Type
Urban Suburban Rural
GPS Status Latitude Longitude Altitude Indicates the GPS status for network elements which support GPS cards. Use this field to manually enter the network elements latitude coordinate. Use positive values for Northern latitudes and negative values for Southern latitudes. Use this field to manually enter the network elements longitude coordinate. Use positive values for Eastern longitudes and negative values for Western longitudes. Use this field to manually enter the network elements altitude in meters.
SNMP Parameters (applicable only for a single device editor)
AlvariSTAR
34
User Manual
Chapter 2 - Managed Network
Equipment Manager
Parameter
Version
Description
Indicates the SNMP protocol version used for communicating with the device. The available options are:
v1 v2c v3
For a complete list of all compatible SNMP versions for each device, see
Appendix E.
Agent Address Port Retries The devices IP Address. Not configurable when editing the properties of an existing object. The port number used by the device to communicate with the NMS. Not configurable when editing the properties of an existing object. The maximum number of retries for SNMP/TFTP communication with the Device. The range is from 0 to 255. The default is 2 retries. Timeout(s) The maximum time in seconds that the requesting process waits for a response from the Device before attempting a retransmission (or aborting if the maximum number of retries has been reached). The available range is 1 to 3600 seconds. The default is 15 seconds. Read community (only for SNMP v1 and v2c) The Read community string (password) for SNMP get operations. This string is used by the SNMP agent to allow/disallow SNMP read access. The default Read community string in Base Station/Micro Base Station equipment is public. Write community (only for SNMP v1 and v2c) The Write community string (password) for SNMP set operations. This string is used by the SNMP agent to allow/disallow SNMP write access. The Write community can also be used for read (get) operations. The default Write community string in Base Station/Micro Base Station equipment is private. Username (only for SNMP v3) Username used for authentication
AlvariSTAR
35
User Manual
Chapter 2 - Managed Network
Equipment Manager
Parameter
Security Level (only for SNMP v3)
Description
Configures the authentication and privacy settings. The available options are:
NoAuth_NoPriv - Both authentication and privacy are disabled Auth_NoPriv - Authentication is enabled and privacy is disabled Auth_Priv - Both authentication and privacy are enabled
Authentication Algorithm (only for SNMP v3) Selects the hashing algorithm applied to the authentication password. The available options are:
MD5 - Uses the Message-Digest algorithm 5 SHA - Uses the Secure Hash Algorithm
Authentication Password (only for SNMP v3) Privacy Algorithm (only for SNMP v3) Password used for authentication. Encryption standard used for data transmission. The available options are:
AES - Uses the Advanced Encryption Standard DES - Uses the Data Encryption Standard
Privacy Password (only for SNMP v3) Encryption key used by the privacy algorithm
AlvariSTAR
36
User Manual
Chapter 2 - Managed Network
Location Manager
2.2
Location Manager
The Location Manager enables to specify information regarding the physical location of managed equipment, to facilitate quick detection of managed objects and to help drill down quickly when using maps to view specific equipment components. You can specify equipment locations within the Location Manager. Note that a location can have a Parent Location, meaning that it belongs to a subset of another location. For example, if network objects are on the third floor of a facility, you can designate both the building and the specific floor as locations; the building would be the parent of the floor. You may define multiple levels for locations. In the current example, the city in which the building is located can be defined as the parent location of the building, and so on. To associate a single device with a location or several devices with a single location, open the Equipment Editor for the device(s), click the Browse button next to the Location field to open the Select Location window and select a location. For further details, refer to Section 2.2.2.
To use the Location Manager: 1 Select Managed Network > Location Manager from the main menu or the Navigation Pane. The Location Manager window is displayed.
AlvariSTAR
37
User Manual
Chapter 2 - Managed Network
Location Manager
Select one or more locations from the list.
Figure 2-1: Location Manager 3 Use the following commands from the right click menu for various actions in the Location Manager:
Menu item
New
Action
Opens the Location Editor, through which you can define a new location. Refer to Section 2.2.2, for more information
AlvariSTAR
38
User Manual
Chapter 2 - Managed Network
Location Manager
Menu item
Edit
Action
Opens a Location Editor for a selected location, enabling you to modify the definition of the Location. See Section 2.2.2 for more information. Enables to delete the selected location(s). When deleting a parent location, the application also deletes its associated child locations. A location associated with equipment cannot be deleted. Opens the Location Editor, through which you can define a new child location that will be subordinate to the selected location. When creating a child location, the name of the parent location field is displayed in the Parent field. Opens the Location Map, displaying the selected location. See
Delete
Add Child
Open Map
Section 2.2.4 for more information.
2.2.1
Searching for a Location
To search for a specific location, enter the full name of the location (for example: California) or part of the name (Ca) in the Name field. Only locations matching that specification appear. Note that the filter is case-sensitive and the results are displayed immediately.
2.2.2
Location Editor
The Location Editor enables to create a new location or modify details of an existing location.
To create/modify a location: 1 In the Location Manager, right-click inside the work area and select New to create a new location, or, to edit an existing location, right click a location from the list and select Edit or double-click on the selected location. The Location Editor is displayed.
AlvariSTAR
39
User Manual
Chapter 2 - Managed Network
Location Manager
Figure 2-2: Location Editor 2 Type in or modify the Location Editor fields as required:
Parameter General parameters
Name Parent
Description
Enter a unique name for the Location, up to 32 printable characters. This is the name that will be used for searching. The parent of this location (the location to which this location is subordinate). Click the Browser button to open the Select Location window through which you can select a Parent Location. Click the Eraser icon to clear the Parent Location field. Specifies the way coordinates are designated; see Section 2.2.3 for more information. Valid types are: Country-City, Latitude-Longitude, Area Code-prefix, Vertical-Horizontal.
Coordinate Type
AlvariSTAR
40
User Manual
Chapter 2 - Managed Network
Location Manager
Parameter
Coordinates
Description
The coordinates of the location, using the Coordinate Type specified above. Up to 80 printable characters. Note that Coordinates do not relocate icons in geographic topology maps; dragging icons does.
Images
Icon Select an icon from the drop-down list to associate it with the location. Available icons are: Building, Location. Topology Image Click the Browse button to open the Select Location window through which you can select a map and associate it with the location. Click the Eraser icon to clear the field. Click the Preview button to view the associated map. Depending on whether or not an image is assigned, the label changes from "No image assigned" to "Image assigned".
Details
Postal Address Location Details An optional field for entering the address of the location. A string of up to 80 characters. An optional field for entering a description of the location. A string of up to 80 characters.
Click Apply.
2.2.3
Coordinate Types
You can define locations using a variety of coordinate types, enabling accurate definition of locations. The following are the default coordinate types:
Parameter
Country-City
Description
Country and city access codes. Example: 049-071
Latitude-Longitude
Latitude and longitude. Example: 38.57N, 121.47W
Area Code-Prefix
Area code and prefix. Example: 916-939
Vertical-Horizontal
Vertical / horizontal coordinates, developed by Bell Systems.
AlvariSTAR
41
User Manual
Chapter 2 - Managed Network
Location Manager
NOTE
Coordinates type and coordinates values are not used for displaying the location in geographic topology. They are available for informational purposes only.
2.2.4
Location Map
The Location Map viewer displays a topology view of network devices and their relationships. Clicking on the Open Map button opens the Location Map viewer for the selected location, displaying its sub-locations and the equipment associated with it. Associating a map with a location is optional; if no map is associated with the location, the Location Map viewer will be empty. Each location can either share a map with any other location or it can be associated with its own map.
LOCAL CRAFT NOTE In the Local CRAFT Utility, the Map displays only the licensed equipment and their associated SUs (where applicable).
2.2.4.1
Defining Locations, Sub Locations and Maps
Primary (first level) locations have no parent locations. However, you can define sub-locations (second level) whose parents are the primary locations. You may continue and define third, fourth and fifth levels, where the parent location for level N is a location in level N-1. For each location you can also define a Geographical Map.
To define locations, sub locations, and/or maps: 1 Locations: From the Location Manager, click New to open the Location Editor. Sub Locations: Select a location and click Add Child to open the Location Editor with the selection location as the default parent location. Alternatively, click New to open the Location Editor and select an existing node as the parent in the Parent field. 2 Define the Location Name.
AlvariSTAR
42
User Manual
Chapter 2 - Managed Network
Location Manager
NOTE
For first level locations, the parent location field must be empty. For additional locations, a parent location must be defined.
If you want to associate the location with a map, select the required map in the Topology Image field.
NOTE
The required maps must be available (as *.jpg, *.gif, *.bmp, or *.png files) in the client station. The file size is limited to 512 kb.
You can optionally define the Location Type, Icon and other details available in the Location Editor.
You can associate equipment with locations. See Section 2.2.
2.2.4.2
Location Map Viewer Options
The Location Map viewer includes the following controls:
Parameter
Up one level Display BreezeMAX SU
Description
Opens the next higher level of the topology map in the same window. Disabled with in first level locations. Check to display the associated SUs on the map. Only SUs associated with the relevant location are displayed. If the serving Base Station(s)devices are associated with the same location, each of the displayed SU will be connected to the serving device. Saves the changes made to the map. Closes the Location Map viewer without saving.
Save Cancel
The Location Map viewer provides a pop-up menu with the following options when right-clicking on an equipment/location icon:
Parameter
Drill down
Description
Opens the next lower level of the topology map in the same window. Available only when right-clicking a location in the map, provided there is a sub-location. Available only for equipment with an Up state. Opens the Configuration window, enabling to configure the selected device. You can also double-click on the device icon on the map. Refer to the applicable Device Manager Manual.
Configure
AlvariSTAR
43
User Manual
Chapter 2 - Managed Network
Location Manager
Parameter
Cut Through
Description
Available only for equipment. Opens a Telnet session to the device.
Applicable only for devices that support this feature. (SUs do not support Telnet.) Open Alarms Available only for equipment. Opens the Active Events window, enabling to view the alarms (if any) associated with the selected device.
The background color of the device icon on the map is in accordance with the alarm status of the device (the highest severity open alarms). For more information, refer to Alarm Severities - Section 3.3.1.2. Place a cursor on an icon to view its general details.
AlvariSTAR
44
User Manual
Chapter 2 - Managed Network
Discovery Settings Manager
2.3
Discovery Settings Manager
LOCAL CRAFT NOTE Not applicable to the Local CRAFT Utility.
The Discovery Settings application enables to define the IP ranges/sub-nets in which devices are expected to be discovered, and global SNMP Read and Write community pairs. This defines the scope of your network and only devices within this scope will be discovered. Up to 65535 IPs are supported.
To open the Discovery Settings Manager Application: Select Managed Network > Discovery Settings Manager from the main menu or the Navigation Pane.The Discovery Settings Manager displays the currently defined IP address ranges/sub-nets (up to 65535 IPs) and other applicable information and enables to add, edit, or remove a range.
AlvariSTAR
45
User Manual
Chapter 2 - Managed Network
Discovery Settings Manager
Figure 2-3: Discovery Settings Manager Use the right click menu to perform the following available actions:
Button
New Edit Delete
Action
Click to add a new entry to the table. This is done via the Network Settings Window. Up to 65535 IPs are supported. Click to edit an entry from the table. This is done via the Network Settings Window. Click to delete the selected Network IP Address Range entry.
AlvariSTAR
46
User Manual
Chapter 2 - Managed Network
Discovery Settings Manager
Button
Import Export
Action
Click to import an existing file (.xml or .nar) of IP address ranges settings. Browse to the location of the file and click Open. Click to export the current IP Address Ranges table to an external file (.xml). Browse to the location where the file is to be saved and click Save.
2.3.1
Network Settings Window
New or existing address ranges are edited inside the Network Settings window
Figure 2-4: The Network Settings Window The following information is displayed for each range:
AlvariSTAR
47
User Manual
Chapter 2 - Managed Network
Discovery Settings Manager
Parameter
Type
Description
The type of range definition: IP Range or Subnet. Select from the drop-down menu whether to define the range using IP Range (the first and last address in the range) or Subnet (Network and Mask). The first IP address in an IP Range or the Subnet address in a Subnet range type. The last IP address in an IP Range or the Subnet Mask in a Subnet range type. To minimize unnecessary traffic load in the network, avoid defining IP address ranges that include too many gaps, e.g., non existing addresses.
Start IP/Network End IP/Mask
Discovery Auto Discovery
Check to enable periodical discovery, according to parameters defined in the Task Manager. When unchecked, discovery is disabled. Indicates whether Auto Discovery for the range is enabled or disabled. When enabled, Discovery will be initiated whenever a trap is received from a device in the range. The location defined for devices in the range. If a location is not defined, the range will be used as the default location. The contact defined for devices in the range. The SNMP protocol version used for communication by the discovered devices. This can be either:
Location Contact SNMP Version
v1 v2c v3
For a complete list of all compatible SNMP versions for each device see
Appendix E.
AlvariSTAR
48
User Manual
Chapter 2 - Managed Network
Discovery Settings Manager
Parameter
SNMP Credentials
Description
Use the Add and Remove buttons to populate the SNMP Credentials. The type of credentials differ, depending on the SNMP version. For SNMP v1 and v2c, fill in the read/write community table:
Read Community - SNMP Read community to be used by discovery when
accessing devices in the range. If unique communities are not defined, the defined global Read communities will be used one after the other.
Write Community - The unique SNMP Write community to be used when
accessing discovered devices in the range. If unique communities are not defined, the global Write community paired with the global Read community that was used to discover devices in the range will be used when accessing these devices. For SNMP v3, the following credentials apply:
Username - Username used for authentication Security Level - Authentication and privacy settings
NoAuth_NoPriv - Both authentication and privacy are disabled Auth_NoPriv - Authentication is enabled and privacy is disabled Auth_Priv - Both authentication and privacy are enabled
Authentication Algorithm - Hashing algorithm applied to the authentication
password
MD5 - Message-Digest algorithm 5 SHA - Secure Hash Algorithm
Authentication Password - Password used for authentication Privacy Algorithm - Encryption standard used for data transmission
AES - Uses the Advanced Encryption Standard DES - Uses the Data Encryption Standard
Privacy Password - Encryption key used by the privacy algorithm
AlvariSTAR
49
User Manual
Chapter 2 - Managed Network
Discovery Settings Manager
NOTE
Whenever possible, use unique SNMP community pairs for defined ranges rather than global community pairs.The key for deciding which Write community to use is the IP range. Unique community definitions enable to use the same Read community with several different Write communities in different ranges, as well as to use the same Write community with several different Read communities in different ranges. When using global community pairs, the Read community is the key for deciding which Write community to use, meaning that the Read community should not be used in more than one pair. The Discovery process is based on the defined Read community. All future device management actions will use the defined Write community. If a wrong Write community was defined, the device will be discovered and displayed, but its status will be Unknown and it will not be possible to manage it. The same is true for cases where the Write community in the device was changed (not via the management system) after being discovered. In this case, the range must be updated with the correct Write community, the device(s) must be deleted from the database, and the Discovery process for the range should be re-initiated.
NOTE
When using global community pairs, the Read community is the key for deciding which Write community to use. Each Read community should not be used more than once.
AlvariSTAR
50
User Manual
Chapter
Fault Management
Chapter 3 - Fault Management
In This Chapter:
Introduction on page 53 Active Events on page 54 Event History on page 57 Event Filter Manager on page 74 Event Template Manager on page 84 Script Command Manager on page 97 Event Forwarding NBI Manager on page 102 - not applicable to the Local CRAFT Utility
AlvariSTAR
52
User Manual
Chapter 3 - Fault Management
Introduction
3.1
Introduction
The Fault Management module provides network operators with the full fault management capabilities required for rapid problem solving to ensure that the network is up and running. The Fault Management module comprises efficient tools for managing alarms generated in the system. Information about each alarm is readily displayed, helping operators diagnose and correct system failures. The Fault Management tools allow you to acknowledge received alarms, clear, or forward them. You can apply filters to display specific alarms or to display specific information about each alarm according to your needs. You can connect to other management systems and forward traps, apply templates to automate the processing of alarms, and trigger external scripts. The following Fault Management tools are available: Active Events - Displays real time updates of new alarms entering the system, color coded according to severity and allows to manage each alarm. Event History - Enables to query the database for all events and alarms that occurred in the system in specific time intervals, color coded according to severity. Event Filter Manager - Allows to create, edit and delete filters which are used to display events in Active Events and Event History windows. Event Template Manager - Allows to create, edit and delete templates to automate the processing of alarms. Script Command Manager- Allows to associate template-matched alarms with external scripts. Event Forwarding NBI Manager - Provides an interface where you can connect to other management systems and effectively forward traps.
AlvariSTAR
53
User Manual
Chapter 3 - Fault Management
Active Events
3.2
Active Events
The Active Events window displays real time updates of new alarms entering the system, color coded according to severity. It allows you to manage and diagnose alarms. By default, only events that are categorized as alarms are displayed, and cleared alarms are removed from the Active Events display and can only be viewed from the Event History window. These can be either: Manually cleared alarms Alarms cleared by the automatic correlation rules Alarms associated to a device that can no longer be managed by the system Multiple occurrences of the same alarm (only one is visible in Active Events) To change the default settings, see Event Template Manager, Section 3.5.
To open Active Events: Select Fault Management > Active Events from the main menu or from the Navigation Pane. The Active Events window is displayed.
AlvariSTAR
54
User Manual
Chapter 3 - Fault Management
Active Events
Figure 3-1: Active Events Window When Active Events is launched, it opens in Listening mode. The display is updated whenever an alarm is received or cleared. To freeze the display such that the display of incoming alarms is suppressed, click on the Freeze button. When in Freeze mode, the button label changes to Unfreeze, enabling to return to the default state of displaying incoming alarms on the fly. The Active Events window is divided into the following main areas:
AlvariSTAR
55
User Manual
Chapter 3 - Fault Management
Active Events
Filter - allows you to filter out displayed alarms according to a custom filter or according to severity. The displayed alarms change according to your selection. Refer to Section 3.4 for information on the filtering options. Alarm Table - displays general information about each alarm (see Section 3.3.1.1). You can customize the information displayed in the table to provide a more efficient view. Counters - displays the distribution of the alarms, color coded according to their severity, and a count of the number of active alarms meeting the filter criteria out of the total number of active alarms. The format is x/y, where x is the number of active alarms meeting the filter criteria per severity and y is the total number of active alarms per severity. Section 3.3.1 provides details on managing alarms in Active Events and Event History. The following information is available: Alarm Table, Section 3.3.1.1 Alarm Severities, Section 3.3.1.2 Editing Event Filters, Section 3.4.2 Alarm Operations, Section 3.3.1.4
AlvariSTAR
56
User Manual
Chapter 3 - Fault Management
Event History
3.3
Event History
The Event History window displays a list of all events and alarms occurred in the system, color-coded according to severity.
To open the Event History: Select Fault Management > Event History from the main menu or from the Navigation Pane. The Event History window is displayed:
Figure 3-2: Event History Window To display newly received alarms or to updated the display of cleared alarms, click on the Refresh button. The Event History window is divided into the following main areas:
AlvariSTAR
57
User Manual
Chapter 3 - Fault Management
Event History
Counters - displays the list of severities, color coded according to pre-defined settings, and a count of active alarms distributed according to severity. The format is x/y, where x is the number of active alarms meeting the filter criteria per severity and y is the total number of active alarms per severity. Alarm Table - displays general information about each event or alarm (see Section 3.3.1.1). You can customize the information displayed in the table to provide a more efficient view. You can also define the maximum number of alarms displayed in the table (see Section 3.3.1.1.1). Filter - allows you to filter out displayed alarms according to a custom filter or for a range of dates that the event occurred. By default the alarms are displayed for 10 days, but the range can be changed. Click on the calendar icon to change the date and use the up/down arrows to change the time from and until when to display events. The default time displayed is the real time of the system. If Now is checked, alarms will be displayed from the time selected until the present time. Page Size - allows you to limit the number of displayed alarms. Page x of y - a read only display of the number of the page displayed. You can browse through the multiple screen displays using the right/left arrows. Section 3.3.1 provides details on managing alarms in Active Events and Event History. The following information is available: Alarm Table, Section 3.3.1.1 Alarm Severities, Section 3.3.1.2 Event Details Window, Section 3.3.1.3 Alarm Operations, Section 3.3.1.4
AlvariSTAR
58
User Manual
Chapter 3 - Fault Management
Event History
3.3.1
Managing Alarms
The following paragraphs describe how to manage alarms using Active Events and Event History.
3.3.1.1
Alarm Table
The Alarms Table presents general information about each alarm occurred in the system. You can change the order of the columns by dragging the columns title to the desired location. The following describes the available attributes (columns) in alphabetic order.
Parameter
Acked By Ack Time Alias Cleared By Clear Time Location Equipment Equipment Type Event Category Event Name
Description
The user who acknowledged the alarm. The date and time the alarm was acknowledged. A user defined name for the equipment. The user who cleared the alarm. The date and time that the alarm was cleared. The location of the equipment at the source of the alarm. The name of the equipment at the source of the alarm. The type of equipment at the source of the alarm. The category classification of the event. The event categories are: Alarm, State Change, System Event, Config Change The name of the alarm. For SNMP traps, the name is the trap OID. If the name is blank when received by the application, the alarm takes the name of the event template used for processing. The time and date the event occurred. The classification type of the alarm. Event types vary according to the event category. The date and time the network element last updated the alarm. The name of the equipment associated with the alarm. If the object name is unknown, NotFound appears. An identification of a component of the network element for which the alarm occurred. For example a port on a router would be a managed object instance. The IP address of the mediation agent reporting this alarm. The time the alarm was received by a mediation agent. The severity of the alarm. Refer to Section 3.3.1.2
Event Time Event Type Last Update Time Managed Object
IP Address Receive Time Severity
AlvariSTAR
59
User Manual
Chapter 3 - Fault Management
Event History
Event Category
Alarm
Event Type
All Other Communications Alarm Quality of Service Alarm Processing Error Alarm Equipment Alarm Environmental Alarm Integrity Violation Operational Violation Physical Violation Security Violation Time Domain Violation
State Change
All State Or Status Change
System Event
All System Event Software Download Backup Configuration File Maintenance Telnet Session
Config Change
All Config Change Entity Added Entity Changed Entity Removed
3.3.1.1.1
Limiting the Number of Events from the Database
You can change the maximum number of events recorded in the database by changing the value of the Max Row Count field in the Database Aging Task Editor (Section 5.2.5). If the number of alarms exceeds 150% from the maximum number of alarms, older alarms will be deleted. If your Secondary Storage is set up as CSV, they will be saved to the following folder: <Management_System>/filesystem/archive
AlvariSTAR
60
User Manual
Chapter 3 - Fault Management
Event History
3.3.1.1.2
Customizing Views in Active Events / Event History
You can make changes to a view by adjusting columns in the Alarm Table The following are the available options for customizing the view: Sort columns - Click on the column header of the column according to which you want to sort the table. An icon appears on the header, indicating sorting in ascending/descending order. Only the following columns can be sorted: Severity, Event Name, Received Time, Equipment, IP Address, Managed Object, Alias, and Location. NOTE
Column sorting is not available in Active Events.
Move Columns - Click the column header of the column you want to move and drag it to its new location. Resize Columns - Click the right margin of the column header you want to resize and drag to resize the column. The column margin is located between the column headers. You can also Configure which alarms will appear in the Alarm Table, using the Event Filter Manager (see Section 3.4).
3.3.1.2
Alarm Severities
The management system is delivered with a set of default alarm severity definitions, each with its own default color. The default severity definitions are:
Parameter
Critical
Description
A service-halting condition occurs, requiring immediate corrective action. The equipment is completely out of service and you must restore its capability. A service-affecting condition has developed and corrective action is required. There is severe degradation in the equipments capability and you must restore its full capability. A non-service-affecting fault condition exists and corrective action should be taken in order to prevent a more serious fault. The detected alarm condition is not currently degrading the capacity of the equipment.
Major
Minor
AlvariSTAR
61
User Manual
Chapter 3 - Fault Management
Event History
Parameter
Warning
Description
A potential or impending service-affecting fault could occur, and no significant effects have yet been felt. Action should be taken to further diagnose and correct the problem to prevent it from becoming a more serious service-affecting fault. The detected alarm condition does not currently pose a problem, but may degrade the capacity of the equipment if you do not take corrective action. The problem is corrected, and the correlated alarm is cleared from the Alarm Table. All other types of events/alarms. Indicates an alarm for which the perceived severity is uncertain, due to any cause.
Cleared Other Indeterminate
3.3.1.3
Event Details Window
The Event Tables in Active Events/Event History provide a simplified display, summarizing each alarm. The Event Details window, however, presents all the information associated with a selected alarm.
To open the Event Detail Information window: From the Active Events/Event History window, select an alarm from the table, right-click and select Event Details from the Alarm pop up menu, or double-click on the alarm. An example of the Event Details window is displayed below:
AlvariSTAR
62
User Manual
Chapter 3 - Fault Management
Event History
Figure 3-3: Event Details Window The Event Details window consists of the following tabs: General Tab, Section 3.3.1.3.1 Timestamps and Status Tab, Section 3.3.1.3.2 Event Parameters Tab, Section 3.3.1.3.3
AlvariSTAR
63
User Manual
Chapter 3 - Fault Management
Event History
Additional Information Tab, Section 3.3.1.3.4 Notes Tab, Section 3.3.1.3.5
3.3.1.3.1
General Tab
The General tab displays the following alarm attributes:
Parameter Network Element
Equipment Name Equipment Type Managed Object Alias Location Name
Description
The name of the equipment. The type of equipment: Base Station, Micro Base Station, SU, NPU, AU. The name of the equipment associated with the alarm. If the object name is unknown, NotFound appears. A user defined name for the equipment The physical location of the equipment.
General Information
Event Category Event Type Event Name The category classification of the event. The event categories are: Alarm, State Change, System Event, Config Change The classification type of the alarm. Event types vary according to the event category. The name of the alarm. For SNMP traps, the name is the trap OID. If the name is blank when received by the application, the alarm takes the name of the event template used for processing. An optional text description of the alarm as defined in the related event template. The severity of the alarm. The alarm severity of the object associated with the alarm.
Event Description Event Severity Object Severity
AlvariSTAR
64
User Manual
Chapter 3 - Fault Management
Event History
3.3.1.3.2
Timestamps and Status Tab
Figure 3-4: Event Details Window - Timestamps and Status Tab The Timestamps and Status tab displays the following alarm attributes:
Parameter
Last Update Time
Description
The date and time the Alarm Table was last updated.
AlvariSTAR
65
User Manual
Chapter 3 - Fault Management
Event History
Parameter
Receive Time Event Time Ack Time Acked By Clear Time Cleared By
Description
The time a mediation agent received the alarm. The time that the event actually occurred. The date and time the alarm was acknowledged. The user who acknowledged the alarm. The date and time that the alarm was cleared. The user who cleared the alarm.
AlvariSTAR
66
User Manual
Chapter 3 - Fault Management
Event History
3.3.1.3.3
Event Parameters Tab
Figure 3-5: Event Details Window - Event Parameters Tab The Event Parameters tab displays the following alarm attributes:
Parameter
Event Severity
Description
The severity of the alarm.
AlvariSTAR
67
User Manual
Chapter 3 - Fault Management
Event History
Parameter
Object Severity Probable Cause Specific Problem Cleared By Clear Time Clear Cause
Description
The alarm severity of the object associated with the alarm. The probable cause of the alarm. The specific problem that caused the alarm. The user who cleared the alarm. The date and time that the alarm was cleared. The reason the alarm was cleared.
AlvariSTAR
68
User Manual
Chapter 3 - Fault Management
Event History
3.3.1.3.4
Additional Information Tab
Figure 3-6: Event Details Window - Additional Information Tab The Additional Information tab displays the following alarm attributes:
Parameter Protocol
Description
AlvariSTAR
69
User Manual
Chapter 3 - Fault Management
Event History
Parameter
Protocol Source IP Address Mediation Agent Address SNMP Version Generic Trap Specific Trap Enterprise OID
Description
The protocol used for the alarm. The current version supports SNMP only. The IP address of the object or device that sent the alarm. For Q3, the source is the TNS name of the device or object. The IP address of the mediation agent that received the trap. The SNMP version number The generic trap code. For Q3, it indicates an enterprise specific trap. Possible values: 0,1,2,3,4,6 The specific trap code as defined in the MIB, used only if Generic trap is 6. The SNMP Object Identification number. For SNMP v1, the OID is the enterprise value from the SNMP PDU. For SNMP v2c, the OID is the SNMP trap OID. For Q3, the OID is the Q3 Alarm Enterprise OID 1.3.6.1.4.1.231.7.1.3.1.1.5.204. Seconds elapsed since the object or device last rebooted. For Q3, it is seconds elapsed since the Q3 Listener/Parser last rebooted.
System Up Time
Variable Bindings - Displays a list of the variable bindings for the selected alarm Name OID Value The name of the variable as it appears in the MIB. The variables Object Identification. The value for the variable set in the MIB.
AlvariSTAR
70
User Manual
Chapter 3 - Fault Management
Event History
3.3.1.3.5
Notes Tab
Figure 3-7: Event Details Window - Notes Tab
AlvariSTAR
71
User Manual
Chapter 3 - Fault Management
Event History
The Notes tab displays the following information about the alarm:
Parameter
Event Advisor
Description
Displays a text description of the alarm and sometimes proposes a remedy. For example, The device has received an improperly authorized protocol message. The message has been discarded. The default message displayed in the Advisor page comes from the traps MIB, but the message can be edited in the Event Template Editor Advisor page (see Section 3.5.1.3.1). The Advisor message is the default message for any e-mails sent about the alarm. The proposed remedy for the Alarm. The remedy comes from the traps MIB. Enables the operator to provide additional information about the selected alarm, such as steps already taken to correct the problem. The note is stored with the alarm.
Proposed Repair Actions General Notes
3.3.1.4
Alarm Operations
The system provides many alarm management features allowing you to diagnose, troubleshoot, process, and clear alarms. All general alarm operations are available via the context menu.
To manage alarms: Select an alarm from the table and right-click on it to display the context menu.The following are the displayed items:
Action
Acknowledge Alarm
Description
Acknowledges the selected open alarm(s). The current date and time appear in the Ack Time field, and the name of the currently logged-on user appears in the Ack By field. Available for events that were set in the Event Template Manager to require acknowledgement and for alarms. This status can be changed, using an event template. See Section 3.5.1 for additional information.
Unacknowledge Alarm
Unacknowledges previously acknowledged selected alarm(s), and clears the entries in the Ack By and Ack Time fields. Available for the current user if the alarm was previously acknowledged by the current user.
AlvariSTAR
72
User Manual
Chapter 3 - Fault Management
Event History
Action
Clear Alarm
Description
Clears only open selected alarm(s). Alarms status changes from open to cleared. The status of the alarm changes from open to cleared, but the alarm remains in the table. Available if the Event type of a selected entity is Alarm and is not acknowledged automatically by correlation mechanism.
Event Details Event Advisor Clearing Event Equipment Details Cut Through Topology Map
Displays detailed information about the selected alarm. See Section 3.3.1.3 for additional information. Displays a text description of the alarm and sometimes proposes a remedy. Opens the Event Details window of the event that cleared the alarm. Opens the Configuration Manager for the selected equipment. Opens a Telnet session to the device. Applicable only for devices that support this feature. Displays the Location Map centered on the equipment associated with the selected alarm. Available only when the device has a location associated with it.
Export
Exports the selected alarm(s) and creates a comma delimited text file that can be imported into other programs (for example, a spreadsheet). Displays a preview of the Event History of the selected alarm(s) before printing. Prints the Event History of the selected alarm(s).
Print Preview Print
AlvariSTAR
73
User Manual
Chapter 3 - Fault Management
Event Filter Manager
3.4
Event Filter Manager
The Event Filter Manager lets you create, edit and delete filters which are used to display events in the Active Events and Event History windows. When using pre-defined filters, specific alarm types are displayed, allowing you to control alarms more efficiently.
To open the Event Filter Manager: 1 Select Fault Management > Event Filter Manager from the main menu or from the Navigation Pane.
AlvariSTAR
74
User Manual
Chapter 3 - Fault Management
Event Filter Manager
Figure 3-8: Event Filter Manager NOTE
You cannot apply an event filter to the Alarm Tables in the Active Events or Event History windows from the Event Filter Manager. To apply a filter, select a Custom Filter in the Active Events or Event History windows.
For each filter, the following information is displayed:
Parameter
Name
Description
The name of the filter
AlvariSTAR
75
User Manual
Chapter 3 - Fault Management
Event Filter Manager
Parameter
Description Owner Creation Date
Description
A description of the filter. The user who created the filter. The filters date of creation.
From the Event Filter Manager you can:
Create new event filters - see Section 3.4.1 Modify existing event filters - see Section 3.4.2 Delete event filters - see Section 3.4.3
3.4.1
Creating Event Filters
To create a new event filter: 1 From the Event Filter Manager window (Figure 3-8), right click and select New to define a new event filter. The Event Filter Editor window is displayed. The Event Filter Editor window comprises the following main pages:
2 3
General Tab on page 76 Simple Filter Tab on page 78
Enter the relevant information in each of the pages. Click OK to confirm your choices and save them to the database.
3.4.1.1
General Tab
In the General Tab, you can add general information on the filter.
AlvariSTAR
76
User Manual
Chapter 3 - Fault Management
Event Filter Manager
Figure 3-9: Event Filter Editor - General Page The General Tab comprises the following fields:
Parameter
Description
General Event Template Settings Name Description Owner Creation Date The name of the event filter. An optional description of the filters purpose. A read only display of the user who created the template. A read only display of the creation date of the template.
AlvariSTAR
77
User Manual
Chapter 3 - Fault Management
Event Filter Manager
3.4.1.2
Simple Filter Tab
The Simple Filter tab lets you enter custom filter criteria that are used to change the event views in Active Events and Event History windows to make the information more manageable.
To create filter criteria: 1 From the Event Filter Editor, click Simple Filter to define filter criteria. The Filter Page is displayed:
Figure 3-10: Event Filter Editor - Simple Filter Page: NE
AlvariSTAR
78
User Manual
Chapter 3 - Fault Management
Event Filter Manager
The main Simple Filter page comprises the following pages:
NE Tab on page 79 Topology Page on page 79 Event Tab on page 80
Enter the relevant information in each of the pages. When there is a select icon, click the icon to select elements from a list. Click the eraser icon to remove selected elements.
Click the OK button to confirm your choices and save them to the database
3.4.1.2.1
NE Tab
The NE page (Figure 3-10) lets you enter the following filter criteria:
Parameter
Network Element Type Managed Object Type Managed Object Instance Alias Trap Name / OID
Description
Select the type of the network element from which the alarm originated from. Select the type of managed object from which the alarm originated. Enter a specific instance name of the object where the alarm originated. A user defined name for the managed object. Select the trap name or OID Selector of the alarm. For SNMP traps, the name of the trap is OID.
3.4.1.2.2
Topology Page
The Topology Page lets you select the following filter criteria about the equipment and at a particular location:
AlvariSTAR
79
User Manual
Chapter 3 - Fault Management
Event Filter Manager
Figure 3-11: Event Filter Editor - Simple Filter Tab: Topology Parameter
Locations Network Elements
Description
Select the physical location of the equipment. Select the network element from which the alarm originated. This option is available only if the user selected at least one Network Element Type which is different from "NMS" (in the NE page).
3.4.1.2.3
Event Tab
The Event page lets you select the following filter criteria:
AlvariSTAR
80
User Manual
Chapter 3 - Fault Management
Event Filter Manager
Figure 3-12: Event Filter Editor - Simple Filter Tab: Event Parameter
Event Category Event Type Event Severity Event Status
Description
Select the category classification of the event. Possible values are: All, Alarm, State Change, System Event, Config Change Select the classification type of the event. The possible values differ according to the event category. Check the boxes for the relevant alarm severity. For more information on alarm severity see Section 3.3.1.2. Check Acknowledged to display only acknowledged alarms, Cleared to only display cleared alarms or both to display all alarms
AlvariSTAR
81
User Manual
Chapter 3 - Fault Management
Event Filter Manager
Parameter
User Classifier
Description
Possible values are: None, Service Affecting
3.4.2
Editing Event Filters
To edit an existing event filter: 1 From the Event Filter Manager Window (Figure 3-8), right click an existing filter from the list and select Edit. The Event Filter Editor window is displayed:
Figure 3-13: Event Filter Editor
AlvariSTAR
82
User Manual
Chapter 3 - Fault Management
Event Filter Manager
The Editing Event Filter window comprises the following main pages:
2 3
General Tab on page 76 Simple Filter Tab on page 78
Edit the information in the fields on all the pages as required. Click OK to confirm your choices and save them to the database.
3.4.3
Deleting Event Filters
To delete an Event Filter: 1 In the Event Filter Manager window (Figure 3-8), right click the filter to remove and select Delete. A confirmation message is displayed. 2 Click Yes to confirm the deletion.
3.4.4
Archiving Alarms
To ensure your database does not fill up with alarms, you can archive them via the Database Aging task. See Section 5.2.5 for further details.
AlvariSTAR
83
User Manual
Chapter 3 - Fault Management
Event Template Manager
3.5
Event Template Manager
Event Templates determine how the system processes different types of messages sent by managed network objects. These templates can even trigger external scripts (see Section 3.6). The systems messages(alarms)typically indicate a change in the operational status of the object, like a device failure or a system reset. Event templates match each incoming message with specific actions. Device drivers often install their own templates.
To open the Event Template Manager: Select Fault Management > Event Template Manager from the main menu or from the Navigation Pane. The Event Template Manager window is displayed:
AlvariSTAR
84
User Manual
Chapter 3 - Fault Management
Event Template Manager
Figure 3-14: Event Template Manager For each template, the following information is displayed:
Parameter
Name Description Owner Creation Date Priority
Description
The name of the template. A description of the template. The user who created the template. The templates date of creation. The templates priority. The range is 1~99999.
AlvariSTAR
85
User Manual
Chapter 3 - Fault Management
Event Template Manager
From the Event Template Manager you can: Create new event templates and modify existing templates - Section 3.5.1 Delete event templates - Section 3.5.2
3.5.1
Creating or Editing Event Templates
To create or edit an event template: 1 In the Event Template Manager window (Figure 3-14), right click and select New to define a new event template, or select an existing template from the list and click Edit. The Event Template Editor window is displayed: The Event Template Editor window comprises the following main pages:
2 3
General Tab on page 87 Filter Tab on page 88 Behavior Tab on page 93
Enter the relevant information in each of the pages. Click OK to confirm your choices and save them to the database.
AlvariSTAR
86
User Manual
Chapter 3 - Fault Management
Event Template Manager
3.5.1.1
General Tab
In the General tab, you can add general information on the template.
Figure 3-15: Event Template Editor - General Tab The General tab comprises the following fields:
Parameter
Name Description
Description
The name of the event template. An optional description of the templates purpose.
AlvariSTAR
87
User Manual
Chapter 3 - Fault Management
Event Template Manager
Parameter
Priority
Description
A numerical ranking for this template. The template priority field determines which template processes an alarm if the alarm matches more than one template. The smaller the number defining a templates priority, the higher the priority the template is. The range is: 0~999999. A read only display of the user who created the template. A read only display of the creation date of the template.
Owner Creation Date
3.5.1.2
Filter Tab
The Filter tab lets you edit Filter Criteria. This filter information matches, or finds, an event template for each alarm received by Fault Management. The first template that matches the received alarm controls the processing of that alarm. Fault Managements fault processing logic uses the filtering information provided in the Event Template, along with the templates priority, to determine which template to use for a given alarm. NOTE
The smaller the number defining a templates priority, the higher the priority.
For every alarm received, Fault Management scans each template, in order of priority (high to low). Fault Management selects the first template that matches on each of the filterable fields for alarm processing. If a template does not define a field (with either a null or empty value, or set to All) then Fault Management does not use the field in the comparison. Empty or All in a filterable template field means that the field matches anything. Therefore, Fault Management uses only fields that have non-empty or non-All values in any comparison.
To create filter criteria:
From the Event Template Editor, click Filter to define filter criteria. The Filter tab is displayed:
AlvariSTAR
88
User Manual
Chapter 3 - Fault Management
Event Template Manager
Figure 3-16: Event Template Editor - Filter Page: NE The main Filter page comprises the following sub-tabs:
NE Page on page 90 Topology Page on page 90 Event Page on page 91
Enter or edit the relevant information in each of the pages. When there is a select icon, click the icon to select elements from a list. Click the eraser icon to remove selected elements.
Edit the information in the fields on all the pages as required.
AlvariSTAR
89
User Manual
Chapter 3 - Fault Management
Event Template Manager
Click OK to confirm your choices and save them to the database.
3.5.1.2.1
NE Page
The NE page (Figure 3-16) lets you enter the following filter criteria about the network elements and managed objects from which the alarm originates:
Parameter
Network Element Type Managed Object Type Managed Object Instance Managed Object Alias Event Name
Description
Select the type of the network element from which the alarm originates. Select the type of managed object from which the alarm originates. Enter a specific instance name of the object where the alarm originated. A user defined name for the managed object Select the name of the alarm.
3.5.1.2.2
Topology Page
The Topology Page lets you select the following filter criteria about the equipment at a specific location:
AlvariSTAR
90
User Manual
Chapter 3 - Fault Management
Event Template Manager
Figure 3-17: Event Template Editor - Filter Page: Topology Parameter
Locations Network Elements
Description
Select the physical location of the equipment. Select the network element from which the alarm originates. This option is available only if the user selected at least one Network Element Type different from NMS (on the NE page).
3.5.1.2.3
Event Page
The Event page lets select the following filter criteria:
AlvariSTAR
91
User Manual
Chapter 3 - Fault Management
Event Template Manager
Figure 3-18: Event Template Editor - Filter Page: Event Parameter
Event Category Event Type Event Severity
Description
Select the category classification of the event. Possible values are: Alarm, State Change, System Event, Config Change Select the classification type of the event. The possible values differ according to the event category. Check the boxes for the relevant alarm severity. For more information on alarm severity see Section 3.3.1.2.
AlvariSTAR
92
User Manual
Chapter 3 - Fault Management
Event Template Manager
3.5.1.3
Behavior Tab
The Behavior tab provides parameters that determine how Fault Management processes matching alarms.
Figure 3-19: Event Template Editor - Behavior Tab The main Behavior page comprises the following sub-tabs: Actions Page on page 94 Email Page on page 94- not applicable to the Local CRAFT Utility
AlvariSTAR
93
User Manual
Chapter 3 - Fault Management
Event Template Manager
3.5.1.3.1
Actions Page
The Actions page contains the following parameters:
Parameter
Script Command
Description
Initiates an external script. Browse for the script command name by clicking the command (...) button. When you click this button, the Command Selector is displayed. See Section 3.6 for information about how to add commands to this selector. Click the eraser icon to remove selected scripts from this field.
User Classifier Alarm Severity
Select the User Classifier. Possible values: None, Service Affecting Select the severity level of the alarm. Once Fault Management selects the template, before actually processing the alarm, this field overrides the severity of the alarm as it was received from mediation. Possible values are: No Change, Cleared, Indeterminate, Warning, Minor, Major, Critical Check to require that the associated event is acknowledged Enter a text description of the event.
Requires Acknowledge Advisor Message
3.5.1.3.2
Email Page
LOCAL CRAFT NOTE The Email page is not applicable to the Local CRAFT Utility.
Use the Email page to enter a message that appears in emails when the template acts and define a list of recipients to be notified. This presupposes email functions within the environment where your host is installed.
AlvariSTAR
94
User Manual
Chapter 3 - Fault Management
Event Template Manager
Figure 3-20: Event Template Editor - Email
AlvariSTAR
95
User Manual
Chapter 3 - Fault Management
Event Template Manager
The Email page contains the following parameters:
Parameter
Auto Send Email To Subject Message
Description
Check to automatically send a defined email message to the specified recipient(s) whenever the associated event occurs. Select the recipient for this email message from the list. Enter the subject line of the email message. Enter an email message.
3.5.2
Deleting Event Templates
To delete an Event Template: 1 In the Event Template Manager window (Figure 3-14), right click the template to remove and select Delete. A confirmation message is displayed. 2 Click Yes to confirm the deletion.
AlvariSTAR
96
User Manual
Chapter 3 - Fault Management
Script Command Manager
3.6
Script Command Manager
Template-matched alarms can trigger external scripts. These script commands can even have parameters that come from values in the EventInfo alarms attributes, or other assigned constants. The Script Command Manager lists available script commands. You can create, edit and delete script commands.
To open the Script Command Manager: Select Fault Management > Script Command Manager from the main menu or from the Navigation Pane. The Script Command Manager window is displayed:
AlvariSTAR
97
User Manual
Chapter 3 - Fault Management
Script Command Manager
Figure 3-21: Script Command Manager From the Script Command Manager, you can: Create new commands and modify existing commands - Section 3.6.1 Delete commands - Section 3.6.2
AlvariSTAR
98
User Manual
Chapter 3 - Fault Management
Script Command Manager
3.6.1
Creating or Editing Commands
To create or edit a command: 1 In the Script Command Manager, right click and select New to define a new command. The Command Editor window is displayed:
Figure 3-22: Command Editor 2 Configure your script with the following fields:
AlvariSTAR
99
User Manual
Chapter 3 - Fault Management
Script Command Manager
Parameter Command Information
Command Name Description
Description
A unique text identifier. A text description
Command Details
Script Name Script Path The name of the script to run The location of the script. Describe either a Windows or UNIX path.
Command Argument
Argument Option Argument Type Argument Value Enter a text value Possible values are: Constant, Event Property If Argument Type = Constant, this is a text field If Argument Type = Event Property then select from a list of possible attributes Text Qualifier Select whether this parameter needs double, single quotes, or no qualifier. When you select quotes, the parameter looks like this: -a surrounded by quotes. This section of the screen displays the script command as you assemble it. Click the Add button on the right to assemble the complete script command. Added parameters always appear last on the list in this area, but you can use the arrow keys to re-arrange their order, and the Delete button to remove parameters (but not the script). Delete All removes everything.
Command Line
Click Add to assemble the complete script command. Added parameters always appear last on the list, but you can use the arrow keys to re-arrange their order, or use the Delete button to remove parameters (not the script). Delete All removes everything.
4 5
Click the Up or Down buttons to arrange the order of parameters. Click OK to add your command script to the list of available scripts.
AlvariSTAR
100
User Manual
Chapter 3 - Fault Management
Script Command Manager
3.6.2
Deleting Commands
To delete a command: 1 In the Script Command Manager window (Figure 3-21), right click the command to remove and, from the context menu click Delete. A confirmation message is displayed. 2 Click Yes to confirm the deletion.
AlvariSTAR
101
User Manual
Chapter 3 - Fault Management
Event Forwarding NBI Manager
3.7
Event Forwarding NBI Manager
LOCAL CRAFT NOTE The Event Forwarding NBI Manager is not applicable to the Local CRAFT Utility.
The Event Forwarding NBI Manager provides an interface where you can connect to other management systems, and effectively forward traps. Fault Management uses these definitions to enable it to forward notifications to those systems. Event Forwarding NBI systems include any EMS system (a system receiving information from Fault Management), for example: Billing Management Systems, Support Management Systems, Network Management Systems, and Customer Service Systems.
To open the Event Forwarding NBI Manager: Select Fault Management > Event Forwarding NBI Manager from the main menu or from the Navigation Pane.
AlvariSTAR
102
User Manual
Chapter 3 - Fault Management
Event Forwarding NBI Manager
Figure 3-23: Event Forwarding NBI Manager For each filter, the following information is displayed:
Parameter
Name Description IP Address Protocol Event Forwarding
Description
The name of the filter. A description of the filter. The IP address of the higher manager The protocol governing the network management. The event forwarding status.
AlvariSTAR
103
User Manual
Chapter 3 - Fault Management
Event Forwarding NBI Manager
From the Event Forwarding NBI Manager you can: Create or modify Event Forwarding NBI interfaces - Section 3.7.1 Delete Event Forwarding NBI interfaces - Section 3.7.2 Create and modify Event Forwarding NBI interface policies - Section 3.7.3 Set up status notifications sent by the NMS Server for synchronisation Section 3.7.4
NOTE
It is mandatory to define at least one policy for a Event Forwarding NBI interface in order to activate trap forwarding. Provided that the Event Forwarding NBI is enabled in the NBI Editor, if no policy has been defined, or if the policy is not enabled, the Event Forwarding NBI interface appears gray in the display, indicating that an action must be taken.
3.7.1
Creating or Editing Event Forwarding NBI Interfaces
To create a new Event Forwarding NBI interface: 1 Right click inside the Event Forwarding NBI Manager window (Figure 3-23) and select New to define a new Event Forwarding NBI interface, or right click an entry from the list and select Edit. The NBI Editor window is displayed:
AlvariSTAR
104
User Manual
Chapter 3 - Fault Management
Event Forwarding NBI Manager
Figure 3-24: NBI Editor 2 Edit the information in the fields on all the pages as required.
Parameter
Name Description Enable IP Address Protocol
Description
The name for the northbound interface. An optional description of the Event Forwarding NBI interface. Check to enable trap forwarding The IP address of the remote host to which the traps will be forwarded. SNMP
SNMP Parameters
Version The SNMP version. Possible values are: v1, v2c or v3. For a complete list of all compatible SNMP versions for each device see Appendix E. The port number to use to communicate with the system.
Trap Port
AlvariSTAR
105
User Manual
Chapter 3 - Fault Management
Event Forwarding NBI Manager
NOTE
The port configured in the NBI editor must match the port your system uses to communicate. Typically, SNMP devices use port 161 to receive set/get requests and port 162 to receive traps. So, typically you must configure Fault Management to forward traps to an OSS/SNMP client with a destination port of 162
Click OK to confirm your choices and save them to the database.
3.7.2
Deleting Event Forwarding NBI Interfaces
To delete an NBI: 1 In the Event Forwarding NBI Manager window (Figure 3-23), right click the filter to remove and select Delete. A confirmation message is displayed. 2 Click Yes to confirm the deletion.
3.7.3
Creating Event Forwarding NBI Interface Policies
Once you have defined the IP address to which to forward traps, the policy determines which traps to forward and when. At least one policy must be defined for a specific Event Forwarding NBI interface in order to activate trap forwarding. The policy manager displays the current policies defined for the specific interface
To open the NBI Policy List: From the Event Forwarding NBI Manager window (Figure 3-23), right click an existing NBI from the list and select Policy. The NBI Policy List is displayed:
AlvariSTAR
106
User Manual
Chapter 3 - Fault Management
Event Forwarding NBI Manager
Figure 3-25: NBI Policy List For each NBI Policy, the following information is displayed:
Parameter
Name Description Status
Description
The name of the policy. A description of the policy. The policy status
AlvariSTAR
107
User Manual
Chapter 3 - Fault Management
Event Forwarding NBI Manager
From the NBI Policy list you can: Create or modify NBI policies - Section 3.7.3.1 Delete NBI policies - Section 3.7.3.2
3.7.3.1
Creating or Modifying NBI Policies
To create or modify an NBI policy: 1 Right click inside the NBI Policy window (Figure 3-25), and select New to define a new NBI policy, or right click an entry from the list and click Edit. The NBI Policy Editor window is displayed (Figure 3-26). The NBI Policy Editor window comprises the following main pages:
2 3
General Page on page 108 Filter Tab on page 109
Enter the relevant information in each of the pages. Click OK to confirm your choices and save them to the database.
3.7.3.1.1
General Page
In the General page, you can add general information on the policy.
AlvariSTAR
108
User Manual
Chapter 3 - Fault Management
Event Forwarding NBI Manager
Figure 3-26: NBI Policy Editor - General Page The General page comprises the following fields:
Parameter
Name Description Enabled
Description
The name of the NBI policy. An optional description of the policy. Check to enable the policy.
3.7.3.1.2
Filter Tab
The Filter tab lets you associate a filter with the NBI policy.
AlvariSTAR
109
User Manual
Chapter 3 - Fault Management
Event Forwarding NBI Manager
To create filter criteria: 1 From the NBI Policy Editor, click Filter to define filter criteria. The Filter Page is displayed:
Figure 3-27: NBI Policy Editor - Filter Page: NE
AlvariSTAR
110
User Manual
Chapter 3 - Fault Management
Event Forwarding NBI Manager
The main Filter page comprises the following sub-tabs:
NE Page on page 111 Topology Page on page 111 Event Page on page 112
Enter the relevant information in each of the pages. When there is a select icon, click the icon to select elements from a list. Click the eraser icon to remove selected elements.
Click the OK button to confirm your choices and save them to the database
3.7.3.1.2.1
NE Page
The NE page (Figure 3-27) lets you enter the following filter criteria:
Parameter
Network Element Type Managed Object Type Managed Object Instance Managed Object Alias Event Name
Description
Select the type of the network element from which the alarm originated from. Select the type of managed object from which the alarm originated. Enter a specific instance name of the object where the alarm originated. A user defined name for the managed object. Select the name of the alarm.
3.7.3.1.2.2
Topology Page
The Topology Page lets you select the following filter criteria:
AlvariSTAR
111
User Manual
Chapter 3 - Fault Management
Event Forwarding NBI Manager
Figure 3-28: NBI Policy Editor - Filter Page: Topology Parameter
Locations Network Elements
Description
Select the physical location of the equipment. Select the network element from which the alarm originated. This option is available only if the user selected at least one Network Element Type which is different from "NMS" (in the NE page).
3.7.3.1.2.3
Event Page
The Event page lets you select the following filter criteria:
AlvariSTAR
112
User Manual
Chapter 3 - Fault Management
Event Forwarding NBI Manager
Figure 3-29: NBI Policy Editor - Filter Page: Event Parameter
Event Category Event Type Severity User Classifier
Description
Select the category classification of the event. Possible values are: Alarm, State Change, System Event, Config Change Select the classification type of the event. The possible values differ according to the event category. Check the boxes for the relevant alarm severity. For more information on alarm severity see Section 3.3.1.2. Select the User Classifier. Possible values: None, Service Affecting
AlvariSTAR
113
User Manual
Chapter 3 - Fault Management
Event Forwarding NBI Manager
3.7.3.2
Deleting NBI Policies
To delete an NBI policy: 1 In the Event Forwarding NBI Manager window (Figure 3-23), right click the policy to remove and select Delete. A confirmation message is displayed. 2 Click Yes to confirm the deletion.
3.7.4
NBI Notifications Global Settings
The NBI Notifications Global Settings configures the synchronization notifications sent by the NMS to the OSS.
Figure 3-30: NBI Notifications Global Settings The following settings are available:
Parameter Notifications
Keep Alive
Description
Sends keep alive notifications at predefined time intervals as long as the NMS server is active. Check to enable, uncheck to disable.
AlvariSTAR
114
User Manual
Chapter 3 - Fault Management
Event Forwarding NBI Manager
Parameter
Interval (minutes) Server Started Server Shutdown
Description
Defines the time interval (in minutes) between successive keep alive notifications. Use the text box to enter the desired value. Sends a notification message when the server has started up. Check to enable, uncheck to disable. Sends a notification message when the server is shutting down. Check to enable, uncheck to disable.
Event Types
Send Original Traps Send NMS Events Select this option to forward traps in their original format, just as they are received from the device. Select this option if you want the sent traps to include all the relevant information stored in the fault management database.
NOTE In order to enable synchronization with the NMS, the following RW parameters must be configured on the OSS/SNMP client:
Parameter
sendOperationalAlarms
Description
Enables/Disables alarm synchronization. The following values apply:
0 - Synchronization disabled 1 - Synchronization enabled 2 - Synchronization based on a custom time interval 3 - Synchronization based on a custom SeqNo interval
opAlarmsCustomIntervalStart opAlarmsCustomIntervalEnd Interval start for custom time/SeqNo interval based synchronization Interval end for custom time/SeqNo interval based synchronization
NOTE The OSS/SNMP client uses the 16162 port to send synchronization request to the NMS.
AlvariSTAR
115
User Manual
Chapter
Configuration Management
Chapter 4 - Configuration Management
In This Chapter:
This chapter describes functionalities used by the NMS to support integration with Google Earth (see Appendix D for more information about Google Earth integration). These features are: CPE Types Selector on page 118 File Generation Parameters on page 120
AlvariSTAR
117
User Manual
Chapter 4 - Configuration Management
CPE Types Selector
4.1
CPE Types Selector
The CPE Types Selector allows users to indicate the frequency bands, power and antenna gains used by the deployed CPEs. Based on this information, sector coverage representations can be estimated and displayed in Google Earth.
To open the CPE Types Selector: Select Configuration Management > CPE Types Selector from the main menu. The CPE Types Selector window opens.
Figure 4-1: CPE Types Selector Select one or more CPE types that are deployed: Use the > button to add the currently selected available CPE type to the Active CPE Types list
AlvariSTAR
118
User Manual
Chapter 4 - Configuration Management
CPE Types Selector
Use the >> button to add all currently available CPE types to the Active CPE Types list Use the < button to remove the currently selected active CPE type from the list Use the << button to remove all the CPE types that are currently active from the list
AlvariSTAR
119
User Manual
Chapter 4 - Configuration Management
File Generation Parameters
4.2
File Generation Parameters
The NMS can be configured to generate a file containing information about the network elements locations. This file uses the Keyhole Markup Language (.kml) format, which is compatible with Google Earth, allowing it to display the networks topography.
To open the File Generation Parameters: Select Configuration Management > File Generation Parameters from the main menu. The File Generation Parameters window opens.
Figure 4-2: File Generation Parameters The following parameters can be configured:
Parameter
File Generation Enabled
Description
Check to generate the .kml file, and uncheck if you dont want the file to be generated. The feature is enabled by default. If you dont plan to use Google Earth you may disable it. Enter how often (in minutes) the .kml file is updated. The default value is 5 minutes.
File Generation Interval
AlvariSTAR
120
User Manual
Chapter
Administration
Chapter 5 - Administration
In This Chapter:
Introduction on page 123 Task Manager on page 124 File Manager on page 141 Contact Manager on page 143 License Manager on page 147 - not applicable to the Local CRAFT Utility
AlvariSTAR
122
User Manual
Chapter 5 - Administration
Introduction
5.1
Introduction
The Administration node in the Navigation Pane comprises the following system-wide utilities: Task Manager - enables to manage system-wide tasks, such as SW upgrade, Network Discovery (not applicable to the Local CRAFT Utility), PM collection, etc. See Section 5.2. File Manager - enables to manage files that are stored in the database. These files and functionality of the manager are product line dependent. For details refer to the relevant Device Driver Manual. Refer to Section 5.3. Contact Manager - enables to organize and manage your contacts. Refer to Section 5.4 License Manager (not applicable to the Local CRAFT Utility) - enables to view information about valid licenses. See Section 5.5.
AlvariSTAR
123
User Manual
Chapter 5 - Administration
Task Manager
5.2
Task Manager
This section includes: Using The Task Manager on page 124 The Task Scheduler on page 129 The Task Results Viewer on page 131 Network Discovery Task on page 133 - not applicable to the Local CRAFT Utility Database Aging Tasks on page 134 Discovery Task on page 136 - not applicable to the Local CRAFT Utility
5.2.1
Using The Task Manager
Tasks are operations that are performed on a large number of system entities (such as equipment, services, etc.). They run in the background, allowing the network administrators to continue managing the network while they run. After a task has completed, or upon termination of a task, a report is issued. The Task Manager displays information on defined tasks and enables to create new tasks, edit, schedule, run or delete existing tasks. If there is any error in the parameters definition such as a missing parameter, contradicting definitions or a non-valid value, the relevant error message(s) will be displayed at the top section of the window, and a red border around the relevant entries will indicate the parameters that should be corrected. The Task Manager also enables to abort running tasks and to view reports on completed and aborted tasks. As tasks availability and functionality differ depending on the configured device driver, refer to the relevant Device Driver Manual for a detailed description of performing these tasks. The following are the common available types of tasks: Network Discovery Task - Section 5.2.4 - not applicable to the Local CRAFT Utility Database Aging Tasks - Section 5.2.5
AlvariSTAR
124
User Manual
Chapter 5 - Administration
Task Manager
Discovery Task - Section 5.2.6 - not applicable to the Local CRAFT Utility
To access the Task Manager: 1 Select Administration > Task Manager from the main menu or the Navigation Pane. The Task Manager displays a list of defined tasks.
Figure 5-1: Task Manager The following information is displayed for each defined task:
AlvariSTAR
125
User Manual
Chapter 5 - Administration
Task Manager
Parameter
Name Created by Modified by Volatile Type
Description
A unique name of the task. The user name of the task creator. The name of the user who last modified the task. Describing if the tasks behavior varies unpredictably. This type of tasks is not saved in the database. It can be run only once. The type of task. The available task types are:
Network Discovery Task (not applicable to the Local CRAFT Utility) Database Aging Task Range Discovery Task (not applicable to the Local CRAFT Utility)
Additional tasks according to the installed device driver(s). State Last Run Last Run Result Next Run The current state of the task: Active, Inactive, Waiting, Stopping. The date and time the last time the task was run. The result of the tasks last run: Completed/Completed with errors/Aborted/Never run. The date and time the next time the task is scheduled to run, or Not Scheduled.
The following controls are available in the Task Managers context menu:
AlvariSTAR
126
User Manual
Chapter 5 - Administration
Task Manager
Control
New
Description
Adds a new task to the Task list. When selected, it opens the Task Wizard. The wizard has three steps: 1 Create New Task - Define the tasks name, description, type and the network equipment to which it applies. Configure Task - Define the specific task parameters. This step is customized based on the type of task and network equipment. Finish Task - Choose how to use the task once you are finished defining it:
Run it immediately (Run Now) Dont run it (None) Schedule it to be run later (Schedule)
Edit
For an Inactive Task: Opens the Task Editor for the selected
Inactive task, allowing to edit the task parameters. Not available if more than one task is selected. From the Task Editor, you can also run the task by clicking Run.
For Active Task: Opens the Runtime Results window displaying
the tasks progress. Delete Deletes the selected task from the database. Right click the task to remove and select Delete. The application prompts you for confirmation. Not available for active tasks and for system tasks (Network Discovery Task and Database Aging Tasks). Scheduled tasks cannot be deleted. To delete a scheduled task, you need to first clear the schedule (see below). Run Manually executes the task. While the task is running, the state changes from Inactive to Active. The option is unavailable for currently running tasks. The Run button is also available in each of the task windows. If there are more than 20 active tasks, some of the tasks may change from Inactive to Waiting. When attempting to run a task which affects equipment that is not part of the users visibility domain, a meaningful message will be displayed in the task report. For more information about domain management, see User Domain Manager on page 185.
AlvariSTAR
127
User Manual
Chapter 5 - Administration
Task Manager
Control
Abort
Description
Aborts the selected running task. Available for running tasks only. Upon selecting the Abort option, a confirmation message is displayed. Click Yes to abort the task. The tasks State changes to Inactive and the Last Run Result to Aborted. Opens the Schedule Editor, enabling to schedule the activation of the task. See Section 5.2.2. Clears the schedule for the selected task. Active only for scheduled tasks. Opens the Task Report window, enabling to view a report of the last execution of the selected task. Not available for tasks that were never run. The Report window can also be accessed from each task editor. The Report button in the task editors is inactive while the task is running and will become active only after the task has completed. You can save the report to the file system by clicking the Save As button in the Task Report window. The system will prompt you to save large reports. You can print the report directly from the report window. Not available for tasks that were never run.
Schedule Unschedule Report
History
Opens the Task Results window, displaying a list of all past activations of the selected task and their results. Not available for tasks that were never run.
When editing tasks, the following general controls are available:
Click
OK Cancel Run Abort
To:
Save the changes and close the task window Close the window without saving Execute the task Stop the task Open the scan report (see Section 5.2.3) Set a time to run the task (see Section 5.2.2)
View Report Schedule
Additional task status information may appear at the bottom of the task window. For example: Completed, Never Run, or Inactive
AlvariSTAR
128
User Manual
Chapter 5 - Administration
Task Manager
5.2.2
The Task Scheduler
Tasks can be scheduled to run once, or at predefined recurrence intervals. Examples of recurring tasks include Network Discovery and Database Aging.
To schedule a task: 1 In the Task Manager window, right click a task from the list and select Schedule. Alternatively, you can schedule a task during task creation, or while editing a task, by clicking on the scheduler icon at the bottom left of the task window. The Schedule Editor opens.
Figure 5-2: Schedule Editor
AlvariSTAR
129
User Manual
Chapter 5 - Administration
Task Manager
The Schedule Editor includes the following parameters:
Parameter
Start
Description
The start time for the task. Select one of the following options:
Now On - set a specific start date and time. You can highlight the value
to change (month, day, year) and click on the up/down arrows to change the value, or you can pick a specific date using the calendar icon. You can also type in the date and time as follows: MMMM DD, YYYY HH:MM AM/PM. Recurrence Set the recurrence interval between each task execution. Available intervals include:
None - no recurrence (default) Minutely - specify the number of minutes. (the range is 1-1,440) Hourly - specify the number of hours. (the range is 1-96). Daily - specify the number of days. (the range is 1-60) Weekly - select one of the following options:
Recur every - enter the number of weeks between task executions (the range is 1-20) Day - specify the day of the week (Sunday to Saturday) and the number of weeks between task executions (the range is 1-20).
Monthly - select one of the following options:
Recur every - enter the number of months between task executions (the range is 1-36) Day - specify the day in the month (1-31) and the number of months between task executions (the range is 1-36).
AlvariSTAR
130
User Manual
Chapter 5 - Administration
Task Manager
Parameter
End
Description
The end time for a recurring task (only). Select one of the following options:
Never - enable tasks to be executed indefinitely After N occurrences (where N is a number between 1-65,000) set the number of occurrences after which the tasks scheduling will be cleared.
On - set an end date and time. You can highlight the value to
change (month, day, year) and click on the up/down arrows to change the value, or you can pick a specific date using the calendar icon. You can also type in the date and time as follows: MMMM DD, YYYY HH:MM AM/PM.
2 3
Set the Start and End time and optionally select a recurrence interval. Click OK to apply the schedule for the selected task.
5.2.3
The Task Results Viewer
The Task Results window displays a list of all past activations of the task selected in the Task Manager window and their results. Not available for tasks that were never run.
To use the Task Results window: 1 In the Task Manager window, right click a task from the list and select History from the context menu. The Task Results window is displayed.
AlvariSTAR
131
User Manual
Chapter 5 - Administration
Task Manager
Figure 5-3: Task Results Window The Task Results window displays the following information for each listed activation:
Parameter
Start End Result
Description
The start time of the activation. The end time of the activation. The result of the activation.
Use the Task Results controls as required:
Action
View Save
Description
Displays the task results. Enables to save the task results to an external file. Click and browse to a location in the file system, enter a name for the file and click Save. Deletes the selected task.
Delete
AlvariSTAR
132
User Manual
Chapter 5 - Administration
Task Manager
Action
Close
Description
Closes the Task Results window.
5.2.4
Network Discovery Task
LOCAL CRAFT NOTE The Network Discovery Task is not applicable to the Local CRAFT Utility.
The Network Discovery task is a system task that scans the entire network for new devices. The scope of the network is defined in the Discovery Settings window (see Section 2.3). The Network Discovery task can only be modified, not deleted.
To edit the Network Discovery Task 1 In the Task Manager window, right click the Network Discovery task from the list and select Edit, or double-click the tasks entry. If the task is Active, the Runtime Results window opens, displaying the status of the running task.
Figure 5-4: Network Discovery Task - Runtime Results If the task is Inactive, the Network Discovery Task is displayed.
AlvariSTAR
133
User Manual
Chapter 5 - Administration
Task Manager
Figure 5-5: Network Discovery Task Window 2 You can modify the SNMP Parameters of the Network Discovery Task as required (the Discovery Settings are read-only and can be modified only in the Discovery Settings manager):
Parameter
Retries
Description
The maximum number of retries for SNMP communication. The range is from 0 to 255.
Timeout
The maximum time in seconds that the requesting process waits for a response before attempting a retransmission (or aborting if the maximum number of retries has been reached). The available range is 1 to 3,600 seconds.
Use the Editor controls as required.
5.2.5
Database Aging Tasks
The Database Aging tasks set the maximum number of alarms shown in the Event History (Section 3.3) and Audit Log (Section 6.2) and automate database management tasks. Database Aging tasks are system tasks and can only be modified, not deleted.
AlvariSTAR
134
User Manual
Chapter 5 - Administration
Task Manager
To edit the Database Aging Task: 1 In the Task Manager window, right click the Database Aging task from the list and select Edit. If the task is Active, the Runtime Results window opens, displaying the status of the running task. If the task is Inactive, the Database Aging Task is displayed.
Figure 5-6: Database Aging Task Window The Database Aging Task window includes the following information in two tabs:
Parameter Criteria tab
Table Name
Description
The name of the table. Possible values are Event History and Audit Logs. This is a read only field and cannot be modified
AlvariSTAR
135
User Manual
Chapter 5 - Administration
Task Manager
Parameter
Max Row Count
Description
The maximum number of alarms in the database. Note: When the number of alarms exceeds the value entered in the Max Row Count field by 25%, an alarm is sent. When the number of alarms exceeds the value entered in the Max Row Count field by 50%, the oldest alarms are deleted so that the total number of alarms in the database equals the value defined in the Max Row Count field.
Actions tab
Secondary Storage Destination File type of the archived records. Possible values are: None, CSV A disk location for archiving. The default location is: <Management_System>/filesystem/archive.
5.2.6
Discovery Task
LOCAL CRAFT NOTE The Discovery Task is not applicable to the Local CRAFT Utility.
The Discovery Task enables to scan a predefined range of IPs for new and modified devices.
To open the Range Discovery Task window: 1 In the Task Manager window:
Right click and select New. The Task Wizard opens. In the Task Wizard, select Discovery Task in the Category field, fill in the rest of the fields according to your preferences and click Next to proceed to the Discovery Task configuration window described below.
After you configure all your settings, proceed to the third step of the wizard to finalize your task creation.
OR
Right click an existing Discovery task from the list and select Edit, or double-click the tasks entry. If the task is Active, the Runtime Result window is displayed, displaying the status of the running task.
AlvariSTAR
136
User Manual
Chapter 5 - Administration
Task Manager
If the task is Inactive, the Discovery Task window is displayed.
Figure 5-7: Discovery Task Window The Discovery Task window comprises the following fields:
Parameter
Task Name Range Type Range Start
Description
The name of the task. A string of up to 128 printable characters. The name must be unique in the system and cannot include the following characters: /,\,?,<,>,:,*,^,|," The range type: IP or Subnet. The first IP in the range or the base IP, depending on the selected Range Type.
AlvariSTAR
137
User Manual
Chapter 5 - Administration
Task Manager
Parameter
Range End/Subnet Mask Location
Description
The last IP in the range or the subnet mask, depending on the selected Range Type. An optional field for defining a location for devices in the range. Select from the available locations. Newly discovered devices will be automatically associated with the defined location. Devices already in the database will not be affected. An optional field for defining a contact for devices in the range. Select from the available contacts. Newly discovered devices will be automatically associated with the defined contact. Devices already in the database will not be affected. The maximum number of retries for SNMP communication. The range is from 0 to 255.
Contact
Retries
Timeout(s)
The maximum time in seconds that the requesting process waits for a response before attempting a retransmission (or aborting if the maximum number of retries has been reached). The available range is 1 to 3,600 seconds.
SNMP Version
The SNMP protocol version used by the devices the NMS is attempting to discover. The available options are:
v1 v2c v3
For a complete list of all compatible SNMP versions for each device, see Appendix E.
AlvariSTAR
138
User Manual
Chapter 5 - Administration
Task Manager
Parameter
SNMP Credentials
Description
Use the Add and Remove buttons to populate the SNMP Credentials. The type of credentials differ, depending on the SNMP version. For SNMP v1 and v2c, fill in the read/write community table:
Read Community - SNMP Read community to be used by discovery when
accessing devices in the range. If unique communities are not defined, the defined global Read communities will be used one after the other.
Write Community - The unique SNMP Write community to be used when
accessing discovered devices in the range. If unique communities are not defined, the global Write community paired with the global Read community that was used to discover devices in the range will be used when accessing these devices. For SNMP v3, the following credentials apply:
Username - Username used for authentication Security Level - Authentication and privacy settings
NoAuth_NoPriv - Both authentication and privacy are disabled Auth_NoPriv - Authentication is enabled and privacy is disabled Auth_Priv - Both authentication and privacy are enabled
Authentication Algorithm - Hashing algorithm applied to the authentication
password
MD5 - Message-Digest algorithm 5 SHA - Secure Hash Algorithm
Authentication Password - Password used for authentication Privacy Algorithm - Encryption standard used for data transmission
AES - Uses the Advanced Encryption Standard DES - Uses the Data Encryption Standard
Privacy Password - Encryption key used by the privacy algorithm
AlvariSTAR
139
User Manual
Chapter 5 - Administration
Task Manager
5.2.7
LDAP Backup/File Aging Task
The LDAP Backup/File Aging task is used to set up the backup frequency for LDAP credentials. LDAP Backup/File Aging tasks are system tasks and can only be modified, not deleted.
To edit the LDAP Backup/File Aging Task: 1 In the Task Manager window, right click the LDAP Backup/File Aging task from the list and select Edit. If the task is Active, the Runtime Results window opens, displaying the status of the running task. 2 If the task is Inactive, the Database Aging Task is displayed.
Figure 5-8: The LDAP Backup/File Aging Edit Window 3 Use the Days Threshold field to indicate how often the backup task should be run.
AlvariSTAR
140
User Manual
Chapter 5 - Administration
File Manager
5.3
File Manager
The File Manager allows users to manage different types of files stored in the database such as backup configuration files and performance collection files.
Figure 5-9: File Manager For detailed information about each type of file that is supported for a particular equipment, check the File Manager related section of the corresponding device driver manual. In general, you can use the right click menu to import, export or delete various files from the client file system. Depending on the file type,
AlvariSTAR
141
User Manual
Chapter 5 - Administration
File Manager
additional options may be available in the context menu, such as initiating a restore configuration task for configuration backup files. You can display only specific types of files by selecting the corresponding setting from the View drop menu at the top of the working area. When doing so, the table header will change so that only the columns that are relevant for that particular file type are shown. If you choose the All Files option, an additional summary section will be displayed at the bottom of the Working Area. You can switch between two types of summaries by right clicking on the section and selecting the corresponding option from the context menu: Summary by File Category - File counts for performance, configuration, logging and other file categories. Summary by File Type - File counts for various types of files according to the installed Device Drivers.
AlvariSTAR
142
User Manual
Chapter 5 - Administration
Contact Manager
5.4
Contact Manager
The Contact Manager enables to organize and manage your contacts. Each device can be associated with a contact.
To open the Contact Manager: 1 Select Administration > Contact Manager from the main menu or the Navigation Pane. The Contact Manager displays a list of available contacts.
AlvariSTAR
143
User Manual
Chapter 5 - Administration
Contact Manager
Figure 5-10: Contact Manager 2 Use the following controls in the right click menu of the Contact Manager window:
Button
New Edit
Description
Opens the Contact Editor window, enabling to create new contacts. Opens the Contact Editor window, enabling to modify the selected contact.
AlvariSTAR
144
User Manual
Chapter 5 - Administration
Contact Manager
Button
Delete
Description
Deletes the selected contact(s) from the Contact Manager window and from the database. Contacts that are associated with equipment cannot be deleted.
5.4.1
Associating Devices with a Contact
To associate devices with a contact: Open the Equipment Editor of the device. Click the Browse button next to the Contact field to open the Select Contact window and select a contact.
5.4.2
Creating or Modifying a Contact
To create/modify a contact: 1 From the Contact Manager window, right click and select New to create a new contact. To modify an existing Contact, select a contact from the list and click Edit, or double-click on the selected contact.
Figure 5-11: The Contact Editor
AlvariSTAR
145
User Manual
Chapter 5 - Administration
Contact Manager
Configure the following parameters:
Parameter
Contact ID First Name Last Name Company Contact Icon Address Phone Number Mobile Number Email Fax Number
Description
A unique identifier for this contact. Up to 80 printable characters. Optional. The contacts first name. Up to 80 printable characters. Optional. The contacts last name. Up to 80 printable characters. Optional. The contacts company name. Up to 80 printable characters. Optional. Select from the drop-down list an icon to represent this contact: Contact/Group. Optional. The contacts address. Up to 80 printable characters. Optional. The contacts phone number. Up to 80 printable characters. Optional. The contacts mobile number. Up to 80 printable characters. Optional. The contacts e-mail address. Up to 80 printable characters. Optional. The contacts fax number. Up to 80 printable characters.
Click OK, to save and close the contact, or click Cancel to close the window without saving the changes.
AlvariSTAR
146
User Manual
Chapter 5 - Administration
License Manager
5.5
License Manager
LOCAL CRAFT NOTE The License Manager is not applicable to the Local CRAFT Utility.
This section includes: The License Manager on page 147 Adding Licenses on page 149 Activating Existing Licenses on page 149 Rescue License on page 149 Displaying Licensing Information on page 150
5.5.1
The License Manager
The License Manager displays information about valid licenses for managing different device types, summary details on the currently managed device types, and server information included in the license.
To access the License Manager window: Select Administration > License Manager from the main menu or the Navigation Pane.
AlvariSTAR
147
User Manual
Chapter 5 - Administration
License Manager
Figure 5-12: License Manager The License Manager displays the following information for each licensed device type: <Name> (#) used: #
Parameter
Name (#) used: #
Description
The device type. The number of licensed devices of the applicable type. The number of managed devices. The number increases whenever a new device is discovered.
AlvariSTAR
148
User Manual
Chapter 5 - Administration
License Manager
When the number of discovered devices (Managed Devices) reaches the number of Licensed Devices, additional discovered devices will be ignored. Unlicensed devices will be marked in Equipment Manager with an exclamation icon. When considering future expansion plans, the number of licensed devices compared with the number of managed devices of each type, will indicate whether there is a need for an updated license.
5.5.2
Adding Licenses
Before adding a license, make sure that the file obtained from the supplier is available.
To add licenses: From the right click menu, select Add and browse to the location of the license file. Select the file and click Open. The new licenses are displayed on the list. Alternatively, save the license file in the /<Management_System>/file system/license folder. The next time the server will be restarted, the new license will also be added.
5.5.3
Activating Existing Licenses
The new license added to the system needs to be activated in order to enable the system to manage the required devices.
To activate a license: Right click the required license and select Activate. NOTE
Activating a license will deactivate all other licenses.
5.5.4
Rescue License
The NMS comes with a default license called Rescue. This license is activated automatically if there is no other license currently active. It allows the user to login and add a new valid license. This prevents the user from being locked out of the application if the current license expires.
AlvariSTAR
149
User Manual
Chapter 5 - Administration
License Manager
5.5.5
Displaying Licensing Information
To display licensing information: From the right click menu, select Licensing Information. The Server Information window is displayed showing the Server IP and MAC Addresses.
Figure 5-13: Server Information Window
AlvariSTAR
150
User Manual
Chapter
Security Management
Chapter 6 - Security Management
In This Chapter:
Overview on page 153 Audit Log Manager on page 154 User Manager on page 160 User Profile Manager on page 168 User Session Monitor on page 176 - not applicable to the Local CRAFT Utility Password Policy on page 179 External Entities Mapping on page 182 User Domain Manager on page 185
AlvariSTAR
152
User Manual
Chapter 6 - Security Management
Overview
6.1
Overview
In the Security Management menu you can define and manage user permissions and access rights for users of the management system. The access level you assign to users determines the management functions that the user can access. The menu provides access to the following windows: Audit Log Manager - Enables to view recorded events and export the logged data to an external Comma Separated Value (CSV) file. Refer to Section 6.2. User Manager - Enables to create and manage users, and associate information with each user. Refer to Section 6.3. User Profile Manager - Enables to create and manage user profiles, which contain the default access right definitions for all users assigned to that user group. Refer to Section 6.4. User Session Monitor (not applicable to the Local CRAFT Utility) - Enables to display information on the currently logged in users and to send messages to a logged in user. Refer to Section 6.5. Password Policy - Enables to set policies for user passwords. These policies govern the security measures applied to users attempts to log in.
NOTE All security changes will be visible to the user only after logging out and logging back into the system.
AlvariSTAR
153
User Manual
Chapter 6 - Security Management
Audit Log Manager
6.2
Audit Log Manager
The management system provides a logging service that records messages to the database upon the occurrence of pre-specified events. These messages can include event date and time, event type, error messages and other important information according to the recorded event. The Audit Log Manager enables to view recorded events and export the logged data to an external Comma Separated Value (CSV) file.
To open the Audit Log Manager: Select Security Management > Audit Logs from the main menu or the Navigation Pane. The Audit Log Manager displays a list of all logged records.
AlvariSTAR
154
User Manual
Chapter 6 - Security Management
Audit Log Manager
Figure 6-1: Audit Log Manager For each audit record, the following information is displayed: Event Time - The date and time of the event
AlvariSTAR
155
User Manual
Chapter 6 - Security Management
Audit Log Manager
Category - The category of the event:
Equipment Manager Event Filter Manager Event Template Manager Licence NBI Manager NBI Policy Manager Script Command Manager Security System Task Manager User Manager User Profile Manager
User ID - The user who initiated the action. System User ID indicates a system initiated action.
AlvariSTAR
156
User Manual
Chapter 6 - Security Management
Audit Log Manager
The action performed:
Change Password Entity Change Entity Create Entity Delete Equipment Create Equipment Delete Licence Activated License Expired License Imported System Shutdown System Startup Task Abort Task Create Task Delete Task Finish Task Start Task Schedule Task Unschedule Task Update User Login User Logout
AlvariSTAR
157
User Manual
Chapter 6 - Security Management
Audit Log Manager
Target Entity - The element which is the target of an action, (for example: the "entity delete" action that for which the target is a user named "aa"):
Event History DAP User of any type Audit Log DAP Task Names License Names Filter Names Device Names
AlvariSTAR
158
User Manual
Chapter 6 - Security Management
Audit Log Manager
Entity Type - The entity associated with the event.
Database Aging Task Event Filter Event Template License NBI NBI Policy Network Discovery Task Performance Collection Task Script Command Security Range Discovery Task System User User Profile Additional entities according to the installed Device Driver(s)
To export the information of selected audit records: Right click the desired entry and select Export. In the window that opens, browse to the desired location, enter a file name and type, and click Save.
AlvariSTAR
159
User Manual
Chapter 6 - Security Management
User Manager
6.3
User Manager
The User Manager enables to create and manage users, and associate information to them such as passwords, profile membership and contact information. You can filter the display to show a select subset of users.
6.3.1
The User Manager Window
The User Manager displays the User Name, Display name, and status (Active or Suspended, Password Expired and Activation Waiting) for each user.
To access the User Manager window: Select Security Management > User Manager. The User Manager window is displayed.
AlvariSTAR
160
User Manual
Chapter 6 - Security Management
User Manager
Figure 6-2: User Manager
To reset a users password: 1 2 Right click a user entry from the list. From the context menu, select Reset Password. The Reset Password window is displayed.
AlvariSTAR
161
User Manual
Chapter 6 - Security Management
User Manager
Figure 6-3: Reset Password Window 3 Enter and confirm the new password.
6.3.2
Adding or Modifying a User
You can add new users or edit existing ones by modifying their properties. You can set the User Profiles to associate with a user (see Section 6.4 for information about how to create the profiles). As you grant permissions to defined profiles, you can grant or deny users access to certain functions based on their profile associations.
To create a new user: 1 2 From the right click menu, select New to display the User Editor. Enter the appropriate information for the General section. Most of the information associated with a user is optional. However, the Username entries required.
AlvariSTAR
162
User Manual
Chapter 6 - Security Management
User Manager
Figure 6-4: User Editor - General
NOTE The Username must be unique; if it matches an existing Username, the application generates an error. The Username you enter here is displayed in the User Manager window and in all relevant reports.
Click Next and enter the required information for the Security Info section:
AlvariSTAR
163
User Manual
Chapter 6 - Security Management
User Manager
Figure 6-5: User - Security Info Parameter
User Name Password Confirm Password Password Creation Date
Description
Read-only. Taken from the previous dialog box. Password is mandatory. The password must adhere to the Password Policy. Re-enter the password. Date you created the password. The date is added automatically. The countdown for the password expiration age begins from this date.
AlvariSTAR
164
User Manual
Chapter 6 - Security Management
User Manager
Parameter
Password Expiration Date Account Activation Date
Description
Specify a date when the password will expire. The default is three months.
The date when this account becomes effective. This field lets you create
accounts in advance. The accounts remain with Activation Waiting status until the first login of the user after the Effective Date. Specify an Effective Date by entering the date directly in the text field, in the proper format (by default: month/day/year). You can also click the Calendar button and select a date from the calendar graphic display.
Password Never Expires Login Attempts Last Login Time User State
When selected, the users password will not expire, regardless of the password policy. Number of attempts to login until the system is locked Time that the user last logged in Active or Activation Waiting
Click Next and set the user profile in the User Profile section. Use the controls in this section to assign profiles to or remove assignments from the current user:
AlvariSTAR
165
User Manual
Chapter 6 - Security Management
User Manager
Figure 6-6: User - User Profile To
Assign or remove one profile to the user
Do This:
1 2 Select a profile from the left pane (Available User Profiles) Click the right-arrow (>) button to move the profile into the right pane (Profile Membership), or left-arrow (<) to remove. Ctrl+click to select multiple items or click on one item and Shift-click on another to select a range of consecutive items Click the right-arrow (>) or left-arrow (<).
Assign or remove multiple profiles
AlvariSTAR
166
User Manual
Chapter 6 - Security Management
User Manager
To
Assign or remove all profiles to the user
Do This:
Click the double-right-arrow (>>) or double-left-arrow (<<) button
Click Finish. The new user is added to the list.
To edit an existing user entry: 1 Right-click an entry from the list and select Edit. A three-tab User Editor appears, open to the General tab. 2 Modify the information as required in the General, Security Info and User Profile tabs. For more information, see the steps in To create a new user: . 3 4 Click OK to apply the changes. Click Delete to remove the entry.
In addition to these entries, you may want to associate the user with a Profile. This confers a predetermined set of permissions to the user. See Section 6.4 for more information.
AlvariSTAR
167
User Manual
Chapter 6 - Security Management
User Profile Manager
6.4
User Profile Manager
The User Profile Manager lets you create user profiles, edit them or delete profiles. You can associate individual users with profiles and grant permissions to users based on their association with a profile. Only profiles that have no users can be deleted. Default profiles and users cannot be deleted or modified. By default, several user profiles with one user defined in each profile are provided when you install your application. The following are the defaults:
Administrators (admin) Observers Managers
To access the User Profile Manager Select Security Management > User Profile Manager from the main menu or the Navigation Pane. The User Manager window is displayed, showing the profile names and how many users share those profiles.
AlvariSTAR
168
User Manual
Chapter 6 - Security Management
User Profile Manager
Figure 6-7: User Profile Manager
To add a new profile: 1 In the User Profile Manager, right click and select New. A User Profile editor window is displayed.
AlvariSTAR
169
User Manual
Chapter 6 - Security Management
User Profile Manager
Figure 6-8: User Profile Editor 2 3 Enter a unique name for the new profile and optionally add a description. If you want to assign that new profile to existing user(s), click Add; The User Selector window is displayed. Select the user(s) to which to assign the profile and click Select.
AlvariSTAR
170
User Manual
Chapter 6 - Security Management
User Profile Manager
Figure 6-9: User Selector 4 Click Next; The Security Assignment window is displayed.
AlvariSTAR
171
User Manual
Chapter 6 - Security Management
User Profile Manager
Figure 6-10: User Profile - Security Assignment 5 Grant permissions to the profile by selecting a predefined function check-box and then possible operations (edit, delete, configure, and so on) that each profile or user can perform when exercising the function. To select all, check the Functional Permissions and/or Operations check-boxes. 6 Click Finish to save your settings.
To modify an existing profile: Right click the profile in the Profile Manager, and select Edit; An editor window is displayed, with two tabs.
AlvariSTAR
172
User Manual
Chapter 6 - Security Management
User Profile Manager
Figure 6-11: User Profile Editor - General Tab 7 In the General tab, enter or modify the description of the profile. The name is read-only. 8 If you want to assign that profile to existing user(s), click Add; The User Selector window is displayed. Select the user(s) to which to assign the profile and click Select. To remove users from the profile click Remove or Remove All. 9 In the Security Assignment tab, set the permissions to the profile: Grant permissions by selecting a predefined function and then possible operations
AlvariSTAR
173
User Manual
Chapter 6 - Security Management
User Profile Manager
(delete, edit, configure, and so on) that each profile or user can perform when exercising the function. To select all, check the Functional Permissions and/or Operations check-boxes.
Figure 6-12: User Profile Editor - Security Assignment Tab 10 Click OK to save your settings.
To delete a profile:
AlvariSTAR
174
User Manual
Chapter 6 - Security Management
User Profile Manager
Right click the profile to remove and select Delete. Default profiles cannot be deleted.
AlvariSTAR
175
User Manual
Chapter 6 - Security Management
User Session Monitor
6.5
User Session Monitor
LOCAL CRAFT NOTE The User Session Monitor is not applicable to the Local CRAFT Utility.
The User Session Monitor window displays information on the currently logged in users and enables sending messages to a logged in user. Users with Administrator rights can terminate the application of other users.
To open the User Monitor: 1 Select Security Management > User Session Monitor from main menu or the Navigation Pane. The User Session Monitor displays a list the Current Logged In Users with the User Name, IP addresses with correlation to server and client IPs, and login time for each of the currently logged in users.
AlvariSTAR
176
User Manual
Chapter 6 - Security Management
User Session Monitor
Figure 6-13: User Session Monitor Window 2 Use the following options available in the User Session Monitor right click menu:
Button
Send Message
Description
Select after right clicking one of the logged in users to open the Sending Message window, enabling you to send a text message to the selected user.
AlvariSTAR
177
User Manual
Chapter 6 - Security Management
User Session Monitor
Button
Kill
Description
Select to terminate the application of the selected user(s). Only an Administrator can perform this operation to terminate applications of users with lower permission levels.
AlvariSTAR
178
User Manual
Chapter 6 - Security Management
Password Policy
6.6
Password Policy
The Password Policy editor enables to set policies for user passwords, such as required length, required characters, expiration policy.
To open the Password Policy Editor: Select Security Management > Password Policy from the main menu. The Password Policy Editor opens.
Figure 6-14: Password Policy Editor The Password Policy Editor includes the following parameters:
AlvariSTAR
179
User Manual
Chapter 6 - Security Management
Password Policy
Parameter
Minimum Password Length
Description
Sets the minimum length of accepted passwords. Any password with less than the set minimum will be rejected. Value range: 1 - 32.
Maximum Password Length
The maximum length allowed for a password. The maximum length is pre-set to 32 characters and cannot be changed.
Character Setting Rules Lower Cases Upper Cases Numbers Special Characters When checked, a new password will be required to include at least one lower case character. When checked, a new password will be required to include at least one upper case character. When checked, a new password will be required to include at least one digit. When checked, a new password will be required to include at least one special character, e.g. <, >, /, *, &, ^, $, #, !.
Login and Expiration Login Attempts The number of allowed erroneous login attempts before the application is closed and the user is blocked. This parameter can be configured for a selected user from the User Manager. In case of contradiction, the parameter set in the User Manager overrides the general policy for the specific user. Value range: 3 - 20 Password Expiration Age The time in months before the user is required to change the password. This parameter can be configured for a selected user from the User Manager. In case of contradiction, the parameter set in the User Manager overrides the general policy for the specific user. From the User Manager you can set the password expiration policy for a selected user to never expire. Value range: 1 - 12
AlvariSTAR
180
User Manual
Chapter 6 - Security Management
Password Policy
Parameter
Password Expiration Warning
Description
The number of days before a user password expires during which a message requiring to change the password is displayed. The message is displayed at every login until the password expiration age is reached. Value range: 1 - 14
Password History
The number of old passwords for the system to keep a record. The user will not be able to repeat a used password if it was used in a cycle within the set range. Value range: 0 - 10
Inactivity Session Timeout Not applicable to the Local CRAFT Utility
The number of minutes with no user activity, after which the user is logged out. The user will be required to log in again to continue working. Value range: 0 - 100
NOTE All password policy parameters except Inactivity Session Timeout do not apply to external users.
AlvariSTAR
181
User Manual
Chapter 6 - Security Management
External Entities Mapping
6.7
External Entities Mapping
If you are using an LDAP server for user account management, you can map existing LDAP entities to specific user profiles defined in the NMS. For this purpose, you must set up a connection between the NMS server and the external LDAP server. See Appendix C for details on how to do this.
NOTE The external LDAP connection is disabled by default. If you want to enable it, follow these steps: 1 2 3 4 5 Go to <NMS_Installation_Path>\jboss\server\nms\deploy\bwanms.sar\conf Edit the appserver.properties file Look for the com.bwanms.backend.security.externalLDAPEnabled entry Change its value from false to true Restart the NMS server
To open External Entities Mapping: Select Security Management > External Entities Mapping from the main menu. The External Entities Mapping window opens.
NOTE The External Entities Mapping is available only to users with New operations enabled for the User Manager functional permission. For more information about setting functional permissions, see User Profile Manager on page 168.
AlvariSTAR
182
User Manual
Chapter 6 - Security Management
External Entities Mapping
Figure 6-15: External Entities Mapping Parameter
Global Default User Profile
Description
Use this drop box to allocate a default user profile to entities defined in the LDAP server that are not explicitly mapped to any user profile.
AlvariSTAR
183
User Manual
Chapter 6 - Security Management
External Entities Mapping
Parameter
External Entity Type
Description
Select an entity from the LDAP server that you wish to map to one or multiple user profiles. You can either choose:
A group of users, or A specific user (in which case the group(s) it
belongs to will be displayed below, in the Member of text box). User Profiles Select one or more user profiles you wish to map to the external entity.
Use the > button to map individual user profiles
that are available
Use the >> button to map all the user profiles that
are available
Use the < button to unmap individual user profiles
that have been previously mapped
Use the << button to unmap all the user profiles
that have been previously mapped
When you are done defining a mapping rule, click Add to confirm it. The rule will be visible in the mapping table. To remove an active rule, select it from the mapping table and click Remove.
AlvariSTAR
184
User Manual
Chapter 6 - Security Management
User Domain Manager
6.8
User Domain Manager
The User Domain Manager is used to allocate location visibility domains to each user that is not an administrator (administrators are always able to see all network elements in every location). A domain is a group of Network Elements that are located in one or multiple areas. Therefore, domains are defined by selecting specific locations that have been previously defined in the Location Manager.
NOTE The User Domain Manager is enabled by default. If you want to disable it, follow these steps: 1 2 3 4 5 Go to <NMS_Installation_Path>\jboss\server\nms\deploy\bwanms.sar\conf Edit the appserver.properties file Look for the com.bwanms.backend.domainmanagement.disable entry Change its value from false to true Restart the NMS server
By default, users are not assigned to any domain, thus being able to see all network elements. A user who is assigned to a domain, can only view and manage the network elements and related objects inside that domain or the ones that have no domain associated. The following features are impacted: Equipment Manager
Only equipment in the current userss domain and equipment not associated to any domain is visible All counters are computed according to the visible equipment Equipment selectors implement domain based filtering
File Manager
Only files pertaining to equipment in the current users domain are visible Backup/restore tasks are limited to the applicable domain Imported files are visible to all users
AlvariSTAR
185
User Manual
Chapter 6 - Security Management
User Domain Manager
Active Events/Event History
Only events pertaining to equipment in the current users domain are visible All counters are computed according to the visible equipment
Task Manager
All tasks are displayed, but edit and run operations only work for equipment in the current users domain
Location Manager
All locations are displayed, but only locations associated to the current users domain can be edited
To open the User Domain Manager: Select Security Management > User Domain Manager from the main menu. The User Domain Manager opens.
NOTE The User Domain Manager is available only to users with administrator privileges.
AlvariSTAR
186
User Manual
Chapter 6 - Security Management
User Domain Manager
Figure 6-16: User Domain Manager The User Domain Manager includes the following parameters:
Parameter
User
Description
Use the drop box to select a user you want to assign a domain. Administrators are not available.
Assigned Locations
Use the location tree to check the locations you want to be assigned to the users domain.
Once you have defined a domain for a specific user, click the Save button to enable it. You can then switch to another user and start another domain definition process. Clicking the Revert button resets the currently selected users domain to the previously saved setting.
AlvariSTAR
187
User Manual
Appendix
A
Watchdog
Appendix A - Watchdog
In This Appendix:
The Watchdog Application on page 190
AlvariSTAR
189
User Manual
Appendix A - Watchdog
The Watchdog Application
A.1
The Watchdog Application
Watchdog is an external application for monitoring the NMS server, LDAP and database servers (providing they reside on the same machine as the NMS). The NMS watchdog service is started when the NMS server is started. In case the server or LDAP are down, Watchdog will try to restart them. The monitoring information and the actions involved in restarting the NMS server or LDAP are written in the watchdog.log file. The log is saved daily to <Management System Root>\<NMS installation
folder>\watchdog\watchdog.log.YYYY-MM-DD
Watchdog can be configured from the watchdog.properties file located in <Management System Root>\<NMS installation folder>\watchdog. Watchdog logs can be automatically deleted by configuring the following two parameters (in red text) in the log4j.xml file located in <Management System Root>\<NMS installation folder>\watchdog. --------------------------------------------------------------------------------------------------<?xml version=1.0 encoding=UTF-8 ?> <!DOCTYPE log4j:configuration SYSTEM log4j.dtd>
<log4j:configuration xmlns:log4j=http://jakarta.apache.org/log4j/>
<appender name=LOG_SHRINK class=com.bwanms.watchdogcommon.SizeShrinkAppender> <param name=File value=${nms.root}/watchdog/log/dummy.log/> <param name=MaxFileSize value=10KB/> <param name=MaxBackupIndex value=1/> <param name=RetainsDays value=10/> <!-- max log files size (ex.: 10KB, 20MB, 3GB, 100) --> <param name=MaxFilesSize value=10MB/> <layout class=org.apache.log4j.PatternLayout> <param name=ConversionPattern value=%d %-5r %-5p [%c{2}] (%t:%x) %m%n/> </layout> </appender> <appender name=FILE class=org.apache.log4j.DailyRollingFileAppender>
AlvariSTAR
190
User Manual
Appendix A - Watchdog
The Watchdog Application
<param name=File value=${nms.root}/watchdog/log/watchdog.log />
<!-- Rollover at midnight each day --> <param name=DatePattern value=.yyyy-MM-dd/>
<layout class=org.apache.log4j.PatternLayout> <param name=ConversionPattern value=%d{ABSOLUTE} %5p %c{1} - %m%n/> </layout> </appender>
<appender name=stdout class=org.apache.log4j.ConsoleAppender> <layout class=org.apache.log4j.PatternLayout> <param name=ConversionPattern value=%d{ABSOLUTE} %5p %c{1} %m%n/> </layout> <filter class=org.apache.log4j.varia.LevelRangeFilter> <param name=LevelMin value=INFO /> <param name=LevelMax value=INFO /> </filter> </appender>
<root> <priority value=INFO /> <appender-ref ref=FILE/> <appender-ref ref=LOG_SHRINK/> <appender-ref ref=stdout/> </root>
</log4j:configuration>
AlvariSTAR
191
User Manual
Appendix
Remote Access
Appendix B - Remote Access
In This Appendix:
This appendix describes the alternative of accessing the NMS server via the Java Web Start software framework, without using the NMS client: WebStart on page 194 The Web Portal on page 195
AlvariSTAR
193
User Manual
Appendix B - Remote Access
WebStart
B.1
WebStart
You can access the NMS directly using Java Web Start, by employing the following procedure: 1 Open a browser and type the following URL: http://<NMS IP address>:8080/webstart 2 3 The Download NMS Client page opens, allowing you to download a .jnlp file. Once the download is complete, run it to start your application remotely.
NOTE The Java Network Launching Protocol (JNLP) is part of the Java Runtime Environment (JRE). You need JRE 1.6 or higher in order to run the .jnlp file.
AlvariSTAR
194
User Manual
Appendix B - Remote Access
The Web Portal
B.2
The Web Portal
The NMS server also runs a web portal that allows users to quickly access all the applications in StarSuite which are installed. To access the web portal: 1 Open a web browser and type the following URL: http://<NMS IP address>:8080/starsuite The Web Portal interface is displayed
Figure B-1: The Web Portal 2 Click the desired application logo to launch it. Selecting the NMS launcher, will take you directly to the Download NMS Client page, from where you can proceed as described above.
AlvariSTAR
195
User Manual
Appendix
Connecting to an External LDAP Server
Appendix C - Connecting to an External LDAP Server
In This Appendix:
This appendix describes how to set up a connection to a typical LDAP server: The LDAP Server Configuration File on page 198 Open LDAP Configuration on page 199 Active Directory Configuration on page 200
AlvariSTAR
197
User Manual
Appendix C - Connecting to an External LDAP Server
The LDAP Server Configuration File
C.1
The LDAP Server Configuration File
To set up the parameters for connecting to an external LDAP server: 1 2 3 Go to <NMS path>\jboss\server\nms\deploy\bwanms.sar\conf Open the external-ldap.properties file. Edit the LDIF entries in this file, so that they apply to the corresponding LDAP server. See Open LDAP Configuration on page 199 and Active Directory Configuration on page 200 for examples on how to configure the external-ldap.properties file.
AlvariSTAR
198
User Manual
Appendix C - Connecting to an External LDAP Server
Open LDAP Configuration
C.2
Open LDAP Configuration
The example below illustrates a typical configuration for connecting to an Open LDAP server (installed by default from the Solaris CD). java.naming.factory.initial = com.sun.jndi.ldap.LdapCtxFactory java.naming.provider.url = ldap://192.168.10.171:10389 java.naming.security.authentication = simple
rootDN = cn=Directory Manager rootPW = nssecret
ldapSuffix = dc=testing,dc=ldap principalCNPrefix = ou= principalCN = People principalDNPrefix = cn= groupCNPrefix = ou= groupCN = Groups groupDNPrefix = cn=
userObjectClass = inetOrgPerson groupObjectClass = groupofUniqueNames
usernameAttribute = cn #accountNameAttribute = sAMAccountName groupNameAttribute = cn groupDescriptionAttribute = description groupMembersAttribute = uniquemember
AlvariSTAR
199
User Manual
Appendix C - Connecting to an External LDAP Server
Active Directory Configuration
C.3
Active Directory Configuration
The example below illustrates a typical configuration for connecting to an Active Directory server. java.naming.factory.initial = com.sun.jndi.ldap.LdapCtxFactory java.naming.provider.url = ldap://192.168.10.120:389 java.naming.security.authentication = simple
rootDN = cn=Administrator,cn=Users,dc=nms,dc=local rootPW = alpha
ldapSuffix = dc=nms,dc=local principalCNPrefix = cn= principalCN = Users principalDNPrefix = cn= groupCNPrefix = cn= groupCN = Users groupDNPrefix = cn=
userObjectClass = organizationalPerson groupObjectClass = group
usernameAttribute = cn accountNameAttribute = sAMAccountName groupNameAttribute = cn groupDescriptionAttribute = description groupMembersAttribute = member
AlvariSTAR
200
User Manual
Appendix
Google Earth Management
Appendix D - Google Earth Management
In This Appendix:
The following sections describe how you can visualize your network elements in Google Earth: Connecting Google Earth to the NMS on page 203 Viewing the Network Elements in Google Earth on page 204
AlvariSTAR
202
User Manual
Appendix D - Google Earth Management
Connecting Google Earth to the NMS
D.1
Connecting Google Earth to the NMS
The NMS server maintains information regarding the network elements locations in a Keyhole Markup Language based (.kml) file. By linking to this file, Google Earth can use the information within to display your networks topography. For this purpose you need a computer with: Google Earth installed Access to the Internet Access to the NMS server
NOTE It is not required for the NMS server itself to run on a computer with Internet access.
To populate Google Earth with the network elements defined in the NMS: 1 2 3 Open Google Earth Go to Add > Network Link. In the New Network Link window that opens, type the following path in the Link field: http://<NMS path>:8080/bwanmsws/load.kml 4 Fill in the remaining Google Earth options according to your preferences and click OK when done.
AlvariSTAR
203
User Manual
Appendix D - Google Earth Management
Viewing the Network Elements in Google Earth
D.2
Viewing the Network Elements in Google Earth
Once Google Earth is synchronized with the NMS server, all viewable network elements will be displayed in the My Places section. The following network elements are visible in Google Earth: Network elements supporting GPS cards or the Chain Manager feature Network elements with latitude/longitude coordinates defined in Equipment Editor
Figure D-1: Network Elements Displayed in Google Earth
AlvariSTAR
204
User Manual
Appendix D - Google Earth Management
Viewing the Network Elements in Google Earth
When clicking on a network element, either in My Places or on the map, a callout containing information on the network element is displayed. The displayed information includes: Name, IP address, Type, Software version, Management status, Operational state - As displayed in Equipment Manager Alarm status - The network elements highest order alarm currently displayed in the Active Events manager. This alarms color code will also determine the network elements icon color. Where applicable, sector coverage information is also displayed by highlighting the covered area on the map.
AlvariSTAR
205
User Manual
Appendix
SNMP Compatibility
Appendix E - SNMP Compatibility
In This Appendix:
This appendix lists the SNMP versions supported by each device
AlvariSTAR
207
User Manual
Appendix E - SNMP Compatibility
SNMP Version Compatibility
E.1
SNMP Version Compatibility
Each device managed by AlvariSTAR may supports one or more SNMP versions: Table E-1: SNMP Compatibility for Each Device
Device Driver
4Motion BreezeMAX FDD/TDD BreezeMAX DM BreezeACCESS Family BreezeMAX Extreme BNB 300 Outdoor Cabinet AAA Server
SNMP v1
X X X X (only read) X X
SNMP v2C
X X X
SNMP v3
X X
AlvariSTAR
208
User Manual
Das könnte Ihnen auch gefallen
- The Subtle Art of Not Giving a F*ck: A Counterintuitive Approach to Living a Good LifeVon EverandThe Subtle Art of Not Giving a F*ck: A Counterintuitive Approach to Living a Good LifeBewertung: 4 von 5 Sternen4/5 (5794)
- The Gifts of Imperfection: Let Go of Who You Think You're Supposed to Be and Embrace Who You AreVon EverandThe Gifts of Imperfection: Let Go of Who You Think You're Supposed to Be and Embrace Who You AreBewertung: 4 von 5 Sternen4/5 (1090)
- Never Split the Difference: Negotiating As If Your Life Depended On ItVon EverandNever Split the Difference: Negotiating As If Your Life Depended On ItBewertung: 4.5 von 5 Sternen4.5/5 (838)
- Hidden Figures: The American Dream and the Untold Story of the Black Women Mathematicians Who Helped Win the Space RaceVon EverandHidden Figures: The American Dream and the Untold Story of the Black Women Mathematicians Who Helped Win the Space RaceBewertung: 4 von 5 Sternen4/5 (895)
- Grit: The Power of Passion and PerseveranceVon EverandGrit: The Power of Passion and PerseveranceBewertung: 4 von 5 Sternen4/5 (588)
- Shoe Dog: A Memoir by the Creator of NikeVon EverandShoe Dog: A Memoir by the Creator of NikeBewertung: 4.5 von 5 Sternen4.5/5 (537)
- The Hard Thing About Hard Things: Building a Business When There Are No Easy AnswersVon EverandThe Hard Thing About Hard Things: Building a Business When There Are No Easy AnswersBewertung: 4.5 von 5 Sternen4.5/5 (344)
- Elon Musk: Tesla, SpaceX, and the Quest for a Fantastic FutureVon EverandElon Musk: Tesla, SpaceX, and the Quest for a Fantastic FutureBewertung: 4.5 von 5 Sternen4.5/5 (474)
- Her Body and Other Parties: StoriesVon EverandHer Body and Other Parties: StoriesBewertung: 4 von 5 Sternen4/5 (821)
- The Sympathizer: A Novel (Pulitzer Prize for Fiction)Von EverandThe Sympathizer: A Novel (Pulitzer Prize for Fiction)Bewertung: 4.5 von 5 Sternen4.5/5 (121)
- The Emperor of All Maladies: A Biography of CancerVon EverandThe Emperor of All Maladies: A Biography of CancerBewertung: 4.5 von 5 Sternen4.5/5 (271)
- The Little Book of Hygge: Danish Secrets to Happy LivingVon EverandThe Little Book of Hygge: Danish Secrets to Happy LivingBewertung: 3.5 von 5 Sternen3.5/5 (400)
- The World Is Flat 3.0: A Brief History of the Twenty-first CenturyVon EverandThe World Is Flat 3.0: A Brief History of the Twenty-first CenturyBewertung: 3.5 von 5 Sternen3.5/5 (2259)
- The Yellow House: A Memoir (2019 National Book Award Winner)Von EverandThe Yellow House: A Memoir (2019 National Book Award Winner)Bewertung: 4 von 5 Sternen4/5 (98)
- Devil in the Grove: Thurgood Marshall, the Groveland Boys, and the Dawn of a New AmericaVon EverandDevil in the Grove: Thurgood Marshall, the Groveland Boys, and the Dawn of a New AmericaBewertung: 4.5 von 5 Sternen4.5/5 (266)
- A Heartbreaking Work Of Staggering Genius: A Memoir Based on a True StoryVon EverandA Heartbreaking Work Of Staggering Genius: A Memoir Based on a True StoryBewertung: 3.5 von 5 Sternen3.5/5 (231)
- Team of Rivals: The Political Genius of Abraham LincolnVon EverandTeam of Rivals: The Political Genius of Abraham LincolnBewertung: 4.5 von 5 Sternen4.5/5 (234)
- On Fire: The (Burning) Case for a Green New DealVon EverandOn Fire: The (Burning) Case for a Green New DealBewertung: 4 von 5 Sternen4/5 (73)
- The Unwinding: An Inner History of the New AmericaVon EverandThe Unwinding: An Inner History of the New AmericaBewertung: 4 von 5 Sternen4/5 (45)
- University Paper SolutionsDokument132 SeitenUniversity Paper Solutionskane daveNoch keine Bewertungen
- CMake Tutorial 8feb2012Dokument148 SeitenCMake Tutorial 8feb2012kaosadNoch keine Bewertungen
- Huawei FirewallDokument12 SeitenHuawei FirewallAdrian LugueNoch keine Bewertungen
- 109 Data Science Interview Questions and Answers - Springboard BlogDokument11 Seiten109 Data Science Interview Questions and Answers - Springboard BlogSamarveer Singh100% (1)
- Etrayz UserDokument119 SeitenEtrayz UserplanetamenudoNoch keine Bewertungen
- Clinical Data Management Best PracticesDokument5 SeitenClinical Data Management Best Practicesmail4syedNoch keine Bewertungen
- Create Quick and Beautiful Google Data Studio Dashboards and ReportsDokument11 SeitenCreate Quick and Beautiful Google Data Studio Dashboards and ReportsDumb PepeNoch keine Bewertungen
- Creamy Nude: Design ProjectDokument36 SeitenCreamy Nude: Design ProjectyanaliNoch keine Bewertungen
- Windows XP Tips 234 Part Part 2Dokument48 SeitenWindows XP Tips 234 Part Part 2zamil hossainNoch keine Bewertungen
- AirportDokument30 SeitenAirportSonali SharmaNoch keine Bewertungen
- Term Project Advance Computer Architecture Spring 2017: SubmissionDokument3 SeitenTerm Project Advance Computer Architecture Spring 2017: SubmissionTofeeq Ur Rehman FASTNUNoch keine Bewertungen
- WEG IHM Brochure 50125293 enDokument24 SeitenWEG IHM Brochure 50125293 enCarlos SalvatierraNoch keine Bewertungen
- A3 1 1IntroductionFlipFlopsDokument5 SeitenA3 1 1IntroductionFlipFlopsGoran MateiaseviciNoch keine Bewertungen
- Wireless Io Modules User Guide OleumtechDokument68 SeitenWireless Io Modules User Guide OleumtechAbboud KingNoch keine Bewertungen
- 06 Rn31586en10gla0 HspaDokument44 Seiten06 Rn31586en10gla0 Hsparaghav_SareenNoch keine Bewertungen
- CH - 2 Applications and Methodologies Class 11 NotesDokument13 SeitenCH - 2 Applications and Methodologies Class 11 NotesMeet RakholiyaNoch keine Bewertungen
- Empowerment Technologies - Lesson 1Dokument4 SeitenEmpowerment Technologies - Lesson 1Bridget Anne BenitezNoch keine Bewertungen
- Xeon 5400 AnimatedDokument12 SeitenXeon 5400 AnimatedkshehzadNoch keine Bewertungen
- 1be9dcdc 10Dokument40 Seiten1be9dcdc 10Juan Manuel BeltranNoch keine Bewertungen
- CopyrightDokument75 SeitenCopyrightHeriNoch keine Bewertungen
- Design & Development of A GSM Based Vehicle Theft Control SystemDokument3 SeitenDesign & Development of A GSM Based Vehicle Theft Control SystempatilcmNoch keine Bewertungen
- How To Slipstream Intel Sata (ICH7) Drivers With XPDokument12 SeitenHow To Slipstream Intel Sata (ICH7) Drivers With XPjsassociatesNoch keine Bewertungen
- BA Fieldbus Module Type 2131 Profibus enDokument60 SeitenBA Fieldbus Module Type 2131 Profibus enGuillermo Osvaldo Rivera MelladoNoch keine Bewertungen
- Revised Pre University Test ScheduleDokument17 SeitenRevised Pre University Test ScheduleShiva singh kushwahaNoch keine Bewertungen
- String FunctionDokument12 SeitenString FunctionVaiwalaNoch keine Bewertungen
- Vacuum Breadth First SearchDokument3 SeitenVacuum Breadth First SearchNguyen HuyenNoch keine Bewertungen
- Student Information Management System: Project ReportDokument46 SeitenStudent Information Management System: Project Reportjassa singh0% (1)
- Edureka Data Science Masters Program CurriculumDokument41 SeitenEdureka Data Science Masters Program CurriculumMeenal Luther NhürNoch keine Bewertungen
- Time Table For Summer 2024 Theory ExaminationDokument1 SeiteTime Table For Summer 2024 Theory ExaminationDhvani MistryNoch keine Bewertungen
- Software Hardware Tech x86 VirtDokument9 SeitenSoftware Hardware Tech x86 VirtwyfwongNoch keine Bewertungen