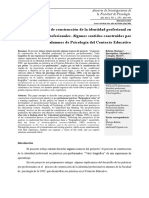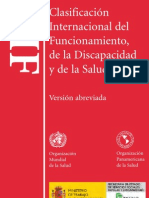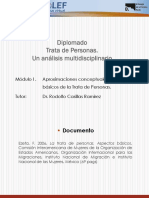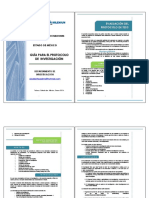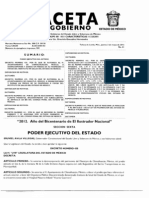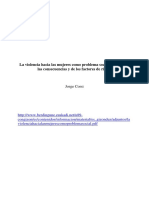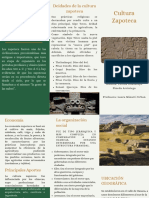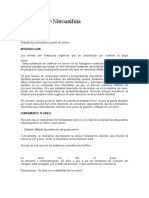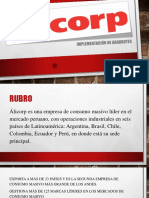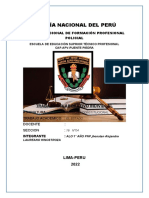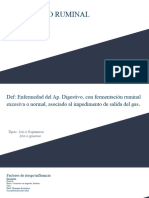Beruflich Dokumente
Kultur Dokumente
Excel Manual
Hochgeladen von
BhurrusCopyright
Verfügbare Formate
Dieses Dokument teilen
Dokument teilen oder einbetten
Stufen Sie dieses Dokument als nützlich ein?
Sind diese Inhalte unangemessen?
Dieses Dokument meldenCopyright:
Verfügbare Formate
Excel Manual
Hochgeladen von
BhurrusCopyright:
Verfügbare Formate
1
Excel 2010 - Avanzado
ndice
RECORDANDO LO BSICO .................................................................................................................. 3 1. CINTA DE OPCIONES ........................................................................................................................ 3 1.1. Ficha Inicio ............................................................................................................................ 3 1.2. Ficha Insertar......................................................................................................................... 7 1.3. Ficha Diseo de pgina....................................................................................................... 10 1.4. Ficha Frmulas .................................................................................................................... 13 1.5. Ficha Datos ......................................................................................................................... 15 1.6. Ficha Revisar....................................................................................................................... 17 1.7. Ficha Vista ........................................................................................................................... 19 2. BARRA DE FRMULAS .................................................................................................................... 21 3. TABLAS DE CDIGOS DE FORMATO DE NMERO .............................................................................. 22 4. FRMULAS. OPERADORES............................................................................................................. 22 4.1. Operadores de clculo: ....................................................................................................... 22 5. LISTA DE FUNCIONES DE USO FRECUENTE ...................................................................................... 23 TRABAJO CON TABLAS ...................................................................................................................... 26 1. 2. 3. INSERTAR UNA TABLA .................................................................................................................... 26 FORMATO AUTOMTICO A UNA TABLA ............................................................................................. 27 DISEO DE UNA TABLA................................................................................................................... 27 3.1. Cambiar el nombre de la tabla ............................................................................................ 27 3.2. Cambiar tamao a una tabla ............................................................................................... 28 3.3. Quitar duplicados................................................................................................................. 28 3.4. Cambiar estilo de una tabla................................................................................................. 29 3.5. Operar con los datos de una tabla ...................................................................................... 30 3.6. Funcin SUBTOTALES ....................................................................................................... 30 4. INSERTAR / ELIMINAR FILAS O COLUMNAS A UNA TABLA ................................................................... 30 4.1. Insertar filas o columnas ..................................................................................................... 30 4.2. Eliminar filas o columnas.................................................................................................... 31 5. CONVERTIR TABLA EN RANGO NORMAL ........................................................................................... 31 6. MINIGRFICOS .............................................................................................................................. 31 6.1. Insertar minigrfico .............................................................................................................. 31 6.2. Herramientas de diseo de minigrfico............................................................................... 33 TRABAJO CON FILTROS ..................................................................................................................... 35 1. FILTROS AUTOMTICOS ................................................................................................................. 35 1.1. Filtros de texto ..................................................................................................................... 35 1.2. Filtros de nmero................................................................................................................. 36 1.3. Filtros de fecha .................................................................................................................... 37 2. FILTROS AVANZADOS..................................................................................................................... 37 FORMATO CONDICIONAL................................................................................................................... 39 1. 2. 3. 4. 5. 6. 7. 8. RESALTAR REGLAS DE CELDAS ...................................................................................................... 39 REGLAS SUPERIORES O INFERIORES .............................................................................................. 41 BARRAS DE DATOS ........................................................................................................................ 41 ESCALAS DE COLOR ...................................................................................................................... 42 CONJUNTOS DE ICONOS ................................................................................................................ 42 NUEVA REGLA APLICANDO FRMULA .............................................................................................. 43 ADMINISTRAR REGLAS ................................................................................................................... 44 ELIMINAR TODAS LAS REGLAS DE UN RANGO O DE LA HOJA ACTIVA ................................................... 44
ORDENACIN ,VALIDACIN DE DATOS Y ESQUEMAS .................................................................. 45 1. 2. 3. ORDENAR UNA LISTA ..................................................................................................................... 45 VALIDACIN DE DATOS .................................................................................................................. 45 RODEAR CON UN CRCULO LOS DATOS NO VLIDOS ......................................................................... 47
Excel 2010 - Avanzado
4. 5. 6.
BORRAR CRCULOS DE VALIDACIN ................................................................................................ 47 ELIMINAR VALIDACIN DE UN RANGO DE DATOS............................................................................... 47 ESQUEMAS ................................................................................................................................... 48 6.1. Esquema automtico........................................................................................................... 48 6.2. Agrupar ................................................................................................................................ 49 6.3. Desagrupar .......................................................................................................................... 49 6.4. Eliminar un esquema........................................................................................................... 49 7. SUBTOTALES. ............................................................................................................................... 50 HERRAMIENTAS DE DATOS............................................................................................................... 52 1. 2. 3. 4. OBTENER DATOS EXTERNOS .......................................................................................................... 52 TEXTO EN COLUMNAS .................................................................................................................... 52 CONSOLIDAR DATOS ..................................................................................................................... 53 INTRODUCCIN AL ANLISIS Y SI ..................................................................................................... 55 4.1. Uso de escenarios ............................................................................................................... 55 4.2. Bsqueda de objetivo .......................................................................................................... 57
TABLAS DINMICAS ............................................................................................................................ 58 1. 2. 3. 4. 5. 6. ELEMENTOS DE UNA TABLA DINMICA ............................................................................................. 58 CREAR TABLA DINMICA DE LISTA DE EXCEL ................................................................................... 59 CAMBIAR LAS OPCIONES DE LA TABLA DINMICA.............................................................................. 61 ACTUALIZAR UNA TABLA DINMICA.................................................................................................. 62 CREAR TABLA DINMICA DE FUENTE DE DATOS EXTERNA ................................................................. 62 FRMULAS ................................................................................................................................... 63 6.1. Elemento calculado ............................................................................................................. 63 6.2. Campo calculado................................................................................................................. 64 6.3. Cambiar el formato del informe de tabla dinmica.............................................................. 64 6.4. Grfico dinmico.................................................................................................................. 65
AUDITORA DE FRMULAS ................................................................................................................ 66 1. 2. 3. 4. 5. 6. 7. RASTREAR PRECEDENTES ............................................................................................................. 66 RASTREAR DEPENDIENTES ............................................................................................................ 66 QUITAR FLECHAS .......................................................................................................................... 67 MOSTRAR FRMULAS .................................................................................................................... 67 COMPROBACIN DE ERRORES ....................................................................................................... 67 EVALUAR FRMULA ....................................................................................................................... 68 VENTANA INSPECCIN ................................................................................................................... 69
SEGURIDAD ......................................................................................................................................... 70 1. PROTEGER PARCIALMENTE UNA HOJA ............................................................................................ 70 1.1. Desproteger una hoja .......................................................................................................... 71 2. PROTEGER / DESPROTEGER LIBRO ................................................................................................ 71 3. COMPARTIR UN LIBRO CON VARIOS USUARIOS................................................................................. 72 4. PERMITIR QUE DETERMINADOS USUARIOS MODIFIQUEN RANGOS EN UNA HOJA DE CLCULO .............. 73 5. ESTABLECER CONTRASEA PARA LA APERTURA DEL LIBRO Y/O PARA LA ESCRITURA ......................... 75 MACROS ............................................................................................................................................... 76 1. 2. 3. 4. 5. PERSONALIZAR LA BARRA DE HERRAMIENTAS DE ACCESO RPIDO ................................................... 76 GRABAR UNA MACRO..................................................................................................................... 77 EJECUTAR UNA MACRO.................................................................................................................. 78 AGREGAR UN BOTN A LA BARRA DE HERRAMIENTAS DE ACCESO RPIDO ASOCIADO A UNA MACRO ... 78 ELIMINAR/MODIFICAR MACRO ........................................................................................................ 80
Excel 2010 - Avanzado
Recordando lo bsico
1. Cinta de opciones
Contiene fichas, donde se organizan los comandos por grupos lgicos. No es posible sustituir la cinta de opciones por las barras de herramientas y mens de las versiones anteriores, aunque s es posible minimizar la cinta de opciones. En el desplegable de la barra de herramientas de acceso rpido seleccione Minimizar la cinta de opciones.
A continuacin se describen las diferentes fichas de esta cinta:
1.1.
Ficha Inicio
Contiene los siguientes grupos:
Portapapeles
Cortar: Mueve la seleccin de la hoja activa, colocndola en el Portapapeles. Copiar: Copia la seleccin de la hoja activa en el Portapapeles. Pegar: Inserta el contenido del Portapapeles en el punto de insercin y reemplaza cualquier seleccin. Este comando slo est disponible si se ha cortado o copiado un objeto, texto o contenido de una celda. Para opciones de pegado especiales, haga clic en la flecha abajo que hay junto al botn. Copiar formato: Copia el formato de un objeto seleccionado y lo aplica al objeto en el que haga clic. Para copiar el formato a ms de un elemento haga doble clic en esta herramienta y haga clic en cada uno de los elementos a los que desee dar formato. Pulse ESC o vuelva a hacer clic en esta herramienta para desactivar Copiar formato.
La flecha que se muestra en la parte inferior derecha, le permite acceder al panel del portapapeles. Fuente
Fuente: Cambia el tipo de letra (fuente) al texto seleccionado Tamao de fuente: Cambia el tamao al texto seleccionado. Depende de la fuente seleccionada y de la impresora activa. Negrita: Pone el texto seleccionado en negrita. Se quita con la misma herramienta. Cursiva: Pone el texto seleccionado en cursiva. Se quita con la misma herramienta.
Excel 2010 - Avanzado
Subrayado: Subraya el texto seleccionado. Se quita con la misma herramienta. Aumentar / Disminuir tamao de fuente. Bordes: Agrega un borde a la celda o al rango seleccionados. Para dar formato a una celda o a un rango con el ltimo borde seleccionado, haga clic en el botn Borde exterior. Para especificar otro tipo de borde, haga clic en la flecha situada junto al botn y seleccione un estilo de borde en la paleta. Color de relleno: Agrega, modifica o quita el color o efecto de relleno del objeto seleccionado. Los efectos de relleno incluyen degradado, textura, trama e imgenes. Color de fuente: Aplica al texto seleccionado el formato de color elegido.
El iniciador del grupo, le permite acceder al cuadro de dilogo de Formato de celdas, en la pgina Fuente.
Alineacin
Alinear en la parte superior Alinear en el medio Alinear en la parte inferior Orientacin: Gira el texto de la celda seleccionada un ngulo Alinear a la izquierda: Alinea el texto a la izquierda en la celda seleccionada. Centrar: Centra el texto en la celda seleccionada. Alinear a la derecha: Alinea el texto a la derecha en la celda seleccionada.
Excel 2010 - Avanzado
Disminuir sangra: Disminuye la sangra izquierda del prrafo seleccionado lo equivalente a una marca de tabulacin. Aumentar sangra: Aumenta la sangra izquierda del prrafo seleccionado lo equivalente a una marca de tabulacin. Ajustar texto: Hace que todo el contenido sea visible dentro de una celda, mostrndolo en varias lineas. Combinar y centrar: Combina dos o ms celdas contiguas seleccionadas para crear una nica celda. La celda resultante contiene slo los datos situados en la parte superior izquierda de la seleccin, centrados en la celda. La referencia de celda de una celda combinada es la celda situada en la parte superior izquierda del rango original seleccionado..
El iniciador del grupo le permite acceder al cuadro de dilogo de Formato Celdas, en la pgina Alineacin
Nmero
Nmero de contabilidad: Seleccionaun formato de moneda alternativo. Estilo porcentual: Aplica el Estilo porcentual a las celdas seleccionadas. Para cambiar dicho estilo, utilice el comando Estilo del men Formato. Estilo millares: Aplica el Separador de miles a las celdas seleccionadas. Para cambiar dicho estilo, utilice el comando Estilo del men Formato. Aumentar decimales: Aumenta el nmero de dgitos que se muestran tras la coma decimal en las celdas seleccionadas. Disminuir decimales: Disminuye el nmero de dgitos que se muestran tras la coma decimal en las celdas seleccionadas.
Excel 2010 - Avanzado
El iniciador del grupo le permite acceder al cuadro de dilogo de Formato Celdas, en la pgina Nmero.
Estilos
Formato condicional: Resalta celdas interesantes, enfatiza valores poco usuales y visualiza datos usando barras de datos, escalas de color y conjuntos de iconos basados en criterios. Dar formato como tabla: Da formato rpidamente a un conjunto de celdas y lo convierte en una tabla seleccionando un estilo de tabla predefinido. Estilos de celda: Aplica rpidamente un formato a una celda con los estilos predefinidos. Tambin puede definir estilos propios para las celdas.
Celdas
Insertar celdas: Inserta celdas, filas o columnas en la hoja o tabla. Eliminar celdas: Elimina celdas, filas o columnas de la hoja o tabla. Formato: Cambia el alto de las filas o el ancho de las columnas, organiza las hojas, o protege y oculta las celdas.
Excel 2010 - Avanzado
Modificar
Suma: Muestra la suma de las celdas seleccionadas directamente despus de las
celdas seleccionadas.
Rellenar:Continua un modelo en una o ms celdas adyacentes. Borrar:Elimina todo de la celda o quita de manera selectiva el formato, el contenido, los comentarios. Ordenar y filtrar: Organiza los datos para facilitar el anlisis. Puede ordenar los datos seleccionados en orden ascendente o descendente, o filtrar temporalmente valores especficos. Buscar y seleccionar: Busca y selecciona un texto,un formato o un tipo de informacin especfico dentro del libro. Tambin puede reemplazar la informacin con nuevo texto o formato.
1.2.
Tablas
Ficha Insertar
Contiene los siguientes grupos:
Insertar tabla dinmica: Resume los datos con una tabla dinmica, organizando y resumiendo datos complicados, profundizando en los detalles. Tabla:Crea una tabla para administrar y analizar datos relacionados. Las tablas permiten ordenar, filtrar y dar formato a los datos de una hoja o ms, fcilmente.
Ilustraciones
Insertar imagen desde archivo
Imgenes prediseadas: Inserta imgenes prediseadas, incluyendo dibujos, pelculas, sonidos almacenados para ilustrar un concepto especfico.
Excel 2010 - Avanzado
Formas: Inserta formas, previamente diseadas como rectngulos, crculos, flechas, lneas, smbolos de diagrama de flujo y llamadas. Insertar grfico SmartArt: Inserta un grfico SmartArt para comunicar informacin visualmente. Estos grficos incluyen listas grficas y diagramas de procesos, as como grficos ms complejos, como por ejemplo diagramas de Venn y organigramas. Captura. Inserta una imagen de los programas que no estn minimizados en la barra de tareas. Permite recortar partes de la pantalla.
Grficos
Columna: Inserta un grfico de columna. Estos grficos se utilizan para comparar valores de categoras. Linea: Inserta un grfico de linea. Estos grficos se utilizan para mostrar tendencias en el tiempo. Circular: Inserta un grfico circular. Estos grficos muestran la contribucin de cada valor al total. Barra: Inserta un grfico de barras. Estos grficos son los mejores para comparar varios valores.
rea: Inserta un grfico de rea. Estos grficos enfatizan las diferencias entre diferentes conjuntos de datos en un periodo de tiempo. Dispersin: Inserta un grfico de dispersin, conocido como XY. Estos grficos comparan pares de valores Otros grficos: Inserta un grfico de cotizacin, de superficie, de anillos, de burbuja o radial.
El iniciador del grupo le permite acceder al cuadro de dilogo Insertar Grfico
Excel 2010 - Avanzado
Minigrficos
Inserta minigrfico de lnea, de columna o de prdida y de ganancia. Filtro
Inserta una segmentacin de datos para filtrar datos de manera interactiva Vnculos
Inserta hipervnculo, creando un vnculo a una pgina web, una imagen, una direccin de correo electrnico o un programa. Texto
Cuadro de texto: Inserta un cuadro de texto para colocarlo en cualquier lugar de la pgina.
Encabezado y pie de pgina: Edita el encabezado o pie de pgina del documento.
WordArt: Inserta un texto decorativo en el documento.
Lnea de firma: Inserta una linea de firma que especifica la persona que debe firmar.
Insertar objeto: Inserta un objeto incrustado.
10
Excel 2010 - Avanzado
Smbolos
Ecuacin. Inserta ecuaciones matemticas comunes o permite crear ecuaciones propias con la biblioteca de smbolos matemticos.
Smbolo: Inserta caracteres que no existen en el teclado, marcas de prrafo, etc..
1.3.
Temas
Ficha Diseo de pgina
Contiene los siguientes grupos
Temas: Cambia el diseo general de todo el documento, incluidos los colores, los efectos y las fuentes. Colores del tema: Cambia los colores del tema actual. Fuentes del tema: Cambia las fuentes del tema actual. Efectos del tema: Cambia los efectos del tema actual.
Configurar pgina
Mrgenes: Selecciona los tamaos de los mrgenes para todo el documento o para la seccin actual. Orientacin de pgina: Cambia la orientacin de la pgina entre horizontal y vertical.
Tamao de pgina: Elige un tamao de papel para la seccin actual.
rea de impresin: Marca un rea especfica de la hoja para imprimirla.
11
Excel 2010 - Avanzado
Saltos: Especifica el inicio de una nueva pgina en la copia impresa. Los saltos de pgina se insertan arriba y a la izquierda de la seleccin. Fondo: Elige una imagen para el fondo de la hoja. Imprimir ttulos: Especifique las filas y columnas que se repetirn en cada pgina impresa.
El iniciador del grupo le permite acceder al cuadro de dilogo Configurar pgina
Ajustar rea de impresin
Ancho: reduce el ancho del resultado de impresin, para ajustarlo a un nmero mximo de pginas. Alto: reduce el alto del resultado de impresin, para ajustarlo a un nmero mximo de pginas. Escala: aumenta o disminuye el resultado de impresin en un porcentaje de su tamao real. El ancho y el alto deben estar en automtico para que funcione esta caracterstica.
El iniciador del grupo le permite acceder al cuadro de dilogo Configurar pgina.
12
Excel 2010 - Avanzado
Opciones de hoja
Ver lneas de cuadrcula: Muestra las lneas entre filas y columnas de la hoja para facilitar la edicin y la lectura. Imprimir cuadrculas: Imprime las lneas entre filas y columnas de la hoja para facilitar la lectura. Ver encabezados: Muestra los encabezados de fila (los nmeros) y de columna (las letras). Imprimir encabezados: Imprime los encabezados de fila y de columna.
El iniciador del grupo le permite acceder al cuadro de dilogo Configurar pgina, en la pgina Hoja
Organizar
Traer adelante: Trae el objeto seleccionado delante del resto de los objetos, para que ninguna parte quede oculta debajo de otros objetos. Puede elegir adelantar un nivel el objeto seleccionado. Enviar atrs: Enva el objeto seleccionado detrs del resto de los objetos. Puede elegir llevar un nivel hacia atrs el objeto seleccionado.
13
Excel 2010 - Avanzado
Panel de seleccin: Muestra el pnale de seleccin para ayudarle a seleccionar objetos individuales y para cambiar el orden y la visibilidad.
Alinear: Alinea los bordes de varios objetos seleccionados. Puede centrarlos o distribuirlos de manera uniforme en la pgina.
Agrupar: Agrupa los objetos seleccionados para que puedan ser considerados un nico objeto.
Girar: Gira o voltea el objeto seleccionado.
1.4.
Ficha Frmulas
Contiene los siguientes grupos:
Biblioteca de funciones
Insertar funcion: Edita la frmula de la celda actual, seleccionando las funciones y editando los argumentos. Suma: Muestra la suma de las celdas seleccionadas directamente despus de las celdas seleccionadas. Usadas recientemente: Busca y selecciona de la lista de funciones usadas recientemente. Financieras: Examina y selecciona de una lista de funciones financieras. Lgicas: Examina y selecciona de una lista de funciones lgicas. Texto: Examina y selecciona de una lista de funciones de texto. Fecha y hora: Examina y selecciona de una lista de funciones de fecha y hora. Bsqueda y referencia: Examina y selecciona de una lista de funciones de bsqueda y referencia. Matemticas y trigonomtricas: Examina y selecciona de una lista de funciones matemticas y trigonomtricas. Ms funciones: Examina y selecciona de una lista de funciones estadsticas, del cubo, de informacin y de ingeniera.
14
Excel 2010 - Avanzado
Nombres definidos
Administrador de nombres:Crea, edita, elimina y buscatodos los nombres utilizados en el libro. Los nombres se pueden utilizar en frmulas, como sustitutos para referencias a celdas. Definir nombre: Asiga nombres a celdas para referirsea ellas por sus nombres en las frmulas. Utilizar en la frmula:Elige un nombre utilizado en este libro y lo inserta en la frmula actual. Crear desde la seleccin:Genera automticamente nombres desde las celdas seleccionadas.
Auditora de frmulas
Rastrear precedentes: Muestra flechas que indican las celdas que afectan al valor de la celda seleccionada actualmente. Rastrear dependientes: Muestra flechas que indican las celdas afectadas por el valor de la celda seleccionada actualmente. Quitar flechas: Quita las flechas trazadas por rastrear precedentes o por rastrear dependientes. Mostrar frmulas: Muestra la frmula en cada celda, en lugar del valor resultante. Comprobacin de errores: Busca errores comunes en frmulas. Evaluar frmula: Inicia el cuadro de dilogo Evaluar frmula, para depurar una frmula, evaluando cada parte de la frmula individualmente. Ventana inspeccin: Supervisa los valores de determinadas celdas al mismo tiempo que se realizan cambios en la hoja. Los valores se muestran en una ventana separada, que se mantiene visible independientemente del rea que se muestre del libro.
15
Excel 2010 - Avanzado
Clculo
Opciones para el clculo: Especifica cundo se calcularn las frmulas.
Calcular ahora: Calcula todo el libro ahora. Calcular Hoja: Calcula la hoja actual ahora.
1.5.
Ficha Datos
Contiene los siguientes grupos:
Obtener datos externos
Desde Access: Importa datos desde una base de datos de Microsoft Access.
Desde web: Importa datos desde una pgina web.
Desde texto: Importa datos desde un archivo de texto.
De otras fuentes: Importa datos de otros orgenes de datos.
Conexiones existentes: Conecta a un origen de datos extterno seleccionado de una lista de orgenes de datos usados frecuentemente.
Conexiones
Actualizar todo: Actualiza la informacin del libro que provenga de una fuente de datos.
16
Excel 2010 - Avanzado
Conexiones: Muestra todas las conexiones de datos para el libro. Las conexiones de datos son vnculos a datos externos al libro que se pueden actualizar si los datos de origen cambian. Propiedades del rango de datos: Especifica la manera en que se actualizarn las celdas conectadas a un origen de datos, los contenidos del origen que se mostrarn y la manera en la que se controlarn los cambios en el nmero de filas o de columnas del origen de datos. Editar vnculos: Muestra todos los archivos a los que est vinculado esta hoja de clculo, para que actualice o quite los vnculos.
Ordenar y filtrar
Orden ascendente: Ordena la seleccin, para que los valores ms bajos se encuentren en la parte superior de la columna. Orden descendente: Ordena la seleccin, para que los valores ms altos se encuentren en la parte superior de la columna. Ordenar: Inicia el cuadro de dilogo Ordenar, para ordenar los datos basados en varios criterios a la vez. Filtro: Habilita el filtrado de celdas seleccionadas. Una vez activado el filtro haga clic en la flecha del encabezado de columna para elegir un filtro. Borrar: Borra el filtro y el estado de ordenacin del rango actual de datos. Volver a aplicar: Vuelve a aplicar el filtro y ordenar en el intervalo actual. No se filtrarn ni ordenarn los datos nuevos o modificados en la columna hasta que haga clic en Volver a aplicar, Avanzadas: especifica criterios complejos para limitar los registros que se incluirn en el conjunto de resultados de una columna.
Herramientas de datos
Texto en columnas: Divide el contenido de una celda de excel en varias columnas.
Quitar duplicados: Elimina filas duplicadas de una hoja.
Validacin de datos: Evita la entrada de datos no vlidos en una celda. Tambin puede forzar que los datos se elijan entre los valores especificados en una lista desplegable.
17
Excel 2010 - Avanzado
Consolidar: Combina valores de varios rangos en un nuevo rango.
Anlisis Y si: Prueba varios valores para las frmulas de la hoja. El Administrador de escenarios le permite crear y guardar diferentes grupos de valores y cambiar entre ellos. Buscar objetivo buscar la entrada correcta cuando sepa el resultado que desea. Tablas de datos le permite ver los resultados de las diferentes entradas posibles al mismo tiempo.
Esquema
Agrupar: Agrupa un rango de celdas para comprimirlas o expandirlas.
Desagrupar: Desagrupa un rango de celdas agrupadas anteriormente.
Subtotal: Obtiene el total de varias filas de datos relacionados, insertamdo automticamente subtotales y totales para las celdas seleccionadas. Mostrar detalle: Expande un grupo de celdas contraido. Ocultar detalle: Contrae un grupo de celdas.
1.6.
Ficha Revisar
Contiene los siguientes grupos:
Revisin
Ortografa: Comprueba la ortografa del texto. Referencia: Abre el panel de tareas de Referencia y busca en los materiales de referencia como enciclopedias, diccionarios y servicios de traduccin. Sinnimos: Sugiere otras palabras con un significado parecido a las palabras que ha seleccionado.
18
Excel 2010 - Avanzado
Idioma
Traduce el texto seleccionado a un idioma diferente Comentarios
Nuevo comentario: Agrega un nuevo comentario sobre la seccin.
Eliminar comentario: elimina el comentario seleccionado.
Anterior: Selecciona el comentario anterior en la hoja. Siguiente: Selecciona el comentario siguiente en la hoja. Mostrar u ocultar comentarios: Muestra u oculta el comentario adjunto a la celda seleccionada. Mostrar todos los comentarios: Muestra todos los comentarios de la hoja. Mostrar entradas manuscritas: Muestra u oculta cualquier anotacin manuscrita de la hoja.
Cambios
Proteger hoja: Impide que se realicen cambios no deseados en los datos de una hoja, especificando la informacin que se puede cambiar. Puede especificar una contrasea para desproteger la hoja y permitir esos cambios. Proteger libro: Restringe el acceso al libro, impidiendo que se creen nuevas hojas u otorgando acceso slo a determinadas personas.
Compartir libro: Permite que varias personas trabajen sobre un mismo libro al mismo tiempo. El libro se debe guardar en una ubicacin de red, donde varias personas pueden abrirlo. Los lisbros que contienen tablas no se pueden compartir.
19
Excel 2010 - Avanzado
Proteger y compartir libro: Comparte un libro y lo protege al mismo tiempo con una contrasea. Permitir que los usuarios modifiquen rangos: Permite que personas concretas editen rangos de celdas en un libro u hoja protegidos. Antes de utilizar este comando, establezca la seguridad en la hoja con Proteger hoja. Control de cambios: Selecciona el comentario siguiente en la hoja.
1.7.
Ficha Vista
Vistas de libro
Vista normal. Muestra el documento en vista normal.
Diseo de pgina. Muestra el documento tal y como aparecer en la pgina impresa. Desde esta vista puede ver donde comienzan y donde terminan las pginas, as como los encabezados y pies de pgina. Ver saltos de pgina. Muestra una vista preliminar donde se interrumpen las pginas para imprimir el documento.
Vistas personalizadas. Guarda un conjunto de valores de configuracin de presentacin y de impresin, como una vista personalizada.
Pantalla completa. Muestra el documento en modo de pantalla completa. Puede volver a la vista normal pulsando la tecla ESC.
Mostrar u ocultar
Regla. Muestra las reglas para medir y alinear objetos en el documento. Lineas de cuadrcula. Muestra las lineas entre filas y columnas de la hoja, para facilitar la edicin y la lectura.
20
Excel 2010 - Avanzado
Barra de frmulas. Muestra la barra de frmulas, en la que puede escribir texto y frmulas en las celdas. Ver encabezados. Muestra los encabezados de fila y columna. Los encabezados de fila son los nmeros que aparecen al comienzo de la fila y los encabezados de columna son las letras que aparecen en la parte superior de la columna.
Zoom
Zoom. Abre el cuadro de dilogo de zoom, para especificar el nivel de zoom del documento. Generalmente se utilizan los botones de control de zoom que aparecen e n la parte inferior derecha de la pantalla. 100%. Pulse este botn para ver el documento al 100%.
Ampliar seleccin. Se aplica un zoom automtico, para que el rango de celdas seleccionado rellene toda la ventana.
Ventana
Nueva ventana. Abre una ventana que contengauna vista del documento actual. Organizar todo. Coloca en mosaico todas las ventanas de los programas abiertos en paralelo en la pantalla. Inmovilizar paneles. Mantiene una parte de la hoja visible durante el desplazamiento por la hoja. Dividir. Divide la ventana en varios paneles ajustables que contengan las vistas del libro. Se utiliza para ver distintas partes de un libro a la vez. Ocultar. Oculta la ventana actual para que no se vea. Mostrar ventana. Muestra las ventanas que se han ocultado con el botn Ocultar ventana. Ver en paralelo. Ver dos hojas de clculo en paralelo para poder comparar su contenido. Desplazamiento sincrnico. Sincroniza el desplazamiento de los dos documentos para que para que se desplacen juntos. Restablecer posicin de la ventana. Restablece la posicin de la ventana que se est comparando.
21
Excel 2010 - Avanzado
Guardar rea de trabajo. Guarda el diseo actual de todas las ventanas como rea de trabajo, para que se pueda restaurar ms adelante. Cambiar ventanas. Cambia a una ventana abierta diferente.
Macros
Macros. Despliega el men que le permite grabar nuevas macros, ver las macros ya creadas o cambiar el tipo de referencia que se emplear en la grabacin de macro.
2.
Barra de frmulas
La parte izquierda muestra la posicin del cursor en el rea de trabajo, columna y fila. (En la figura es la celda A1). En la parte derecha muestra el valor constante o frmula utilizada en la celda activa.
Para escribir o modificar valores o frmulas, seleccione una celda, escriba los datos y, a continuacin, presione ENTRAR. Tambin puede hacer doble clic en una celda para modificar directamente los datos en ella. En el desplegable de la derecha expandir el rea de la barra de frmulas. puede
Para introducir una frmula, site el cursor en la celda donde quiera ver el resultado. Teclee el smbolo = (igual), y escriba la frmula. Si quiere introducir una funcin pulse el botn que se encuentra en la barra de frmulas. Tambin se utiliza la barra de frmulas para modificar el contenido de una celda: Seleccione la celda y haga clic sobre la barra de frmulas y escriba una d entre la a y la o.
Si pulsa este botn Si pulsa este botn
, habr cancelado la edicin. Seguir apareciendo Vallaolid en la celda. habr validado la edicin. Mostrar Valladolid.
Si no visualiza la barra de frmulas, utilice la ficha Vista, y active la casilla Barra de frmulas.
22
Excel 2010 - Avanzado
3.
# 0 ? % @ . , D Dddd M
Tablas de cdigos de formato de nmero
Significado
N
Cdigo
Ejemplo
Formato Se ve
Muestra nicamente los dgitos significativos y no muestra los ceros sin valor Muestra dgitos no significativos
0 1230 #.### 0000 # ?/?? 1.230 0012 0124 5 3/10 8 1/4 0% @ #. 0,0 12% 012 12 56,1 2/08/00 Mircoles/08 2/8/00 Agosto/00
12 124 Agrega los espacios de los ceros sin valor a cada lado del 5,3 separador, para alinear los decimales con formato de fuente de 8,25 ancho fijo, Porcentaje 0,12 Texto Separador de miles Separador de decimales Das del 1 al 31 Das de lunes a domingo Meses de 1 a 12 Meses de Enero a Diciembre Ao con 4 dgitos de 1900 a 9999 Horas de 0 a 23 Minutos de 0 a 59 Segundos de 0 a 59 Tiempo transcurrido en horas Tiempo transcurrido en minutos Tiempo transcurrido en segundos 012 12000 56,12 d/mm/aa Dddd/mm D/m/aa Mmmm/aa
Mmmm Aaaa H M S [h]:mm [mm]:ss [ss]
4.
Frmulas. Operadores
Una frmula es una ecuacin que realiza operaciones con los datos de una hoja de clculo. La frmulas pueden realizar operaciones matemticas, como suma y multiplicacin, o pueden comparar los valores de una hoja de clculo o combinar texto. Las frmulas pueden hacer referencia a otras celdas en la misma hoja de clculo, a celdas en otras hojas de clculo del mismo libro o a celdas en hojas de otros libros. Para introducir una frmula, debe comenzar su escritura con el smbolo = / + , a continuacin estn los operandos separados por diferentes operadores.
4.1.
Operadores de clculo:
Operador +
ARITMTICOS
Significado Suma Resta Multiplicacin Divisin Exponente Porcentaje Igual a
* / ^ % =
A R A
23
Excel 2010 - Avanzado
> < >= <= <> &
OTROS
Mayor que Menor que Mayor o igual que Menor o igual que Distinto de Concatena dos valores (de texto)
: ;
Genera una referencia a todas las celdas entre dos referencias, stas incluidas Operador de unin que combina varias referencias en una sola.
Los parntesis se utilizan para indicar la prioridad en el clculo de unos elementos sobre otros en la misma frmula.
5.
Lista de funciones de uso frecuente
Resultado
Valor absoluto del nmero. Devuelve un nmero aleatorio que se encuentra entre los dos nmeros dados. Nmero de combinaciones para un nmero determinado de elementos. Redondea un nmero hasta el entero inferior ms prximo. Nmero e elevado a la potencia del nmero dado. Factorial del nmero dado. Convierte radianes en grados. Logaritmo natural (neperiano) de un nmero. Logaritmo de un nmero en la base especificada. Mximo comn divisor. Mnimo comn mltiplo. Valor pi: 3,1416... con 15 dgitos de precisin. Eleva el nmero a la potencia. Multiplica los nmeros. Convierte grados en radianes. Raiz cuadrada del nmero. Redondea un nmero al nmero de decimales dado. Resto de la divisin del nmero por el divisor. Devuelve un subtotal dentro de una lista o una base de datos. Suma los nmeros dados. Suma las celdas del rango que coinciden con el criterio. Suma las celdas que cumplen un conjunto de criterios.
Matemticas y trigonomtricas Funcin
=ABS(nmero) =ALEATORIO.ENTRE(inferior;superior) =COMBINAT(nmero;tamao) =ENTERO(nmero) =EXP(nmero) =FACT(nmero) =GRADOS(ngulo) =LN(nmero) =LOG(nmero;base) =M.C.D(nmero1;nmero2;...) =M.C.M(nmero1;nmero2;...) =PI() =POTENCIA(nmero;potencia) =PRODUCTO(nmero1;nmero2) =RADIANES(ngulo) =RAIZ(nmero) =REDONDEAR(nmero;n decimales) =RESIDUO(nmero;divisor) =SUBTOTALES( =SUMA(nmero1;nmero2) =SUMAR.SI( rango;criterio;rango_suma) =SUMAR.SI.CONJUNTO(rango_suma;rang o_criterio1;criterio1;rango_criterio2;criterio2 ;�) =TRUNCAR(nmero;n decimales)
Recorta el nmero con el n de decimales dado.
Estadsticas Funcin
=CONTAR(ref1;ref2;...) =CONTAR.BLANCO(rango)
Resultado
Nmero de celdas que contienen valores numricos. N de celdas en blanco del rango
24
Excel 2010 - Avanzado
=CONTAR.SI( rango;criterio) N de celdas del rango que coinciden con el criterio. =CONTAR.SI.CONJUNTO(rango1;criterio1; N de celdas que cumplen un conjunto de criterios. rango2;criterio2;�) =CONTARA(valor1;valor2;...) =DESVEST(nmero1;nmero2, ...) =DESVIA2(nmero1;nmero2;...) =MAX(nmero;nmero2;...) =MEDIA.ARMO(nmero;nmero2;...) =MEDIA.GEOM(nmero;nmero2;...) =MEDIANA(nmero;nmero2;...) =MIN(nmero;nmero2;...) =MODA(nmero;nmero2;...) =PERMUTACIONES(nmero1;tamao) =PROMEDIO(nmero;nmero2;...) =VAR(nmero;nmero2;...) N de celdas no vacas de la lista. Desviacin estndar de una muestra. Suma de los cuadrados de las desviaciones de los puntos dados respecto al promedio de la muestra. Valor mximo de la lista de valores Media armnica de un conjunto de nmeros positivos. Devuelve la media geomtrica de un conjunto de nmeros positivos. Mediana o nmero central de un conjunto de nmeros. Valor mnimo de una lista de valores. Valor ms frecuente de un rango de datos Nmero de permutaciones para un nmero de objetos que pueden ser seleccionados del nmero de objetos total. Media aritmtica de los argumentos contienen valores numricos. Varianza de la muestra dados, cuando
Bsqueda y referencia Funcin
=BUSCAR(valor_buscado;vector_comparaci n;vector _resultado) =BUSCARH(valor_buscado;matriz_buscar_ en;indicador_filas;ordenado) =BUSCARV(valor_buscado;matriz_buscar_ en;indicador_columnas;ordenado) =COINCIDIR(valor_buscado;matriz_busca da;tipo_coincidencia)
Resultado
Busca el valor buscado en el rango del vector_comparacin, devolviendo el valor que se encuentra en la interseccin con el rango vector_resultado. Busca en la primera fila de la matriz_buscar y devuelve el valor en la misma columna desde una fila especificada. Busca en la primera columna de la matriz_buscar y devuelve el valor en la misma fila desde una columna especificada. Posicin relativa de un elemento en una matriz que coincide con un valor dado en un orden especificado.
Texto Funcin
=CONCATENAR(texto1;texto2; �) =DERECHA(texto;num_caracteres) =ENCONTRAR(texto_buscado;dentro_del_t exto;num_inicial ) =EXTRAE(texto;24osicin_inicial;num_cara cteres) =IZQUIERDA(texto;num_caracteres) =LARGO(texto) =MAYUSC(texto) =MINUSC(texto) =TEXTO(valor;formato)
Resultado
Une varios elementos de texto en uno slo. Extrae los ltimos caracteres de una cadena de texto. Busca una cadena de texto dentro de otra cadena y devuelve el n de posicin inicial de la cadena hallada. Nmero de caracteres de una cadena de texto, comenzando en la posicin especificada. Extrae los primeros caracteres de una cadena de texto. Nmero de caracteres de una cadena de texto Convierte una cadena de texto en maysculas. Convierte una cadena de texto en minsculas. Convierte a texto un valor, con el formato especificado.
Lgicas Funcin
=O(valor_logico1;valor_logico2;�)
Resultado
Devuelve VERDADERO si alguno de los argumentos es VERDADERO. Devuelve FALSO si todos los argumentos son FALSO. Devuelve el valor_si_verdadero si la prueba_lgica es VERDADERO. Devuelve el valor_si_falso si la prueba_logica es FALSO.
=SI(prueba_logica;valor_si_verdadero;valor _si_falso)
25
Excel 2010 - Avanzado
=Y(valor_logico1;valor_logico2;�)
Devuelve VERDADERO si todos VERDADERO. Devuelve FALSO si FALSO.
los argumentos son algun argumento es
Informacin Funcin
=ESBLANCO( valor) =ESNOD(valor) =NOD(valor)
Resultado
Devuelve VERDADERO si la celda est vaca. Devuelve VERDADERO si la celda contiene el valor #N/A. Devuelve el valor de error #N/A.
Fecha y hora
=AHORA() =AO(num_serie) =DIA(num_serie) =DIA.LAB(fecha inicial; das; vacaciones) N de serie correspondiente a la fecha y hora actuales. Los 4 dgitos del ao correspondiente a la fecha dada por el nmero de serie. Nmero entre 1 y 31, correspondiente a la fecha dada por el nmero de serie. Nmero que representa una fecha que es el nmero de das laborables antes o despus de una fecha (la fecha inicial). Los das laborables excluyen los das de fin de semana y cualquier fecha identificada en el argumento vacaciones.
=DIAS.LAB(fecha vacaciones)
inicial;
fecha
final; Nmero que representa los das laborables transcurridos entre fecha_inicial y fecha_final. Los das laborables no incluyen los fines de semana ni otras fechas que se identifiquen en el argumento vacaciones. Nmero entre 1 y 7 que corresponde al da de la semana de la fecha dada por el nmero de serie. Fecha correspondiente al nmero de meses transcurridos antes o despus de la fecha inicial . Fecha correspondiente al ltimo da de mes, anterior o posterior a la fecha inicial del nmero de meses indicado. Calcula la fraccin de ao que representa el nmero de das enteros entre la fecha_inicial y fecha_final. Fecha actual en cdigo de fecha Nmero de la semana en que se encuentra la fecha dada por el nmero de serie.
=DIASEM(num_serie) =FECHA.MES(fecha inicial; meses) =FIN.MES(fecha inicial; meses) =FRAC.AO(fecha inicial;fecha final; base) =HOY() =NUM.DE.SEMANA(num_serie;tipo)
26
Excel 2010 - Avanzado
Trabajo con tablas
En este captulo se describe cmo manejar tablas (listas de datos) al modo de una base de datos.
1.
Insertar una tabla
Si desea trabajar con una lista de datos al modo de una tabla con filtros y caractersticas que faciliten el clculo con esos datos, seleccione el rango de celdas donde desee incluir la tabla y en la ficha Insertar, grupo Tablas, haga clic en Tabla.
En el cuadro de dilogo que muestra indique si tendr o no encabezados y pulse el botn Aceptar.
Rellene los datos de la tabla.
Si tuviese los datos en celdas y escritos anteriormente, puede seleccionar las celdas y utilizar Insertar Tabla, obteniendo un resultado idntico.
27
Excel 2010 - Avanzado
2.
Formato automtico a una tabla
Si ya tiene los datos escritos en un rango de celdas, otro modo de obtener una tabla consiste en aplicar formato de tabla a esos datos, basndose en unos modelos incorporados. Seleccione las celdas que forman su lista de datos y utilice ficha Inicio, comando Estilos, herramienta Dar formato como tabla.
NOTA: Para seleccionar una tabla site el cursor en una celda y pulse CTRL + E
En el desplegable incluye varias muestras correspondientes a los diferentes modelos incluidos.
3.
Diseo de una tabla
Cuando el cursor se encuentra en una celda de la tabla Excel muestra la ficha Diseo de Herramientas de tabla.
3.1.
Cambiar el nombre de la tabla
Las tablas en Excel tienen un nombre asignado automtico, que servir entre otros, para seleccionar de forma rpida las celdas que la conforman. Si desea cambiar el nombre, site el cursor en la tabla y en la ficha Diseo de Herramientas de tabla, en el grupo Propiedades cambie el nombre en el cuadro Nombre de la tabla
28
Excel 2010 - Avanzado
Ese nombre le encontrar en la lista del cuadro de nombres de la barra de frmulas
3.2.
Cambiar tamao a una tabla
Si desea cambiar el tamao, site el cursor en la tabla y en la ficha Diseo de Herramientas de tabla, en el grupo Propiedades haga clic sobre Cambiar tamao de la tabla.
3.3.
Quitar duplicados
Si desea cambiar eliminar filas duplicadas en una hoja, entendiendo por tales las que repiten datos en una o varias columnas que indique de una tabla, site el cursor en una celda de la tabla y en la ficha Diseo de Herramientas de tabla, en el grupo Herramientas haga clic sobre Quitar duplicados.
En el ejemplo mostrado se repiten por completo los datos de dos filas de la tabla
29
Excel 2010 - Avanzado
El botn Anular seleccin desmarca las casillas de cada uno de los campos de la tabla. El botn Seleccionar todo marca las casillas de todos los campos de la tabla. Si no marca todos los campos, se eliminarn las filas donde nicamente los campos marcados se repitan.
3.4.
Cambiar estilo de una tabla
Si desea cambiar el estilo de una tabla site el cursor en una celda de la misma y en la ficha Diseo de Herramientas de tabla, en el grupo Estilos de tabla haga clic sobre el estilo que desee.
Tambin puede cambiar alguna de las caractersticas relacionadas con el estilo:
1. Activar o desactivar la fila de encabezado, 2. Activar o desactivar la fila de totales. 3. Mostrar o no las filas con bandas, de modo que las pares tengan un formato diferente a las impares, lo que facilita su lectura. 4. Mostrar o no un formato especial para la primera columna. 5. Mostrar o no un formato especial para la ltima columna. 6. Mostrar o no las columnas con bandas, de modo que las pares tengan un formato diferente a las impares, para facilitar su lectura.
30
Excel 2010 - Avanzado
3.5.
Operar con los datos de una tabla
Cuando en una tabla realiza una operacin entre diferentes columnas en una celda correspondiente al primer registro, al validar se extiende automticamente al resto de filas de la tabla.
3.6.
Funcin SUBTOTALES
Esta funcin realiza un clculo sobre datos de una lista o base de datos. Se escribe siguiendo esta pauta:
=SUBTOTALES(Nmero_de_funcin;rango_de_celdas)
Nmero de funcin (incluye valores ocultos) 1 2 3 4 5 6 7 8 9 10 11 Nmero de funcin (No incluye los valores ocultos) 101 102 103 104 105 106 107 108 109 110 111 PROMEDIO CONTAR CONTARA MX MN PRODUCTO DESVEST DESVESTP SUMA VAR VARP Funcin
Cuando tiene una lista filtrada y utiliza la herramienta de autosuma en una celda contigua a la lista, en lugar de la funcin SUMA, PROMEDIO, � utiliza SUBTOTALES.
4.
4.1.
Insertar / Eliminar filas o columnas a una tabla
Seleccione una celda de la fila o columna donde desee
Insertar filas o columnas
En la ficha Inicio, haga clic en Insertar del grupo Celdas Haga clic en Insertar filas de tabla encima / Haga clic en Insertar columnas de tabla a la izquierda. (No son filas/columnas completas de la hoja) Si hay clculos en alguna de las columnas, cuando inserta filas, se insertan con las frmulas.
31
Excel 2010 - Avanzado
4.2.
Eliminar filas o columnas
En la ficha Inicio, haga clic en Eliminar del grupo Celdas Haga clic en Eliminar filas de tabla / Haga clic en Eliminar columnas de tabla. (No son filas / columnas completas de la hoja)
5.
Convertir tabla en rango normal
Si desea cambiar convertir la tabla en un rango normal de celdas, conservando el aspecto de colores, fuentes y bordes del estilo aplicado, site el cursor en una celda de la tabla y en la ficha Diseo de Herramientas de tabla, en el grupo Herramientas haga clic sobre Convertir en rango. (Le pedir confirmacin en un cuadro de dilogo).
6.
Minigrficos
Un minigrfico se inserta en una celda para analizar rpidamente una serie de valores.
Bajo el rtulo Grfica se desea mostrar mediante grfico las notas de cada alumno
6.1.
Insertar minigrfico
Seleccione el rango de celdas donde desea mostrar los minigrficos.
32
Excel 2010 - Avanzado
En la ficha Insertar, en el grupo Minigrficos, seleccione el tipo que desee para los mismos.
En el ejemplo, seleccione el rango de celdas donde se encuentran las notas de los alumnos.
33
Excel 2010 - Avanzado
6.2.
Herramientas de diseo de minigrfico
Cuando el cursor se encuentra en la celda de un minigrfico tiene acceso a la ficha Herramientas para minigrfico Diseo. En los tres primeros grupos
Puede cambiar los datos de origen, en Editar datos Eligiendo entre cambiar la ubicacin para el grupo de minigrficos, o slo para el de la celda en la que se encuentra. Tambin puede controlar en Celdas ocultas y vacas� si se mostrarn en el minigrfico los valores de las filas / columnas ocultas, y cmo se mostrarn las celdas vacas.
Puede cambiar el tipo de minigrfico, en el grupo Tipo Puede mostrar de forma ms llamativa determinados puntos, en el grupo Mostrar.
En el grupo Estilo puede cambiar el aspecto del minigrfico
Eligiendo un estilo de la galera, cambiando el color del minigrfico y elgiendo colores determinados para ciertos elementos.
34
Excel 2010 - Avanzado
En el grupo Agrupar encontrar las siguientes opciones:
Eje, para cambiar los valores mnimo y mximo del eje vertical o dejarlo en automtico.
Tambin encontrar opciones para desagrupar los minigrficos y tratarlos as de forma independiente caa uno de ellos,o por el contrario agruparlos para que el cambio en uno, suponga un cambio en todos ellos. Para borrar un minigrfico o el grupo completo utilice el comando Borrar.
35
Excel 2010 - Avanzado
Trabajo con filtros
En este captulo se describe cmo filtrar listas de datos en Excel.
1.
Filtros automticos
Aplicar filtros es una forma rpida y fcil de buscar y trabajar con un subconjunto de datos de una lista. Una lista filtrada muestra slo las filas que cumplen el criterio que se especifique para una columna. Esos criterios pueden tener que ver con los valores de los datos o con el color. Site el cursor en una celda de la lista sobre la que quiere aplicar filtros y siga estos pasos ficha Datos en el grupo Ordenar y filtrar haga clic en Filtro. Aparecern las flechas de Autofiltro a la derecha de los rtulos de columna de la lista filtrada. Haciendo clic en una de las flechas se muestra una lista de todos los elementos visibles y nicos de la columna. Si selecciona un elemento de una lista de una columna especfica, puede ocultar instantneamente todas las filas que no contengan el valor seleccionado. Excel indica los elementos filtrados con algunas pistas visuales: la flecha de Autofiltro se transforma en un embudo. Los nmeros de las filas filtradas son azules.
1.1.
Filtros de texto
Cuando la columna sobre la que aplica un filtro contiene valores de texto, puede elegir entre:
36
Excel 2010 - Avanzado
Cuando elige la opcin Filtro personalizado le muestra el siguiente cuadro de dilogo
1.2.
Filtros de nmero
Cuando la columna sobre la que aplica un filtro contiene valores numrcios, puede elegir entre:
Diez mejores Muestra las n entradas de valor ms alto o de valor ms bajo de esa columna.
Superior / Inferior del promedio Muestra las entradas de valor superior / inferior a la media aritmtica de los valores de esa columna.
37
Excel 2010 - Avanzado
1.3.
Filtros de fecha
Cuando la columna sobre la que aplica un filtro contiene valores de numrcios con formato de fecha, puede elegir entre: Si elige Todas las fechas en el perodo, podr filtrar:
De manera que si elige Trimestre 1, le mostrar auqellos cuya fecha se corresponda con el primer trimestre, independientemente del ao.
2.
Filtros avanzados
Permiten aplicar varios criterios a varias columnas y aplicar criterios con frmulas. Para aplicar filtros avanzados los criterios se escriben de forma ordenada en celdas, y permiten un nmero indeterminado de criterios sobre el mismo campo, adems de poder obtener el resultado filtrado en un lugar diferente a la lista de datos. Defina los criterios en un lugar aparte de la lista de datos, de manera que en una fila estn los nombres de los campos a los que aplicar filtro y en la fila inmediata hacia abajo escribir los criterios que desee para cada campo. Todos los criterios que escriba en la misma fila se entiende que estn ligados por el operador Y, se tienen que cumplir cada uno de ellos en un resgistro para que quede filtrado. Si se utilizan filas diferentes para los criterios se entiende que estn ligados por el operador O, se tiene que cumplir alguno de ellos o todos ellos a la vez. Si desea obtener el resultado filtrado en un lugar diferente a la lista de datos inicial, debe copiar los nombres de los campos que desee visualizar en otro lugar, no tienen que ser todos los de la
38
Excel 2010 - Avanzado
lista inicial, ni tampoco tienen que estar colocados en el mismo orden, pero si es de vital importancia que los nombres de los campos sean iguales en ambos, con la misma escritura. Lo mismo en el caso de los criterios. Site finalmente el cursor en una celda de la lista y en la ficha Datos, dentro del grupo Ordenar y filtrar, haga clic en Avanzadas�
El resultado ser el siguiente
Ejemplos de criterios:
A PAIS ITALIA FRANCIA PAIS ITALIA >12 B PARTIC. PAIS ITALIA FRANCIA C PARTIC. >10 <8 D =B3>PROMEDIO($B$2:$B$15)
39
Excel 2010 - Avanzado
Formato condicional
El formato condicional le ayudar a resaltar celdas o rangos de celdas en funcin de una condicin, de modo que si sta es verdadera se aplica el formato y si es falsa no se aplica. En el formato condicional slo puede hacer referencia a celdas de la misma hoja de clculo. Excel 2007 permite aadir barras de datos y gradientes junto a los datos para reflejar tendencias y lmites. Tambin puede utilizar grupos de iconos que consiguen un mayor impacto visual.
BARRAS
GRUPOS DE ICONOS
GRADIENTE
1.
Resaltar reglas de celdas
Se aplica de acuerdo a los valores de las celdas a las que se aplicar el formato. Seleccione el rango de celdas y en la herramienta Formato condicional seleccione Resaltar reglas de celdas. Seleccione Duplicar valores para resaltar los valores duplicados o los valores nicos.
Seleccione si desea marcar duplicados o nicos y a continuacin seleccione un formato. Si selecciona Ms reglas le mostrar el siguiente cuadro de dilogo
40
Excel 2010 - Avanzado
Que le permite dar formato nicamente las celdas con
Valor de la celda
Texto especfico
Fechas
Celdas en blanco Sin espacios en blanco Errores Sin errores
41
Excel 2010 - Avanzado
2.
Reglas superiores o inferiores
Identifica los valores superiores, inferiores, por encima o por debajo del promedio del rango de celdas seleccionadas. En el desplegable de Formato condicional seleccione Reglas superiores e inferiores.
3.
Barras de datos
Aplica a cada dato de las celdas seleccionadas una barra de un tamao en funcin del valor de la celda.
Si marca la casilla Mostrar slo la barra se ocultan los valores de las celdas
42
Excel 2010 - Avanzado
4.
Escalas de color
Aplica a cada dato de las celdas seleccionadas una barra de un color, dentro del gradiente definido en el cuadro de dilogo, en funcin del valor de la celda.
5.
Conjuntos de iconos
Aplica a cada dato de las celdas seleccionadas un icono, dentro de los definidos en el cuadro de dilogo, en funcin del valor de la celda.
43
Excel 2010 - Avanzado
6.
Nueva regla aplicando frmula
Se utiliza esta opcin cuando se desea aplicar formato variable a unas celdas en funcin de los resultados de una frmula en la que pueden formar parte otras celdas diferentes. Por ejemplo, en las celdas de la columna Concepto, se desea reflejar con color de relleno rojo aquellos cuyo tipo de IVA sea 0,21. Seleccione el rango de celdas de los conceptos (B4:B9) y utilice Nueva regla en el desplegable del formato condicional
44
Excel 2010 - Avanzado
7.
Administrar reglas
Si precisa aadir varias reglas a un rango, editar las reglas existentes, eliminar alguna de ellas, o cambiar el orden en el que se aplican puede hacer uso del Administrador de reglas, que se encuentra al final del desplegable de Formato condicional.
Podemos utilizarle para que el rango de celdas seleccionado -los conceptos B4:B9 -, tomen otros colores para los diferentes tipos de IVA: verde para 0,16 y azul para los de 0,08 En ese caso agregaremos dos reglas, empleando cada vez el botn Nueva regla, se emplear una frmula similar a la del apartado anterior, slo que en una de las nuevas se igualar a 0,16 y en el botn formato aplicaremos el color verde, y para la segunda nueva regla igualaremos a 0,08 y aplicaremos con el botn formato el color azul.
El botn Aplicar, hace que se comprueben las reglas aplicando los formatos definidos con ellas, manteniendo abierto el cuadro de dilogo del Administrador de reglas. El botn Aceptar, adems cierra este cuadro de dilogo. Para modificar una de las reglas, site el cursor sobre ella y pulse el botn Editar regla. Para eliminar una de las reglas, site el cursor sobre ella y pulse el botn Eliminar regla
8.
Eliminar todas las reglas de un rango o de la hoja activa
Si desea eliminar todas las reglas de formato condicional aplicadas a un rango de celdas, seleccione ese rango y utilice la opcin Borrar reglas .Borrar reglas de las celdas seleccionadas. Si desea eliminar todas las reglas de formato condicional aplicadas en una hoja, site el cursor en esa hoja y utilice la opcin Borrar reglas .Borrar reglas de toda la hoja.
45
Excel 2010 - Avanzado
Ordenacin ,validacin de datos y esquemas
1. Ordenar una lista
Site el cursor en una celda de la lista que quiere ordenar y en la ficha Datos, dentro del grupo Ordenar y filtrar, haga clic sobre Ordenar. Seleccione la columna por las que quiere ordenar en primer lugar en el cuadro Ordenar por. Para utilizar otro criterio ms de ordenacin pulse el botn Agregar nivel.
En Ordenar segn, encontrar nuevas posibilidades adems de valores: Color de celda, color de fuente, icono de celda. Haga clic en el botn Opciones, para ordenar columnas en funcin del contenido de las filas o cuando el primer criterio de ordenacin que utiliza, tiene valores que forman parte de una lista personalizada y quiera emplear ese orden personalizado.
2.
Validacin de datos
Define qu datos son vlidos para celdas individuales o rangos de celdas; restringe la entrada de datos a un tipo particular como nmeros enteros, nmeros decimales o texto y establece lmites para las entradas vlidas. Seleccione las celdas que tendrn los mismos criterios de validacin y en la ficha Datos en el grupo Herramientas de datos, haga clic en
46
Excel 2010 - Avanzado
Validacin de datos. En la ficha Configuracin seleccione en el cuadro Permitir el tipo de datos que admitir (Fecha, Hora, Nmero entero, decimal) o bien otro tipo de restriccin: Lista para que admita exclusivamente un valor de la lista dada, mostrando en cada celda seleccionada un cuadro combinado. En este caso deber indicar el rango de celdas en el que se encuentra esa lista de valores, que debe estar en la misma hoja que las celdas a las que aplica esta regla. Longitud del texto, para limitar el nmero de caracteres que se introducen en la celda. Personalizada, para determinar entradas de celda vlidas utilizando una frmula. Para que aparezcan mensajes que describan cmo debe introducir los datos utilice las opciones de la ficha Mensaje de entrada.
Para que aparezcan mensajes que describan el error cometido cuando no haya cumplido las reglas de validacin, utilice las opciones de la ficha Mensaje de error.
47
Excel 2010 - Avanzado
Ejemplo: en la hoja siguiente se desea establecer una regla de validacin a las celdas donde escribir las cantidades que lleva, de modo que la cantidad que lleva, sea inferior al 80% de la diferencia entre los que ingresa y lo que lleva. Para ello,seleccione el rango de celdas correspondiente a Lleva y utilce Validacin de datos seleccione personalizada y escriba la siguiente frmula:
3.
Rodear con un crculo los datos no vlidos
Cuando aplic reglas de validacin sobre celdas que ya tenan datos, es posible que algunas de ellas no cumplan las reglas impuestas, puede resaltarlas con un crculo. En la ficha Datos en el grupo Herramientas de datos haga clic en Validacin de datos, Rodear con un crculo datos no vlidos.
4.
Borrar crculos de validacin
Para borrar los crculos de comprobacin de la validacin, en la ficha Datos en el grupo Herramientas de datos haga clic en Validacin de datos, Borrar crculos de validacin.
5.
Eliminar validacin de un rango de datos
Para eliminar la validacin seleccione las celdas. Seleccione las celdas que tendrn los mismos criterios de validacin y siga estos pasos Datos Herramientas de datos Validacin de datos y en el cuadro de dilogo pulse el botn Borrar todos.
48
Excel 2010 - Avanzado
6.
Esquemas
Cuando los datos estn en forma de lista, Microsoft Excel puede crear un esquema que le permita ocultar o mostrar niveles de detalle con un solo clic. Un esquema permite ver rpidamente slo las filas o las columnas que proporcionan resmenes o ttulos de la hoja, o bien mostrar las reas de datos detallados adyacentes a una fila o columna de resumen. Un esquema puede tener varios niveles de detalle, cada uno de los cuales proporciona datos sobre el nivel inmediatamente superior. Encontrar los comandos correspondientes en la ficha Datos en el grupo Esquemas
6.1.
Esquema automtico
Le realizar correctamente si ha resumido datos mediante frmulas que contienen funciones como SUMA o SUBTOTALES.
Site el cursor en una celda de la lista de datos que desee esquematizar y utilice el comando Agrupar Autoesquema :
49
Excel 2010 - Avanzado
En el ejemplo ha generado un esquema con tres niveles en filas y 2 niveles en columnas. Si pincha en el nivel 1 de filas
Si pincha en el nivel 2 de filas
6.2.
Agrupar
Agrupando las filas o columnas de detalle, que su momento ocultar / mostrar. Seleccione las filas o columnas que contienen datos de detalle. Por ejemplo, las filas del mismo tipo (a ) Utilice el comando Agrupar Agrupar.
Haga lo mismo con cada tipo: filas.2 y 3. Despus con las filas 5 a 8. Despus repita esta operacin con todo: filas 2 a 9. Columnas C y D.
6.3.
Desagrupar
Para desagrupar filas o columnas, seleccione esas filas o columnas y utilice el comando Desagrupar Desagrupar.
6.4.
Eliminar un esquema
Site el cursor sobre cualquier celda de la lista de datos y utilice el comando Desagrupar Borrar esquema.
50
Excel 2010 - Avanzado
7.
Subtotales.
Los subtotales permiten presentar la informacin de una lista de manera resumida, porque altiempo que realiza clculos parciales y globales por los grupos que se indican, realiza un esquema automtico de la hoja. Para crar un subtotal ordene la lista por la columna por la que desee agrupar la informacin. Seleccione una celda de la lista y en la ficha Datos , dentro del grupo Esquema, haga clic en Subtotal.
Para cada cambio en, seleccione la columna que contenga los grupos cuyos subtotales desee calcular. Deber ser la misma columna por la que se haya ordenado la lista. Usar funcin, seleccione la funcin que desee emplear para calcular los subtotales. Agregar subtotal a, active las casillas de verificacin correspondientes a las columnas que contengan los valores cuyos subtotales desee extraer. Reemplazar subtotales actuales , debe desmarcar esta casilla si desea anidar varios subtotales. Salto de pgina entre grupos, inserta un salto de pgina para cada cambio de grupo. Resumen debajo de los datos , Sita las filas de ttulos y la fila del total debajo de los datos asociados. Quitar todos, elimina todos los subtotales de la lista, sin que ello afecte a los datos originales de la lista. Se pueden agregar subtotales a otros existentes. Para ello deber ordenar previamente la lista por las columnas correspondientes a esos agrupamientos y en el mismo orden aplicar los
51
Excel 2010 - Avanzado
subtotales, por esas columnas, teniendo especial cuidado en desmarcar la casilla Reemplazar subtotales actuales en el segundo.
Si en esta lista desea obtener subtotales por cada localidad y dentro de cada localidad por juego, debe ordenar en ese mismo orden.
Tras aplicar subtotales, se observa que Excel ha empleado la funcin SUBTOTALES para realizar los clculos.
52
Excel 2010 - Avanzado
Herramientas de datos
1. 2. Obtener datos externos
Este comando permite convertir datos con estructura de texto a una estructura de tabla.
Texto en columnas
Este comando permite convertir datos con estructura de texto a una estructura de tabla. margarita;26;valladolid ana;12;leon juan;32;mucientes pedro;24;meneses La estructura de texto es una lista donde los campos pueden ser de ancho fijo o llevar un smbolo de separacin, y en la hoja se muestran en diferentes filas en una nica columna. Seleccione las celdas que desee transformar y utilice el comando Texto en columnas que encontrar en la ficha Datos en el grupo Herramientas de datos.
53
Excel 2010 - Avanzado
En el asistente indique cmo son los datos originales y pulse el botn Siguiente. Si en el primer paso marc Delimitados, en la segunda ventana deber indicar el separador. A continuacin el tipo de datos que se obtendr en cada columna.
El resultado es que el texto se distribuye en el mismo nmero de filas y en tantas columnas como el nmero de datos separado con delimitadores de una de las celdas originales.
3. Consolidar datos
Consolidar consiste en resumir la informacin de una o ms reas de origen y mostrarla en una tabla. En el proceso de consolidacin intervienen: reas de origen, son los rangos de celda consolidados en el rea de destino que se especifique. Las reas de origen pueden estar en cualquier hoja de clculo de un libro o en otros libros abiertos o cerrados. rea de destino, es el rango de celdas que se seleccionan para contener los datos resumidos en una consolidacin. El rea de destino puede estar en la misma hoja de clculo que los datos de origen o en otra hoja de clculo. Una hoja de clculo solamente puede contener una consolidacin.
54
Excel 2010 - Avanzado
La funcin de resumen que desea que utilice Microsoft Excel para consolidar los datos. Podr elegir entre: Suma, Contar, Promedio, Mx, Mn, Producto, Contar nmeros, Desvest, Desvestp, Var y Varp.
Los datos de estas dos hojas (ao-2005, ao-2006) se quieren consolidar en una hoja nueva Situe el curso en la hoja nueva y utilice el comando Consolidar que encontrar en la ficha Datos, en el grupo Herramientas de datos.
Seleccione la funcin de clculo con la que desea resumir los datos de las hojas que consolida. Por cada rea de origen, indique el rango de celdas en Referencia y pulse el botn Agregar. Si consolida por posicin es porque los datos ocupan las mismas posiciones en todas las reas de origen. En la hoja de destino puede tener escritos los mismos rtulos y el cursor debera estar inicialmente en la celda del primer resultado. En referencia basta con que seleccione el rango de celdas de valores.
55
Excel 2010 - Avanzado
Si cambia los valores de alguna de las hojas de origen, debe repetir el proceso, aunque encontrar que aparecen definidos los rangos de las reas de origen.
Si consolida por categora es porque los datos ocupan diferentes posiciones en las reas de origen. En ese caso, la hoja de destino no tendr rtulos y en referencia seleccionar rtulos y valores. Adems marcar Usar rtulos de fila y columna. Si cambian los datos de origen tampoco cambiara el resultado en la hoja resultante. En el momento de crear la consolidacin debe marcar Crear vnculos con lo datos de origen paara que se actualice.
4.
Introduccin al anlisis y si
El proceso de cambiar los valores de celdas para ver el modo en que afectan al resultado de las frmulas se conoce como anlisis y si. Excel brinda diferentes herramientas para ello.A continuacin se describen algunas de ellas.
4.1.
Uso de escenarios
Un escenario es un conjunto de valores que Excel guarda asocindoles a un rango de celdas, de modo que si tiene varios escenarios para dicho rango, Excel podr reemplazar de forma automtica en esas celdas los valores de uno u otro escenario para ver el modo en que afectan al resultado de determinadas frmulas.
Se definen dos escenarios para las celdas C2:C5, uno con gastos_reales y otro con gastos_minimos. El resultado de la frmula de beneficios en B9 es diferente si se utiliza uno u otro. Para definir un escenario se seleccionan las celdas que lo integran, siempre celdas cambiantes que no contengan frmulas y un mximo de 32.
56
Excel 2010 - Avanzado
Utilice el comando Datos Herramientas de datos Anlisis y si Administrador de escenarios. Pulse el botn Agregar y escriba el nombre del escenario.
Cambie los valores de las celdas cambiantes y repita el proceso para definir el escenario de gastos_minimos. Desde el administrador de escenarios puede seleccionar uno de ellos y utilizar el botn Mostrar, de manera que las celdas correspondientes reemplazan sus valores por los del nuevo escenario. Si mas adelante elige le otro escenario y pulsa Mostrar vuelven a reemplazarse los valores de las celdas, con lo que el resultado de los beneficios ha cambiado. Puede elaborar un informe, para ello pulse el botn Resumen en el administrador de escenarios
57
Excel 2010 - Avanzado
La celda resultado es la que desea observar cmo cambia al cambiar el escenario, en nuestro ejemplo es la de los beneficios C9. El informe lo muestra en una hoja nueva.
4.2.
Bsqueda de objetivo
La bsqueda de objetivose utiliza cuando sabe el resultado que desea obtener en una frmula pero no est seguro de los valores que deben tener las celdas de las que depende esa frmula. Slo funciona con una variable. En el ejemplo la bsqueda de objetivo la realizaremos con la variable de los ingresos.
58
Excel 2010 - Avanzado
Tablas dinmicas
En este captulo se describe cmo crear, modificar, eliminar, actualizar, ... grficos dinmicos e informes de tabla dinmica. Un informe de tabla dinmica es una tabla interactiva que resume, o ejecuta una comprobacin cruzada, de grandes volmenes de datos. Podr girar sus filas y columnas para ver diferentes resmenes de los datos originales, filtrar los datos mostrando diferentes pginas, o ver en pantalla los detalles de determinadas reas de inters.
1.
Elementos de una tabla dinmica
PGINA COLUMNA
FILA
DATOS
Campo de Pgina, es una campo de una lista que se utiliza para filtrar los datos resumidos por el elemento seleccionado en ese campo. Al seleccionar otro elemento de un campo de pgina, la tabla dinmica cambiar para mostrar los datos resumidos asociados a ese elemento. Campos de fila se utilizan para agrupar los datos de la lista por ese campo, mostrando el resultado de esa agrupacin como encabezados de fila. Campos de columna se utilizan para agrupar los datos de la lista por ese campo, mostrando el resultado de esa agrupacin como encabezados de columna. Campo de datos, generalmente resumen datos numricos, pero tambin puede contener texto. De forma predeterminada se resumen con la funcin Contar, aunque se puede cambiar a otra funcin. Las funciones de resumen a utilizar en una tabla dinmica:
Suma Contar Promedio Mx Mn Producto Contar nm Desvest Desvestp Var Varp Suma de valores. El nmero de elementos. Funciona como la fucnin CONTARA de la hoja de clculo. Media aritmtica de los valores Valor mximo Valor mnimo Producto de los valores El nmero de filas que tienen datos numricos. Funciona como la funcin CONTAR de la hoja de clculo. Estimacin de la desviacin estndar de una poblacin, donde la muestra son todos los datos que van a resumirse. Estimacin de la desviacin estndar de una poblacin, donde la muestra son todos los datos que van a resumirse y stos son el total de la poblacin. Estimacin de la varianza de una poblacin, donde la muestra son todos los datos que van a resumirse. Varianza de una poblacin, donde la muestra son todos los datos que van a resumirse y estos son el total de la poblacin.
59
Excel 2010 - Avanzado
2.
Crear tabla dinmica de lista de Excel
Utilice el comando InsertarTablas Tabla dinmica Tablas dinmica.
Mostrar en pantalla el cuadro de dilogo, donde deber indicar la procedencia de los datos a resumir y analizar. Especifique el rango de la lista, donde estn los datos que pretende resumir. Como Microsoft Excel utiliza los datos de la primera fila de la lista para los nombres del campo, esa lista deber contener rtulos de columna. Indique dnde desea colocar la tabla dinmica. (Se recomienda en hoja nueva).
Le llevar a una hoja nueva donde le mostrar el esquema de los elementos de la tabla dinmica y la lista de campos a la derecha, con diferentes paneles que le ayudarn a disearla. Si arrastra un campo de la lista al rea de filtro de informe, ser para obtener un campo de pgina, que le permitir filtrar la tabla por dicho campo. Si arrastra un campo de la lista al rea de Rtulos de columna, ser para obtener en la tabla tantas etiquetas de columna como grupos diferentes se puedan hacer por ese campo. Si arrastra un campo de la lista al rea de Rtulos de fila, ser para obtener en la tabla tantas etiquetas o campos de fila, como grupos se puedan hacer en ese campo.
60
Excel 2010 - Avanzado
Si arrastra un campo de la lista al rea de valores, ser para que en la tabla, para cada grupo originado por el cruce de columna y fila realice un clculo con los valores que encuentre para ese campo. Por omisin, en DATOS, suma los valores existentes en ese campo para cada cruce, excepto si el campo es texto que cuenta. Para cambiar el clculo y el rtulo haga clic en el desplegable que presenta ese campo en el rea de valores y en el men seleccione Configuracin de campo de valor.
En Mostrar valores como, podr elegir el modo de realizar el clculo:
Diferencia de % de % de la diferencia de Total en % de la fila % de la columna % del total Indice Muestra todos los datos en el rea de datos como la diferencia entre el valor del Campo base y el Elemento base especificados. Muestra todos los datos del rea de datos como un porcentaje del valor del Campo base y del elemento base especificados. Presenta todos los datos en el rea de datos como la diferencia entre el valor del Campo base y del Elemento base, como un porcentaje de los datos base. Presenta los datos de elementos sucesivos como un total actual. Presenta los datos en cada fila como un porcentaje del total de cada fila. Presenta los datos en cada columna como un porcentaje del total de cada columna. Presenta los datos en el rea de datos como un porcentaje del total general de todos los datos de la tabla dinmica. Presenta los datos utilizando los siguientes clculos: ((valor en celda) x (Suma total de sumas totales)) / ((Suma total de fila) x (Suma total de columna)
61
Excel 2010 - Avanzado
3.
Cambiar las opciones de la tabla dinmica
Con el cursor situado en la tabla dinmica, siga estos pasos: Herramientas de tabla dinmica Opciones Tabla dinmica Opciones
Le mostrar un cuadro de dilogo con varias fichas, donde podr establecer caractersticas de formato, clculo, etc.
62
Excel 2010 - Avanzado
4.
Actualizar una tabla dinmica
Si realiza cambios en la lista origen de datos, sin agregar ms campos ni ms registros, deber actualizar la tabla dinmica para que los cambios se manifiesten en este informe. Para ello, site el cursor sobre la tabla dinmica y siga estos pasos: Herramientas de tabla dinmica Opciones Datos ActualizarActualizar Si agregar ms campos o ms registros, deber cambiar el origen de datos. Para ello, site el cursor sobre la tabla dinmica y siga estos pasos: Herramientas de tabla dinmica Opciones Datos Cambiar origen de datos Cambiar origen de datos
En el cuadro de dilogo seleccione el nuevo rango o aumente el anterior, segn corresponda.
5.
Crear tabla dinmica de fuente de datos externa
Los datos estn almacenados en un archivo o base de datos que no est en un libro de Excel. Utilice el comando Insertar Tablas Tabla dinmica Tablas dinmica.
En el cuadro de dilogo marque la opcin Utilice una fuente de datos externa, y pulse el botn Elegir conexin.
63
Excel 2010 - Avanzado
Pulse el botn Examinar en busca de ms , si no tiene ninguna conexin establecida con el libro actual, y en el cuadro de dilogo siguiente localice el archivo de base de datos al que desee conectarse.
Le mostrar un cuadro de dilogo similar al anterior para que seleccione la tabla a la que desee conectarse. Despus le mostrar el esquema de tabla dinmica y la lista de campos a la derecha, para que haga su diseo
6.
6.1.
Frmulas
Elemento calculado
Elemento de una tabla que utiliza una frmula creada por el usuario. Los elementos calculados pueden realizar clculos utilizando el contenido de otros elementos del informe de tabla dinmica, y se pueden incorporar en filas o columnas. Para insertar un elemento calculado en una tabla dinmica, seleccione el campo o un elemento del campo al que desee agregar el elemento
64
Excel 2010 - Avanzado
calculado
siga
estos
pasos:
Herramientas
de
Tabla
dinmica
Opciones Herramientas Frmulas Elemento calculado. En el cuadro Nombre, escriba un nombre para el elemento calculado. En el cuadro Frmula, escriba la frmula para el elemento. Para utilizar los datos de un elemento en la frmula, haga clic en el campo en el cuadro Campos, elija un elemento en la lista Elementos y, a continuacin, haga clic en Insertar elemento. Pueden incluirse nicamente los elementos del mismo campo en que se cree el elemento calculado. Para eliminar un elemento calculado en una tabla dinmica, seleccione el elemento calculado o cualquier otro elemento del campo del que desee eliminar el elemento calculado y Herramientas de Tabla dinmica Opciones Herramientas Frmulas Elemento calculado. Seleccione el elemento en el cuadro Nombre, y pulse el botn Eliminar Para modificar un elemento calculado en una tabla dinmica, seleccione el elemento o un elemento cualquiera del campo del desee modificar el elemento calculado y Herramientas de Tabla dinmica Opciones Herramientas Frmulas Elemento calculado. Seleccione el elemento en el cuadro Nombre, realice los cambios necesarios en la frmula y pulse el botn Modificar.
6.2.
Campo calculado
Para insertar un campo calculado1 en una tabla dinmica, site el cursor sobre la tabla dinmica y siga estos pasos: Herramientas deTabla calculado. En el cuadro Nombre, escriba un nombre para el campo calculado. En el cuadro Frmula, escriba la frmula para el campo. Para utilizar los datos de un campo en la frmula, elija un campo en la lista Campos, e y, a continuacin, haga clic en Insertar campo. Para modificar un campo calculado, utilice el mismo comando y en el cuadro Nombre, seleccione el campo; realice las modificaciones en la frmula y pulse el botn Modificar. Para eliminar un campo calculado, utilice el mismo comando y en el cuadro Nombre, seleccione el campo y pulse el botn Eliminar. dinmica Opciones Herramientas Frmulas Campo
6.3.
Cambiar el formato del informe de tabla dinmica
Site el cursor sobre la tabla dinmica y siga estos pasos Herramientas de Tabla dinmica DiseoDiseo Diseo de informe
Campo de una tabla que utiliza una frmula creada por el usuario. Pueden realizar clculos utilizando otros campos de la tabla dinmica.
65
Excel 2010 - Avanzado
6.4.
Grfico dinmico
Cree una tabla dinmica, teniendo en cuenta que los campos de fila sern campos de categora en el grfico y los campos de columna sern campos de serie en el grfico � slo existen estos campos si el informe de tabla dinmica tiene un formato sin sangra -. Con el cursor sobre la tabla dinmica siga estos pasos: Herramientas de Tabla dinmica Opciones Herramientas Grfico dinmico.
Seleccione el tipo y el subtipo de grfico. Puede cualquier tipo excepto el de XY (Dispersin), de burbujas y de cotizaciones.
El resultado es similar a cualquier otro grfico, salvo que muestra un panel de filtros del grfico dinmico, que le permite: En los campos de leyenda (series), mostrar / ocultar series. En los campos de eje (categoras), mostrar / ocultar puntos de las series. En Filtro de informe, aplica el filtro sobre el grfico.
66
Excel 2010 - Avanzado
Auditora de frmulas
En la ficha Frmulas encontrar el grupo Auditora de frmulas.
Con las herramientas que brinda podr realizar una revisin sobre los clculos realizados en la hoja activa.
1.
Rastrear precedentes
Muestra flechas que indican las celdas que afectan al valor de la celda seleccionada actualmente. Para rastrear las celdas que proporcionan directamente valores a la frmula de la celda activa, haga clic de nuevo en el botn Rastrear precedentes.
2.
Rastrear dependientes
Muestra flechas que indican las celdas afectadas por el valor de la celda seleccionada actualmente. Para agregar niveles adicionales de dependientes indirectos, haga clic de nuevo en el botn Rastrear dependientes.
67
Excel 2010 - Avanzado
3.
Quitar flechas
Quita las flechas trazadas por rastrear precedentes o por rastrear dependientes.
4.
Mostrar frmulas
Muestra la frmula en cada celda, en lugar del valor resultante.
5.
Comprobacin de errores
Busca errores comunes en frmulas.
Si pulsa sobre el botn Mostrar pasos de clculo:
68
Excel 2010 - Avanzado
Si pulsa sobre el botn Modificar en la barra de frmulas:
6.
Evaluar frmula
Inicia el cuadro de dilogo Evaluar frmula, para depurar una frmula, evaluando cada parte de la frmula individualmente.
A medida que pulsa el botn Evaluar sustituye la referencia subrayada por el valor correspondiente. A medida que pulsa el botn Paso a paso para entrar va mostrando las frmulas de las celdas precedentes
69
Excel 2010 - Avanzado
7.
Ventana inspeccin
Supervisa los valores de determinadas celdas al mismo tiempo que se realizan cambios en la hoja.
Los valores se muestran en una ventana separada, que se mantiene visible independientemente del rea que se muestre del libro.
70
Excel 2010 - Avanzado
Seguridad
Para asegurar el trabajo realizado en Excel, evitando cambios indeseables, puede emplear diferentes herramientas que encontrar en la ficha Revisar
1.
Proteger parcialmente una hoja
De una hoja en la que hay que realizar cambios en datos de celdas delas que dependen ciertos clculos, la proteccin que se realiza es parcial, de modo que queda toda la hoja protegida excepto las celdas cuyos datos habr que cambiar con el tiempo. El primer paso es desbloquear las celdas en las que desea teclear valores libremente. Seleccione esas celdas y en la ficha Inicio, en el iniciador de grupo Fuente, pase en el cuadro de dilogo de Formato de Celdas a la ficha Proteger
Desmarque la casilla Bloqueda y pulse el botn Aceptar. Segundo paso proteger la hoja. Para ello en la ficha Revisar pulse sobre el comando Proteger hoja.
71
Excel 2010 - Avanzado
Marque las casillas correspondientes a las acciones que permitir realizar a los usuarios sobre esa hoja, una vez protegida. Escriba una contrasea si no quiere que pueda desprotegerla cualquiera y pulse el botn Aceptar.
A partir de ahora, en la hoja slo podr realizar cambios en las celdas que haba desbloqueado anteriormente. En el resto, si trata de hacer cambios le mostrar el siguiente cuadro de dilogo
1.1.
Desproteger una hoja
Para desproteger una hoja protegida, en la ficha Revisar, encontrar la herramienta Desproteger hoja. Slo si tena contrasea, le mostrar un cuadro de dilogo solicitndola.
2.
Proteger / Desproteger libro
Si lo que desea es proteger la totalidad del libro, evitando modificaciones en su estructura utilice el comando Proteger libro.
Cuando marca la casilla Estructura, impide cambios en las propiedades de las hojas que componen el libro, tales como: Insertar o eliminar hojas Cambiar nombre de las hojas Mover o Copiar hojas Cambiar el color de las etiquetas
Si hubiese hojas ocultas, no podr mostrarlas.
72
Excel 2010 - Avanzado
Si marca la casilla Ventanas, no muestra los iconos del borde superior derecho de la ventana, con el fin de impedir acciones como: Maximizar, restaurar, minimizar o cerrar. Debe escribir contrasea. Le mostrar un segundo cuadro de dilogo paraconfirmar la contrasea
Para desproteger un libro ya protegido utilice el mismo comando. Solicitar la contrasea.
3.
Compartir un libro con varios usuarios
Si hay varios usuarios que tienen que trabajar con diferentes datos de un mismo libro, guarde el libro en un servidor comn a esos usuarios. Despus en la ficha Revisar, utilice el comando Compartir libro. Marque la casilla Permitir la mofdificacin por varios usuarios a la vez. En la ficha Avanzados, puede Guardar un informe historial de cambios, del tiempo que establezca, as como establecer un tiempo automtico para las actualizaciones y definir el modo de resolver conflictos entre diferentes usuarios a la hora de guardar los cambios.
No se puede compartir un libro si incluye tablas.
73
Excel 2010 - Avanzado
4.
Permitir que determinados usuarios modifiquen rangos en una hoja de clculo
Si hay varios usuarios que tienen que trabajar con diferentes datos de un mismo libro, tal vez precise de una proteccin parcial para cada usuario, de modo que cada uno de ellos, slo pueda cambiar un rango de celdas concreto. Para ello utilice el comando Permitir que los usuarios modifiquen rangos de la ficha Revisar.
Pulse el botn Nuevo para indicar el rango que se desbloquear con contrasea cuando la hoja est protegida. Debe confirmar la contrasea.
Despus puede seguir definiendo nuevos rangos para desbloquear con otras contraseas
74
Excel 2010 - Avanzado
En este ejemplo, pueden definirse rangos para los diferentes profesores que imparten las asignaturas. Una vez definidos todos, pulse el botn Aplicar. Despus pulse el botn Proteger hoja, para que slo el que ha diseado la hioja pueda cambiar estas caractersticas definidas.
Guarde el libro y cierre. Cuando abra el libro de nuevo, si trata de modificar una celda includa en alguno de esos rangos, le solicitar contrasea.
De ese modo se asegurar que las notas slo las escribir el profesor de esa asignatura y no puede escribir en cualquier otra por error. Para eliminar estos rangos que se desbloquean de forma restringida debe desproteger la hoja. Despus, utilice el mismo comando que em`le para definirlos y en el cuadro de dilogo seleccione cada rango por su nombre y pulse el botn Eliminar.
75
Excel 2010 - Avanzado
5.
Establecer contrasea para la apertura del libro y/o para la escritura
Esta contrasea es para el libro entendindolo como archivo. Utilice el comando Guardar como de la ficha Archivo.
Si marca la casilla Se recomienda slo lectura, cuando abra el archivo le mostrar un cuadro de dilogo similar a ste
76
Excel 2010 - Avanzado
Macros
Una macro consiste en una serie de comandos y funciones que se almacenan en un mdulo de Visual Basic y que puede ejecutarse siempre que sea necesario ejecutar la tarea. Cada vez que se grabe una macro, sta se almacenar en un nuevo mdulo adjunto a un libro. En definitiva es un conjunto de instrucciones que sirven para automatizar procesos. Puede crear macros con el Editor de Visual Basic y/o con la grabadora de macros. Esta ltima permite crear la macro, grabando cada accin que realiza desde el momento que se pone en funcionamiento. Con frecuencia se comienzan las macros con la grabadora y se complementan con el Editor de Visual Basic.
1.
Personalizar la barra de herramientas de acceso rpido
Puede incluir botones en la barra de herramientas de acceso rpido pr Botn de Office pciones, en la categora Personalizar seleccione la Ficha programador
Agregue los botones que le faciliten el trabajo.
77
Excel 2010 - Avanzado
2.
Grabar una macro
Antes de grabar o escribir una macro, planifique los pasos y los comandos que desea que ejecute la macro. A continuacin siga Vista Macros Macro Grabar macro
En el cuadro Nombre de la macro, escriba un nombre para la macro. El primer carcter del nombre de la macro debe ser una letra. Los dems caracteres pueden ser letras, nmeros o caracteres de subrayado. No se permiten espacios en un nombre de macro; puede utilizarse un carcter de subrayado como separador de palabras. La tecla de Mtodo abreviado que se utilice no puede ser ni un nmero ni un carcter especial. La tecla de mtodo abreviado suplantar a cualquier tecla de mtodo abreviado predeterminada en Microsoft Excel mientras est abierto el libro que contiene la macro. En el cuadro Guardar macro en, seleccione: Este libro. Guarda la macro en el libro actual. Libro nuevo. La macro se guarda en un libro nuevo y que puede ser ejecutada en cualquier libro creado durante la sesin actual de Excel. Libro de macros personal. Esta opcin permite utilizar la macro en cualquier momento sin importar el libro de Excel que se est utilizando.. Puede incluir una descripcin de la macro, en el cuadro Descripcin. Una vez que pulsa Aceptar, comienza la grabacin de todas las acciones que lleve a cabo. Se mostrar en la barra de estado el botn Detener grabacin.
Si selecciona celdas mientras est grabando una macro, sta graba referencias absolutas de celda. Utilice Vista Macros Macros Usar referencias relativas. Si desea visualizar el cdigo de la macro, utilice el Editor de Visual Basic.
78
Excel 2010 - Avanzado
3.
Ejecutar una macro
En la ficha Vista Macros Macros Ver macros.
En el cuadro Nombre de la macro, seleccione la macro y pulse el botn Ejecutar. Puede interrumpir la ejecucin de la macro presionando ESC.
4.
Agregar un botn a la barra de herramientas de acceso rpido asociado a una macro
Para agregar un botn a la barra de herramientas de acceso rpido asociado a una macro.
79
Excel 2010 - Avanzado
1. En Comandos disponibles en, seleccione Macros.
80
Excel 2010 - Avanzado
2. Seleccione la macro. 3. Pulse el botn Agregar. Si desea otra imagen para el botn, seleccione la macro en el cuadro derecho pulse Modificar
Para cambiar el nombre que mostrar al posicionar el cursor sobre el botn, escriba en el cuadro Nombre para mostrar.
5.
Eliminar/Modificar macro
Para eliminar o modificar una macro siga Vista Macro Ver macros
Seleccione la macro y pulse el botn Eliminar para eliminar la macro, o el botn Modificar para acceder a la ventana del editor de Visual Basic, donde modificar el cdigo de la macro.
Das könnte Ihnen auch gefallen
- Practicas Pre-ProfesionalesDokument11 SeitenPracticas Pre-ProfesionalesByronTorresHidalgoNoch keine Bewertungen
- El Desempleo y Subempleo Ante El Modelo Económico y La Política SocialDokument19 SeitenEl Desempleo y Subempleo Ante El Modelo Económico y La Política SocialBhurrusNoch keine Bewertungen
- UNITEC InducciónDokument7 SeitenUNITEC InducciónBhurrusNoch keine Bewertungen
- CifDokument258 SeitenCifvalita84Noch keine Bewertungen
- Analisis MultidisciplinarioDokument70 SeitenAnalisis MultidisciplinarioBhurrusNoch keine Bewertungen
- Manual de EstiloDokument5 SeitenManual de EstiloBhurrusNoch keine Bewertungen
- Cronicaconducta PDFDokument263 SeitenCronicaconducta PDFBhurrusNoch keine Bewertungen
- 3 Guia de Protocolo de TesisDokument5 Seiten3 Guia de Protocolo de Tesismemo leyNoch keine Bewertungen
- Investigacion PedagogicaDokument8 SeitenInvestigacion PedagogicapatyalvaNoch keine Bewertungen
- Einvoicong Es PDFDokument16 SeitenEinvoicong Es PDFBhurrusNoch keine Bewertungen
- EXTRA. Informe Del RelatadorDokument24 SeitenEXTRA. Informe Del RelatadorBhurrusNoch keine Bewertungen
- Percepción Social0001Dokument8 SeitenPercepción Social0001BhurrusNoch keine Bewertungen
- Violencia en El NoviazgoDokument33 SeitenViolencia en El NoviazgoSaid Esparza Sandoval0% (1)
- Reformas Al Codigo Civil (Familiar) Edo. de Mex.Dokument56 SeitenReformas Al Codigo Civil (Familiar) Edo. de Mex.lancadizNoch keine Bewertungen
- America LatinaDokument37 SeitenAmerica LatinaBhurrusNoch keine Bewertungen
- Violenc Jorge CorsiDokument14 SeitenViolenc Jorge CorsisebastiansalvadorNoch keine Bewertungen
- Trata de Mujeres, Adolescentes y NiñosDokument270 SeitenTrata de Mujeres, Adolescentes y NiñosBhurrusNoch keine Bewertungen
- Decalogo Lenguaje No SexistaDokument21 SeitenDecalogo Lenguaje No SexistaBhurrusNoch keine Bewertungen
- Modulo5tema4act1 ComplementariaDokument108 SeitenModulo5tema4act1 ComplementariaBhurrusNoch keine Bewertungen
- ANTECEDENTES HistoricosDokument2 SeitenANTECEDENTES Historicosanny100% (3)
- 38 Historia de La Facultad de Ciencias de La Conducta de La UaemDokument3 Seiten38 Historia de La Facultad de Ciencias de La Conducta de La UaemBhurrusNoch keine Bewertungen
- El Efecto Dunning1Dokument2 SeitenEl Efecto Dunning1BhurrusNoch keine Bewertungen
- Manual EstiloDokument41 SeitenManual Estilomigueljaime39Noch keine Bewertungen
- Protocolo Sobre Trata de PersonasDokument10 SeitenProtocolo Sobre Trata de Personasspeiz69Noch keine Bewertungen
- Dialnet LaTransmisionDeLasCompetenciasEnLaFormacionYPerfec 131116Dokument0 SeitenDialnet LaTransmisionDeLasCompetenciasEnLaFormacionYPerfec 131116José Villalobos GuerraNoch keine Bewertungen
- Ley General para La Igualdad Entre Mujers y Hombres Ultima ReformaDokument14 SeitenLey General para La Igualdad Entre Mujers y Hombres Ultima ReformaMaria MercedesNoch keine Bewertungen
- Manual de Orientacion FamiliarDokument130 SeitenManual de Orientacion Familiarvaleth33Noch keine Bewertungen
- Programa de Gestión con Perspectiva de Género del IPNDokument1 SeitePrograma de Gestión con Perspectiva de Género del IPNAraceli AlvarezNoch keine Bewertungen
- Modulo3tema1act2 ComplementarioDokument10 SeitenModulo3tema1act2 ComplementarioBhurrusNoch keine Bewertungen
- El Campo Percheles Se Encuentra Ubicado en El Departamento de Santa CruzDokument7 SeitenEl Campo Percheles Se Encuentra Ubicado en El Departamento de Santa CruzRONALD MANCERA MARQUINANoch keine Bewertungen
- Lovaton-Manchas de Sangre PDFDokument178 SeitenLovaton-Manchas de Sangre PDFClaudia Natalia Portman57% (7)
- Operaciones de SuperficieDokument38 SeitenOperaciones de Superficiesergio 2008Noch keine Bewertungen
- Intercambiador de Calor 1-2Dokument21 SeitenIntercambiador de Calor 1-2camila B.Noch keine Bewertungen
- Problemas Complementarios Otto 4tDokument13 SeitenProblemas Complementarios Otto 4tIndiraNoch keine Bewertungen
- 1er Paso para La Codificación Abierta EspecialistasDokument11 Seiten1er Paso para La Codificación Abierta EspecialistasMassiel OcandoNoch keine Bewertungen
- La Gran Guerra (Skyrim Incompleto)Dokument6 SeitenLa Gran Guerra (Skyrim Incompleto)Miguel CastroNoch keine Bewertungen
- Bufoneria YCinetextualidad en La Obra de Woody AllenDokument26 SeitenBufoneria YCinetextualidad en La Obra de Woody AllenChristian Wiener FrescoNoch keine Bewertungen
- Deidades y organización social de la cultura zapotecaDokument2 SeitenDeidades y organización social de la cultura zapotecaProyecto Geografia100% (1)
- Semiología Del Lenguaje Oral ReligiosoDokument169 SeitenSemiología Del Lenguaje Oral ReligiosoGerman OlacireguiNoch keine Bewertungen
- LA BESTIA QUE ERA Y NO ES Y SERA OctavoDokument9 SeitenLA BESTIA QUE ERA Y NO ES Y SERA OctavoRoberto Toledo SolorzanoNoch keine Bewertungen
- 1931 Septiembre 08 PDFDokument16 Seiten1931 Septiembre 08 PDFIvoErasmoNoch keine Bewertungen
- Sin TítuloDokument9 SeitenSin TítuloAyrton Flores SantosNoch keine Bewertungen
- INFORME EDIFICIO UNIVERSAL BOGOTA DE ASAMBLEA 2023 ROSAdocxDokument29 SeitenINFORME EDIFICIO UNIVERSAL BOGOTA DE ASAMBLEA 2023 ROSAdocxbere621Noch keine Bewertungen
- Plan tutorial CETPRO Tarma 2017Dokument4 SeitenPlan tutorial CETPRO Tarma 2017Cesar Augusto Buendia BaldeonNoch keine Bewertungen
- Empresa AlicorpDokument16 SeitenEmpresa AlicorpcarlosNoch keine Bewertungen
- Diagnostico de Empresa BancoomevaDokument10 SeitenDiagnostico de Empresa BancoomevaKim PazNoch keine Bewertungen
- Tanatos y EnfermeríaDokument4 SeitenTanatos y EnfermeríaJosé Luis Roque PNoch keine Bewertungen
- Analisis P-Q 1.1. Análisis Producto-CantidadDokument4 SeitenAnalisis P-Q 1.1. Análisis Producto-CantidadLinda Khriz Pillco MitmaNoch keine Bewertungen
- Guía Messor BarbarusDokument19 SeitenGuía Messor BarbarusPaco J. GilNoch keine Bewertungen
- Costo capital accionesDokument4 SeitenCosto capital accionesJesús Israel SosaNoch keine Bewertungen
- Tipos de Servicios en Computo en La Nube INTEGRACION 1Dokument27 SeitenTipos de Servicios en Computo en La Nube INTEGRACION 1pedroNoch keine Bewertungen
- A T Derecho Constitucional Trabajo Aplicativo Policía Nacional Del PerúDokument15 SeitenA T Derecho Constitucional Trabajo Aplicativo Policía Nacional Del PerúJhon SucasaireNoch keine Bewertungen
- Timpanismo RuminalDokument14 SeitenTimpanismo RuminalMigue AurNoch keine Bewertungen
- Conect OresDokument6 SeitenConect OresSayWhat1889Noch keine Bewertungen
- SEMANA3.1 - Fracciones IDokument17 SeitenSEMANA3.1 - Fracciones IKarem Sheyla Pardave torpocoNoch keine Bewertungen
- Informe Síntesis y Caracterización de OxalatosDokument5 SeitenInforme Síntesis y Caracterización de OxalatosLuisa Natalia CórdobaNoch keine Bewertungen
- Lineamientos para Hacer DiapositivasDokument24 SeitenLineamientos para Hacer Diapositivascdjgp100% (1)
- ACTVIDAD INGLES Segundo PeriodoDokument4 SeitenACTVIDAD INGLES Segundo PeriodoMaria Escolar100% (1)
- Reporte de Alto Horno y Proceso de Reducción DirectaDokument2 SeitenReporte de Alto Horno y Proceso de Reducción DirectaIraida AlemánNoch keine Bewertungen