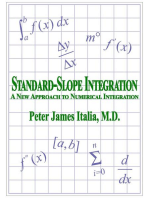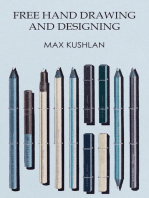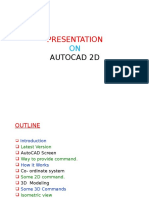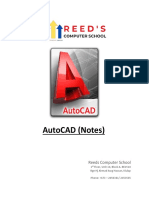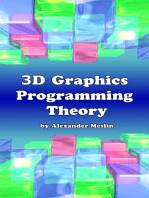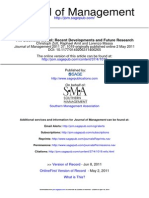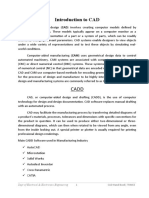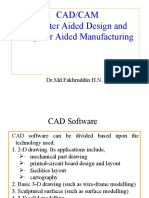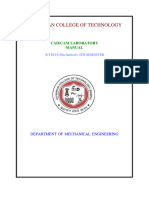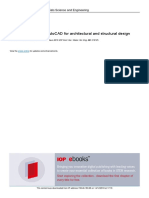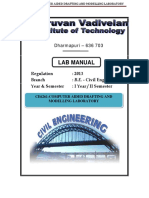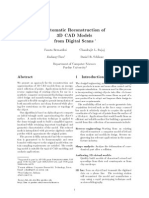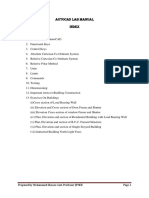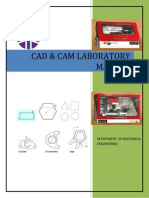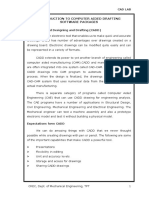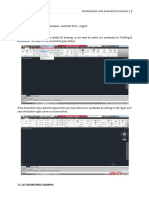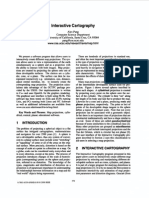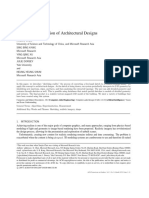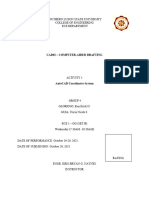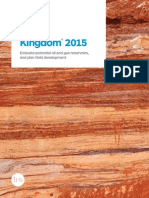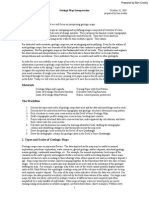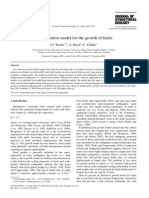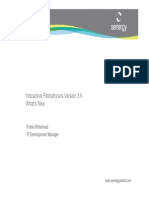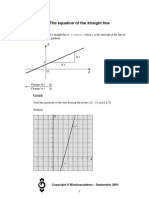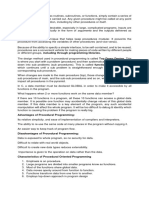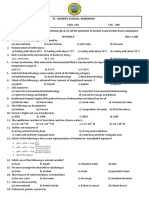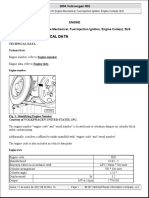Beruflich Dokumente
Kultur Dokumente
Using AutoCAD For Descriptive Geometry Exercises - in Undergraduate Structural Geology
Hochgeladen von
arief_7Originalbeschreibung:
Originaltitel
Copyright
Verfügbare Formate
Dieses Dokument teilen
Dokument teilen oder einbetten
Stufen Sie dieses Dokument als nützlich ein?
Sind diese Inhalte unangemessen?
Dieses Dokument meldenCopyright:
Verfügbare Formate
Using AutoCAD For Descriptive Geometry Exercises - in Undergraduate Structural Geology
Hochgeladen von
arief_7Copyright:
Verfügbare Formate
Computers & Geosciences 27 (2001) 915
Using AutoCAD for descriptive geometry exercises in undergraduate structural geology p
Carl E. Jacobson*
Department of Geological and Atmospheric Sciences, 253 Science I, Iowa State University, Ames, IA 50011-3212, USA Received 1 January 1999; accepted 14 February 2000
Abstract The exercises in descriptive geometry typically utilized in undergraduate structural geology courses are quickly and easily solved using the computer drafting program AutoCAD. The key to ecient use of AutoCAD for descriptive geometry involves taking advantage of User Coordinate Systems, alternative angle conventions, relative coordinates, and other aspects of AutoCAD that may not be familiar to the beginning user. A summary of these features and an illustration of their application to the creation of structure contours for a planar dipping bed provides the background necessary to solve other problems in descriptive geometry with the computer. The ease of the computer constructions reduces frustration for the student and provides more time to think about the principles of the problems. 7 2000 Elsevier Science Ltd. All rights reserved.
Keywords: Geoscience education; Computer-assisted learning; Computer-aided drafting; Structure contours
1. Introduction Undergraduate courses in structural geology typically include a series of lab exercises that use descriptive geometry to analyze apparent-dip, three-point, contour-contact, fault-oset, and related problems (Ragan, 1985; Marshak and Mitra, 1988). Traditionally, these problems have been solved by hand drafting. The advent of personal computers, however, allows the necessary drawings to be created more quickly and accurately using computer-aided drafting and design (CAD) software. At Iowa State University, we use the commercially available drafting program
AutoCAD in the structure lab, and nd that most students prefer this approach to hand drafting. In this paper, a simple example (Fig. 1) is used to outline the approach needed to solve problems of descriptive geometry with AutoCAD. A longer version of this manuscript, providing more detail about individual AutoCAD commands and additional geological examples, can be downloaded from the IAMG server (www.iamg.org/CGEditor/index.htm). The methods presented here were tested using AutoCAD Map 3.0, which is a variant of AutoCAD Release 14. They are, however, applicable to a broad range of AutoCAD versions. 2. AutoCAD commands used in the constructions This paper assumes familiarity with certain basic AutoCAD capabilities. These include the creation of
Code available at http://www.iamg.org/CGEditor/ index.htm * Tel.: +1-515-294-4480; fax: +1-515-294-6049. E-mail address: cejac@iastate.edu (C.E. Jacobson).
p
0098-3004/01/$ - see front matter 7 2000 Elsevier Science Ltd. All rights reserved. PII: S 0 0 9 8 - 3 0 0 4 ( 0 0 ) 0 0 0 6 0 - 1
10
C.E. Jacobson / Computers & Geosciences 27 (2001) 915
simple objects such as lines and text, as well as the manipulation of such objects using the ERASE, COPY, ARRAY, MOVE, OFFSET, TRIM, and EXTEND commands (specic AutoCAD command names are indicated by italicized capital letters). It is also important to be able to create layers, control layer color and line type, and move objects from one layer to another. Furthermore, the user should know how to control the screen display using the LIMITS, ZOOM, PAN, GRID, and SNAP commands. Instruction on basic AutoCAD functions is available from the online manuals supplied with AutoCAD and from numerous third-party tutorials and manuals (e.g., Beall et al., 1997). In addition, an AutoCAD tutorial geared to geologists is publicly available from the aforementioned IAMG server. Besides the basic functions, there are several features of AutoCAD (e.g., User Coordinate Systems, alternative angle conventions) that greatly expedite the geometric constructions, but which may not be familiar to the beginning user. These are summarized next and described in more detail in the extended version of the manuscript. 2.1. Coordinate systems AutoCAD stores the coordinates of all objects in a drawing in a xed reference frame known as the `World Coordinate System' (WCS). In the WCS, the X
axis is eastwest, the Y axis is northsouth, and the Z axis, which we will not utilize, is perpendicular to the screen. In addition to the WCS, it is possible to create one or more User Coordinate Systems (UCSs), which involve a temporary shift of the origin point and/or orientations of the X, Y, and Z axes. For example, in the various descriptive geometry problems, construction is often simplied by rotating the X axis parallel to some line with arbitrary orientation. Control of the coordinate system is provided by the UCS command. The current status of the coordinate system is indicated by an icon, called the `UCS icon', that normally appears in the lower-left corner of the AutoCAD graphics window (`graphics window' is AutoCAD's term for that part of the screen in which the drawing is displayed). Fig. 2 illustrates the appearance of the UCS icon when the WCS is in eect. This can be contrasted to the orientation of the icon in Fig. 3, where the X axis of the UCS is parallel to the line labeled `Folding Line'. 2.2. Angles By default, AutoCAD uses the standard mathematical convention for angles, with 08 along the positive X axis (east) and positive angles measured counterclockwise. However, the SURVEYOR option of the DDUNITS command can be used to replace this system with standard geological quadrant notation. Quadrant notation is the convention adopted by Ragan (1985) and Marshak and Mitra (1988), and the one used here. Directions for enacting 3608 geological notation (azimuths) are provided in the extended manuscript. 2.3. Relative coordinates Many AutoCAD commands prompt the user to enter coordinates, such as for the beginning or ending point of a line, the center of a circle, or the insertion point of text. Coordinates can be entered in either absolute or relative form. Absolute coordinates are interpreted with respect to the origin of either the WCS or a UCS, whichever is currently active. Relative coordinates are interpreted with respect to the last point entered. Absolute coordinates are indicated by entering the values of X and Y separated by a comma. Relative coordinates are denoted by preceding the coordinates with the `@' sign. Both absolute and relative coordinates can be entered in polar form. This involves providing a distance followed by an angle in degrees, with the ` < ' character as the separator. 2.4. Cursor coordinates
Fig. 1. Solution to structure contour problem.
The coordinates of AutoCAD's drawing cursor are indicated along the left side of the status line located
C.E. Jacobson / Computers & Geosciences 27 (2001) 915
11
at the bottom of the AutoCAD window (e.g., Fig. 2). The coordinate display has three modes: (1) the coordinates update continuously as the cursor is moved about the screen; (2) they update only when the left mouse button is clicked; or (3) they update continuously, with the values in polar coordinates. To cycle between the three modes, use the F6 function key or double-click the left mouse button while the cursor is positioned in the coordinate display area. The polar coordinate mode is available only when AutoCAD is displaying a rubber-band line from within a drawing command. 2.5. Object snaps Object snaps provide a simple way to locate points precisely. For example, object snaps can be used to force a line to meet exactly with the endpoint or midpoint of another line, the center of a circle, or a point of intersection between two other objects. Object snaps can be utilized in most situations in which AutoCAD
prompts the user to select a point. They are enacted by entering the name or abbreviation of a specic snap type at the command line. 3. Structure contours Many problems in descriptive geometry require construction of one or more lines of equal elevation (structure contours) on a planar dipping bed. Here a simple example is considered in which a bed with strike and dip N258E 358NW crops out on a level plain with elevation of 1500 m above sea level. The goal will be to draw structure contours at 100 m intervals, down to an elevation of 1100 m (Fig. 1). The solution involves the `folding-line' method, which is described by both Ragan (1985) and Marshak and Mitra (1988). In summary, a line is drawn in map view to represent the strike of a bed. A cross-section view is joined to the map along a `folding line' perpendicular to strike of the bed, and the true dip of the bed is drawn in the
Fig. 2. Creating a folding line by using object snap to drop perpendicular to outcrop trace of bed (step 4 in text).
12
C.E. Jacobson / Computers & Geosciences 27 (2001) 915
cross section. A depth scale perpendicular to the folding line allows determination of the spacing of the structure contours. Before proceeding to a solution in AutoCAD, it is a good idea to make a rough sketch of the problem with pencil and straightedge. The sketch should not require use of a ruler or protractor estimates of distances and angles will generally be sucient. The sketch will help with conceptualization of the problem and will allow a preliminary estimate of the AutoCAD limits, an important step in creation of any new drawing. In this example, we can use the nal solution (Fig. 1) as a proxy for the sketch. The size of the drawing is constrained by the number and spacing of contours. No real-world coordinates are specied, so the position in space is arbitrary. 3.1. Solution 1. Run the LIMITS command. A value of (0,0) was used for the lower-left limit and (1500,1200) for the
upper right, assuming the AutoCAD units to represent meters. After the LIMITS command, run ZOOM ALL to reset the graphics window to t the new limits. 2. Run DDUNITS to set the angle mode to SURVEYOR. 3. Use the LINE command to draw the strike of the bed. Because we are assuming a level ground surface, the strike line will be equivalent to the outcrop trace of the bed. For the starting point, use an arbitrary location near the bottom of the screen and somewhat to the right of center (Fig. 2). Make sure the coordinate counter is set for polar display. Move the rubber-band line toward the top of the screen along a trend of approximately N258E. Read the coordinate counter to determine approximately how long the line needs to be in order to nearly reach the top of the screen. The exact value does not matter. A length of 1000 was used, which, together with the angle, was entered at the command prompt as the relative coordinate @1000 <
Fig. 3. Construction of trace of dipping bed in cross section (step 5 in text).
C.E. Jacobson / Computers & Geosciences 27 (2001) 915
13
n25e. 4. Create the folding line, which is perpendicular to the outcrop trace of the bed. Start the LINE command and select a point in the upper left part of the screen (Fig. 2). The exact starting location is arbitrary, but some judgement is needed to produce the desired relative size of the map view and cross section. Once the rst point is entered, type `perp' at the command line to activate the perpendicular object snap (Fig. 2). Click anywhere on the outcrop trace to nish the folding line. 5. Draw the trace of the bed in the cross-section view (Fig. 3). Since the dip angle (358) is measured relative to the folding line, the easiest way to enter its value is to align the UCS parallel to the folding line. Run the UCS command, choose the OBJECT option, and select the folding line anywhere along its right half. The Y direction on the UCS icon should end up pointing to the lower left (Fig. 3). Use the ``int'' object snap to begin a line from the exact intersection of the strike line and folding line.
Stretch the rubber-band line along the approximate direction of dip (Fig. 3). Read the coordinate counter to determine an appropriate length for the line. The line was nished by entering the relative coordinate @900 < 35. (AutoCAD is currently in Surveyor mode for angles, but entering a value in standard angle notation overrides this.) 6. Draw the depth lines in the cross-section view (Fig. 4). Make sure the UCS is still in the orientation generated in step 5. Start the ARRAY command, select the folding line, then choose the RECTANGULAR option. Specify 5 rows, 1 column, and a spacing between rows of 100 units. Once the depth lines are drawn, it may be necessary to zoom the display to make sure all objects are completely visible. Also, check to see if the outcrop trace of the bed extends to the deepest of the 100 m elevation lines. If not, as is the situation in Fig. 4, use the EXTEND command to force the two to meet. 7. Create the structure contour lines (Fig. 5). Leave the UCS in the same orientation as in steps 5 and 6.
Fig. 4. Use of ARRAY command to create series of depth lines at 100 m spacing in cross-section view (step 6 in text).
14
C.E. Jacobson / Computers & Geosciences 27 (2001) 915
Start the ARRAY command, select the outcrop trace of the bed, and choose the RECTANGULAR option. Specify 1 row and 5 columns (the number of rows and columns is reversed from step 6 because the outcrop trace of the bed is parallel to the Y axis of the UCS, whereas the folding line is along the X axis). When prompted for the distance between columns, type `int' to enact an intersection object snap, then click on the intersection between the outcrop trace and the 1400 m elevation line (i.e., the rst elevation line beneath the folding line). Now enter `int' again and select the intersection between the 1400 m elevation line and the trace of the bed in cross section. AutoCAD determines the distance between the two selected points and uses it to create the array. If desired, use the TRIM command with the cross-section trace of the bed as the cutting edge
to eliminate unnecessary parts of line segments (compare Figs. 1 and 5).
4. Discussion The methods illustrated previously can easily be extended to other types of exercises typical in undergraduate structural geology. These include three-point problems, determining strike and true dip from two apparent dips, predicting outcrop trace of dipping beds, determining thickness and depth of beds, and calculating fault osets. Examples of several of these are provided in the extended version of the manuscript.
Fig. 5. Structure contours created by arraying outcrop trace of bed through intersections between cross-section trace of bed and 100 m elevation lines (step 7 in text).
C.E. Jacobson / Computers & Geosciences 27 (2001) 915
15
AutoCAD provides quick, accurate, and precise solutions to problems of descriptive geometry. The important question, however, is how it compares to hand drafting in terms of helping students visualize threedimensional geologic relations. An objective evaluation of this issue has not been attempted, but, some anecdotal points are worth considering. Several instructors suggest that the act of drawing by hand is an important component of the visualization process and should not be discarded. There is truth to this, which is why starting each problem with a hand-drawn sketch should be emphasised. However, my observation after teaching the traditional drafting method for over 15 years, is that students often lose sight of the overall point of the exercises because they get bogged down in the details of correctly measuring angles and lengths. In this sense, the computer frees the student of the tedium of manual drafting, allowing more time to think about the problem. Furthermore, because editing is easy, the computer method eliminates the frustration of throwing out a nearly complete exercise after discovering a mistake made early in the drawing. Finally, because computer drafting produces an exact answer, comparison to a posted answer key can allow the student to discern immediately if he/she committed an
error. With hand drafting, dierences angles between the student's answer key may be ambiguous, because they from acceptable drafting inaccuracies plication of the method.
in distances and and the posted can result either or incorrect ap-
Acknowledgements The manuscript beneted from suggestions by John Baldwin and Jim Connelly. The work was supported by NSF grants EAR-9526589 and DUE-9650264.
References
Beall, M.E., Burchard, B., Guingao, J., Peterson, M.T., Pitzer, D.M., Sage, M., et al., 1997. Inside AutoCAD 14. New Riders Publishing, Indianapolis, Indiana. 1008 pp. Marshak, S., Mitra, G., 1988. Basic Methods of Structural Geology. Prentice Hall, Englewood Clis, New Jersey. 446 pp. Ragan, D.M., 1985. Structural Geology: An Introduction to Geometrical Techniques, 3rd ed. John Wiley & Sons, New York. 393 pp.
Das könnte Ihnen auch gefallen
- College Level Math Practice TestDokument17 SeitenCollege Level Math Practice TestHarsha Kasaragod100% (1)
- A Manual of Elementary Geometrical Drawing Involving Three Dimensions: In Five Divisions, Div. I. Elementary Projections Div. II. Details of Constructions in Masonry Wood, and Metal Div. III. Rudimentary Exercises in Shades and Shadows Div. IV. Isometrical Drawing Div. V. Elementary Structural DrawingVon EverandA Manual of Elementary Geometrical Drawing Involving Three Dimensions: In Five Divisions, Div. I. Elementary Projections Div. II. Details of Constructions in Masonry Wood, and Metal Div. III. Rudimentary Exercises in Shades and Shadows Div. IV. Isometrical Drawing Div. V. Elementary Structural DrawingBewertung: 5 von 5 Sternen5/5 (1)
- Standard-Slope Integration: A New Approach to Numerical IntegrationVon EverandStandard-Slope Integration: A New Approach to Numerical IntegrationNoch keine Bewertungen
- (Ebook PDF) AutoCAD 2002 2D TutorialDokument25 Seiten(Ebook PDF) AutoCAD 2002 2D TutorialKayemba Ismael0% (1)
- The Network+ Cram Sheet: Networking ConceptsDokument4 SeitenThe Network+ Cram Sheet: Networking ConceptsISTAKHAR UDDIN AHAMED100% (1)
- West Knits Book 3Dokument56 SeitenWest Knits Book 3Alexandr Maxiuta100% (17)
- Presentation On AutocadDokument22 SeitenPresentation On AutocadRahul Roy80% (5)
- GE6261 CAD Lab ManualDokument63 SeitenGE6261 CAD Lab Manualjawahar kannaNoch keine Bewertungen
- Basic Notes - Session 1Dokument14 SeitenBasic Notes - Session 1AmalBazilah Isa100% (1)
- Materials Science and Technology of Optical FabricationVon EverandMaterials Science and Technology of Optical FabricationNoch keine Bewertungen
- Abb Sas GeneralDokument43 SeitenAbb Sas Generalsabill arasyidNoch keine Bewertungen
- Fascial Manipulation For Internal Dysfunctions FMIDDokument8 SeitenFascial Manipulation For Internal Dysfunctions FMIDdavidzhouNoch keine Bewertungen
- Zott Business ModelDokument25 SeitenZott Business ModelNico LightNoch keine Bewertungen
- Command in AutocadDokument9 SeitenCommand in AutocadRichard VenturinaNoch keine Bewertungen
- Three Dimensional Design and Solid ModellingDokument13 SeitenThree Dimensional Design and Solid ModellingSrinu SriNoch keine Bewertungen
- Three Dimensional Design and Solid ModellingDokument13 SeitenThree Dimensional Design and Solid Modellingtamilselvan416Noch keine Bewertungen
- CAD CAm Lab ManualDokument9 SeitenCAD CAm Lab ManualKkrkollam KrishnaKumarNoch keine Bewertungen
- Presentation of AutoCAD TrainingDokument22 SeitenPresentation of AutoCAD TrainingkundlasvinodNoch keine Bewertungen
- Module 1Dokument45 SeitenModule 1SohanNoch keine Bewertungen
- SurfacesDokument46 SeitenSurfacesGovardhan TungaNoch keine Bewertungen
- Autocad 3D: World Coordinate SystemDokument69 SeitenAutocad 3D: World Coordinate SystemAngarajSharmaNoch keine Bewertungen
- Introduction To Computer Aided Design and Computer Aided ManufacturingDokument43 SeitenIntroduction To Computer Aided Design and Computer Aided ManufacturingMohammed Fakhruddin Hasan NizamiNoch keine Bewertungen
- Ie433 Cad/Cam Computer Aided Design and Computer Aided Manufacturing Part-4 Computer GraphicsDokument46 SeitenIe433 Cad/Cam Computer Aided Design and Computer Aided Manufacturing Part-4 Computer GraphicsKo ThihaNoch keine Bewertungen
- BSC Information TechnologyDokument9 SeitenBSC Information TechnologyLukasi DeoneNoch keine Bewertungen
- Types of Coordinates in AutocadDokument4 SeitenTypes of Coordinates in AutocadObakoma Josiah100% (2)
- Coordinate System in AutocadDokument13 SeitenCoordinate System in AutocadGigi Espiritu100% (1)
- Design of Complicated Spline Trajectory With The Help of Matlab Program by The Extracted Data Through The Iges Reader For CNC Tool MotionDokument11 SeitenDesign of Complicated Spline Trajectory With The Help of Matlab Program by The Extracted Data Through The Iges Reader For CNC Tool MotionESSID MOHAMEDNoch keine Bewertungen
- Autocad 1Dokument22 SeitenAutocad 1Rafeek ShaikhNoch keine Bewertungen
- CADCAMLABDokument30 SeitenCADCAMLABFarhan KhanNoch keine Bewertungen
- A 3D Model Based Control of An ExcavatorDokument7 SeitenA 3D Model Based Control of An Excavatorminaya2008Noch keine Bewertungen
- Course 2 EngDokument12 SeitenCourse 2 Engkrishnaram1233Noch keine Bewertungen
- Presentation: Autocad 2013Dokument22 SeitenPresentation: Autocad 2013THE SoLoWNoch keine Bewertungen
- Surface Modeling in AutoCAD For Architectural andDokument7 SeitenSurface Modeling in AutoCAD For Architectural andarshiepNoch keine Bewertungen
- Chapter 2 Module 1 CADDokument35 SeitenChapter 2 Module 1 CADJemson VictorioNoch keine Bewertungen
- (CAD) NX12 Tutorial CH3 Two Dimensional SketchingDokument18 Seiten(CAD) NX12 Tutorial CH3 Two Dimensional SketchingAnh NgoNoch keine Bewertungen
- Autocad 2016: Second StageDokument12 SeitenAutocad 2016: Second StageIbrahim DewaliNoch keine Bewertungen
- AutoCAD Is A Vector Based Drawing Application Intended For Engineering PurposesDokument6 SeitenAutoCAD Is A Vector Based Drawing Application Intended For Engineering PurposesGautam ThakurNoch keine Bewertungen
- Ge6261 Computer Aided Drafting and Modeling Lab (Civil)Dokument50 SeitenGe6261 Computer Aided Drafting and Modeling Lab (Civil)KanagarajanNoch keine Bewertungen
- Specifying The Isometric PlaneDokument4 SeitenSpecifying The Isometric PlaneSai RamNoch keine Bewertungen
- Automatic Reconstruction of 3D CAD Models From Digital ScansDokument35 SeitenAutomatic Reconstruction of 3D CAD Models From Digital Scansirinuca12Noch keine Bewertungen
- Auto Cadd Lab Manual-1Dokument31 SeitenAuto Cadd Lab Manual-1PREM NAIDUNoch keine Bewertungen
- Introduction of 3D Modelling SoftwareDokument6 SeitenIntroduction of 3D Modelling SoftwarevijayakumarNoch keine Bewertungen
- Autocad PPT in CmritDokument17 SeitenAutocad PPT in Cmritsantoshkumar kuntamallaNoch keine Bewertungen
- Computer Graphic (Me-105) : Uday Vir Singh Rana E084111Dokument41 SeitenComputer Graphic (Me-105) : Uday Vir Singh Rana E084111udaygr8Noch keine Bewertungen
- Name:-Mohd Anas Khan Branch: - Mechanical Engineering ROLL NO.:-1836140051Dokument18 SeitenName:-Mohd Anas Khan Branch: - Mechanical Engineering ROLL NO.:-1836140051Anas khanNoch keine Bewertungen
- Aamir Sajjad Awais Iftikhar Muhammad Awais: Group 01Dokument16 SeitenAamir Sajjad Awais Iftikhar Muhammad Awais: Group 01owaisNoch keine Bewertungen
- Cadcam Lab ManualDokument48 SeitenCadcam Lab ManualashutoshfandeNoch keine Bewertungen
- Imensionin: Automatic Understanding of Engineering DrawingsDokument12 SeitenImensionin: Automatic Understanding of Engineering DrawingsSrinath SaiNoch keine Bewertungen
- Introduction To Computer Aided Drafting Software Packages: Cad LabDokument35 SeitenIntroduction To Computer Aided Drafting Software Packages: Cad LabSurya Teja PaddalaNoch keine Bewertungen
- Lab 01 EDDokument4 SeitenLab 01 EDZIA UDDINNoch keine Bewertungen
- Resolution Independent Curve Rendering Using Programmable Graphics HardwareDokument10 SeitenResolution Independent Curve Rendering Using Programmable Graphics HardwarearanhilNoch keine Bewertungen
- Technical Talk On CAD: Kurian Antony M.E Cad/CamDokument28 SeitenTechnical Talk On CAD: Kurian Antony M.E Cad/Camjust4kurianNoch keine Bewertungen
- 3D Modeling of Complex Structure Based On AutoCAD VBADokument3 Seiten3D Modeling of Complex Structure Based On AutoCAD VBAInnovative Research PublicationsNoch keine Bewertungen
- Interactive CartographyDokument3 SeitenInteractive CartographyThanh XuanNoch keine Bewertungen
- Learn Autocad PDFDokument43 SeitenLearn Autocad PDFHeli Senn VentenillaNoch keine Bewertungen
- Geometric Modeling and Associated With Computational GeometryDokument8 SeitenGeometric Modeling and Associated With Computational GeometryEswar PrasathNoch keine Bewertungen
- SketchingReality TOG PDFDokument21 SeitenSketchingReality TOG PDFSunny RajNoch keine Bewertungen
- Drafting and ModellingDokument47 SeitenDrafting and ModellingSyam RajuNoch keine Bewertungen
- Cad01 Activity 03 Group 04 Glorioso GuiaDokument22 SeitenCad01 Activity 03 Group 04 Glorioso GuiaGLORIOSO, Ken Erick O.Noch keine Bewertungen
- RajatDokument22 SeitenRajatRajat PalNoch keine Bewertungen
- Planar Linkage Synthesis: A modern CAD based approachVon EverandPlanar Linkage Synthesis: A modern CAD based approachNoch keine Bewertungen
- Interactions on Digital Tablets in the Context of 3D Geometry LearningVon EverandInteractions on Digital Tablets in the Context of 3D Geometry LearningNoch keine Bewertungen
- Kiatrabile2016 PDFDokument35 SeitenKiatrabile2016 PDFarief_7Noch keine Bewertungen
- Alshamali2015 PDFDokument17 SeitenAlshamali2015 PDFarief_7Noch keine Bewertungen
- 10.1007 - s13202 017 0406 3 PDFDokument13 Seiten10.1007 - s13202 017 0406 3 PDFarief_7Noch keine Bewertungen
- 961641Dokument11 Seiten961641diditkusumaNoch keine Bewertungen
- SPE 68199 Modelling Water Breakthrough in A Fractured Carbonate Gas ReservoirDokument9 SeitenSPE 68199 Modelling Water Breakthrough in A Fractured Carbonate Gas Reservoirarief_7Noch keine Bewertungen
- Microseismic Monitoring of A Hydraulic-Fracturing Operation in A CBM Reservoir: Case Study in The Cerrejón Formation, Cesar-Ranchería Basin, ColombiaDokument6 SeitenMicroseismic Monitoring of A Hydraulic-Fracturing Operation in A CBM Reservoir: Case Study in The Cerrejón Formation, Cesar-Ranchería Basin, Colombiaarief_7Noch keine Bewertungen
- Furniss2014 PDFDokument21 SeitenFurniss2014 PDFarief_7Noch keine Bewertungen
- CSG A Greener Tomorrow PDFDokument58 SeitenCSG A Greener Tomorrow PDFarief_7Noch keine Bewertungen
- IHS Kingdom 2015 Brochure - 169972110913044932 PDFDokument4 SeitenIHS Kingdom 2015 Brochure - 169972110913044932 PDFarief_7100% (1)
- Integrated Approach For Fracture Modeling of Carbonate Reservoir: A Case Study of Baturaja Formation, West Java BasinDokument5 SeitenIntegrated Approach For Fracture Modeling of Carbonate Reservoir: A Case Study of Baturaja Formation, West Java Basinarief_7Noch keine Bewertungen
- Nonplanar Fracture Propagation From A Horizontal Wellbore: Experimental StudyDokument5 SeitenNonplanar Fracture Propagation From A Horizontal Wellbore: Experimental Studyarief_7Noch keine Bewertungen
- Barree2009 PDFDokument18 SeitenBarree2009 PDFarief_7Noch keine Bewertungen
- Quantitative Evaluation of CBM Reservoir Fracturing Quality Using Logging DataDokument13 SeitenQuantitative Evaluation of CBM Reservoir Fracturing Quality Using Logging Dataarief_7Noch keine Bewertungen
- 10 1306@02240605116 PDFDokument26 Seiten10 1306@02240605116 PDFarief_7Noch keine Bewertungen
- Si G 2016 PHD Thesis PDFDokument239 SeitenSi G 2016 PHD Thesis PDFarief_7Noch keine Bewertungen
- 2005 Lab04 PDFDokument5 Seiten2005 Lab04 PDFarief_7Noch keine Bewertungen
- Rajabi2010 PDFDokument9 SeitenRajabi2010 PDFarief_7Noch keine Bewertungen
- 10.1016@s0191 8141 (01) 00165 1 PDFDokument7 Seiten10.1016@s0191 8141 (01) 00165 1 PDFarief_7Noch keine Bewertungen
- 10 1016@j MSTC 2011 04 001 PDFDokument5 Seiten10 1016@j MSTC 2011 04 001 PDFarief_7Noch keine Bewertungen
- IP36 Whats NewDokument41 SeitenIP36 Whats NewMuhammed Al-BajriNoch keine Bewertungen
- Ch8.Fugro - PGEQ-PR-21 R0 txt.w.ITR PDFDokument81 SeitenCh8.Fugro - PGEQ-PR-21 R0 txt.w.ITR PDFarief_7Noch keine Bewertungen
- 276-280 P2o-02 PDFDokument5 Seiten276-280 P2o-02 PDFarief_7Noch keine Bewertungen
- Report PDFDokument20 SeitenReport PDFarief_7Noch keine Bewertungen
- EAS 326-03 M E: Ave 98/150, S.D. 21Dokument7 SeitenEAS 326-03 M E: Ave 98/150, S.D. 21arief_7Noch keine Bewertungen
- 285 PDFDokument10 Seiten285 PDFarief_7Noch keine Bewertungen
- Exam 3Dokument8 SeitenExam 3methmadNoch keine Bewertungen
- Fulltext01 PDFDokument89 SeitenFulltext01 PDFarief_7Noch keine Bewertungen
- 293 PDFDokument2 Seiten293 PDFarief_7Noch keine Bewertungen
- 283 PDFDokument10 Seiten283 PDFarief_7Noch keine Bewertungen
- Database Management Systems: Lecture - 5Dokument37 SeitenDatabase Management Systems: Lecture - 5harisNoch keine Bewertungen
- Activity 2 Resultant Vector by Graphical MethodDokument2 SeitenActivity 2 Resultant Vector by Graphical MethodRick Ignacio0% (1)
- Pso NS2Dokument6 SeitenPso NS2sankarideviNoch keine Bewertungen
- Pro ESEDokument2 SeitenPro ESEquadhirababilNoch keine Bewertungen
- Intro Adobe Photoshop HandoutDokument13 SeitenIntro Adobe Photoshop Handoutoyindamola ayobamiNoch keine Bewertungen
- SDS-PAGE PrincipleDokument2 SeitenSDS-PAGE PrincipledhashrathNoch keine Bewertungen
- Offshore Pipe Riser PDFDokument8 SeitenOffshore Pipe Riser PDFdndudcNoch keine Bewertungen
- 50 Circular 2022Dokument1 Seite50 Circular 2022Shaurya BansalNoch keine Bewertungen
- Shape of Water in Rotating Bucket - Physics Stack ExchangeDokument3 SeitenShape of Water in Rotating Bucket - Physics Stack ExchangeHector TrianaNoch keine Bewertungen
- Cross-Cultural Validation of The Scales For Outcomes in Parkinson's Disease-Psychosocial Questionnaire (SCOPA-PS) in Four Latin American CountriesDokument7 SeitenCross-Cultural Validation of The Scales For Outcomes in Parkinson's Disease-Psychosocial Questionnaire (SCOPA-PS) in Four Latin American Countriesfozia hayyatNoch keine Bewertungen
- V-RAY 2.0 Option Editor Overview (SketchUp)Dokument14 SeitenV-RAY 2.0 Option Editor Overview (SketchUp)thonethoneNoch keine Bewertungen
- The Equation of The Straight Line: y MX CDokument6 SeitenThe Equation of The Straight Line: y MX CMarc SugrueNoch keine Bewertungen
- Service Manual: Fully Automatic Washing MachineDokument41 SeitenService Manual: Fully Automatic Washing MachineSơn PhạmNoch keine Bewertungen
- Chapter 9 and 10Dokument18 SeitenChapter 9 and 10billNoch keine Bewertungen
- Vdocuments - MX - Catalogo Maquinas Despiezables de Feedback PDFDokument4 SeitenVdocuments - MX - Catalogo Maquinas Despiezables de Feedback PDFHelder NascimentoNoch keine Bewertungen
- C++ NotesDokument11 SeitenC++ NotesVedant AmonkarNoch keine Bewertungen
- Mds Ti-Alloy Ta15 0720 enDokument3 SeitenMds Ti-Alloy Ta15 0720 enshahin_723Noch keine Bewertungen
- Production of Hard Grade Bitumen For Using in High Modulus Asphalt ConcreteDokument18 SeitenProduction of Hard Grade Bitumen For Using in High Modulus Asphalt ConcretePanjiNoch keine Bewertungen
- VP5 Datasheet Infusion Pump PDFDokument2 SeitenVP5 Datasheet Infusion Pump PDFsafouen karrayNoch keine Bewertungen
- St. Xavier'S School, Burdwan: o o o oDokument2 SeitenSt. Xavier'S School, Burdwan: o o o obidyut naskarNoch keine Bewertungen
- R32 Manual Armado de MotorDokument241 SeitenR32 Manual Armado de Motor15EPR4680V P265Noch keine Bewertungen
- UML Class Diagram Examples of Common Scenarios - EdrawMaxDokument12 SeitenUML Class Diagram Examples of Common Scenarios - EdrawMaxelizabeth enggNoch keine Bewertungen
- Air Pollutants Transport ModelsDokument12 SeitenAir Pollutants Transport ModelsRahul DandautiyaNoch keine Bewertungen