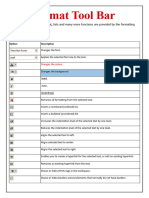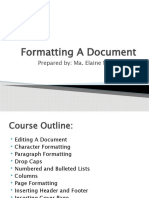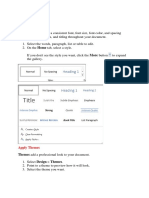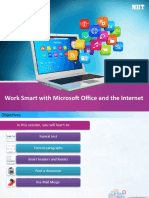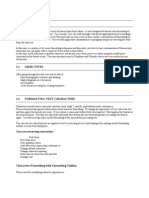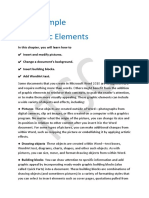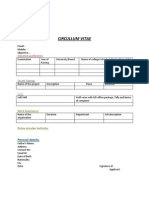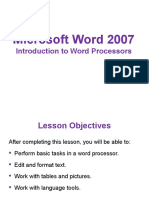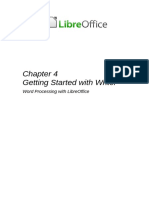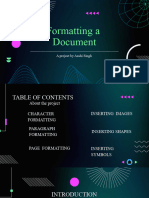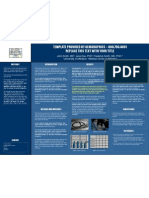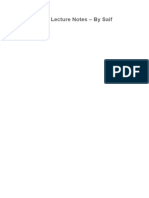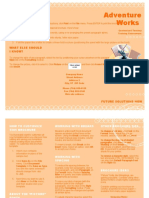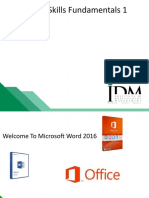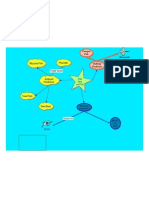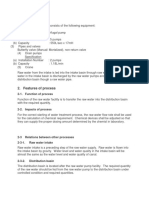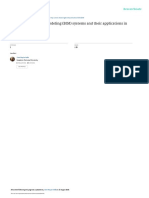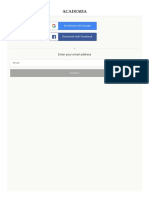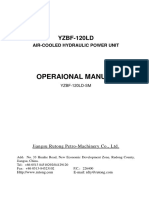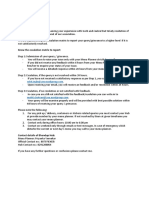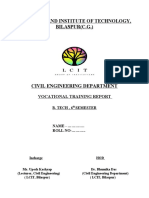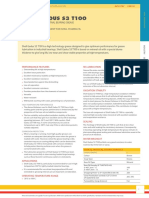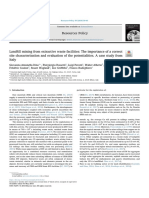Beruflich Dokumente
Kultur Dokumente
Microsoft Wordart: It 365 Spring 2008
Hochgeladen von
mgreenit365Originalbeschreibung:
Originaltitel
Copyright
Verfügbare Formate
Dieses Dokument teilen
Dokument teilen oder einbetten
Stufen Sie dieses Dokument als nützlich ein?
Sind diese Inhalte unangemessen?
Dieses Dokument meldenCopyright:
Verfügbare Formate
Microsoft Wordart: It 365 Spring 2008
Hochgeladen von
mgreenit365Copyright:
Verfügbare Formate
Microsoft WordArt
IT 365
Spring 2008
What is WordArt?
WordArt is an application that creates decorative text to add interest to a document. You can be very creative with WordArt as you
can (a) rotate text in any direction, (b) add three-dimensional effects, (c) display the text vertically down the page, (d) shade, slant
or arch the text, and (e) even change the colors.
WordArt is very easy to use. Basically, you choose a style for the text among a selection and enter your specific text. You can
then modify the style through various effects found on the WordArt Toolbar. The following are examples of what you can create
with WordArt.
How to insert a WordArt?
There are two ways in which you can insert WordArt into your document. Both methods give you the same WordArt options (e.g.,
style, text, color).
Draw Toolbar – On the Draw Toolbar, click on the button that has a blue-colored “A.” If you do not see the Draw Toolbar,
you will have to enable it by clicking on View Toolbars Drawing.
Menu – On the menu bar, click on Insert Picture WordArt…
WordArt Button
Selecting and Editing a Style
Once you click on the appropriate button, a window with the WordArt Gallery appears. There are several different styles that you
can choose from. To select a particular style from the WordArt Gallery, double-click on the appropriate style.
Created by Taralynn Hartsell WordArt 1
An Edit WordArt Text dialogue window will appear. Here, you can (a) type the text you want, (b) change the font style, (c) change
the font size, and (d) select whether you want to bold or italicize the text. Make all the necessary changes and click on the OK
button.
Select Font Size
Change Font
Style
Select Bold or
Italics
Edit Text
Editing WordArt
Once you inserted the WordArt, you can always change certain features at a later time using the WordArt Toolbar. To bring the
WordArt Toolbar up:
Double-click on the WordArt itself. An Edit WordArt Text window will appear. If you do not want this option, just close
the that window and the WordArt Toolbar will remain on the screen (or in some other location).
Right-click on the WordArt and select Show WordArt Toolbar.
Click on the WordArt once, then go to View Toolbars WordArt.
The WordArt Toolbar will look like the example below.
Text
Change Wrapping
Style WordArt Shape
Insert New WordArt
Edit Text
Format Rotate WordArt Character Spacing
WordArt Vertical
Text
Created by Taralynn Hartsell WordArt 2
The buttons on the WordArt Toolbar performs certain functions as defined by their labels. Basically, if you want to change certain
features of the WordArt, just click on the respective button and edit away by selecting options or changing the layout features.
The buttons are defined below:
Insert WordArt. By clicking on this button, you will create a new WordArt.
Edit Text. This option allows you to change the text, font style, font size, and whether to Bold or Italicize the text.
Change Style. This option allows you to change the WordArt style found in the WordArt Gallery. Just click on the new
style and the original WordArt will transform to the new style.
Format WordArt. This will open up the Format window so that you can add colors and lines (borders), and to adjust the
size and layout.
WordArt Shape. By clicking this button, you can edit the shape of the WordArt such as changing the slopes, curves,
arches, etc.
Rotate. This option allows you to change the direction of the text such as horizontal, vertical, slanted, and upside down.
Text Wrapping. You can adjust the layout (e.g., square, tight, through, top/bottom) of the WordArt using this option.
WordArt Vertical Text. This option changes the appearance of the text by making it either vertical (up/down) or
horizontal (left/right).
Character Spacing. You can change the spacing between letters such as loose, tight, normal, etc.
Created by Taralynn Hartsell WordArt 3
Das könnte Ihnen auch gefallen
- Kindle e-Book Format and Convert in 2 Easy StepsVon EverandKindle e-Book Format and Convert in 2 Easy StepsNoch keine Bewertungen
- My 04 PracticeDokument1 SeiteMy 04 PracticemuhamedshuaibbhaiNoch keine Bewertungen
- 2nd Practical OrginalDokument6 Seiten2nd Practical OrginalaneeqNoch keine Bewertungen
- Anduque A.P. Bsba Hrm1 1Dokument4 SeitenAnduque A.P. Bsba Hrm1 1Aline Pearl AnduqueNoch keine Bewertungen
- Word ArtDokument2 SeitenWord Artanahy G'Noch keine Bewertungen
- Microsoft Word Basics For Teachers: by Ramya SriramDokument49 SeitenMicrosoft Word Basics For Teachers: by Ramya SriramK SrivarunNoch keine Bewertungen
- Hand Out For IctDokument4 SeitenHand Out For Ictemeliefaye.gumtangNoch keine Bewertungen
- Ms-Word NotesDokument18 SeitenMs-Word NotesJaspreet Singh100% (1)
- Ms Word 2003 Tutorial: To Start Word Using The Windows Start MenuDokument9 SeitenMs Word 2003 Tutorial: To Start Word Using The Windows Start MenuMoynul Hasan ChowdhuryNoch keine Bewertungen
- Selecting Text: Modifying A Presentation StyleDokument15 SeitenSelecting Text: Modifying A Presentation StyleNeuer FamilyNoch keine Bewertungen
- Photoshop Lesson 10 - Type ToolsDokument14 SeitenPhotoshop Lesson 10 - Type ToolsBernardino VirgilioNoch keine Bewertungen
- Formatting A Document: Prepared By: Ma. Elaine M. RegaladoDokument36 SeitenFormatting A Document: Prepared By: Ma. Elaine M. Regaladolena cpaNoch keine Bewertungen
- Word Processing (Intermediate) : Managing Styles Insert Graphical Objects & Illustrations Applying CharactersDokument18 SeitenWord Processing (Intermediate) : Managing Styles Insert Graphical Objects & Illustrations Applying CharactersSudhanshu MehtaNoch keine Bewertungen
- Word Processing (Intermediate) : Managing Styles Insert Graphical Objects & Illustrations Applying CharactersDokument18 SeitenWord Processing (Intermediate) : Managing Styles Insert Graphical Objects & Illustrations Applying CharactersSudhanshu MehtaNoch keine Bewertungen
- Styles Templates Apply A Consistent Font, Font Size, Font Color, and SpacingDokument20 SeitenStyles Templates Apply A Consistent Font, Font Size, Font Color, and SpacingKurapati VenkatkrishnaNoch keine Bewertungen
- Chapter 3 Microsoft WordDokument59 SeitenChapter 3 Microsoft Word6s6597wvp2Noch keine Bewertungen
- (Archives) Microsoft Office 2003: Office Drawing ToolbarDokument2 Seiten(Archives) Microsoft Office 2003: Office Drawing ToolbarEdd NoddNoch keine Bewertungen
- SlidesDokument3 SeitenSlidesRaj KiranNoch keine Bewertungen
- p2 Howto Add Text PDFDokument6 Seitenp2 Howto Add Text PDFAndreas BlackNoch keine Bewertungen
- MS WordDokument50 SeitenMS WordRishab GoelNoch keine Bewertungen
- T.S.R.T.C.: Telangana State Road Transport CorporationDokument49 SeitenT.S.R.T.C.: Telangana State Road Transport Corporationlingesh99Noch keine Bewertungen
- WSMOI - Session 05Dokument38 SeitenWSMOI - Session 05eniNoch keine Bewertungen
- Office Tutorial WordDokument25 SeitenOffice Tutorial WordLap's WorkNoch keine Bewertungen
- ICT SKILLS - Ms WordDokument36 SeitenICT SKILLS - Ms WordSindayiheba PatrickNoch keine Bewertungen
- Redefining Quality: 1 Prepared By: Mr. MwangiDokument4 SeitenRedefining Quality: 1 Prepared By: Mr. MwangipmainaNoch keine Bewertungen
- Microsoft Word 2010: Introduction To Word ProcessorsDokument28 SeitenMicrosoft Word 2010: Introduction To Word ProcessorsCandra KiranaNoch keine Bewertungen
- Artistic EffectDokument6 SeitenArtistic EffectsivabtechitNoch keine Bewertungen
- Handout #1Dokument9 SeitenHandout #1Jemima Mia Kilat ForonesNoch keine Bewertungen
- SPA78 2ndQrtr WEEK1 StudentsDokument35 SeitenSPA78 2ndQrtr WEEK1 StudentshannahsofiapreyesNoch keine Bewertungen
- Characters Formatting Tools IncludeDokument10 SeitenCharacters Formatting Tools Includecooooool1927Noch keine Bewertungen
- Ms Word NotesDokument26 SeitenMs Word NotesKapil Chauhan100% (1)
- Microsoft Official Academic CourseDokument34 SeitenMicrosoft Official Academic CourseAHMED MOHAMED YUSUFNoch keine Bewertungen
- 5 Add Simple Graphic Elements: in This Chapter, You Will Learn How ToDokument14 Seiten5 Add Simple Graphic Elements: in This Chapter, You Will Learn How ToSagarNoch keine Bewertungen
- Word Processor: We Will Study The Various Features of Microsoft Word 2016Dokument14 SeitenWord Processor: We Will Study The Various Features of Microsoft Word 2016Aarush GuptaNoch keine Bewertungen
- Circullum Vitae: Extra Circular ActivityDokument7 SeitenCircullum Vitae: Extra Circular Activitysourabh191Noch keine Bewertungen
- MS WordDokument28 SeitenMS WordIsmail EdisarNoch keine Bewertungen
- LibreOffice Guide 05Dokument20 SeitenLibreOffice Guide 05Neuer FamilyNoch keine Bewertungen
- MS Word TutorialDokument33 SeitenMS Word TutorialKaziRafiNoch keine Bewertungen
- Computer Portfolio (Aashi Singh)Dokument18 SeitenComputer Portfolio (Aashi Singh)aashisingh9315Noch keine Bewertungen
- Module 2 - Word Document 2010Dokument62 SeitenModule 2 - Word Document 2010Ernesto Albeus Villarete Jr.Noch keine Bewertungen
- ACKNOWLEDGEMENTDokument24 SeitenACKNOWLEDGEMENTsumansh kushwahaNoch keine Bewertungen
- Research Poster 36 X 48 DDokument1 SeiteResearch Poster 36 X 48 DCherry Biglaen-DionisioNoch keine Bewertungen
- Welcome To Microsoft Word 2016Dokument50 SeitenWelcome To Microsoft Word 2016Rita SlewaNoch keine Bewertungen
- MS Word PPT ReportDokument67 SeitenMS Word PPT ReportEDITHA QUITO100% (1)
- CH 06 WordpresentationDokument26 SeitenCH 06 WordpresentationAden IsackNoch keine Bewertungen
- MS Word Lecture Notes - by Saif KhanDokument9 SeitenMS Word Lecture Notes - by Saif KhanSaifKhan_360Noch keine Bewertungen
- Cells01 A0Dokument1 SeiteCells01 A0patimatuzzohrahNoch keine Bewertungen
- Holiday Home Work Class IX With AnswersDokument8 SeitenHoliday Home Work Class IX With AnswersNaveen GfanNoch keine Bewertungen
- Word NotesDokument13 SeitenWord NotesRangith Uthayakumaran100% (1)
- How Do Excel WorksDokument9 SeitenHow Do Excel Worksrjjat2111Noch keine Bewertungen
- Lab Session 04: ObjectDokument9 SeitenLab Session 04: ObjectSyedAsadAliNoch keine Bewertungen
- Notes BcisDokument2 SeitenNotes BcisNick CarlsonNoch keine Bewertungen
- How To CreateDokument2 SeitenHow To CreatewahyuwirawanNoch keine Bewertungen
- Powerpoint: Quick Reference TutorialDokument8 SeitenPowerpoint: Quick Reference TutorialpicugaNoch keine Bewertungen
- Word 2021 Book (090-180)Dokument91 SeitenWord 2021 Book (090-180)John DuboisNoch keine Bewertungen
- Unit 2 - Intro To MS Office Word 2016Dokument58 SeitenUnit 2 - Intro To MS Office Word 2016World ManNoch keine Bewertungen
- Lab N O. 5: Creating and Editing Document in Microsoft Word (Part Ii)Dokument46 SeitenLab N O. 5: Creating and Editing Document in Microsoft Word (Part Ii)Faraz KashifNoch keine Bewertungen
- Lesson 4 - Learners GuideDokument3 SeitenLesson 4 - Learners GuideChinthu JPNoch keine Bewertungen
- Welcome To Microsoft Word 2016Dokument132 SeitenWelcome To Microsoft Word 2016manoj kumarNoch keine Bewertungen
- Editing A Fontwork Object: Using The Fontwork ToolbarDokument15 SeitenEditing A Fontwork Object: Using The Fontwork ToolbarNeuer FamilyNoch keine Bewertungen
- PuzzleDokument1 SeitePuzzlemgreenit365Noch keine Bewertungen
- FishmapDokument1 SeiteFishmapmgreenit365Noch keine Bewertungen
- Syllabus 2008Dokument9 SeitenSyllabus 2008mgreenit365100% (2)
- Processes of A Computer SystemDokument1 SeiteProcesses of A Computer Systemmgreenit365Noch keine Bewertungen
- Word '97 NotesDokument7 SeitenWord '97 Notesmgreenit365Noch keine Bewertungen
- TOR of The Feasibility Study of Crop RecommendationDokument6 SeitenTOR of The Feasibility Study of Crop RecommendationGangadhar ChaudharyNoch keine Bewertungen
- SSMT Solution ManualDokument12 SeitenSSMT Solution ManualPraahas Amin0% (1)
- 22KW Hydraulic Power Unit GADokument1 Seite22KW Hydraulic Power Unit GAGabi GabrielNoch keine Bewertungen
- A Project Report On DMRCDokument22 SeitenA Project Report On DMRCRahul Mehrotra100% (1)
- A30050-X6026-X-4-7618-rectifier GR60Dokument17 SeitenA30050-X6026-X-4-7618-rectifier GR60baothienbinhNoch keine Bewertungen
- Pump House SopDokument5 SeitenPump House SopCode NameNoch keine Bewertungen
- Building Information Modeling BIM Systems and TheiDokument13 SeitenBuilding Information Modeling BIM Systems and Theipurvakul10Noch keine Bewertungen
- Case Study of Improving Productivity in Warehouse WorkDokument5 SeitenCase Study of Improving Productivity in Warehouse WorkRohan SharmaNoch keine Bewertungen
- 1.yes Bank: Human Capital Initiatives of A Startup in The Indian Banking IndustryDokument10 Seiten1.yes Bank: Human Capital Initiatives of A Startup in The Indian Banking IndustryManvi JainNoch keine Bewertungen
- (DOC) Makalah Sistem Endokrin - YENNA PUTRI - Academia - Edu183414Dokument13 Seiten(DOC) Makalah Sistem Endokrin - YENNA PUTRI - Academia - Edu183414dominggus kakaNoch keine Bewertungen
- Um0244 01 GBDokument84 SeitenUm0244 01 GBnetharafernando1Noch keine Bewertungen
- CBB Exam Preparation CourseDokument2 SeitenCBB Exam Preparation CourseaadmaadmNoch keine Bewertungen
- Masonry - Block Joint Mortar 15bDokument1 SeiteMasonry - Block Joint Mortar 15bmanish260320Noch keine Bewertungen
- Physics 2Dokument2 SeitenPhysics 2MarcusKlahnTokoeJr.Noch keine Bewertungen
- Arzator Rooftop ApenDokument44 SeitenArzator Rooftop ApenEu TuNoch keine Bewertungen
- Sneha Foundation PlusDokument17 SeitenSneha Foundation PlusBikash KumarNoch keine Bewertungen
- Husqvarna 2008Dokument470 SeitenHusqvarna 2008klukasinteria100% (2)
- Operaional Manual: YZBF-120LDDokument16 SeitenOperaional Manual: YZBF-120LDMohamed AnwarNoch keine Bewertungen
- How02 - Z11 - Mec503 - C01 - Oss Piping Matr Class SpecDokument31 SeitenHow02 - Z11 - Mec503 - C01 - Oss Piping Matr Class Speckristian100% (1)
- Know The Escalation Matrix To ReportDokument1 SeiteKnow The Escalation Matrix To ReportHemal GandhiNoch keine Bewertungen
- IV-series-monitor Monitor Um 440gb GB WW 1027-3Dokument360 SeitenIV-series-monitor Monitor Um 440gb GB WW 1027-3Quang DuyNoch keine Bewertungen
- Vocational Training Report 3Dokument37 SeitenVocational Training Report 3Suraj sahuNoch keine Bewertungen
- ILO - Working Conditions of Contract Workers in The Oil and Gas IndustriesDokument106 SeitenILO - Working Conditions of Contract Workers in The Oil and Gas IndustriesLuís Augusto Lopes100% (1)
- Society and Culture With Family PlanningDokument7 SeitenSociety and Culture With Family PlanningHope Earl Ropia BoronganNoch keine Bewertungen
- GCCDokument265 SeitenGCCzhenguoliNoch keine Bewertungen
- Shell Gadus S3 T100 PDFDokument1 SeiteShell Gadus S3 T100 PDFAgung BaskaraNoch keine Bewertungen
- Advance Java Sem 5Dokument18 SeitenAdvance Java Sem 5Gunjan Pratim JadhavNoch keine Bewertungen
- Sangfor NGAF Introduction 8.0.5 FinalDokument24 SeitenSangfor NGAF Introduction 8.0.5 FinalAlbarn Paul AlicanteNoch keine Bewertungen
- Model Space & Layout (Paper) SpaceDokument7 SeitenModel Space & Layout (Paper) SpaceIonela Lioara TutaNoch keine Bewertungen
- First Page PDFDokument1 SeiteFirst Page PDFNebojsa RedzicNoch keine Bewertungen