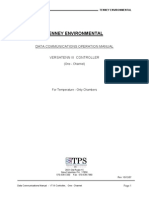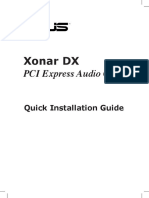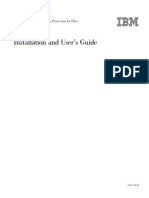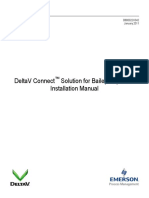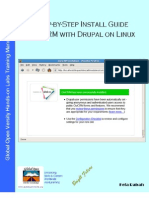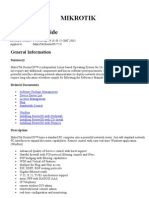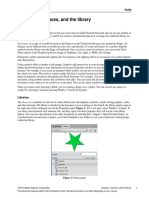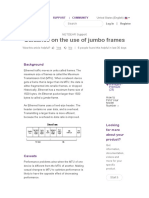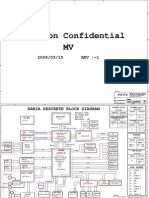Beruflich Dokumente
Kultur Dokumente
PT SSAnimator Help PDF
Hochgeladen von
Jirō ŌkamiOriginalbeschreibung:
Originaltitel
Copyright
Verfügbare Formate
Dieses Dokument teilen
Dokument teilen oder einbetten
Stufen Sie dieses Dokument als nützlich ein?
Sind diese Inhalte unangemessen?
Dieses Dokument meldenCopyright:
Verfügbare Formate
PT SSAnimator Help PDF
Hochgeladen von
Jirō ŌkamiCopyright:
Verfügbare Formate
pt_SSAnimator v2 User Guide. Paul Tuersley, March 2008. Check for updates at www.aenhancers.
com Installation & Quick start Overview Creating custom text animation using Animation Presets Example: Rise & Fade.!x Example: Twirl.!x Example: Jump 3D CS3.!x Creating custom text animation using the Built-In Animator page 1 page 2 page 3 page 3 page 6 page 9 page 10
pt_SSAnimator is an After E!ects script that imports karaoke subtitling data from Substation Alpha les (.ssa/.ass) and creates new text layers with user dened text animation.
Installation: Place the pt_SSAnimator_v2 folder inside the Adobe After E!ects / Scripts folder and restart After E!ects. Quick start: 1. Create a new composition. 2. Create a new text layer and set the font, size and color as required, then delete the text layer. The script will generate new text layers using these same settings. 3. Choose File > Scripts > pt_SSAnimator_v2.jsx 4. Select the "Crazy Wiggle.!x" preset, and set the other values as shown in the image above. 5. Click "Show Preview". The result will be a single line of animated text, giving you a quick preview of how the karaoke subtitling will look. 6. When you're happy with the results, click "Import SSA File" and choose a .ssa or .ass le to import. The script imports the karaoke text and timing data, and creates the animated text layers.
Overview: Animation System: pt_SSAnimator has two di!erent methods for creating your custom text animations.
1. Animation Presets. New in v2, you can use AE's Animation Preset system, which is signicantly more powerful than v1's built-in animator. You can use e!ects as part of your text animation. You can use the Wiggly Selector. And if you're using AE CS3 or greater, you can animate your text in 3D. 2. Built-In Animator. This is the original v1 animation functionality, with a built-in user interface for creating custom text animations using a limited number of properties. Select A Preset: This is where you select the animation preset that you wish to apply. Animation: These options give you further control over how the animation is applied. This section describes how these options work when using the Animation Presets system, but they work in much the same way with the Built-In Animator system.
Fixed Duration: If Fixed Duration is checked, the animation is applied with the original timings contained in the animation preset. If Fixed Duration is not checked, the keyframes in the animation preset will be sped up or slowed down based on the duration of each word/syllable. Time O!set: The animation preset is applied to each word/syllable so that the rst keyframe appears on the rst frame that that word/syllable is supposed to be highlighted. You can change the Time O!set value to make the animation start earlier or later. The value is in frames. Stretch %: You can use the Stretch value to change the overall speed of the text animation. For example, if you don't want the text animation of one word/syllable to overlap with the animation of the next word/syllable, you would check Fixed Duration and then play around with the Stretch value until the animation timings exactly t the duration of each word/syllable. Text Flow: You can use Text Flow to change the direction of the text. For example if you were using Hebrew, you would change the text ow to "Right to Left". Fade In / Out: You can use these settings to add an overall fade in /out to each line of text. The values are in frames.
Show Preview: When you click "Show Preview" a single line of animated text is created using the currently selected animation preset. This gives you a way to quickly preview the results. Import SSA File: Once you're happy with the look, click "Import SSA File" and choose a .ssa or .ass le to import. The script will then import the karaoke text and timing data, and create the animated text layers. NOTE: The import process can take some time if there's a lot of text. You may nd it imports faster if you close the composition, and just have it selected in the Project panel, when you click the "Import SSA File" button.
Creating custom text animation using Animation Presets: The basic steps for creating custom animation presets are: 1. Create a new composition. 2. Choose Layer > New > Text and type in a word to create a new text layer. 3. Add text animators and/or e!ects and keyframe them to create some animation. 4. In the Timeline, reveal all the properties that you've altered and select them. 5. Choose Animation > Save Animation Preset. 6. Navigate to the After E!ects > Scripts > pt_SSAnimator_v2 > Animation_Presets folder and save the preset here. 7. If you're already running the script, choose "Refresh List" from the "Select a Preset" pulldown to make the new preset show up. Over the next few pages I'll explain step by step how some of the existing presets were created.
Example: Rise & Fade.!x In this example we're going to animate Position and Opacity to create an animation preset that will makes the text rise up and fade out. 1. Create a new composition. 2. Choose Layer > New > Text and type "Test" to create a new text layer. 3. Twirl the layer open in the Timeline. 4. From the "Animate:" pulldown, choose Position.
5. Select Range Selector 1 and delete it.
6. On the rst frame, click the stopwatch beside Position to add a keyframe with value 0, 0. 7. Move to frame 20 and change the value to 0, -200, creating a second keyframe.
8. Twirl open the Transform properties. 9. On the rst frame, click the stopwatch beside Opacity to add a keyframe of 100%. 10. Move to frame 20 and change the value to 0%, creating a second keyframe.
11. Select both of these properties in the Timeline, holding down Cmd (Mac) or Ctrl (Win) as you select each property name.
12. Choose Animation > Save Animation Preset.
13. Navigate to the After E!ects > Scripts > pt_SSAnimator_v2 > Animation_Presets folder and save the preset here. 14. If you're already running the script, choose "Refresh List" from the "Select a Preset" pulldown to make the new preset show up.
IMPORTANT NOTE: You may have noticed that I used a text animator property to animate Position, but not Opacity. This is very important. You should always animate Opacity using the layer's Transform > Opacity property, rather than a text animator Opacity property. And the reverse is true for other transform properties. All other transforms should be animated using text animator properties, not the ones listed under Transform. So this would be correct:
But this would be very wrong:
The script already uses text animator properties to control Opacity, which is why you should use Transform > Opacity instead. But other properties, such as Rotation, will only work properly if you use the text animator properties.
Example: Twirl.!x This example shows how to use e!ects in your preset. You'll also see how to use the Point Control e!ect to control other e!ects with position properties. In this example, it's being used to control the Twirl Center, making sure it's positioned in the center of each word/syllable. 1. Create a new composition. 2. Choose Layer > New > Text and type "Test" to create a new text layer. 3. Apply the E!ect > Expression Controls > Point Control.
If the rst e!ect in an animation preset is a Point Control e!ect, the script will roughly calculate the center point for each word/syllable and set the Point Control e!ect to that value. 4. But for now you'll have to set it manually. Set the Point so that it's in the center of the text layer.
5. Apply the E!ect > Distort > Twirl. 6. Alt/Opt-click the stopwatch icon beside the Twirl Center property to add an expression.
7. Drag the expression pickwhip from the Timeline to the Point property in the E!ect Controls panel, as shown below.
You should now have an expression that looks like this. The Twirl Center value is being controlled by the Point Control value.
8. Change the Twirl Radius value to 10. 9. On the rst frame, click the stopwatch beside Twirl's Angle property to add a keyframe. 10. Move to frame 10 and change the value to 200, then move to frame 20 and change the value back to 0. 11. Select the middle keyframe and apply an Ease Ease by pressing F9 or choosing Animation > Keyframe Assistant > Easy Ease.
12. We need to make the Point Control e!ect visible in the Timeline. One way to do this is to right-click the Point property in the E!ect Controls panel, and choose "Reveal in Timeline". Or you can twirl open the e!ect in the Timeline.
13. Next we need to select all the properties we want to save in the preset. Hold down Cmd (Mac) or Ctrl (Win) as you select each property name in the Timeline.
NOTE: E!ects often have many properties, but you only need to select the ones that have been changed from their default values. You could try selecting the layer and pressing UU (quickly press the U key twice) to reveal all modied properties in the Timeline. 14. Choose Animation > Save Animation Preset. 15. Navigate to the After E!ects > Scripts > pt_SSAnimator_v2 > Animation_Presets folder and save the preset here. IMPORTANT NOTE: When creating keyframed animation to save as a preset, I recommend you make it so the rst keyframe is on the rst frame of the timeline. There is a bug/quirk with animation presets, where presets with only E!ect keyframes, which didn't start from the rst frame of the Timeline when saved, are out of sync when applied by the script. Your other options are to add a single transform > opacity keyframe, or use Time O!set to compensate. ADVANCED TIP: If you amend the expression as shown below, you can then add keyframed animation to the property with the expression. You'll need to change the original values to 0, 0 after changing the expression.
Example: Jump 3D CS3.!x After E!ects CS3 introduced the ability to animate individual words/characters in 3D space. In this example I'll show how you can produce your own 3D presets. 1. Create a new composition. 2. Choose Layer > New > Text and type "Test" to create a new text layer. 3. Twirl the layer open in the Timeline. 4. From the "Animate:" pulldown, choose "Enable Per-character 3D"
5. From the "Animate:" pulldown, choose Position.
6. Select Range Selector 1 and delete it. 7. On the rst frame, click the stopwatch beside the Position property to add a keyframe. 8. Move to frame 10 and change the Z value to -250, then move to frame 20 and change the Z value back to 0. 9. Select the middle keyframe and apply an Ease Ease by pressing F9 or choosing Animation > Keyframe Assistant > Easy Ease. 10. Finally, select the Postion property and save using Animation > Save Animation Preset.
Creating custom text animation using the Built-In Animator: Although I'd recommend that you use the newer Animation Preset system, here's a brief guide on how to use the Built-In Animator. NOTE: If you've used an earlier version of this script, and already have some saved presets, you can use them with this new version. Locate a le called either "SSA_Karaoke_Presets.txt" or "User_Presets.txt", in the same folder as the earlier script. Make a copy of the le, rename it to "User_Presets.txt" if necessary, and put it in the pt_SSAnimator_v2 folder, replacing the existing le. From the Animation System pulldown, choose the Built-In Animator. You'll see that the user interface changes.
From the Preset pulldown, choose Rise & Fade.
The "Property Settings" section shows a list of all the properties you can animate. Turn on the checkbox beside each property you wish to animate. For the "Rise & Fade" preset, you can see that the Position and Opacity values are being animated.
You can enter up to 4 di!erent sets of values. The pulldowns in the "Animation" section let you choose which value setting is used for each keyframe. You can also choose which keyframes will have an Easy Ease applied, to creating a less linear transistion.
Here's an explanation of how keyframes are created when using the Built-In Animator, and how the "Fixed Duration" control works.
START: A Start keyframe is always placed at the start time for this word/syllable, as dened by the SSA le. BEFORE: If the Before setting is di!erent from the Start setting, a Before keyframe is created one frame before the Start time. This means you can create an abrupt change that will occur at the Start time. END: When the "Fixed Duration" checkbox is o!, an End keyframe is created one frame before the Start time of the next word/syllable. When "Fixed Duration" is on, the keyframe is created a xed amount of time after the Start time. MID: An optional Mid keyframe is placed half way between the Start and End times. AFTER: If the After setting is di!erent from the End setting, an After keyframe is created one frame after the End time. With the current settings in the Rise & Fade preset, only two keyframes will be created. A Start keyframe with the values from Settings 1, and an End keyframe with the values from Settings 2. The End keyframe will be 1 second after the Start keyframe.
Add Trails: Turn this checkbox on and an Echo e!ect will be added to the text layers, giving your animation a trail e!ect. Text Flow and Fade In/Out work as described in the Overview at the start of this guide, as do the Show Preview and Import SSA File buttons. If you haven't done so already, click the Show Preview button to see the result of the Rise & Fade preset.
Save Preset: When you've created an e!ect that you like, click Save Preset and give it a name. The preset will then show up in the "Select a Preset" pulldown. NOTE: To delete or rename your presets, close the SSAnimator script, edit the text le called "User_Presets.txt" in the pt_SSAnimator_v2 folder, then run the script again.
Das könnte Ihnen auch gefallen
- Shoe Dog: A Memoir by the Creator of NikeVon EverandShoe Dog: A Memoir by the Creator of NikeBewertung: 4.5 von 5 Sternen4.5/5 (537)
- The Yellow House: A Memoir (2019 National Book Award Winner)Von EverandThe Yellow House: A Memoir (2019 National Book Award Winner)Bewertung: 4 von 5 Sternen4/5 (98)
- The Subtle Art of Not Giving a F*ck: A Counterintuitive Approach to Living a Good LifeVon EverandThe Subtle Art of Not Giving a F*ck: A Counterintuitive Approach to Living a Good LifeBewertung: 4 von 5 Sternen4/5 (5794)
- The Little Book of Hygge: Danish Secrets to Happy LivingVon EverandThe Little Book of Hygge: Danish Secrets to Happy LivingBewertung: 3.5 von 5 Sternen3.5/5 (400)
- Grit: The Power of Passion and PerseveranceVon EverandGrit: The Power of Passion and PerseveranceBewertung: 4 von 5 Sternen4/5 (588)
- Elon Musk: Tesla, SpaceX, and the Quest for a Fantastic FutureVon EverandElon Musk: Tesla, SpaceX, and the Quest for a Fantastic FutureBewertung: 4.5 von 5 Sternen4.5/5 (474)
- A Heartbreaking Work Of Staggering Genius: A Memoir Based on a True StoryVon EverandA Heartbreaking Work Of Staggering Genius: A Memoir Based on a True StoryBewertung: 3.5 von 5 Sternen3.5/5 (231)
- Hidden Figures: The American Dream and the Untold Story of the Black Women Mathematicians Who Helped Win the Space RaceVon EverandHidden Figures: The American Dream and the Untold Story of the Black Women Mathematicians Who Helped Win the Space RaceBewertung: 4 von 5 Sternen4/5 (895)
- Team of Rivals: The Political Genius of Abraham LincolnVon EverandTeam of Rivals: The Political Genius of Abraham LincolnBewertung: 4.5 von 5 Sternen4.5/5 (234)
- Never Split the Difference: Negotiating As If Your Life Depended On ItVon EverandNever Split the Difference: Negotiating As If Your Life Depended On ItBewertung: 4.5 von 5 Sternen4.5/5 (838)
- The Emperor of All Maladies: A Biography of CancerVon EverandThe Emperor of All Maladies: A Biography of CancerBewertung: 4.5 von 5 Sternen4.5/5 (271)
- Devil in the Grove: Thurgood Marshall, the Groveland Boys, and the Dawn of a New AmericaVon EverandDevil in the Grove: Thurgood Marshall, the Groveland Boys, and the Dawn of a New AmericaBewertung: 4.5 von 5 Sternen4.5/5 (266)
- On Fire: The (Burning) Case for a Green New DealVon EverandOn Fire: The (Burning) Case for a Green New DealBewertung: 4 von 5 Sternen4/5 (74)
- The Unwinding: An Inner History of the New AmericaVon EverandThe Unwinding: An Inner History of the New AmericaBewertung: 4 von 5 Sternen4/5 (45)
- The Hard Thing About Hard Things: Building a Business When There Are No Easy AnswersVon EverandThe Hard Thing About Hard Things: Building a Business When There Are No Easy AnswersBewertung: 4.5 von 5 Sternen4.5/5 (345)
- The World Is Flat 3.0: A Brief History of the Twenty-first CenturyVon EverandThe World Is Flat 3.0: A Brief History of the Twenty-first CenturyBewertung: 3.5 von 5 Sternen3.5/5 (2259)
- The Gifts of Imperfection: Let Go of Who You Think You're Supposed to Be and Embrace Who You AreVon EverandThe Gifts of Imperfection: Let Go of Who You Think You're Supposed to Be and Embrace Who You AreBewertung: 4 von 5 Sternen4/5 (1090)
- The Sympathizer: A Novel (Pulitzer Prize for Fiction)Von EverandThe Sympathizer: A Novel (Pulitzer Prize for Fiction)Bewertung: 4.5 von 5 Sternen4.5/5 (121)
- Her Body and Other Parties: StoriesVon EverandHer Body and Other Parties: StoriesBewertung: 4 von 5 Sternen4/5 (821)
- VT3 Data Com 1-Chan 10-12-07Dokument48 SeitenVT3 Data Com 1-Chan 10-12-07Sid DuttaNoch keine Bewertungen
- Siteminder Implementation EnuDokument210 SeitenSiteminder Implementation Enupippo5318Noch keine Bewertungen
- E-Books: Library ServicesDokument12 SeitenE-Books: Library ServicesNars Oet MateryalesNoch keine Bewertungen
- Asus Xonar DX Manual PDFDokument70 SeitenAsus Xonar DX Manual PDFnuevometropolisNoch keine Bewertungen
- HotSpotWeb User ManualDokument34 SeitenHotSpotWeb User ManualmemedelarosaNoch keine Bewertungen
- VMAX Architecture: Enclosure (MIBE) .Each Director Has Two Connection To MIBE Via System InterfaceDokument13 SeitenVMAX Architecture: Enclosure (MIBE) .Each Director Has Two Connection To MIBE Via System InterfaceUma SekharNoch keine Bewertungen
- Installation and User's Guide: IBM Tivoli Continuous Data Protection For Files 3.1Dokument116 SeitenInstallation and User's Guide: IBM Tivoli Continuous Data Protection For Files 3.1Anjana DeviNoch keine Bewertungen
- Color Monitor: Service ManualDokument32 SeitenColor Monitor: Service ManualMiguel De RojasNoch keine Bewertungen
- Training Siemens Configuration gatewayCGDokument54 SeitenTraining Siemens Configuration gatewayCGMarius50% (2)
- Question Bank For Vlsi LabDokument4 SeitenQuestion Bank For Vlsi LabSav ThaNoch keine Bewertungen
- Synopsys Payroll MGMTDokument25 SeitenSynopsys Payroll MGMTAnuj MathurNoch keine Bewertungen
- DeltaV Connect Solution For Bailey Systems Installation ManualDokument30 SeitenDeltaV Connect Solution For Bailey Systems Installation ManualRobby NoviantoNoch keine Bewertungen
- BPMN2 0 Poster NL PDFDokument1 SeiteBPMN2 0 Poster NL PDFBasNoch keine Bewertungen
- Amazon IAP Ebook PDFDokument55 SeitenAmazon IAP Ebook PDFSivaShankarNoch keine Bewertungen
- Microsoft Visual Basic 6.0 DeveloperDokument614 SeitenMicrosoft Visual Basic 6.0 Developerkvm3vel2186Noch keine Bewertungen
- Success Story - Oracle Cloud Procurement Implementation - Sunny TodkariDokument32 SeitenSuccess Story - Oracle Cloud Procurement Implementation - Sunny TodkariRajasekhar0% (1)
- Log 2014-00-27 19-53-55Dokument74 SeitenLog 2014-00-27 19-53-55Franciscus SimangunsongNoch keine Bewertungen
- What Is DECTDokument5 SeitenWhat Is DECTmaxidicoNoch keine Bewertungen
- Owser - Fileprovider - External - Files - Download - The Science of Cooking Every Question Answered To Perfect Your Cooking PDFDokument1 SeiteOwser - Fileprovider - External - Files - Download - The Science of Cooking Every Question Answered To Perfect Your Cooking PDFafqzfieNoch keine Bewertungen
- Step-By-Step Install Guide CiviCRM With Drupal CMS On LinuxDokument21 SeitenStep-By-Step Install Guide CiviCRM With Drupal CMS On LinuxKefa RabahNoch keine Bewertungen
- Digital Data ProcessingDokument3 SeitenDigital Data ProcessingMd Kutubuddin SardarNoch keine Bewertungen
- Frequency Management and Channel AssignmentDokument17 SeitenFrequency Management and Channel AssignmentnileshNoch keine Bewertungen
- MIKROTIKDokument544 SeitenMIKROTIKAbdul Rasyid Musthafa100% (1)
- Symbols, Instances, and The LibraryDokument2 SeitenSymbols, Instances, and The LibraryZed DeguzmanNoch keine Bewertungen
- Jumbo FramesDokument3 SeitenJumbo FramesvramakrishnabsnlNoch keine Bewertungen
- Quanta ZRCDokument46 SeitenQuanta ZRCaldemNoch keine Bewertungen
- Cisco Nexus 7000 M1-Series 48-Port Gigabit Ethernet Modules: Product OverviewDokument7 SeitenCisco Nexus 7000 M1-Series 48-Port Gigabit Ethernet Modules: Product OverviewSteveihNoch keine Bewertungen
- Activity 4.2 Developing A WebsiteDokument7 SeitenActivity 4.2 Developing A WebsiteBarretto SchoolNoch keine Bewertungen
- HP Elitebook 6930p Wistron Karia Rev - 1 SCHDokument58 SeitenHP Elitebook 6930p Wistron Karia Rev - 1 SCHWade DyerNoch keine Bewertungen
- Centum CS 3000 R3Dokument11 SeitenCentum CS 3000 R3Enas Al-khawaldehNoch keine Bewertungen