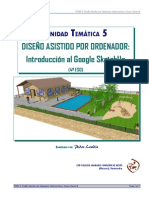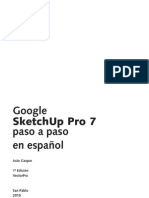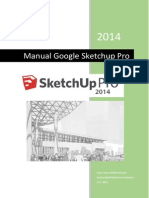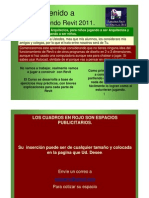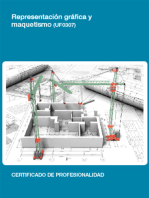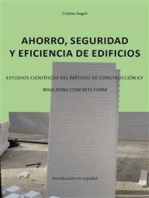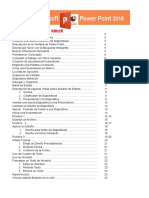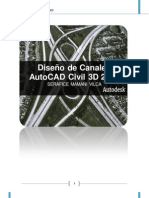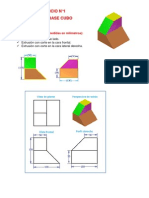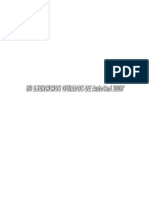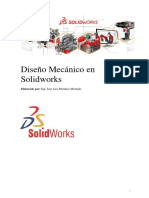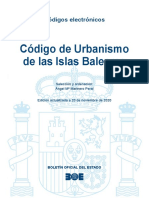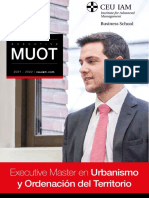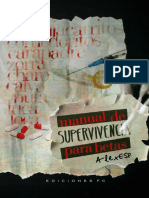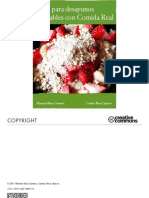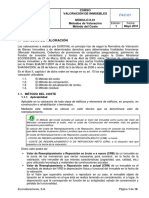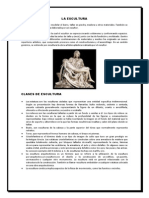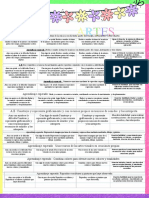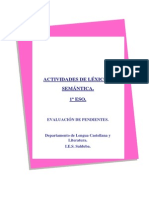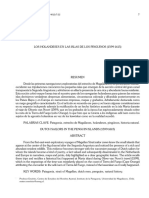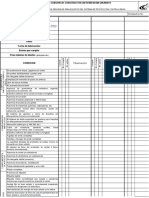Beruflich Dokumente
Kultur Dokumente
Manual SKP PDF
Hochgeladen von
Dani GAOriginaltitel
Copyright
Verfügbare Formate
Dieses Dokument teilen
Dokument teilen oder einbetten
Stufen Sie dieses Dokument als nützlich ein?
Sind diese Inhalte unangemessen?
Dieses Dokument meldenCopyright:
Verfügbare Formate
Manual SKP PDF
Hochgeladen von
Dani GACopyright:
Verfügbare Formate
Diseo en 3D con Sketchup
Nipo: 000-00-000-0 Autoria:
Julio Calle Cabrero
Maquetacin:
Salvador Hernndez Navarro
Coordinadora pedaggica:
Mara Folgueira Hernndez
Diseo grfico de portada:
Almudena Bretn Aznar
Imgen de portada: Almudena Bretn Aznar
DISEO EN 3D CON SKETCHUP
NDICE
1. MODULO I...... 1. PRIMEROS PASOS. 2. TRES HERRAMIENTAS DE DIBUJO Y DE ZOOM. 3. CAMBIO DE UNIDADES Y TRES HERRAMIENTAS 2. MDULO II. 4. OTRAS HERRAMIENTAS... 5. LA IMPORTANCIA DEL CONCEPTO DE GRUPO. 6. LA ESCALERA.. 3. MDULO III... 7. LA ESCALERA DE CARACOL... 8. DIBUJO DE BVEDAS.... 9. HERRRAMIENTA SIGUEME. MOLDURAS.. 4. MDULO IV.... 10. HERRAMIENTA SIGUEME. TORNEADO, CUBIERTA............................................................... 11. HERRAMIENTAS, LINEAS AUXILIARES, TRANPORTADOR.. 12. EDICIN DE GRUPOS.... 5. MDULO V.... 13. COMPONENTES (OBJETOS).... 14. DIBUJO DE UNA VIVIENDA. PLANTA BAJA.. 15. DIBUJO DE UNA VIVIENDA. ESCALERA.. 5 6 12 22 29 30 41 48 56 57 64 71 78 79 87 96
102 103 112 119
DISEO EN 3D CON SKETCHUP
6. MDULO VI.... 16. DIBUJO DE UNA VIVIENDA. PLANTA ALTA.. 17. DIBUJO DE UNA VIVIENDA. CUBIERTA..... 18. MONTAJE DE LA VIVIENDA.. 7. MDULO VII... 19. ORGANIZACIN DEL DIBUJO. GRUPOS Y CAPAS.. 20. DECORACIN DE VIVIENDA.... 21. MATERIALES. PINTAR LA VIVIENDA.. 8. MDULO VIII..... 22. LUZ SOLAR. SOMBRAS.. 23. CAJA DE ARENA I.... 24. CAJA DE ARENA II... 9. MDULO IX.... 25. PHOTOMATCH.. 26. SECCIONES.. 27. ESTILOS.. 10. MDULO X..... 28. ESCENA Y VIDEO.... 29. IMPRESIONES.. 30. ROTULAR EN 2D Y 3D....
125 126 128 134 142 143 148 153 159 160 167 172 177 178 187 191 202 203 213 219
MDULO I
NDICE
1. PRIMEROS PASOS..... 6 1.1 Introduccin muy importante: percepcin espacial 7 1.2 Descarga gratuita legal de SketchUp...... 7 1.3 Plantilla para dibujos nuevos. 7 1.4 Configuracin del men... 9 1.5 Primeros pasos. Herramientas de dibujo 3D 10 1.6 Preguntas de repaso. 11 2. TRES HERRAMIENTAS DE DIBUJO Y DE ZOOM... 12 2.1 Cursor. Botones del ratn... 13 2.2 Herramientas.. 14 2.3 Rectgunlo.. 18 2.4 Preguntas de repaso. 21 3. CAMBIO DE UNIDADES Y TRES HERRAMIENTAS MS. 22 3.1 Cambio de unidades para un modelo.. 23 3.2 Crculo..... 23 3.3 Arco.. 24 3.4 Polgono. 26 3.5 Preguntas de repaso. 28
Unidad de Aprendizaje 9
EFECTOS DE TRANSICIN Y PRIMEROS PASOS ANIMACIN
Unidad de Aprendizaje 1
NDICE
1.1 INTRODUCCIN. MUY IMPORTANTE: PERCEPCIN ESPACIAL ........................................................................... 7 DESCARGA GRATUITA LEGAL DE SKETCHUP........... 7 PLANTILLA PARA DIBUJOS NUEVOS ........................... 7 CONFIGURACIN DEL MENU ........................................ 9 PRIMEROS PASOS. HERRAMIENTAS DE DIBUJO 3D10 PREGUNTAS DE REPASO ............................................. 11
1.2 1.3 1.4 1.5 1.6
Mdulo:1 UA 1: SketchUp. 1.1 INTRODUCCIN. MUY IMPORTANTE: PERCEPCIN ESPACIAL En un estudio realizado en colaboracin con las Universidades de La Laguna y de Valencia, se ha comprobado cientficamente, que el uso de SketchUp aumenta de forma considerable la percepcin espacial y tambin la autoestima. Estos son dos objetivos importantes de este curso, aparte del fundamental, que es aprender a dibujar en 3 dimensiones. En resumen, aprender a dibujar con SketchUp se convierte en una actividad estimulante, que se traduce en un aumento espectacular de tu percepcin espacial, creatividad y autoestima.
NOTA IMPORTANTE: Los videos podrs visualizarlos en el manual navegable de la plataforma.
1.2
DESCARGA GRATUITA LEGAL DE SKETCHUP La versin libre de SketchUp se puede descargar de forma legal y gratuita en los
siguientes enlaces:
SketchUp 8 gratuito Windows
http://www.iscarnet.com/material-cursos/sketchup-8-free-WIN-ES.exe
SketchUp 8 gratuito - Mac OSX
http://www.iscarnet.com/material-cursos/sketchup-8-free-MAC-ES.dmg
1.3
PLANTILLA PARA DIBUJOS NUEVOS
VIDEO 2: Plantilla para dibujos nuevos I.
Una plantilla, es un tipo de dibujo configurado con una apariencia, un tipo de unidades,
aspecto, etc que se usa como base para dibujos nuevos. La primera vez que entras en el programa, puede que te indique:
Elige una plantilla predeterminada. Pulsa en Seleccionar una plantilla Elije por favor la plantilla: VISTA DE PLANO. METROS.
Est abajo casi al final de todos los tipos de plantilla. Importante No confundir con la plantilla VISTA SENCILLA METROS
Luego pulsa en: Empezar a utilizar SketchUp Si no es la primera vez que entras en el programa, otra posibilidad es elegir esta plantilla pulsando en el men de arranque: Elegir Plantilla
Mdulo:1 UA 1: SketchUp. Tambin se puede elegir una plantilla, en cualquier momento, una vez que se ha entrado en el programa.
VIDEO 3: Plantilla para dibujos nuevos II.
Pulse en el men: Ventana Preferencias Plantilla Elija para empezar la plantilla: Vista de plano Metros. Para activarla, cierre el men y pinche en: Men ARCHIVO / NUEVO Se cargar la plantilla seleccionada. A lo largo de este manual, utilizaremos distintas unidades. En cada caso la que mas se adapte al tipo de dibujo. Por ejemplo, metros para edificios, centmetros para muebles, milmetros para piezas, etc. En Google SketchUp la precisin de medida llega a la millonsima de milmetro.
1.4
CONFIGURACIN DEL MENU
VIDEO 4: Configuracin del men. Cuando se empieza a trabajar con Google SketchUp, es conveniente configurar el men de tal forma que nos resulte sencillo usarlo. Tambin es importante elegir una plantilla. La plantilla es un archivo inicial para dibujos nuevos. Tiene un formato que incluye las unidades iniciales, as como la posicin de los ejes.CONFIGURACIN DEL MEN
Pulsa en el men VER y luego en BARRA DE HERRAMIENTAS Configura el men activando las opciones una por una, tal y como aparecen en el grfico. Desactiva: Primeros pasos y Conjunto Grande de Herramientas. ACTIVA: TODAS LAS DEMS. Las herramientas que van apareciendo en la pantalla se pueden colocar de tal forma que ocupen el mnimo espacio. Para ello es suficiente arrastrarlas a la posicin que se desee.
1.5
PRIMEROS PASOS. HERRAMIENTAS DE DIBUJO 3D
La herramientas bsicas de dibujo son 12.
10
Mdulo:1 UA 1: SketchUp. 1.6 PREGUNTAS DE REPASO
Aprender a dibujar en 3D Aumentar la percepcin espacial Mejorar la autoestima Todos los anteriores 1 2 3 4
Cules son los objetivos de este curso?
Si no has acertado, por favor pulsa aqu
La primera vez que se entra en SketchUp Una plantilla es un archivo tipo, que se activa al empezar un dibujo nuevo. Cundo se puede elegir una plantilla? Al abrir el programa En cualquier momento una vez dentro del programa Todos los anteriores
2 3
Si no has acertado, por favor pulsa aqu
12 Cuntas son las herramientas bsicas de dibujo? Muchas 6 No las he contado
1 2 3 4
Si no has acertado, por favor pulsa aqu
Soluciones: 1= 4 2= 4 3= 1
11
Unidad de Aprendizaje 9
EFECTOS DE TRANSICIN Y TRES HERRAMIENTAS DE ANIMACIN DIBUJO Y DE ZOOM
Unidad de Aprendizaje 2
NDICE
2.1 2.2 CURSOR. BOTONES DEL RATN ................................ 13
HERRAMIENTAS.............................................................. 14 2.2.1 LINEA. DIBUJO DE UN TRIANGULO .......................... 14 1.2.1.1 Trucos de lnea ...................................................... 14 2.2.2 EXTRUIR EL TRIANGULO ............................................. 15 2.2.3 HERRAMIENTAS PARA MOVER EL DIBUJO EN LA PANTALLA ............................................................................... 15 1.2.3.1 Herramienta Orbitar ........................................... 15 1.2.3.2 Herramienta Desplazar ...................................... 16 1.2.3.3 Herramienta Zoom ............................................. 16 1.2.3.4 Herramienta Zoom ver modelo centrado (Zoom extensin) 16 1.2.3.5 Herramienta Ventana de Zoom" ........................ 17 1.2.3.6 Herramienta Zoom Anterior" Zoom siguiente17 2.2.4 APROXIMACIONES ........................................................ 17 2.2.5 HERRAMIENTAS DE DESHACER Y REHACER ........ 17 2.2.6 HERRAMIENTAS SELECCIONAR ............................ 18 2.3 RECTANGULO ................................................................. 18 2.3.1 RECTANGULO LINEA A LINEA .................................... 18 1.3.1.1 Trucos de Rectngulo lnea a lnea ..................... 19 2.3.2 HERRAMIENTA RECTANGULO ................................... 20 1.3.2.1 Trucos de Rectngulo........................................... 20 PREGUNTAS DE REPASO ............................................. 21
2.4
Mdulo: 1 UA 2: SketchUp. 2.1 CURSOR. BOTONES DEL RATN Para trabajar con SketchUp, conveniente, usar un ratn con dos botones y una rueda (scroll), tanto para Windows como para Mac. El cursor del ratn puede ser una flecha (Seleccionar) o bien cualquier otro icono relacionado con la funcin de dibujo que se elige. Para que aparezca el cursor con la flecha de seleccin, basta con pulsar la tecla del espaciador en el ordenador. (SELECCIONAR. Mtodo abreviado: ESPACIADOR). Importante En casi todas las funciones, despus de hacer clic con el ratn, es conveniente NO ARRASTRAR EL RATN CON EL BOTN PULSADO.
Con la plantilla elegida para dibujos nuevos, se ve un plano vaco con los ejes X (rojo) e Y (verde). Para poner el plano en perspectiva, pulse el icono de la casita en perspectiva ISOMETRICA
De esta forma aparece el eje vertical Z (azul).
13
2.2 2.2.1
HERRAMIENTAS LINEA. DIBUJO DE UN TRIANGULO
VIDEO 1: Herramienta lnea. Dibujo de un tringulo. Pulsa sobre el icono Herramienta Lnea Mtodo abreviado: L
(Mtodo abreviado significa que si pulsas la tecla L, entras directamente en la funcin con el teclado, sin tener que pulsar sobre el icono. Significa tambin mucho ahorro de tiempo). Permite dibujar lneas en cualquier direccin del espacio. Los modelos de SketchUp se crean bsicamente uniendo lneas para formar caras. Las caras se crean automticamente cuando se unen tres o ms lneas que estn en el mismo plano Empecemos por dibujar 3 lneas formando un triangulo. Para ello, una vez elegida la funcin, haz clic en cada uno de los vrtices del tringulo que quieras dibujar (de momento sin medidas)
Al cerrar la ltima lnea se crea un plano de color, ya que tres puntos unidos entre si por rectas, crean siempre un plano.
1.2.1.1
Trucos de lnea Mayscula del teclado (NO BLOQ MAYS), se puede fijar la
Con la tecla direccin de la lnea.
14
Mdulo: 1 UA 2: SketchUp.
Si se quiere hacer una lnea, en la misma direccin de otra existente, basta con pinchar en el extremo, pasar el cursor sin arrastrar por la lnea existente y finalmente dibujar la continuacin de la lnea. Debe aparecer una lnea magenta en la direccin correcta. Cuando aparece la lnea magenta, se puede bloquear con la tecla Mayscula del teclado.
2.2.2
EXTRUIR EL TRIANGULO Herramienta Empujar/tirar Mtodo abreviado: P Elige esta herramienta y haz clic en el plano azul. Despus mueve el cursor hacia
arriba perpendicular al plano y por ltimo clic de nuevo para finalizar.
2.2.3
HERRAMIENTAS PARA MOVER EL DIBUJO EN LA PANTALLA Hay tres herramientas para mover el dibujo en pantalla: Orbitar,
Desplazar y Zoom. Estas herramientas estn en el men CMARA: Es muy importante ejercitar estas tres herramientas (Orbitar, Zoom y Desplazar), pues son necesarias para dibujar y adems son las responsables directas del aumento de la percepcin espacial.
1.2.3.1
Herramienta Orbitar Con esta herramienta puedes dar la vuelta al modelo para verlo desde cualquier
punto de vista. 15
Se activa apretando (sin girarla) la rueda del ratn; aparece en pantalla el icono A continuacin y sin dejar de apretar, se arrastra el cursor en pantalla y el dibujo gira. Tambin puedes elegir pantalla.
Orbitar en el men que aparece a la izquierda de la
1.2.3.2
Herramienta Desplazar Con esta herramienta puedes mover el dibujo por la pantalla en cualquier
direccin, para situarlo donde desees. Activa la herramienta Desplazar desde la barra de herramientas Cmara o desde el men Cmara. Aparece el icono . Pulsa sobre la pantalla el botn izquierdo del ratn y sin
soltarlo, desplaza el cursor por la pantalla. Herramienta Desplazar. Se activa tambin pulsando la flecha de maysculas en el teclado, cuando se est orbitando.
1.2.3.3
Herramienta Zoom Si giras hacia delante la rueda central del ratn, el modelo se acerca. Si giras la
rueda hacia atrs, el zoom se reduce y el modelo se aleja. La posicin del cursor determina siempre el centro del zoom. Tambin puedes activar la herramienta Zoom desde la barra de herramientas Cmara o desde el men Cmara. En este caso el cursor adquiere forma de lupa con los signos ms y menos. Si tu ratn no tiene rueda, haz clic y mantn pulsado el botn del ratn en el rea de dibujo. Arrastra el cursor hacia arriba para ampliar el zoom (acercarse) o hacia abajo, para reducirlo (alejarse).
1.2.3.4
Herramienta Zoom ver modelo centrado (Zoom extensin)
Mtodo abreviado: Maysculas + Z
Esta herramienta permite ver todo el dibujo centrado, ocupando toda la pantalla. Se usa tambin, cuando el dibujo ha desaparecido de la pantalla, por haberse desplazado. 16
Mdulo: 1 UA 2: SketchUp. Basta con pulsar en el icono.
1.2.3.5
Herramienta Ventana de Zoom"
Para ampliar con el zoom una parte del modelo, definida con una ventana. Selecciona la herramienta Ventana de zoom. El cursor adquiere la forma de una lupa con un pequeo cuadrado. Haz clic y mantn presionado el ratn a poca distancia de los elementos que quieres que aparezcan en la ventana de zoom. Este ser el punto de inicio de la ventana de zoom. Mueve el cursor en diagonal. Suelta el botn del ratn cuando todos los elementos estn dentro de la ventana de zoom. Estos elementos ocuparn toda la pantalla.
1.2.3.6
Herramienta Zoom Anterior" Zoom siguiente
Durante el dibujo, se cambia constantemente de vista del modelo, con las herramientas "Orbitar", "Desplazar", "Situar cmara", "Girar" o cualquier herramienta de zoom. Utiliza la opcin "Zoom Anterior" para volver a la vista anterior del modelo. Utiliza la opcin "Zoom Siguiente" para volver a la vista siguiente del modelo.
2.2.4
APROXIMACIONES SketchUp tiene por defecto aproximaciones automticas a todos los elementos
geomtricos del dibujo. Para activarlas, basta con poner el cursor en cualquiera de estos elementos geomtricos.
2.2.5
HERRAMIENTAS DE DESHACER Y REHACER Si en un momento del dibujo te has equivocado: Pulsa el botn Deshacer ( ) para deshacer el cambio anterior en el dibujo. ) para rehacer un cambio que has
Tambin puedes pulsar el botn Rehacer ( desecho anteriormente.
Cmo deshacer y rehacer acciones utilizando los mtodos abreviados de teclado 17
DESHACER: Pulsa Ctrl+Z (Microsoft Windows) Pulsa Comando+Z (Mac OS X) REHACER Ctrl+Y (Microsoft Windows) o Mays+Comando+Z (Mac OS X) 2.2.6 HERRAMIENTAS SELECCIONAR Mtodo abreviado: ESPACIADOR Hay varias formas de seleccin: Haciendo clic, marcando una ventana de seleccin y con la opcin Seleccionar del men contextual (seleccin avanzada). CLIC: Selecciona la geometra que se toque, ya sea una recta o una superficie. DOBLE CLIC en una arista. Selecciona la arista y las caras conectadas a ellas. DOBLE CLIC en una cara. Selecciona la cara y todas sus aristas. TRIPLE CLIC en una entidad. Selecciona toda la geometra conectada a esa entidad. MEN CONTEXTUAL. Sobre la geometra seleccionada, haz clic en el BOTON DERECHO del ratn. Elige Seleccin. Aparecen distintas posibilidades: Aristas conectadas. Caras conectadas. Todo conectado. Toda la Capa. Todo el material
2.3
RECTANGULO
2.3.1
RECTANGULO LINEA A LINEA
VIDEO 2: Dibujo de un rectngulo lnea a lnea. Herramienta Lnea. Mtodo abreviado: L 18
Mdulo: 1 UA 2: SketchUp. Dibuja una lnea paralela al eje rojo (Eje X) y otra linea paralela al eje verde (Eje Y).
Dibuja las otras dos lneas del rectngulo, paralelas a los ejes verde y rojoAl cerrar la ltima lnea tendremos una cara (plano azul) dentro del rectngulo: Vamos a dibujar lnea a lnea un paraleleppedo (por ahora sin especificar dimensiones).
Para ello tan slo tienes que dibujar hacia arriba siguiendo la direccin azul (en paralelo al eje azul). En la imagen siguiente se muestra como dibujar una lnea en el espacio 3D. Para soltar el cursor pulsa ESC. Dibuja el resto de lneas verticales. Veras que aparecen lneas de referencia para indicar la misma longitud. A continuacin dibuja las horizontales. Vers que aparecen el resto de las caras. Solo falta dibujar una lnea para completar una caja tridimensional (paraleleppedo). Observa que, cuando se dibuja esta lnea, se crean dos caras (la superior y la frontal).
1.3.1.1
Trucos de Rectngulo lnea a lnea
Dejando pulsada la tecla para darle la misma dimensin..
Mayscula del teclado (NO BLOQ MAYS),
se puede fijar la direccin de la lnea, de tal forma que nos podemos apoyar en otra existente,
19
Cuando se ha dibujado una lnea, se puede teclear su dimensin y pulsar INTRO. Los decimales se escriben con coma, no con punto.
2.3.2
HERRAMIENTA RECTANGULO
VIDEO 3: Herramienta rectngulo. Vamos a dibujar un rectngulo directamente de una vez y luego lo extruiremos con la Herramienta Empujar y Tirar. Elige la Herramienta Rectngulo. Mtodo abreviado: R
Haz clic en un extremo, luego mueve el cursor en diagonal y por ltimo vuelve a hacer clic.
Herramienta
Empujar/tirar
Mtodo abreviado: P
Elige esta herramienta y pincha en el plano azul. Despus mueve el cursor perpendicular al plano y por ltimo vuelve a pulsar para finalizar.
1.3.2.1
Trucos de Rectngulo
Cuando se ha dibujado un rectngulo, se pueden teclear sus dimensiones y pulsar INTRO. Las dimensiones se escriben: Primer Lado
Segundo Lado. Los decimales se escriben con:
, (coma),
Por ejemplo, un rectngulo de 3 x 2.5, se escribe: 20
3;2,5
Mdulo: 1 UA 2: SketchUp.
Recuerda que con la
Herramienta Orbitar, puedes girar el modelo libremente
para verlo desde cualquier punto de vista. Con el cursor encima del dibujo, puedes apretar (sin girarla) la rueda del ratn; aparece el icono Tambin puedes elegir Orbitar en el men.
2.4
PREGUNTAS DE REPASO
LIN 1
Cul es el mtodo abreviado para la Herramienta Lnea?
Espaciador L No tiene
2 3 4
Si no has acertado, por favor pulsa aqu
Herramienta Zoom Anterior Zoom Siguiente: Para ver todo el dibujo en la pantalla, Qu herramienta eliges? Herramienta Desplazar. Herramienta Zoom Herramienta Zoom VER MODELO CENTRADO
2 3 4
Si no has acertado, por favor pulsa aqu
240;160 (y pulsar Intro) Cuando dibujas un rectngulo de lados 2,40 metros y 1,60 metros, Cmo se escriben sus dimensiones? 2.40:1.60 (y pulsar Intro) 2,4;1,6 (y pulsar Intro) 2.4;1.6 (y pulsar Intro)
1 2 3 4
Si no has acertado, por favor pulsa aqu
Soluciones: 1=3 2=4 3=3 21
Unidad de Aprendizaje 9
EFECTOS DE TRANSICIN Y CAMBIO DE UNIDADES Y ANIMACIN TRES HERRAMIENTAS MS
Unidad de Aprendizaje 3
NDICE
3.1 3.2 CAMBIO DE UNIDADES PARA UN MODELO ............. 23 CIRCULO........................................................................... 23 VIDEO 1: Circulo. ....................................................................... 23 ARCO ................................................................................. 24 Mtodo abreviado: A.................................................................. 24 VIDEO 2: Arco............................................................................. 24 POLIGONOS ..................................................................... 26 VIDEO 3: Polgonos. .................................................................. 26 PREGUNTAS DE REPASO ............................................. 28
3.3
3.4
3.5
Mdulo: 1 UA 3: SketchUp 3.1 CAMBIO DE UNIDADES PARA UN MODELO Para este ejercicio vamos a trabajar en metros, por lo que debes comprobar que estn activas las unidades en metros. Para ello entra en el men: Ventana / Informacin del modelo / Unidades : Formato decimal - Metros
3.2
CIRCULO
VIDEO 1: Circulo. Mtodo abreviado: C Activa la herramienta Crculo pulsando en el icono de la barra de herramientas, o tambin seleccionando Crculo desde el men Dibujo. En la parte inferior de la pantalla, en el cuadro de control de valores (CCV), debe aparecer el nmero de lados, por defecto 24. Esto se debe a que el crculo se representa como un polgono de 24 lados. Si deseas un crculo mas perfecto, directamente teclea 50 (por ejemplo) y pulsa INTRO. El cursor adquiere la forma de un lpiz con un Crculo. Haz clic donde quieras situar el centro del Crculo. Aleja el cursor del punto central. Al mover el cursor, el valor del radio se muestra de modo dinmico en el CCV (cuadro de control de valores) y se puede especificar, escribiendo directamente una longitud (por ej. 1m) y pulsando la tecla Intro. 23
3.3
ARCO
Mtodo abreviado: A
VIDEO 2: Arco. Activa la herramienta Arco pulsando en el icono de la barra de herramientas, o tambin seleccionando Arco desde el men Dibujo. En la parte inferior de la pantalla, en el cuadro de control de valores (CCV), debe aparecer el nmero de lados, por defecto 12. Esto se debe a que el arco se va a representar como una combinacin de 12 segmentos. Si deseas un arco mas perfecto, directamente teclea 20 (por ejemplo) y pulsa INTRO. El arco se representar con una combinacin de 20 segmentos. El cursor adquiere la forma de un lpiz con un Arco. Un arco se dibuja marcando primero los extremos y luego la curvatura. As pues vamos a dibujar primero un arco sin especificar medidas: 1. Haz clic en el extremo del arco. 2. Sin apretar el botn del ratn, desplaza el cursor hasta el otro extremo del arco, y haz clic de nuevo. Aparece una recta 3. Para darle curvatura, desplaza el cursor del ratn, de forma perpendicular a la recta, hacia el lado que desees. Haz clic para fijar la curvatura.
Repitamos el proceso, pero esta vez con medidas: 1. Haz clic en el extremo del arco. 24
Mdulo: 1 UA 3: SketchUp 2. Sin apretar el botn del ratn, desplaza el cursor hasta el otro extremo del arco, y teclea 2m (por ejemplo) y pulsa Intro. Aparece una recta indicativa de 2 metros. 3. Para darle curvatura, desplaza el cursor del ratn, de forma perpendicular a la recta, hacia el lado que desees. Aqu puedes darle a la curva un valor de flecha o bien de radio de curvatura. Por ejemplo si tecleas 0,50m y pulsas Intro, la flecha ser de 50 cm. Pero si tecleas 1mr, la curva tendr un radio de 1 metro.
Herramienta Lnea. Mtodo abreviado: L Dibuja una recta para unir los dos extremos del arco. Debe aparecer un plano azul
Herramienta Empujar/tirar. Mtodo abreviado: P Elige esta herramienta y pincha en el plano azul. Despus mueve el cursor hacia
arriba, perpendicular al plano. Si te fijas en el cuadro de control de valores (CCV) al desplazar el ratn, aparece de forma dinmica el valor de la altura. Suelta el ratn y teclea una altura, que se reflejar en el CCV. Despus pulsa INTRO.
25
3.4
POLIGONOS
VIDEO 3: Polgonos.
Herramienta Polgono de radio n Utilizaremos la herramienta Polgono para dibujar polgonos regulares de cualquier nmero de lados. La medida del polgono se puede introducir por el radio del mismo. Activa la herramienta Polgono pulsando en el icono de la barra de herramientas, o tambin seleccionando Polgono desde el men Dibujo. En la parte inferior de la pantalla, en el cuadro de control de valores (CCV), debe aparecer el nmero de lados. Como vamos a hacer primero un hexgono (6 lados), teclee 6 y pulse INTRO. El cursor adquiere la forma de un lpiz con un polgono de 6 lados. Haz clic donde quieras situar el punto central del polgono. Aleja el cursor del punto central.
Al mover el cursor, el valor del radio se muestra de modo dinmico en el CCV (cuadro de control de valores) y se puede especificar escribiendo una longitud y pulsando la tecla Intro o Retorno. Herramienta Empujar/tirar. Mtodo abreviado: P Elige esta herramienta y pincha en el plano azul del polgono. Despus mueve el cursor hacia arriba, perpendicular al plano. Si te fijas en el cuadro de control de valores (CCV) al desplazar el ratn, aparece de forma dinmica el valor de la altura. Suelta el ratn y teclea una altura, que se reflejar en el CCV. Despus pulsa INTRO.
Repite el ejercicio para dibujar los prismas de la siguiente imagen. Recuerda que para cambiar el nmero de lados del polgono, debes pulsar de nuevo en la 26
Mdulo: 1 UA 3: SketchUp
Herramienta Polgono y luego teclear el nmero de lados y pulsar INTRO Todos los prismas de la figura, tienen 1 metro de radio y 2 metros de altura.
Con el cursor encima del dibujo, puedes apretar (sin girarla) la rueda del ratn; aparece el icono Herramienta Orbitar. Orbitar en el men de iconos, o en Cmara Orbitar.
Tambin puedes elegir
Como ya sabes, con esta herramienta puedes dar la vuelta al modelo para verlo desde cualquier punto de vista.
27
3.5
PREGUNTAS DE REPASO
C Cul es el mtodo abreviado para la herramienta CIRCULO Espaciador CIR R
1 2 3 4
Si no has acertado, por favor pulsa aqu
C Cul es el mtodo abreviado para la herramienta ARCO Espaciador ARC A
2 3 4
Si no has acertado, por favor pulsa aqu
Despus del PRIMER CLIC y de desplazar el cursor. Despus del PRIMER CLIC, de desplazar el cursor y del SEGUNDO CLIC. Son correctas las respuestas 1 y 2. No se puede dar el radio exacto
Cuando dibujas un crculo, cuando se puede introducir el radio.
Si no has acertado, por favor pulsa aqu
Soluciones: 1=1 2=4 3=3
28
MDULO II
NDICE
4. OTRAS HERRAMIENTAS..... 4.1 Herramientas.... 4.2 Dibujo exterior de una casa........ 4.3 Preguntas de repaso. 5. LA IMPORTANCIA DEL CONCEPTO DE GRUPO... 5.1 Herramientas.. 5.2 Dibujo de una caja. Concepto de grupo.. 5.3 Preguntas de repaso. 6. LA ESCALERA. 6.1 Herramientas. 6.2 Escalera..... 6.3 Preguntas de repaso. 30 31 34 40 41 42 42 47 48 49 51 55
Unidad de Aprendizaje 9
EFECTOS DE TRANSICIN Y OTRAS HERRAMIENTAS ANIMACIN
Unidad de Aprendizaje 4
NDICE
4.1 HERRAMIENTAS.............................................................. 31 4.1.1 HERRAMIENTA MANO ALZADA .............................. 31 4.1.2 HERRAMIENTA EMPUJAR-TIRAR ........................... 31 4.1.2.1 Trucos de Empujar- Tirar .................................. 32 4.1.3 HERRAMIENTA MOVER-COPIAR ............................ 32 DIBUJO EXTERIOR DE UNA CASA .............................. 34 4.2.1 HERRAMIENTA EMPUJAR/TIRAR 4.2.2 HERRAMIENTA LINEA .................. 34
4.2
...................................... 34 ..................... 35 .................... 35
4.2.3 HERRAMIENTA SELECCIONAR 4.2.4 HERRAMIENTA MOVER-COPIAR
4.2.5 HERRAMIENTA MEDIR-LINEAS AUXILIARES 36 4.2.6 HERRAMIENTA RECTANGULO ....................... 36
4.2.7 HERRAMIENTA MEDIR-LINEAS AUXILIARES 36 4.2.8 HERRAMIENTA PINTAR (BOTE DE PINTURA) 4.3 38
PREGUNTAS DE REPASO ............................................. 40
Mdulo: 2 UA 4: SketchUp. 4.1 4.1.1 HERRAMIENTAS HERRAMIENTA MANO ALZADA
VIDEO 1: Herramienta mano alzada.
Esta herramienta sirve para dibujar curvas a mano alzada Las curvas se pueden realizar sobre caras existentes de otro dibujo. Tambien se pueden dibujar curvas independientes, directamente alineadas con un plano de ejes, es decir separadas de cualquier otra geometra. Veamos un ejemplo de curvas. Vamos a representar un terreno con terrazas a distintos niveles: 1. Selecciona la herramienta Mano alzada. El cursor adquiere la forma de un lpiz con una curva. 2. Haz clic y mantn presionado el botn del ratn para situar el punto de inicio de la curva. 3. Arrastra el cursor para dibujar la primera curva. 4. Suelta el botn del ratn para dejar de dibujar. 5. Dibuja ms curvas irregulares concntricas. 6. De igual forma termina con dos lneas curvas que unan los extremos de las anteriores, para cerrar los planos. 7. Por ltimo proceda a extruir los distintos planos.
4.1.2
HERRAMIENTA EMPUJAR-TIRAR Mtodo abreviado: M Como hemos visto anteriormente, esta funcin permite EXTRUIR cualquier plano
del dibujo, para crear un volumen. Vamos a ver algunas posibilidades:
31
4.1.2.1
Trucos de Empujar- Tirar
Si se extruye un plano a una altura determinada, se puede usar de referencia, para extruir otros planos a la misma altura del primero.
Haciendo doble clic, extruye la ltima distancia usada en la extrusin anterior. Si se pulsa una vez en la tecla CTRL, aparece una cruz en el cursor y al extruir se crea un nuevo volumen. La tecla CTRL es tambin muy til, para extruir un plano que choca con otra geometra. Al activar esta tecla, la extrusin traspasa cualquier geometra que se encuentre en su camino.
4.1.3
HERRAMIENTA MOVER-COPIAR
VIDEO 2: Herramienta mover-copiar
Mtodo abreviado: M
Como su nombre indica, esta funcion permite desplazar y o copiar cualquier geometra seleccionada, de forma parcial o totalmente. Se puede mover desde un vrtice, una linea, o un plano, hasta una pieza, o un grupo de piezas previamente seleccionadas. MOVER UN VERTICE: Partimos de un triangulo dibujado con la funcion linea, es decir con tres rectas independientes: Elige la funcin Mover-Copiar
Sita el cursor encima de un vrtice (debe aparecer el mensaje de punto final). Haz clic en el vrtice y despus desplaza el ratn. Vers como se modifica el triangulo al mover el vrtice. 32
Mdulo: 2 UA 4: SketchUp.
MOVER UNA ARISTA: Partimos de un prisma ortogonal. Selecciona una arista con la
Herramienta Seleccionar Mtodo abreviado: ESPACIADOR
Elige la funcin Mover-Copiar Sita el cu rsor enci ma de l a ar ista ( debe a parecer el m ensaje; en l a arista). H az cl ic y desp us desplaza el r atn. V ers como se desplaza l a arista modificando el prisma.
MOVER UNA PIEZA: Selecciona la pieza a mover con la Herramienta Seleccionar Mtodo abreviado: ESPACIADOR
Puedes seleccionar una ventana arrastrando el cursor, o bien haciendo doble o triple clic. Elige la funcin Mover-Copiar
Sita el cursor en un punto cualquiera y haz un clic (sin arrastrar) y despus desplaza el ratn. Vers como se mueve la pieza entera hasta el punto que desees. Vuelve a hacer clic en ese punto desplazado, para fijar de nuevo la pieza.
33
4.2
DIBUJO EXTERIOR DE UNA CASA
VIDEO 3: Dibujo exterior de una casa.
Vamos a dibujar un rectngulo de 12 metros de largo por 9 de ancho. Para ello elige la Herramienta Rectngulo.
Haz clic en un extremo, luego mueve el cursor en diagonal y por ltimo vuelve a hacer clic. Sin hacer ningn movimiento mas, teclea 12;9 (Oberva que las medidas aparecen escritas abajo a la derecha en el Cuadro de Control de Valores) y pulsa INTRO. 12 corresponde a la primera medida del rectngulo. ; (tecla punto y coma) es el smbolo de separacin. 9 corresponde a la segunda medida del rectngulo.
4.2.1
HERRAMIENTA EMPUJAR/TIRAR Mtodo abreviado: P Activa esta herramienta y pincha en el plano azul. Despus mueve el cursor hacia
arriba perpendicular al plano y teclea 3 INTRO.
4.2.2
HERRAMIENTA LINEA Mtodo abreviado: L Con el lpiz dibuja una lnea en el medio de la cara superior. Date cuenta de que cuando acercas el cursor al centro de una recta, el programa te
avisa con un punto de color azul y un cartel: Punto medio
34
Mdulo: 2 UA 4: SketchUp.
4.2.3
HERRAMIENTA SELECCIONAR Mtodo abreviado: ESPACIADOR Con la flecha selecciona la lnea recin dibujada, que se resalta en el color de la
seleccin
4.2.4
HERRAMIENTA MOVER-COPIAR Mtodo abreviado: M Cuando ya tienes seleccionada la lnea, elige esta herramienta y vers como el
cursor se convierte en 4 flechas. Haz clic encima de la lnea seleccionada. Despus desplaza el cursor en vertical hacia arriba. Comprueba que el desplazamiento es vertical. Debe aparecer una lnea discontinua azul y un cartel que pone En el eje Z. Cuando hayas subido el cursor en vertical teclea 3 INTRO. As subimos la lnea central del tejado 3 metros. Vamos a dibujar la puerta de entrada y las ventanas. Para ello nos vamos a apoyar en lneas auxiliares. Para ello utiliza la herramienta:
35
4.2.5
HERRAMIENTA MEDIR-LINEAS AUXILIARES Mtodo abreviado: T Activa esta herramienta y haz clic sobre la lnea vertical n 1, que es la esquina de las
dos paredes que se ven. Desplaza un poco el cursor a lo largo de dicha lnea vertical, hasta que aparezca una lnea discontinua y luego la separas en horizontal hacia la pared de la derecha. Teclea 4 INTRO. Con ello se crea una lnea auxiliar vertical, a 4 metros de la esquina de la casa. Vamos a dibujar la puerta. Para ello elige la:
4.2.6
HERRAMIENTA RECTANGULO
Haz clic en el extremo inferior izquierdo donde va a ir la puerta, Luego mueve el cursor en diagonal y teclea 1;2 (Vers que las medidas de la puerta aparecen escritas abajo a la derecha en el Cuadro de Control de Valores) y pulsa INTRO.
Vamos de nuevo a crear lneas auxiliares para dibujar las ventanas. Para ello utiliza de nuevo la herramienta:
4.2.7
HERRAMIENTA MEDIR-LINEAS AUXILIARES
Mtodo abreviado: T Activa esta herramienta y haz clic sobre la lnea vertical n 1 que separa las dos paredes que se ven. Desplaza un poco el cursor a lo largo de dicha lnea vertical, hasta que aparezca una lnea discontinua y luego la separas la lnea discontinua hacia la pared de la izquierda. Teclea 1 INTRO. Con ello se crea una lnea auxiliar vertical, a 1 metros de la esquina n 1 de la casa. 36
Mdulo: 2 UA 4: SketchUp. Repite el proceso sobre la esquina vertical n 2 que se ve a la izquierda del todo. Coloca dos lneas auxiliares verticales, una a 1 metro y otra a 5 metros. Por ltimo crea una lnea auxiliar horizontal, a 1 metro del suelo. Con la Herramienta Rectngulo. R
Dibuja tres ventanas de 2 metros de ancho por 1,20 metros de altura. Es importante que utilices la coma para escribir los decimales, ya que no acepta el punto para separar decimales, Para borrar las lneas auxiliares (y en general cualquier elemento del dibujo), basta con activar: Herramienta Borrar Pasar el cursor con el botn izquierdo pulsado por encima de las lneas a borrar. Ahora le daremos una profundidad de 20 cms. a las ventanas y a la puerta de entrada. Activa la Herramienta: Empujar/tirar P
Pincha en el centro de la primera ventana. Despus mueve el cursor hacia dentro de la casa y teclea 0,20 INTRO. Importante Los decimales deben escribirse con una coma y no con un punto-
Repite el proceso en el resto de las ventanas y en la puerta de entrada. Prueba a hacer doble clic en otras ventanas, con lo que se repite la misma extrusin. Al principio cuesta un poco, pero si te acostumbras es bastante rpido.
37
Tambin te puedes apoyar en una ventana ya extruida para dar la misma profundidad a otras. Basta con pinchar el cursor en la ventana que vas a extruir y luego llevar el cursor a otra extruida anteriormente. 4.2.8 HERRAMIENTA PINTAR (BOTE DE PINTURA) Mtodo abreviado: B Activa la herramienta Pintar desde la barra de herramientas principales o desde el men Herramientas. Busca en Seleccionar materiales y pon cristal (Traslucidos) en las ventanas, madera en la puerta, etc...
Activa la
Herramienta Empujar/tirar Mtodo abreviado: P
Dale un espesor a los tejados de 20 cms. (0,20 metros). Con la Herramienta Lnea
Mtodo abreviado: L Dibuja las dos lneas de los aleros para poder darles un poco de vuelo. De nuevo con la P Dar un metro de vuelo a los aleros. Herramienta
Empujar/tirar Mtodo abreviado:
Para dibujar la cumbrera del tejado elige: Herramienta Arco abreviado: A Para dibujar un arco, pincha primero en cada uno de los extremos y luego dale curvatura. la Mtodo
38
Mdulo: 2 UA 4: SketchUp.
Por ltimo con la
Herramienta Empujar/tirar Mtodo abreviado: P
Lleva la cumbrera hasta el otro extremo del tejado. Termina la casa aadiendo a tu gusto mas ventanas, materiales, colores, etc. Con la Herramienta "Pintar" (Bote de Pintura). Mtodo abreviado: B
Busca en Seleccionar materiales y pon cristal (Traslucidos) en las ventanas, madera en la puerta, ladrillo en los muros, tejas en la cubierta, etc...
39
4.3
PREGUNTAS DE REPASO
C Cul es el mtodo abreviado para la herramienta MOVER - Copiar Espaciador M R 1 2 3 4
Si no has acertado, por favor pulsa aqu
MOVER - Copiar
MEDIR
2 3 4
Con que herramienta se hacen las lneas auxiliares paralelas.?
Empujar/tirar Lnea
Si no has acertado, por favor pulsa aqu
P Cul es el mtodo abreviado para la Espaciador B R
1 2 3 4
herramienta
PINTAR (Bote de pintura)
Si no has acertado, por favor pulsa aqu Soluciones: 1=3 2=2 3=3
40
Unidad de Aprendizaje 9
EFECTOS DE TRANSICIN Y LA IMPORTANCIA DEL ANIMACIN CONCEPTO DE GRUPO
Unidad de Aprendizaje 5
NDICE
5.1 HERRAMIENTAS.............................................................. 42 5.1.1 HERRAMIENTA ROTAR 5.2 .................................... 42
DIBUJO DE UNA CAJA. CONCEPTO DE GRUPO ( Muy importante) ....................................................................... 42 PREGUNTAS DE REPASO ............................................. 47
5.3
5.1 5.1.1
HERRAMIENTAS HERRAMIENTA ROTAR
VIDEO 1: Herramienta rotar. Mtodo abreviado: Q Esta funcin permite rotar y/o copiar rotando cualquier geometra seleccionada. En el ejemplo vamos a rotar un cubo de 1m x 1m x 1m 1. Selecciona el cubo. 2. Activa la Herramienta Rotar Mtodo
abreviado: Q El cursor adquiere la forma de un transportador con una flecha circular. 3. Haz un primer CLIC en el centro de rotacin. 4. Desplaza el ratn por la arista del cubo, hasta el punto final de la geometra, que va a ser el inicio de la rotacin. 5. Haz un segundo CLIC en ese punto. 6. Mueve el cursor para rotar la pieza seleccionada. 7. Haz un tercer CLIC para fijar la rotacin en el punto que desees. 8. Si te interesa un ngulo determinado, ahora puedes teclearlo y pulsar INTRO.
5.2
DIBUJO DE UNA CAJA. CONCEPTO DE GRUPO ( Muy importante)
VIDEO 2: Dibujo de una casa. Concepto de grupo. Para este ejercicio vamos a trabajar en centmetros, por lo que vamos a cambiar las unidades, tan solo para este dibujo. Pulsa en: VENTANA INFORMACION DEL MODELO UNIDADES DECIMAL CENTMETROS 42
Mdulo: 2 UA 5: SketchUp.
Para
aplicar
el
cambio
de
la
unidad
CENTMETROS, basta con cerrar la ventana. Este cambio de unidad, afectar solamente a este dibujo y no a los nuevos dibujos. Queremos dibujar una caja de 60 cms. x 40 de base x 30 cms de alto. Para ello elige la
Herramienta Rectngulo. Haz clic en un extremo, luego mueve el cursor en
diagonal y por ltimo vuelve a hacer clic. Sin hacer ningn movimiento mas, teclea 60;40 (Vers que las medidas aparecen escritas abajo en el Cuadro de Control de Valores) y pulsa INTRO. 60 corresponde a la primera medida del rectngulo. ; (tecla punto y coma) es el smbolo de separacin. 40 corresponde a la segunda medida del rectngulo.
Herramienta abreviado: P
Empujar/tirar
Mtodo
Activa esta herramienta y pincha en el plano azul. Despus mueve el cursor hacia arriba perpendicular al plano y teclea 30 INTRO. 43
Herramienta Lnea Mtodo abreviado: L Con el lpiz dibuja una lnea en el medio de la cara
superior.
Herramienta Seleccionar ESPACIADOR
Mtodo abreviado:
Con la flecha haz doble clic en una de las dos caras superiores, hasta que quede resaltado todo el permetro de esa cara. CON EL BOTON DERECHO del ratn pulsa encima de la cara seleccionada. Elige Crear Grupo En el momento que se crea un grupo, (en este caso formado por cuatro rectas y una cara), tenemos una pieza independiente del resto del dibujo. Para lo que vamos a hacer ahora que es abrir las solapas de la caja, es imprescindible crear antes un grupo. Si no creamos un grupo, al intentar abrir la tapa no se puede, porque se arrastra el resto de caras cercanas y se deforma el dibujo. Con la tapa seleccionada: Activa la Herramienta Rotar Mtodo abreviado: Q
El cursor adquiere la forma de un transportador con una flecha circular. 1. Haz clic en la esquina de la tapa, pero con el transportador vertical, tal y como se muestra en la figura. 2. Desplaza el cursor por la arista y vuelve a hacer clic.
3. Mueve el cursor en crculo hacia arriba y veras como se abre la tapa. Haz clic para fijarla 44
Mdulo: 2 UA 5: SketchUp.
Repite el proceso para la otra tapa de la caja: Herramienta Seleccionar Mtodo abreviado: ESPACIADOR CON EL BOTON DERECHO del ratn pulsa encima de la nueva cara seleccionada. Elige Crear Grupo Herramienta Rotar Q Vamos a dibujar dos tapas nuevas para completar la caja:
Para ello utiliza:
Herramienta Medir-Lneas auxiliares
Activa esta herramienta y haz clic sobre uno de los dos vrtices superiores que no tienen solapa. Desplaza un poco el cursor a lo largo de dicha lnea horizontal, hasta que aparezca una lnea discontinua y luego la separas hacia la arista opuesta. Teclea 20 INTRO. Con ello se crea una lnea paralela auxiliar a 20 cms..
45
Herramienta Lnea L Con el lpiz dibuja una lnea sobre la discontinua
auxiliar, para crear una nueva solapa. Dibuja con el mismo procedimiento la otra linea a 20 cms del borde opuesto. Borra el plano central. Para ello selecciona el medio de la cara superior con la
Herramienta Seleccionar luego en el teclado pulsa SUPR.
ESPACIADOR y
Por ltimo repite el proceso para abrir estas dos nuevas solapas.
Herramienta Seleccionar CREAR GRUPO Herramienta Rotar Q etc
46
Mdulo: 2 UA 5: SketchUp. 5.3 PREGUNTAS DE REPASO
R Q No tiene Tecla Mays 1 2 3 4
Cual es el mtodo abreviado de la Herramienta Rotar
Si no has acertado, por favor pulsa aqu
Solo al dibujo (modelo) en curso Cuando se cambian la Unidades en VENTANA / INFORMACION DEL MODELO / UNIDADES: El cambio afecta a: A todos los dibujos en el futuro No afecta A los dibujos nuevos que se empiecen ese da.
1 2 3 4
Si no has acertado, por favor pulsa aqu
Sin seleccionar la geometra, en el men contextual: CREAR GRUPO Solamente seleccionar la Geometra No interesa nunca CREAR GRUPO Seleccionar la geometra y en el men contextual: CREAR GRUPO
Para crear un GRUPO a partir de una geometra hay que:
Si no has acertado, por favor pulsa aqu Soluciones: 1=2 2=1 3=4
47
Unidad de Aprendizaje 9
EFECTOS DE TRANSICIN Y ESCALERA ANIMACIN
Unidad de Aprendizaje 6
NDICE
6.1 HERRAMIENTAS.............................................................. 49 .................... 49 6.1.1 HERRAMIENTA MOVER COPIAR 6.1.1.1 Copiar una lnea ..................................................... 49 6.1.1.2 Copiar una pieza .................................................... 49 6.1.1.3 Trucos de mover y copiar .................................... 50 6.2 6.3 ESCALERA ........................................................................ 51 PREGUNTAS DE REPASO ............................................. 55
Mdulo: 2 UA 6: SketchUp. 6.1 6.1.1 HERRAMIENTAS HERRAMIENTA MOVER COPIAR Mtodo abreviado: M Ya hemos visto que con esta herramienta se puede desplazar cualquier geometra seleccionada, de forma parcial o totalmente. Pero tambin permite COPIAR cualquier elemento, desde una lnea o un plano, hasta una pieza, o un grupo de piezas previamente seleccionadas. Es muy conveniente, (no imprescindible) seleccionar antes la geometra a copiar. Basta con elegir la funcin y PULSAR LA TECLA CTRL (CONTROL)
6.1.1.1
Copiar una lnea
VIDEO 1: Copiar una lnea. Vamos a partir de una lnea seleccionada previamente. As pus, selecciona una arista con la Herramienta Seleccionar ESPACIADOR Elige la funcin Mover-Copiar
Pulsa la tecla CTRL. Debe aparecer un signo mas en Sita el cursor encima de la lnea que quieras copiar. Haz clic y despus desplaza el ratn. Vers como se copia la lnea en la direccin que muevas el ratn. Si una vez que empiezas a desplazar la copia, deseas una distancia determinada, la puedes teclear directamente y pulsar INTRO.
el cursor:
6.1.1.2
Copiar una pieza
VIDEO 2: Copiar una pieza. Selecciona la pieza a copiar con la Herramienta Seleccionar ESPACIADOR
Puedes seleccionar c on u na v entana ar rastrando el cu rsor, o bien haci endo doble o triple clic.
49
Elige la funcin
Mover-Copiar
Pulsa la tecla CTRL. Debe aparecer un signo mas en
el cursor:
Sita el cursor en un punto de referencia para iniciar la copiar. Haz clic y despus desplaza el ratn. Vers como se copia la pieza entera en la direccin que muevas el ratn. Vuelve a hacer clic en ese punto desplazado, para fijar de nuevo la pieza. Si quieres una distancia determinada, puedes teclearla ahora y pulsar INTRO.
6.1.1.3
Trucos de mover y copiar
VIDEO 3: Trucos de mover-copiar. Con la tecla mover o copiar. Mayscula del teclado (NO BLOQ MAYS), se puede fijar la direccin de
Si nada mas terminar una copia, se teclea
* n y se pulsa Intro, la pieza se copiar n veces,
en la misma direccin de la primera copia. Tambin funciona con nx.
Si nada mas terminar una copia, se teclea /n y se pulsa Intro, la pieza se copiar n veces, pero entre el original y la primera copia, dividiendo en partes iguales.
50
Mdulo: 2 UA 6: SketchUp. 6.2 ESCALERA
VIDEO 4: Escalera. Esta es la escalera que vamos a dibujar
Lo primero es dibujar un rectngulo de 100 cm por 30 cm. Va a ser la base de un peldao de la escalera. (Tambin puede ser de 1 m por 0,30 m, dependiendo de las unidades que se prefieran (metros o centmetros). Para ello: Activa la la Herramienta Rectngulo.
Haz clic en un extremo, luego mueve el cursor en diagonal y por ltimo vuelve a hacer clic. Sin hacer ningn movimiento mas, teclea 100;30 (Vers que las medidas aparecen escritas abajo a la derecha en el Cuadro de Control de Valores) y pulsa INTRO. 100 corresponde a la primera medida del rectngulo en cms. ; (tecla punto y coma) es el smbolo de separacin. 30 corresponde a la segunda medida del rectngulo en cms. Herramienta Empujar/tirar P Activa esta herramienta y pincha en el plano azul. Despus mueve el cursor hacia arriba perpendicular al plano y teclea 20 INTRO.
Con esto tenemos el primer escaln. Vamos a copiar este escaln 7 veces ms.
51
Para copiar, lo primero es SELECCIONAR el escaln con la: Herramienta Seleccionar ESPACIADOR Arrastra el cursor para seleccionar todo el escaln. Debe quedar resaltado. Activa Herramienta Mover-Copiar Mtodo abreviado: M las 4 flechas.
PULSA la tecla CTRL. Debe aparecer un signo + en el cursor de
Haz click en el vrtice inferior del lateral y desplaza el cursor en diagonal hasta el vrtice opuesto, pinchando de nuevo en l. Con ello se copia el primer escaln.
A continuacin teclea: 7: (Asterisco siete) y pulsa INTRO. Se multiplica por siete la copia, con lo cual tenemos el primer tramo de la escalera. Herramienta Empujar/tirar P
Elige esta herramienta para estirar el ltimo escaln 70 cm. Y as obtener una meseta de 1 metro por 1 metro. Gira el dibujo (Orbitar) para ver por detrs el ltimo peldao, haz clic en la parte posterior del mismo y estralo, teclea 70 (cms) y pulsa INTRO. Vuelve a girar el dibujo y de la misma forma estira el lateral de la meseta 100 cm.
52
Mdulo: 2 UA 6: SketchUp. Vuelve a orbitar el dibujo para colocarlo de tal forma que se pueda seleccionar de nuevo el primer escaln.
Activa
Herramienta Mover-Copiar M las 4 flechas.
PULSA la tecla CTRL. Debe aparecer un signo + en el cursor de
Haz click en el vrtice inferior izquierdo del peldao seleccionado y desplaza el cursor hasta el vrtice superior de la meseta, pinchando de nuevo en l. Con ello se copia el primer escaln para iniciar el segundo tramo. Con ello se copia el primer escaln, que se mantiene seleccionado. Haz click en el vrtice inferior del lateral y desplaza el cursor en diagonal hasta el vrtice opuesto, pinchando de nuevo en l. A continuacin teclea: 5 (Asterisco cinco) y pulsa INTRO. Se multiplica por cinco la copia, con lo cual obtenemos el segundo tramo de la escalera.
Cerramiento de la losa del segundo tramo de la escalera: Dibuja primero la lnea vertical 1 de la figura y luego la lnea inclinada 2. Deben cerrarse los planos laterales.
53
A continuacin dibuja la lnea 3, para que se cierre debajo el plano inclinado.
Por ltimo, borra las lneas sobrantes.
Para el cerramiento de la parte baja de la escalera, puedes usar la: Herramienta Lnea L Dibuja las lneas horizontales y verticales tal y como se ve en la figura, para cerrar los planos de la parte baja de la escalera. Si quieres fijar la direccin del lpiz, basta con mantener pulsada la tecla Mays (Shift) . Tambin se puede fijar con las flechas del teclado: Fuerza a dibujar en el eje horizontal rojo (X) Fuerza a dibujar en el eje horizontal verde (Y) Fuerzan a dibujar en el eje vertical azul (Z)
Despus, con el borrador, elimina las lneas sobrantes. Orbita la escalera para verla del otro lado y repite la operacin de crear planos y borrar lneas sobrantes, con lo que quedar terminada la escalera.
54
Mdulo: 2 UA 6: SketchUp.
Por ltimo, es muy recomendable seleccionar la escalera y crear un grupo con ella. 6.3 PREGUNTAS DE REPASO
Mays 1
Que tecla hay que pulsar, para poder COPIAR con la herramienta Mover
Supr Ctrl Espaciador
2 3 4
Si no has acertado, por favor pulsa aqu
Nunca No es imprescindible, pero si muy conveniente Es obligatorio Si para mover, no para copiar
1 2
Hay que seleccionar la geometra antes de Mover o Copiar?
3 4
Si no has acertado, por favor pulsa aqu
No Cuando terminas de hacer la escalera, es recomendable crear un GRUPO con ella Nunca Es obligatorio Si
1 2 3 4
Si no has acertado, por favor pulsa aqu
Soluciones: 1=3 2=2 3=4
55
MDULO III
NDICE
7. ESCALERA DE CARACOL....... 7.1 Herramientas.... 7.2 Escalera de caracol.......... 7.3 Preguntas de repaso. 8. DIBUJO DE BVEDAS... 8.1 Interseccin de bvedas sencillas... 8.2 Interseccin de bvedas con espesor de 20 cm.. 8.3 Preguntas de repaso. 9. HERRAMIENTA SGUEME. MOLDURAS. 9.1 Herramientas. 9.2 Dibujo de molduras. 9.3 Superficie alabeada 9.4 Preguntas de repaso. 57 58 59 63 64 65 67 70 71 72 72 74 77
Unidad de Aprendizaje 9
EFECTOS DE TRANSICIN Y ESCALERA DE CARACOL ANIMACIN
Unidad de Aprendizaje 7
NDICE
7.1 HERRAMIENTAS.............................................................. 58 7.1.1 HERRAMIENTA ROTAR pero COPIANDO 7.2 7.3 ...... 58
ESCALERA DE CARACOL .............................................. 59 PREGUNTAS DE REPASO ............................................. 63
7.1 7.1.1
HERRAMIENTAS HERRAMIENTA ROTAR pero COPIANDO
VIDEO 1: Herramienta rotar pero copiando. Esta funcin permite rotar y/o copiar rotando cualquier geometra seleccionada. Hemos visto ya rotar una geometra seleccionada (justo antes de hacer el ejercicio de dibujar una caja y explicar el concepto de grupo) En el ejemplo vamos a rotar COPIANDO un quesito como el de la imagen, formado por un tringulo de 1 m. de base por 2 m. de altura y 0,2 m. de espesor. Dibuja primero el tringulo con la herramienta lnea y luego lo levantas con la herramienta empujar-tirar. Es muy conveniente, (no imprescindible) seleccionar antes la geometra a copiar. 1. Selecciona el quesito. 2. Activa la Herramienta Rotar Mtodo abreviado: Q
El cursor adquiere la forma de un transportador con una flecha circular. 3. Para copiar pulsa la tecla CTRL (aparece un pequeo cursor) 4. 5. Haz un primer CLIC en el centro de rotacin. 6. Desplaza el ratn por la arista del quesito, hasta el punto final de la geometra, que va a ser el inicio de la rotacin. 7. Haz un segundo CLIC en ese punto. 8. Mueve el cursor para rotar la pieza seleccionada. 9. Haz un tercer CLIC para fijar la rotacin en el siguiente vrtice. Cuando hayas fijado esta primera copia:
+ en el
10. Teclea
*6
y pulsa INTRO. Deben aparecer copiados 6
quesitos (incluido el que se ha copiado primero).
58
Mdulo: 3 UA 7: SketchUp. 7.2 ESCALERA DE CARACOL
VIDEO 2,3 Y 4: Escalera de caracol I, II y III.
Vamos a realizar una escalera de caracol con las siguientes medidas: Ancho de peldao: 1 m. Altura entre peldaos: 0,20 m. Nmero de peldaos: 12 Dimetro interior (ojo central): 0,80 m. (Radio 0,40) Dimetro exterior: 2,80 m. (Radio 1,40) Empezaremos por dibujar dos polgonos concntricos. De radios 1,40 m y 0,40 m respectivamente. Elige por favor la:
Herramienta Polgono pulsando en el icono de la barra de herramientas, o tambin seleccionando Polgono desde el men Dibujo. En la parte inferior de la pantalla, en el cuadro de control de valores (CCV), debe aparecer el nmero de lados. Teclea 12 y pulsa INTRO. El polgono tendr 12 lados, uno por peldao. Haz clic para indicar el centro del polgono, desplaza el cursor, teclea 1,4 y pulsa INTRO. Haz clic de nuevo en el centro del polgono, desplaza el cursor en la misma direccin que el polgono anterior, teclea 0,4 y pulsa INTRO. De esta forma tendrs dos polgonos concntricos de 12 lados cada uno. Herramienta Lnea L Dibuja la huella de uno de los peldaos, tal y como se ve en la figura. Vamos a crear el peldao completo: Elige la
59
Herramienta Empujar/tirar P
Haz cl ic en l a h uella del p eldao, desplaza el cursor en vertical hacia arriba y teclea 0,2 (INTRO).
Herramienta Seleccionar ESPACIADOR
Procede a seleccionar y borrar los planos sobrantes de los polgonos. Selecciona ahora solamente el peldao. Despus, con el botn derecho del ratn pulsa en lo seleccionado. Aparece un men contextual: Elige CREAR COMPONENTE. Aparece otro men. Pulsa Crear Ahora el peldao es un bloque independiente del resto del dibujo.
Vamos ahora a copiar este escaln 11 veces, en crculo. 1. Selecciona el peldao. 2. Activa la Herramienta Rotar Q
El cursor adquiere la forma de un transportador con una flecha circular. 3. Para copiar pulsa la tecla CTRL 4. Haz un primer CLIC en el centro de rotacin. 5. Desplaza (sin arrastrar con el botn pulsado) el ratn por la arista del peldao, hasta el punto final de la geometra, que va a ser el inicio de la rotacin. 6. Haz un segundo CLIC en ese punto. 7. Mueve el cursor para rotar la pieza seleccionada. 8. Haz un tercer CLIC para fijar la rotacin en el siguiente vrtice. Cuando hayas fijado esta primera copia:
60
Mdulo: 3 UA 7: SketchUp.
9. Teclea
* 11 y pulsa INTRO. Deben aparecer 11 peldaos
(incluido el que se ha copiado primero). 10. Elije (con el espaciador), la herramienta Seleccionar y selecciona ahora un peldao. 11. Elige la funcin Mover-Copiar
Ahora sube cada peldao a su posicin, con un clic de inicio y uno de final. Este sistema tiene la ventaja de ser bastante didctico, aunque existen otras formas ms rpidas de levantar la misma escalera. Por ltimo redibuja el polgono central y con la Herramienta Empujar/tirar P
lo l evantas h asta el l timo peldao. E l r esultado final de be se r un a es calera de ca racol si milar a l a de l a figura. Vamos ahora a modificar los peldaos y a crear una barandilla. Aprovecharemos la cu alidad d e co mponentes que hemos dado a los peldaos. Lo primero ser editar uno de los peldaos. Para ello elige
Herramienta Seleccionar ESPACIADOR Haz doble clic sobre cualquiera de los peldaos para editarlo. (Tambin puedes seleccionarlo y con el botn derecho, elegir editar componente en el men contextual). Aparece una lnea envolvente y se difumina el resto del dibujo. Orbita la escalera para verla desde abajo. Con la Herramienta Empujar/tirar P
Haz clic por debajo en el peldao editado, desplaza el cursor en vertical hacia arriba y teclea 0,10 (INTRO). Vers como todos los peldaos se modifican a la vez, quedando con un espesor de 10 cm. Con el peldao editado, dibuja una lnea vertical de 1 m. en el centro del borde exterior. Representa un fino barrote.
61
La lnea se dibujar a la vez en el resto de los peldaos. Pulsa la tecla ESC para salir de la edicin del peldao. Elige Herramienta Arco A
Vamos a dibujar la lnea de la barandilla. Para ello, haz clic en la parte superior del primer barrote, luego en el tercero y por ltimo en el segundo para dar la curvatura al arco. Repite el proceso con el resto de barrotes. Como los barrotes son pares, al final haz el ltimo arco superponindolo al anterior. Ahora se trata de dibujar un crculo vertical en el inicio del pasamano. Para ello es muy importante, ver Herramienta Orbitar. O bien pulsa en uno de los iconos de ALZADO, que estn en el men VISTA: la escalera en posicin de alzado. Elige la
Cuando tengas la escalera en posicin, elige CIRCULO C En el extremo del pasamano, haz un crculo vertical de 0 05m de radio (5 cm). Para ello haz un clic en el centro, desplaza el cursor, teclea 0,05 m y pulsa INTRO.
Elige la
Herramienta SGUEME
Haz un primer clic en el interior del crculo. Luego desplaza el cursor por la curva de la barandilla hasta el final de la misma. Haz un segundo clic. El pasamano circular debe quedar definido como en la figura.
62
Mdulo: 3 UA 7: SketchUp. 7.3 PREGUNTAS DE REPASO
Mays Ctrl R Espaciador 1 2 3 4
Que tecla hay que pulsar, para poder COPIAR con la herramienta Rotar
Si no has acertado, por favor pulsa aqu
No es imprescindible, pero si muy conveniente
Hay que seleccionar la geometra antes de Mover o Copiar?
Nunca Es obligatorio Si para mover, no para copiar
2 3 4
Si no has acertado, por favor pulsa aqu
Para Rotar / Copiar, hay que hacer tres clics: CLIC 1 en el Centro de Giro.
No Nunca Es obligatorio Si
1 2 3 4
CLIC 2 en la referencia de comienzo CLIC 3 para indicar el final del giro
Conviene arrastrar el ratn al entre clic y clic?
Si no has acertado, por favor pulsa aqu
Soluciones: 1=2 2=1 3=1
63
Unidad de Aprendizaje 9
EFECTOS DE TRANSICIN Y DIBUJO DE BVEDAS ANIMACIN
Unidad de Aprendizaje 8
NDICE
8.1 INTERSECCION DE BOVEDAS SENCILLAS ............... 65 8.1.1 HERRAMIENTA LINEA 8.1.2 HERRAMIENTA ARCO L ................................... 65 A ................................... 65
8.1.3 HERRAMIENTA EMPUJAR/TIRAR P ............... 65 8.1.4 HERRAMIENTA SELECCIONAR ESPACIADOR ......... 65 8.1.5 HERRAMIENTA ORBITAR ................................ 66 F ................ 66
8.1.6 HERRAMIENTA EQUIDISTANCIA 8.2
INTERSECCION DE BOVEDAS CON ESPESOR DE 20 CM. ..................................................................................... 67 8.2.1 HERRAMIENTA LINEA 8.2.2 HERRAMIENTA ARCO L..................................... 68 A .................................... 68 F ................ 68 P ................ 68 ESPACIADOR. 69
8.2.3 HERRAMIENTA EQUIDISTANCIA 8.2.4 HERRAMIENTA EMPUJAR/TIRAR 8.2.5 HERRAMIENTA SELECCIONAR 8.2.6 HERRAMIENTA ORBITAR 8.3
................................ 69
PREGUNTAS DE REPASO ............................................. 70
Mdulo: 3 UA 8: SketchUp. 8.1 INTERSECCION DE BOVEDAS SENCILLAS
VIDEO 1: Inserccin de bvedas sencillas. Esta es la interseccin de bvedas que vamos a dibujar.
8.1.1
HERRAMIENTA LINEA
Dibuja lneas de 4 m. (400 cms.) cada una, para formar una cruz, tal y como se ve en la figura, Dibuja ahora dos arcos verticales de medio punto (semicircunferencia), uno en cada extremo de la cruz.
8.1.2
HERRAMIENTA ARCO
Para dibujar un arco, pincha primero en cada uno de los extremos y luego dale la curvatura.
8.1.3
HERRAMIENTA EMPUJAR/TIRAR
Elige esta herramienta para extruir los arcos. ATENCION: Para Ctrl. poder extruir el segundo arco,
cruzando el primero, es necesario pulsar antes la tecla
8.1.4
HERRAMIENTA SELECCIONAR ESPACIADOR Arrastra el cursor para seleccionar todo el dibujo,
que debe quedar resaltado. Sobre el dibujo resaltado, pulsa con el botn derecho del ratn y luego elige INTERSECAR / INTERSECAR CON MODELO 65
Por ltimo borra todos los planos y lneas sobrantes. Para ello coloca el modelo en las posiciones necesarias, con la
8.1.5
HERRAMIENTA ORBITAR Atencin Atencin: es conveniente seleccionar enteros, cada uno de los planos o de las superficies curvas, y borrarlo con la tecla SUPR (DEL)
As los planos y las superficies curvas se borran de un solo clic. El resultado final debe ser:
8.1.6
HERRAMIENTA EQUIDISTANCIA
La funcin "Equidistancia" permite copiar de forma paralela y equidistante, lneas, arcos y caras de un plano. Se pueden copiar lneas y caras equidistantes hacia dentro o hacia fuera del original. Equidistancia de una cara Selecciona la herramienta Equidistancia: Haz clic en la cara. Mueve el cursor para indicar la direccin (hacia dentro o fuera) de la equidistancia. Haz clic para finalizar, o bin teclea la distancia que te interese y pulsa INTRO. Puedes especificar una longitud de equidistancia distinta durante la 66
Mdulo: 3 UA 8: SketchUp. operacin o justo despus. Adems puedes indicar las unidades. Por ejemplo si ests trabajando en metros, puedes teclear 0,20, o bien 20cm (sin dejar espacio entre el nmero y la unidad de medida).
Equidistancia de lneas o arcos Se puede hacer copia con equidistancia, de al menos
dos lneas rectas, conectadas y coplanarias. En el caso de arcos, bastar con un arco. Selecciona las lneas que desees. Para seleccionar dos o ms lneas, mantn pulsada la tecla: Mays del teclado (No confundir con Bloq. Mays) Elige la herramienta Equidistancia: Haz clic en uno de las lneas seleccionadas. Mueve el cursor para indicar la direccin (hacia dentro o fuera) de la equidistancia. Haz clic para finalizar, o bien teclea la distancia que te interese y pulsa INTRO. Puedes especificar una longitud de equidistancia distinta durante la operacin o justo despus. Adems puedes indicar las unidades. Por ejemplo si ests trabajando en metros, puedes teclear 0,20, o bien 20cm (sin dejar espacio entre el nmero y la unidad de medida).
8.2
INTERSECCION DE BOVEDAS CON ESPESOR DE 20 CM.
VIDEO 2: Inserccin de bveda con espesor de 20 cm. Esta es la interseccin de bvedas que vamos a dibujar.
67
8.2.1
HERRAMIENTA LINEA
Dibuja las lneas horizontales y verticales de 400 cms cada una, para formar una cruz, tal y como se ve en la figura, Dibuja dos arcos verticales de medio punto (semicircunferencia), uno en cada extremo de la cruz.
8.2.2
HERRAMIENTA ARCO
Para dibujar un arco, pincha primero en cada uno de los extremos y luego dale la curvatura. Vamos ahora a dibujar un arco paralelo por el interior a 20 cm Selecciona una de las dos caras de los arcos y activa; 8.2.3 HERRAMIENTA EQUIDISTANCIA F
Arrastra el cursor hacia el interior del arco y teclea 20 INTRO, con lo que se obtiene una lnea paralela al permetro de la cara. Dibuja dos lneas verticales, una en cada extremo del arco interior. Borra la lnea horizontal
8.2.4
HERRAMIENTA EMPUJAR/TIRAR
Extruye la primera superficie delimitada por los arcos, hasta el final del plano horizontal, con lo que se forma la primera bveda. Antes de tirar de la segunda superficie, pulsa la tecla CTRL. Vers que aparece un signo + en el cursor.
68
Mdulo: 3 UA 8: SketchUp.
Esto te permite estirar la segunda bveda, atravesando la primera. Ahora vamos a crear las intersecciones. Con
8.2.5
HERRAMIENTA SELECCIONAR
ESPACIADOR
Selecciona con una ventana todo el dibujo, que debe quedar resaltado. Pulsa con el botn DERECHO del ratn encima del dibujo y elige: INTERSECAR / INTERSECAR CON MODELO. Aparecen todas las lneas de interseccin. Por ltimo borra todos los planos y lneas sobrantes. Para ello coloca el modelo en las posiciones necesarias, con la
8.2.6
HERRAMIENTA ORBITAR Atencin: es conveniente seleccionar enteros, cada uno de los planos y borrarlo con la tecla
SUPR (DEL). As los planos curvos se borran de un solo clic.
El resultado final debe ser:
69
8.3
PREGUNTAS DE REPASO
Si Es conveniente seleccionar enteras, las superficies curvas, para borrarlas con la tecla SUPR (DEL).? No No se puede Es mejor borrar las superficies curvas sin seleccionarlas, con la herramienta Borrador 1 2 3 4
Si no has acertado, por favor pulsa aqu
F Cul es el Mtodo Abreviado de la E Q No tiene
1 2 3 4
2
Herramienta Equidistancia
Si no has acertado, por favor pulsa aqu
1 Se seleccionan las geometras 2 Sobre ellas. con el botn derecho del ratn, se despliega el men contextual. 3 INTERSECAR / INTERSECAR CON MODELO. Cmo se hace una interseccin de geometras? No se puede Dibujndolas a mano 1 Se seleccionan las geometras 2 Sobre ellas. con el botn derecho del ratn, se despliega el men contextual. 3 INVERTIR CARAS.
2 3 4
Si no has acertado, por favor pulsa aqu Soluciones: 1=1 2=1 3=1
70
Unidad de Aprendizaje 9
EFECTOS DE TRANSICIN Y HERRAMIENTA SGUEME. ANIMACIN MOLDURAS
Unidad de Aprendizaje 9
NDICE
9.1 HERRAMIENTAS.............................................................. 72 9.1.1 HERRAMIENTA SGUEME 9.2 9.3 9.4 ............................... 72
DIBUJO DE MOLDURAS ................................................ 72 SUPERFICIE ALABEADA ................................................ 74 PREGUNTAS DE REPASO ............................................. 77
9.1 9.1.1
HERRAMIENTAS HERRAMIENTA SGUEME Esta funcin permite extruir una seccin plana, por un camino definido por una lnea recta,
curva o mixta, en cualquier direccin del espacio. As pues, para usar la herramienta SGUEME, es necesario tener una seccin plana y un camino definido prximo a ella.
9.2
DIBUJO DE MOLDURAS
VIDEO 1: Dibujo de molduras. Vamos a dibujar el marco de un cuadro, Para ello dibujaremos primero una pared y en ella un rectngulo con el tamao del cuadro. Luego dibujamos en horizontal la seccin de la moldura del cuadro y por ltimo llevaremos esa seccin por el permetro del cuadro con la herramienta SIGUEME.
Dibujo de una pared de 3 m. de long., 2,50 m. de altura y 25 cms (0,25 m.) de espesor:
Elige la
Herramienta Rectngulo.
Haz clic en un extremo, luego mueve el cursor en diagonal, teclea 3;0,25 y pulsa INTRO De esta forma se dibuja la base de nuestra pared.
Herramienta Empujar/tirar Elige esta herramienta y pincha en el plano azul. Despus mueve el cursor hacia arriba y teclea 2,50 INTRO. Obtenemos el dibujo de la pared, donde queremos dibujar un cuadro de 2 m por 1 m, pero a una altura determinada del suelo (1) m y a 0,50 m del lateral izquierdo. Para ello activamos la
72
Mdulo: 3 UA 9: SketchUp.
Herramienta Medir-Lneas auxiliares T Activa esta herramienta y haz clic sobre la lnea horizontal
inferior. Desplaza un poco el cursor a lo largo de dicha lnea horiz ontal, hasta que aparezca una lnea discontinua y luego la separas hacia arriba. Teclea 100 INTRO. Con ello se crea una lnea auxiliar horizontal, a 1 metro de altura. Repite la operacin para crear una lnea auxiliar a 0,50 m del lateral izquierdo. Elige la Herramienta Rectngulo.
Haz clic en la interseccin de las dos lneas auxiliares, luego mueve el cursor en diagonal, teclea 2;1 y pulsa INTRO De esta forma se dibuja un rectngulo en nuestra pared.
Vamos a dibujar la seccin del marco del cuadro, en la esquina inferior derecha del rectngulo que tenemos.
Herramienta Lnea: L Haz clic en la esquina y desplaza el cursor
horizontalmente hacia la derecha, teclea 0,10 y pulsa INTRO. Luego desplaza el cursor perpendicularmente hacia afuera de la pared y teclea otra vez 0,10 y pulse INTRO. Dibuja una lnea para cerrar el tringulo. A continuacin dibuja un arco como en la figura. Para ello elige la
Herramienta Arco A Para dibujar el arco, pincha primero en cada uno de los
extremos y luego dale la curvatura. Por ltimo borra el segmento central definido por los extremos del arco.
73
Selecciona el permetro del rectngulo. Activa la Herramienta Seleccionar Pulsa en el plano interior del rectngulo, para luego elegir la
Herramienta Sgueme Pulsa en el interior de la seccin de la moldura, con lo que
aparece el marco del cuadro.
9.3
SUPERFICIE ALABEADA
VIDEO 2: Superficie Alabeada. Vamos a dibujar un rectngulo de 12 metros de largo por 9 de ancho. Para ello elige la Herramienta Rectngulo.
Haz clic en un extremo, luego mueve el cursor en diagonal y por ltimo vuelve a hacer clic. Sin hacer ningn movimiento mas, teclea 12;9 (Oberva que las medidas aparecen escritas abajo a la derecha en el Cuadro de Control de Valores) y pulsa INTRO.
Herramienta Empujar/tirar P Activa esta herramienta y pincha en el plano azul.
Despus mueve el cursor hacia arriba perpendicular al plano y teclea 3 INTRO. Elige ahora la
74
Mdulo: 3 UA 9: SketchUp.
Herramienta Arco A Para dibujar un arco, hay que pinchar primero en cada uno de los extremos y luego mover el
ratn para darle la curvatura, pinchando una tercera vez para terminar el arco. Dibuja dos arcos, para formar una curva, en cada una de las caras del prisma, tal y como puede verse en las figuras.
Vamos a hacer una copia excntrica de la curva de una cara. Lo primero es seleccionar los dos arcos que forman una de las curvas, Se pueden seleccionar los dos, manteniendo pulsada la tecla Elija ahora: Mays. del teclado.
Herramienta MOVER - COPIAR M PULSA la tecla CTRL. Debe aparecer un signo + en el cursor de las 4 flechas. Haz click en el extremo de la curva
seleccionada y desplaza el cursor un poco hacia abajo. Teclea 0,20 (los decimales con coma no con punto). Con ello se copia la curva de forma excntrica, a 20 cms. Vamos a borrar ahora los planos sobrantes. Para ello elija:
Herramienta Borrar y pase el cursor con el botn izquierdo pulsado por encima de las lneas a borrar.
75
Dejaremos tan solo la suela de los dos arcos que estn en una cara y la curva que est en la otra.
Elija la
Herramienta SGUEME
Pinche en el interior de la suela. Desplace el cursor por la curva lateral, que va a servir de camino.
Tambin se puede conseguir el mismo resultado a la inversa, es decir, seleccionando antes el camino (la curva directriz) y luego con la herramienta Sgueme, pulsando en el interior de la suela.
76
Mdulo: 3 UA 9: SketchUp. 9.4 PREGUNTAS DE REPASO
Tener una seccin esfrica y un camino definido prximo a ella. Para usar la herramienta SGUEME, es necesario: Tener solamente una seccin plana y apretar el botn sgueme. Tener una seccin plana y un camino definido prximo a ella. Tener solo un camino para seguir 1
Si no has acertado, por favor pulsa aqu
Es la forma manual de utilizar Sgueme Seleccionas todo el camino lineal. Eliges la Herramienta Sgueme. Pulsas en la seccin. Qu pasa? Nada. No funciona Es la forma automtica de utilizar Sgueme No se puede usar as Sgueme.
2 3
Si no has acertado, por favor pulsa aqu
Es la forma automtica de utilizar Sgueme Eliges la Herramienta Sgueme. Pulsas en la seccin. Desplazas el cursor por el camino lineal prximo. Qu pasa? Nada. No funciona Es la forma manual de utilizar Sgueme No se puede usar as Sgueme.
2 3
Si no has acertado, por favor pulsa aqu
Soluciones: 1=3 2=3 3=3
77
MDULO IV
NDICE
10. HERRAMIENTA SIGUEME. TORNEADO, CUBIERTA. 10.1 Cono. 10.2 Dibujo de una cubierta.......... 10.3 Preguntas de repaso. 11. HERRAMIENTAS, LNEAS AUXILIARES Y TRANSPORTADOR.. 11.1 Herramientas..... 11.2 Importar un plano DWG (versin pro) 11.3 Lneas auxiliares. Marcar puntos. Medir 11.4 Reescalar todo el modelo con la herramienta medir 11.5 Transportador 11.6 Preguntas de repaso. 12. EDICIN DE GRUPOS.... 12.1 Creacin y edicin de grupos. 12.2 Ejercicio editar grupo. Ancho de rueda de un frmula 12.3 Preguntas de repaso. 71 80 83 86
87 88 90 90 92 93 95 95 96 97 99 101
Unidad de Aprendizaje 9
EFECTOS DE TRANSICIN Y HERRAMIENTA SIGUEME. ANIMACIN TORNEADO, CUBIERTA.
Unidad de Aprendizaje 10
NDICE
10.1 FIGURAS DE REVOLUCIN ........................................... 80 10.1.1 CONO ............................................................................... 80 10.1.2 ESFERA ............................................................................ 81 10.1.3 BALAUSTRE .................................................................... 82 10.2 DIBUJO DE UNA CUBIERTA ......................................... 83 10.3 PREGUNTAS DE REPASO ............................................. 86
10.1 FIGURAS DE REVOLUCIN 10.1.1 CONO
VIDEO 1: Cono. Dibuja por favor un crculo de 20 cm. de radio. Este crculo va a ser el camino. Desde el centro de la circunferencia, dibuja un radio de 20 cm. Pulsa ESC y otra vez desde el centro, dibuja ahora una vertical de 60 cm. Por ltimo une los dos segmentos dibujados con una lnea, para formar un tringulo rectngulo vertical. Esta ser la seccin.
A continuacin selecciona el crculo con la Herramienta Seleccionar ESPACIADOR Pulsa en el plano interior del crculo o tan solo en la propia circunferencia, para luego elegir la
Herramienta Sgueme Pulsa en el interior de la seccin tringular con lo que esta gira alrededor de la
vertical, formando el cono.
Si quieres cerrar el plano circular de la base, basta con repasar con el lpiz, una de las lneas de la circunferencia.
80
Mdulo: 4 UA 10: SketchUp.
10.1.2 ESFERA
VIDEO 2: Esfera. Dibuja por favor una circunferencia de 20 cm. de radio. Desde el centro de la circunferencia, dibuja una vertical de 40 cm. Por ltimo dibuja un arco con sus extremos en los de la recta vertical y con un radio de de 20 cm. A continuacin selecciona el crculo con la
Herramienta Seleccionar ESPACIADOR Pulsa en el plano interior del crculo o tan solo en la propia circunferencia, para luego
elegir la Herramienta Sgueme Pulsa en el plano interior del arco con lo que este gira alrededor de la vertical, formando la esfera
Por ltimo borra el crculo de la base. Selecciona el crculo y pulsa DEL.
81
10.1.3 BALAUSTRE
VIDEO 3: Balaustre Dibuja por favor una circunferencia de 20 cm. de radio. Desde el centro de la circunferencia, dibuja una vertical de 90 cm. luego una horizontal de 10 cm. otra vertical hacia abajo de 90 cm. y por ltimo de nuevo una horizontal hacia el centro de la circunferencia, con lo cual obtenemos un rectngulo de 90 x 10 cm. Sobre este rectngulo, dibuja a tu gusto una serie de arcos y/o rectas para definir la seccin del balaustre. Por ltimo borra las lneas sobrantes con la herramienta borrador o bien seleccionando con el cursor y luego pulsando la tecla DEL (BORRAR) A continuacin selecciona el crculo con la
Herramienta Seleccionar ESPACIADOR Pulsa en el plano interior del crculo o tan solo en la propia
circunferencia, para luego elegir la:
Herramienta Sgueme Pulsa en el plano interior de la seccin vertical, con lo que se
obtiene el balaustre.
82
Mdulo: 4 UA 10: SketchUp. 10.2 DIBUJO DE UNA CUBIERTA
VIDEO 4: Dibujo de una cubierta. La herramienta Sgueme puede ser muy til a la hora de Hacer cubiertas. Vamos a dibujar una. Lo primero es dibujar tres rectngulos unidos, tal y como se ve en la figura. Elige la Herramienta Rectngulo. R
Haz clic en un extremo, luego mueve el cursor y teclea 8;6 Intro Haz clic en el extremo, superior derecho luego mueve el cursor y teclea 6;5 Intro Por ltimo haz clic en el extremo, inferior izquierdo del primer rectngulo, mueve el cursor y teclea 3;6 Intro. Borra las lneas que separan los rectngulos.
Herramienta Borrar y pasa el cursor con el botn izquierdo pulsado por encima de las lneas a borrar.
83
Herramienta Empujar/tirar
Elige esta herramienta y pincha en el plano azul. Despus mueve el cursor perpendicular al plano y teclea 0,20 Intro. Sobre el lado de 6 m. de ancho, dibuja un tringulo vertical con las medidas de la figura.
Herramienta SELECCIONAR
ESPACIADOR
Selecciona el plano horizontal. Luego Elige la Herramienta SGUEME y pincha en el interior del tringulo
Se crea una cubierta con algunos sobrantes. Selecciona todo el dibujo y sobre la seleccin, pincha con el BOTN DERECHO del ratn.
Elige Intersecar caras / con el modelo Por ltimo, con la 84
Mdulo: 4 UA 10: SketchUp.
Herramienta Borrar, pasa el cursor con el botn izquierdo pulsa encima de las lneas sobrantes de la cubierta.
85
10.3 PREGUNTAS DE REPASO
Un Crculo para la seccin y un tringulo para el camino. Que figuras geomtricas generan un cono de revolucin con la Herramienta Sgueme. Un tringulo y un rectngulo. Un Crculo para el camino y un tringulo para la seccin. Dos tringulos 1
2 3
Si no has Si no has acertado, por favor pulsa aqu
Un Crculo para la seccin y un tringulo para el camino. Un tringulo y un crculo 1
2 3
Que figuras geomtricas pueden generar una esfera con la Herramienta Sgueme.
Un Crculo para el camino y un semicrculo para la seccin. Dos esferas
Si no has acertado, por favor pulsa aqu
el lado mas pequeo del permetro. varios lados del permetro.
2 3
Para hacer una cubierta, hay que dibujar un tringulo vertical en
uno de los lados suficientemente grande, para que se produzcan sobrantes En ningn sitio
Si no has acertado, por favor pulsa aqu
Soluciones: 1=3 2=3 3=3
86
Unidad de Aprendizaje 9
EFECTOS DE TRANSICIN Y HERRAMIENTA A S, LNEAS NIMACIN AUXILIARES, TRANSPORTADOR.
Unidad de Aprendizaje 11
NDICE
11.1 HERRAMIENTAS.............................................................. 88 11.1.1 HERRAMIENTA ESCALA S ............................ 88 11.1.1.1 Trucos de escalar .................................................. 88 11.1.2 HERRAMIENTA EJE.................................................... 89 11.2 IMPORTAR UN PLANO DWG (VERSION PRO) ........... 90 11.2.1 ARCHIVO/ IMPORTAR ................................................... 90 11.3 LINEAS AUXILIARES. MARCAR PUNTOS. MEDIR .... 90 11.3.1 MARCAR PUNTOS A UNA DISTANCIA. ..................... 91 11.3.2 MEDIR DISTANCIA ENTRE DOS PUNTOS ................ 91 11.3.3 MEDIR DISTANCIA ENTRE DOS RECTAS ................. 92 11.3.4 OCULTAR/ELIMINAR TODOS LOS PUNTOS Y GUIAS AUXILIARES. ............................................................................ 92 11.4 REESCALAR TODO EL MODELO CON LA HERRAMIENTA MEDIR .................................................. 92 11.5 TRANSPORTADOR.......................................................... 93 11.5.1 MEDIR NGULOS .......................................................... 93 11.5.2 CREAR UNA LINEA AUXILIAR CON UN ANGULO DETERMINADO ....................................................................... 94 11.6 PREGUNTAS DE REPASO ............................................. 95
11.1 HERRAMIENTAS 11.1.1 HERRAMIENTA ESCALA S
VIDEO 1: Herramienta Escala.
Esta funcin, permite modificar el tamao y/o la forma de una geometra, de un grupo o de componentes, con respecto al resto del modelo. Cuando lo que se quiere es reescalar de forma global todo el modelo, se utiliza otra herramienta: MEDIR. La geometra mnima para escalar, es la formada por dos rectas o por un arco. A partir de ah, se pueden escalar planos, volmenes, grupos y componentes. Cuando se escala, esta activa siempre la funcin de autoplegado, que crea las lneas necesarias para mantener en todo momento, caras planas. Para escalar una geometra: 1. Seleccionar la geometra que se quiere escalar 2. Elije la Herramienta ESCALA S
3. Aparecen unos puntos de enganche (Grips) 4. Haz clic en uno de los puntos de enganche. El grip seleccionado y su opuesto se resaltan en rojo. Cada grip permite un ajuste de escala distinto. Consulta el apartado "Trucos de escalar" para obtener ms informacin. 5. Mueve el cursor para modificar las dimensiones de la entidad. El cuadro CCV va mostrando el tamao relativo del elemento. Puedes introducir las dimensiones de escala deseadas una vez completada la operacin. Puedes pulsar la tecla Esc en cualquier momento durante la operacin si quieres volver a empezar. 11.1.1.1 Trucos de escalar TECLA CTRL (Win) u OPCION (Mac) Seleccionada la geometra y elegida la funcin ESCALA, se puede escalar, de manera uniforme, manteniendo fijo su punto central.
88
Mdulo: 4 UA 11: SketchUp. Mantn pulsada la tecla Control (Windows) u Opcin (Mac OS X).. Haz clic en cualquiera de los grips de ajuste de escala y arrstralos hacia dentro o hacia fuera, para modificar la geometra segn corresponda. TECLA MAYS Segn la geometra seleccionada, se puede escalar, de manera uniforme, o de manera no uniforme. Con la tecla Mays pulsada, a veces puede ser til escalar de manera no uniforme, una geometra de escalado uniforme. Y viceversa, la tecla Mays pulsada permite tambin aplicar un ajuste de escala uniforme desde uno no uniforme.
11.1.2 HERRAMIENTA EJE Cuando se selecciona una geometra, esta puede estar inclinada, por lo que puede ser conveniente cambiar la direccin del escalado. Para ello hay que colocar los ejes X Rojo, Y Verde y Z Azul en la direccin que interese para ajustar el escalado. Elija la Herramienta EJE. Haga clic en el origen, desplace el cursor por la lnea que va a ser el nuevo eje X rojo y haga un segundo clic. Finalmente desplace el cursor por el eje Y verde y haga clic. De esta forma se ajustan los grips, a la direccin deseada.
89
11.2 IMPORTAR UN PLANO DWG (VERSION PRO) Para abrir un fichero DWG, elija:
11.2.1 ARCHIVO/ IMPORTAR Se abre una ventana del explorador. En la parte inferior, despliega la ventana Tipo Elige: Archivos DWG A la derecha aparece un botn de: Opciones Esta ventana es muy importante, pues hay que conciliar las unidades del fichero DWG, con las unidades de Google SketchUp. Por ejemplo si abrimos un plano de una vivienda dibujada en metros en DWG, aqu debemos elegir metros. Una vez cambiada la unidad, esta se queda de forma estable, para el resto de importaciones de ficheros DWG, hasta que se vuelva a cambiar la unidad. En caso de no hacer esta conciliacin de unidades, el dibujo puede aparecer fuera de medida en Google SketchUp, aunque se puede solucionar posteriormente.
11.3 LINEAS AUXILIARES. MARCAR PUNTOS. MEDIR Herramienta Medir- Lneas auxiliares T La herramienta "Medir" se utiliza para: 90
Mdulo: 4 UA 11: SketchUp. Medir distancias entre dos puntos Marcar un punto a una distancia de otro. Crear lneas auxiliares paralelas. Reescalar todo el modelo a una medida de referencia. Las entidades de puntos y lneas auxiliares son muy tiles para poder dibujar con precisin. Ya vimos en el ejercicio del Dibujo Exterior de una casa, y tambin cuando colocamos un cuadro en una pared, como se ponan lneas auxiliares con la: Herramienta Medir-Lneas auxiliares T
Basta con situar el cursor sobre una lnea de referencia. Haz clic sobre dicha lnea y con la tecla CTRL pulsada, separa el cursor. Vers que aparece una lnea de trazo discontinuo, paralela a la lnea de referencia. Teclea una distancia y pulsa INTRO. La lnea auxiliar quedar colocada a la distancia tecleada. Vamos a ver ahora, como se pueden:
11.3.1 MARCAR PUNTOS A UNA DISTANCIA. Es lo mas parecido a usar la regla y el lpiz para marcar una seal a una distancia determinada. Dibuja una recta de 4,5 metros de longitud (por ejemplo). Vamos a marcar 2 m. desde el extremo izquierdo. Selecciona la herramienta Medir.
Haz clic en el extremo izquierdo de la recta.
Desplaza el cursor hacia la derecha y teclea 2 INTRO Se marca un pequeo punto a 2 metros del extremo izquierdo de la recta.
11.3.2 MEDIR DISTANCIA ENTRE DOS PUNTOS Selecciona la herramienta Medir. 91
Haz clic en el primer punto a medir. Desplaza el cursor y haz clic en el segundo punto a medir. La distancia aparece en el cuadro de medidas. Puedes pulsar la tecla ESC en cualquier momento durante la operacin si quieres volver a empezar.
11.3.3 MEDIR DISTANCIA ENTRE DOS RECTAS Selecciona la herramienta Medir.
Sita el cursor sobre la primera lnea a medir. Haz clic sobre dicha lnea y con la tecla CTRL pulsada, separa el cursor. Vers que aparece una lnea de trazo discontinuo, paralela a la lnea de referencia. Desplaza el cursor hasta la segunda lnea y haz clic en ella. La medida aparece en el cuadro de medidas.
11.3.4 OCULTAR/ELIMINAR TODOS LOS PUNTOS Y GUIAS AUXILIARES. Los puntos y las guas auxiliares se crean normalmente como una ayuda temporal para dibujar una parte del modelo. Si hay demasiados puntos o lneas de referencia en un dibujo, se puede entorpecer el desarrollo del mismo. Utiliza el men: Edicin / Ocultar para ocultar las lneas gua seleccionadas. Utiliza el men: Edicin / Eliminar guas para borrar de una vez, todas las lneas auxiliares existentes.
11.4 REESCALAR TODO EL MODELO CON LA HERRAMIENTA MEDIR Para reescalar un modelo de forma completa, es necesario conocer al menos la medida entre dos puntos de la geometra: A veces se importan dibujos o bien se traen objetos de la Galera 3D, que estn mal de medida, debido a la unidad empleada o a otras causas. Si conocemos la medida correcta entre dos puntos del dibujo, se puede reescalar todo l, usando la: Herramienta Medir Haz clic sobre el punto n 1. 92
Mdulo: 4 UA 11: SketchUp. Desplaza el cursor hasta el punto n 2. Haz clic sobre el punto n 2.
Teclea la medida correcta (Esta medida aparecer en el cuadro de medidas) y pulsa INTRO. Aparece un cuadro que pregunta: Quieres cambiar el tamao del modelo? Pulsa SI El modelo quedar reescalado con todas sus medidas reales.
11.5 TRANSPORTADOR
11.5.1 MEDIR NGULOS Para medir un ngulo, selecciona la Herramienta Transportador: (No confundir con la herramienta ROTAR) Aparece un cursor con forma de transportador. Sita este cursor en el vrtice del ngulo y haz un primer CLIC. Desplaza el cursor por una de las lneas del ngulo y haz un segundo CLIC. Vuelve a llevar el cursor a la otra lnea del ngulo y haz un tercer CLIC. La medida del ngulo en grados, aparece escrita en el Cuadro de Valores o Medidas.
93
11.5.2 CREAR UNA LINEA AUXILIAR CON UN ANGULO DETERMINADO Para crear una lnea auxiliar con un ngulo determinado, referido a otra recta, elige la Herramienta Transportador: (No confundir con la herramienta ROTAR) Aparece un cursor con forma de transportador. Sita este cursor en un extremo de la recta de partida y haz un primer CLIC. Desplaza el cursor por dicha recta y haz un segundo CLIC. Separa el cursor de la recta, hacia el lugar que quieras la lnea auxiliar y teclea el ngulo, por ejemplo 40 y pulsa INTRO. Quedar marcada la gua auxiliar con un ngulo de 40 grados con respecto a la lnea de partida.
94
Mdulo: 4 UA 11: SketchUp. 11.6 PREGUNTAS DE REPASO
La tecla Mays Seleccionada la geometra y elegida la funcin ESCALA, se puede escalar, de manera uniforme, manteniendo fijo su punto central, pulsando La tecla Ctrl El espaciador No se puede 1 2 3 4
Si no has acertado, por favor pulsa aqu
Tipo de fichero Cuando se est importando un fichero DWG, deben conciliarse las unidades del fichero DWG, con las unidades de Google SketchUp. Para ello pulsa en 1
Archivo Abrir Opciones
2 3 4
Si no has acertado, por favor pulsa aqu
la escala
Para reescalar un modelo de forma completa, es necesario conocer al menos la
1 2
medida entre tres puntos de la geometra medida entre dos puntos de la geometra La longitud media
Si no has acertado, por favor pulsa aqu
Soluciones: 1=2 2=4 3=3
95
Unidad de Aprendizaje 9
EFECTOS DE TRANSICIN Y EDICIN DE AGRUPOS NIMACIN
Unidad de Aprendizaje 12
NDICE
12.1 CREACIN Y EDICION DE GRUPOS ........................... 97 12.1.1 CREACIN DE UN GRUPO .......................................... 97 12.1.2 CREACIN DE UN GRUPO DE GRUPOS .................. 98 12.1.3 EDITAR UN GRUPO ....................................................... 98 12.1.4 EDITAR UN GRUPO QUE EST DENTRO DE OTRO GRUPO ..................................................................................... 99 12.2 EJERCICIO. EDITAR GRUPO. ANCHO DE RUEDA DE UN FRMULA .................................................................. 99 12.3 PREGUNTAS DE REPASO ........................................... 101
Mdulo: 4 UA 12: SketchUp. 12.1 CREACIN Y EDICION DE GRUPOS Para el dibujo de una maqueta, los grupos son imprescindibles, porque permiten dividir la maqueta en piezas (grupos), que estn desconectados del resto de geometra y por tanto se pueden mover, ocultar, copiar, etc Hacer una maqueta sin el uso de grupos, es casi misin imposible.
12.1.1 CREACIN DE UN GRUPO Elige la Herramienta Seleccionar ESPACIADOR
Con un clic, doble clic, triple clic o con Ventana, selecciona la geometra que quieras convertir en grupo. Recuerda que al seleccionar con ventana, moviendo el cursor de izquierda a derecha, se selecciona la geometra que est incluida de forma completa en la ventana. Cuando la seleccin por ventana se hace de derecha a izquierda, se selecciona toda la geometra que se toca con la ventana. Sobre la geometra seleccionada, pulsa con el BOTN DERECHO del ratn.
Aparece el men contextual. Pulsa en Crear Grupo. Tambin puedes elegir crear grupo en el men: Edicin > Crear grupo. Al crear un grupo, aparece una envolvente cuando est seleccionado. El grupo se desconecta de la geometra a la que estuviera unido, por lo que se puede mover con libertad.
97
12.1.2 CREACIN DE UN GRUPO DE GRUPOS Elige la Herramienta Seleccionar ESPACIADOR Con la tecla de mayscula pulsada, selecciona uno a uno los grupos que quieras reagrupar. Sobre la geometra seleccionada, pulsa con el BOTN DERECHO del ratn. Aparece el men contextual. Pulsa en Crear Grupo.
Tambin puedes elegir crear grupo en el men: Edicin > Crear grupo. Al crear este grupo de grupos, aparece una envolvente cuando est seleccionado. Dentro de este grupo estn los grupos iniciales.
12.1.3 EDITAR UN GRUPO
Si deseas modificar la geometra de un grupo, es necesario abrirlo con Editar Grupo. Elige la Herramienta Seleccionar ESPACIADOR
Haz doble clic, sobre el grupo que quieras abrir o Editar. Tambin puedes seleccionar el grupo y con el BOTON DERECHO del ratn pulsar encima del grupo. En el men contextual elige Editar Grupo. Aparece una envolvente en forma de recuadro gris. En ese momento se puede modificar la geometra del grupo. Para cerrar de nuevo el grupo, basta con pinchar fuera de l con la flecha de seleccin o bin pulsar la tecla ESCAPE.
98
Mdulo: 4 UA 12: SketchUp. 12.1.4 EDITAR UN GRUPO QUE EST DENTRO DE OTRO GRUPO Si se quiere editar un grupo que est dentro de otro grupo, habr que editar con doble clic el primer grupo y luego repetir el doble clic en el grupo que est dentro del primero y as sucesivamente. Para cerrar los grupos, basta con pinchar fuera de cada grupo editado con la flecha de seleccin o bin pulsar la tecla ESCAPE.
12.2 EJERCICIO. EDITAR GRUPO. ANCHO DE RUEDA DE UN FRMULA
VIDEO 1: Editar grupo. Ancho de rueda de un formula I Para este ejercicio, vamos a entrar en la galera pblica de SketchUp, donde tenemos millones de objetos. En el men de Google, pulsa en el icono: Obtener Modelos: Aparece la ventana de GALERIA 3D. En la casilla de Buscar, teclea la marca de un coche, por ej. RENAULT. Elige el Frmula 1
. Aparece otra pantalla donde puedes descargar el modelo. Te pregunta si lo quieres poner en tu dibujo. Afirmativo. Haz clic con el ratn para colocarlo sobre el tablero. 99
Vamos a cambiar el ancho de las ruedas traseras. Para ello haz doble clic en una rueda. Se edita el primer grupo. Repite un segundo doble clic en la misma rueda. Se edita un segundo grupo. Selecciona ahora la rueda con un clic. Debe quedar resaltada la seleccin.
Elije la Herramienta ESCALA
Aparecen unos puntos de enganche (Grips) Haz clic en el Grip del centro de la rueda. El grip seleccionado y su opuesto se resaltan en rojo. Mueve el cursor para modificar el ancho de la rueda. El cuadro CCV va mostrando el factor relativo de escala de la deformacin de la rueda. Puedes teclear tu el factor 2 (el doble de ancho) y pulsar Intro. Puedes pulsar la tecla Esc en cualquier momento durante la operacin si quieres volver a empezar. Pulsa con el cursor de Seleccin fuera del dibujo para ir cerrando los grupos. Repite la operacin con la otra rueda.
100
Mdulo: 4 UA 12: SketchUp. 12.3 PREGUNTAS DE REPASO
No Cuando se agrupa parte de una geometra, el grupo se desconecta de la geometra a la que estuviera unido, pudindose mover con libertad?. Si A veces si y a veces no Nunca 1 2 3 4
Si no has acertado, por favor pulsa aqu
la tecla ESC Un grupo se puede editar con el men contextual (Seleccionar y botn derecho del ratn, editar grupo). Adems tambin se puede editar un grupo con doble clic Con el espaciador No se puede de otra forma 1 2 3 4
Si no has acertado, por favor pulsa aqu
Pinchar fuera del grupo con la flecha de seleccin o bin pulsar la tecla ESCAPE
Para cerrar la edicin de un grupo, basta con
Pulsar a la vez Mays + Ctrl Pulsar el espaciador Apagar el ordenador
2 3 4
Si no has acertado, por favor pulsa aqu
Soluciones: 1=2 2=2 3=1
101
MDULO V
NDICE
13. COMPONENTES (OBJETOS)... 103 13.1 Creacin de un componente (objeto).. 104 13.2 Preguntas de repaso. 111
14. DIBUJO DE UNA VIVIENDA. PLANTA BAJA.. 112 14.1 Levantar el plano de una vivienda... 113 14.2 Preguntas de repaso 118
15. DIBUJO DE UNA VIVIENDA. ESCALERA. 15.1 Escalera 15.2 Forjado (Techo o suelo)..... 15.3 Abertura del forjado para la escalera 15.4 Preguntas de repaso
119 120 121 122 124
Unidad de Aprendizaje 9
EFECTOS DE TRANSICIN Y COMPONENTES ANIMACIN (OBJETOS)
Unidad de Aprendizaje 13
NDICE
13.1 CREACIN DE UN COMPONENTE (OBJETO).......... 104 13.2 PREGUNTAS DE REPASO ........................................... 111
13.1 CREACIN DE UN COMPONENTE (OBJETO)
VIDEO 1: Creacin de un componente objeto. Vamos a dibujar la siguiente mesa y a convertirla en un COMPONENTE (Objeto o Bloque) Un GRUPO y un COMPONENTE, son entidades parecidas, pero no iguales. El Componente, tiene algunos atributos ms, como por ejemplo: Se puede guardar en una biblioteca externa de componentes, aparte de estar contenido en un dibujo. De esta forma se puede utilizar en cualquier dibujo. (El grupo est solo dentro del dibujo).
Cuando se modifica un componente dentro de un dibujo, se modifican a la vez todos los componentes iguales. Pero tambin se puede modificar un solo componente, convirtindolo en NICO. En los componentes se puede definir el punto de aplicacin (origen del componente), as como su orientacin, posibilidad de crear huecos, etc En un grupo no.
Para este ejercicio vamos a trabajar en centmetros, por lo que vamos a cambiar las unidades, tan solo para este dibujo. Pulsa en: VENTANA INFORMACION DEL MODELO UNIDADES DECIMAL CENTMETROS
104
Mdulo: 5 UA 13: SketchUp.
Para aplicar el cambio de la unidad a CENTMETROS, basta con cerrar la ventana. Este cambio de unidad, afectar solamente a este dibujo y no a los nuevos dibujos. Vamos ahora a dibujar la mesa dada la vuelta (patas arriba). Luego la colocaremos en su posicin correcta. Empezamos por el tablero: Elige la Herramienta Rectngulo. R
Dibuja un rectngulo de 240 cms. x 120 cms. (240;120 Intro) Selecciona la herramienta Equidistancia: Haz clic en la cara. Mueve el cursor para indicar la direccin (hacia dentro) de la equidistancia. Teclea la distancia: 20 y pulsa Intro. Aparece un permetro equidistante a 20 cms.
Elige:
Herramienta Empujar/tirar P
Haz clic en la franja exterior, desplaza el cursor hacia arriba y teclea 10 Intro. Selecciona todo el tablero y pulsando en la seleccin con el BOTN DERECHO DEL RATN, crea un grupo. 105
Vamos ahora a dibujar una pata de la mesa: Elige la Herramienta Rectngulo. R
(SOBRE el grupo, SIN editarlo), en una esquina interior de la franja del tablero, dibuja un cuadrado de 10 cms. x 10 cms. (10;10 Intro). Elige: Herramienta Empujar/tirar P
Haz clic en el cuadrado, desplaza el cursor hacia arriba y teclea 70 Intro. Vamos a modificar la geometra de la pata. Haz doble clic sobre el cuadrado (10x10 cm.) de la pata que va a apoyar en el suelo, cuando se de la vuelta a la mesa.
Elije la Herramienta ESCALA
Aparecen unos puntos de enganche (Grips) Pulsa la tecla CTRL y sin soltarla, haz clic en uno de los puntos de enganche. El grip seleccionado y su opuesto se resaltan en rojo. Mueve el cursor hacia dentro para modificar las dimensiones de la pata en su base. El cuadro CCV va mostrando el tamao relativo del elemento. Teclea 0,50 Intro. La pata se ha convertido en un tronco de pirmide, cuya base de apoyo en el suelo es de 5x5 cms.
106
Mdulo: 5 UA 13: SketchUp. Selecciona toda la pata dibujada y pulsa en ella con el BOTN DERECHO DEL RATN, crea un grupo. Con la pata seleccionada elige la funcin Mover-Copiar Pulsa una vez la tecla CTR.
Debe aparecer un signo mas en el cursor: Haz clic con el cursor en una esquina de la unin de la pata y el tablero. Desplaza el cursor hasta otra esquina y copias la pata en ella. Repite la operacin hasta completar copiando, la colocacin de todas las patas. Vamos ahora a dar la vuelta a la mesa.
Activa la
Herramienta ROTAR Q
El cursor adquiere la forma de un transportador con una flecha circular. Ojo no confundir la herramienta Rotar con la herramienta Transportador. El icono que sale es el mismo, pero la herramienta transportador, solo mide ngulos. Haz un primer CLIC en el lateral vertical del tablero, que va a ser el centro de rotacincentro de rotacin. Desplaza el ratn por la arista de la mesa, hasta el punto final de la geometra, que va a ser el inicio de la rotacin. Haz un segundo CLIC en ese punto. Mueve el cursor para rotar la pieza seleccionada. Teclea 180 y pulsa Intro La mesa habr quedado de pi, pero por debajo de la cota cero. Vamos a subirla a la cota correcta. Para ello, selecciona toda la mesa y elige:
107
Mover-Copiar Haz clic en el extremo inferior de una de las patas y luego sin arrastrar, lleva el cursor
al origen de coordenadas. Haz en el origen un segundo clic. La mesa queda en el nivel correcto. Vamos a ponerle texturas de materiales a la mesa.
Elige la
Herramienta PINTAR (Bote de Pintura) B
Puedes activar tambin la herramienta Pintar desde el men Herramientas. Elige en el men de texturas: Traslucidos Cristal
Con el cursor en forma de bote de pintura, haz clic en el recuadro central de la mesa, para hacerlo de cristal transparente.
Elige ahora en el men de texturas: Madera Cerezo para el resto de la mesa. CREACION DEL COMPONENTE. Selecciona toda la mesa. Sobre la mesa seleccionada, pulsa con EL BOTN DERECHO del ratn.
108
Mdulo: 5 UA 13: SketchUp.
Aparece el men contextual. Elige CREAR COMPONENTE Aparece un segundo men de Crear Componente. Observa que aparece un origen, que va a ser el punto de colocacin del componente cuando se inserte en otros dibujos. Teclea un nombre, por ejemplo MESA y pulsa en CREAR Este componente MESA, se ha creado dentro de este dibujo. Vamos a ver como se puede archivar en un directorio, para que pueda estar disponible para usarlo en otros dibujos. Pulsa en el men: VENTANA /
COMPONENTES Se despliega un men. Haz clic, sobre el icono pequeo de la casita.
Aparece el componente mesa. Pulsa con el BOTON DERECHO del ratn encima de la mesa. Se despliega otro men. Elige GUARDAR COMO. Tenemos que buscar el directorio COMPONENTES (COMPONENTS) que se encuentra en la siguiente ruta: C: / Archivos de Programa / Google / Google SketchUp / Componentes Dentro de Componentes puedes abrir las carpetas que quieras. Todos los componentes guardados aqu, los puedes usar en dibujos nuevos. 109
Por ltimo: Copia la mesa.
Si editas con doble clic una de ellas y luego otra vez con doble clic, el grupo del tablero, puedes comprobar que al modificar una mesa, se modifican todas. Si quieres que esto no ocurra, basta con seleccionar un componente y pulsar encima con el BOTON DERECHO del ratn. Elige convertir en nico y las modificaciones ya no afectarn a componentes iguales.
110
Mdulo: 5 UA 13: SketchUp. 13.2 PREGUNTAS DE REPASO
Si No. Solo ocurre con los Componentes A veces si a veces no Solo si se pulsa la tecla Mays 1 2
Cuando hay dos o ms grupos iguales. Al modificar uno de los grupos se pueden modificar automticamente los otros?
3 4
Si no has acertado, por favor pulsa aqu
Las dos opciones son correctas Cuando hay dos o ms componentes iguales. Al modificar uno de los componentes se modifican automticamente los otros? Puede modificarse solo uno? 1
Solo puede modificarse uno Siempre se modifican todos a la vez Las dos opciones son falsas
2 3
Si no has acertado, por favor pulsa aqu
Hablamos de un grupo Si se puede definir el punto de aplicacin (origen), as como su orientacin, posibilidad de crear huecos, etc Hablamos de un Grupo o de un Componente?. Hablamos de un componente De cualquiera de los dos De ninguno de los dos
1 2 3 4
Si no has acertado, por favor pulsa aqu Soluciones: 1=2 2=1 3=2
111
Unidad de Aprendizaje 9
EFECTOS DE TRANSICIN Y DIBUJO DE UNA VIVIENDA. ANIMACIN PLANTA BAJA
Unidad de Aprendizaje 14
NDICE
14.1 LEVANTAR UN PLANO DE UNA VIVIENDA ............... 113 14.1.1 DIBUJAR PUERTA 3D DE FORMA MANUAL .......... 114 14.1.2 CAMBIO DE VENTANAS 2D A VENTANAS 3D CON VOLVER A CARGAR ............................................................. 115 14.1.3 OTRA FORMA DE INSERTAR COMPONENTES: VESNTANAL 3D DE BIBLIOTECA ...................................... 116 14.2 PREGUNTAS DE REPASO ........................................... 118
Mdulo: 4 UA 14: SketchUp. 14.1 LEVANTAR UN PLANO DE UNA VIVIENDA
VIDEO 1: Levantar el plano de una vivienda. Partimos de un dibujo de planta: Archivo / Abrir / HORA 14 / BAJA 2D
Elige
Herramienta Lnea L
Redibuja sobre las lneas del permetro, de tal forma que aparezcan planos azules en las superficies cerradas de los muros. Si en alguna parte no aparece la superficie, es porque est agrupado el dibujo, o porque los permetros no estn bien cerrados. Elige Herramienta Empujar/tirar. P
Con el extremo de la flecha roja, haz clic en el centro de un muro coloreado. Despus mueve sin arrastrar el cursor hacia arriba, perpendicular al plano. Si te fijas en el cuadro de control de valores (CCV) al desplazar el ratn, aparece de forma dinmica el valor de la altura. Suelta el ratn, teclea 2,50 (con coma, no con punto) y pulsa Intro. El metros. Repite la operacin con el resto de los muros. muro habr subido 2,50
113
Observa que haciendo doble clic te repite la altura. Tambin puedes apoyarte en otro muro subido anteriormente, de tal forma que no tengas que teclear 2,50 cada vez. Vamos a poner puertas y ventanas de forma manual y tambin de forma automtica.
14.1.1 DIBUJAR PUERTA 3D DE FORMA MANUAL
VIDEO 2: Dibujar puerta 3D de forma manual. Como en este dibujo, las puertas son componentes, basta modificar un componente para modificar todos. Edita una puerta haciendo doble clic sobre ella. Borra el arco del recorrido de la puerta. Elige Herramienta Lnea. Redibuja una lnea de la hoja de la puerta. Aparece
un plano de color.
Elige
Herramienta Empujar/tirar. P
Haz clic sobre el plano de la hoja, mueve el cursor hacia arriba y teclea 2,1 (Intro) Observa como al levantar la hoja de este componente, se levantan las hojas de las puertas que son componentes iguales. Cuando termines, pincha con el ratn fuera del componente puerta, para terminar la edicin.
Para dibujar el dintel: Elige la R Haz clic en un extremo superior del tabique cercano a la puerta, luego mueve el 114 Herramienta Rectngulo.
Mdulo: 4 UA 14: SketchUp. cursor en diagonal y por ltimo vuelve a hacer clic en el lado superior opuesto del otro tabique.
Elige
Herramienta Empujar/tirar. P
Pulsa una vez la tecla CTRL: aparece un signo + en el cursor. Haz clic sobre el rectngulo dibujado.
Desplaza el cursor hasta la parte superior de la puerta y haz un segundo clic. Quedar dibujado el dintel de la puerta. Repite el proceso con el resto de puertas para ponerles el dintel. SI VES QUE SE TE CIERRAN PLANOS DEL TECHO, no te preocupes, simplemente los borras. SketchUp tiende a cerrar todos los planos que encuentra. Basta con borrar los que no te interesen. Borra tambin las lneas sobrantes de los dinteles.
14.1.2 CAMBIO DE VENTANAS 2D A VENTANAS 3D CON VOLVER A CARGAR
VIDEO 3: Cambio de ventanas 2D a ventanas 3D sin volver cargar En las ventanas vamos a utilizar el procedimiento Volver a cargar. Se trata de cambiar automticamente los componentes ventanas 2D (bloques 2D) por componentes ventanas 3D (bloques 3D). Estos componentes 3D, deben estar previamente dibujados, con el mismo origen que su correspondiente componente 3D. Elige la Herramienta Seleccionar ESPACIADOR
Haz clic para seleccionar una de las ventanas de 1,40 m.
Sobre la ventana seleccionada, haz clic con el botn DERECHO DEL RATN. Aparece el men contextual. Elige Volver A Cargar. En la carpeta Dibujos / Hora 14, elige V140 Todo. Vers como se cambian correctamente (con el
115
mismo origen y orientacin) todas las ventanas 2D iguales, por un componente previamente dibujado, de la ventana con las partes inferior y superior del muro, todo ello en 3D.
14.1.3 OTRA FORMA DE INSERTAR COMPONENTES: VESNTANAL 3D DE BIBLIOTECA Para el ventanal del saln, vamos a utilizar otro procedimiento. Se trata de crear la abertura en el muro de forma sencilla, para poner luego en esa abertura un ventanal, que elegiremos en una inmensa biblioteca de modelos de todo tipo, donde se puede elegir el tipo de carpintera que se desee. Nos situamos en el ventanal del saln. Elige la Herramienta Rectngulo. R
Haz clic en un extremo inferior del muro donde est la ventana 2D. Luego mueve el cursor en diagonal y por ltimo vuelve a hacer clic en el lado diagonalmente opuesto del otro muro. Aparece un plano. Herramienta Empujar/tirar P Elige esta herramienta y haz clic en el plano base. Despus mueve el cursor hacia arriba perpendicular al plano y teclea 2,1 Intro. Se crea un volumen de la altura del ventanal. Pulsa una vez en la tecla CTRL, aparece una cruz en el cursor y al extruir se crea un nuevo volumen. Haz clic en el plano azul. Despus mueve el cursor hacia arriba, hasta llegar a la parte superior del muro. Por ltimo para crear el hueco, selecciona los planos y procede a borrarlos con la tecla SUPR.
116
Mdulo: 4 UA 14: SketchUp. Vamos a buscar un ventanal en la Galeria 3D. En el men de Google, pulsa en el icono: Obtener Modelos: Aparece la ventana de GALERIA 3D. En la casilla de Buscar, teclea la palabra Ventanal. Elige el ventanal que ms te guste y pulsa en: Descargar Modelo El ventanal que has descargado, seguramente no coincide en orientacin ni en dimensiones, con el sitio donde se va a colocar
Si hace falta, gira el ventanal con la
Herramienta Rotar Q
A continuacin, coloca el ventanal POR FUERA DEL MURO haciendo coincidir una de sus esquinas.
Elige Elije la Herramienta ESCALA Aparecen unos puntos de enganche (Grips)
Haz clic en uno de los puntos de enganche centrales. El grip seleccionado y su opuesto se resaltan en rojo. Cada grip permite un ajuste de escala distinto. Consulta el apartado "Opciones de escala" para obtener ms informacin. Mueve el cursor para modificar las dimensiones del ventanal, Hasta los bordes del muro. 117
Por ltimo con la funcin
Mover-Copiar
Coloca la ventana en su posicin correcta. 14.2 PREGUNTAS DE REPASO
Hacer doble clic en las lneas. Cuando abres un plano 2D, que hay que hacer para que aparezcan los planos azules en las polgonos cerrados, de tal forma que se puedan extruir?. 1
Seleccionar todo Repasar la lneas con la Herramienta Lnea Borrar las puertas
2 3
Si no has acertado, por favor pulsa aqu
Si, siempre 1
Se puede cambiar siempre un componente 2D por otro 3D, de tal forma que quede bien colocado?
Solo si los dos tienen las mismas dimensiones en planta, el mismo origen y la misma orientacin. No se puede nunca No me acuerdo
3 4
Si no has acertado, por favor pulsa aqu
Si, con la herramienta Escalar Si traemos un componente de la Galeria 3D (3D Warehouse) Se puede adaptar con facilidad al tamao requerido en el proyecto?. No se puede Se adapta solo Viene siempre al tamao correcto
1 2 3 4
Si no has acertado, por favor pulsa aqu
Soluciones: 1=3 2=2 3=1
118
Unidad de Aprendizaje 9
EFECTOS DE TRANSICIN Y DIBUJO DE UNA VIVIENDA. ANIMACIN ESCALERA
Unidad de Aprendizaje 15
NDICE
15.1 ESCALERA ...................................................................... 120 15.2 FORJADO (TECHO O SUELO) ..................................... 121 15.3 ABERTURA DEL FORJADO PARA LA ESCALERA .. 122 15.4 PREGUNTAS DE REPASO ........................................... 124
15.1 ESCALERA
VIDEO 1: Escalera.
Vamos a dibujar la escalera y tambin los forjados (suelo y techo). Se puede hacer a partir de los planos 2D, pero en esta ocasin nos vamos a apoyar en la planta baja 3D anteriormente dibujada y creada como grupo. Elige en el men Archivo / Abrir / . BAJA 3D Para dibujar una escalera que est entre paredes, siempre conviene hacerla fuera, agruparla y luego insertarla en su sitio. Vamos a ver como copiar la zona de la escalera, fuera del grupo. Elige la Herramienta Seleccionar ESPACIADOR Haz doble clic en el grupo para editarlo. (Es lo mismo que seleccionar todo el dibujo y luego CON EL BOTON DERECHO del ratn pulsar encima de la seleccin y elegir Editar Grupo) Aparece una envolvente gris, que indica que el grupo est editado. Orbita el dibujo para verlo en planta y selecciona toda la zona de la escalera, incluidas las paredes laterales. Cuando est seleccionada la zona de la escalera, Elige: Edicin / Copiar (CTRL + C) Haz un clic fuera del grupo para salir de la edicin. Elige: Edicin / Pegar (CTRL + V) Coloca la copia de la escalera al lado del dibujo. Procede a borrar todo el dibujo vertical de la copia de la escalera y las lneas sobrantes hasta dejar solo el plano de la escalera. Con la Herramienta Lnea. L
Repasa todos los peldaos de la escalera para crear los planos. 120
Mdulo: 5 UA 15: SketchUp.
Con la
Herramienta Empujar/tirar. P
Elige esta herramienta y pincha en el plano azul de cada peldao. Despus mueve el cursor hacia arriba, perpendicular al plano y teclea 0,20 (20 cms).
Completa toda la escalera y al finalizar crea un grupo con ella:
Herramienta Seleccionar Selecciona la escalera y luego CON EL BOTON DERECHO del ratn pulsa encima de la seleccin. Se despliega una ventana del men contextual. Elige Crear Grupo Vamos a colocar la escalera en su sitio. Elige la funcin Mover-Copiar
Haz clic en la esquina inferior de la escalera, desplaza el cursor hasta la planta baja y vuelve a hacer clic. Repite la operacin hasta dejar la escalera colocada en su sitio.
15.2 FORJADO (TECHO O SUELO)
VIDEO 2: Forjado (techo o suelo). Elige la Herramienta Rectngulo. R
Dibuja un rectngulo de una esquina a otra esquina de la vivienda. No te preocupes de tapar toda la planta de una vez. (Recuerda que la planta baja tiene que ser un grupo). Haz clic en un extremo, luego mueve el cursor en diagonal y por ltimo vuelve a hacer clic. Con la Herramienta Empujar/tirar. P
Elige esta herramienta y pincha en el plano azul del rectngulo. Despus mueve el cursor hacia arriba, perpendicular al plano y teclea 0,30 (30 cms). Para adaptar el forjado al permetro de la vivienda,
121
Pulsa sobre el icono
Herramienta Lnea L
Dibuja una lnea vertical en cualquier parte del lateral del forjado. Esto lo divide en dos partes que se pueden extruir. Con la Herramienta Empujar/tirar. P
Extruye una parte del lateral del forjado, hasta que el cursor toque la pared de apoyo. Ahora la otra parte lateral, para cubrir todo el permetro.
Orbita el dibujo y repite la misma operacin en el forjado sobrante, tal y como se ve en la imagen. Primero dibuja una lnea vertical y luego lleva el canto del forjado hasta su pared correspondiente.
Por ltimo convierte el forjado en un grupo. Para ello coloca en posicin frontal el dibujo, selecciona el forjado con ventana de seleccin y luego con el botn derecho del ratn, pulsa encima de lo seleccionado. Se despliega el men contextual. Elige Crear grupo.
15.3 ABERTURA DEL FORJADO PARA LA ESCALERA
VIDEO 3: Abertura del forjado para la escalera. 122
Mdulo: 5 UA 15: SketchUp. Para hacer la abertura, lo primero es editar el grupo del forjado, Para ello: Haz doble clic sobre el forjado para editarlo. Aparece una envolvente gris, que indica que el grupo est editado. Elige la Herramienta Rectngulo. R
Dibuja un rectngulo sin medidas, mas o menos sobre la zona donde est la escalera. Haz clic en un extremo, luego mueve el cursor en diagonal y por ltimo vuelve a hacer clic. Con la Herramienta Empujar/tirar. P
Haz clic en el rectngulo y despus desplaza el cursor hacia abajo, hasta tocar el plano inferior del forjado. Debe producirse la abertura en el forjado.
Otra posibilidad que produce el mismo resultado, es hacer clic en el rectngulo y despus desplazar el cursor hacia abajo, hasta tocar con el extremo de la flecha (del icono) el borde inferior del lateral del forjado. Ahora se pueden llevar con cierta facilidad, los laterales del espacio abierto, al sitio correcto.
Para ello haz clic en cada lateral, desplaza el cursor hasta la pared correcta y luego vuelve a hacer clic. Uno de los laterales, debe llegar al ltimo escaln. Cuando termines, elige Herramienta Seleccionar ESPACIADOR 123
Con la flecha de seleccionar, pulsa fuera del grupo para terminar la edicin.
15.4 PREGUNTAS DE REPASO
Si, se facilita mucho todo. Para dibujar una escalera que est entre paredes, conviene hacerla fuera, agruparla y luego insertarla en su sitio? No Si pero sin agrupar A veces 1 2 3 4
Si no has acertado, por favor pulsa aqu
En la parte superior del forjado. No hay que dibujar es lnea. En cualquier parte del canto del forjado. La lnea debe ser inclinada 1 2 3
Para adaptar un forjado rectangular al permetro de la casa, dnde hay que dibujar una lnea vertical?
Si no has acertado, por favor pulsa aqu
No. Se abre el vano cerca y luego se ajusta. Para hacer una abertura en el forjado para la escalera es necesario saber exactamente donde est la escalera? Si, porque en caso contrario no se puede hacer la abertura en el forjado. A veces Si porque si no es muy difcil
3 4
Si no has acertado, por favor pulsa aqu
Soluciones: 1=1 2=3 3=1
124
MDULO VI
NDICE
16. DIBUJO DE UNA VIVIENDA. PLANTA ALTA... 126 16.1 Ejercicio planta alta............................. 127
17. DIBUJO DE UNA VIVIENDA. CUBIERTA.. 128 17.1 Cubierta inclinada (tejado).... 129 17.2 Preguntas de repaso. 133
18. MONTAJE DE LA VIVIENDA..... 134 18.1 Montaje del edificio completo...... 135 18.2 Preguntas de repaso. 138 141
Unidad de Aprendizaje 9
EFECTOS DE TRANSICIN Y DIBUJO DE UNA VIVIENDA. ANIMACIN PLANTA ALTA
Unidad de Aprendizaje 16
NDICE
16.1 EJERCICIO PLANTA ALTA........................................... 127
Mdulo: 6 UA 16: SketchUp. 16.1 EJERCICIO PLANTA ALTA
VIDEO 1: Ejercicio planta alta.
Por favor abre el archivo ALTA 2D. Intenta levantar los muros a una altura de 2,50 m. y las barandillas a 1.00 m. Las puertas son de 80 cm. Las ventanas son de 1,40 m. de ancho y 1,70 m. respectivamente. El ventanal de salida a la terraza es de 1,70 m. Lo primero es remarcar con la Herramienta Lnea Mtodo abreviado: L
las lneas del dibujo, de tal forma que se creen los planos de los muros. El procedimiento es el mismo que se ha detallado en el levantamiento de la planta baja (MODULO 5)
127
Unidad de Aprendizaje 9
EFECTOS DE TRANSICIN Y DIBUJO DE UNA VIVIENDA. ANIMACIN CUBIERTA
Unidad de Aprendizaje 17
NDICE
17.1 CUBIERTA INCLINADA (TEJADO) .............................. 129 17.2 PREGUNTAS DE REPASO ........................................... 133
Mdulo: 6 UA 17: SketchUp. 17.1 CUBIERTA INCLINADA (TEJADO)
VIDEO 1: Cubierta inclinada. (Tejado).
En Archivo / Abrir, abre el dibujo ALTA 3D Asegrate de que sea un grupo. En caso contrario procede a seleccionarlo y con el botn de la derecha del ratn, Crear grupo Elige la Herramienta Rectngulo. R
Dibuja un rectngulo sobre la planta alta, de una esquina a otra contraria. Para ello, haz clic en un extremo, luego mueve el cursor en diagonal y por ltimo vuelve a hacer clic en el otro extremo.
Vamos a darle un espesor al forjado de 30 cms.
Con la
Herramienta Empujar/tirar.
Haz clic en el rectngulo y despus desplaza el cursor hacia arriba. Teclea 0,30 y pulsa INTRO. Vamos a modificar el forjado. Se trata de adaptarlo al permetro de la planta alta. Primero, extiende el lateral del forjado hasta la barandilla, apoyndote en ella. Luego, haz una lnea vertical en el borde del forjado para dividirlo.
A continuacin lleva los bordes del forjado, hasta la fachada y el exterior de la barandilla respectivamente.
129
Para finalizar el forjado, vamos a darle un metro de vuelo a todos y cada uno de los laterales. Con ello terminamos el forjado que es la base de la cubierta inclinada.
Vamos
dibujar
un
tringulo
vertical encima del forjado. Partimos de uno de los lados del permetro. Hay que elegir uno de los lados suficientemente produzcan cubierta. Por ejemplo el que est encima de la fachada donde aparecen dos ventanas. grande para al que se la sobrantes generar
Con la
Herramienta Lnea
Haz clic en el centro del alero. Dibuja un tringulo que tenga de base, la mitad del alero. De altura puedes darle la que quieras, en funcin de lo inclinado del tejado. Este tringulo tiene la inclinacin que va a tener el tejado. Con la Herramienta Seleccionar ESPACIADOR
Selecciona el permetro del forjado. Para seleccionar una a una todas las lneas del permetro, haz clic en todas,
manteniendo pulsada la tecla
Mays
del teclado (No confundir con Bloq. Mays) 130
Mdulo: 6 UA 17: SketchUp.
Cuando est seleccionado el contorno completo, elige la Sgueme . Desaparece la seleccin de las lneas, pero no importa. Pulsa en el interior del
Herramienta
tringulo, con lo que se genera un volumen de cubierta, con algunos planos sobrantes en parte de ella. Vamos poder borrarlos. Con la Herramienta Seleccionar ESPACIADOR a hacer una
interseccin de esos planos, para
Selecciona la cubierta con una ventana de seleccin. Pulsa encima de la seleccin con el botn derecho del ratn. Elige la opcin Intersecar caras / Con el modelo.
Con la
Herramienta Borrar pasa
el cursor con el botn izquierdo pulsado por encima de las lneas sobrantes que hay que borrar. Si por error se borra algn plano que no interesa, basta con redibujar una de sus lneas para cerrarlo de nuevo. Si esto no funcionara, volver a realizar la interseccin antes de borrar de nuevo.
Con el bote de pintura, puedes darle textura de tejas. Esta textura de tejas se orienta
automticamente. Por ltimo, borra la planta alta y crea un grupo con la cubierta solamente. Ya sabes, selecciona la cubierta, y pulsa encima de la seleccin con el botn derecho del ratn. Elige Crear grupo. 131
Si lo deseas, puedes guardarlo como un dibujo independiente.
132
Mdulo: 6 UA 17: SketchUp. 17.2 PREGUNTAS DE REPASO
el lado mas pequeo del permetro. Varios lados del permetro. 1
2 3
Para hacer una cubierta, hay que dibujar un tringulo vertical en
uno de los lados suficientemente grande, para que se produzcan sobrantes En ningn sitio
Si no has acertado, por favor pulsa aqu
Intersecar los planos 1
Para borrar los sobrantes primero hay que
Seleccionar los planos Borrar directamente Nada
2 3 4
Si no has acertado, por favor pulsa aqu
Hay que poner texturas distintas segn la inclinacin No se puede poner textura de tejas Esta se orienta automticamente Las tejas se colocan siempre mal en la misma direccin.
Al poner la textura de las tejas
3 4
Si no has acertado, por favor pulsa aqu
Soluciones: 1=3 2=1 3=3
133
Unidad de Aprendizaje 9
EFECTOS DE TRANSICIN Y MONTAJE DE LA A VIVIENDA NIMACIN
Unidad de Aprendizaje 18
NDICE
18.1 MONTAJE DEL EDIFICIO COMPLETO ...................... 135 18.1.1 EDICION DE GRUPO: CORRRECCION DEL FORJADO 1 137 18.1.2 EDICION DE GRUPO: LIMPIEZA DE LNEAS .......... 138 18.2 PREGUNTAS DE REPASO ........................................... 141
Mdulo: 6 UA 18: SketchUp. 18.1 MONTAJE DEL EDIFICIO COMPLETO
VIDEO 1: Montaje del edificio completo. Vamos a montar todas las piezas de la vivienda que hemos dibujado. Se trata de abrir el primer dibujo y luego IMPORTAR uno a uno los siguientes, colocndolos en el sitio correcto. Para empezar abre el archivo: FORJADO 0 A continuacin vamos a IMPORTAR el dibujo: BAJA 3D En el men Archivo elige la opcin Importar Se despliega una ventana. Comprueba que el Tipo (de Archivo) es un Dibujo de SketchUp
Elige BAJA 3D /ABRIR Aparecer movindose en la pantalla de dibujo la planta baja. Haz clic para fijarla encima de la losa del forjado.
135
Importante IMPORTANTE. Selecciona la planta baja y pulsando encima de la seleccin con el botn de la derecha, elige EXPLOTAR.
La razn es que cuando se importa un dibujo, SketchUp lo agrupa automticamente. En este caso, se guard ya agrupado, por lo que al importar la BAJA 3D, esta se vuelve a reagrupar, con lo que est 2 veces agrupada. Explotando una vez el dibujo importado, se elimina una agrupacin, por lo que queda solo un grupo, igual que antes de importarlo.
Vamos a colocar la planta baja a 1 metro del forjado. Para ello: Selecciona la planta baja. Elige la funcin Mover-Copiar
Haz clic en la esquina de la planta baja, desplaza el cursor hasta la esquina de la losa y vuelve a hacer clic. Con la planta baja seleccionada, haz de nuevo clic en cualquier parte, desplaza el cursor por el eje rojo y teclea 1 INTRO. Ahora haz clic de nuevo en cualquier parte, desplaza el cursor por el eje verde y teclea 1 INTRO.
Vamos FORJADO 1
IMPORTAR
el
dibujo:
Archivo / Importar Elige FORJADO 1 / ABRIR Aparecer movindose en la pantalla de dibujo el Forjado 1. Haz clic para fijar la losa del forjado 1, encima de la planta baja. Importante Selecciona el Forjado 1 y pulsando encima de la seleccin con el botn de la derecha, elige EXPLOTAR. La razn es que cuando se importa un dibujo, SketchUp lo agrupa automticamente. En este caso, se guard ya agrupado, por lo que al importar el FORJADO 1, esta se vuelve a 136
Mdulo: 6 UA 18: SketchUp. reagrupar, con lo que est 2 veces agrupada. Explotando una vez el dibujo importado, se elimina una agrupacin, por lo que queda solo un grupo, igual que antes de importarlo. Selecciona la planta baja. Con la funcin Mover-Copiar
Haz clic en la esquina del forjado 1, desplaza hacer clic. el cursor hasta la esquina correspondiente de la fachada y vuelve a
Repite todo el proceso con la planta alta Archivo / Importar / ALTA 3D Coloca la planta alta sobre el forjado 1. Selecciona y explota una vez para que quede un solo grupo de la planta alta. Haz lo mismo con la CUBIERTA Un truco para colocarla en su sitio, es hacerlo en varias fases. Primero se empotra en el edificio, de tal forma que luego pueda moverse a la esquina y por ltimo desplazarla un metro para cada lado.
18.1.1 EDICION DE GRUPO: CORRRECCION DEL FORJADO 1 Quizs ya te has dado cuenta, de que el forjado 1, no llega hasta el lateral de la terraza, por lo que se produce un vaco en el suelo de la misma. Para editar el grupo FORJADO 1 y as poder corregirlo: Elige la Herramienta Seleccionar ESPACIADOR
Haz DOBLE CLIC sobre el forjado. Debe aparecer una envolvente gris, que significa que estas editando el grupo. Ahora solo puedes modificar o dibujar sobre el grupo editado. 137
Para salir de editar el grupo, basta con pulsar fuera del mismo, con la flecha de seleccin. Otra forma de editar el FORJADO 1 Selecciona el forjado haciendo clic en l y luego con el cursor encima de la seleccin, haz otro clic pero esta vez con el BOTN DERECHO DEL RATN. Se despliega el men contextual: ELIGE EDITAR GRUPO
Editado el FORJADO 1, procede a modificarlo, empujando la parte izquierda hasta el borde de la terraza. Repite la extrusin hasta el canto de la barandilla. Crear grupos y editarlos, es muy importante en SketchUp. Si no dibujas por grupos, es muy difcil llevar a cabo la realizacin de una maqueta completa.
18.1.2 EDICION DE GRUPO: LIMPIEZA DE LNEAS
VIDEO 2: Edicin de grupo: Limpieza de lneas. Con la maqueta completa en pantalla, vemos que hay lneas sobrantes. Las lneas verticales sobrantes que estn sobre las distintas fachadas se pueden borrar. Pero las lneas horizontales que marcan los forjados, no se pueden borrar, porque en ese caso se borraran tambin los planos completos. Estas se deben ocultar. Vamos a empezar por las lneas verticales de la fachada, justo debajo de las ventanas. En este caso, estas lneas corresponden al componente ventana, formado por la ventana y por los muros que estn debajo y sobre la ventana. Elige la Herramienta Seleccionar ESPACIADOR
138
Mdulo: 6 UA 18: SketchUp. Haz DOBLE CLIC sobre la planta baja. Debe aparecer una envolvente gris, que significa que estas editando el grupo. Haz ahora clic sobre la ventana, para seleccionarla. Debe quedar resaltada.
Con el BOTN DERECHO del ratn, haz de nuevo clic sobre la ventana. Aparece el men contextual. Elige EXPLOTAR. De esta forma ya puedes selecciona una lnea y pulsar SUPR. Tambin puedes borrar con la las lneas a borrar. Cuidado al borrar con lo que est seleccionado, porque se borra todo de golpe. Para salir de editar el grupo, basta con pulsar fuera del mismo, con la flecha de seleccin. Para las lneas horizontales de las fachadas, que resultan de la unin de los distintos grupos de la maqueta, vamos a darles un tratamiento distinto, que es ocultarlas. Para OCULTAR cualquier geometra, basta con seleccionarla, abrir el men contextual, pulsando encima de la seleccin con el botn derecho del ratn, y elegir ocultar. Para mostrar lo ocultado, pulsa en el men EDICIN / MOSTRAR / Lo ltimo o todo Tambin se puede ocultar con la Herramienta Borrar pasando el cursor con Herramienta Borrar
pasando el cursor con el botn izquierdo pulsado, por encima de
el botn izquierdo pulsado, por encima de las lneas a ocultar, pero con la tecla MAYS del teclado pulsada. (No confundir con Bloq. Mays.) Se trata de editar los distintos grupos, para ocultar las lneas que no deban verse. Entre dos grupos, siempre hay lneas superpuestas. Por ejemplo, entre la planta alta y el forjado, se ve una sola lnea, pero hay ms
139
. En efecto unas lneas corresponden a la parte inferior de la planta alta y otras a la parte superior del forjado, pero todas estn coincidiendo, por lo que parece que solo hay una. Haz doble clic sobre el FORJADO 1, para editarlo. Elige la Herramienta Borrar . Deja pulsada la tecla MAYS del teclado y con el
borrador haz clic en las lneas superior e inferior del canto del forjado. A simple vista parece que no ha pasado nada, pero las lneas del forjado se habrn ocultado.
Haz doble clic sobre la BAJA 3D para editarla. Elige la Herramienta Borrar. Deja pulsada la tecla MAYS del teclado y con el
borrador haz clic en las lneas superiores de la planta baja. De esta forma, editando los distintos grupos, podemos ir limpiando (ocultando) todas las lneas sobrantes. En el caso de que falte definir alguna lnea, bastar con dibujarla de nuevo.
140
Mdulo: 6 UA 18: SketchUp.
18.2 PREGUNTAS DE REPASO
Nada Cuando se importa un archivo agrupado previamente, este archivo se vuelve a agrupar. Qu hay que hacer si una misma geometra esta agrupada dos veces?. Seleccionarla y explotarla una vez Explotar todo varias veces No importar el dibujo 1 2 3 4
Si no has acertado, por favor pulsa aqu
Si. El truco es colocarlo en varias fases de acercamiento, Cuando quieres colocar un grupo sobre otro, en un punto exacto, hay un truco que facilita las cosas?. No hay ningn truco. Si el truco es ponerlo a la primera por las bravas. Puede que haya truco y puede que no. 1
2 3
Si no has acertado, por favor pulsa aqu
Borrando con la Herramienta Borrar La lneas coincidentes de la fachada se deben quitar, seleccionndolas y eligiendo ocultar en el men contextual. Hay tambin un procedimiento equivalente, Cul es ese procedimiento? Haciendo doble clic en las lneas a ocultar No hay tal procedimiento. Con la Herramienta Borrar, pero pulsando a la vez la tecla MAYS del teclado, se ocultan las lneas.
3 4
Si no has acertado, por favor pulsa aqu Soluciones: 1=2 2=1 3=4
141
MDULO VII
NDICE
19. ORGANIZACIN DEL DIBUJO. GRUPOS Y CAPAS.. 143 19.1 Organizacin de grupos: ocultar/mostrar capas 144 19.2 Preguntas de repaso.. 147
20. DECORACIN DE VIVIENDA... 20.1 Insertar imgenes...... 20.2 Insertar componentes (objetos) 20.3 Decorar y modificar la vivienda a tu gusto 20.4 Preguntas de repaso.
148 149 150 151 152
21. MATERIALES. PINTAR LA VIVIENDA...... 153 21.1 Texturas... 154 21.2 Preguntas de repaso 158
Unidad de Aprendizaje 9
EFECTOS DE TRANSICIN Y ORGANIZACIN DEL ANIMACIN DIBUJO. GRUPOS Y CAPAS
Unidad de Aprendizaje 19
NDICE
19.1 ORGANIZACIN DE GRUPOS: OCULTAR/MOSTRAR CAPAS ............................................................................. 144 19.2 PREGUNTAS DE REPASO ........................................... 147
19.1 ORGANIZACIN DE GRUPOS: OCULTAR/MOSTRAR CAPAS
VIDEO 1: Capas I.
En el desarrollo de los ejecicios anteriores hemos editado los grupos para trabajar en ellos. Tener una maqueta dividida en piezas (grupos) nos permite trabajar con mayor libertad, ya que podemos mover estas piezas, o bien ocultarlas y recuperarlas.
Aunque en un ejercicio anterior ya colocamos la escalera en su sitio, vamos a ver que pasa, cuando tenemos que abrir la maqueta de la casa, para colocar una escalera dentro. Elige en el men Ahora elige Archivo / Abrir / MAQUETA SIN LA ESCALERA. Archivo / Importar / Escalera
Haz clic para colocar la escalera al lado de la casa.
Esta escalera se agrup antes de guardarla. Al importar la escalera, SketchUp la vuelve a agrupar. Vamos a explotar esta segunda agrupacin. Selecciona la ESCALERA. Con el botn derecho del ratn pulsa en ella para abrir el men contextual. Elige Explotar. De esta forma solo queda agrupada una vez. Ahora selecciona el FORJADO 0. Con el botn derecho del ratn pulsa en l para abrir el men contextual. Elige Ocultar. Desaparece el suelo de la casa. Orbita el dibujo para verlo por debajo. 144
Mdulo: 7 UA 19: SketchUp. Selecciona de nuevo la escalera y con Mover-Copiar muvela una primera vez hasta
que choque con la casa. Luego vuelve a moverla hasta colocarla en su sitio.
Por ltimo elige en el men: Edicin / Mostrar / Lo ltimo Aparece de nuevo el forjado. Con este sistema, podemos ocultar y recuperar cualquier grupo. Vamos a ver otra forma de organizar el dibujo.
CAPAS
VIDEO 2: Capas II. Vamos a poner cada grupo en una capa distinta. Pulsa en el men de capas: Aparece un cuadro con el gestor de capas. Pulsa repetidamente en el icono abrir 6 capas nuevas. Renombra estas capas con el nombre de cada uno de los grupos: ALTA, BAJA, CUBIERTA, ESCALERA, FORJADO 0 y FORJADO 1 Todos los grupos del dibujo estn en la capa 0. Vamos a trasladar el dibujo de la planta alta a la capa ALTA Selecciona la planta alta. Pulsa en el men EDICIN / 145 hasta
CORTAR Desaparece la planta alta. Pincha en el circulito que est al lado izquierdo de la capa ALTA, para ponerla en curso. Pulsa ahora en el men EDICIN / PEGAR EN EL SITIO Aparece de nuevo la planta alta, pero ahora est en otra capa. Pon en curso de nuevo la capa 0, pulsando en el crculo correspondiente. Haz lo mismo con el resto de grupos del dibujo. Cuando llegues a la escalera, desactiva antes la capa BAJA, para poder seleccionar con facilidad el grupo de la escalera.
146
Mdulo: 7 UA 19: SketchUp. 19.2 PREGUNTAS DE REPASO
Edicin / Ver / Sombras Edicin / Mostrar / Lo ltimo Men contextual / dar la vuelta No se puede 1 2 3 4
Cuando has ocultado un grupo, puedes hacerlo visible de nuevo en el men
Si no has acertado, por favor pulsa aqu
1
Herramienta "Ventana de zoom": Ninguno. Hay que hacerlo a mano
2 3
Qu icono hay que pulsar para ver todo el dibujo en la pantalla?
Herramienta Zoom VER MODELO CENTRADO (Zoom Extensin): Con doble clic del ratn
Si no has acertado, por favor pulsa aqu
Edicin / Pegar Cuando quieres cambiar un grupo de capa, lo seleccionas y eliges en el men Edicin / Cortar. Luego activas la capa destino como capa en curso y eliges el men Edicin / Mostrar Edicin / Copiar Edicin / Pegar En El Sitio
1 2 3 4
Si no has acertado, por favor pulsa aqu
Soluciones: 1=2 2=3 3=4
147
Unidad de Aprendizaje 9
EFECTOS DE TRANSICIN Y DECORACIN DE LA ANIMACIN VIVIENDA
Unidad de Aprendizaje 20
NDICE
20.1 INSERTAR IMGENES .................................................. 149 20.2 INSERTAR COMPONENTES (OBJETOS) ................... 150 20.3 DECORAR Y MODIFICAR LA VIVIENDA A TU GUSTO .......................................................................................... 151 20.4 PREGUNTAS DE REPASO ........................................... 152
Mdulo: 7 UA 20: SketchUp. 20.1 INSERTAR IMGENES
VIDEO 1: Insertar imgenes. Vamos a ver como importar imgenes. Abre el dibujo MAQUETA PARA AMUEBLAR Con el gestor de capas o bien ocultando grupos, deja visible solamente el FORJADO 0 y la BAJA. Elige: Archivo / Importar Se abre una ventana del explorador. En la parte inferior lo primero que debes comprobar es el tipo de archivo: Tipo. Selecciona: Imagen JPG
IMPORTANTE: Comprueba tambin, que en la parte derecha est seleccionada la opcin: Usar como imagen Elige la imagen CUADRO Abrir Aparece la imagen en el cursor.
149
Haz clic en la esquina inferior de la pared donde quieres poner el cuadro. Desplaza el cursor en diagonal y haz otro clic en la esquina superior derecha.
La imagen queda colocada en la pared. Se puede colocar una imagen sobre un paramento horizontal, por ejemplo fotos de alfombras, etc La imagen es un elemento mas del dibujo y por lo tanto se puede escalar, deformar de ancho o de alto, desplazar, rotar, etc
20.2 INSERTAR COMPONENTES (OBJETOS)
VIDEO 2: Insertar componentes. Como ya hemos visto anteriormente, tenemos
componentes (objetos) en el men: Ventana / Componentes Se despliega una ventana, donde se pueden ver los directorios de la biblioteca de componentes. Elige un sof y lo colocas en el saln de la casa. Tambin hay un icono, componentes insertados en el modelo. Tambin podemos buscar todo tipo de componentes en la GALERIA 3D, siempre que estemos conectados a Internet. Tan solo hay que pulsar el icono del men de Google: Obtener Modelos: Aparece la ventana de GALERIA 3D. En la casilla de Buscar, teclea TABLE GOOGLE. Pulsa en Buscar 150 donde se pueden ver los
Mdulo: 7 UA 20: SketchUp. Elige la mesa que mas te guste, pinchando en ella Aparece otra pantalla donde puedes descargar el modelo. Te pregunta si lo quieres poner en tu dibujo. Descargar. Haz clic con el ratn para colocarla en el sitio que te guste. Si por cualquier causa, el modelo estuviera fuera de escala: Selecciona el modelo con un clic. Debe quedar resaltada la seleccin.
Elije la Herramienta ESCALA
Mtodo abreviado S
Aparecen unos puntos de enganche (Grips) Haz clic en uno de los Grips. El grip seleccionado y su opuesto se resaltan en rojo. Mueve el cursor para modificar el tamao del modelo.
20.3 DECORAR Y MODIFICAR LA VIVIENDA A TU GUSTO En este apartado, debes empezar amueblar y decorar toda la casa totalmente a tu gusto. Debes ocultar y mostrar los grupos o las capas para trabajar con comodidad. Se trata de importar imgenes e insertar componentes en toda la casa.
151
20.4 PREGUNTAS DE REPASO
El teclado a ver si estn activas las Maysculas. El tipo de archivo, (jpg, bmp, etc) para ver la imagen que quieres importar. No hay que comprobar nada. Nada, porque basta con entrar en el men: Archivo / Abrir Imagen. 1
Cuando vas a importar una imagen, eliges: Archivo / Importar
Se abre una ventana del explorador. En la parte inferior: Qu es lo primero que debes comprobar?
3 4
Si no has acertado, por favor pulsa aqu
Usar como imagen. Cuando vas a importar una imagen, para insertarla en un dibujo, eliges: Usar como textura. Usar como nueva fotografa adaptada. Da lo mismo una opcin que otra. 1 2 3
Archivo / Importar Es importante tambin comprobar que a la derecha, est seleccionada la opcin:
Si no has acertado, por favor pulsa aqu
Pulsando en Editar. En el men: Ventana / Componentes Mirando fijamente a la pantalla.
1 2 3
Cmo se pueden ver todos los componentes insertados en el modelo?
Pulsando en el icono modelo
en el
Pulsando en estadsticas
Si no has acertado, por favor pulsa aqu
Soluciones: 1=2 2=1 3=3
152
Unidad de Aprendizaje 9
EFECTOS DE TRANSICIN Y MATERIALES. PINTAR LA ANIMACIN VIVIENDA
Unidad de Aprendizaje 21
NDICE
21.1 TEXTURAS ...................................................................... 154 21.1.1 CREAR UNA NUEVA TEXTURA A PARTIR DE UNA IMGEN .................................................................................. 155 21.2 PREGUNTAS DE REPASO ........................................... 158
21.1 TEXTURAS
VIDEO 1: Texturas. SketchUp trae texturas de varios tipos. Ya hemos aplicado algunas, como el cristal de la mesa o las tejas del tejado. Puedes dar texturas a todo un grupo o componente, por ejemplo a un sof. Tambin puedes dar texturas a una parte de ese grupo o componente, con la condicin de que lo edites antes. Vamos a ver algunas posibilidades de las texturas. Pulsa en el icono de la herramienta (Bote de Pintura) B Puedes activar tambin la herramienta Pintar desde el men Herramientas. Aparece un cuadro donde se pueden ver y elegir las texturas de la biblioteca. Prueba a dar textura a un mueble (por ejemplo sof) de tu dibujo. Prueba a editar la planta baja y luego a darle un material a una de las paredes. En este cuadro, tambin hay un icono de una casita (En el modelo). PINTAR
Pinchando en esta casita, pueden verse las texturas que se han puesto en el dibujo. Vamos a editar estas texturas. En el cuadro de Materiales, Pulsa en el icono Elige una textura aplicada en el modelo y luego pulsa en la pestaa: Editar Aparece otro cuadro con varios controles que afectarn a esta textura. Los mas usuales son: COLOR CLARIDAD TAMAO DE MOSAICO 154
Mdulo: 7 UA 21: SketchUp. Mueve esos controles para modificar la textura aplicada en el modelo. 21.1.1 CREAR UNA NUEVA TEXTURA A PARTIR DE UNA IMGEN Cualquier imagen se puede convertir en una textura. Vamos a ver tres maneras diferentes de crear texturas, siempre en un modelo de dibujo. Crear textura EXPLOTANDO UNA IMAGEN Basta con explotar una imagen que est dentro de un dibujo para que se convierta automticamente en textura. Ejemplo. Tenemos una imagen (CUADRO) en una pared y debajo un sof. Queremos tapizar el sof con una tela a juego del cuadro. Selecciona la imagen con el cursor. Sobre la seleccin haz clic con el BOTN DERECHO del ratn. Se despliega el men contextual. Elige EXPLOTAR. Vers que se difumina la imagen del cuadro. (Puedes recuperar el cuadro si lo extruyes 1 cm. hacia la habitacin). Pulsa en el icono de la herramienta PINTAR
En el cuadro de Materiales, Pulsa en el icono Aplica la nueva textura al sof.
Crear textura IMPORTANDO UNA IMAGEN
VIDEO 2: Crear una nueva textura a partir de una imagen. Para esta opcin es necesario tener una geometra donde aplicar la imagen importada. As pus, antes de nada, EDITA EL GRUPO DE LA PLANTA BAJA (Por ej.) Elige: Archivo / Importar Se abre una ventana del explorador. En la parte inferior: 155
Tipo. Selecciona: Imagen JPG IMPORTANTE: Comprueba que en la parte derecha est seleccionada la opcin: Usar como TEXTURA Elige la imagen TILE Abrir Aparece la imagen en el cursor. Haz clic en la esquina inferior de la pared donde quieres poner la textura. Desplaza el cursor en diagonal y haz otro clic para definir el tamao de la baldosa. La imagen queda colocada en la pared como textura. Se puede colocar una textura sobre todo tipo de paramentos. La textura queda incorporada en la biblioteca del modelo. Para el resto de las paredes, se puede elegir ya la baldosa desde las texturas del modelo. ARCHIVAR UNA TEXTURA DEL MODELO Si deseas archivar cualquier textura del modelo, para que est disponible para otros dibujos, pulsa encima de ella con el botn derecho del ratn. Se abre un men donde hay que elegir Guardar como. Elige la siguiente direccin donde estn las carpetas de materiales del programa: C/ Archivos de Programa / Google / Google SketchUp 8 / Materials / (Carpetas) Elige la carpeta que te interese y pulsa en Guardar
Crear
Material
IMPORTANDO
UNA
IMAGEN
DESDE EL CUADRO DE MATERIALES Este proceso es casi igual al anterior. La diferencia est en que se llega al explorador de carpetas, desde un botn del cuadro de materiales. Tambin es necesaria una geometra donde aplicar la imagen importada. As pus, antes de nada, EDITA EL GRUPO DE LA PLANTA BAJA (Por ej.) 156
Mdulo: 7 UA 21: SketchUp. En el men de materiales, pulsa en el botn CREAR MATERIAL Se abre una ventana del explorador. En la parte inferior: Tipo. Selecciona: Imagen JPG IMPORTANTE: Comprueba que en la parte derecha est seleccionada la opcin: Usar como TEXTURA Elige una imagen TILE Abrir Aparece la imagen en el cursor. Haz clic en la esquina inferior de la pared donde quieres poner la textura. Desplaza el cursor en diagonal y haz otro clic para definir el tamao de la baldosa. La imagen queda colocada en la pared como textura. Se puede colocar una textura sobre todo tipo de paramentos. La textura queda incorporada en la biblioteca del modelo. Para el resto de las paredes, se puede elegir ya la baldosa desde las texturas del modelo.
ARCHIVAR UNA TEXTURA DEL MODELO Si deseas archivar cualquier textura del modelo, para que est disponible para otros dibujos, pulsa encima de ella con el botn derecho del ratn. Se abre un men donde hay que elegir Guardar como. Elige la siguiente direccin donde estn las carpetas de materiales del programa: C/ Archivos de Programa / Google / Google SketchUp 8 / Materials / (Carpetas) Elige la carpeta que te interese y pulsa en Guardar
157
21.2 PREGUNTAS DE REPASO
A Cul es la tecla (mtodo abreviado) para abrir el bote de pintura. B C D 1 2 3 4
Si no has acertado, por favor pulsa aqu
Pulsando en Editar. En el cuadro: Materiales / Seleccionar del Bote de Pintura Cmo se pueden ver todas las texturas insertadas en el modelo? Mirando fijamente a la pantalla. Pulsando en el icono modelo en el 1 2 3
Pulsando el espaciador
Si no has acertado, por favor pulsa aqu
Usar como imagen. Cuando vas a importar una imagen para insertarla como textura en un dibujo, eliges Archivo / Importar. Es importante tambin comprobar que a la derecha, est seleccionada la opcin: Usar como textura. Usar como nueva fotografa adaptada Da lo mismo una opcin que otra.
1 2 3
Si no has acertado, por favor pulsa aqu
Soluciones: 1=2 2=3 3=2
158
MDULO VIII
NDICE
22. LUZ SOLAR. SOMBRAS 22.1 Sombras. 22.2 Localizacin del modelo en el planeta 22.3 Preguntas de repaso. 160 161 162 166
23. CAJA DE ARENA I..... 23.1 Caja de arena......... 23.2 Desde contornos.. 23.3 Desde cero. 23.4 Esculpir una malla 23.5 Preguntas de repaso
167 168 168 169 169 171
24. CAJA DE ARENA II........ 24.1 Estampar una geometra en una malla 24.2 Proyectar una geometra en una malla 24.3 Aadir detalle en una parte de la malla.. 24.4 Voltear una arista de la malla 24.5 Preguntas de repaso
172 173 173 175 175 176
Unidad de Aprendizaje 9
EFECTOS DE TRANSICIN Y LUZ SOLAR. SOMBRAS ANIMACIN
Unidad de Aprendizaje 22
NDICE
22.1 SOMBRAS ....................................................................... 161 22.2 LOCALIZACION DEL MODELO EN EL PLANETA .... 162 22.2.1 DE FORMA MANUAL ................................................... 163 22.2.2 DE FORMA AUTOMATICA DESDE EL MENU DE GOOGLE ................................................................................. 164 22.3 PREGUNTAS DE REPASO ........................................... 166
Mdulo: 8 UA 22: SketchUp. 22.1 SOMBRAS
VIDEO 1: Sombras
Se activan y configuran las sombras desde este men. Las sombras de SketchUp son sombras solares. Por lo tanto, en algunos dibujos, puede ser importante el sitio del planeta donde situamos el modelo (Geolocalizacin) su zona horaria asociada y su orientacin (brjula). De momento vamos a ver las sombras y luego veremos la GEOlocalizacin y la orientacin. El men de sombras tiene 2 botones y 2 cursores. Botn Mostrar / Ocultar Sombras. Activa o Desactiva la visualizacin de las sombras. Cursor Mes. Puedes elegir una fecha aproximada, deslizando el cursor. Cursor Hora. Puedes elegir una hora aproximada, deslizando el cursor. Botn Ajustes de Sombras. Permite regular las distintas opciones de sombra. Al pulsarlo se despliega otro men.
Zona horaria Selecciona una zona horaria de la
lista
desplegable, y Debe
para
identificar unas con
tu las
posicin realistas.
conseguir
sombras
completarse
coordenadas del lugar y la orientacin (brjula), que veremos mas adelante.
161
Reguladores "Hora" y "Fecha" Utiliza estos reguladores para ajustar la hora y el da que utiliza SketchUp al generar
las sombras solares. La barra de la hora permite regular la hora entre el amanecer y el atardecer; el centro corresponde a las 12:00 del medioda. Escribe la hora y la fecha en los campos de texto para definir un ajuste preciso. Regulador "Luz" Utiliza este regulador para controlar la intensidad de la luz en el modelo (aclara u oscurece la luz). Esta opcin hace que las superficies iluminadas se vean ms claras o ms oscuras. Regulador "Sombra" Sirve para controlar la intensidad de la luz en el modelo (aclara u oscurece las sombras). Esta opcin hace que las reas sombreadas se vean ms claras o ms oscuras. Casilla "Usar sol para sombras" Esta opcin solo funciona con las sombras desactivadas. Cuando se marca esta casilla, se oscurecen claramente las caras de la geometra que estn en sombra. Se utiliza la posicin del sol para crear una sombra contrastada en las caras que no da el sol, pero sin proyectar las sombras de la geometra. Casilla "En caras" Usa la casilla "En caras" para activar la proyeccin de las sombras de las caras. La funcin hace un uso intenso de la tarjeta grfica 3D y puede afectar al rendimiento del sistema. Casilla "En suelo" Usa la casilla "En suelo" para activar la proyeccin de sombras sobre el plano del suelo (el plano rojo/verde). Casilla "Desde aristas" Usa la casilla "Desde aristas" para activar la proyeccin de sombras de aristas almbricas que no estn asociadas a ninguna cara.
22.2 LOCALIZACION DEL MODELO EN EL PLANETA
VIDEO 2: Localizacin del modelo en el planeta. Los clculos de sombras se basan en la localizacin (latitud y longitud, la direccin en que est orientado el modelo y la zona horaria asociada). Tienes dos formas de Geolocalizar el dibujo (modelo). 162
Mdulo: 8 UA 22: SketchUp. 22.2.1 DE FORMA MANUAL Pulsa en el men: Ventana / Informacin del Modelo Elige: Geolocalizacin. Se despliega una ventana. Elige Definir localizacin manual . Se abre otra ventana de Localizacin geogrfica, donde se puede poner el pais, la ciudad y las coordenadas del lugar, es decir su latitud y longitud. Ahora solo queda darle orientacin al modelo: En el men Norte Solar, hay tres iconos.
El primero muestra la lnea de norte, como una lnea dorada. En un dibujo nuevo coincide con la parte positiva del eje Y (verde). El segundo icono, permite marcar el norte de forma manual, con una brjula. El tercero, permite marcar el norte con un ngulo.
163
22.2.2 DE FORMA AUTOMATICA DESDE EL MENU DE GOOGLE Pulsa en el icono Aadir Localizacin
Se despliega una ventana con un mapa. Arriba, tienes una casilla para buscar un lugar.
En un ejemplo ficticio, vamos a buscar Madrid, Estanque del Retiro. Teclea la poblacin y direccin que desees y pulsa Buscar o Intro. El mapa se centrar en el lugar indicado. Girando rueda del ratn, puedes hacer zoom. Con el botn izquierdo pulsado, puedes desplazar el mapa. Cuando tengas la zona que buscas para geolocalizar el dibujo, pulsa en:
Seleccionar Regin. Aparece un rectngulo que delimita la zona. Este rectngulo se puede hacer mas grande o mas pequeo, moviendo los alfileres
de las esquinas y tambien se puede desplazar, pulsando con el botn izquierdo sobre l. Cuando termines de buscar la zona que interesa, pulsa en:
164
Mdulo: 8 UA 22: SketchUp.
Captar Automticamente vuelves al dibujo donde aparece la imagen del lugar, como una
malla con la foto encima.
Importa una maqueta encima del mapa captado. Ahora las sombras, funcionarn de acuerdo al lugar que aparece en pantalla y la
maqueta estar orientada segn su posicin en este mapa. Si vas a geolocalizacin manual, podrs comprobar, que el sitio el lugar y las coordenadas han cambiado. Ahora corresponden a la foto trada de Google. Ten en cuenta que al traer una localizacin al dibujo, el norte solar coincide con el eje Y (verde).
165
22.3 PREGUNTAS DE REPASO
Degradadas Brillantes Solares De luz artificial 1 2 3 4
Las sombras de SketchUp son sombras
Si no has acertado, por favor pulsa aqu
Ventana / Informacin del Modelo / Geolocalizacion 1
Si defines la localizacin de forma manual, tienes que orientar el modelo. En que men se encuentra la brjula?
No hace falta men, es automtico. Norte Solar / Brjula No hay brjula
2 3 4
Si no has acertado, por favor pulsa aqu
No Si captas un mapa de forma automtica, Ahora las sombras, funcionarn de acuerdo al lugar que aparece en pantalla y la maqueta estar orientada segn su posicin en este mapa? Si, siempre A veces Funcionaran segn sea la maqueta
1 2 3 4
Si no has acertado, por favor pulsa aqu
Soluciones: 1=3 2=3 3=2
166
Unidad de Aprendizaje 9
EFECTOS DE TRANSICIN Y CAJA DE ARENA I ANIMACIN
Unidad de Aprendizaje 23
NDICE
23.1 CAJA DE ARENA ........................................................... 168 23.2 DESDE CONTORNOS ................................................... 168 23.3 DESDE CERO ................................................................. 169 23.4 ESCULPIR UNA MALLA ............................................... 169 23.5 PREGUNTAS DE REPASO ........................................... 171
23.1 CAJA DE ARENA
VIDEO 1: Caja de arena.
El conjunto de herramientas de Caja de Arena, permite crear y modelar, una malla triangulada. Esta malla triangulada se denomina TIN en ingls (Triangulated Irregular Network). Para ver en pantalla las herramientas de Caja de Arena, debe activarse en dos sitios: 1. Ventana / Preferencias / Extensiones / Caja de Arena 2. Ver / Barra de Herramientas / Caja de Arena Vamos a ver las distintas herramientas:
23.2 DESDE CONTORNOS Creacin de una malla a partir de lneas de contorno. (Curvas de nivel).
Importa o dibuja varias lneas de contorno.
Elige
la
Herramienta
Seleccionar
ESPACIADOR Selecciona todas las lneas de contorno. Pulsa en el icono el men Caja de Arena. Se crea la malla triangulada. Los tringulos no se ven por estar suavizada la malla, pero si que estn. Si deseas visualizarlos, elige en el men: Ver / Geometra Oculta Desde Contornos en
168
Mdulo: 8 UA 23: SketchUp. 23.3 DESDE CERO Creacin de una Malla Plana Nueva. Con esta herramienta se puede crear una malla rectangular, de cualquier medida y densidad de malla. Elige la Herramienta Seleccionar ESPACIADOR Desde Cero en el men Caja de Arena.
Pincha en el icono
El cursor adquiere la forma de un lpiz con una retcula. Teclea el espaciado de los cuadrados de la retcula de la malla y pulsa Intro. Por defecto es 1 m. Haz clic para definir el punto de inicio de la malla. Mueve el ratn hacia un lado y teclea la primera longitud total de la malla que quieres crear. Por ejemplo 30 Intro. Arrastra el ratn en sentido perpendicular a la lnea de la primera longitud para establecer el ancho de la superficie rectangular de la malla y teclea la segunda longitud del ancho total de la malla. Por ejemplo 20 Intro. Habremos creado una malla de 30 metros x 20 metros = 600 metros cuadrados MUY IMPORTANTE. La malla creada es un GRUPO. Por lo tanto habr que editar el grupo si queremos actuar sobre ella, con la mayora de las funciones de la Caja de Arena.
23.4 ESCULPIR UNA MALLA Esculpir una malla existente
Esta funcin permite modelar actuando sobre una malla de tringulos, ya creada DESDE CONTORNOS, DESDE CERO o bien importada de otro programa: Esta malla es un grupo. Por lo tanto para actuar sobre ella, lo primero es editar el grupo. Para ello haz doble clic sobre la malla. Selecciona la herramienta Esculpir. El cursor adquiere la forma de una flecha y
abajo en el cuadro de valores, aparece la indicacin; Radio. Teclea 10 Intro. Lleva el cursor a la malla editada. Aparece un crculo de influencia de 10 m. de radio. 169
Haz un clic encima de la malla, mueve (sin arrastrar) el cursor hacia arriba. Vers como empieza a modelarse la malla. Haz clic de nuevo para fijar el modelado.
170
Mdulo: 8 UA 23: SketchUp. 23.5 PREGUNTAS DE REPASO
Herramientas / Pantalla Edicion / Mostrar / Todo Para ver en pantalla las herramientas de Caja de Arena, debe activarse en dos sitios: Ventana / Preferencias / Extensiones / Caja de Arena Ver / Barra de Herramientas / Caja de Arena Ver / Barra de Herramientas / Caja de Arena 4 1 2 3
Si no has acertado, por favor pulsa aqu
Pulsando en Ver / Geometra Oculta Cuando en el men Caja de Arena, se crea una malla triangulada, los tringulos no se ven por estar suavizada la malla, pero si que estn. En que men puedes visualizarlos? 1
Pulsando en Ver / Guas Edicin / Mostrar No se pueden visualizar, por estar suavizada la malla.
2 3 4
Si no has acertado, por favor pulsa aqu
La malla creada con la opcin Desde Cero, es un GRUPO. Qu hay que hacer si queremos actuar sobre ella, con la mayora de las funciones de la Caja de Arena?
Elegir la herramienta de actuacin. Editar el grupo. Nada en especial. Una vez creado el grupo ya no se puede actuar en l.
2 3 4
Si no has acertado, por favor pulsa aqu Soluciones: 1=3 2=1 3=2
171
Unidad de Aprendizaje 9
EFECTOS DE TRANSICIN Y CAJA DE II AARENA NIMACIN
Unidad de Aprendizaje 24
NDICE
24.1 ESTAMPAR UNA GEOMETRA EN UNA MALLA ...... 173 24.2 PROYECTAR UNA GEOMETRA EN UNA MALLA ... 173 24.3 AADIR DETALLE EN UNA PARTE DE LA MALLA .. 175 24.4 VOLTEAR UNA ARISTA DE LA MALLA ...................... 175 24.5 PREGUNTAS DE REPASO ........................................... 176
Mdulo: 8 UA 24: SketchUp. 24.1 ESTAMPAR UNA GEOMETRA EN UNA MALLA
VIDEO 1: Estampar una geometra en una malla Herramienta "Estampar". Con esta herramienta se puede estampar una geometra, en una malla. Se puede estampar una cara, una seleccin de caras, un grupo o un componente. Partimos de una superficie modelada anteriormente. Importante: Esta malla aunque est agrupada, no debe editarse en la funcin Estampar. Dibuja la geometra que quieras estampar y crea un grupo con ella. Coloca la geometra encima de la malla, a cierta altura, es decir separada, pero en el lugar donde quieras crear la impresin. Elige la Herramienta Seleccionar
ESPACIADOR Selecciona la geometra. Elige la Herramienta "Estampar".
SketchUp crea alrededor un rea equidistante. Teclea la equidistancia (opcional) y pulsa Intro. Haz clic en la malla. La forma se estampa en la superficie. Sube o baja el cursor para ajustar la estampacin dentro de la malla. Haz clic cuando hayas acabado de ajustar la estampacin.
24.2 PROYECTAR UNA GEOMETRA EN UNA MALLA
VIDEO 2: Proyectar la geometra de una malla. Herramienta "Proyectar".
173
Con esta herramienta se puede proyectar el contorno de una geometra, en una malla. Partimos de una superficie ya modelada. Importante
Esta malla aunque est agrupada, no debe editarse en la funcin Proyectar.
Dibuja la geometra que quieras proyectar y crea un grupo con ella. Coloca la geometra encima de la malla, a cierta altura, es decir separada, pero en el lugar donde quieras crear la impresin del contorno. Elige la Herramienta Seleccionar ESPACIADOR
Selecciona la geometra. Elige la Herramienta "Proyectar".
Haz clic en la malla. La forma del contorno se dibuja en la superficie.
174
Mdulo: 8 UA 24: SketchUp. 24.3 AADIR DETALLE EN UNA PARTE DE LA MALLA
Elige la
Herramienta Seleccionar ESPACIADOR
Haz doble clic sobre la malla agrupada, para editarla. Selecciona con ventana, una parte de la malla. Elige la Herramienta Haz clic en la malla. Se aumenta la densidad de triangulacin de la malla, en la zona seleccionada. "Aadir detalle".
24.4 VOLTEAR UNA ARISTA DE LA MALLA
Elige la
Herramienta Seleccionar ESPACIADOR
Haz doble clic sobre la malla agrupada, para editarla. Selecciona con ventana, una parte de la malla. Elige la Herramienta "Voltear arista".
Haz clic en la arista de cualquier tringulo que quieras cambiar de direccin. La arista cambia de direccin. Repite el proceso en las aristas que desees.
175
24.5 PREGUNTAS DE REPASO
Esculpir y Estampar. 1
En que funciones de la Caja de Arena, no hay que editar la malla para actuar en ella?
Estampar y Proyectar. Aumentar Densidad de Malla. Esculpir y Estampar.
2 3 4
Si no has acertado, por favor pulsa aqu
No, solo editar la malla. Para aadir detalle y as aumentar la densidad de la malla, hay que editar la malla y seleccionar una zona? Si. A veces si y a veces no. No solo seleccionar la zona. 1 2 3 4
Si no has acertado, por favor pulsa aqu
No, solo editar la malla. Para voltear aristas Hay que editar la malla y seleccionar una zona? Si. A veces si y a veces no. No solo seleccionar la zona.
1 2 3 4
Si no has acertado, por favor pulsa aqu
Soluciones: 1=2 2=2 3=1
176
MDULO IX
NDICE
25. PHOTOMATCH. 25.1 Dibujar en 3D a partir de una fotografa. Photomatch.... 25.2 Reescalar todo el modelo..... 25.3 Preguntas de repaso. 178 179 184 186
26. SECCIONES..... 187 26.1 Secciones 188 26.2 Preguntas de repaso. 190
27. ESTILOS.......... 27.1 Estilos.. 27.2 Ajuste de caras... 27.3 Ajuste de fondo.. 27.4 Preguntas de repaso
191 192 197 199 201
Unidad de Aprendizaje 9
EFECTOS DE TRANSICIN Y PHOTOMATCH ANIMACIN
Unidad de Aprendizaje 25
NDICE
25.1 DIBUJAR EN 3D A PARTIR DE UNA FOTOGRAFA. PHOTOMATCH............................................................... 179 25.2 REESCALAR TODO EL MODELO ............................... 184 25.3 PREGUNTAS DE REPASO ........................................... 186
Mdulo: 9 UA 25: SketchUp. 25.1 DIBUJAR EN 3D A PARTIR DE UNA FOTOGRAFA. PHOTOMATCH
VIDEO 1: Dibujar en 3D a partir de una fotografa. Photomatch. Con SketchUp puedes dibujar una geometra 3D, sobre una foto 2D. El dibujo 3D va a ser proporcionado, por lo que sabiendo una sola medida, se puede escalar a su tamao real. Vamos a partir de la imagen house back.jpg , que tienes en la carpeta: IMGENES Y TEXTURAS. En el men Archivo elige Importar. Comprueba el tipo de fichero JPG y Importante: Activa la opcin Usar como nueva fotografa adaptada.
Elige la imagen House Back. Pulsa Abrir Aparece la foto en pantalla, con lo que parece ser un eje local de coordenadas varias lneas discontinuas , una malla y un cuadro de men.
179
A simple vista parece algo complicado, pero si lo analizamos, vamos a ver que es mas fcil de lo que parece. Eje de coordenadas XYZ Hay que arrastrarlo hasta una esquina ortogonal del edificio representado en la foto. Lneas de Ayuda del eje X Son las dos lneas discontnuas rojas que aparecen a la derecha. Hay que posicionarlas en el lateral derecho del edificio, La de arriba sobre la lnea del tejado del edificio y la otra abajo sobre la horizontal. En el edificio real, estas dos lneas son paralelas, aunque en la foto se ven fugadas.
Lneas de Ayuda del eje Y 180
Mdulo: 9 UA 25: SketchUp. Son las dos lneas discontinuas de color verde que aparecen a la izquierda. Hay que posicionarlas en el lateral izquierdo del edificio, la de arriba sobre la lnea superior de las ventanas y la de abajo sobre la lnea horizontal del suelo. En el edificio real, estas dos lneas son paralelas, aunque en la foto se ven fugadas.
Para ajustar bien, se puede hacer zoom girando la rueda del ratn, y tambin se puede desplazar el dibujo apretando dicha rueda, de tal forma que te acerques al detalle de la posicin del eje o de las lneas discontinuas. Cuando termines de colocar las lneas de ayuda, vers que el eje azul coincide con la vertical de la foto. En ese momento, SketchUp tiene controlado el objetivo de cmara que se us para hacer esta foto y tambin el punto desde el que se tom. Pulsa en FINALIZADO. Aparece un lpiz como cursor. Es la funcin lnea. Vamos a dibujar una superficie lnea a lnea, sobre el lateral derecho de la casa. Haz clic en el punto 1 (origen de coordenadas). Sube el cursor en vertical por el eje azul, para hacer clic en el punto 2. Desplaza el cursor horizontalmente, por el eje rojo para hacer clic en el 3. En vertical de nuevo hacia el 4 y por ltimo clic en el 1 de nuevo. Repite la operacin sobre el lateral izquierdo de la foto: Clic en el punto 1 (origen de coordenadas), desplaza el cursor horizontalmente por el eje verde para hacer clic en el 5, vertical para hacer clic en el 6, horizontal y clic en el 2 y clic de nuevo en el 1. Pulsa ahora en: 181
Proyectar texturas desde foto.
Lo que ha ocurrido es que hemos dibujado dos paramentos en 3D y recortado la foto sobre los mismos. Para verlo vamos a orbitar el dibujo, aparece en pantalla el icono pantalla y el dibujo gira. Vers el dibujo en 3D, con todas las texturas recortadas. apretando (sin girarla) la rueda del ratn;
. Ya sabes, sin dejar de apretar, se arrastra el cursor en
Para seguir dibujando sobre la fotografa, vuelve a pulsar en la pestaa azul House Back.
182
Mdulo: 9 UA 25: SketchUp.
IMPORTANTE: Para dibujar correctamente en 3D sobre una foto, es imprescindible partir del Origen de Coordenadas, o de una lnea dibujada anteriormente, o extruyendo un plano con la herramienta empujar tirar. Por ejemplo vamos a dibujar la cubierta, partiendo del centro de la lnea superior de la fachada que tiene las ventanas.
Primero hacemos un tringulo y luego el otro. A continuacin orbitamos el dibujo y extruimos los tringulos hasta el final del edificio. Luego estruimos los planos inclinados de la cubierta y les damos algo de vuelo. Por ltimo borramos las lneas de la fachada. Para seguir dibujando sobre la fotografa, vuelve a pulsar en la pestaa azul House Back.
183
Puedes sobrescribir de nuevo las texturas pulsando en Proyectar texturas desde foto.
NOTA: Si por error pierdes la fotografa de la pantalla, puedes recuperar la edicin, pulsando con el BOTN DERECHO DEL RATN en la etiqueta azul (House Back), o sobre el dibujo, de tal forma que puedas pinchar en: EDITAR FOTOGRAFIA ADAPTADA.
25.2 REESCALAR TODO EL MODELO El dibujo est proporcionado, pero las medidas no son las reales. Pero se puede reescalar todo el modelo. Para ello es imprescindible saber una medida real. Por ejemplo supongamos que la fachada de la casa mide 10 metros. Orbita el dibujo para poder reescalarlo. Elige Herramienta Medir
Haz clic sobre el punto n 1. Desplaza el cursor hasta la esquina n 2. Teclea 10 y pulsa INTRO Quieres cambiar el tamao del modelo? Pulsa SI El modelo queda reescalado con sus medidas reales.
184
Mdulo: 9 UA 25: SketchUp.
Si vuelves a la fotografa pulsando en la pestaa azul, puedes comprobar que tambin se ha reescalado, con lo que puedes seguir dibujando apoyndote en la foto, pero con magnitudes reales.
185
25.3 PREGUNTAS DE REPASO
Usar como imagen Para dibujar en 3D sobre una fotografa, hay que importar un fichero de imagen Tipo jpg, Bmp, etc y comprobar que a la derecha est activada la opcin: Usar como textura. Usar como nueva fotografa adaptada. Es indiferente 1 2 3
Si no has acertado, por favor pulsa aqu
Adaptar Fotografa Para recortar las texturas de las fotos y pegarlas en los planos dibujados en 3D, hay que pulsar en: 1 2
el icono Proyectar texturas desde foto e colocan automticamente
3 4
Si no has acertado, por favor pulsa aqu
Por una esquina de la casa. IMPORTANTE: En cualquier punto de la foto. El eje de coordenadas, o una lnea dibujada anteriormente. Por el centro de la imagen.
1 2 3
Para dibujar correctamente en 3D, es imprescindible empezar por
Si no has acertado, por favor pulsa aqu
Soluciones: 1=3 2=3 3=3
186
Unidad de Aprendizaje 9
EFECTOS DE TRANSICIN Y SECCIONES ANIMACIN
Unidad de Aprendizaje 26
NDICE
26.1 SECCIONES .................................................................... 188 26.1.1 PLANO DE SECCIN ......................................... 188
26.2 PREGUNTAS DE REPASO ........................................... 190
26.1 SECCIONES
VIDEO 1: Secciones. Herramienta "Plano de seccin" Puedes hacer cortes de seccin para ver la geometra del modelo y/o para exportar estas secciones a otros programas de CAD. Con un dibujo en pantalla, por ejemplo una casa, Haz clic en el icono:
26.1.1 PLANO DE SECCIN Aparece en el cursor un recuadro, que se orienta automticamente y de forma paralela a cualquier plano del dibujo. Haz clic en la posicin que te interese. Aparece un cuadro de seccin, tan grande como sea todo el dibujo, que produce un corte en el mismo. Un plano de seccin es otra entidad mas de dibujo, que se puede desplazar y rotar, cambiando as la seccin generada. Selecciona el plano de seccin para moverlo. Con la la funcin clic para fijarla. Con la la funcin Rotar, puedes girar el plano de seccin para un corte oblicuo. Mover, desplaza la seccin hasta el punto que te interese. Haz
Posibilidades una vez generado el plano de seccin: OCULTAR PLANO DE SECCIN MOSTRAR PLANO DE SECCIN
ACTIVAR EL CORTE DE SECCIN DESACTIVAR EL CORTE DE SECCIN
INVERTIR LA DIRECCIN DEL CORTE.
188
Mdulo: 9 UA 26: SketchUp. La direccin de un plano de seccin puede invertirse haciendo clic con el botn derecho del ratn sobre el plano y seleccionando "Invertir" en el men contextual. Como puedes comprobar, esta opcin es muy interesante para definir secciones opuestas en el mismo plano de corte.
CAMBIAR EL PLANO DE SECCIN ACTIVO. Los planos de seccin recin creados permanecen activos hasta que se selecciona
otra entidad, por ejemplo otro plano de seccin. Cuando se tienen dos o ms planos en el mismo contexto (modelo o grupo), solo uno de ellos puede permanecer activo. Para que otro plano pueda activarse: Haz doble clic sobre l con la flecha de seleccin. Tambin puedes activarlo de otra forma: Haz clic con el botn derecho del ratn sobre el plano y selecciona "Corte Activo" en el men contextual.
CREAR UN GRUPO CON LAS LINEAS DE LA SECCIN Haz clic con el botn derecho del ratn sobre el plano y selecciona "Crear Grupo del
Corte" en el men contextual.
ALINEAR LA VISTA PERPENDICULAR AL PLANO DE SECCIN Haz clic con el botn derecho del ratn sobre el plano y selecciona "Alinear" en el
men contextual. El dibujo se orienta de tal forma que se ve frontalmente el plano de seccin. Si el dibujo est en perspectiva, se va a ver de frente, pero en perspectiva. Puedes quitar la perspectiva en el men: Cmara / Proyeccin Paralela
189
26.2 PREGUNTAS DE REPASO
Con ninguna Mover y Rotar Empujar y Tirar Copiar y pegar 1 2 3 4
Una vez creado un plano de seccin, con que dos herramientas puedes desplazarlo?
Si no has acertado, por favor pulsa aqu
Dar la vuelta. La direccin de un plano de seccin puede invertirse haciendo clic con el botn derecho del ratn sobre el plano y seleccionando: 1
Espaciador. Doble clic nvertir
2 3 4
Si no has acertado, por favor pulsa aqu
Con doble clic sobre ella Cuando tienes varias secciones, Cmo puedes definir la seccin activa? Con el espaciador. No se puede. Con el botn derecho del ratn.
1 2 3 4
Si no has acertado, por favor pulsa aqu
Soluciones: 1=2 2=4 3=1
190
Unidad de Aprendizaje 9
EFECTOS DE TRANSICIN Y AESTILOS NIMACIN
Unidad de Aprendizaje 27
NDICE
27.1 ESTILOS .......................................................................... 192 27.1.1 SELECCIONAR ............................................................. 192 27.1.2 EDITAR ........................................................................... 193 27.2 AJUSTE DE CARAS ....................................................... 197 27.3 AJUSTE DE FONDO , CIELO Y SUELO ...................... 199 27.4 PREGUNTAS DE REPASO ........................................... 201
27.1 ESTILOS
VIDEO 1: Estilos. Un estilo es una serie predefinida de ajustes de visualizacin que pueden aplicarse a un modelo y al rea de dibujo.
Vamos a verlo en el componente MESA. Archivo / Abrir / Todos los dibujos/ Mesa Los estilos dan al modelo y al rea de dibujo una apariencia especfica. Por ejemplo, un estilo puede estar formado por lineas rugosas que dan al dibujo un aspecto de boceto. Tambin puede tener un color azul para el cielo y un verde para el suelo. O colores diferentes de los habituales para la parte exterior o interior de las caras, etc Elige en el men Ventana / Estilo Aparece un cuadro que tiene tres pestaas: Seleccionar Editar y Mezclar (Estilos) Vamos a ver las dos opciones Seleccionar y Editar:
27.1.1 SELECCIONAR 1. Elige Seleccionar 2. Selecciona la opcin Aristas de boceto de la lista desplegable. Se muestran todos los estilos de aristas de boceto prediseados. 3. Selecciona uno de ellos para cambiar el tipo de arista empleado en el modelo. Recuerda que las aristas de estilo slo son una parte de un estilo. Por tanto, otros
192
Mdulo: 9 UA 27: SketchUp. elementos (como el color de fondo) pueden cambiar tambin dependiendo del estilo que elijas.
El dibujo cambia de aspecto. El nuevo estilo queda cargado en el modelo, junto al anterior. Puedes verlos y elegir otro pulsando en el icono del modelo.
27.1.2 EDITAR Elige Editar Aparece una ventana con 5 prismas en forma de cubos. Elige el primer cubo; AJUSTE DE ARISTA. Aparece activacin. Vamos a verlo en el dibujo CUBOS. Archivo / Abrir / CUBOS SketchUp distingue entre aristas y perfiles. Realmente los perfiles tambin son aristas, en cuanto que son lneas que delimitan un plano. Sin embargo hablaremos de aristas, cuando se ven tambin los planos contiguos a una misma arista. Hablaremos de perfiles, cuando se ve la arista correspondiente a un solo plano. Los perfiles son lneas de contorno. Por supuesto al girar el modelo, las aristas pueden cambiar a perfiles y viceversa. una serie de opciones, con casillas de
193
Casilla Aristas. Activa o desactiva la visin de todas las aristas
Casilla Aristas posteriores. Permite ver o no las aristas ocultas, mediante lneas discontinuas.
Casilla Perfiles. Si marcas esta casilla se remarcarn los perfiles o contornos del modelo. Este estilo
es especialmente til para remarcar el carcter 3D del dibujo. Est basado en las tcnicas de dibujo tradicionales. A la derecha hay otra casilla, donde puedes darle un valor numrico al grosor. Cuanto mayor es el nmero, mas se remarcan los perfiles.
Casilla Profundidad.
194
Mdulo: 9 UA 27: SketchUp. Si marcas la casilla "Profundidad" se remarcarn ms las lneas de las geometras que estn mas cerca y quedarn mas finas las lneas que quedan al fondo. Esto da un efecto de profundidad al dibujo. A la derecha hay otra casilla, donde puedes darle un valor numrico al grosor. Cuanto mayor es el nmero, ms se remarcan los perfiles mas cercanos o que estn en primer plano.
Casilla Extensin.
Esta casilla, como puedes ver en la imagen, extiende las lneas mas all de sus puntos finales, con lo que se da apariencia de dibujo a mano. En la casilla de la derecha se puede introducir un valor numrico, que alarga ms o menos las extensiones.
Casilla Puntos finales. Si marcas esta casilla, vers como
aumenta el grosor de cada lnea hacia su punto final. Introduce en el campo numrico la longitud de lnea que debe remarcarse.
Casilla Alterar Si marcas la casilla "Alterar" se
desdoblarn lneas de forma aleatoria, para dar al dibujo un aspecto de estar dibujado a mano.
195
Importante La apariencia del dibujo no influye en las medidas de la geometra, ni en los puntos de aproximacin. Al ser SketchUp un programa vectorial, se trabaja con algoritmos y ecuaciones matemticas y por lo tanto con gran precisin. Por ejemplo no trabaja con el aspecto de las rectas que se ven en pantalla, sino con la ecuacin de esas rectas
Casilla COLOR Esta opcin slo est disponible si se utilizan los
estilos (Que veremos mas adelante) de visualizacin de caras "Slido" y "Slido con texturas". Si despliegas esta opcin hay tres formas de color para las aristas: Color nico, Color por material y Color por ejes.
Color nico Con esta opcin, todas las aristas sern del color definido a la derecha. Para cambiar
el color, basta con pinchar en el cuadro del color y elegir otro. Por ejemplo en la imagen de ejemplo se ha cambiado el color nico a rojo.
Color por material Si eliges esta opcin, podrs dar a las aristas, cualquier color o textura de material,
con la herramienta Pintar.
Color por eje
196
Mdulo: 9 UA 27: SketchUp. Con esta opcin, todas las aristas que coincidan con la direccin de los ejes, se colorean con el color de estos ejes, pero solamente las aristas ortogonales que coincidan en direccin. El resto se representan en color nico. Esta opcin puede ser til para comprobar si una arista est alineada con un eje determinado o no.
27.2 AJUSTE DE CARAS De los 5 prismas en forma de cubos. Elige ahora el segundo cubo; AJUSTES DE CARA. Las Superficies o Caras en SketchUp tienen dos lados: uno frontal o exterior y otro posterior tambin llamado dorsal o interior. En SketchUp puedes distinguir con colores estos lados de la cara. Por defecto el color claro es para la cara frontal o exterior y el azul para la cara dorsal o interior. La importancia del lado exterior o interior de una cara, se ve cuando se exporta el dibujo a programas de Realidad Fotogrfica (Render). En efecto, solo se van a calcular luces, materiales, etc, en las caras frontales (exteriores). Botn "Color frontal" Pulsa en la casilla de "Color frontal" para cambiar el color predeterminado de todos los lados frontales de las caras. Sobre las caras frontales, podremos asignar cualquier material programas de Render. y funcionar en
Botn "Color posterior" Utiliza el botn "Color posterior" para cambiar el
color predeterminado de todos los lados posteriores de las caras. Sobre las caras posteriores, podremos asignar cualquier material funcionar en programas de Render. Vamos a ver ahora, algunos botones que tambin estan en la barra de men Estilos. pero este no
197
Botn "Visualizar en modo alambre" Pulsa el botn "Visualizar en modo
alambre" para mostrar el modelo como un conjunto de lneas. En el modo "Alambre", las caras se ocultan, pero siguen existiendo, aunque no pueden emplearse las herramientas de modificacin de caras, como la herramienta "Empujar/tirar".
Botn "Visualizar en modo de lneas ocultas" Utiliza el botn "Visualizar en modo
de lneas ocultas" para mostrar las caras del modelo sin sombras ni texturas.
Botn "Visualizar en modo slido" Pulsa el botn "Visualizar en modo
slido" para mostrar las caras del modelo sombreadas reflejando una fuente de luz. Se muestran los colores aplicados a las caras.
Botn "Visualizar en modo slido con texturas" Muestra las caras del modelo, con
las texturas que se le hayan aplicado. En dibujos grandes, las texturas pueden ralentizar SketchUp, por lo que puede ser conveniente trabajar con el estilo Slido", y volver al estilo "Slido con texturas" para crear el resultado final. Botn "Visualizar en modo slido nico" Haz clic en el botn "Visualizar en modo slido nico" para mostrar las caras
198
Mdulo: 9 UA 27: SketchUp. con el color frontal y posterior predeterminado. Recuerda que las caras tienen un color distinto en cada lado. Los colores predeterminados para la cara frontal y posterior se muestran, cuando se oculta la textura (si la hay).
Botn "Visualizar en modo rayos X" Esta opcin se combina con las
anteriores que hemos visto. Permite ver a travs de las caras del modelo y editar las aristas situadas detrs. En el modo de rayos X, podrs fcilmente visualizar, seleccionar y ajustar puntos y aristas, pero no as las caras. En la modalidad de rayos X, las caras solo proyectan sombras en el suelo. El modo de rayos X no debe confundirse con la transparencia de los materiales.
Casilla "Activar transparencia" Si pulsas en esta casilla, se activa o desactiva la visin de la transparencia de los
materiales transparentes. Esta opcin es importante en dibujos muy grandes, pues permite acelerar el movimiento de los mismos. Calidad de transparencia Las opciones de calidad de transparencia permiten seleccionar la calidad de transparencia entre el ajuste ms rpido, el de ms calidad y uno intermedio. El sistema de transparencias de SketchUp est diseado para responder en tiempo real. En ocasiones la representacin de algunas caras transparentes puede ser poco realista: las caras pueden verse como si estuvieran frente a otras superficies cuando en realidad se encuentran detrs, y viceversa.
27.3 AJUSTE DE FONDO , CIELO Y SUELO Botn "Fondo" Pulsa este botn para seleccionar un color de fondo del rea de dibujo de SketchUp.
199
Casilla "Cielo" Activa la casilla "Cielo" para verlo, con un color diferente al color de fondo. A la
derecha de la casilla puedes seleccionar un color para el cielo cuando est visible.
Casilla "Suelo" Activa la casilla "Suelo" para hacerlo visible, con un color diferente al color de fondo.
A la derecha de la casilla puedes seleccionar un color para el suelo cuando est visible.
Regulador "Transparencia" Desliza el regulador de transparencia para ajustar el grado de transparencia del plano
de suelo. Sita el regulador en el extremo izquierdo para que la visibilidad por debajo del suelo sea mnima. Sita el regulador en el extremo derecho para que la visibilidad sea la mxima.
Casilla "Mostrar suelo desde abajo" Si marcas la casilla "Mostrar suelo desde abajo" se activar la visualizacin del plano
del suelo desde puntos de vista situados por debajo del horizonte.
200
Mdulo: 9 UA 27: SketchUp. 27.4 PREGUNTAS DE REPASO
En el men Ventana. En que men se encuentra la opcin: Estilo? En el men Edicin. En el men Herramientas. En el men . 1 2 3 4
Si no has acertado, por favor pulsa aqu
Casilla Aristas Si quieres ver las aristas ocultas, mediante lneas discontinuas, que casilla del Men Ventana / Estilos / Editar debes pulsar? 1
Casilla Aristas posteriores. Casilla Perfiles Casilla Profundidad
2 3 4
Si no has acertado, por favor pulsa aqu
Primer cubo: Ajustes de Arista Si quieres poner un suelo o un cielo contnuo, que icono del Men Ventana / Estilos / Editar debes pulsar? Segundo cubo: Ajustes de Cara Tercer cubo: Ajustes de fondo Quinto cubo: Ajustes de Modelado
1 2 3 4
Si no has acertado, por favor pulsa aqu
Soluciones: 1=1 2=2 3=3
201
MDULO X
NDICE
28. ESCENA Y VIDEO. 203 28.1 Escenas y video.. 204 28.2 Preguntas de repaso. 212
29. IMPRESIONES...... 213 29.1 Impresin 214 29.2 Preguntas de repaso 218
30. ROTULAR EN 2D Y 3D....... 30.1 Rotular texto en 2d y 3d.. 30.2 Texto 2d auto orientable... 30.3 Acotacin 30.4 Localizacin de los tutoriales... 30.5 Preguntas de repaso.
219 220 221 222 224 225
Unidad de Aprendizaje 9
EFECTOS DE TRANSICIN Y ESCENAS Y VDEO ANIMACIN
Unidad de Aprendizaje 28
NDICE
28.1 ESCENAS Y VIDEO ........................................................ 204 28.1.1 GESTOR DE ESCENAS ............................................... 206 ......................................... 208 28.1.2 PLANO DE SECCIN 28.1.3 REPRODUCIR ANIMACIN ........................................ 210 28.1.4 AJUSTES DE LA ANIMACIN .................................... 210 28.1.5 EXPORTACION DE VIDEO .......................................... 211 28.2 PREGUNTAS DE REPASO ........................................... 212
28.1 ESCENAS Y VIDEO
VIDEO 1: Escenas y vdeo. Las escenas son como sacar instantneas del dibujo, que en ese momento tiene una vista determinada, un estilo, una sombra activada con fecha y hora, una seccin activa, etc Para qu puedes utilizar escenas? Para ir de una escala general a otra de detalle con un solo clic. Por ejemplo si tienes que ver todo el modelo y luego ir a una parte ampliada y luego volver al modelo con cierta frecuencia. Para determinar en distintas escenas planos de planta alzado y seccin ortogonales. Para activar y desactivar elementos de una capa, como son cotas, grupos, etc Para hacer una video animacin. Para animar secciones. Para cambiar de estilo con un solo clic o a travs de la video animacin. Para hacer presentaciones y composicin de planos en Layout. En general, puedes utilizar escenas para guardar vistas de cmara y otras propiedades diversas. Vamos a ver un primer ejemplo sobre la casa que hemos dibujado: Archivo / Abrir / Maqueta Coloca la maqueta en una posicin que te agrade y crea tu primera escena. Para ello elige en el men: Ventana / Escenas Aparece un cuadro en blanco. Haz clic en el botn para aadir una escena nueva.
204
Mdulo: 10 UA 28: SketchUp. Observa como aparece una pestaa azul, arriba a la izquierda, con el nombre de escena 1. Cambia la vista orbitando ligeramente. Haz clic otra vez de nuevo, en el botn para aadir una segunda escena.
Si pulsas en las pestaas azules (en la parte superior izquierda), vers como se produce una mini animacin, pasando de una escena a otra. Tambin puedes aadir ms escenas, pulsando con el botn derecho del ratn, en la pestaa azul de la ltima escena y eligiendo Aadir. Las escenas almacenan nicamente propiedades, no geometra. Slo hay una copia de la geometra en el modelo y todas las escenas son simplemente vistas de esa geometra. Si tienes seleccionada una escena y dibujas una geometra nueva, la nueva geometra aparece en todas las escenas. Lo nico que puede modificar de escena a escena son las propiedades almacenadas. Vamos a modificar una escena. Ponte por ejemplo en la escena n 2. Cambia el estilo. (Ventana / Estilo) Pulsa con el botn derecho del ratn, en la escena n 2 y elige Actualizar. Si pulsas sobre las pestaas de otras escenas, vers que el cambio de estilo se habr actualizado solo en la escena n 2. Es decir, primero haces los cambios en la escena y luego actualizas.
205
28.1.1 GESTOR DE ESCENAS El "Gestor de escenas" es bastante cmodo para controlar las distintas caractersticas de las escenas de SketchUp. Se activa desde el men Ventana / Escenas. Tambin pulsando con el botn derecho en las pestaas de las escenas y eligiendo Gestor de Escenas. El "Gestor de escenas" contiene una lista con todas las escenas del modelo. Las escenas se muestran en la lista en el orden en el que aparecern al reproducir una animacin.
Vamos a ver los botones superiores:
Actualizar Actualiza los cambios hechos en una escena. Se combina con las opciones activas
de la parte inferior del Gestor de Escenas. Recuerda que primero haces los cambios en la escena y luego actualizas. Aadir Aade escenas Suprimir Suprime escenas Subir / Bajar escenas Cambia de lugar hacia arriba o hacia abajo una escena. Opciones de Visualizacin Cambia la forma de ver la lista de escenas que puede ser como: Imgenes grandes, Imgenes pequeas, Detalle y Lista.
206
Mdulo: 10 UA 28: SketchUp. Mostrar / Ocultar Detalles Este botn, Despliega y Oculta una lista en la parte inferior del Gestor, con las opciones de actualizacin de aplicables a cada escena. Cada escena tiene sus
propiedades, pero en esta lista se pueden elegir cuales se actualizan y cuales no. Por lo tanto es importante, que antes de actualizar una escena se compruebe que todas las propiedades que se desean guardar estn activadas. Incluir en animacin Si se realiza una animacin, las escenas con esta casilla activada formarn parte de la misma. Desactiva esta opcin en las escenas con las que vayas a trabajar, pero que no quieras incluir en una animacin. Nombre y Descripcin En esta lista se puede cambiar el nombre y la descripcin de cada escena. Guardar Las opciones "Guardar" se utilizan para controlar las distintas propiedades que pueden guardarse con cada escena. La propiedades que no estn seleccionadas en esta seccin no pueden refrescarse con el botn "Actualizar". Posicin de la cmara Selecciona la casilla "Posicin de la cmara" para almacenar junto con la escena el punto de vista, incluidos la distancia de zoom y el campo visual. Geometra oculta Usa la casilla "Geometra oculta" para guardar la visibilidad de la geometra oculta con la escena. Capas visibles Usa la casilla "Capas visibles" para guardar las capas visibles con la escena. Planos de seccin activos Usa la casilla "Planos de seccin activos" para guardar con la escena los planos de seccin activos.
207
Nota: Puedes usar diversos cortes de seccin en escenas sucesivas para crear animaciones impactantes en las que se vean varias secciones del modelo. Estilo y niebla Usa la casilla "Estilo y niebla" para guardar con la escena los ajustes del estilo de dibujo, como el tipo de representacin de las aristas y la niebla. Ajustes de sombras Usa la casilla "Ajustes de sombras" para almacenar con la escena toda la informacin relacionada con las sombras, incluyendo el tipo, la hora, la fecha, etc. Posicin de los ejes Usa la casilla "Posicin de los ejes" para guardar con la escena la visualizacin y la posicin de los ejes de dibujo de SketchUp.
Animacin de efectos de corte de seccin Para animar un efecto de corte
de seccin: Aade dos o ms cortes de seccin al modelo.
Con un dibujo en pantalla, por ejemplo una casa, Haz clic en el icono:
28.1.2 PLANO DE SECCIN Aparece en el cursor un recuadro, que se orienta automticamente y de forma paralela a cualquier superficie del dibujo. Haz clic en una de las fachadas. Aparece un cuadro de seccin. Desplaza el plano de corte hasta el sitio que te interese.
Haz de nuevo clic en Coloca un segundo plano de seccin, por ejemplo en otra fachada.
Crea dos escenas distintas.
208
Mdulo: 10 UA 28: SketchUp. Sitate en la primera. Activa un corte de seccin en esta primera escena. Se muestra el efecto de corte de seccin. Con el icono de seccin. Actualiza la escena. Al ocultar una seccin, afecta al estilo. Esto significa que al actualizar la escena, aparece una ventana donde hay tres opciones. Elige la primera: Guardar como un nuevo estilo Oculta el plano
Activa el segundo corte de seccin en la segunda escena. Se muestra el efecto de corte de seccin. Actualiza tambin esta segunda escena. Haz un clic contextual en la primera escena. Se abre el men contextual de la escena. Selecciona la opcin de men "Reproducir animacin". SketchUp reproducir cada escena pasando de un efecto de corte a otro en una secuencia contnua.
Uso de secciones con escenas. Como hemos visto, un plano de seccin activo puede guardarse en una escena. El corte de seccin se pondr en movimiento al pasar de la escena donde est activo, a otra escena en la que no est activo, o bien al reproducir la animacin. Cuando despus de creada una escena, se pone un plano de seccin en ella, este va a aparecer en todas las dems. Por lo tanto Si deseas verlo solo en esa escena, es necesario ocultar dicho plano de seccin en el resto de todas las escenas y actualizar. Guardar como un nuevo estilo
209
28.1.3 REPRODUCIR ANIMACIN
VIDEO 2: Reproducir animacin. Cuando tengas ya varias escenas creadas, puedes iniciar, interrumpir y detener una animacin. Para reproducir una animacin: Selecciona opcin Ver / Animacin / Reproduccin. Aparecen los controles de la
animacin y empiezan a mostrarse las escenas en movimiento. Pulsa interrumpir animacin. Pulsa el botn Detener para el botn Pausa para la
momentneamente
detener la animacin. (Tambin puedes hacer un clic con el botn derecho del ratn, en una pestaa de escena y seleccionar: Reproducir animacin para iniciar la animacin.
28.1.4 AJUSTES DE LA ANIMACIN La animacin tiene dos parmetros: que afectan al cambio de escena o a la reproduccin del vdeo: Transiciones de escena Es el tiempo que tarda en pasar de una escena a otra. Afecta al cambio de escena y a la reproduccin del vdeo. En la primera casilla se puede activar o desactivar la transicin. (Si se desactiva se pasa de una escena a otra de golpe, es decir sin transicin). En la segunda casilla se puede indicar el tiempo de transicin en segundos. Si se pone mayor cantidad de segundos, el movimiento de transicin de una escena a otra se hace ms lento. 210
Mdulo: 10 UA 28: SketchUp. Demora de escena Afecta solamente a la reproduccin del vdeo. En esta casilla se pueden poner unos segundos de pausa o demora entre escena y escena. Esto hace que el dibujo est parado unos segundos antes de hacer la transicin a la siguiente escena.
28.1.5 EXPORTACION DE VIDEO Hemos visto como reproducir una video animacin. Esta video animacin se puede exportar como un fichero AVI de vdeo. Tan solo tienes que ir al men Archivo / Exportar / Animacin. En el explorador aparece una casilla de Opciones. Segn la versin que tengas, puedes aumentar la calidad y dar una serie de matices al fichero que vas a exportar.
211
28.2 PREGUNTAS DE REPASO
Antes. 1 2 3 4
Vas a modificar una escena. Cuando debes actualizarla?:
Antes de hacer los cambios o despus?
Despus. Se actualiza sola. Cuando vaya a archivar el dibujo.
Si no has acertado, por favor pulsa aqu
Ocultar la seccin en esa escena y actualizar. Cuando incluyes un plano de seccin en una escena, este puede aparecer en todas las dems. Si deseas solo verlo en esa escena, es necesario: Aadir otra escena. Borrar esa escena Ocultar la seccin en cada una de las escenas y actualizar. 1
2 3 4
Si no has acertado, por favor pulsa aqu
Archivo / Exportar / Animacin. Cuando pulsas en reproducir animacin, las escenas se ponen en movimiento. Esta video animacin se puede exportar como un fichero AVI de vdeo. Tan solo tienes que ir al men: Archivo / Exportar / Modelo 3D Archivo / Exportar / Grfico 2D Ver / Animacin
1 2 3 4
Si no has acertado, por favor pulsa aqu
Soluciones: 1=2 2=4 3=1
212
Unidad de Aprendizaje 9
EFECTOS DE TRANSICIN Y IMPRESIN ANIMACIN
Unidad de Aprendizaje 29
NDICE
29.1 IMPRESIN .................................................................... 214 29.1.1 EXPORTACIN JPG DE CALIDAD ............................ 214 29.1.2 VISTA PRELIMIAR. IMPRIMIR .................................... 215 29.2 PREGUNTAS DE REPASO ........................................... 218
29.1 IMPRESIN
VIDEO 1: Impresin. La opcin ms completa de impresin est en Layout, que es un programa de composicin de planos que lleva la versin PRO de SketchUp. Pero en nuestro caso vamos a ver las opciones de impresin incluidas en SketchUp.
29.1.1 EXPORTACIN JPG DE CALIDAD Una de las opciones de impresin es exportar el dibujo como imagen y luego insertarla en cualquier tratamiento de textos o editarla e imprimirla desde cualquier editor de imgenes. Elige en el men: Archivo / Exportar / Grfico 2D Aparece el explorador de Archivos. Elige Tipo de Archivo: JPG En la versin PRO de SketchUp, puedes aumentar la calidad de imagen. Pulsa en: OPCIONES
Desactiva la casilla: Usar tamao de pantalla Aumenta el tamao de imagen para dar mayor calidad.
214
Mdulo: 10 UA 29: SketchUp. 29.1.2 VISTA PRELIMIAR. IMPRIMIR Los cuadros de dilogo Vista preliminar e Imprimir son el mismo. La diferencia es que con la opcin Vista Preliminar, podemos ver el modelo en pantalla, tal y como se va a imprimir. Los cambios en la configuracin de uno de estos cuadros se aplican automticamente en el otro, por lo que visto uno visto el otro. Ambos estn en el men de Archivo. Selecciona Archivo / Vista preliminar o bien Archivo / Imprimir . Se abre el cuadro de configuracin. Las opciones son: IMPRESORA Nombre. En esta lista desplegable se puede elegir la impresora entre las que estn instaladas en el sistema. Selecciona en la lista la impresora que quieras utilizar. Haz clic en el botn Propiedades de la impresora elegida para configurarla. Aqu se puede elegir tamao del papel, orientacin, etc.. Impresin SketchUp Esta opcin se activa, solamente cuando en el dibujo estn definidas una o ms escenas. Permite elegir entre imprimir la vista en pantalla o las distintas escenas. Copias En esta casilla se puede indicar el nmero de copias del dibujo a imprimir. Por defecto es 1. Para dos copias o mas de un dibujo, que lleve varias escenas, puedes activar la casilla "Intercaladas" si quieres que las copias se intercalen (en lugar de imprimir primero todas las pginas uno, luego las pginas dos, etc.). de escenas de
TAMAO DE IMPRESIN. Esta funcin solo se encuentra en la versin Pro. En esta seccin se puede ajustar el tamao fsico de la copia impresa. Ajustar a pgina 215
Permite adaptar el tamao del modelo para que ocupe toda la hoja elegida en la impresora. Esta opcin debe estar desactivada para especificar otro tamao o escala. Tamao de pgina Los campos de tamao de pgina se emplean para introducir un tamao de pgina personalizado para la impresin. Escala Permite dar o modificar una escala del modelo al imprimir. IMPORTANTE: Solamente funciona, cuando la Cmara est en Proyeccin Paralela y el modelo se ve en planta, o alzado (Vista estndar). En el modelo: corresponde al tamao de la geometra que se exporta. En SketchUp: es el tamao del objeto a escala real. Por ejemplo 100 es escala 1/100. Nota: Aunque la proyeccin paralela se utiliza para imprimir a escala, no todos los ngulos pueden medirse a una escala determinada. Esto se debe a que SketchUp utiliza el mantenimiento de la perspectiva, una tcnica para acortar lneas y crear as efectos 3D sobre un soporte 2D como el papel. Usar modelo centrado Como su nombre indica, sirve para imprimir el modelo centrado, tal y como se ve con la herramienta "Ver modelo centrado".
Calidad de impresin. Esta funcin solo se encuentra en la versin Pro. Borrador Para imprimir borradores rpidos (normalmente con poca definicin y lneas de
sierra). Estndar Es el mas habitual. Tiene mas calidad que el borrador, pero sin perder velocidad. Alta definicin Este ajuste ofrece una impresin de alta calidad. Definicin mxima Para impresiones con la calidad ms alta posible. Este ajuste consume muchos recursos del equipo por lo que puede afectar a la velocidad del sistema mientras se imprime, pero es la mejor opcin en dibujos con cotas o para imprimir con la mxima precisin. Gran formato
216
Mdulo: 10 UA 29: SketchUp. Este ajuste es til para el uso de plotters o impresoras de gran formato. Tambin para impresin en mosaico de varias hojas. Slo lneas de seccin 2D Imprime solamente los contornos de las lneas de seccin del modelo (si las hay). HLR de alta precisin La opcin "HLR de alta precisin" se utiliza para enviar a la impresora los datos del modelo en forma de informacin vectorial.
217
29.2 PREGUNTAS DE REPASO
No. Son parecidos pero distintos En el men Archivo hay dos opciones parecidas: Vista preliminar e Imprimir. Si Solo si estn las dos opciones abiertas. No se pueden realizar cambios. 1 2 3
Los cambios realizados en la configuracin de uno de estos cuadros se aplican automticamente al otro?.
Si no has acertado, por favor pulsa aqu
Archivo / Configurar impresin. Cuando en un dibujo se definen 2 o mas escenas, estas se pueden imprimir a la vez, una en cada pgina. Dnde se puede activar esta opcin? 1
Archivo / Vista Preliminar / Escenas. Archivo / Imprimir / Escenas En las opciones 2 y 3
3 4
Si no has acertado, por favor pulsa aqu
Est activada la Cmara en Proyeccin Paralela El dibujo quepa en el papel.
2 3
En la versin Pro de SketchUp se puede imprimir a Escala, pero solo cuando:
No se puede. Solamente en Layout. Est activada la Cmara en Perspectiva
Si no has acertado, por favor pulsa aqu Soluciones: 1=2 2=4 3=1
218
Unidad de Aprendizaje 9
EFECTOS DE TRANSICIN Y ROTULAR EN 2D Y 3D ANIMACIN
Unidad de Aprendizaje 30
NDICE
30.1 ROTULAR TEXTO 2D Y 3D........................................... 220 30.2 TEXTO 2D AUTO ORIENTABLE .................................. 221 30.3 ACOTACIN ................................................................... 222 30.4 LOCALIZACIN DE LOS TUTORIALES ..................... 224 30.5 PREGUNTAS DE REPASO ........................................... 225
30.1 ROTULAR TEXTO 2D Y 3D
VIDEO 1: Texto 2D y3D. La herramienta Texto 3D sirve para colocar un texto en relieve.
Este texto queda como un dibujo agrupado y por lo tanto se puede edita o explotar, para modificarlo. Cuando eliges esta opcin, aparece el Cuadro de dilogo "Situar texto 3D" En este cuadro se pueden definir los siguientes parmetros: Fuente Se compone de dos casillas. En la primera casilla se puede elegir el tipo de letra, desplegando la lista con la flecha. En la segunda casilla puedes seleccionar Normal o Negrita. Alinear Para alinear las distintas lneas del texto a la Izquierda, Centrado o a la Derecha. Altura Se refiere al tamao del texto. Se introduce la altura, en la unidad que tiene el modelo en ese momento. Forma: Sin Relleno y con Relleno. Desactivada la casilla de Relleno, se produce un texto plano 2D y almbrico, es decir, tan solo se dibujan los contornos del texto y por lo tanto es transparente. Con el Relleno Activado, puede activarse tambin la casilla: Extruido. Con relleno (sin activar Extruido): De esta forma el texto se dibuja plano en 2D con caras opacas.
Con relleno (activando la casilla de Extruido): Si se activa la casilla Extruido, puedes darle un valor para el relieve del texto, es decir para que se dibuje extruido en 3D. Si el valor es negativo, el texto se extruye al contrario, con un efecto de grabado o vaciado.
220
Mdulo: 10 UA 30: SketchUp.
30.2 TEXTO 2D AUTO ORIENTABLE
VIDEO 2: Texto 2D auto-orientable Con esta herramienta, se puede colocar texto de tal forma que se lea siempre de frente, independientemente de la rotacin del dibujo. Se puede colocar el texto de dos formas: TEXTO DE PANTALLA Es el que se pone independiente, pinchando en un espacio en blanco.
TEXTO DE GUIA Es el que se pone conectado a una geometra. Pincha en la geometra Para cambiar la Fuente del texto el tamao, etc.. entra en el men: Ventana / Informacin del Modelo / Texto
221
30.3 ACOTACIN
VIDEO 3: Acotacin
Entre 2 puntos Para aadir una acotacin entre dos
puntos del modelo: Elige la herramienta Acotacin.
El cursor adquiere la forma de una flecha. Haz clic en el primer punto de la acotacin. Mueve el cursor hacia el punto final de la acotacin. Haz clic en el punto final de la acotacin. Mueve el cursor en perpendicular para crear un texto de acotacin. De una lnea Para acotar una lnea: Elige la herramienta Acotacin.
El cursor adquiere la forma de una flecha. Acerca el cursor a la lnea y haz clic en ella. Mueve el cursor en perpendicular para crear un texto de acotacin. De un radio de arco o crculo Para acotar un arco: Elige la herramienta
Acotacin. El cursor adquiere la forma de una flecha. Acerca el cursor al arco y haz 222
Mdulo: 10 UA 30: SketchUp. clic en l. Mueve el cursor en perpendicular para crear un texto de acotacin de radio. Para convertir una acotacin de radio en una acotacin de dimetro (o viceversa), haz un clic con el BOTON DERECHO del ratn en la cota y elige: Tipo / Radio o Dimetro.
Para cambiar la Fuente del texto de las cotas, el tamao, etc.. entra en el men: Ventana / Informacin del Modelo / Dimensiones Aparece un nuevo recuadro donde puedes ajustar todos los parmetros referentes al estilo de las lneas y flechas de cotas. Pulsa en Fuentes Aparece otro cuadro donde puedes elegir el tipo de texto, el tamao, la altura, etc
223
30.4 LOCALIZACIN DE LOS TUTORIALES Si ests conectado a Internet, puedes tener una informacin completa del manual del programa, pulsando en el men: AYUDA / CENTRO DE ASISTENCIA / GUIA DEL USUARIO Aqu tambin puedes escribir en la bsqueda, cualquier pregunta o palabra que te interese
A la derecha aparecen los distintos bloques de funciones de dibujo. Por ejemplo si queremos saber como hacer rectngulos, pulsa en: Herramientas de Dibujo Luego elige: Herramienta Rectngulo Aparece toda la informacin de cmo hacer un rectngulo y todas las posibilidades relacionadas. Importante Adems de este manual completo, en Internet existen infinidad de VIDEOS (YOU TUBE, VIMEO etc)y foros (SKETCHUCATION, SKETCHANDO, etc), con informacin prctica del programa, y sus aplicaciones en todo tipo de actividades.
224
Mdulo: 10 UA 30: SketchUp. 30.5 PREGUNTAS DE REPASO
Texto de Pantalla. Como se llama el texto que se pone conectado a una geometra, con una lnea de referencia. Texto alineado. Texto de Gua. Lneas de Gua. 1 2 3 4
Si no has acertado, por favor pulsa aqu
Ventana / Informacin del Modelo / Dimensiones Para las Cotas, donde se cambia la Fuente del texto, el tamao de los nmeros, etc.. Ventana / Preferencias / Plantilla Ventana ( Informacin del Modelo / Unidades El tamao es automtico 1
2 3
Si no has acertado, por favor pulsa aqu
Para acceder al men AYUDA / CENTRO DE ASISTENCIA / GUIA DEL USUARIO, Hay que tener conexin a Internet?
Si. No. Es indiferente. A veces si a veces no.
1 2 3 4
Si no has acertado, por favor pulsa aqu
Soluciones: 1=3 2=1 3=1
225
Das könnte Ihnen auch gefallen
- Aprender Autocad 2009 con 100 ejercicios prácticosVon EverandAprender Autocad 2009 con 100 ejercicios prácticosBewertung: 5 von 5 Sternen5/5 (1)
- Proyectos CAD con Tinkercad | Modelos 3D Parte 1: Aprende a crear objetos 3D avanzados con Tinkercad de forma divertidaVon EverandProyectos CAD con Tinkercad | Modelos 3D Parte 1: Aprende a crear objetos 3D avanzados con Tinkercad de forma divertidaNoch keine Bewertungen
- Introducción al diseño 3D con Google SketchUpDokument17 SeitenIntroducción al diseño 3D con Google SketchUpCarlos Esp100% (1)
- Material Didactico Curso SketchupDokument31 SeitenMaterial Didactico Curso Sketchupinesportell100% (1)
- Curso Google SketchupDokument26 SeitenCurso Google SketchupJose Roman Fernandez100% (2)
- Tutorial SketchupDokument35 SeitenTutorial SketchupLucia Fernandez Constenla67% (3)
- Tecnicas de Vray Avanzado para SkechUp - Abril 2018Dokument32 SeitenTecnicas de Vray Avanzado para SkechUp - Abril 2018luis coleyNoch keine Bewertungen
- Para Empezar Con RevitDokument62 SeitenPara Empezar Con Revitpandalinux100% (1)
- Manual SketchupDokument85 SeitenManual SketchupJakousi Valdovinos80% (5)
- Libro SketchUp 7 Capitulo 1Dokument27 SeitenLibro SketchUp 7 Capitulo 1Mr_HeeBeRNoch keine Bewertungen
- Manual Rapido Google Sketchup 2014proDokument12 SeitenManual Rapido Google Sketchup 2014proBittys Hernandez AguilarNoch keine Bewertungen
- Manual Grupo Revit 2019Dokument49 SeitenManual Grupo Revit 2019Hedber Gamboa SantanaNoch keine Bewertungen
- Manual ArquímedesDokument31 SeitenManual ArquímedesJader Luis Rodrigues100% (1)
- Ejercicios SketchupDokument17 SeitenEjercicios SketchupFabrizioLupo100% (1)
- +rhino Avanzado3Dokument40 Seiten+rhino Avanzado3Reynaldo AcevedoNoch keine Bewertungen
- S KETCHUPDokument40 SeitenS KETCHUPIsmael Alejandro MuñozNoch keine Bewertungen
- Curso SketchupDokument242 SeitenCurso SketchupAlbi Haxhiraj100% (2)
- Dibujo Arquitectonico 3 PERSPECTIVA ORTOGONALDokument16 SeitenDibujo Arquitectonico 3 PERSPECTIVA ORTOGONALHector Gomez de la Torre100% (1)
- Manual AutoCAD BásicoDokument135 SeitenManual AutoCAD BásicoGerardo Ruiz100% (1)
- Guia Sketchup 1Dokument17 SeitenGuia Sketchup 1Andres Gomez VNoch keine Bewertungen
- Aprendiendo Revit 2011 265 PGDokument265 SeitenAprendiendo Revit 2011 265 PGAlejandro Hernández López100% (2)
- Curso Completo de VrayDokument76 SeitenCurso Completo de VrayMauro VelezNoch keine Bewertungen
- Manual Vray para Sketchup - Completo EspañolDokument95 SeitenManual Vray para Sketchup - Completo EspañolJosé Nilton Nolasco Zúniga100% (4)
- Competencias del diseñador industrial: para la industria manufacturera del Corredor Industrial de BoyacáVon EverandCompetencias del diseñador industrial: para la industria manufacturera del Corredor Industrial de BoyacáNoch keine Bewertungen
- UF0307 - Representación Gráfica y maquetismoVon EverandUF0307 - Representación Gráfica y maquetismoBewertung: 2 von 5 Sternen2/5 (1)
- Manual SKPDokument17 SeitenManual SKPpablo_petiNoch keine Bewertungen
- Manual Completo Sketchup 226 PagDokument226 SeitenManual Completo Sketchup 226 PagPabloNoch keine Bewertungen
- Clase 1 - Sketchup2018Dokument42 SeitenClase 1 - Sketchup2018S Ricardo EspañaNoch keine Bewertungen
- Clase 1 - Sketchup2018Dokument42 SeitenClase 1 - Sketchup2018S Ricardo EspañaNoch keine Bewertungen
- Manua Conjuntol SKPDokument113 SeitenManua Conjuntol SKPSergio BarrionuevoNoch keine Bewertungen
- Manual de Procedimientos SolidworksDokument141 SeitenManual de Procedimientos SolidworksMax CavaleraNoch keine Bewertungen
- Manual de Autocad Basico PDFDokument86 SeitenManual de Autocad Basico PDFKique AngelesNoch keine Bewertungen
- Manual de Practicas de SolidworksDokument141 SeitenManual de Practicas de Solidworksgiovannyy75% (4)
- Autocad Guias BasicasDokument89 SeitenAutocad Guias BasicasVictor J. OreNoch keine Bewertungen
- Manual Autocad VillanuevaDokument126 SeitenManual Autocad VillanuevaJosé DanielNoch keine Bewertungen
- Manual Del Curso de Autocad BASICO 2011Dokument89 SeitenManual Del Curso de Autocad BASICO 2011José Pablo Ponce AlmarazNoch keine Bewertungen
- Manual Basico DelmiaDokument14 SeitenManual Basico DelmiaLaura Bibiana Hernandez AcevedoNoch keine Bewertungen
- Algoritmos y Programacion Libro 1Dokument66 SeitenAlgoritmos y Programacion Libro 1DanoviNoch keine Bewertungen
- HeliceDokument183 SeitenHeliceJordy J. EurrestaNoch keine Bewertungen
- Manual de Formacion de Solidworks 2006Dokument483 SeitenManual de Formacion de Solidworks 2006Joc LuisNoch keine Bewertungen
- Contenido - Autocad Map 3d Nivel Usuario SinDokument204 SeitenContenido - Autocad Map 3d Nivel Usuario SinJennifer JGNoch keine Bewertungen
- Practica 1 Diseño de Elementos de MaqDokument5 SeitenPractica 1 Diseño de Elementos de MaqAndrea RamirezNoch keine Bewertungen
- 3 Power PointDokument39 Seiten3 Power PointJose Calzada MezaNoch keine Bewertungen
- Unidad III Parte 2 PowerPoint V2016Dokument66 SeitenUnidad III Parte 2 PowerPoint V2016Mariana asarNoch keine Bewertungen
- Conceptos B Sicos de SolidWorks Piezas y Ensamblajes SolidWorks 2006-U1Y2Dokument61 SeitenConceptos B Sicos de SolidWorks Piezas y Ensamblajes SolidWorks 2006-U1Y2Alberto Leos100% (1)
- Civil 3d 2008-DISEÑO DE CANALES DE AGUA DE LLUVIADokument65 SeitenCivil 3d 2008-DISEÑO DE CANALES DE AGUA DE LLUVIAJesus Lopez67% (3)
- Practica 1 LDM FIME 2023Dokument4 SeitenPractica 1 LDM FIME 2023González Garza OmarNoch keine Bewertungen
- Ejercicio 1 Sólido Base CuboDokument58 SeitenEjercicio 1 Sólido Base CuboKatherine VegaNoch keine Bewertungen
- Solid Works Practicas Esime AzcapoDokument122 SeitenSolid Works Practicas Esime AzcapoMilton Jimenez Francisco Rodriguez100% (4)
- Informática II - SketchDokument58 SeitenInformática II - SketchIsrael MartinNoch keine Bewertungen
- 59 Ejerciciosguiadosdeautocad 2007Dokument270 Seiten59 Ejerciciosguiadosdeautocad 2007Mãtu GlökerNoch keine Bewertungen
- Manual Solidworks Curso Basico (Ith) PDFDokument82 SeitenManual Solidworks Curso Basico (Ith) PDFJOSELUIS77777Noch keine Bewertungen
- CATIAap2 SKETCHERDokument58 SeitenCATIAap2 SKETCHERMatias Nicolas RodriguezNoch keine Bewertungen
- 1-Informe - de - Tendencias - Del - Sector - Inmobiliario-Enero - 2020Dokument14 Seiten1-Informe - de - Tendencias - Del - Sector - Inmobiliario-Enero - 2020Dani GANoch keine Bewertungen
- Curso Agente InmobiliarioDokument17 SeitenCurso Agente InmobiliarioDani GANoch keine Bewertungen
- BOE-027 Codigo de Urbanismo de Las Islas BalearesDokument623 SeitenBOE-027 Codigo de Urbanismo de Las Islas BalearesDani GANoch keine Bewertungen
- TFG - El Suelo - Gestion y Valoracion PDFDokument111 SeitenTFG - El Suelo - Gestion y Valoracion PDFToño CalleNoch keine Bewertungen
- 01 - Memoria TFGDokument142 Seiten01 - Memoria TFGDani GANoch keine Bewertungen
- Preguntas Frecuentes Sobre Infracciones UrbanísticasDokument1 SeitePreguntas Frecuentes Sobre Infracciones UrbanísticasDani GANoch keine Bewertungen
- Housers Manual Del Inversor EsDokument15 SeitenHousers Manual Del Inversor EsDani GANoch keine Bewertungen
- TFG - El Suelo - Gestion y Valoracion PDFDokument111 SeitenTFG - El Suelo - Gestion y Valoracion PDFToño CalleNoch keine Bewertungen
- Diccionario de Sinonimos y AntonimosDokument14 SeitenDiccionario de Sinonimos y AntonimosJavier GarciaNoch keine Bewertungen
- Preguntas Frecuentes Sobre Infracciones UrbanísticasDokument1 SeitePreguntas Frecuentes Sobre Infracciones UrbanísticasDani GANoch keine Bewertungen
- Housers Manual Del Inversor EsDokument15 SeitenHousers Manual Del Inversor EsDani GANoch keine Bewertungen
- TFG - El Suelo - Gestion y Valoracion PDFDokument111 SeitenTFG - El Suelo - Gestion y Valoracion PDFToño CalleNoch keine Bewertungen
- FACUA NoticiaDokument4 SeitenFACUA NoticiaDani GANoch keine Bewertungen
- 1-Informe - de - Tendencias - Del - Sector - Inmobiliario-Enero - 2020Dokument14 Seiten1-Informe - de - Tendencias - Del - Sector - Inmobiliario-Enero - 2020Dani GANoch keine Bewertungen
- 01 - Memoria TFGDokument142 Seiten01 - Memoria TFGDani GANoch keine Bewertungen
- Tecnicas Culinarias PDFDokument447 SeitenTecnicas Culinarias PDFjuan cruz100% (1)
- Master Urbanismo Ordenacion Territorio v10Dokument11 SeitenMaster Urbanismo Ordenacion Territorio v10Dani GANoch keine Bewertungen
- Gestion InmobiliariaDokument25 SeitenGestion InmobiliariaNatalia Membribes Castro0% (1)
- Epicteto - Manual de VidaDokument57 SeitenEpicteto - Manual de VidaMiguelangel Gil100% (13)
- Manual de Supervivencia para Betas (C) AlexESPDokument300 SeitenManual de Supervivencia para Betas (C) AlexESPDani GANoch keine Bewertungen
- Ley 6.1997 Suelo Rústico BalearesDokument18 SeitenLey 6.1997 Suelo Rústico BalearesMalena BennasarNoch keine Bewertungen
- ANEXO - Estudio 19Dokument1 SeiteANEXO - Estudio 19Dani GANoch keine Bewertungen
- 06 Tarifas de Precios PDFDokument2 Seiten06 Tarifas de Precios PDFDani GANoch keine Bewertungen
- Manual de Supervivencia para Betas (C) AlexESPDokument300 SeitenManual de Supervivencia para Betas (C) AlexESPDani GANoch keine Bewertungen
- Barómetro Rentabilidad y El Empleo Ene Dic 2016Dokument42 SeitenBarómetro Rentabilidad y El Empleo Ene Dic 2016Dani GANoch keine Bewertungen
- Curso - Guía Práctica Urbanismo de Baleares Illes Balears PDFDokument22 SeitenCurso - Guía Práctica Urbanismo de Baleares Illes Balears PDFDani GANoch keine Bewertungen
- Ideas para Desayunos Saludables Con Comida RealDokument90 SeitenIdeas para Desayunos Saludables Con Comida Realmartuca50% (2)
- Modulo II.01 Metodos de Valoracion Metodo Del CosteDokument10 SeitenModulo II.01 Metodos de Valoracion Metodo Del CosteDani GANoch keine Bewertungen
- Barómetro Rentabilidad y El Empleo Ene Dic 2016Dokument42 SeitenBarómetro Rentabilidad y El Empleo Ene Dic 2016Dani GANoch keine Bewertungen
- Modulo I.01 Aproximacion Al Concepto de ValoracionDokument5 SeitenModulo I.01 Aproximacion Al Concepto de ValoracionDani GANoch keine Bewertungen
- San Agustín PDFDokument38 SeitenSan Agustín PDFIlepsa Montes100% (2)
- MangaDokument73 SeitenMangaCelia Pastor BascónNoch keine Bewertungen
- Hércules en España PDFDokument9 SeitenHércules en España PDFJesus RuizNoch keine Bewertungen
- Materiales ....Dokument38 SeitenMateriales ....Marlit Nuñez MeraNoch keine Bewertungen
- Hoja Tecnica Esmalte Anticorrosivo Fast Dry 1500Dokument2 SeitenHoja Tecnica Esmalte Anticorrosivo Fast Dry 1500Claudia Melissa CaceresNoch keine Bewertungen
- El Reloj de MillersonDokument6 SeitenEl Reloj de MillersonLamari Hm100% (1)
- Curso Cake Pops IVDokument66 SeitenCurso Cake Pops IVfaby147100% (1)
- Pintura y BarnizadoDokument2 SeitenPintura y BarnizadoCarlos Morales100% (1)
- La EsculturaDokument4 SeitenLa EsculturaMary MerinoNoch keine Bewertungen
- Aprendizaje EsperadoDokument2 SeitenAprendizaje EsperadoLaura UnzuetaNoch keine Bewertungen
- Actividades de Léxico 1º Eso (Pendientes)Dokument9 SeitenActividades de Léxico 1º Eso (Pendientes)ebenagesNoch keine Bewertungen
- La Hoja en BlancoDokument1 SeiteLa Hoja en BlancoÁngela Romera TutorNoch keine Bewertungen
- Mateo Martinic - HolandesesDokument16 SeitenMateo Martinic - Holandesesjose cabelloNoch keine Bewertungen
- Poemas Del ParnasoDokument1 SeitePoemas Del ParnasoKathyVillarNoch keine Bewertungen
- Chapuzon 3 LyM BajaDokument25 SeitenChapuzon 3 LyM BajaLizaNoch keine Bewertungen
- Astm - Seleccion y Especificacion de Recubrimientos de Proteccion - de La CruzDokument4 SeitenAstm - Seleccion y Especificacion de Recubrimientos de Proteccion - de La CruzTATIANATAMNoch keine Bewertungen
- Comentario de Ensayo de E. PanofskyDokument3 SeitenComentario de Ensayo de E. PanofskyChristian Blanco FernandezNoch keine Bewertungen
- Valencia Map Old Town PDFDokument1 SeiteValencia Map Old Town PDFVlayvladyyPratonsconskyNoch keine Bewertungen
- Carboguard 890 hoja de datos del producto epóxico resistente a químicosDokument5 SeitenCarboguard 890 hoja de datos del producto epóxico resistente a químicosyolaida100% (1)
- Retratos de una época: Tlaxcala a principios del siglo XXDokument152 SeitenRetratos de una época: Tlaxcala a principios del siglo XXVictor RodriguezNoch keine Bewertungen
- Lista de Útiles Escolares Preescolar Grupo 3Dokument1 SeiteLista de Útiles Escolares Preescolar Grupo 3Ana Adelaida Pérez RNoch keine Bewertungen
- Problematica en Ingenieria MecanicaDokument14 SeitenProblematica en Ingenieria MecanicaFernando David Siles Nates100% (1)
- Informe Tecnico de DañosDokument30 SeitenInforme Tecnico de DañosCarlos Augusto Navas Armas100% (2)
- Presenta Tu TFG - PDF 2063069239Dokument16 SeitenPresenta Tu TFG - PDF 2063069239Karolina BaskaranNoch keine Bewertungen
- Cultura ChinaDokument32 SeitenCultura ChinaMildred Muñoz FlorioNoch keine Bewertungen
- Ccang-Fgi-44 Inspeccion de Seguridad para Equipos Del SPCC Rev 0 (01!09!2016)Dokument4 SeitenCcang-Fgi-44 Inspeccion de Seguridad para Equipos Del SPCC Rev 0 (01!09!2016)Ana Milena RojasNoch keine Bewertungen
- Antoni TàpiesDokument27 SeitenAntoni TàpiesDANIEL ACOSTANoch keine Bewertungen
- Evolucion de La Danza y Su Lugar de Representacion A Lo Largo de La Historia PDFDokument22 SeitenEvolucion de La Danza y Su Lugar de Representacion A Lo Largo de La Historia PDFAnticristh6666Noch keine Bewertungen
- Especial Cocina 07 12Dokument64 SeitenEspecial Cocina 07 12Leina Cruzalegui SifuentesNoch keine Bewertungen
- TP3 BibliotecaCarlosSerrazDokument15 SeitenTP3 BibliotecaCarlosSerrazDoloresNoch keine Bewertungen