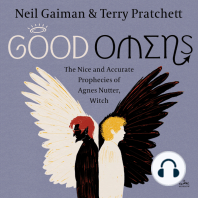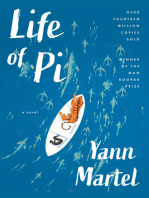Beruflich Dokumente
Kultur Dokumente
Paint Shop Pro 9
Hochgeladen von
DonezanCopyright
Verfügbare Formate
Dieses Dokument teilen
Dokument teilen oder einbetten
Stufen Sie dieses Dokument als nützlich ein?
Sind diese Inhalte unangemessen?
Dieses Dokument meldenCopyright:
Verfügbare Formate
Paint Shop Pro 9
Hochgeladen von
DonezanCopyright:
Verfügbare Formate
Des outils sophistiqus au service de la crativit
Manuel de lutilisateur
Informations sur le copyright
Copyright 2004 Jasc Software, Inc. Tous droits rservs. Aucune partie du contenu de cette documentation ne peut tre reproduite ou transfre, quels que soient la forme ou le moyen employs, sans lautorisation expresse crite de Jasc Software, Inc.
Informations sur les marques
Animation Shop, ImageCommander, Media Center Plus, Paint Shop et le logo Jasc Orbit sont des marques de Jasc Software, Inc. Jasc, Paint Shop Pro et The Power to Create sont des marques dposes de Jasc Software, Inc. Acrobat, PostScript, Photoshop et Photoshop Elements sont des marques commerciales ou des marques dposes dAdobe Systems Incorporated. Le langage Postscript fait lobjet dun copyright dtenu par Adobe Systems Incorporated. Macintosh est une marque dpose dApple Computer, Inc. Autodesk est une marque dpose dAutodesk, Inc. MacPaint est un produit et une marque de Claris Corporation. GIF est une marque de service de CompuServe Inc et Graphic Interchange Format fait lobjet dun copyright dtenu par CompuServe Inc. CorelDRAW, Ventura Publisher et WordPerfect sont des marques dposes ou des marques de Corel Corporation. GEM, GEM Paint sont des marques dposes ou des marques de Digital Research Inc. Digimarc est une marque dpose de Digimarc Corporation. Deluxe Paint est une marque dpose dElectronic Arts. Kodak Photo CD est une marque dpose dEastman Kodak Company. OS/2, Lotus 1-2-3 sont des marques dposes dInternational Business Machines Corporation. Dr. Halo est une marque dpose de Media Cybernetics. Micrografx Draw est une marque dpose de Micrografx, Inc. Microsoft, Windows, Microsoft Paint, Microsoft Word et Video For Windows sont des marques dposes ou des marques de Microsoft Corporation. CT est une marque dpose de Scitex Corporation. ZSoft Paintbrush est une marque dpose de ZSoft Corporation. Portions copyright 2003 Access Softek. Portions copyright 2004 Bengt, Inc. Portions copyright 2001-2003 Python Software Foundation. Tous droits rservs. Toutes les autres marques ou marques dposes sont la proprit exclusive de leur dtenteur respectif. Nous nous efforons dassurer la validit des informations contenues dans cette documentation. Des erreurs sont nanmoins susceptibles de sy tre glisses et, ni les rdacteurs, ni la socit Jasc Software, Inc. noffrent aucune garantie quant lexactitude des prsentes informations ou lutilisation qui pourrait en tre faite.
Imprim aux tats-Unis dAmrique Premire impression 2004
Sommaire
Chapitre 1 Dmarrage . . . . . . . . . . . . . . . . . . . . . . . . . . . 1
Nouveauts de la version 9 . . . . . . . . . . . . . . . . . . . . . . . . . . . . . . Configuration systme requise . . . . . . . . . . . . . . . . . . . . . . . . . . . Installation du logiciel . . . . . . . . . . . . . . . . . . . . . . . . . . . . . . . . . Apprentissage de Paint Shop Pro . . . . . . . . . . . . . . . . . . . . . . . . . 2 6 6 7
Chapitre 2 Prsentation du programme . . . . . . . . . . . . . 11
Lancement et fermeture de Paint Shop Pro. . . . . . . . . . . . . . . . . Exploration de linterface utilisateur . . . . . . . . . . . . . . . . . . . . . Utilisation des touches de raccourci et de fonction. . . . . . . . . . . Utilisation des barres doutils et des palettes . . . . . . . . . . . . . . . Utilisation des botes de dialogue . . . . . . . . . . . . . . . . . . . . . . . . Affichage des images . . . . . . . . . . . . . . . . . . . . . . . . . . . . . . . . . Affichage des informations sur limage . . . . . . . . . . . . . . . . . . . 12 13 14 15 23 26 31
Chapitre 3 Acquisition dimages dans Paint Shop Pro . . . . . . . . . . . . . . . . . . . . . . . 33
Importation dimages partir dappareils photo numriques et de scanners . . . . . . . . . . . . . . . . . . . . . . . . . . . . . Ouverture dimages existantes . . . . . . . . . . . . . . . . . . . . . . . . . . Cration dimages . . . . . . . . . . . . . . . . . . . . . . . . . . . . . . . . . . . Capture dimages partir dun cran dordinateur . . . . . . . . . . . Ouverture dimages partir dAnimation Shop . . . . . . . . . . . . . Utilisation du Visualiseur Paint Shop Pro . . . . . . . . . . . . . . . . . Enregistrement de fichiers image . . . . . . . . . . . . . . . . . . . . . . . . Fermeture des fichiers image . . . . . . . . . . . . . . . . . . . . . . . . . . . 34 37 39 46 48 50 55 60
ii
Sommaire
Chapitre 4 Personnalisation de Paint Shop Pro . . . . . . . . 61
Utilisation despaces de travail personnaliss . . . . . . . . . . . . . . . Personnalisation des barres doutils et des menus . . . . . . . . . . . . Dfinition des prfrences gnrales du programme . . . . . . . . . . Dfinition des prfrences pour la sauvegarde automatique . . . . Dfinition de lemplacement des fichiers . . . . . . . . . . . . . . . . . . Dfinition de prfrences pour les formats de fichiers . . . . . . . . Dfinition dassociations de formats de fichiers . . . . . . . . . . . . . Rinitialisation des prfrences pour lapplication . . . . . . . . . . . Attribution et affichage des touches de raccourci . . . . . . . . . . . . Rglage des options daffichage de lcran . . . . . . . . . . . . . . . . . 62 64 68 77 78 84 91 93 94 98
Chapitre 5 Amlioration de photographies . . . . . . . . . . . 101
Procdure de base pour lamlioration des photographies . . . . . Utilisation du filtre de rduction du bruit de lappareil photo numrique . . . . . . . . . . . . . . . . . . . . . . . . . . . . . . . . . . . . Utilisation du filtre de rduction daberration chromatique. . . . Utilisation du filtre de dosage automatique du flash . . . . . . . . . Utilisation du filtre de rtroclairage. . . . . . . . . . . . . . . . . . . . . Initiation au rglage de la couleur, du contraste et de la saturation. . . . . . . . . . . . . . . . . . . . . . . . . . . . . . . . . . . . . . . . Traitement rapide des photos . . . . . . . . . . . . . . . . . . . . . . . . . . Correction des distorsions de limage . . . . . . . . . . . . . . . . . . . . Amlioration des couleurs. . . . . . . . . . . . . . . . . . . . . . . . . . . . . Amlioration du contraste . . . . . . . . . . . . . . . . . . . . . . . . . . . . . Amlioration de la clart de limage . . . . . . . . . . . . . . . . . . . . . Amlioration de la saturation . . . . . . . . . . . . . . . . . . . . . . . . . . Suppression des dfauts dune image et du bruit . . . . . . . . . . . . Suppression des dfauts dorigine . . . . . . . . . . . . . . . . . . . . . . . Retouches de photos . . . . . . . . . . . . . . . . . . . . . . . . . . . . . . . . . 102 103 108 111 111 112 113 113 116 123 124 126 128 132 135
Chapitre 6 Correction des couleurs et des teintes . . . . . 145
Points essentiels connatre avant deffectuer des corrections . . . . . . . . . . . . . . . . . . . . . . . . . . . . . . . . . . . . . Corrlation entre les corrections et le nombre de couleurs . . . . Rglage de lquilibre des couleurs. . . . . . . . . . . . . . . . . . . . . . Rglage de la luminosit et du contraste . . . . . . . . . . . . . . . . . . Remplacement de couleurs . . . . . . . . . . . . . . . . . . . . . . . . . . . . Rduction ou suppression des couleurs . . . . . . . . . . . . . . . . . . . Utilisation du graphique pour lanalyse des images . . . . . . . . . 146 147 148 154 161 163 166
Sommaire
iii
Chapitre 7 Modification dimages . . . . . . . . . . . . . . . . . 173
Ajout de bordures . . . . . . . . . . . . . . . . . . . . . . . . . . . . . . . . . . . Modification de la taille du support . . . . . . . . . . . . . . . . . . . . . Combinaison de deux images . . . . . . . . . . . . . . . . . . . . . . . . . . Correction de la perspective dune image. . . . . . . . . . . . . . . . . Recadrage dimages . . . . . . . . . . . . . . . . . . . . . . . . . . . . . . . . . Commandes Couper, Copier et Coller . . . . . . . . . . . . . . . . . . . Suppression dimages . . . . . . . . . . . . . . . . . . . . . . . . . . . . . . . . Renversement dimages et effet de miroir . . . . . . . . . . . . . . . . Rptition de commandes. . . . . . . . . . . . . . . . . . . . . . . . . . . . . Redimensionnement dimages . . . . . . . . . . . . . . . . . . . . . . . . . Rotation dimages . . . . . . . . . . . . . . . . . . . . . . . . . . . . . . . . . . Modification de lchelle et transformation dimages . . . . . . . Utilisation des rgles, des grilles et des repres . . . . . . . . . . . . Utilisation commandes Annuler et Rtablir . . . . . . . . . . . . . . . Dformation dimages laide de loutil Grille dformante . . . Utilisation de la palette Historique . . . . . . . . . . . . . . . . . . . . . . 174 174 175 177 179 182 186 186 187 188 190 193 195 200 201 204
Chapitre 8 Slections dans les images . . . . . . . . . . . . . 215
Utilisation des outils de slection . . . . . . . . . . . . . . . . . . . . . . . Commande Modifier la slection . . . . . . . . . . . . . . . . . . . . . . . Rglage des bordures dune slection. . . . . . . . . . . . . . . . . . . . Conversion dune slection en calque . . . . . . . . . . . . . . . . . . . Cration dun motif personnalis partir dune slection . . . . Modification de la slection . . . . . . . . . . . . . . . . . . . . . . . . . . . crtage dune slection sur le support . . . . . . . . . . . . . . . . . . Dplacement dune slection au sein dune image . . . . . . . . . . Enregistrement et chargement dune slection . . . . . . . . . . . . . Slection standard et slection flottante . . . . . . . . . . . . . . . . . . 216 227 228 229 230 230 238 238 239 244
Chapitre 9 Application deffets . . . . . . . . . . . . . . . . . . . 245
Slection deffets . . . . . . . . . . . . . . . . . . . . . . . . . . . . . . . . . . . Utilisation des botes de dialogue deffets . . . . . . . . . . . . . . . . Ajout de bruit . . . . . . . . . . . . . . . . . . . . . . . . . . . . . . . . . . . . . . Ajout de cadres. . . . . . . . . . . . . . . . . . . . . . . . . . . . . . . . . . . . . Cration deffets personnaliss. . . . . . . . . . . . . . . . . . . . . . . . . Application de leffet Paramtres de dplacement . . . . . . . . . . Application de leffet Flou radial . . . . . . . . . . . . . . . . . . . . . . . Combinaison mathmatique de deux images . . . . . . . . . . . . . . 246 247 251 252 254 254 256 257
iv
Sommaire
Chapitre 10 Utilisation des couleurs, des styles et des textures . . . . . . . . . . . . . . . . . . . . . . . . 259
Informations de base sur lutilisation de la palette Styles et textures . . . . . . . . . . . . . . . . . . . . . . . . . . . . . . . . . . . . Palette Styles et textures . . . . . . . . . . . . . . . . . . . . . . . . . . . . . . Slection des couleurs . . . . . . . . . . . . . . . . . . . . . . . . . . . . . . . . Slection de dgrads . . . . . . . . . . . . . . . . . . . . . . . . . . . . . . . . Slection de motifs . . . . . . . . . . . . . . . . . . . . . . . . . . . . . . . . . . Slection de textures . . . . . . . . . . . . . . . . . . . . . . . . . . . . . . . . . Utilisation des chantillons . . . . . . . . . . . . . . . . . . . . . . . . . . . . Modification des dgrads . . . . . . . . . . . . . . . . . . . . . . . . . . . . Utilisation de la couleur et des modles chromatiques . . . . . . . Diffrence entre les couleurs affiches et imprimes . . . . . . . . Utilisation des canaux chromatiques . . . . . . . . . . . . . . . . . . . . . Utilisation de la rsolution des couleurs . . . . . . . . . . . . . . . . . . Utilisation des palettes des images . . . . . . . . . . . . . . . . . . . . . . Transparence dune couleur de la palette . . . . . . . . . . . . . . . . . 260 263 265 271 273 275 277 279 284 287 288 289 299 302
Chapitre 11 Peinture raster . . . . . . . . . . . . . . . . . . . . . . 305
Dfinition des options du pinceau et de la peinture . . . . . . . . . . Utilisation des outils Pinceau et Arographe . . . . . . . . . . . . . . . Cration de pointes de pinceau . . . . . . . . . . . . . . . . . . . . . . . . . Utilisation de la palette Variations du pinceau . . . . . . . . . . . . . Remplissage de zones avec des couleurs, des dgrads, des motifs ou des textures . . . . . . . . . . . . . . . . . . . . . . . . . . . . . Dformation dimages avec loutil Pinceau dformant . . . . . . . Effacement de zones dune image . . . . . . . . . . . . . . . . . . . . . . . Clonage de zones dune image . . . . . . . . . . . . . . . . . . . . . . . . . Application de peinture laide des tubes images . . . . . . . . . Remplacement des couleurs . . . . . . . . . . . . . . . . . . . . . . . . . . . Retouche dimages . . . . . . . . . . . . . . . . . . . . . . . . . . . . . . . . . . 306 308 310 313 314 316 317 321 322 324 326
Sommaire
Chapitre 12 Outils dart . . . . . . . . . . . . . . . . . . . . . . . . . 329
Calques doutils dart . . . . . . . . . . . . . . . . . . . . . . . . . . . . . . . . Utilisation de la palette Mlange . . . . . . . . . . . . . . . . . . . . . . . Utilisation des outils dart . . . . . . . . . . . . . . . . . . . . . . . . . . . . Utilisation de loutil Pinceau lhuile . . . . . . . . . . . . . . . . . . . Utilisation de loutil Craie . . . . . . . . . . . . . . . . . . . . . . . . . . . . Utilisation de loutil Pastel . . . . . . . . . . . . . . . . . . . . . . . . . . . . Utilisation de loutil Pastel sec . . . . . . . . . . . . . . . . . . . . . . . . . Utilisation de loutil Crayon de couleur . . . . . . . . . . . . . . . . . . Utilisation de loutil Marqueur . . . . . . . . . . . . . . . . . . . . . . . . . Utilisation de loutil Couteau de la palette . . . . . . . . . . . . . . . . Utilisation de loutil taler . . . . . . . . . . . . . . . . . . . . . . . . . . . . Utilisation de loutil Gomme artistique . . . . . . . . . . . . . . . . . . 330 332 338 342 344 345 346 347 349 350 352 353
Chapitre 13 Dessin et modification dobjets . . . . . . . . . . 355
Dessin dobjets . . . . . . . . . . . . . . . . . . . . . . . . . . . . . . . . . . . . . Dessin de lignes laide de loutil Stylo . . . . . . . . . . . . . . . . . Dessin de courbes de Bzier laide de loutil Stylo . . . . . . . . Dessin de courbes main leve laide de loutil Stylo. . . . . . Utilisation de loutil Rectangle. . . . . . . . . . . . . . . . . . . . . . . . . Utilisation de loutil Ellipse . . . . . . . . . . . . . . . . . . . . . . . . . . . Utilisation de loutil Forme symtrique . . . . . . . . . . . . . . . . . . Utilisation de loutil Forme . . . . . . . . . . . . . . . . . . . . . . . . . . . Cration de styles de lignes personnaliss . . . . . . . . . . . . . . . . Modification des proprits des objets vectoriels . . . . . . . . . . . Ajout et fermeture de contours . . . . . . . . . . . . . . . . . . . . . . . . . Alignement et agencement des objets vectoriels. . . . . . . . . . . . Redimensionnement et modification de la forme des objets vectoriels . . . . . . . . . . . . . . . . . . . . . . . . . . . . . . . . . . . . Modification des tracs et des contours . . . . . . . . . . . . . . . . . . Modification de nuds . . . . . . . . . . . . . . . . . . . . . . . . . . . . . . . 356 358 361 363 365 366 367 368 371 374 375 380 384 386 388
Chapitre 14 Utilisation des calques . . . . . . . . . . . . . . . . 397
propos des calques . . . . . . . . . . . . . . . . . . . . . . . . . . . . . . . . Ajout de nouveaux calques des images . . . . . . . . . . . . . . . . . Modification des proprits des calques . . . . . . . . . . . . . . . . . . Modification des calques . . . . . . . . . . . . . . . . . . . . . . . . . . . . . Utilisation des calques de rglage . . . . . . . . . . . . . . . . . . . . . . Utilisation de la palette Calques . . . . . . . . . . . . . . . . . . . . . . . . 398 404 407 418 423 426
vi
Sommaire
Chapitre 15 Utilisation des masques . . . . . . . . . . . . . . . . 431
propos des masques . . . . . . . . . . . . . . . . . . . . . . . . . . . . . . . . Cration de masques . . . . . . . . . . . . . . . . . . . . . . . . . . . . . . . . . Suppression de masques . . . . . . . . . . . . . . . . . . . . . . . . . . . . . . Modification de masques . . . . . . . . . . . . . . . . . . . . . . . . . . . . . Chargement de masques . . . . . . . . . . . . . . . . . . . . . . . . . . . . . . Enregistrement de masques . . . . . . . . . . . . . . . . . . . . . . . . . . . . 432 433 438 439 442 444
Chapitre 16 Utilisation de texte . . . . . . . . . . . . . . . . . . . 447
Cration de texte . . . . . . . . . . . . . . . . . . . . . . . . . . . . . . . . . . . . Mise en forme de texte . . . . . . . . . . . . . . . . . . . . . . . . . . . . . . . Modification de texte . . . . . . . . . . . . . . . . . . . . . . . . . . . . . . . . Dplacement de texte . . . . . . . . . . . . . . . . . . . . . . . . . . . . . . . . Application deffets un texte . . . . . . . . . . . . . . . . . . . . . . . . . Conversion du texte en courbes. . . . . . . . . . . . . . . . . . . . . . . . . Cration de texte sur le trac dun objet . . . . . . . . . . . . . . . . . . Cration de texte utilisant les motifs dune image . . . . . . . . . . . Modification de lchelle et transformation de texte . . . . . . . . . 448 453 454 455 456 456 457 461 461
Chapitre 17 Automatisation des tches . . . . . . . . . . . . . . 463
Utilisation et cration de paramtres par dfaut . . . . . . . . . . . . Traitement de plusieurs fichiers . . . . . . . . . . . . . . . . . . . . . . . . Attribution dun nouveau nom plusieurs fichiers . . . . . . . . . . Notions lmentaires sur les scripts . . . . . . . . . . . . . . . . . . . . . Excution dun script sauvegard . . . . . . . . . . . . . . . . . . . . . . . Arrt ou annulation dun script . . . . . . . . . . . . . . . . . . . . . . . . . propos du mode Script rglement . . . . . . . . . . . . . . . . . . . . Enregistrement et sauvegarde dun script . . . . . . . . . . . . . . . . . Modification de scripts . . . . . . . . . . . . . . . . . . . . . . . . . . . . . . . Lien de scripts des icnes . . . . . . . . . . . . . . . . . . . . . . . . . . . . 464 466 469 470 472 473 473 475 476 479
Sommaire
vii
Chapitre 18 Impression dimages . . . . . . . . . . . . . . . . . . 483
propos de limpression . . . . . . . . . . . . . . . . . . . . . . . . . . . . . propos des options dimpression. . . . . . . . . . . . . . . . . . . . . . Impression de plusieurs images sur une mme page. . . . . . . . . Impression dune image unique . . . . . . . . . . . . . . . . . . . . . . . . Impression dimages partir du Visualiseur. . . . . . . . . . . . . . . Impression dimages laide dun modle . . . . . . . . . . . . . . . . Ajout de lgendes une composition . . . . . . . . . . . . . . . . . . . . Impression avec sparation CMJN des couleurs . . . . . . . . . . . . Enregistrement dimages pour limpression . . . . . . . . . . . . . . . 484 485 487 494 495 496 500 501 506
Chapitre 19 Partage et cration dimages pour le Web . . . . . . . . . . . . . . . . . . . . . . . . . . . . 507
Envoi dimages par e-mail . . . . . . . . . . . . . . . . . . . . . . . . . . . . Transfert dimages vers un service de partage de photos . . . . . Enregistrement dimages pour le Web . . . . . . . . . . . . . . . . . . . Enregistrement dimages pour les utiliser dans Animation Shop . . . . . . . . . . . . . . . . . . . . . . . . . . . . . . . . . . . . Affichage de laperu des images dans un navigateur Web . . . . . . . . . . . . . . . . . . . . . . . . . . . . . . . . . . . . Cration dimages dynamiques. . . . . . . . . . . . . . . . . . . . . . . . . Images cliquables . . . . . . . . . . . . . . . . . . . . . . . . . . . . . . . . . . . Fractionnement dimages . . . . . . . . . . . . . . . . . . . . . . . . . . . . . Utilisation de filigranes numriques . . . . . . . . . . . . . . . . . . . . . 508 508 510 521 521 522 523 528 532
viii
Sommaire
CHAPITRE
Dmarrage
Paint Shop Pro constitue la rfrence pour la modification professionnelle dimages, tout en restant un prix abordable. La version 9 sappuie sur lhritage cratif et innovant des versions antrieures de Paint Shop Pro et propose un nouvel ensemble doutils dart, des filtres de correction professionnels des photos, ainsi que des fonctions de cration graphique de prcision afin de permettre aux utilisateurs de donner libre cours leur imagination. Les outils de production rationaliss de Paint Shop Pro permettent dallger considrablement les tches de production. Vous pouvez modifier des photos, crer des graphiques, peindre, dessiner et effectuer des animations, le tout dans un environnement despace de travail hautement personnalisable. Paint Shop Pro 9 propose des outils sophistiqus qui satisferont les plus cratifs dentre vous.
Sommaire
Nouveauts de la version 9 . . . . . Configuration systme requise . . . Installation du logiciel . . . . . . . . . Apprentissage de Paint Shop Pro .
. . . .
. . . .
. . . .
. . . .
. . . .
. . . .
. . . .
. . . .
. . . .
. . . .
. . . .
. . . .
. . . .
. . . .
. . . .
. . . .
. . . .
. . . .
. . . .
. . . .
. . . .
. . . .
. . . .
. . . .
2 6 6 7
Chapitre 1 : Dmarrage
Nouveauts de la version 9
Vous trouverez ci-aprs une brve description des nouvelles fonctions de Paint Shop Pro 9 qui vous permettront de perfectionner votre travail avec des photographies numriques, de crer et damliorer des images et des graphiques et doptimiser votre productivit.
Amliorations apportes linterface utilisateur
Bien que similaire celle de la version 8, linterface de Paint Shop Pro 9 a t mise jour afin dinclure les lments suivants.
�
La palette Historique dresse la liste de chaque commande que vous appliquez limage active. Lopration la plus rcente figure en haut de la liste. Cette palette vous permet dannuler et de rtablir rapidement des oprations qui ont t appliques limage actuelle. Outre ses fonctions de base Annuler et Rtablir jusquici, la palette Historique offre galement la possibilit denregistrer des oprations slectionnes comme quickscript, afin de pouvoir ensuite les appliquer dautres images ouvertes. Pour plus dinformations, reportez-vous au chapitre 7. La palette Mlange offre aux artistes un moyen plus naturel et intuitif pour crer et slectionner des couleurs. Utilise conjointement avec les nouveaux pinceaux doutils dart et le nouveau calque doutil dart, cette palette propose aux artistes une mthode optimale pour simuler de manire numrique la peinture relle. Pour plus dinformations, reportez-vous au chapitre 12. Tout ce qui se trouvait dans la palette Calques dans les versions antrieures apparat dsormais dans la palette Calques Tout ce qui se trouvait dans la palette Style et texture dans la version 8 apparat dsormais dans la palette Styles et textures. De plus, la palette Styles et textures contient prsent longlet Cadre, une nouvelle mthode de slection des couleurs que beaucoup dutilisateurs trouveront plus intuitive. Pour plus dinformations, reportez-vous au chapitre 10. Les images ouvertes peuvent ventuellement tre affiches sous forme donglets en haut de lespace de travail. Pour activer une image, il suffit alors de cliquer sur longlet correspondant. Lorsque beaucoup dimages sont ouvertes, utilisez les boutons Suivant et Prcdent pour passer dun onglet un autre. Pour plus dinformations, reportez-vous au chapitre 2. Le comportement dancrage des palettes a t modifi. Les palettes peuvent tre configures afin de souvrir ou se fermer depuis un onglet situ dans la partie droite, de senrouler la vitesse slectionne par lutilisateur ou encore de senrouler dans le quadrant le plus proche de lespace de travail. Pour plus dinformations, reportez-vous au chapitre 2.
� �
Chapitre 1 : Dmarrage
La bote de dialogue Personnalisation contient dsormais un nouvel onglet appel Scripts. Grce cet onglet, vous pouvez facilement lier un script lune des 50 icnes. Il est alors possible de faire glisser licne sur une barre doutils ou dans un menu. Pour plus dinformations, reportez-vous au chapitre 17. La bote de dialogue Prfrences gnrales du programme comporte de nouvelles options pour la zone dombrage de loutil Recadrer, ainsi que le nombre dtapes enregistrer pour la palette Historique. Par ailleurs, le menu contextuel de lespace de travail principal, accessible avec le bouton droit de la souris, contient maintenant une commande pour accder cette bote de dialogue par simple clic. Pour plus dinformations, reportez-vous au chapitre 4. Dans le menu Rglage, les trois commandes de correction automatique (quilibre des couleurs, Amlioration automatique du contraste et Amlioration automatique de la saturation) ont t spares de leur sous-menu respectif et figurent maintenant comme lments autonomes. De plus, le menu Rglage contient un lment Traitement des photos comportant des commandes trs utiles pour corriger rapidement les problmes courants rencontrs avec les photos numriques.
Nouveaux outils dart
�
Fonctionnant conjointement avec la nouvelle palette Mlange, les nouveaux outils dart vous permettent de crer des images numriques qui imitent quasi-parfaitement les traits, les pigments, les peintures et les outils dun artiste dans la ralit. Le pinceau lhuile cre des coups de pinceaux ralistes, tandis que les outils Craie, Pastel, Pastel sec, Crayon de couleur et Marqueur servent crer des uvres dart laide de pigments secs. Pour plus dinformations, reportez-vous au chapitre 12.
Mises jour du visualiseur dimages
�
Le visualiseur dimages contient maintenant deux onglets, Rechercher et Infos, situs gauche de la fentre. Longlet Rechercher contient une vue de navigation qui rappelle celle de lExplorateur Windows, tandis que longlet Infos affiche des informations sur limage, des donnes sur le crateur et des donnes EXIF. De plus, lorsque le visualiseur est actif, vous pouvez choisir Fichier > Trier et utiliser la bote de dialogue de tri pour trier les images daprs les donnes EXIF. Pour plus dinformations, reportez-vous au chapitre 3.
Chapitre 1 : Dmarrage
Prise en charge des images Raw dappareil photo
�
Vous pouvez maintenant ouvrir dans Paint Shop Pro des images Raw (non traites) provenant dappareils photos numriques haut de gramme. De plus, un nouvel onglet Prfrences de formats de fichiers propose une option pour afficher une bote de dialogue permettant de modifier encore les images Raw avant leur ouverture dans Paint Shop Pro. Pour plus dinformations, reportez-vous au chapitre 4.
Nouveaux filtres de correction des photos numriques
Quatre nouveaux filtres offrent des mthodes innovantes pour corriger les problmes courants rencontrs avec les photos numriques :
�
Le filtre de rduction du bruit de lappareil photo numrique analyse votre photo et rduit le bruit de limage souvent inhrent aux appareils photos numriques, tout en prservant intelligemment les textures normales des images. Vous pouvez mme personnaliser la rduction du bruit en dfinissant des zones ou des plages de couleurs spcifiques traiter ou ignorer, puis enregistrer les valeurs comme paramtres par dfaut afin de pouvoir les appliquer aux photos prises avec le mme appareil photo. Le filtre de suppression de laberration chromatique aide liminer lclat color qui apparat souvent dans les photos numriques, notamment dans les images fort contraste. Le filtre de dosage automatique du flash corrige les zones sous-exposes et ombrages de vos photos. Le filtre de rtroclairage remdie au problme inverse en corrigeant les zones surexposes autour du sujet de la photo.
Pour plus dinformations sur ces filtres, reportez-vous au chapitre 5.
Nouveaux effets
Il existe deux nouveaux effets la fois puissants et tonnants :
�
Leffet Paramtres de dplacement vous permet de crer des effets de surface deux ou trois dimensions laide dune image sous-jacente diffrente servant de base leffet. Leffet Flou radial vous permet dajouter des effets intressants et amusants une image en la faisant tourner, en lui appliquant une torsion ou un zoom.
Pour plus dinformations sur ces effets, reportez-vous au chapitre 9.
Chapitre 1 : Dmarrage
Mises jour des outils de dessin vectoriel
La cration de formes vectorielles na encore jamais t si facile et si puissante.
�
La fonctionnalit de loutil Stylo a t simplifie pour offrir une mthode plus claire et plus intuitive de cration et de modification des courbes et des lignes. Trois nouveaux outils, Rectangle, Ellipse et Forme symtrique, proposent toutes les commandes ncessaires pour crer des boutons, des bannires, des polygones, et toute sorte de forme personnalise, de rectangle ou dellipse. Loutil Forme propose toute une srie de flches, fleurs, quipements et autres formes diverses.
Pour plus dinformations, reportez-vous au chapitre 13.
Mises jour de loutil Texte
�
Loutil Texte comporte maintenant une option de composition de texte verticale, une mise jour de la fonction dadaptation du texte sur un trac, ainsi que de nouvelles options de rendu anticrnelage qui gnrent un texte plus propre des tailles de polices plus petites. Pour plus dinformations, reportez-vous au chapitre 16.
Mises jour de loutil Recadrer
�
Loutil Recadrer offre dsormais la possibilit dombrer la zone lextrieur du rectangle de recadrage. Cette option peut tre dfinie dans longlet Transparence et ombrage de la bote de dialogue Prfrences gnrales du programme. Pour plus dinformations, reportez-vous au chapitre 7.
Mises jour de la fonction dimpression dune composition
�
La fonction dimpression dune composition vous permet prsent de dessiner une zone de saisie sur la composition afin de pouvoir ajouter aisment des titres ou des lgendes personnaliss vos pages imprimes. Par ailleurs, vous pouvez crer des cellules elliptiques et appliquer des modifications plusieurs cellules simultanment. Pour plus dinformations, reportez-vous au chapitre 18.
Chapitre 1 : Dmarrage
Configuration systme requise
Avant dinstaller Paint Shop Pro, assurez-vous que votre ordinateur dispose de la configuration systme minimale requise ou prsente/excde la configuration recommande :
Configuration minimale requise
� � � � � �
Windows 98SE / 2000 (SP4) / ME / XP Processeur 300 MHz ou plus performant 256 Mo de RAM 500 Mo despace disponible sur le disque dur Carte graphique 16 bits avec une rsolution de 800 x 600 Microsoft Internet Explorer 6.0 ou version ultrieure
Configuration systme recommande
� � � � � �
Windows XP Processeur 1.0 GHz ou plus performant 512 Mo de RAM 500 Mo despace disponible sur le disque dur Carte graphique 32 bits avec une rsolution de 1024 x 768 Microsoft Internet Explorer 6.0 ou version ultrieure
Installation du logiciel
Avant dinstaller Paint Shop Photo, fermez tous les programmes ou applications en cours dexcution sur votre ordinateur. Pour installer le logiciel : 1 Insrez le CD de Paint Shop Pro dans le lecteur de lordinateur. Le programme dinstallation dmarre automatiquement. Remarque : si ce nest pas le cas, utilisez lExplorateur Windows ou cliquez deux fois sur licne Poste de travail, parcourez le contenu du CD-ROM de Paint Shop Pro et cliquez deux fois sur le fichier Autorun.exe . 2 Suivez les invites pour installer le programme.
Chapitre 1 : Dmarrage
Apprentissage de Paint Shop Pro
Lapprentissage de Paint Shop Pro peut seffectuer de diffrentes manires : outre le prsent manuel de lutilisateur, nous vous invitons utiliser le systme daide, suivre les guides rapides de la palette Apprentissage et consulter notre site Web o vous trouverez des ressources dapprentissage supplmentaires.
Utilisation des Guides rapides pour lapprentissage des tches courantes
Les Guides rapides sont des modules dapprentissage, qui vous guident pas pas lors de nouveaux projets et tches, en utilisant votre propre image. Vous pouvez excuter chaque tape vous-mme ou laisser le programme vous montrer o trouver les outils requis pour lexcution de la tche. Pour utiliser les Guides rapides : 1 Choisissez Affichage > Palettes > Apprentissage , ou appuyez sur la touche F10 pour afficher la fentre Apprentissage. 2 Cliquez sur lintitul dun guide rapide pour afficher la rubrique slectionne.
Utilisation du systme daide
Lorsque vous dmarrez le systme daide de Paint Shop Pro (en choisissant Aide > Sommaire de laide, ou en appuyant sur la touche F1), le programme affiche la page de bienvenue dans Paint Shop Pro. La partie gauche de la fentre daide contient les onglets Sommaire (liste de toutes les pages daide principales), Index, Rechercher et Favoris. La partie droite de la fentre daide affiche la rubrique daide actuellement slectionne. La plupart des botes de dialogue comportent un bouton daide, situ dans leur partie infrieure. Cliquez sur ce bouton pour ouvrir la rubrique daide associe la bote de dialogue en question.
Chapitre 1 : Dmarrage
Outil daide contextuelle
Pour afficher de laide sur un lment particulier de linterface utilisateur (outil, bouton ou commande de menu, par exemple), servez-vous du bouton Aide contextuelle comme suit : 1 Choisissez Aide > Aide contextuelle. Le pointeur prend la forme : 2 Faites glisser le pointeur au niveau de llment pour lequel vous voulez afficher de laide, puis cliquez laide de la souris. Le fichier daide souvre et affiche la rubrique daide associe llment sur lequel vous avez cliqu.
Utilisation de lApprentissage de Jasc Software
LApprentissage de Jasc Software vous explique comment utiliser les fonctions de Paint Shop Pro pour retoucher vos photos, crer des effets tonnants et des graphismes sophistiqus. Les modules dapprentissage de Jasc et dautres fabricants vous assistent chaque tape, de la restauration de photos anciennes la cration de texte mtallis. Pour accder au centre dapprentissage de Jasc Software, utilisez votre navigateur Web pour entrer ladresse www.Jasc.com, puis cliquez sur le lien Support. Outre les modules dapprentissage, vous trouverez galement des articles de la base de connaissances et dautres ressources prcieuses.
Utilisation des ressources Web
Le menu Aide de Paint Shop Pro permet daccder plusieurs sites Web ddis des questions relatives au support technique. Dans le menu Aide, slectionnez lun des liens du site Web suivants :
�
Support technique et ressources en ligne Accdez au Service clientle Jasc pour rechercher les rponses vos questions dans notre base de connaissances, soumettre des questions au Support technique ou nous faire part de vos impressions. Enregistrer le logiciel en ligne Enregistrez votre copie de Paint Shop Pro en ligne. Rechercher une mise jour Accdez au site Web Jasc.com pour consulter les mises jour de Paint Shop Pro. Coordonnes Envoyez un message lectronique au Support technique.
Chapitre 1 : Dmarrage
Connexion dautres utilisateurs Paint Shop Pro
Des millions dutilisateurs apprcient les services de Paint Shop Pro. Il existe de nombreuses communauts Paint Shop Pro indpendantes de Jasc, o les utilisateurs partagent des trucs et astuces, posent des questions sur Paint Shop Pro et y rpondent. Il existe galement des sites Web, des groupes dinformation et des forums de discussion ddis Paint Shop Pro. Vous pouvez commencer vos recherches sur Internet avec les mots Paint Shop Pro . Parmi les groupes dinformation les plus populaires, citons forums.jasc.com ainsi que le groupe dinformation du rseau Usenet, comp.graphics.apps.paint-shop-pro. Vous pouvez accder aux groupes dinformation laide de votre logiciel de messagerie, comme Microsoft Outlook Express, ou dun lecteur de nouvelles en ligne, tel que Google Groups.
10
Chapitre 1 : Dmarrage
11
CHAPITRE
Prsentation du programme
Lespace de travail Paint Shop Pro comporte des menus, des outils et des palettes que vous pouvez utiliser pour crer des images et les modifier. En vous familiarisant avec cet espace de travail, vous faciliterez lexcution des tches ddition de photo, de peinture et de dessin.
Sommaire
Lancement et fermeture de Paint Shop Pro . . . . . . Exploration de linterface utilisateur . . . . . . . . . . . Utilisation des touches de raccourci et de fonction Utilisation des barres doutils et des palettes . . . . Utilisation des botes de dialogue . . . . . . . . . . . . . Affichage des images . . . . . . . . . . . . . . . . . . . . . Affichage des informations sur limage . . . . . . . . .
. . . . . . .
. . . . . . .
. . . . . . .
. . . . . . .
. . . . . . .
. . . . . . .
. . . . . . .
. . . . . . .
. . . . . . .
. . . . . . .
. . . . . . .
12 13 14 15 23 26 31
12
Chapitre 2 : Prsentation du programme
Lancement et fermeture de Paint Shop Pro
Pour lancer Paint Shop Pro :
�
Si vous avez plac licne Paint Shop Pro sur le bureau lors de linstallation, vous pouvez lancer le programme en cliquant deux fois sur cette icne. Si licne Paint Shop Pro ne figure pas sur le bureau, lancez le programme en cliquant sur le bouton Dmarrer, puis choisissez Programmes > Jasc Software > Jasc Paint Shop Pro 9 .
Lors de la premire utilisation de Paint Shop Pro, la bote de dialogue Associations de formats de fichier saffiche. Elle permet dassocier des formats de fichier au programme, afin que lordinateur utilise toujours Paint Shop Pro pour ouvrir les fichiers dans ces formats. Vous pouvez tout moment changer les associations en choisissant Fichier > Prfrences > Associations de formats de fichiers . Pour plus dinformations, reportez-vous la section Dfinition dassociations de formats de fichiers page 91. Pour quitter Paint Shop Pro : Pour quitter Paint Shop Pro, appliquez lune des mthodes suivantes :
� �
Choisissez Fichier > Quitter ; ou Cliquez sur la case de fermeture situe dans langle suprieur droit de la barre de titre de la fentre principale ; ou Cliquez sur licne Paint Shop Pro situe dans langle suprieur gauche de la barre de titre de la fentre principale, puis choisissez Fermer dans le menu. Remarque : si des images non enregistres sont ouvertes dans lespace de travail, un message vous invite enregistrer ces images avant de fermer le programme.
Chapitre 2 : Prsentation du programme
13
Exploration de linterface utilisateur
La fentre principale de Paint Shop Pro saffiche louverture du programme. Cette fentre reprsente la zone travail. Elle contient les commandes et les outils utiliss pour crer, modifier, imprimer et exporter des images. Lespace de travail Paint Shop Pro se compose des lments suivants : Barre de menus Affiche les commandes permettant deffectuer diffrentes tches. Les menus sont organiss en rubriques. Le menu Effets, par exemple, comporte des commandes permettant dappliquer des effets aux images. Barres doutils Comportent des boutons correspondant aux commandes courantes. Pour plus dinformations, reportez-vous la section Utilisation des barres doutils page 17. Palettes Affichent des informations et permettent de slectionner des outils, de modifier des options, de grer des calques, de slectionner des couleurs et deffectuer dautres tches ddition. Pour plus dinformations, reportez-vous la section Utilisation des palettes page 18. Barre dtat Affiche des informations sur la commande de menu ou loutil slectionn, ainsi que sur limage, notamment ses dimensions et le nombre de couleurs quelle contient. Pour plus dinformations, reportez-vous la section Affichage des informations sur limage page 31. Visualiseur Affiche les vignettes des fichiers image. Dans le Visualiseur, vous pouvez ouvrir, supprimer ou copier un fichier et excuter dautres commandes relatives aux fichiers. Pour plus dinformations, reportez-vous la section Utilisation du Visualiseur Paint Shop Pro page 50. Fentre Impression dune composition Prsente une page sur laquelle vous pouvez placer et redimensionner plusieurs images, ajouter des lgendes de texte, appliquer des modles, puis imprimer les images. Pour plus dinformations, reportez-vous la section Impression dune image unique page 494.
14
Chapitre 2 : Prsentation du programme
Utilisation des touches de raccourci et de fonction
Pour travailler plus rapidement et aisment dans Paint Shop Pro, mmorisez les touches de raccourci et de fonction utilises pour les tches les plus courantes. Lutilisation de combinaisons de touches, telles que Ctrl + Z (Annuler) et Ctrl + C (Copier) devient un rflexe et peut savrer plus rapide que lutilisation de la souris.
Personnalisation des touches de raccourci
Si les raccourcis attribus aux touches de fonction ne vous conviennent pas, vous pouvez les personnaliser. Pour plus dinformations, reportez-vous la section Attribution et affichage des touches de raccourci page 94. Pour afficher lensemble des touches auxquelles des fonctions ou raccourcis sont attribus, choisissez Aide > Raccourcis clavier.
Pour utiliser les touches de raccourci et de fonction dans Paint Shop Pro, procdez comme suit :
�
Vous pouvez utiliser les touches de raccourci pour excuter les commandes des menus, afficher les palettes, diter les nuds sur les objets vectoriels et excuter les commandes du Visualiseur. Dans les menus, toutes les commandes sont affiches avec les touches de raccourci correspondantes. Les touches de raccourci des palettes figurent dans le menu Affichage > Palettes. Utilisez les touches de raccourci pour slectionner les outils. Positionnez le pointeur au-dessus dun outil pour afficher une info-bulle indiquant sa touche de raccourci entre parenthses. Utilisez les touches de fonction pour afficher un menu en appuyant sur la touche Alt et sur la lettre souligne du nom de menu (appuyez, par exemple, sur Alt + F pour accder au menu Fichier). Appuyez ensuite sur la lettre souligne dune commande, ou parcourez les menus en utilisant les touches flches. Appuyez sur la touche chap pour retourner limage sans excuter de commande.
Pour afficher lensemble des touches de raccourci par dfaut, choisissez Aide > Raccourcis clavier.
Chapitre 2 : Prsentation du programme
15
Utilisation des barres doutils et des palettes
Lun des aspects de la personnalisation de lespace de travail implique la capacit ancrer, rendre flottantes, redimensionner et dplacer les barres doutils et les palettes. Les sections suivantes dcrivent lutilisation des palettes et des barres doutils. Pour permettre lancrage dune palette : 1 Choisissez Affichage > Options dancrage . Longlet Palettes de la bote de dialogue Prfrences saffiche. 2 Dans la section Autoriser lancrage de la palette, cochez le nom des palettes que vous souhaitez rendre ancrables. Remarque : mme si une palette est dfinie pour tre ancrable, vous pouvez la dplacer nimporte o dans lespace de travail, ceci en maintenant la touche Ctrl enfonce, puis en faisant glisser la palette.
Bouton pingle dans la barre de titre dune barre doutils ou dune palette
Le bouton pingle affich dans la barre de titre dune barre doutils ou dune palette est dautant plus important quil indique ltat flottant ou ancr de cette barre doutils ou de cette palette : Lorsque la barre doutils ou la palette est flottante :
�
Lorsque lpingle pointe vers le bas, la barre doutils/palette reste entirement affiche si vous en loignez le pointeur. Lorsque lpingle pointe vers la gauche , la barre doutils/palette se ferme de sorte que seule sa barre de titre reste visible.
Lorsque la palette est ancre :
�
(Valable pour les palettes uniquement) Lorsque lpingle pointe vers le bas, la palette reste entirement affiche son emplacement dancrage si vous en loignez le pointeur.
16
Chapitre 2 : Prsentation du programme
(Valable pour les palettes uniquement) Lorsque lpingle pointe vers la gauche, la palette se glisse sur le bord de lespace de travail. Un onglet saffiche, indiquant le nom de la palette. Pour afficher de nouveau la palette dans son intgralit, positionnez le pointeur au-dessus de longlet.
Options Animer masquage automatique et Utiliser les droulements de quadrant
Deux paramtres de longlet Options de la bote de dialogue Personnalisation vous permettent de modifier la mthode de fermeture des palettes flottantes. (Pour afficher la bote de dialogue, choisissez Affichage > Personnaliser.)
�
Pour dfinir la vitesse de fermeture des palettes flottantes, cochez la case Animer masquage automatique, puis faites glisser le curseur Vitesse sur la valeur de votre choix. Pour que la barre de titre des palettes flottantes fermes glisse jusquau quadrant le plus proche dans lespace de travail, cochez la case Utiliser les droulements de quadrant. (Par dfaut, la case Utiliser les droulements de quadrant est coche.) Si cette case nest pas coche, la barre de titre des palettes flottantes ne bouge pas la fermeture des palettes.
Pour ancrer une barre doutils ou une palette :
� �
Cliquez deux fois sur sa barre de titre ; ou Faites glisser sa barre de titre sur lun des bords de lespace de travail. La barre doutils ou la palette saccroche lendroit choisi.
Chapitre 2 : Prsentation du programme
17
Pour rendre une barre doutils flottante :
� �
Cliquez deux fois sur sa poigne ; ou Positionnez le pointeur au-dessus de la poigne (licne de dplacement quatre branches saffiche), puis faites glisser la poigne pour loigner la barre doutils du bord de lespace de travail. Remarque : la taille et la position de la poigne dpendent de la taille de la barre doutils et de sa position, horizontale ou verticale.
Pour dplacer une barre doutils ou une palette flottante : Faites glisser sa barre de titre sur une nouvelle position. Pour redimensionner une barre doutils ou une palette : Cliquez sur un ct ou sur un angle dune barre doutils ou dune palette, puis faites-le glisser pour en modifier la taille. Pour afficher lensemble des barres doutils et des palettes : Appuyez sur les touches Ctrl + Maj + T. Remarque : pour masquer une palette spcifique, cliquez sur la case de fermeture situe sur sa barre de titre.
Utilisation des barres doutils
Les barres doutils comportent des boutons servant effectuer les tches les plus courantes. Positionnez le pointeur au-dessus dun bouton pour afficher une info-bulle indiquant son nom. La barre dtat affiche des informations complmentaires sur la commande.
Barre dtat
La barre dtat affiche des informations sur la commande de menu ou loutil slectionn, ainsi que sur limage, notamment ses dimensions et le nombre de couleurs quelle contient, de mme que la position du pointeur. Pour plus dinformations, reportez-vous la section Affichage des informations sur limage page 31.
Affichez ou masquez les barres doutils, ou disposez-les votre convenance sur lespace de travail. Ancrez une barre doutils pour laccrocher sur un bord de lespace de travail, ou rendez-la flottante pour la placer lendroit de votre choix. Paint Shop Pro propose les barres doutils suivantes : Barre doutils Standard Contient les commandes les plus courantes, telles que lenregistrement dimages, lannulation dune commande et la coupe dlments. Lors du premier lancement du programme, Paint Shop Pro affiche automatiquement cette barre doutils.
18
Chapitre 2 : Prsentation du programme
Barre doutils Outils Contient des outils permettant de recadrer, de peindre, de dessiner, dentrer du texte et deffectuer dautres tches lies ldition dimages. Pour plus dinformations, reportez-vous la section Utilisation des outils page 20. Barre doutils Visualiseur Contient des commandes permettant dutiliser le Visualiseur Paint Shop Pro. Barre doutils Effets Contient des commandes permettant dappliquer des effets aux images.
Personnalisation des barres doutils
Vous pouvez ajouter des boutons aux barres doutils, ou en supprimer, de mme que crer vos propres barres doutils. Pour plus dinformations, reportez-vous la section Personnalisation des barres doutils et des menus page 64.
Barre doutils Photo Contient des commandes permettant doptimiser les photos. Barre doutils Script Contient des commandes permettant de crer et dexcuter des scripts. Barre doutils Web Contient des commandes permettant de crer et denregistrer des images pour Internet. Pour excuter la commande dune barre doutils : Cliquez sur le bouton de la commande. Sil est gris, cela signifie quil nest pas disponible. Pour afficher ou masquer une barre doutils : Effectuez lune des oprations suivantes :
�
Menu droulant affichant des barres doutils
Choisissez Affichage > Barres doutils , puis slectionnez la barre doutils de votre choix dans le menu qui saffiche. Cliquez avec le bouton droit de la souris sur une barre doutils ou une palette, choisissez Barres doutils dans le menu contextuel, puis la barre doutils de votre choix dans le menu qui saffiche. Remarque : pour masquer une barre doutils ou une palette spcifique, cliquez sur la case de fermeture de sa barre de titre.
Utilisation des palettes
Utilisez les palettes pour choisir des outils et des options doutils, slectionner des couleurs et grer des calques. Affichez ou masquez les palettes, ou disposez-les votre convenance sur lespace de travail. Ancrez une palette pour laccrocher un bord de lespace de travail, ou rendez-la flottante pour la placer lendroit de votre choix. Paint Shop Pro propose les palettes suivantes : Styles et textures Permet de slectionner des couleurs, des styles et des textures pour la peinture, le dessin, le remplissage et les retouches. Pour plus dinformations, reportez-vous au chapitre 10.
Chapitre 2 : Prsentation du programme
19
Options Permet de modifier les options de loutil slectionn. Pour plus dinformations, reportez-vous la section Dfinition des options doutils page 21. Calques Permet dafficher, dorganiser et de modifier les calques dune image. Pour plus dinformations, reportez-vous la section propos des calques page 398. Historique Rpertorie les actions effectues sur limage actuelle, permet dannuler et de rtablir des actions adjacentes ou non adjacentes, ou encore de crer des quickscripts. Pour plus dinformations, reportez-vous au chapitre 7. Mlange Permet de placer et de mlanger des pigments destins tre utiliss avec les outils dart et de crer ainsi des coups de pinceau lhuile et des applications de craie, de crayon de couleur et de marqueur ralistes. Pour plus dinformations, reportez-vous au chapitre 7. Apprentissage Permet dafficher les didacticiels des tches courantes. Pour plus dinformations, reportez-vous la section Utilisation des Guides rapides pour lapprentissage des tches courantes page 7. Graphique Affiche un graphique de la rpartition des valeurs Rouge, Vert, Bleu, Niveaux de gris, Teinte, Saturation et Luminosit de limage. Analysez la rpartition des dtails dans les zones dombre, les tons moyens et les hautes lumires afin de dcider de la mthode de correction appliquer. Pour plus dinformations, reportez-vous la section Utilisation du graphique pour lanalyse des images page 166. Vue globale Affiche une vignette de limage active, ainsi que des informations relatives cette image. Pour plus dinformations, reportez-vous la section Utilisation de la palette Vue globale page 22. Sortie du script Affiche les actions effectues et les rsultats des scripts en cours dexcution. Pour plus dinformations, reportez-vous la section propos de la palette Sortie du script page 472. Variations du pinceau Permet de dfinir des options supplmentaires du pinceau. Cette palette est particulirement utile si vous utilisez une souris 4D ou une tablette pilote par pression. Vous pouvez, par exemple, modifier lopacit dun coup de pinceau en exerant une pression avec le stylet. Vous pouvez utiliser la souris pour certaines options.
20
Chapitre 2 : Prsentation du programme
Pour afficher ou masquer une palette :
Menu droulant affichant les palettes
Effectuez lune des oprations suivantes :
�
Choisissez Affichage > Palettes , puis slectionnez la palette de votre choix. Tapez le raccourci correspondant la palette (indiqu droite de son nom). Cliquez sur une palette avec le bouton droit de la souris, puis slectionnez la palette de votre choix dans le menu contextuel.
Pour dfinir les prfrences dancrage des palettes : Choisissez Fichier > Prfrences > Gnrales, puis cliquez sur longlet Palettes de la bote de dialogue. Dans le pav Autoriser lancrage de la palette , cochez les cases correspondant aux palettes que vous souhaitez ancrer automatiquement lorsque vous les faites glisser vers les bords de lespace de travail. Remarque Vous pouvez galement ouvrir longlet Palettes de la bote de dialogue Prfrences de Paint Shop Pro 9 en choisissant Affichage > Options dancrage . Pour redimensionner une palette : Cliquez sur un angle ou sur un bord et faites-le glisser, ou utilisez les cases de rduction et dagrandissement situes dans langle suprieur droit de la palette.
Utilisation des outils
Menu droulant affichant des outils
Utilisez les outils Paint Shop Pro pour recadrer, peindre, dessiner, ajouter du texte et effectuer dautres tches ddition dimages. Pour slectionner un outil, cliquez sur le bouton correspondant dans la barre doutils. Certains outils (Recadrer, Dplacer et Texte, par exemple) rsident dans leur propre espace de la barre doutils Outils. Toutefois, la plupart des autres outils sont regroups avec des outils conus pour effectuer des tches semblables. Un groupe doutils est signal par une petite flche affiche droite du groupe. Pour afficher la zone droulante des autres outils dun mme groupe, cliquez sur cette petite flche.
Chapitre 2 : Prsentation du programme
21
Pour afficher des informations sur un outil, positionnez le pointeur au-dessus du bouton correspondant. Une info-bulle saffiche, indiquant le nom de loutil et sa touche de raccourci, tandis que la barre dtat (affiche au bas de la fentre Paint Shop Pro principale) affiche des conseils sur lutilisation de loutil.
Raisons de linactivit de certains outils (griss)
Certains outils fonctionnent uniquement sur des calques raster ou sur des calques vectoriels. Le pinceau et le pinceau de clonage, par exemple, fonctionnent uniquement sur des calques raster, tandis que loutil Slectionner des objets ne peut tre utilis que sur des calques vectoriels. Pour plus dinformations sur les calques raster et vectoriels, reportez-vous la section propos des calques page 398.
Pour utiliser un outil : 1 Cliquez sur son bouton dans la barre doutils. Pour les outils qui partagent une zone droulante avec dautres outils, cliquez sur la flche vers le bas situe en regard de loutil et slectionnez-le. 2 Spcifiez les options de votre choix dans la palette Options. Pour plus dinformations, reportez-vous la section Dfinition des options doutils ci-aprs. 3 Utilisez loutil sur limage. Pour plus dinformations sur le dplacement, le masquage et laffichage de la barre doutils Outils, reportez-vous la section Utilisation des barres doutils page 17.
Rinitialisation des options doutils sur des valeurs par dfaut
Pour rinitialiser la palette Options sur ses valeurs par dfaut, cliquez sur la liste droulante Paramtres par dfaut, puis sur le bouton Rinitialiser valeurs par dfaut .
Dfinition des options doutils
Aprs avoir slectionn un outil sur la barre doutils, vous pouvez dfinir ses options dans la palette Options. Il peut sagir, par exemple, de la taille et de la forme du pinceau pour les outils de peinture, ou de lpaisseur des traits pour les outils de dessin. Par dfaut, la palette se trouve sous la barre doutils Standard. La palette affiche des options groupes en bandes, que vous pouvez rduire et dplacer dans la palette. Pour afficher une bande rduite, cliquez sur sa poigne ou sur la flche vers la droite. Dfinissez les options avant dutiliser loutil. Il nest pas possible de modifier les paramtres de la palette Options pour les coups de pinceau ou les objets dj crs.
22
Chapitre 2 : Prsentation du programme
Les lments de la palette Options varient en fonction de loutil actif, mais ils prsentent nanmoins les caractristiques communes suivantes : Paramtres par dfaut Scripts chargeant des paramtres spcifiques pour un outil. Pour plus dinformations, reportez-vous au chapitre 17. Bouton flch Si des options doutil supplmentaires sont proposes alors que lespace disponible ne permet pas leur affichage, cliquez sur ces boutons pour afficher ces options supplmentaires. Bouton Appliquer Certains outils (Recadrer, par exemple) proposent ce bouton. Cliquez dessus pour appliquer les modifications apportes ou excuter laction. Lexemple ci-dessous reprsente une palette Options flottante pour loutil Pinceau lhuile :
Utilisation de la palette Vue globale
Palette Vue globale
Affichez la palette Vue globale pour obtenir un aperu de lensemble de limage active ou pour afficher des informations sur cette image. La palette Vue globale affiche un rectangle sur la partie de limage visible dans la fentre de limage. Pour afficher dautres zones de cette image, cliquez sur le rectangle et faites-le glisser. La palette Vue globale comporte deux onglets : Aperu Affiche un aperu de limage. Limage est mise jour lorsque vous effectuez une action. Les zones transparentes de limage apparaissent en blanc. Infos Affiche les informations relatives au statut de limage, notamment sa hauteur et sa largeur, le nombre de couleurs quelle contient, la quantit de mmoire quelle utilise, la position du pointeur, sa rotation, etc.
Chapitre 2 : Prsentation du programme
23
Utilisation des menus contextuels
Menu contextuel de la palette Calques
Les menus contextuels permettent daccder rapidement aux commandes spcifiques la slection, la palette ou loutil actif. Remarque pour obtenir la liste complte des menus contextuels, choisissez Affichage > Personnaliser afin douvrir la bote de dialogue Personnalisation. Cliquez sur longlet Menu , puis choisissez un menu contextuel dans la liste droulante Slectionner le menu contextuel . Pour utiliser un menu contextuel : 1 Positionnez le pointeur au-dessus dune image, une zone vide de la palette, un nom de calque dans la palette Calques, une vignette du Visualiseur ou une barre doutils. 2 Cliquez avec le bouton droit de la souris pour afficher le menu contextuel. 3 Choisissez une commande dans ce menu.
Utilisation des botes de dialogue
Bote de dialogue Moyenne
Les botes de dialogue sont des fentres qui saffichent lorsque vous choisissez certaines commandes Paint Shop Pro. Utilisez-les pour slectionner des options de commande et en obtenir un aperu. Toutes les botes de dialogue mmorisent leur dernier emplacement lcran et souvrent donc au mme endroit. La plupart des botes de dialogue proposent les fonctions suivantes : Fentres daperu Effectuez un zoom et observez ces fentres pour voir les images avant et aprs les modifications. Paramtres par dfaut Paramtres enregistrs, ou scripts, que vous pouvez utiliser pour apporter des modifications rapides aux images. Utilisez les paramtres par dfaut fournis avec Paint Shop Pro, ou crez les vtres. Pour plus dinformations sur la cration et lutilisation de paramtres par dfaut, reportez-vous au chapitre 17. Commandes de modification numrique Commandes permettant de slectionner une valeur. Case de la couleur Case sur laquelle vous pouvez cliquer pour slectionner une couleur. Bouton Paramtres alatoires Bouton sur lequel vous pouvez cliquer pour essayer les paramtres alatoires de la bote de dialogue. Poigne de redimensionnement Situe langle infrieur droit de la bote de dialogue, poigne utilise pour modifier sa taille.
24
Chapitre 2 : Prsentation du programme
Utilisation des fentres daperu
Fentres daperu
La plupart des botes de dialogue permettant de corriger des images, dappliquer des effets ou de modifier des slections, possdent deux fentres daperu qui affichent limage avant et aprs lapplication de modifications. Utilisez les commandes de la fentre pour effectuer un zoom avant ou arrire sur laperu, en faire dfiler laffichage, ou pour examiner les changements appliqus limage. Vous pouvez afficher ou masquer les fentres daperu. Lorsque vous masquez les aperus, utilisez la fentre dimage principale pour vrifier les modifications. Pour afficher ou masquer les fentres daperu : Cliquez sur le bouton Afficher/masquer les aperus Pour effectuer un zoom sur laperu de limage : Cliquez sur le bouton Zoom avant ou Zoom arrire . Le pourcentage de zoom est affich en regard des boutons Zoom. Pour faire dfiler limage : Effectuez lune des oprations suivantes :
�
Redimensionnement de la bote de dialogue
Vous pouvez redimensionner toute bote de dialogue Paint Shop Pro contenant des fentres daperu en cliquant sur un de ses angles et en le faisant glisser. Agrandissez une bote de dialogue si vous voulez que les fentres daperu soient suffisamment grandes pour examiner en dtail les modifications. Vous pouvez galement cliquer deux fois sur la barre de titre de la bote de dialogue pour lagrandir.
Positionnez le pointeur sur lune des fentres daperu (il se transforme en main), puis cliquez sur limage et faites-la glisser. Cliquez sur le bouton Naviguer , puis centrez le rectangle de slection sur la partie de limage que vous souhaitez afficher.
Pour vrifier les changements dans la fentre dimage principale : Cliquez sur le bouton Vrifier . Tous les paramtres de la bote de dialogue sont appliqus la fentre dimage principale. Chaque fois que vous modifiez un paramtre, cliquez sur le bouton Vrifier pour afficher les changements dans la fentre dimage principale. Pour dfinir la vrification automatique : Cliquez sur le bouton Vrification auto . Chaque fois quun paramtre est modifi, Paint Shop Pro applique automatiquement lensemble des paramtres de la bote de dialogue la fentre dimage principale.
Exceptions relatives au dfilement dans la fentre daperu gauche
Dans certaines botes de dialogue, la fentre daperu gauche est utilise pour effectuer des slections (par exemple, la slection dun il rouge dans la bote de dialogue Suppression des yeux rouges). Dans ce type de bote de dialogue, le pointeur ne se transforme pas en main lorsquil se trouve dans la fentre daperu gauche. Utilisez la fentre daperu droite pour le dfilement.
Chapitre 2 : Prsentation du programme
25
Utilisation des paramtres par dfaut
Paramtres par dfaut dune bote de dialogue
Les paramtres par dfaut sont des paramtres enregistrs, ou scripts, que vous pouvez utiliser pour apporter des modifications rapides aux images. Utilisez les paramtres par dfaut fournis avec Paint Shop Pro, ou crez les vtres. Pour plus dinformations sur la cration et lutilisation de paramtres par dfaut, reportez-vous au chapitre 17.
Modification des valeurs numriques
Commandes de modification numriques
Zone de texte Commandes Spin
Pour modifier les nombres dans les botes de dialogue Paint Shop Pro, utilisez les commandes de modification numrique Jasc, qui facilitent la modification des valeurs numriques et des paramtres. Pour modifier des nombres : Effectuez lune des oprations suivantes :
�
Barre du compteur
Curseur
Pour entrer une valeur spcifique, cliquez sur la zone de texte, utilisez la touche Suppr. ou Retour arrire pour supprimer le nombre, puis tapez une nouvelle valeur. Vous pouvez galement cliquer deux fois sur le nombre pour le mettre en surbrillance, puis taper une nouvelle valeur. Remarque : si vous tapez une valeur situe en dehors des limites acceptes par la commande, la zone de texte devient rouge.
Utilisation des curseurs pour la slection de valeurs
Pour augmenter ou diminuer la valeur dun incrment, cliquez sur la flche vers le haut ou vers le bas des commandes Spin. Pour choisir une valeur approximative, cliquez une fois sur la barre du compteur, lemplacement souhait. Pour choisir un paramtre parmi ceux proposs, cliquez sur la barre du compteur ou sur le curseur et maintenez le bouton de la souris enfonc, faites glisser pour slectionner le paramtre de votre choix, puis relchez le bouton de la souris.
Utilisation des cases de couleur
Case de la couleur de la bote de dialogue Nouvelle image
Dans certaines botes de dialogue, une case indique la couleur slectionne. Lorsque vous positionnez le pointeur au-dessus de cette case, il prend la forme dune pipette et affiche les valeurs RVB de la couleur correspondante. Cliquez sur la case de couleur pour slectionner une autre couleur :
26
Chapitre 2 : Prsentation du programme
Cliquez sur la case de la couleur pour slectionner une couleur dans la bote de dialogue Couleur. Cliquez sur la case avec le bouton droit de la souris pour slectionner une couleur parmi les couleurs rcemment utilises.
Paramtres alatoires
La plupart des botes de dialogue deffets et de corrections possdent un bouton Paramtres alatoires. Cliquez sur ce bouton pour remplacer tous les paramtres de la bote de dialogue par des valeurs alatoires. Pour essayer diffrents paramtres, cliquez plusieurs fois sur le bouton. Pour rendre alatoires des paramtres dans une bote de dialogue : Cliquez sur le bouton Paramtres alatoires .
Redimensionnement dune bote de dialogue
Chaque bote de dialogue comporte une poigne de redimensionnement langle infrieur droit. Cliquez sur cette poigne et faites-la glisser pour redimensionner la bote de dialogue.
Affichage des images
Fentre dimage
La fentre dimage affiche votre image. Vous pouvez dplacer ou redimensionner la fentre de limage ou ouvrir la mme image dans plusieurs fentres dimage (pour, par exemple, examiner diffrents grossissements de limage). La barre de titre, situe en haut de la fentre dimage, indique le nom du fichier et le pourcentage de grossissement. La prsence dun astrisque aprs le nom du fichier indique que limage a t modifie depuis son dernier enregistrement. Pour afficher une vignette de lensemble de limage, ouvrez la palette Vue globale. Pour dplacer une fentre dimage : Cliquez sur la barre de titre et faites-la glisser pour dplacer limage dans lespace de travail.
Chapitre 2 : Prsentation du programme
27
Limage comporte-t-elle un filigrane ?
Si un filigrane es incorpor dans limage, un symbole de copyright saffiche en regard de son nom. Pour plus dinformations sur les filigranes, reportez-vous la section Utilisation de filigranes numriques page 532.
Pour redimensionner une fentre dimage : Cliquez sur un bord ou un angle de la fentre dimage et faites-la glisser son nouvel emplacement. Si limage est plus grande que la fentre, utilisez les barres de dfilement pour afficher une autre zone de limage. Pour rduire ou agrandir une fentre dimage : Pour rduire la taille dune fentre dimage de sorte que seule sa barre de titre soit affiche, cliquez sur la case de rduction situe langle suprieur droit de la barre de titre de limage. Cliquez sur la case de niveau infrieur pour afficher la fentre dimage sa taille prcdente. Pour agrandir une fentre dimage de sorte quelle utilise tout lespace de travail Paint Shop Pro, cliquez sur la case dagrandissement situe langle suprieur droit de la barre de titre de limage. Pour fermer une fentre dimage : Cliquez sur la case de fermeture situe langle suprieur droit de la barre de titre de limage. Si vous navez pas enregistr certaines modifications apportes limage, un message vous invite enregistrer le fichier. Pour ouvrir plusieurs vues de la mme image : Choisissez Fentre > Nouvelle fentre , ou appuyez sur les touches Maj + W. La nouvelle fentre qui souvre affiche une autre vue de limage active. Si vous apportez des modifications dans lune des fentres, lautre fentre est mise jour. Pour effectuer une copie de limage active : Choisissez Fentre > Dupliquer, ou appuyez sur Maj + D . Une copie de limage active saffiche, que vous pouvez modifier indpendamment de limage dorigine.
Gain de temps avec lenregistrement des espaces de travail
Saviez-vous que vous pouvez enregistrer des espaces de travail complets et pas uniquement des images ? Lespace de travail comporte les images ouvertes, leur grossissement et leur position sur lcran, ainsi que la position des palettes, des barres doutils et des fentres. Pour plus dinformations, reportez-vous la section Utilisation despaces de travail personnaliss page 62.
28
Chapitre 2 : Prsentation du programme
Pour rorganiser plusieurs fentres : Effectuez lune des oprations suivantes :
�
Choisissez Fentre > Cascade pour afficher les fentres superposes les unes aux autres, de langle suprieur gauche langle infrieur droit de lespace de travail. Choisissez Fentre > Mosaque verticale ou Fentre > Mosaque horizontale pour afficher les fentres cte cte, verticalement ou horizontalement. Les fentres sont redimensionnes pour sadapter la taille de lespace de travail.
Pour fermer une fentre dimage : Effectuez lune des oprations suivantes :
�
Pour fermer une fentre active, choisissez Fichier > Fermer, ou cliquez sur la case de fermeture situe sur la barre de titre de limage. Pour fermer toutes les fentres, choisissez Fentre > Fermer tout . Si vous navez pas enregistr certaines modifications des images, un message vous invite enregistrer les fichiers.
Pour afficher la liste de toutes les images ouvertes : La liste de toutes les images ouvertes est affiche au bas du menu Fentre. Les noms de fichiers sont rpertoris dans leur ordre douverture dans Paint Shop Pro.
Fentres dimage onglets
Paint Shop Pro 9 vous permet dafficher des images ouvertes dans un format onglets.
Pour activer cette option, choisissez Fentre > Documents onglets. Pour dsactiver la fonction de documents onglets et revenir aux fentres dimage flottantes, choisissez de nouveau cette option. Lorsque cette option est active, laffichage de limage active utilise lespace de travail dans son intgralit et le nom de limage active est indiqu en caractres gras sur un onglet, le long de la partie suprieure de lespace de travail. Chaque image ouverte utilise un onglet distinct. Pour afficher une autre image, cliquez sur son onglet. Pour accder longlet dune image absente de laffichage actuel, cliquez sur les boutons et .
Chapitre 2 : Prsentation du programme
29
Pour fermer une image affiche dans le format onglets, cliquez sur sa case de fermeture . Remarque : lorsque loption Documents onglets est active, le concept de rduction et dagrandissement de la fentre dimage ne sapplique plus.
Navigation dans la zone daffichage
Lorsquune image est trop grande pour tenir dans la fentre, des barres de dfilement saffichent en bas et droite de limage. Pour afficher une autre zone de limage : Effectuez lune des oprations suivantes :
�
Dans la barre doutils, choisissez loutil Main sur limage pour la faire glisser.
, puis cliquez
Cliquez sur la barre de dfilement horizontale ou verticale et faites-la glisser. Appuyez sur les touches flches pour dplacer limage par petits incrments. Affichez la palette Vue globale (choisissez Affichage > Palettes > Vue globale ), puis faites glisser le rectangle daperu un nouvel emplacement.
Pour adapter la taille de la fentre celle de limage : Choisissez Fentre > Adapter la fentre limage , ou appuyez sur les touches Ctrl + W.
Grossissement et rduction de la vue
Zoom avant et arrire
Grossissez la vue dune image (zoom avant) pour afficher et modifier les dtails de limage, ou rduisez la vue (zoom arrire) pour voir lensemble de limage. La barre de titre de la fentre de limage affiche le pourcentage de zoom. Pour effectuer un zoom avant : Effectuez lune des oprations suivantes :
�
Effectuez un zoom en utilisant la molette (le cas chant) de la souris pour effectuer rapidement un zoom avant ou arrire.
30
Chapitre 2 : Prsentation du programme
Sur la barre doutils, choisissez Outil Zoom (au besoin, cliquez sur la flche vers le bas situe en regard de loutil Main), puis cliquez avec le bouton gauche de la souris sur la zone agrandir. La vue sagrandit selon le pourcentage prdfini pour chaque clic, le grossissement maximal tant de 5000%. Choisissez loutil Zoom ou loutil Main, puis slectionnez un pourcentage de zoom dans la palette Options, ou cliquez sur le bouton Zoom avant ou Augmenter le zoom avant . Choisissez Affichage > Zoom > Zoom avant pour agrandir la vue hauteur du pourcentage prdfini suivant. Choisissez Affichage > Zoom > Augmenter le zoom avant pour agrandir la vue hauteur des cinq pourcentages prdfinis suivants.
Redimensionnement automatique
Par dfaut, lorsque vous effectuez un zoom avant ou arrire, la fentre de limage est automatiquement redimensionne en fonction de la taille de limage. Pour modifier ce paramtre de prfrence, reportez-vous la section Prfrences pour laffichage page 69.
Pour effectuer un zoom arrire : Effectuez lune des oprations suivantes :
�
Sur la barre doutils, slectionnez loutil Zoom (au besoin, cliquez sur la flche vers le bas situe en regard de loutil Main), puis cliquez avec le bouton droit de la souris sur la zone que vous souhaitez rduire. La vue est rduite en fonction du pourcentage prdfini pour chaque clic, la rduction maximale tant de 1%. Choisissez loutil Zoom ou loutil Main, puis slectionnez un pourcentage de zoom dans la palette Options, ou cliquez sur le bouton Zoom arrire ou Augmenter le zoom arrire . Choisissez Affichage > Zoom > Zoom arrire pour rduire la vue hauteur du pourcentage prdfini suivant. Choisissez Affichage > Zoom > Augmenter le zoom arrire pour rduire la vue hauteur des cinq pourcentages prdfinis suivants.
Pour agrandir une zone particulire : 1 Choisissez Affichage > Fentre zoom . Le pointeur est alors plac en mode Fentre zoom. 2 Positionnez le pointeur au-dessus de la partie de limage que vous souhaitez agrandir. La zone slectionne saffiche au pourcentage le plus lev pouvant tenir dans les limites de la fentre. 3 Pour dsactiver le mode Fentre de zoom, choisissez de nouveau Affichage > Fentre zoom .
Chapitre 2 : Prsentation du programme
31
Affichage de laperu et dition laide de la fonction Plein cran
Affichage de laperu en plein cran
Utilisez la commande Aperu en plein cran pour obtenir laperu dune image sans afficher les menus, les barres doutils et les palettes. Utilisez la commande dition en plein cran pour agrandir lensemble de lespace de travail, afin de disposer de la plus grande zone possible pour laffichage et la modification des images. Les palettes et les barres doutils sont visibles, mais les menus, la barre de titre Paint Shop Pro et la barre dtat sont masqus. Pour obtenir laperu dune image en plein cran : 1 Choisissez Affichage > Aperu en plein cran , ou appuyez sur les touches Ctrl + Maj + A . Lespace de travail disparat et limage saffiche son grossissement en cours. 2 Pour retourner dans lespace de travail Paint Shop Pro, appuyez sur nimporte quelle touche. Pour effectuer des modifications laide de la fonction Plein cran : 1 Choisissez Affichage > dition en plein cran , ou appuyez sur les touches Maj + A . La barre de menus et la barre dtat disparaissent. Pour slectionner une option dans un menu laide de la fonction Plein cran, positionnez le pointeur en haut de lcran et cliquez. Les menus saffichent lorsque vous dplacez la souris le long du haut de lcran. 2 Pour afficher la fentre sa taille prcdente, appuyez sur les touches Maj + A .
Modification laide de la fonction Plein cran
Affichage des informations sur limage
Lorsque vous manipulez une image, il est souvent utile dafficher les informations qui concernent cette image. Plusieurs mthodes vous permettent deffectuer cette opration, dcrites dans les sections ci-dessous.
32
Chapitre 2 : Prsentation du programme
Pour afficher des informations gnrales sur limage :
�
Observez la barre dtat (en bas de lespace de travail Paint Shop Pro) pour connatre la position du pointeur, la hauteur et la largeur de limage en pixels, ainsi que le nombre de couleurs quelle contient. Affichez longlet Infos de la palette Vue globale pour afficher des informations sur limage. Choisissez Affichage > Palettes > Vue globale , puis cliquez sur longlet Infos . Les informations affiches dpendent de loutil slectionn.
Pour afficher les informations sur les couleurs de limage : Choisissez Image > Compter les couleurs de limage pour afficher le nombre de couleurs de limage. Pour afficher des informations dtailles sur limage : 1 Choisissez Image > Informations sur limage , ou appuyez sur les touches Maj + I . 2 Effectuez lune des oprations suivantes :
�
Cliquez sur longlet Informations sur limage pour afficher le nom et le format du fichier, les dimensions de limage, sa rsolution et le nombre de couleurs quelle contient, ltat de sa modification, le nombre de calques et de canaux Alpha, la quantit de RAM et lespace disque utiliss par limage, ainsi que ses slections, ses masques, ses canaux Alpha et lespace allou aux annulations. Cliquez sur longlet Informations sur le crateur pour afficher ou modifier le titre de limage, le nom de lartiste, le copyright, la description, la date de cration et la date de modification. Cliquez sur longlet Informations sur le filigrane pour afficher et entrer des informations sur le filigrane Digimarc. Cliquez sur longlet Informations EXIF pour afficher des informations sur les images prises avec une camra numrique. Dans le pav Section , cochez les cases correspondant aux informations que vous souhaitez afficher : Priphrique dentre, Artiste, Date, Image, Conditions de la prise de vues et GPS.
33
CHAPITRE
Acquisition dimages dans Paint Shop Pro
Vous pouvez acqurir des images dans Paint Shop Pro de diffrentes faons : vous pouvez importer des images (dun appareil photo numrique, dun lecteur de carte ou dun scanner), capturer des images partir de lcran de lordinateur, dupliquer une image ou un calque existant, ou crer une image.
Sommaire
Importation dimages partir dappareils photo numriques et de scanners . . . . . . . . . . . . . . . . . . . . . . . . . . . . . . . . . Ouverture dimages existantes . . . . . . . . . . . . . . . . . . . . . . Cration dimages . . . . . . . . . . . . . . . . . . . . . . . . . . . . . . . Capture dimages partir dun cran dordinateur . . . . . . . . Ouverture dimages partir dAnimation Shop . . . . . . . . . . . Utilisation du Visualiseur Paint Shop Pro . . . . . . . . . . . . . . Enregistrement de fichiers image . . . . . . . . . . . . . . . . . . . . Fermeture des fichiers image . . . . . . . . . . . . . . . . . . . . . . .
. . . . . . . .
. . . . . . . .
. . . . . . . .
. . . . . . . .
34 37 39 46 48 50 55 60
34
Chapitre 3 : Acquisition dimages dans Paint Shop Pro
Importation dimages partir dappareils photo numriques et de scanners
Excution du logiciel de numrisation
Vous pouvez excuter le logiciel de numrisation non seulement partir de Paint Shop Pro, mais galement partir du menu Dmarrer de Windows. Une fois la numrisation termine, vous devez alors excuter Paint Shop Pro.
Paint Shop Pro permet daccder aux images contenues dans lappareil photo numrique et de les grer. Vous pouvez galement charger les images directement dans Paint Shop Pro. Avant de pouvoir afficher et transfrer les images dun appareil photo numrique, dun lecteur de carte ou dun scanner, vous devez installer un logiciel spcial (appel pilote) qui permet lordinateur de se connecter lappareil photo, au lecteur ou au scanner. Vous devez installer ce logiciel avant de connecter lappareil photo, le lecteur de carte ou le scanner lordinateur. Pour plus dinformations sur ce logiciel, reportez-vous la documentation fournie avec lappareil photo, le lecteur de carte ou le scanner. Dterminez le type de connexion requis par lappareil photo, le lecteur de carte ou le scanner :
�
WIA Connexion par dfaut pour les ordinateurs compatibles WIA fonctionnant sous les systmes dexploitation Windows XP et ME. Lappareil photo, le lecteur de carte ou le scanner doit prendre en charge WIA. Lecteur mont Valeur par dfaut pour les ordinateurs ne prenant pas en charge WIA et type de connexion le plus courant. Certains appareils photo et scanners, ainsi que la plupart des lecteurs de carte, sont considrs comme des lecteurs de disque supplmentaires lorsquils sont connects au port USB de lordinateur. TWAIN La plupart des appareils photo et des scanners sont compatibles TWAIN. Utilisez ce paramtre si lappareil photo, le scanner ou le lecteur de carte utilis est compatible TWAIN.
Chapitre 3 : Acquisition dimages dans Paint Shop Pro
35
Transfert dimages laide de Windows XP ou ME et dun cble USB
Paint Shop Pro prend en charge le protocole de connexion WIA. Si lordinateur fonctionne sous Windows XP ou ME et lappareil photo ou le scanner utilise le protocole de connexion WIA et si vous connectez lappareil photo ou le scanner lordinateur laide dun cble USB, Paint Shop Pro et Windows XP ou ME dtectent automatiquement la connexion. Pour transfrer des donnes partir dun appareil photo ou dun scanner WIA sous Windows XP ou ME : 1 Connectez lappareil photo, le lecteur de carte ou le scanner lordinateur laide dun cble USB. 2 Choisissez Fichier > Importer > Dun scanner ou dun appareil photo pour transfrer les images vers lordinateur.
Transfert dimages partir dun lecteur mont
Affichage de donnes EXIF
EXIF signifie Exchangeable Image File Format (format de fichier image changeable). Si lappareil photo prend en charge ce format, il mmorisera la date et lheure auxquelles limage a t prise et affichera les informations relatives lexposition (ISO, obturation, ouverture) sur len-tte de chaque fichier image. Pour afficher les donnes EXIF, choisissez Image > Informations sur limage afin douvrir la bote de dialogue Informations sur limage en cours, puis cliquez sur longlet Informations EXIF.
Certains appareils photo, lecteurs de carte et scanners sont rpertoris en tant que lecteur distinct (une lettre leur est attribue) sur lordinateur. Lappareil photo peut, par exemple, tre rpertori comme Poste de travail\Lecteur amovible (G:). Pour transfrer des donnes partir dun appareil photo, dun lecteur de carte ou dun scanner rpertori comme lecteur mont : 1 Choisissez Fichier > Ouvrir pour afficher la bote de dialogue Ouvrir. Vous pouvez galement choisir Fichier > Parcourir et utiliser le Visualiseur pour rechercher les images du lecteur mont. 2 Reprez le lecteur correspondant lappareil photo, au lecteur de carte ou au scanner. 3 Recherchez les images que vous souhaitez transfrer dans un dossier ou un sous-dossier du lecteur. 4 Slectionnez les images transfrer et cliquez sur Ouvrir pour les ouvrir dans Paint Shop Pro.
36
Chapitre 3 : Acquisition dimages dans Paint Shop Pro
Importation dimages laide de linterface TWAIN
Pour importer des images laide de linterface TWAIN : 1 Choisissez Fichier > Importer > TWAIN > Slectionner la source . La bote de dialogue Slectionner la source saffiche, rpertoriant les dispositifs compatibles TWAIN connects lordinateur.
Oprations requises par lappareil photo
Lappareil photo peut ncessiter les rglages suivants :
�
Remarque : il suffit de slectionner la source lors de la premire connexion de lappareil photo, du lecteur de carte ou du scanner. 2 Cliquez sur le nom du priphrique, puis sur Slectionner. 3 Choisissez Fichier > Importer > TWAIN > Acqurir pour excuter le logiciel du priphrique. 4 Effectuez lune des oprations suivantes :
�
Recadrage de limage : le recadrage permet de rduire la quantit de mmoire utilise par limage et limine davantage de zones de couleur, ce qui peut permettre damliorer les corrections des couleurs. Correction des couleurs ou retouche de parties de limage.
Dans le cas dun scanner, ralisez la numrisation laide du logiciel du priphrique. (Pour plus dinformations, reportez-vous la documentation du fabricant du scanner.) Dans le cas dun appareil photo numrique, la bote de dialogue Importer saffiche. Slectionnez les images transfrer, puis cliquez sur Transfrer.
Une fois termin le traitement de limage par le priphrique et le logiciel, limage est envoye Paint Shop Pro et place dans une fentre dimage. Le logiciel reste ouvert pour que vous puissiez continuer dacqurir des images. Vous pouvez cependant le refermer. 5 Cliquez sur licne Paint Shop Pro dans la barre des tches de Windows pour afficher Paint Shop Pro et limage. 6 Choisissez Fichier > Enregistrer sous pour enregistrer limage.
Chapitre 3 : Acquisition dimages dans Paint Shop Pro
37
Ouverture dimages existantes
Vous pouvez ouvrir des images dans divers formats de fichier. Les formats compatibles avec Paint Shop Pro sont rpertoris dans la bote de dialogue Ouvrir. Vous pouvez choisir les formats que Paint Shop Pro rpertorie comme tant ouvrables. Vous pouvez ouvrir un fichier partir de la bote de dialogue Ouvrir ou du Visualiseur, ou en choisissant un fichier rcemment utilis dans le menu Fichier > Fichiers rcents. La bote de dialogue Ouvrir permet dafficher un aperu du fichier image slectionn. Le Visualiseur permet dafficher un aperu de tous les fichiers image dun dossier. Lorsque vous ouvrez un fichier partir du Visualiseur, ce dernier reste ouvert jusqu ce que vous le fermiez. Pour ouvrir un fichier image laide de la bote de dialogue Ouvrir : 1 Effectuez lune des oprations suivantes :
� � �
Choisissez Fichier > Ouvrir. Cliquez sur le bouton Ouvrir . Appuyez sur les touches Ctrl + O.
De louverture la recherche
Lorsque vous ouvrez un fichier partir de la bote de dialogue Ouvrir, vous pouvez choisir dafficher un aperu de tous les fichiers dun dossier. Cliquez sur le bouton Parcourir pour ouvrir le Visualiseur.
2 Dans la liste droulante Regarder dans , slectionnez le dossier dans lequel est enregistr le fichier de votre choix. 3 Cliquez sur le nom du fichier ouvrir. Pour slectionner plusieurs fichiers, maintenez la touche Ctrl enfonce et cliquez sur le nom de chaque fichier. 4 Pour afficher des informations sur une image ou laperu dune image, effectuez lune des oprations suivantes : Dtails Cliquez sur ce bouton pour afficher une fentre contextuelle prsentant des informations sur limage slectionne. Cliquez sur OK pour refermer cette fentre. Afficher laperu Cochez cette case pour afficher limage slectionne dans la zone daperu. Si vous avez slectionn plusieurs fichiers, aucun aperu ne saffiche. Vous devez utiliser le Visualiseur. 5 Cliquez sur Ouvrir.
38
Chapitre 3 : Acquisition dimages dans Paint Shop Pro
Pour ouvrir un fichier image laide du Visualiseur : 1 Effectuez lune des oprations suivantes :
� � �
Choisissez Fichier > Parcourir ; ou Cliquez sur le bouton Parcourir Appuyez sur les touches Ctrl + B. ; ou
La fentre du Visualiseur saffiche. Notez que la barre de menus Paint Shop Pro affiche des commandes spcifiques la fentre du Visualiseur lorsque celle-ci tait active. Le menu du Visualiseur reste actif jusqu ce que vous ouvriez un nouveau fichier ou cliquiez sur une image ouverte. 2 Deux onglets, Rechercher et Infos, sont affichs dans la partie gauche de la fentre du Visualiseur. Utilisez longlet Rechercher comme vous le feriez avec lExplorateur Windows pour accder au dossier contenant le fichier ouvrir, puis le slectionner. Utilisez longlet Infos pour afficher des informations sur limage slectionne. La partie droite de la fentre du Visualiseur affiche les vignettes des fichiers image enregistrs dans le dossier slectionn.
Exploration du Visualiseur
Pour plus dinformations sur lutilisation du Visualiseur, reportez-vous la section Utilisation du Visualiseur Paint Shop Pro page 50.
3 Pour slectionner des fichiers, effectuez lune des oprations suivantes :
� �
Cliquez sur une vignette ; ou Pour slectionner des fichiers non contigus, maintenez la touche Ctrl enfonce et cliquez sur chaque fichier ; ou Pour slectionner des fichiers contigus, cliquez sur le premier fichier de la squence, maintenez la touche Maj enfonce et cliquez sur le dernier fichier.
Remarque : pour dslectionner un fichier, maintenez la touche Ctrl enfonce et cliquez sur sa vignette. 4 Pour ouvrir le ou les fichiers slectionns, effectuez lune des oprations suivantes :
�
Si un seul fichier est slectionn, cliquez deux fois sur sa vignette et si plusieurs fichiers sont slectionns, maintenez la touche Ctrl enfonce, puis cliquez deux fois sur une vignette ; ou Slectionnez le ou les fichiers, puis faites-les glisser vers un emplacement vide de lespace de travail ; ou Appuyez sur la touche Entre ; ou
Chapitre 3 : Acquisition dimages dans Paint Shop Pro
39
Cliquez avec le bouton droit de la souris et choisissez Ouvrir dans le menu contextuel ; ou Choisissez Fichier image > Ouvrir.
Une fois le ou les fichiers ouverts, vous pouvez fermer la fentre du Visualiseur en cliquant sur sa case de fermeture. Vous pouvez galement choisir de laisser la fentre du Visualiseur ouverte dans lespace de travail. Pour ouvrir un fichier rcemment utilis : Choisissez Fichier > Fichiers rcents , puis choisissez le nom du fichier ouvrir. Par dfaut, le menu Fichiers rcents rpertorie les quatre derniers fichiers utiliss. Vous pouvez choisir dafficher jusqu 10 fichiers. Pour plus dinformations, reportez-vous la section Prfrences diverses du chapitre 4.
Cration dimages
propos des graphismes raster et vectoriels
Il existe deux types de graphismes informatiques : les graphismes raster (galement appels bitmaps) et les graphismes vectoriels. Paint Shop Pro vous permet de crer des images raster et des images vectorielles, de mme que des images avec un contenu doutil dart. Vous pouvez galement crer une image comportant la fois des calques raster et des calques vectoriels (ou des calques doutil dart). Il est important de comprendre la diffrence entre ces deux types de donnes.
Images raster
Les images raster sont composes dlments individuels, appels pixels, organiss dans une grille. Chaque pixel est dot dun emplacement et dune couleur spcifiques. Si vous effectuez un zoom sur des donnes raster, vous pouvez apercevoir les pixels individuels sous forme de carrs de couleur.
40
Chapitre 3 : Acquisition dimages dans Paint Shop Pro
Dans une image raster, les objets sont dfinis par leurs pixels. Dans limage dune maison, par exemple, la porte dentre est constitue dune mosaque de pixels certains emplacements de limage. Dans des images bitmap, vous modifiez les pixels plutt que les objets ou les formes. Les images raster peuvent afficher des variations tonales et chromatiques subtiles. Elles sont, par consquent, utilises principalement pour les photos et les images artistiques numriques. Les images raster contenant un nombre fixe de pixels, vous devez agrandir laffichage de ces pixels si vous souhaitez agrandir limage. Ds lors, les images raster risquent de prsenter des bords irrguliers si vous les agrandissez lcran ou si vous les imprimez un taux dagrandissement lev.
Graphismes vectoriels
Les images ou graphismes vectoriels utilisent des caractristiques gomtriques (lignes, courbes et leurs emplacements) pour dfinir des objets. Dans limage dune maison, par exemple, la porte dentre est constitue dun rectangle dune certaine largeur et dune certaine hauteur, rempli dune couleur spcifique et situ un emplacement donn. Dans une image vectorielle, vous modifiez les objets ou les formes plutt que les pixels. Les graphismes vectoriels conservent leur clart et leur niveau de dtail, quelle que soit leur chelle ou leur rsolution dimpression. Ils conviennent parfaitement aux dessins techniques et aux logos dentreprise.
Choix entre raster et vectoriel
Dans Paint Shop Pro, vous crez et modifiez les donnes raster et les donnes vectorielles sur des calques distincts. Certains outils permettent de crer des donnes raster (coups de pinceau avec loutil Peindre, par exemple), alors que dautres (outils Texte et Formes, par exemple) permettent de crer des donnes raster ou des donnes vectorielles. En rgle gnrale, il est conseill dutiliser des objets vectoriels si vous prvoyez de les modifier en tant quobjets distincts des autres lments dune image. Si, par exemple, vous ajoutez une toile dans une image, vous pouvez tre amen modifier sa taille, sa couleur ou son emplacement. Ces oprations seront facilites si ltoile est un objet vectoriel. Vous pouvez crer des donnes raster sur des calques distincts pour faciliter la modification ou le dplacement de ces donnes.
Chapitre 3 : Acquisition dimages dans Paint Shop Pro
41
Pour utiliser, avec un objet vectoriel, des outils ou des commandes qui ne fonctionnent quavec des donnes raster (outils de peinture ou commandes deffets, par exemple), vous pouvez crer une slection raster de cet objet vectoriel. Il vous suffit ensuite de coller la slection sur un nouveau calque raster.
propos de la taille, de la rsolution et du nombre de couleurs des images
Avant de crer une image, pensez lutilisation que vous souhaitez en faire. Limage sera-t-elle affiche sur un site Web, envoye comme pice jointe dans un courrier lectronique, ou imprime ? Lutilisation que vous comptez faire de limage dtermine sa taille, sa rsolution et son nombre de couleurs. Ces trois lments ont galement une incidence sur la taille du fichier de limage. Taille de limage Dimensions physiques de limage. Dans Paint Shop Pro, vous dfinissez la hauteur et la largeur de limage en pixels, en pouces, en centimtres ou en millimtres.
�
Dans le cas dimages imprimes pour lesquelles vous connaissez la taille dont vous avez besoin, utilisez des pouces, des centimtres ou des millimtres. En commenant avec les dimensions finales de limage, vous pouvez produire une image adapte au format de la page. Dans le cas dimages imprimes que vous prvoyez dimporter dans une autre application logicielle (un programme de traitement de texte, par exemple) et de redimensionner selon les besoins, utilisez lunit de mesure qui vous convient le mieux. Dans le cas dimages destines tre affiches lcran, utilisez des pixels.
Vous pouvez redimensionner une image que vous avez cre, mais ceci risque dentraner la perte de certaines donnes de limage. Pour plus dinformations, reportez-vous la section Redimensionnement des images du chapitre 7. Rsolution de limage Nombre de pixels par pouce (ppp) ou par centimtre dans les images. Il est important de slectionner une rsolution adapte. Une rsolution trop faible provoque un effet de pixellisation, les pixels tant de trop grande taille et gnrant un rsultat grossier. Une rsolution trop leve augmente la quantit de mmoire requise par limage, sans augmentation proportionnelle de la qualit de limage.
42
Chapitre 3 : Acquisition dimages dans Paint Shop Pro
Rsolutions typiques :
�
Pour les images destines tre affiches sur le Web, utilisez une rsolution de 72 ou 96 pixels par pouce. Pour les images destines tre imprimes sur une imprimante haute qualit, rglez leur rsolution sur une valeur situe entre la moiti et le quart de celle de limprimante. Dans le cas dune imprimante laser dune rsolution de 600 points par pouce, par exemple, utilisez une rsolution dimage situe entre 150 et 300 pixels par pouce.
Nombre de couleurs Nombre de couleurs pouvant tre affiches par un pixel. Chaque information sur la couleur dun pixel est stocke dans un certain nombre de bits (de 1 24 bits). Dans une image 1 bit, chaque pixel peut afficher seulement une de deux couleurs (noir ou blanc). Dans une image 24 bits, chaque pixel peut afficher une couleur parmi 16 millions. Les images comprenant 16 millions de couleurs sont de meilleure qualit, car elles contiennent le plus grand nombre de couleurs, mais elles ncessitent davantage de mmoire pour leur stockage et leur modification. Tous les crans dordinateur naffichant pas 16 millions de couleurs, certains formats de fichier limitent le nombre de couleurs prises en charge. Par exemple, les images GIF, un format largement utilis pour le Web, contiennent jusqu 256 couleurs (8 bits). La plupart des commandes deffet et de correction de Paint Shop Pro fonctionnent uniquement avec des images de 16 millions de couleurs. Il est par consquent prfrable de crer la plupart des images en 16 millions de couleurs. Lorsque vous avez termin de travailler sur une image, vous pouvez rduire son nombre de couleurs et lenregistrer sous un autre format. Pour plus dinformations, reportez-vous la section Utilisation de la rsolution des couleurs page 289.
Cration dune image
Vous pouvez crer une image en crant une image vide ou en utilisant une image existante comme point de dpart. Pour plus dinformations sur lutilisation dimages existantes comme points de dpart, reportez-vous la section Cration dimages partir dimages existantes page 44.
Chapitre 3 : Acquisition dimages dans Paint Shop Pro
43
Lorsque vous crez une image vide, vous slectionnez la taille et la rsolution de limage, le nombre de couleurs, ainsi que la couleur, le style et la texture de larrire-plan. Il est important de choisir une taille et une rsolution adaptes au type et la qualit de sortie souhaits. Pour plus dinformations, reportez-vous la section propos de la taille, de la rsolution et du nombre de couleurs des images page 41. Pour crer une image : 1 Effectuez lune des oprations suivantes pour ouvrir la bote de dialogue Nouvelle image :
� � �
Choisissez Fichier > Nouveau ; ou Appuyez sur les touches Ctrl + N ; ou Dans la barre doutils, cliquez sur le bouton Nouvelle image .
2 Choisissez les dimensions de limage :
�
Pour slectionner une taille prdfinie pour la nouvelle image, choisissez un format dimpression (tel que 21 x 29,7, ou lettre) ou une taille dcran (telle que 640 x 480 pixels) standard dans la liste droulante Paramtres par dfaut . Cette liste utilise par dfaut loption Dernires options utilises , savoir les paramtres utiliss lors de la dernire cration dimage. Pour crer une image en utilisant des dimensions spcifiques, dfinissez les options suivantes dans le pav Dimensions de limage :
Units Units utilises pour les dimensions (pixels, pouces, centimtres ou millimtres). Largeur Largeur de la nouvelle image. Hauteur Hauteur de la nouvelle image. Rsolution Rsolution de la nouvelle image. Spcifiez les units de la rsolution (pixels/pouce ou pixels/cm) dans la liste droulante. 3 Dans le pav Caractristiques de limage , slectionnez lune des options suivantes : Arrire-plan raster, Arrire-plan vectoriel, ou Arrire-plan doutil dart Type du calque situ en bas de la pile. Choisissez un arrire-plan raster pour la plupart des applications photographiques. Choisissez un calque vectoriel si vous crez des graphismes vectoriels. Choisissez un calque doutil dart si vous crez une image laide des outils dart.
44
Chapitre 3 : Acquisition dimages dans Paint Shop Pro
Couleur Cliquez sur cette case pour dfinir la couleur de larrire-plan ou du style et de la texture.
�
Pour les images raster, cliquez sur la case de la couleur afin deffectuer une slection dans la bote de dialogue Styles et textures (pour les images en 16 millions de couleurs) ou dans la palette de limage (pour les autres types dimages). Pour choisir un arrire-plan transparent (images en niveaux de gris et en 16 millions de couleurs uniquement), cochez la case Transparent. Pour plus dinformations sur le choix des couleurs ou des styles et textures, reportez-vous au chapitre 10. Pour les images vectorielles, il suffit de choisir le nombre de couleurs. En effet, ces images sont cres avec un calque vectoriel transparent. Remarque : le champ Mmoire requise indique la quantit de mmoire requise par limage. Lordinateur doit disposer dau moins deux trois fois cette quantit de RAM. Pour rduire la quantit de mmoire requise, rduisez la rsolution ou les dimensions de limage.
Texture du support Disponible uniquement si loption Arrire-plan doutil dart est slectionne. Slectionnez la texture de support de votre choix dans la liste droulante, puis la couleur de remplissage de la texture. (Dcochez la case Activer la couleur de remplissage si vous ne souhaitez pas remplir la texture choisie avec une couleur.) Les applications doutil dart effectues sur la texture adoptent les proprits (avec relief, doux, etc.) de la texture choisie. 4 Cliquez sur OK. La nouvelle image saffiche dans lespace de travail.
Cration dimages partir dimages existantes
Vous pouvez utiliser la copie dune image existante ou un calque pour crer une image. Vous pouvez galement crer une image en utilisant nimporte quelles donnes graphiques copies dans le Presse-papiers Windows partir de Paint Shop Pro. Pour dupliquer lintgralit dune image : 1 Ouvrez limage dupliquer. 2 Choisissez Fentre > Dupliquer, ou appuyez sur les touches Maj + D . Une nouvelle fentre contenant limage saffiche dans lespace de travail.
Chapitre 3 : Acquisition dimages dans Paint Shop Pro
45
Pour crer une image partir du calque dune autre image : 1 Dans la palette Calques, cliquez sur le calque copier. 2 Choisissez dition > Copier. Remarque : si vous utilisez la commande Couper ou Copier, la slection ou le calque actif est plac dans le Presse-papiers. 3 Choisissez dition > Coller > Comme nouvelle image . Une nouvelle fentre dimage saffiche dans lespace de travail. Le calque que vous avez copi constitue dsormais larrire-plan de la nouvelle image. Pour crer une image partir dune image compose de plusieurs calques : 1 Dans la palette Calques, cliquez sur un calque. 2 Choisissez dition > Copier avec fusion . Remarque : tous les calques sont fusionns en un seul calque, qui est plac dans le Presse-papiers. 3 Choisissez dition > Coller > Comme nouvelle image . Une nouvelle fentre dimage saffiche dans lespace de travail. La nouvelle image contient tous les calques fusionns en un seul calque raster. Pour crer une image partir de donnes du Presse-papiers : 1 Coupez ou copiez une slection ou un calque dune image, ou un lment dun autre programme. 2 Choisissez dition > Coller > Comme nouvelle image . Les donnes du Presse-papiers sont colles en tant que nouvelle image. Si cette commande est grise, les donnes que vous avez copies dans le Presse-papiers ne peuvent pas tre colles en tant quimage Paint Shop Pro. Remarque : il est possible quune bote de dialogue saffiche pour demander des informations supplmentaires, telles que la largeur et la hauteur de la nouvelle fentre dimage. Vous pouvez modifier vos prfrences pour que Paint Shop Pro ne vous demande ni dimensions, ni doptions lorsque vous collez des donnes. Pour plus dinformations, reportez-vous aux informations relatives aux prfrences dans le chapitre 4.
46
Chapitre 3 : Acquisition dimages dans Paint Shop Pro
Capture dimages partir dun cran dordinateur
Vous pouvez capturer limage de tout ou partie de lcran de lordinateur. Limage ainsi obtenue est appele capture dcran . Vous pouvez ensuite modifier et enregistrer la capture dcran dans Paint Shop Pro. Avant de capturer un cran, configurez les options de capture dcran.
Rglage des options de capture dcran
Ajout dicnes de capture dans la barre doutils
Si vous effectuez frquemment des captures dcran, vous pouvez crer une barre doutils contenant les icnes des commandes correspondantes. Pour plus dinformations, reportez-vous au chapitre 4.
Utilisez la bote de dialogue Configuration de la capture pour slectionner le mode de capture et le mode dactivation de la capture dcran, de mme que pour dfinir dautres options. Pour dfinir les options de capture dcran : 1 Choisissez Fichier > Importer > Capture dcran > Configurer pour ouvrir la bote de dialogue Configuration de la capture. 2 Dans le pav Capture , slectionnez le type de capture : Zone Capture la zone que vous slectionnez sur lcran en cliquant une fois sur lun des angles de la zone, puis une seconde fois sur langle oppos. Totalit de lcran Capture la totalit de lcran. Zone dfinie Capture le contenu du programme actif. Fentre Capture la fentre active. Si une bote de dialogue est ouverte, cette option permet de la capturer. Si aucune bote de dialogue nest ouverte, lapplication active est capture. Objet Capture un objet dans un programme, tel quune barre de menus, une barre doutils, une icne ou une fentre de document. Au dmarrage de la capture, positionnez le pointeur au-dessus de lobjet de votre choix, qui saffiche alors en surbrillance dans un rectangle. 3 Dans le pav Activer la capture par, slectionnez le mode dactivation de la capture dcran : Clic droit La capture est active laide du bouton droit de la souris. Raccourci clavier La capture est active laide dune touche (F11, par exemple) ou dune combinaison de touches (Maj + F1, par exemple). Slectionnez loption, puis cliquez dans la liste droulante pour slectionner la touche ou la combinaison de touches de votre choix.
Chapitre 3 : Acquisition dimages dans Paint Shop Pro
47
Temporisateur La capture dcran est excute aprs un certain nombre de secondes aprs lancement de la fonction de capture dcran. Remarque : ces options permettent de slectionner le mode dactivation de la capture aprs le lancement de la fonction de capture dcran. Pour lancer la capture dcran, cliquez sur le bouton Capturer maintenant de la bote de dialogue ou, dans lespace de travail Paint Shop Pro, appuyez sur les touches Maj + C ou choisissez Fichier > Importer > Capture dcran > Lancer. 4 Dans le pav Options , slectionnez lune des options suivantes : Inclure le pointeur Cochez cette case pour inclure le pointeur dans les captures dcran. Cette option nest pas disponible pour les captures de zones. Captures multiples Cochez cette case pour raliser plusieurs captures lune aprs lautre. Lancez la fonction de capture dcran, puis appuyez sur le raccourci clavier autant de fois que vous souhaitez effectuer de captures. Dcochez cette case pour que Paint Shop Pro saffiche aprs chaque capture dcran. 5 Effectuez lune des oprations suivantes :
�
Pour lancer immdiatement la fonction de capture dcran, cliquez sur Capturer maintenant . Les paramtres de capture dcran sont enregistrs et la fentre Paint Shop Pro est rduite dans la barre des tches. Utilisez le raccourci clavier pour activer la capture. Pour plus dinformations, reportez-vous la section Capture dimages partir dun cran dordinateur page 46. Pour enregistrer les paramtres, cliquez sur OK .
Capture dun cran
Capture dun cran Paint Shop Pro
Ouvrez deux sessions de Paint Shop Pro. Dans lune delles, configurez les options de capture dcran et lancez la fonction de capture (appuyez sur les touches Maj + C). La fentre du logiciel est rduite. Affichez la seconde session de Paint Shop Pro et appuyez sur le raccourci clavier pour activer la capture.
Une fois que vous avez configur les paramtres appropris, vous pouvez commencer capturer des crans. Lorsque vous avez termin, vous pouvez modifier les captures dcran selon vos besoins et enregistrer les images dans Paint Shop Pro. Pour plus dinformations sur lenregistrement des images, reportez-vous la section Enregistrement de fichiers image page 55. Pour capturer un cran : 1 Ouvrez ou affichez Paint Shop Pro.
48
Chapitre 3 : Acquisition dimages dans Paint Shop Pro
2 Pour lancer la fonction de capture dcran, effectuez lune des oprations suivantes :
� �
Choisissez Fichier > Importer > Capture dcran > Lancer. Appuyez sur les touches Maj + C .
La fentre de Paint Shop Pro est rduite dans la barre des tches Windows. 3 Ouvrez ou affichez limage ou la fentre capturer. 4 Pour activer la capture dcran, cliquez avec le bouton droit de la souris ou appuyez sur le raccourci clavier choisi lors de la configuration (F10, par exemple). Si vous avez choisi Totalit de lcran , Zone dfinie ou Fentre lors de la configuration, lcran, la zone ou la fentre est captur. 5 Pour les captures de zone et dobjet, slectionnez la zone ou lobjet capturer :
�
Pour les captures de type Zone , cliquez sur lun des angles suprieurs de la zone capturer, puis dplacez le pointeur jusqu langle infrieur oppos et cliquez. Un rectangle saffiche lorsque vous dplacez le pointeur. Il indique la zone slectionne. Pour les captures de type Objet , dplacez le pointeur jusqu ce que la zone de votre choix saffiche en surbrillance (entoure par un rectangle noir), puis cliquez pour activer la capture.
6 Si, lors de la configuration, vous avez activ loption permettant de raliser plusieurs captures, vous pouvez raliser une autre capture. Cliquez avec le bouton droit de la souris ou appuyez sur le raccourci clavier pour chaque capture dcran. Lorsque vous avez termin, cliquez sur le bouton Paint Shop Pro dans la barre des tches Windows.
Ouverture dimages partir dAnimation Shop
Paint Shop Pro permet de transfrer des images slectionnes depuis Jasc Animation Shop. Aprs avoir export des images, vous pouvez utiliser les capacits ddition dimage de Paint Shop Pro pour modifier ces images avant de les renvoyer vers Animation Shop. Avant douvrir des images Animation Shop dans Paint Shop Pro, veillez dfinir de manire approprie loption dexportation dans les prfrences dAnimation Shop, cette option ayant une incidence sur louverture, dans Paint Shop Pro, des images danimation slectionnes.
Chapitre 3 : Acquisition dimages dans Paint Shop Pro
49
Pour dfinir les options dexportation dans Animation Shop : 1 Dans Animation Shop, choisissez Fichier > Prfrences > Prfrences gnrales du programme , puis slectionnez longlet Calques. La premire option est la case cocher Export frames to Paint Shop Pro as layered images (Exporter des images vers Paint Shop Pro sous la forme dimages avec calques). 2 Vous pouvez appliquer lune ou lautre mthode suivante :
�
Si vous cochez cette case, puis slectionnez plusieurs images danimation en vue de les exporter vers Paint Shop Pro, les images seront contenues sous la forme de calques individuels dans une image Paint Shop Pro unique. Au contraire, si, sans cocher cette case, vous slectionnez plusieurs images danimation en vue de les exporter vers Paint Shop Pro, chaque image sera ouverte dans son propre fichier image Paint Shop Pro.
Pour ouvrir des images dans Animation Shop : 1 Dans Animation Shop, slectionnez les images exporter vers Paint Shop Pro. Seules les images slectionnes seront exportes. 2 Choisissez Fichier > Exporter des images > Vers Paint Shop Pro . Si Paint Shop Pro est dj ouvert, il devient lapplication active et les images slectionnes saffichent. Si Paint Shop Pro nest pas ouvert, il dmarre et permet ainsi laffichage des images slectionnes.
Remarques importantes propos de linteractivit
�
Aussi longtemps que des images danimation sont ouvertes dans Paint Shop Pro, les deux programmes sont lis . Ceci signifie que toute modification apporte une image dans Paint Shop Pro peut tre mise automatiquement jour dans lanimation qui lui est associe dans Animation Shop. (Pour permettre cette mise jour automatique, dans Paint Shop Pro, choisissez Modifier > Mettre jour dans Animation Shop .) Toutefois, vous pouvez galement choisir de rompre ce lien. Pour ce faire, dans Animation Shop, choisissez Fichier > Exporter des images > Rompre le lien avec les images exportes . Vous pouvez galement rompre ce lien en fermant les images dans Paint Shop Pro sans enregistrer les modifications.
50
Chapitre 3 : Acquisition dimages dans Paint Shop Pro
De mme, si vous utilisez une version plus ancienne de Paint Shop Pro, gardez lesprit quAnimation Shop exportera les images slectionnes vers la version la plus rcente de Paint Shop Pro.
Utilisation du Visualiseur Paint Shop Pro
Le Visualiseur Paint Shop Pro permet dafficher, douvrir, de trier et de grer des fichiers. Notez que, lorsque vous ouvrez la fentre du Visualiseur (ou lorsque la fentre active est celle du Visualiseur), la barre de menus passe instantanment au mode Visualiseur. Vous disposez ainsi de nombreuses options vous permettant de slectionner les fichiers ouvrir, mais aussi de renommer, dplacer, copier et supprimer des fichiers. Le Visualiseur comporte deux onglets, Rechercher et Infos , situs dans la partie gauche de la fentre du Visualiseur. Longlet Rechercher prsente une vue de navigation semblable celle de lExplorateur Windows, tandis que longlet Infos affiche des informations sur les images, leur crateur et des donnes EXIF. Vous pouvez par ailleurs, le Visualiseur tant actif, choisir Fichier > Trier et utiliser la bote de dialogue Tri pour trier des images en fonction des donnes EXIF. Pour ouvrir le Visualiseur : Choisissez Fichier > Parcourir, ou appuyez sur les touches Ctrl + B , ou cliquez sur le bouton Parcourir de la barre doutils Standard. Pour slectionner tous les fichiers dun dossier : Dans le menu Visualiseur, choisissez dition > Slectionner tout , ou appuyez sur les touches Ctrl + A . Pour annuler la slection de tous les fichiers dun dossier : Dans le menu Visualiseur, choisissez dition > Dslectionner tout , ou appuyez sur les touches Ctrl + D . Pour slectionner des fichiers en fonction de leurs caractristiques : 1 Dans le menu Visualiseur, choisissez Fichier > Slectionner.
Chapitre 3 : Acquisition dimages dans Paint Shop Pro
51
Dans la bote de dialogue de slection, vous pouvez slectionner les fichiers possdant des attributs de fichier ou dimage spcifiques, tels quun nom, une extension de fichier, une taille, une largeur, un nombre de bits par pixel ou une date. 2 Slectionnez les attributs de fichier et dimage, puis cliquez sur OK . Pour modifier lordre des vignettes : Cliquez sur la vignette du fichier de votre choix et faites-la glisser un nouvel emplacement dans le dossier. Pour trier des vignettes en fonction des caractristiques des fichiers : Le mode Visualiseur tant actif, la bote de dialogue Tri prsente des options permettant de trier des images en fonction des donnes EXIF. 1 Choisissez Fichier > Trier pour afficher la bote de dialogue Tri des vignettes. 2 Dans la liste droulante Condition du tri de la section Ordre de tri primaire ou de la section Ordre de tri secondaire, choisissez les diffrentes options de tri (vous pouvez, par exemple, effectuer un tri en fonction des donnes EXIF), puis cliquez sur OK . Remarque : le tri des vignettes nest valable quune seule fois. Le rsultat du tri nest pas conserv si vous ajoutez de nouvelles images ou si vous modifiez les proprits des fichiers existants. Les nouvelles images sont toujours ajoutes en fin de liste. Pour inverser la slection des fichiers : Choisissez dition > Inverser la slection . Toutes les vignettes slectionnes sont dslectionnes et toutes les vignettes non slectionnes sont slectionnes. Pour attribuer un nouveau nom aux fichiers : 1 Appuyez sur les touches Ctrl + R , ou cliquez avec le bouton droit de la souris sur la vignette et slectionnez Renommer dans le menu contextuel. 2 Tapez le nouveau nom du fichier. Le Visualiseur najoute pas automatiquement dextension. 3 Cliquez sur OK.
52
Chapitre 3 : Acquisition dimages dans Paint Shop Pro
Pour copier des fichiers : 1 Appuyez sur les touches Ctrl + Y, ou cliquez avec le bouton droit de la souris sur la vignette et slectionnez Copier vers dans le menu contextuel. 2 Slectionnez le dossier dans lequel vous souhaitez copier le fichier. 3 Cliquez sur OK. Pour coller des fichiers dans dautres applications prenant en charge les fonctions OLE : Appuyez sur la touche Alt et cliquez sur la vignette du fichier, faites-la glisser jusquau bouton de lapplication dans la barre des tches Windows, attendez que lapplication souvre, puis positionnez le pointeur dans lapplication et relchez le bouton de la souris. Vous pouvez coller des images dans toutes les applications qui prennent en charge les mtafichiers, les fichiers DIB et BMP, telles que Microsoft Word. Si limage contient plusieurs calques, tous les calques sont automatiquement fusionns. Pour dplacer des fichiers : Effectuez lune des oprations suivantes :
�
Copie dune image dans une autre image
Vous pouvez copier les calques dune image dans une autre image. Pour plus dinformations, reportez-vous la section Commandes Couper, Copier et Coller page 182.
Cliquez sur la vignette du fichier et faites-la glisser dans un autre dossier, dans le volet gauche de la fentre du Visualiseur. Vous pouvez galement slectionner plusieurs vignettes et les faire glisser dans un nouveau dossier. Slectionnez un ou plusieurs fichiers, puis appuyez sur les touches Ctrl + M, ou cliquez avec le bouton droit de la souris sur la vignette et choisissez Dplacer vers dans le menu contextuel. Dans la bote de dialogue Recherche dun dossier, slectionnez le dossier de votre choix et cliquez sur OK .
Pour supprimer des fichiers : 1 Slectionnez les fichiers supprimer. 2 Appuyez sur les touches Ctrl + Suppr, ou cliquez avec le bouton droit de la souris sur la vignette et slectionnez Supprimer dans le menu contextuel.
Chapitre 3 : Acquisition dimages dans Paint Shop Pro
53
Pour rechercher des fichiers : 1 Choisissez Fichier > Rechercher partir du nom pour afficher la bote de dialogue de recherche. 2 Entrez le critre de recherche et cliquez sur Suivant ou Tous pour afficher les rsultats de la recherche dans le Visualiseur. Pour faire pivoter des fichiers : 1 Slectionnez les fichiers faire pivoter. 2 Choisissez Fichier image > Rotation JPEG sans perte , puis choisissez une option pour faire pivoter les fichiers slectionns.
Utilisation de longlet Rechercher du Visualiseur
Le Visualiseur comporte les deux volets onglets dans sa partie droite, savoir longlet Rechercher (pour la navigation) et longlet Infos (pour laffichage des informations sur les images). Utilisez les commandes de longlet Rechercher, semblables celles de lExplorateur Windows, pour accder au dossier contenant les images de votre choix. Pour utiliser cet onglet : 1 Sil nest pas dj ouvert, dmarrez le Visualiseur. Longlet Rechercher est longlet actif. 2 En vous aidant de linterface comparable lExplorateur Windows, accdez au dossier contenant les images de votre choix. Les vignettes des images du dossier saffichent dans la partie droite de la fentre.
54
Chapitre 3 : Acquisition dimages dans Paint Shop Pro
Remarque : pour modifier laffichage des vignettes, choisissez Fichier > Prfrences > Gnrales (ou cliquez avec le bouton droit de la souris sur lespace de travail et choisissez Prfrences gnrales du programme dans le menu contextuel), puis slectionnez longlet Visualiseur. Dfinissez les paramtres de votre choix dans cet onglet, qui affecteront le Visualiseur.
Utilisation de longlet Infos du Visualiseur
Utilisez longlet Infos pour afficher des informations pertinentes sur les images, telles que des donnes dtailles sur le crateur ou des informations EXIF pour les photos numriques. Pour utiliser cet onglet : 1 Sil nest pas dj ouvert, dmarrez le Visualiseur. 2 Cliquez sur longlet Infos situ dans la partie suprieure gauche de la fentre du Visualiseur. 3 Cliquez sur la vignette dune image pour en afficher les dtails dans longlet Infos. Si vous parcourez des images dappareil photo numrique, les donnes EXIF associes limage apparaissent dans la partie Dtails de longlet.
Mise jour des vignettes
Lorsque vous ouvrez un dossier dans le Visualiseur, Paint Shop Pro cre des vignettes pour toutes les images graphiques prises en charge et les stocke dans un fichier intitul PspBrwse.jbf. Chaque dossier ouvert dans le Visualiseur possde une copie de ce fichier de vignettes. Paint Shop Pro utilise ce fichier afin dacclrer laffichage des vignettes chaque fois que vous ouvrez un dossier.
Chapitre 3 : Acquisition dimages dans Paint Shop Pro
55
Par dfaut, le fichier de vignettes est automatiquement mis jour lors de chaque ouverture du dossier. Vous pouvez modifier cette prfrence via longlet Visualiseur de la bote de dialogue Prfrences gnrales du programme. Vous pouvez galement mettre les vignettes jour laide de la commande Mettre jour les vignettes. Si, par exemple, vous avez utilis lExplorateur Windows pour supprimer ou ajouter un fichier dans un dossier, vous pouvez choisir Fichier > Mettre jour les vignettes ou appuyer sur la touche F5 pour actualiser le fichier des vignettes. (Vous pouvez galement rouvrir le dossier dans le Visualiseur pour que Paint Shop Pro le mette automatiquement jour.) Lorsquun fichier de vignettes a t cr, les nouveaux fichiers sont ajouts la fin de la liste des vignettes. Pour trier la liste par ordre alphabtique ou selon dautres critres, choisissez Fichier > Trier.
Enregistrement de fichiers image
Le format natif de Paint Shop Pro est le format .PspImage. Il prend en charge les calques, les canaux alpha et dautres fonctions utilises pour la cration dimages. Il est utile denregistrer les images dans ce format pour leur dition et de les convertir dans un autre format une fois quelles sont prtes.
Utilisation de la sauvegarde automatique
Vous pouvez utiliser la fonction de sauvegarde automatique pour enregistrer les fichiers automatiquement intervalles rguliers. Ceci permet dviter la perte de travaux en cas darrt inattendu de lordinateur. Pour plus dinformations, reportez-vous la section Dfinition des prfrences pour la sauvegarde automatique page 77.
56
Chapitre 3 : Acquisition dimages dans Paint Shop Pro
Compression dun fichier .PspImage
Enregistrez toujours une version .PspImage de votre fichier.
Pour pouvoir utiliser toutes les fonctions de Paint Shop Pro, enregistrez et modifiez les fichiers au format .PspImage avec 16 millions de couleurs. Vous pourrez ensuite utiliser la commande Enregistrer sous ou Exporter pour enregistrer une copie du fichier au format de sortie de votre choix. Limage dorigine reste intacte et peut tre modifie ultrieurement.
Les fichiers image au format .PspImage peuvent tre enregistrs sans compression ou tre comprims pour rduire lespace requis. Les deux mthodes de compression utilises par Paint Shop Pro nentranent aucune perte de donnes ou dinformations sur les images, tout en permettant de rduire la taille des fichiers. Lenregistrement dun fichier sans compression est plus rapide, mais ncessite davantage despace sur le disque dur.
Paint Shop Pro propose deux mthodes de compression :
�
La compression RLE (Run Length Encoding) est rapide et comprime la plupart des images composes de plusieurs calques environ 75 % de leur taille dorigine. Elle est idale pour les images qui contiennent des zones importantes dune mme couleur. La compression LZ77 est plus lente que la compression RLE, mais elle permet de rduire davantage la taille des images. Elle est idale pour les images photo ralistes.
Choisissez une option de compression en cliquant sur le bouton Options de diffrentes botes de dialogue.
Enregistrement dune image
Vous pouvez facilement enregistrer une image en conservant le nom et lemplacement du fichier. Notez que limage dorigine est alors remplace par limage modifie. Pour enregistrer limage sous un nom ou dans un format de fichier diffrent, choisissez Fichier > Enregistrer sous. Pour enregistrer une image : Pour enregistrer automatiquement limage en conservant le nom et lemplacement du fichier (pour remplacer limage dorigine) :
� � �
Choisissez Fichier > Enregistrer. Appuyez sur les touches Ctrl + S . Cliquez sur le bouton Enregistrer dans la barre doutils.
Chapitre 3 : Acquisition dimages dans Paint Shop Pro
57
Enregistrement dun nouveau fichier image
La premire fois que vous enregistrez une image, Paint Shop Pro ouvre automatiquement la bote de dialogue Enregistrer sous, dans laquelle vous devez slectionner un emplacement, un nom et un format pour limage. Par la suite, Paint Shop Pro enregistre les modifications apportes dans limage dorigine sans ouvrir de bote de dialogue. Pour enregistrer une nouvelle image : 1 Choisissez Fichier > Enregistrer, appuyez sur les touches Ctrl + S , ou cliquez sur le bouton Enregistrer dans la barre doutils pour ouvrir la bote de dialogue Enregistrer sous. 2 Utilisez la liste droulante Enregistrer dans pour rechercher le dossier dans lequel vous souhaitez enregistrer le fichier image. Si vous enregistrez frquemment des fichiers dans un mme dossier, cliquez sur le dossier Favoris , puis slectionnez le dossier de votre choix dans la liste. 3 Dans le champ Nom du fichier, tapez un nom pour le fichier. 4 Pour enregistrer le fichier dans un nouveau format, slectionnez le format de votre choix dans la liste Type de fichier. 5 Si le format de fichier intgre des options denregistrement, cliquez sur le bouton Options pour ouvrir la bote de dialogue Options denregistrement. Slectionnez de nouveaux paramtres, le cas chant. Si vous ntes pas sr des paramtres utiliser, conservez les valeurs par dfaut. Cliquez sur OK pour retourner dans la bote de dialogue Enregistrer sous. 6 Cliquez sur Enregistrer pour fermer la bote de dialogue et enregistrer le fichier. Vous pouvez configurer Paint Shop Pro pour quil affiche le dernier type de fichier utilis chaque fois que cette bote de dialogue est ouverte. Slectionnez cette option dans longlet Botes de dialogue et palettes de la bote de dialogue Prfrences.
58
Chapitre 3 : Acquisition dimages dans Paint Shop Pro
Enregistrement dun fichier image dans son format dorigine
Lorsque vous enregistrez une image puis lditez, la barre de titre de limage affiche un astrisque aprs le nom du fichier pour indiquer que le fichier a t modifi. Ce symbole disparat chaque fois que vous enregistrez le fichier et rapparat ds quune nouvelle modification est apporte limage.
Enregistrement dune image dans un nouveau format de fichier
Si vous souhaitez enregistrer un fichier dans un autre format, utilisez la commande Enregistrer sous. Pour enregistrer un fichier : 1 Choisissez Fichier > Enregistrer sous , ou appuyez sur la touche F12 pour ouvrir la bote de dialogue Enregistrer sous. 2 Accdez au dossier dans lequel vous souhaitez enregistrer le fichier image et ouvrez-le. 3 Pour attribuer un nouveau nom au fichier image, tapez le nom de votre choix dans le champ Nom du fichier. 4 Dans la liste droulante Type de fichier, slectionnez un nouveau format. 5 Si le format de fichier intgre des options denregistrement, cliquez sur le bouton Options pour ouvrir la bote de dialogue Options denregistrement. Slectionnez de nouveaux paramtres, le cas chant. Si vous ntes pas sr des paramtres utiliser, conservez les valeurs par dfaut. Cliquez sur OK pour retourner dans la bote de dialogue Enregistrer sous. 6 Cliquez sur Enregistrer pour enregistrer le fichier image et refermer la bote de dialogue.
Chapitre 3 : Acquisition dimages dans Paint Shop Pro
59
Enregistrement de la copie dune image
Lorsque vous enregistrez une image laide de la commande Enregistrer une copie sous, vous copiez le fichier dorigine sans lenregistrer. Utilisez cette commande pour enregistrer une version dun fichier sans affecter loriginal. La bote de dialogue prsente les mmes options que la bote de dialogue Enregistrer sous. Remarque Lorsque vous utilisez la commande Enregistrer une copie sous :
�
Le symbole de modification ne change pas. Il ne disparat pas de la barre de titre. Le nom du fichier ne change pas. La copie est intitule Nom de limage. Paint Shop Pro enregistre la copie dans le rpertoire et dans le dernier format utiliss dans la bote de dialogue Enregistrer une copie sous (et non pas ceux utiliss par la commande Enregistrer sous).
Pour enregistrer la copie dune image : 1 Choisissez Fichier > Enregistrer une copie sous , ou appuyez sur les touches Ctrl + F12 pour ouvrir la bote de dialogue Enregistrer une copie sous. 2 Si vous souhaitez enregistrer la copie dans un dossier diffrent, utilisez la liste droulante Enregistrer dans pour rechercher un autre dossier. Au besoin, utilisez le bouton de remonte dun niveau pour faciliter la recherche, ou le bouton de cration de dossier pour crer un dossier. 3 Dans le champ Nom du fichier, tapez un nom pour le fichier. 4 Pour enregistrer le fichier dans un format diffrent, slectionnez le format de votre choix dans la liste Type de fichier. 5 Si le format de fichier intgre des options denregistrement, cliquez sur le bouton Options pour ouvrir la bote de dialogue Options denregistrement. Slectionnez de nouveaux paramtres, le cas chant. Si vous ntes pas sr des paramtres utiliser, conservez les valeurs par dfaut. Cliquez sur OK pour retourner dans la bote de dialogue Enregistrer sous. 6 Cliquez sur Enregistrer pour enregistrer une copie du fichier. Remarque � Pour plus dinformations sur lenregistrement dimages multiples dans un nouveau format de fichier, reportez-vous au chapitre 17.
�
Pour plus dinformations sur loptimisation des images pour le Web, reportez-vous au chapitre 19.
60
Chapitre 3 : Acquisition dimages dans Paint Shop Pro
Fermeture des fichiers image
Pour fermer une image, choisissez Fichier > Fermer, ou cliquez sur la case de fermeture situe sur la barre de titre de limage. Si vous navez pas enregistr toutes les modifications apportes limage, un message vous invite enregistrer le fichier.
61
CHAPITRE
Personnalisation de Paint Shop Pro
En configurant laffichage et le fonctionnement de Paint Shop Pro selon votre mode de travail, non seulement vous en renforcez la convivialit mais vous pouvez galement travailler de faon plus rapide et efficace. Le prsent chapitre dcrit les diffrentes manires de personnaliser Paint Shop Pro.
Remarque La conversion CMJN est traite au chapitre 16, intitul Impression dimages.
Sommaire
Utilisation despaces de travail personnaliss . . . . . . . . . . . Personnalisation des barres doutils et des menus . . . . . . . Dfinition des prfrences gnrales du programme . . . . . . Dfinition des prfrences pour la sauvegarde automatique . Dfinition de lemplacement des fichiers . . . . . . . . . . . . . . . Dfinition de prfrences pour les formats de fichiers . . . . . Dfinition dassociations de formats de fichiers . . . . . . . . . . Rinitialisation des prfrences pour lapplication . . . . . . . . Attribution et affichage des touches de raccourci . . . . . . . . Rglage des options daffichage de lcran . . . . . . . . . . . . .
. . . . . . . . . .
. . . . . . . . . .
. . . . . . . . . .
. . . . . . . . . .
62 64 68 77 78 84 91 93 94 98
62
Chapitre 4 : Personnalisation de Paint Shop Pro
Utilisation despaces de travail personnaliss
Lespace de travail de Paint Shop Pro est constitu des palettes, barres doutils et images ouvertes du programme. Il se peut que la disposition de lespace de travail utilis pour ldition de photos diffre de celle de lespace de travail utilis pour les outils Web. Paint Shop Pro permet lenregistrement dun nombre illimit de dispositions despaces de travail, afin de charger la disposition la plus adapte aux travaux que vous souhaitez raliser.
Enregistrement des espaces de travail
Lorsque vous enregistrez un espace de travail, Paint Shop Pro enregistre les informations dans un fichier .PspWorkspace. Les informations suivantes y sont stockes :
� �
informations sur la rgle, la grille et les repres ; paramtres, emplacement et statut dancrage des menus, palettes et barres doutils ; position de la fentre du Visualiseur (si elle est ouverte) ; statut du mode dition en plein cran ; images ouvertes, avec niveaux de zoom et emplacement des barres de dfilement. Remarque : les fichiers despaces de travail nincluent pas de copie relle des images ouvertes. Ils font uniquement rfrence au nom et lemplacement des images. Si vous supprimez une image de lordinateur, elle ne saffichera pas dans lespace de travail.
� � �
Pour enregistrer lespace de travail affich : 1 Choisissez Fichier > Espace de travail > Enregistrer ou appuyez sur les touches Maj + Alt + S afin douvrir la bote de dialogue Enregistrement de lespace de travail. 2 Pour enregistrer lespace de travail dans un dossier diffrent du dossier par dfaut du programme, cliquez sur le bouton Emplacements des fichiers. 3 Dans le champ Nom du nouvel espace de travail , tapez un nom pour le nouvel espace de travail. 4 Cliquez sur Enregistrer. Si lespace de travail contient des images modifies non enregistres, vous serez invit enregistrer les modifications. Choisissez lune des options suivantes :
Chapitre 4 : Personnalisation de Paint Shop Pro
63
Oui Enregistre les modifications apportes limage, ainsi que lespace de travail. Non Enregistre lespace de travail, sans enregistrer les modifications apportes limage. Annuler Lespace de travail nest pas enregistr.
Chargement des espaces de travail
Accs rapide aux espaces de travail
Chargez un espace de travail rcemment utilis en le choisissant dans la liste des espaces de travail rcemment utiliss, situe dans la partie infrieure du menu Fichier > Espace de travail.
Pour charger un espace de travail : 1 Choisissez Fichier > Espace de travail > Charger ou appuyez sur les touches Maj + Alt + L pour ouvrir la bote de dialogue Chargement de lespace de travail. 2 Slectionnez le fichier despace de travail charger. Remarque : pour charger un espace de travail qui ne figure pas dans la bote de dialogue, cliquez sur le bouton Emplacements des fichiers et utilisez la bote de dialogue du mme nom pour activer le dossier de lespace de travail de votre choix. 3 Cliquez sur Charger. Les fichiers despaces de travail nincluent pas de copie relle des images ouvertes. Ils font uniquement rfrence au nom et lemplacement des images. Si vous supprimez une image de lordinateur, elle ne saffichera pas dans lespace de travail. Si deux fentres taient ouvertes pour la mme image lors de lenregistrement de lespace de travail, ces deux fentres souvrent nouveau. Si une image de lespace de travail est dj ouverte, Paint Shop Pro applique les paramtres de lespace de travail limage ouverte.
Suppression despaces de travail enregistrs
Pour supprimer un espace de travail enregistr : 1 Choisissez Fichier > Espace de travail > Supprimer ou appuyez sur les touches Maj + Alt + D pour ouvrir la bote de dialogue Espace de travail. 2 Slectionnez le fichier despace de travail supprimer. 3 Cliquez sur Supprimer.
64
Chapitre 4 : Personnalisation de Paint Shop Pro
Personnalisation des barres doutils et des menus
Paint Shop Pro 9 permet un contrle quasi intgral des barres doutils du programme, pour :
� �
le dplacement des commandes dune barre doutils une autre ; lajout de la plupart des commandes nimporte quelle barre doutils ; lajout de scripts personnaliss aux barres doutils (reportez-vous au chapitre 17) ; la cration dune barre doutils personnalise.
Personnalisation des barres doutils
Lorsque vous affichez la bote de dialogue Personnalisation, la totalit de lespace de travail de Paint Shop Pro passe en mode de personnalisation. Vous pouvez cliquer sur la plupart des outils et commandes de menu et les faire glisser vers nimporte quel autre menu ou barre doutils. Vous pouvez ajouter ou supprimer des commandes dans les menus de la barre de menus. Toutes ces oprations peuvent tre effectues partir des onglets Commandes et Barre doutils de la bote de dialogue Personnalisation.
Accs la bote de dialogue Personnalisation par clic droit
Vous pouvez galement accder la bote de dialogue Personnalisation en cliquant avec le bouton droit de la souris dans la barre de menus, ou dans la palette Outils ou Options doutils, puis en choisissant Personnaliser dans le menu contextuel.
Pour accder au mode de personnalisation des barres doutils : 1 Pour ouvrir la bote de dialogue Personnalisation, choisissez Affichage > Personnaliser. Vous pouvez cliquer sur les divers onglets pour accder aux commandes souhaites. 2 Une fois les modifications apportes, cliquez sur Fermer. Pour slectionner les barres doutils afficher :
�
Choisissez Affichage > Barres doutils et slectionnez la barre doutils que vous voulez afficher ; ou Choisissez Affichage > Personnaliser pour ouvrir la bote de dialogue Personnalisation. Cliquez sur longlet Barres doutils et cochez la case correspondant aux barres doutils afficher, puis cliquez sur Fermer.
Pour slectionner la barre de menus afficher : 1 Cliquez sur longlet Menu. 2 Dans le pav Menus du cadre de lapplication , slectionnez une option dans la liste droulante Afficher les menus de :
Chapitre 4 : Personnalisation de Paint Shop Pro
65
Par dfaut Cet ensemble de commandes saffiche lorsque aucune image nest ouverte. Image Cet ensemble de commandes saffiche lorsque des images sont ouvertes. Visualiseur Cet ensemble de commandes saffiche lorsque la fentre active est celle du Visualiseur. Pour rinitialiser une barre de menus : 1 Cliquez sur longlet Menu. 2 Dans le pav Menus du cadre de lapplication , slectionnez le menu que vous souhaitez rinitialiser dans la liste droulante Afficher les menus de . 3 Cliquez sur le bouton Rinitialiser. Pour dplacer un bouton de commande ou un outil : En mode de personnalisation, cliquez sur llment et faites-le glisser sur une autre palette ou barre doutils. Pour ajouter des commandes ou des outils dans une barre doutils : 1 Cliquez sur longlet Commandes de la bote de dialogue Personnalisation. 2 Dans la liste Catgories, slectionnez une catgorie. Paint Shop Pro regroupe les commandes apparentes par catgories. Par exemple, cliquez sur la catgorie Fichier pour afficher toutes les commandes du menu Fichier. Pour afficher toutes les commandes Paint Shop Pro en une seule fois, choisissez Toutes les commandes . 3 Dans la liste Commandes, cliquez sur une commande et faites-la glisser dans une barre doutils. Pour supprimer des commandes ou des outils dune barre doutils :
�
Faites glisser llment vers une zone vide de lespace de travail ou lextrieur dune barre doutils. Relchez le bouton de la souris lorsque le pointeur prend la forme suivante : ; ou Cliquez avec le bouton droit de la souris sur llment et choisissez Supprimer dans le menu contextuel.
66
Chapitre 4 : Personnalisation de Paint Shop Pro
Pour rinitialiser toutes les barres doutils : 1 Cliquez sur longlet Barres doutils. 2 Cliquez sur le bouton Rinitialiser tout . Toutes les barres doutils retrouvent les paramtres par dfaut du programme. Pour rinitialiser une barre doutils spcifique : 1 Cliquez sur longlet Barres doutils. 2 Dans la liste Barre doutils, slectionnez le nom de la barre doutils rinitialiser. 3 Cliquez sur le bouton Rinitialiser. La barre doutils slectionne retrouve les paramtres par dfaut du programme.
Pour ajouter une sparation une barre doutils :
1 Choisissez Affichage > Personnaliser pour afficher la bote de dialogue Personnalisation. 2 Cliquez avec le bouton droit de la souris sur la barre doutils dans laquelle vous souhaitez ajouter une sparation, puis choisissez Inclure une sparation dans le menu contextuel qui saffiche. Une sparation est ajoute gauche du bouton sur lequel vous avez cliqu. Remarque : pour dplacer un bouton par rapport la sparation, maintenez la touche Alt enfonce et faites glisser le bouton vers lemplacement de votre choix. Pour supprimer une sparation dune barre doutils : 1 Choisissez Affichage > Personnaliser pour afficher la bote de dialogue Personnalisation. 2 Cliquez avec le bouton droit de la souris sur la barre doutils, directement droite de la sparation. Un menu contextuel saffiche. Remarquez la coche qui se trouve devant la commande Groupe de dpart. 3 Cliquez sur la commande Inclure une sparation pour supprimer la coche et la sparation.
Chapitre 4 : Personnalisation de Paint Shop Pro
67
Cration dune barre doutils
Vous pouvez crer une barre doutils personnalise contenant les commandes et les outils que vous utilisez le plus souvent. Pour crer une barre doutils : 1 Choisissez Affichage > Personnaliser pour ouvrir la bote de dialogue Personnalisation. 2 Cliquez sur longlet Barres doutils . 3 Cliquez sur Nouveau pour ouvrir la bote de dialogue du nom de la barre doutils. 4 Tapez le nom de la nouvelle barre doutils et cliquez sur OK . Une barre doutils vide de petite taille saffiche. 5 Faites glisser cette nouvelle bote doutils hors de la bote de dialogue Personnalisation afin de mieux la voir. 6 Pour y ajouter des commandes, choisissez longlet Commandes dans la bote de dialogue Personnalisation. 7 Sous Catgories , choisissez le menu contenant les commandes que vous voulez charger sur votre barre doutils personnalise. 8 Faites glisser les icnes de commande vers la nouvelle barre doutils. Ajoutez des barres de sparation, sil y a lieu, comme dcrit prcdemment. 9 Lorsque vous avez fini dajouter des commandes, cliquez sur le bouton Fermer. Votre barre doutils personnalise apparat maintenant dans la liste lorsque vous choisissez Affichage > Barres doutils . Pour supprimer une barre doutils personnalise : 1 Choisissez Affichage > Personnaliser pour ouvrir la bote de dialogue Personnalisation. 2 Cliquez sur longlet Barres doutils . 3 Dans la liste Barre doutils, slectionnez le nom de la barre doutils personnalise supprimer. 4 Cliquez sur Supprimer. 5 Cliquez sur Fermer.
68
Chapitre 4 : Personnalisation de Paint Shop Pro
Personnalisation des menus contextuels
Les menus contextuels souvrent lorsque vous cliquez avec le bouton droit de la souris avec un certain outil ou sur une certaine zone de lespace de travail. Pour personnaliser un menu contextuel : 1 Choisissez Affichage > Personnaliser pour ouvrir la bote de dialogue Personnalisation. 2 Cliquez sur longlet Menu . 3 Dans la liste droulante Slectionner le menu contextuel , choisissez un menu contextuel. Le menu contextuel saffiche dans lespace de travail. Modifiez-le comme vous le feriez avec nimporte quelle barre doutils. Pour des instructions, reportez-vous la section Personnalisation des barres doutils page 64.
Dfinition des prfrences gnrales du programme
La fonction Gnrales dfinit le comportement de diverses fonctions. Pour dfinir la fonction Gnrales : 1 Choisissez Fichier > Prfrences > Gnrales pour ouvrir la bote de dialogue Prfrences de Paint Shop Pro. 2 Cliquez sur longlet contenant les prfrences que vous souhaitez modifier. 3 Modifiez les paramtres de votre choix, puis cliquez sur OK .
Annulation des prfrences
Longlet Annuler gre certains paramtres des commandes Annuler et Rtablir, ainsi quun des paramtres de la palette Historique.
Paramtres des commandes Annuler et Rtablir
Pour permettre Paint Shop Pro dannuler des oprations, cochez la case Activer le systme dannulation. Ainsi, vous pouvez dfinir lensemble des lments de cette zone de longlet Annuler.
Chapitre 4 : Personnalisation de Paint Shop Pro
69
Lorsque le systme dannulation est actif, vous avez la possibilit de dfinir les options suivantes :
�
Limiter n Mo despace disque par image ouverte Dfinit lespace disque maximal que chaque tape dannulation ou de rtablissement dimage peut utiliser. Limiter n tapes par image ouverte Dfinit le nombre dtapes pouvant tre annules/rtablies dans chaque image ouverte. La valeur par dfaut est de 250. Les tapes antrieures 250 deviennent annulables ; seules 10 seront conserves, comme dfini par le paramtre du nombre dtapes irrversibles aprs la dernire tape annulable. Compression Annuler/Rtablir Le fait de cocher cette case permet dconomiser de lespace sur le disque mais ralentit les oprations dannulation et de rtablissement. Activer le systme permettant de rtablir les oprations annules Active la commande Rtablir, vous permettant ainsi de rtablir des oprations que vous avez annules.
Paramtre de la palette Historique
�
n tapes irrversibles aprs la dernire tape annulable Dfinit le
nombre dtapes irrversibles qui seront conserves aprs que la limite de la dernire tape irrversible a t atteinte. La valeur par dfaut est de 10.
Prfrences pour laffichage
Longlet Affichage gre le comportement des fentres dimages.
Utilisation du zoom
Ces options dterminent si Paint Shop Pro redimensionne automatiquement la fentre dune image lorsque vous effectuez un zoom avant ou arrire. Une fentre est redimensionne pour comprendre la plus grande partie possible de limage.
Nouvelles images
Rglage automatique Lorsque cette case est coche, Paint Shop Pro ralise automatiquement un zoom arrire pour que la totalit de limage saffiche dans la fentre si vous ouvrez une image dont les dimensions dpassent celles de la fentre.
70
Chapitre 4 : Personnalisation de Paint Shop Pro
Aprs redimensionnement
Si la case Adapter la fentre limage est coche, Paint Shop Pro redimensionne automatiquement la fentre de limage chaque fois que vous redimensionnez cette dernire. Si la case Rglage automatique est coche et que vous augmentez la taille de limage au-del de la taille de la fentre, Paint Shop Pro rduit son grossissement en consquence.
Prfrences pour laffichage et la mise en cache
propos des slecteurs de couleurs
Dans les versions antrieures de Paint Shop Pro, vous pouviez utiliser les slecteurs de couleurs Jasc ou Windows. Dans Paint Shop Pro 9, le slecteur de couleurs Windows nest plus disponible.
Longlet Affichage et mise en cache contrle la prsentation et la mise en cache.
Options de prsentation
Rutiliser le dernier type de la bote de dialogue Enregistrer sous Si vous cochez cette case, le dernier format de fichier sous lequel a t enregistre une image apparat automatiquement dans le champ Type de fichier. Afficher toutes les infobulles des pipettes Dslectionnez cette case pour masquer les informations de couleur qui saffichent en regard de la pipette lorsque celle-ci est positionne sur une couleur. Utiliser des pointeurs prcis Cochez cette case afin dutiliser un viseur pour les pointeurs au lieu de la forme de licne de loutil. Afficher les contours du pinceau Dslectionnez cette case pour masquer le contour (forme, taille) du pinceau actuel mesure que le pointeur se dplace sur une image. Vignette / Aperu Entrez une taille pour les vignettes du Visualiseur des effets et pour les images daperu de la palette Calques. Qualit du zoom / du redimensionnement Rglez la position du pointeur entre Plus rapide et Optimale. Plus rapide permet dacclrer lagrandissement des images, mais laffichage obtenu sera moins dtaill. Optimale permet de ralentir lagrandissement des images, pour obtenir un niveau de dtail plus lev.
Options de mise en cache
Ces options permettent de redessiner rapidement une image aprs modification. Toutes ces options sont par dfaut slectionnes. Leur dsactivation ralentira probablement le retraage des images.
Chapitre 4 : Personnalisation de Paint Shop Pro
71
Dans le pav Image : Image fusionne Dslectionnez cette case pour arrter lenregistrement dans le cache de lensemble de limage fusionne. Fusionne sous le calque actif Dslectionnez cette case pour arrter lenregistrement de tous les calques sous le calque actif dans le cache dimage.
Options Calques du groupe
Groupe fusionn Dslectionnez cette case pour arrter lenregistrement dans le cache de limage fusionne de chaque groupe. Fusionne sous le calque actif Dslectionnez cette case pour arrter lenregistrement de tous les calques de groupe sous le calque actif dans le cache de limage.
Prfrences pour les palettes
Longlet Palettes gre le comportement de la palette Styles et textures ainsi que lancrage des palettes.
Options de la palette Styles et textures
Afficher les couleurs au format RVB ou Afficher les couleurs au format TSL Cette option contrle les informations sur la couleur qui saffichent dans la palette Styles et textures et avec la pipette.
Pourquoi utiliser un affichage hexadcimal ?
Les navigateurs Web utilisent le format hexadcimal pour spcifier les couleurs.
Affichage dcimal ou Affichage hexadcimal Cette option contrle laffichage des valeurs des couleurs dans le programme. Afficher la pipette ou Afficher la palette du document Pour les images aux palettes limites (8 bits, 256 couleurs), la palette du document ne contient que les couleurs figurant rellement dans limage.
Options dancrage
Dslectionnez la case en regard de chaque palette afin den interdire lancrage. Vous pourrez ainsi faire glisser la palette nimporte quel emplacement de lespace de travail.
72
Chapitre 4 : Personnalisation de Paint Shop Pro
Prfrences pour le Visualiseur
Longlet Visualiseur gre laffichage et le fonctionnement du Visualiseur.
Taille des vignettes
Saisissez la taille des vignettes (en pixels) pour le Visualiseur. La taille est comprise entre 50 et 150 pixels. Dslectionnez la case Symtrique pour rgler sparment la hauteur et la largeur des vignettes.
Aspect
Astuce pour le choix de la couleur :
Cliquez avec le bouton droit de la souris sur Couleur de la slection afin de slectionner une couleur dans la bote de dialogue Couleurs rcentes.
Choisissez Utiliser les couleurs Windows pour mettre en vidence les vignettes avec la couleur de slection Windows actuelle. Vous pouvez galement choisir Utiliser des couleurs classiques , puis choisir la couleur de mise en vidence des vignettes dans la zone Couleur de la slection . Dslectionnez la case Afficher les vignettes sous forme aplatie pour afficher les vignettes sous forme de barres de boutons en relief.
Autres options
Afficher les infobulles sur les vignettes Dslectionnez cette case pour masquer les informations relatives limage qui saffichent lorsque vous placez le pointeur sur les vignettes. Enregistrer les fichiers du visualiseur sur le disque Dslectionnez cette case pour empcher le Visualiseur de crer un fichier cache dans les dossiers que vous parcourez. Par dfaut, lorsque vous affichez un dossier dans le Visualiseur, Paint Shop Pro y enregistre un fichier appel pspbrwse.jbf. Ce fichier cache vous permet dafficher les vignettes plus rapidement la prochaine fois que vous parcourez le dossier. Mettre jour les vignettes automatiquement Cochez cette case pour mettre jour automatiquement le fichier cache dun dossier chaque fois que vous parcourez ce dernier. Lorsque vous affichez un dossier dans le Visualiseur, ce dernier affiche le contenu du fichier cache du dossier. Si vous modifiez les images dans le dossier, les vignettes nafficheront pas les rsultats tant que le fichier cache ne sera pas mis jour.
Chapitre 4 : Personnalisation de Paint Shop Pro
73
Exclusions de format de fichier Cliquez sur ce bouton (situ dans langle infrieur droit de longlet Prfrences du Visualiseur) pour afficher une bote de dialogue permettant dexclure de laffichage dans le Visualiseur tous les formats de fichiers slectionns.
Prfrences pour les units
Prfrences pour la grille
Pour dfinir les prfrences pour la grille, reportez-vous au chapitre 6, Modification des images.
Longlet Units gre les options de la rgle et la rsolution par dfaut des nouvelles images.
Rgles
Choisissez un systme de mesure pour les rgles dans la liste droulante Afficher les units . Choisissez Couleurs de la barre doutils pour appliquer la rgle la mme couleur que les barres doutils de Paint Shop Pro ou choisissez Noir sur blanc .
Rsolution par dfaut
Choisissez un systme de mesure dans la liste droulante, puis tapez la rsolution par dfaut des nouvelles images. Vous pouvez remplacer cette rsolution pour chaque image individuellement en modifiant les paramtres dans la bote de dialogue Nouvelle image.
Coordonnes vectorielles
Lorsque cette case est coche, les objets saccrochent au centre des pixels pendant que vous les dplacez. Un zoom avant trs important permet de le vrifier.
Prfrences pour la transparence et lombrage
Astuce pour le choix de la couleur :
Cliquez avec le bouton droit de la souris sur Couleur de la slection afin de slectionner une couleur dans la bote de dialogue Couleurs rcentes.
Longlet Transparence et ombrage gre la taille de la grille et la couleur reprsentant les arrire-plans et les zones de calques transparents. Par ailleurs, cest dans cet onglet que vous dfinissez la couleur et lopacit de la zone Ombrage.
Dfinition des options de transparence
Taille grille Choisissez lune des quatre tailles de grille dans la liste droulante.
74
Chapitre 4 : Personnalisation de Paint Shop Pro
Couleurs de la grille Choisissez une combinaison de couleurs dans la liste droulante Combinaison. Pour personnaliser les couleurs de la grille, cliquez dans les zones Couleur 1 et Couleur 2 afin de slectionner de nouvelles couleurs. Aperu affiche les modifications que vous proposez dapporter la grille de transparence.
Dfinition des options dombrage du recadrage
Activer la zone dombrage du recadrage Cochez cette case pour activer lombrage lextrieur du rectangle de recadrage. Couleur Cliquez lintrieur de la case Couleur pour choisir la couleur de la zone dombrage. Opacit Utilisez le paramtre Opacit pour dterminer le niveau dopacit de la couleur de la zone dombrage. Avertissement : lorsque lombrage de recadrage est activ et que vous essayez de recadrer une image 8 bits maximum (256 couleurs), la zone lextrieur du rectangle de recadrage est noire. Par consquent, si vous recadrez ce type dimages, vous souhaiterez peut-tre dsactiver cette option.
Prfrences pour les avertissements
Longlet Avertissements gre laffichage des botes de dialogue davertissement. Par dfaut, Paint Shop Pro affiche une bote de dialogue davertissement chaque fois que vous tes sur le point deffectuer une opration qui entranera une perte dinformations ou qui ne peut pas tre applique limage dans son tat actuel.
�
Pour empcher laffichage dun avertissement, dslectionnez la case en regard de sa description. Cliquez sur le bouton Tout activer pour cocher toutes les cases dans la liste. Cliquez sur le bouton Tout dsactiver pour dslectionner toutes les cases dans la liste.
Chapitre 4 : Personnalisation de Paint Shop Pro
75
Prfrences pour le partage de photos
Le fournisseur de services de partage de photos actuel est indiqu dans la liste Slectionner un service de partage de photos. Lorsque vous choisissez Fichier > Exporter > Partage de photos , le site de ce fournisseur est ouvert dans votre navigateur Web.
Prfrences pour les actions automatiques
Les actions courantes qui permettent dapporter dautres modifications une image peuvent tre automatises. Par exemple, vous ne pouvez appliquer des effets qu des images 24 bits. Toutefois, la plupart des options du menu Effets sont actives, mme si limage active est une image 8 bits. Lorsque vous slectionnez un effet dans une image 8 bits, la bote de dialogue Actions automatiques affiche un message indiquant que Paint Shop Pro doit convertir limage au format 24 bits afin de pouvoir appliquer leffet. Pour dfinir les prfrences pour une action automatique : 1 Slectionnez une action automatique dans la liste Action automatique . 2 Choisissez lune de ces options pour chaque action : Jamais Interdit lexcution de laction. Lorsque vous choisissez cette option, certaines commandes du menu sont dsactives si une action automatique est ncessaire pour excuter ces commandes. Notez que cette option nest pas disponible pour certains lments de la liste. Toujours Excute laction silencieusement (sans vous inviter la confirmer). Message Affiche un message vous invitant confirmer lexcution de laction. Dfinissez toutes les actions de la liste sur une option donne en cliquant sur Toujours , Jamais ou Demander. Rtablissez les paramtres par dfaut de toutes les actions de la liste en cliquant sur Rinitialiser.
Prfrences diverses
Longlet Divers permet de grer toute une srie de prfrences.
76
Chapitre 4 : Personnalisation de Paint Shop Pro
Liste des derniers fichiers utiliss Spcifiez le nombre maximal de fichiers affichs dans Fichier > Fichiers rcents. Par exemple, si la valeur est dfinie sur quatre, seuls les quatre derniers fichiers enregistrs safficheront dans cette liste. Remarque : vous devez redmarrer Paint Shop Pro pour que ce paramtre soit pris en compte. % de tolrance pour la couleur darrire-plan lors du collage dune slection transparente Lorsque vous collez des donnes sous forme de slection transparente, Paint Shop Pro les ajoute limage actuelle, les dfinit comme slection, puis dslectionne tous les pixels qui correspondent la couleur darrire-plan actuelle. La valeur de tolrance spcifie dtermine le pourcentage de correspondance ncessaire entre la couleur de larrire-plan et la couleur transparente pour que celle-ci devienne transparente. Lchelle de tolrance se situe entre 0 et 200 %.
�
La valeur 0 % indique que seuls les pixels de limage qui correspondent tout fait la couleur darrire-plan actuelle deviennent transparents. La valeur 200 % indique que tous les pixels de limage deviennent transparents.
Donnes du Presse-papiers lors de la fermeture du programme Choisissez ce que Paint Shop Pro doit faire des donnes du Presse-papiers lorsque vous quittez le programme.
�
Demander Lorsque vous quittez le programme, Paint Shop Pro vous demande ce que vous souhaitez faire des donnes du Presse-papiers. Supprimer Les donnes du Presse-papiers sont supprimes lorsque vous quittez le programme. Quitter Les donnes restent dans le Presse-papiers lorsque vous quittez le programme.
Imposer le retraage intgral de la fentre lors du positionnement des lments de limage Cochez cette case pour retracer les informations dans la fentre active chaque fois que vous dplacez des objets dans limage. Afficher lcran daccueil lors du dmarrage du programme Dslectionnez cette option pour ne pas afficher lcran daccueil Jasc Software, Inc. au dmarrage du programme.
Chapitre 4 : Personnalisation de Paint Shop Pro
77
Dsactiver la prise en charge de la pression pour les dispositifs de pointage sans fil Cochez cette case pour dsactiver les fonctions sensibles la pression pour les dispositifs de pointage sans fil inclus dans les tablettes graphiques.
Dfinition des prfrences pour la sauvegarde automatique
Paint Shop Pro peut enregistrer automatiquement toutes les images ouvertes selon un intervalle dfini. Ces sauvegardes automatiques permettent de rcuprer vos travaux en cas de panne. Lorsque Paint Shop Pro redmarre la suite dune panne, il ouvre tous les fichiers sauvegards automatiquement. Remarque Pour rechercher lemplacement auquel Paint Shop Pro effectue les sauvegardes automatiques, choisissez Fichier > Prfrences > Emplacements des fichiers et slectionnez le dossier Fichiers dannulation/temporaires dans la liste Types de fichier. Pour dfinir les prfrences pour la sauvegarde automatique : 1 Choisissez Fichier > Prfrences > Paramtres de sauvegarde automatique afin douvrir la bote de dialogue Sauvegarde automatique. 2 Dfinissez les options suivantes :
�
Activer sauvegarde auto Cochez cette case pour activer la fonction de sauvegarde automatique. Minutes Dfinissez lintervalle en minutes entre chaque sauvegarde automatique.
78
Chapitre 4 : Personnalisation de Paint Shop Pro
Dfinition de lemplacement des fichiers
Les ressources de Paint Shop Pro comportent des lments, tels que des scripts, des tubes images, des motifs, des dgrads, des paramtres de dplacement et des espaces de travail. La liste complte des ressources saffiche gauche de la bote de dialogue Emplacements des fichiers. Paint Shop Pro enregistre et recherche les ressources dans plusieurs dossiers par dfaut de lordinateur. En modifiant les prfrences pour les emplacements des fichiers, vous pouvez modifier les emplacements auxquels Paint Shop Pro effectue les enregistrements et les recherches de ces ressources. Vous pouvez galement contrler le nombre de modules externes utiliss et les navigateurs Web utiliss pour les aperus de vos images. Remarque : par dfaut, tous les nouveaux fichiers que vous crez sont enregistrs dans le dossier appropri du dossier ...Mes documents\Mes fichiers PSP. La plupart des ressources programme par dfaut sont stocks dans le dossier appropri du rpertoire ...\Program Files\Jasc Software Inc\Paint Shop Pro 9.
Modification des emplacements de fichiers
Modifier les chemins : une autre faon dafficher les emplacements de fichiers
Vous pouvez ouvrir la bote de dialogue Emplacements des fichiers en cliquant sur le bouton Modifier les chemins, disponible dans de nombreuses botes de dialogue de Paint Shop Pro.
La bote de dialogue Emplacements des fichiers permet de contrler les emplacements auxquels Paint Shop Pro recherche et enregistre les fichiers importants.
Changement demplacement de fichier
Vous pouvez changer lemplacement dans lequel Paint Shop Pro stocke des ressources spcifiques ou partir duquel il les extrait. Pour changer lemplacement des fichiers : 1 Choisissez Fichier > Prfrences > Emplacements des fichiers afin douvrir la bote de dialogue Emplacements des fichiers. 2 Dans la liste des types de fichiers situe gauche, slectionnez la ressource pour laquelle vous voulez modifier lemplacement des fichiers. 3 Dans la partie suprieure de la bote de dialogue, droite, vous trouverez la liste des dossiers par dfaut dans lesquels la ressource spcifie peut tre enregistre.
Chapitre 4 : Personnalisation de Paint Shop Pro
79
Ajouter Slectionnez un dossier dans la liste, puis cliquez sur ce bouton (ou cliquez sur le bouton Recherche dun dossier au bas du dossier slectionn) pour ajouter un autre dossier la liste. Ce faisant, vous affichez la bote de dialogue Recherche dun dossier dans laquelle vous pouvez rechercher et slectionner un autre dossier. Pour crer un dossier de ressources, cliquez sur le bouton Crer un nouveau dossier de la bote de dialogue Recherche dun dossier, puis entrez le nom du dossier. Supprimer Slectionnez un dossier dans la liste, puis cliquez sur ce bouton pour supprimer le dossier pour la catgorie de ressources actuelle. Slectionnez un dossier, puis cliquez sur ce bouton pour dplacer le dossier vers le haut dans la liste. Slectionnez un dossier, puis cliquez sur ce bouton pour dplacer le dossier vers le bas dans la liste. 4 Utilisez les options de la section des options de dossier pour activer le systme de dossiers, ainsi que les sous-dossiers. Si ces lments ne sont pas cochs, Paint Shop Pro ne pourra pas rechercher de dossiers ou de sous-dossiers. 5 Dans le champ Enregistrer dans, cliquez dans la liste droulante, puis cliquez sur le dossier dans lequel vous voulez enregistrer la ressource actuelle. 6 Cliquez sur OK pour enregistrer vos paramtres et revenir Paint Shop Pro. Important : pour crer une catgorie personnalise pour une ressource particulire, reportez-vous la section correspondante de ce chapitre.
Utilisation de la bote de dialogue Gestionnaire de ressources
Les ressources de Paint Shop Pro comportent des lments, tels que des scripts, des tubes images, des motifs, des dgrads, des paramtres de dplacement et des espaces de travail. La liste complte des ressources saffiche gauche de la bote de dialogue Emplacements des fichiers. Lutilisation dune mthode cohrente pour grer ces ressources peut faciliter votre travail. La bote de dialogue Gestionnaire de ressources a t prvue cette fin.
80
Chapitre 4 : Personnalisation de Paint Shop Pro
Accs la bote de dialogue Gestionnaire de ressources
Chaque fois que vous trouvez une option Paramtres par dfaut (comme dans la liste droulante Paramtres par dfaut dune bote de dialogue ou de la palette Options doutils de nimporte quel outil) ou la liste droulante visuelle de ressources, comme Formes, Dgrads, etc., vous verrez galement le bouton Gestionnaire de ressources . Cliquez sur ce bouton afin daccder la bote de dialogue Gestionnaire de ressources.
Suppression dune ressource
1 Si ncessaire, choisissez la catgorie dans laquelle se trouvent les ressources dans la liste droulante Catgorie. 2 Cliquez sur la ressource dans la liste. 3 Cliquez sur le bouton Supprimer. Vous serez invit confirmer votre choix. 4 Cliquez sur Oui pour supprimer la ressource.
Renommer une ressource
1 Si ncessaire, choisissez la catgorie dans laquelle se trouvent les ressources dans la liste droulante Catgorie. 2 Cliquez sur la ressource dans la liste. 3 Cliquez sur le bouton Renommer. La bote de dialogue Renommer la ressource saffiche. 4 Entrez le nouveau nom de la ressource et cliquez sur OK .
Copie dune ressource vers un autre emplacement
1 Si ncessaire, choisissez la catgorie dans laquelle se trouvent les ressources dans la liste droulante Catgorie. 2 Cliquez sur la ressource dans la liste. 3 Cliquez sur le bouton Copier. La bote de dialogue Enregistrer sous saffiche. Remarque : ce stade, vous pourriez galement renommer le fichier via le champ Nom du fichier de la bote de dialogue Enregistrer sous. 4 Recherchez le dossier dans lequel vous souhaitez dplacer la ressource, puis cliquez sur Enregistrer.
Chapitre 4 : Personnalisation de Paint Shop Pro
81
Dplacement dune ressource vers un autre emplacement
1 Si ncessaire, choisissez la catgorie dans laquelle se trouvent les ressources dans la liste droulante Catgorie. 2 Cliquez sur la ressource dans la liste. 3 Cliquez sur le bouton Dplacer. La bote de dialogue Recherche dun dossier saffiche. 4 Recherchez le dossier dans lequel vous souhaitez dplacer la ressource, puis cliquez sur OK. Remarque : si vous dplacez la ressource vers un emplacement qui ne figure pas actuellement dans la liste de la bote de dialogue Emplacements des fichiers, vous ne verrez pas la ressource dans la liste droulante visuelle des ressources, ni dans la bote de dialogue Gestionnaire de ressources.
Cration dune catgorie personnalise
Crez vos propres catgories pour une ressource donne. Pour ce faire, procdez comme suit : 1 Accdez la bote de dialogue Emplacements des fichiers selon lune des mthodes suivantes :
�
Choisissez Fichier > Prfrences > Emplacements des fichiers ; ou Dans la zone Paramtres par dfaut dune bote de dialogue ou de la palette Options doutils, ou dans la liste visuelle dune ressource, cliquez sur le bouton Emplacements de fichiers.
2 Dans la liste des types de fichiers, gauche de la bote de dialogue, cliquez sur la ressource pour laquelle vous souhaitez crer un dossier de catgorie. 3 Dans la liste des dossiers de fichiers, cliquez une fois sur le dossier dans lequel rsidera le sous-dossier. 4 Dans la zone Options de dossier de la bote de dialogue Emplacements des fichiers, assurez-vous que les cases Activer et Utiliser des sous-dossiers sont coches, puis cliquez sur le bouton Crer un sous-dossier. Ce faisant, vous affichez la bote de dialogue Saisie du nom. 5 Entrez un nom pour le sous-dossier, puis cliquez sur OK pour fermer la bote de dialogue Saisie du nom.
82
Chapitre 4 : Personnalisation de Paint Shop Pro
6 (Dans le champ Enregistrer dans situ au bas de la bote de dialogue Emplacements des fichiers, notez que la catgorie que vous avez cre devient automatiquement le dossier dans lequel les nouvelles ressources de ce type seront enregistres.) Cliquez sur OK pour fermer la bote de dialogue Emplacements des fichiers. Pour que la nouvelle catgorie apparaisse dans la liste droulante Catgories, vous devez commencer par enregistrer une ressource dans le dossier que vous venez de crer, ou utiliser les boutons Copier ou Dplacer dcrits prcdemment pour placer un fichier de ressource dans le nouveau dossier.
Dfinition des emplacements de modules externes
Il est possible dutiliser des modules externes compatibles Adobe avec Paint Shop Pro. Utilisez la bote de dialogue Emplacements des fichiers pour choisir les dossiers qui contiennent des modules externes et dfinir le mode dutilisation de ces modules. Pour contrler les fonctions des modules externes : 1 Choisissez Fichier > Prfrences > Emplacements des fichiers afin douvrir la bote de dialogue Emplacements des fichiers. 2 Dans la liste Types de fichier, slectionnez Modules externes . 3 Dfinissez les options suivantes : Autoriser les modules externes Cochez cette case pour que Paint Shop Pro puisse utiliser des modules externes. Charger uniquement les fichiers de module externe dont lextension est .8B* Lextension .8B* est lextension de module externe la plus courante. Dslectionnez cette case pour charger des modules externes portant des extensions diffrentes. Autoriser les modules externes de formats de fichiers demander le filtrage pralable des types de fichiers de prise en charge Certains modules externes peuvent ouvrir des fichiers galement pris en charge par Paint Shop Pro. Cochez cette case pour permettre un module externe douvrir (de pr-filtrer) le fichier avant son ouverture dans Paint Shop Pro.
Chapitre 4 : Personnalisation de Paint Shop Pro
83
Pour ajouter des emplacements de modules externes : 1 Choisissez Fichier > Prfrences > Emplacements des fichiers afin douvrir la bote de dialogue Emplacements des fichiers. 2 Dans la liste Types de fichier, slectionnez Modules externes . 3 Cliquez sur le bouton Ajouter. La bote de dialogue Recherche dun dossier saffiche. 4 Entrez le nom et le chemin daccs complet au dossier ajouter, puis cliquez sur OK . La bote de dialogue Emplacements des fichiers saffiche de nouveau. 5 Assurez-vous que loption Activer est coche dans la section Options de dossier de la bote de dialogue Emplacements des fichiers, puis cliquez sur OK .
Slection dun navigateur Web
Paint Shop Pro permet dafficher un aperu des images laide de navigateurs Web. Slectionnez le ou les navigateurs utiliser dans la bote de dialogue Emplacements des fichiers.
Autre mthode pour slectionner des navigateurs Web :
Choisissez Affichage > Prvisualiser dans un navigateur Web. La bote de dialogue Prvisualisation dans un navigateur Web saffiche. Cliquez sur le bouton Modifier les navigateurs Web.
Pour supprimer ou modifier des navigateurs Web : 1 Choisissez Fichier > Prfrences > Emplacements des fichiers afin douvrir la bote de dialogue Emplacements des fichiers. 2 Dans la liste Types de fichier, slectionnez Navigateurs Web . 3 Slectionnez un navigateur dans la liste. 4 Cliquez sur Modifier pour changer lemplacement du navigateur ou sur Supprimer pour le supprimer de la liste. 5 Cliquez sur OK. Pour ajouter des navigateurs Web : 1 Choisissez Fichier > Prfrences > Emplacements des fichiers afin douvrir la bote de dialogue Emplacements des fichiers. 2 Dans la liste Types de fichier, slectionnez Navigateurs Web . 3 Cliquez sur Ajouter pour ouvrir la bote de dialogue Informations sur le navigateur. 4 Tapez lintgralit du chemin daccs au navigateur Web que vous souhaitez ajouter ou cliquez sur le bouton Parcourir pour rechercher le programme et le slectionner. Si vous le souhaitez, tapez un autre nom dans le champ Nom du navigateur Web et cliquez sur OK . 5 Cliquez sur OK.
84
Chapitre 4 : Personnalisation de Paint Shop Pro
Dfinition de prfrences pour les formats de fichiers
Grce aux prfrences de formats de fichiers, vous pouvez indiquer la manire dont Paint Shop Pro doit traiter les images dans les formats suivants : Mtafichier Windows, Kodak PhotoCD, PNG, PostScript, RAW graphiques et Donnes Raw de lappareil photo.
Dfinition des prfrences pour les donnes Raw de lappareil photo
Pour mieux rpondre aux besoins de lutilisateur dappareil photo numrique, Paint Shop Pro 9 prend dsormais en charge les images de donnes Raw dappareil photo. Ces images contiennent des donnes de dclencheur non traites, captures par des appareils photos numriques haut de gamme Canon, Fuji, Kodak, Minolta, Nikon, Olympus et Pentax.
Images de donnes Raw de lappareil photo et images de format de fichier RAW (graphiques)
Pour viter toute confusion, sachez quil existe certaines diffrences entre les images de donnes Raw (non traites) dun appareil photo et les images prsentant le format de fichier graphique RAW.
Images de donnes Raw de lappareil photo
Cette rubrique daide concerne principalement les images de donnes Raw dun appareil photo, produites par des appareils photos numriques haut de gamme. Les donnes de ces images ne ressemblent en rien aux donnes des images graphiques RAW et ne se comportent pas de la mme manire.
Images de format de fichier RAW (graphiques)
Les images RAW graphiques sont des images de format de donnes raster de base, sans compression, et peuvent comporter un en-tte non standard en option qui nest pas pris en charge par Paint Shop Pro. Ces images graphiques sont utilises principalement par les dveloppeurs de jeux et par la communaut scientifique. Les dveloppeurs de jeux utilisent les images RAW graphiques pour personnaliser la texture, le placage de relief et lombrage. La communaut scientifique sen sert pour personnaliser lanalyse des images dune application.
Chapitre 4 : Personnalisation de Paint Shop Pro
85
Paint Shop Pro permet non seulement de crer et de modifier des images RAW graphiques, mais assure galement la conversion de ces formats standard (tels que TIF, JPEG ou TGA) au format RAW graphique.
Ouverture dimages de donnes Raw de lappareil photo et dimages RAW graphiques
Lorsque vous choisissez Fichier > Ouvrir, puis cochez les options du champ de type de fichier de la bote de dialogue Ouvrir, vous remarquez que le programme fait la distinction entre les fichiers RAW graphiques et les images de donnes Raw dappareil photo, comme illustr ci-dessous.
Dfinition des options de format de fichier Raw
Vous souhaitez peut-tre avoir la possibilit dafficher une bote de dialogue distincte permettant de dfinir la nettet, lquilibre des blancs et les niveaux dexposition avant douvrir les images Raw de lappareil photo dans Paint Shop Pro. Pour ce faire, accdez longlet Donnes Raw de lappareil photo de la bote de dialogue Prfrences de formats de fichiers. 1 Choisissez Fichier > Prfrences > Formats de fichiers . 2 Cliquez sur longlet Donnes Raw de lappareil photo . 3 Assurez-vous que la case Inviter remplacer param. chaque ouverture dun format Raw dapp. photo est coche.
86
Chapitre 4 : Personnalisation de Paint Shop Pro
4 Cliquez sur OK pour fermer la bote de dialogue Prfrences de formats de fichiers. prsent, lorsque vous essayez douvrir une image de donnes Raw de lappareil photo, la bote de dialogue Donnes Raw de lappareil photo saffiche pour vous permettre de remplacer les paramtres de lappareil photo. Si cette case nest pas coche, la bote de dialogue Donnes Raw de lappareil photo ne saffiche pas pralablement louverture dune image Raw de lappareil photo.
Utilisation de la bote de dialogue Donnes Raw de lappareil photo
1 Si ncessaire, utilisez les boutons de zoom avant et zoom arrire pour modifier laperu de limage et utilisez le bouton Main pour dterminer la partie de limage qui est affiche dans la zone daperu. Vous pouvez galement utiliser lun des paramtres par dfaut de niveau de zoom dans la liste droulante. Pour dfinir le niveau du zoom de limage 100 pour cent, cliquez sur le bouton . 2 Si vous voulez faire pivoter limage, servez-vous des boutons Rotation vers la gauche et Rotation vers la droite pour effectuer une rotation par incrments de 90 degrs. 3 Si vous agrandissez la taille de la bote de dialogue, cliquez sur le bouton pour mettre limage lchelle proportionnellement afin quelle sadapte la taille de la nouvelle fentre. 4 Le paramtre Mode Nettet gre le contraste entre les pixels adjacents de limage. Sachez tout de mme que lapplication de la nettet peut introduire du bruit dans limage. Cliquez sur la liste droulante Mode Nettet et choisissez un paramtre : Faible : applique un niveau de nettet mineur. Normal : applique un niveau de nettet moyen. Dans certains cas, cela peut introduire du bruit dans limage. lev : applique un niveau lev de nettet. Cela peut introduire du bruit dans limage. Standard : il sagit du niveau de nettet par dfaut spcifique lappareil photo. Dsactiver : aucune amlioration de la nettet nest applique.
Chapitre 4 : Personnalisation de Paint Shop Pro
87
5 Le paramtre quilibrage des blancs propose des options pour la correction de la dominante couleur que certains types dclairage peuvent entraner. Si la photo a t prise en intrieur sous un clairage fluorescent, par exemple, et que lappareil photo tait rgl pour des conditions dclairage extrieur, il est possible que la photo prsente une dominante verte. Dans ce cas, vous pouvez choisir Fluorescent pour corriger le problme. Cliquez sur la liste droulante quilibrage des blancs et choisissez un paramtre : En tant que prise de vue : utilise les paramtres de lappareil photo activs lors de la prise de la photo. Incandescent : applique une correction pour une photo prise sous un clairage incandescent. Fluorescent : applique une correction pour une photo prise sous un clairage fluorescent. Soleil : applique une correction pour une photo prise sous la lumire du soleil. Nuageux : applique une correction pour une photo prise dans des conditions nuageuses. Ombre : applique une correction pour une photo prise lombre. Flash : applique une correction pour une photo prise avec le flash de lappareil photo. 6 Utilisez la commande de modification numrique Compensation de lexposition pour dfinir une valeur dexposition. (La valeur par dfaut est de 1,0.) Les valeurs sont comprises entre -2,0 et 2,0 ; des valeurs infrieures assombrissent limage, des valeurs suprieures lclaircissent. 7 Une fois que vous tes satisfait des paramtres, cliquez sur OK pour ouvrir limage Raw de lappareil photo dans lespace de travail Paint Shop Pro.
Dfinition des prfrences Kodak PhotoCD
Le format Kodak PhotoCD (PCD) est utilis par de nombreux dveloppeurs de photos. Il peut fournir des rsolutions dimages multiples en un fichier. Pour dfinir des prfrences pour le format de fichier PCD : 1 Choisissez Fichier > Prfrences > Formats de fichiers pour ouvrir la bote de dialogue Prfrences de formats de fichiers.
88
Chapitre 4 : Personnalisation de Paint Shop Pro
2 Cliquez sur longlet PCD . 3 Effectuez lune des oprations suivantes :
�
Choisissez un paramtre de rsolution par dfaut. Par exemple, 1536 x 1204 pixels. Slectionnez loption Demander pour chaque fichier. PSP vous demande alors de choisir une rsolution chaque fois que vous ouvrez un fichier PCD.
4 Cliquez sur OK.
Dfinition de prfrences pour les fichiers PostScript
Paint Shop Pro peut lire les fichiers PostScript (y compris les fichiers pages multiples) par le niveau 2 et les ouvrir sous forme dimages raster. Lors de la conversion, Paint Shop Pro peut effectuer un anticrnelage sur les objets et conserver les informations de transparence. Pour dfinir des prfrences dimportation pour les fichiers PostScript : 1 Choisissez Fichier > Prfrences > Formats de fichiers pour ouvrir la bote de dialogue Prfrences de formats de fichiers. 2 Cliquez sur longlet PostScript . 3 Choisissez un paramtre dinvite : Demander la taille et les options lors de chaque ouverture dun fichier PostScript Lorsque cette case est coche, Paint Shop Pro vous demande de choisir des paramtres chaque fois que vous ouvrez un fichier PostScript. Dslectionnez cette case pour utiliser les paramtres Taille et options en mode automatique pour tous les fichiers PostScript ouverts. 4 Le cas chant, choisissez des options sans invite : Rsolution Dfinissez la rsolution de limage raster convertie. Mode Slectionnez un mode dans la liste droulante. Taille Slectionnez un format de page dans la liste droulante. Par dfaut, si un fichier PostScript possde un cadre de dlimitation, le programme fait correspondre la taille du support celle du cadre.
Chapitre 4 : Personnalisation de Paint Shop Pro
89
Paysage Cochez cette case pour obtenir une orientation paysage pour la page. Lorientation par dfaut est Portrait. Cette option ne permet pas la rotation des images ; utilisez-la uniquement pour les fichiers paysage PostScript. Anticrnelage Cochez cette case pour effectuer un anticrnelage sur les objets PostScript au moment de leur conversion en images raster. Rendu transparence Dslectionnez cette case pour utiliser un arrire-plan blanc la place de larrire-plan transparent par dfaut.
Dfinition de prfrences pour les fichiers graphiques RAW
Paint Shop Pro peut lire et enregistrer les formats dimages graphiques RAW. Ce format ( ne pas confondre avec les images de donnes Raw de lappareil photo) est gnralement utilis dans les images graphiques dans la communaut scientifique et dans lindustrie des jeux informatiques. Pour dfinir des prfrences pour les fichiers graphiques RAW : 1 Choisissez Fichier > Prfrences > Formats de fichiers pour ouvrir la bote de dialogue Prfrences de formats de fichiers. 2 Cliquez sur longlet RAW (graphiques) . 3 Dfinissez les Options denregistrement suivantes : Taille de len-tte Dfinit la taille de len-tte du fichier. Renverser Cochez cette case pour inverser limage horizontalement. 4 Dfinissez les options 24 bits suivantes : Ordre RVB ou Ordre BVR Choisissez lordre des couleurs. Mode Plan Dslectionnez cette case pour dsactiver le mode Plan.
Dfinition des prfrences pour les mtafichiers
Windows Meta File (WMF) est le format vectoriel dorigine de Microsoft Windows.
90
Chapitre 4 : Personnalisation de Paint Shop Pro
Pour dfinir des prfrences pour les images WMF : 1 Choisissez Fichier > Prfrences > Formats de fichiers pour ouvrir la bote de dialogue Prfrences de formats de fichiers. 2 Cliquez sur longlet Mtafichier / Importation . 3 Choisissez lune des deux Options de chargement : Demander la taille et les options lors de chaque ouverture dun fichier Lorsque cette option est slectionne, Paint Shop Pro vous demande de choisir des paramtres chaque fois que vous ouvrez une image WMF. Utiliser len-tte du fichier Certains fichiers WMF possdent un en-tte contenant des informations de taille par dfaut. Slectionnez cette option pour utiliser la taille par dfaut de len-tte du fichier (si disponible). Si vous ouvrez un fichier sans en-tte, la taille adopte par dfaut les valeurs que vous tapez dans le pav Taille par dfaut en labsence den-tte . 4 Dfinissez les options suivantes : Importer les donnes vectorielles Cochez cette case pour importer des donnes vectorielles WMF comme objets pouvant tre modifis avec des outils vectoriels. Dslectionnez cette case pour convertir tous les objets vectoriels en images raster. Appliquer ladoucissement Cochez cette case pour adoucir les polylignes courbes (disponible uniquement pour les donnes vectorielles).
Dfinition des prfrences PNG
Dfinissez des prfrences pour louverture et lenregistrement des fichiers PNG, comme dcrit ci-dessous. 1 Choisissez Fichier > Prfrences > Formats de fichiers . La bote de dialogue Prfrences de formats de fichiers saffiche. 2 Cliquez sur longlet PNG. 3 Cochez la case Charger et enregistrer la transparence vers/depuis le canal Alpha pour activer la fonction pour les fichiers PNG.
Dfinition dassociations de formats de fichiers
Les associations de formats de fichiers permettent de contrler la faon dont Paint Shop Pro interagit avec de nombreux types de formats de fichiers.
Chapitre 4 : Personnalisation de Paint Shop Pro
91
Ajout et suppression dassociations
Que se passe-t-il si je souhaite ouvrir un fichier dans un autre programme ?
Lorsque vous associez un format de fichier avec Paint Shop Pro, vous avez toujours la possibilit douvrir des fichiers de ce format dans dautres programmes. Il suffit pour cela dutiliser la commande Ouvrir du programme en question.
Vous pouvez faire en sorte que les fichiers dun format particulier souvrent automatiquement dans Paint Shop Pro. Si vous associez le format de fichier JPEG Paint Shop Pro, par exemple, tous les fichiers JPEG souvriront automatiquement dans Paint Shop Pro lorsque vous cliquerez deux fois dessus sur le bureau de Windows. Les fichiers JPEG associs affichent galement des icnes Paint Shop Pro. Pour associer un fichier Paint Shop Pro : 1 Choisissez Fichier > Prfrences > Associations de formats de fichiers afin douvrir la bote de dialogue Associations de formats de fichiers. Effectuez lune des oprations suivantes :
�
Pour associer un format de fichier spcifique, cochez la case correspondante. Pour associer tous les formats de la liste, cliquez sur le bouton Slectionner tout . Pour associer tous les formats de la liste qui ne sont pas dj associs dautres applications, cliquez sur le bouton Fichiers inutiliss . Pour nassocier aucun format de fichier Paint Shop Pro, cliquez sur le bouton Aucune slection .
2 Cliquez sur OK. Remarque Pour ajouter ou supprimer des extensions de fichiers associer au format slectionn, reportez-vous la section Changement dextension de format de fichier ci-dessous.
Changement dextension de format de fichier
Remarque Les changements dextension de format de fichier ne sont appliqus quaprs le redmarrage de Paint Shop Pro. Pour dfinir des extensions de fichiers : 1 Choisissez Fichier > Prfrences > Associations de formats de fichiers afin douvrir la bote de dialogue Associations de formats de fichiers.
92
Chapitre 4 : Personnalisation de Paint Shop Pro
2 Slectionnez le format de fichier contenant les extensions que vous souhaitez dfinir. 3 Cliquez sur le bouton Extensions afin douvrir la bote de dialogue Extensions. Lextension favorite (celle utilise par Paint Shop Pro pour lenregistrement des fichiers) se trouve en dbut de liste. 4 Effectuez lune ou lautre des oprations suivantes :
�
Pour ajouter une extension de fichier, cliquez sur le bouton Ajouter. Tapez la nouvelle extension et cliquez sur OK . Remarque : le nom des extensions de fichiers qui ont t associes Paint Shop Pro est suivi dun astrisque (*).
Pour supprimer une extension de fichier, slectionnez lextension dans la liste et cliquez sur Supprimer. Pour rinitialiser lextension par dfaut dun format, slectionnez-la dans la liste et cliquez sur Rinitialiser. Pour faire dune extension lextension favorite, slectionnez-la et cliquez sur Prfr . Lextension saffiche au dbut de la liste.
5 Cliquez sur OK.
Rinitialisation des prfrences pour lapplication
Les valeurs par dfaut de plusieurs prfrences pour le programme peuvent tre rtablies. Pour rinitialiser les prfrences pour lapplication : 1 Choisissez Fichier > Prfrences > Rinitialiser les prfrences afin douvrir la bote de dialogue Rinitialiser lapplication. 2 Slectionnez lune des options suivantes : Rinitialiser les prfrences gnrales Cochez cette case pour rinitialiser tous les paramtres des prfrences gnrales du programme avec les valeurs par dfaut. Rinitialiser les emplacements des fichiers Cochez cette case pour rinitialiser tous les paramtres demplacements de fichiers avec les valeurs par dfaut du programme. Rinitialiser la configuration par dfaut de lespace de travail Cochez cette case pour rinitialiser lespace de travail actuel avec les valeurs par dfaut du programme.
Chapitre 4 : Personnalisation de Paint Shop Pro
93
Rinitialiser la position des botes de dialogue et les derniers paramtres utiliss Lorsque vous cochez cette case, les botes de dialogue que vous ouvrez saffichent leur emplacement par dfaut. Paint Shop Pro annule galement les derniers paramtres utiliss dans ces botes de dialogue. Supprimer tous les fichiers de cache Cochez cette case pour supprimer (rinitialiser) tous les fichiers de cache existants. Paint Shop Pro enregistre des fichiers de cache sur lordinateur afin damliorer les performances du programme. Des erreurs informatiques peuvent corrompre ces fichiers. Afficher toutes les barres doutils et palettes lcran Cochez cette case pour afficher toutes les barres doutils et toutes les palettes. 3 Cliquez sur OK.
Attribution et affichage des touches de raccourci
Vous pouvez afficher les raccourcis clavier existants, attribuer une touche de raccourci aux commandes des menus, aux scripts lis et aux outils, et mme modifier les raccourcis clavier. Pour attribuer des touches de raccourci des commandes et des outils : 1 Choisissez Affichage > Personnaliser pour ouvrir la bote de dialogue Personnalisation. 2 Cliquez sur longlet Clavier. 3 Dans la liste droulante Dfinir le raccourci pour, choisissez les raccourcis de lapplication que vous souhaitez attribuer. Choisissez Par dfaut (pour lespace principal de Paint Shop Pro) ou Visualiseur (lorsque le Visualiseur dimages est actif). 4 Dans la liste droulante Catgorie, slectionnez une catgorie. Paint Shop Pro regroupe les commandes apparentes par catgories. Par exemple, si vous choisissez la catgorie Fichier, toutes les commandes du menu Fichier saffichent. Pour afficher toutes les commandes la fois, choisissez Toutes les commandes . 5 Dans la liste Commande, slectionnez un nom de commande. 6 La description de la commande et son raccourci, le cas chant, saffichent. 7 Cliquez dans le champ Nouvelle touche de raccourci .
94
Chapitre 4 : Personnalisation de Paint Shop Pro
8 Appuyez sur le raccourci clavier que vous souhaitez attribuer la commande. Ce raccourci saffiche dans le champ Nouvelle touche de raccourci. Si le raccourci est dj attribu une autre commande, ceci sera indiqu au-dessus du champ. 9 Cliquez sur Attribuer pour attribuer le nouveau raccourci la commande slectionne. 10 Attribuez dautres touches de raccourci ou cliquez sur Fermer. Pour attribuer une touche de raccourci un script li : 1 Choisissez Affichage > Personnaliser pour ouvrir la bote de dialogue Personnalisation. 2 Cliquez sur longlet Clavier. 3 Dans la liste droulante Dfinir le raccourci pour, choisissez les raccourcis de lapplication que vous souhaitez attribuer. Choisissez Par dfaut (pour lespace principal de Paint Shop Pro) ou Visualiseur (lorsque le Visualiseur dimages est actif). 4 Dans la liste droulante Catgorie, slectionnez Script li . (Notez que les scripts lis qui apparaissent dans la liste des commandes correspondent ceux de longlet Scripts.) 5 Dans la liste Commandes, slectionnez le script li auquel vous voulez attribuer un raccourci clavier. 6 Cliquez dans le champ Nouvelle touche de raccourci . 7 Appuyez sur le raccourci clavier que vous souhaitez attribuer au script li. Ce raccourci saffiche dans le champ Nouvelle touche de raccourci. Si le raccourci est dj attribu une autre commande, ceci sera indiqu au-dessus du champ. 8 Cliquez sur Attribuer pour attribuer le nouveau raccourci au script li slectionn. 9 Attribuez dautres touches de raccourci comme dcrit ci-dessus ou cliquez sur Fermer. Pour afficher toutes les touches de raccourci : 1 Choisissez Aide > Raccourcis clavier pour ouvrir la bote de dialogue Aide - Clavier. 2 Dans la liste droulante Afficher le raccourci de, choisissez les raccourcis de lapplication que vous souhaitez afficher. Choisissez Par dfaut (pour lespace principal de Paint Shop Pro) ou Visualiseur (lorsque le Visualiseur dimages est actif)
Chapitre 4 : Personnalisation de Paint Shop Pro
95
3 Dans la liste droulante Catgorie, slectionnez une catgorie. Paint Shop Pro regroupe les commandes apparentes par catgories. Par exemple, si vous choisissez la catgorie Fichier, toutes les commandes du menu Fichier saffichent. Pour afficher toutes les commandes en une seule fois, choisissez Toutes les commandes . Les commandes sont affiches dans la liste avec leurs touches de raccourci ; elles sont tries par nom. Cliquez sur un en-tte de colonne (Commande, Touches ou Description) pour obtenir un tri alphabtique en fonction de cette colonne. Remarque : pour imprimer la liste de la catgorie de touches de raccourci actuelle, cliquez sur Imprimer dans la barre doutils de la bote de dialogue Raccourcis clavier. Pour slectionner des commandes et copier leurs informations dans le Presse-papiers, cliquez sur Copier. 4 Lorsque vous avez fini de consulter les raccourcis, cliquez sur le bouton Fermer, situ dans langle suprieur droit de la barre de titre de la bote de dialogue. Pour modifier un raccourci clavier : 1 Choisissez Affichage > Personnaliser pour ouvrir la bote de dialogue Personnalisation. 2 Cliquez sur longlet Clavier. 3 Dans la liste droulante Catgorie, choisissez le menu associ la commande, au script ou loutil pour lequel vous voulez modifier le raccourci clavier. 4 Dans la liste Commandes, cliquez sur llment pour lequel vous voulez modifier le raccourci clavier. 5 Dans le champ Touches actuelles , cliquez une fois sur le raccourci pour le slectionner, puis cliquez sur le bouton Supprimer situ au bas de la bote de dialogue.
96
Chapitre 4 : Personnalisation de Paint Shop Pro
6 Cliquez dans le champ Nouvelle touche de raccourci ; le pointeur se met clignoter. Appuyez alors sur les touches du clavier que vous souhaitez utiliser comme nouveau raccourci. (Par exemple, maintenez la touche Alt enfonce et appuyez sur la touche Q ; vous verrez alors apparatre Alt + Q dans le champ Nouvelle touche de raccourci.) Si la combinaison de touches que vous avez saisie a dj t attribue, un message saffiche au-dessus de ce champ pour vous en informer. Si, en revanche, elle na pas encore t attribue, le message Attribu : saffiche au-dessus du champ. Si vous faites une erreur lors de la saisie de la combinaison de touches, recommencez afin dentrer la touche correcte. En effet, le fait dappuyer sur la touche Suppr. Ou Retour arrire ne permet pas deffacer votre saisie. 7 Lorsque vous tes prt attribuer la combinaison de touches, cliquez sur Attribuer. 8 Cliquez sur Fermer pour fermer la bote de dialogue Personnalisation.
Dfinition des options daffichage gnrales
Les onglets Menu et Options de la bote de dialogue Personnalisation permettent de contrler toute une srie de fonctions de menus et de barres doutils gnrales.
Onglet Menu
Animation des menus Choisissez un style danimation pour louverture et la fermeture du menu dans la liste droulante. Icnes des menus Dslectionnez cette case pour masquer les icnes de la barre de menus.
Onglet Options
Barres doutils et palettes
Afficher les infobulles des barres doutils Dslectionnez cette case pour masquer les infobulles qui saffichent au-dessus des outils et des boutons. Afficher les raccourcis dans les infobulles Dslectionnez cette case pour masquer les touches de raccourci (si disponibles) dans les infobulles.
Chapitre 4 : Personnalisation de Paint Shop Pro
97
Grandes icnes Cochez cette case pour agrandir les icnes des barres doutils. Utiliser les droulements de quadrant Cochez cette case pour que les palettes flottantes senroulent vers le quadrant le plus proche de lespace de travail.
Menus et barres doutils personnaliss
Afficher en haut des menus les dernires commandes utilises Cochez cette case pour que Paint Shop Pro affiche dans ses menus uniquement les commandes utilises rcemment. Vous pouvez agrandir les menus en cliquant sur le bouton dexpansion. Afficher les menus entiers aprs un court dlai Si les menus affichent uniquement les commandes les plus rcemment utilises, les autres commandes safficheront un peu plus tard. Rinitialiser les donnes Cliquez sur ce bouton pour effacer de la mmoire les commandes de menu rcemment utilises.
Rglage des options daffichage de lcran
Calibrage du moniteur
Pour obtenir les meilleurs rsultats lors de lutilisation de Paint Shop Pro, vous devez calibrer correctement votre moniteur. Le calibrage du moniteur amliore la qualit de limage et permet aux autres utilisateurs dafficher limage comme vous le souhaitez.
Quelle est la frquence de calibrage du moniteur ?
Les performances des moniteurs peuvent varier dans le temps. Il est par consquent recommand de les calibrer plusieurs fois par an.
Pour calibrer votre moniteur, vous devez disposer dune aide lcran pour le rglage de la luminosit et du contraste. Le site Web de Jasc fournit une aide lcran, ainsi que des instructions dtailles pour le calibrage. Accdez la section Support du site www.jasc.com.
Rglage du paramtre gamma du moniteur
Le paramtre du gamma du moniteur de Paint Shop Pro permet de rgler laffichage des couleurs dans Paint Shop Pro. Ce paramtre na aucune incidence sur la faon dont le moniteur affiche les couleurs dans les autres applications.
Note sur la gestion des couleurs
Si vous activez la fonction de gestion des couleurs Windows, Paint Shop Pro ignore le paramtre de prfrence pour le gamma du moniteur.
98
Chapitre 4 : Personnalisation de Paint Shop Pro
La plupart des utilisateurs nont pas besoin de rgler le paramtre du gamma du moniteur. Si vous effectuez des corrections de couleurs aprs avoir chang le gamma du moniteur, les couleurs risquent dtre fausses sur dautres crans ou dans des applications autres que Paint Shop Pro. Pour rgler le gamma du moniteur : 1 Choisissez Fichier > Prfrences > Gamma du moniteur pour ouvrir la bote de dialogue Rglage du gamma du moniteur. 2 cartez-vous du moniteur et observez les rectangles rouge, vert, bleu et gris. Chaque couleur contient un rectangle interne de couleur unie et un rectangle externe motifs. Sur un moniteur correctement rgl, les rectangles internes sont difficiles distinguer des rectangles externes. 3 Effectuez lune ou lautre des oprations suivantes :
�
Pour rgler les valeurs du rouge, du vert et du bleu en mme temps, cochez la case Lier les canaux chromatiques . Pour rgler les valeurs individuellement, dsactivez la case Lier les canaux chromatiques .
4 Pour chaque couleur (ou pour toutes les couleurs si elles sont lies), faites glisser le pointeur jusqu ce que le rectangle interne se confonde avec le rectangle externe. Remarque : si vous ne russissez pas faire en sorte que le rectangle interne se confonde avec le rectangle externe, ceci peut tre d au fait que votre moniteur est trop vieux et que son affichage nest plus performant. 5 Cliquez sur OK. Remarque : cliquez sur Rinitialiser pour annuler le rglage du gamma (1,00).
Utilisation de la gestion des couleurs Windows
La gestion des couleurs est une fonction de Windows 98, ou suprieur, qui optimise la correspondance et la prcision des couleurs entre les images affiches lcran et celles imprimes sur papier. Elle permet galement dafficher un aperu des images une fois imprimes sur une imprimante couleur spcifique. La gestion des couleurs nest gnralement pas utilise pour les images Web, car la plupart des navigateurs Web ne lutilisent pas.
Chapitre 4 : Personnalisation de Paint Shop Pro
99
Utilisation de la fonction de gestion des couleurs
Vous devez utiliser la fonction de gestion des couleurs dans les cas suivants :
�
Pour que la fonction de gestion des couleurs de Windows fonctionne correctement, vous devez disposer des bons profils de couleurs pour tous les priphriques que vous utilisez. Pour crer des profils dimprimantes et de moniteurs appropris, vous devez utiliser des outils externes de cration de profils de couleurs incluant un logiciel ou du matriel permettant de dterminer la faon dont votre moniteur ou votre imprimante produit des couleurs. Si vous ne possdez aucun profil de moniteur ou dimprimante personnalis, il nest pas recommand dutiliser la fonction de gestion des couleurs. Pour plus dinformations sur la gestion des couleurs, veuillez consulter la documentation Windows. Pour utiliser la fonction de gestion des couleurs : 1 Choisissez Fichier > Prfrences > Gestion des couleurs . 2 Cochez la case Activer la gestion des couleurs . 3 Slectionnez une option : Gestion des couleurs de base Permet de rgler la faon dont le moniteur affiche les couleurs et celle dont limprimante les produit. La plupart des utilisateurs utilisent cette option. preuve Affiche un aperu sur le moniteur de laspect des couleurs sur un priphrique particulier. Cette option est la meilleure pour la reprsentation des limites dun priphrique de sortie particulier, tel quune imprimante. 4 Slectionnez les profils dimprimante et de moniteur correspondant vos priphriques dans les listes droulantes. 5 Pour la Mthode de rendu , slectionnez la mthode utilise pour la correspondance entre les couleurs de limage et la gamme de couleurs du moniteur ou de limprimante. Les options disponibles dpendent de votre systme Windows. Pour des descriptions dtailles, reportez-vous votre documentation Windows. 6 Si vous avez slectionn loption preuve, slectionnez le Profil de priphrique mul (le profil du priphrique de sortie), ainsi que la Mthode de rendu. 7 Cliquez sur OK.
Votre atelier prpresse requiert des valeurs de couleurs spcifiques pour un ensemble de conditions dimpression donn. Vous utilisez les mmes graphismes couleur pour une impression sur papier et un affichage lcran. Vous envisagez dutiliser des presses internationales et nationales.
100
Chapitre 4 : Personnalisation de Paint Shop Pro
101
CHAPITRE
Amlioration de photographies
Une fois vos photos transfres dans Paint Shop Pro, ltape suivante consiste corriger toutes les imperfections. Parfois, les problmes sont vidents (le sujet est trop sombre, par exemple). Vous voyez que la photo peut tre amliore, mais vous ne savez pas quelle correction appliquer. Dans ce chapitre, vous allez dcouvrir comment identifier les dfauts dune photo et apprendre les corriger. Remarque Toutes les commandes mentionnes dans ce chapitre fonctionnent uniquement avec des images en niveaux de gris ou avec 16 millions de couleurs. Pour plus dinformations sur laugmentation de la rsolution dune image, reportez-vous la section Augmentation du nombre de couleurs dune image page 291.
Sommaire
Procdure de base pour lamlioration des photographies. . . . . . . . . . . . . .102 Utilisation du filtre de rduction du bruit de lappareil photo numrique . . . .103 Utilisation du filtre de rduction daberration chromatique . . . . . . . . . . . . . .108 Utilisation du filtre de dosage automatique du flash . . . . . . . . . . . . . . . . . . .111 Utilisation du filtre de rtroclairage . . . . . . . . . . . . . . . . . . . . . . . . . . . . . . .111 Initiation au rglage de la couleur, du contraste et de la saturation . . . . . . .112 Traitement rapide des photos . . . . . . . . . . . . . . . . . . . . . . . . . . . . . . . . . . . .113 Correction des distorsions de limage . . . . . . . . . . . . . . . . . . . . . . . . . . . . . .113 Amlioration des couleurs. . . . . . . . . . . . . . . . . . . . . . . . . . . . . . . . . . . . . . .116 Amlioration du contraste . . . . . . . . . . . . . . . . . . . . . . . . . . . . . . . . . . . . . . .123 Amlioration de la clart de limage . . . . . . . . . . . . . . . . . . . . . . . . . . . . . . .124 Amlioration de la saturation . . . . . . . . . . . . . . . . . . . . . . . . . . . . . . . . . . . .126 Suppression des dfauts dune image et du bruit. . . . . . . . . . . . . . . . . . . . .128 Suppression des dfauts dorigine . . . . . . . . . . . . . . . . . . . . . . . . . . . . . . . .132 Retouches de photos . . . . . . . . . . . . . . . . . . . . . . . . . . . . . . . . . . . . . . . . . .135
102
Chapitre 5 : Amlioration de photographies
Procdure de base pour lamlioration des photographies
Paint Shop Pro contient plusieurs fonctions permettant damliorer vos photos. Lorsque vous travaillez sur des photos, vous devez suivre scrupuleusement les mmes procdures de base afin dobtenir les meilleurs rsultats. Ces prcautions sont indispensables car certaines actions ultrieures suppriment de limage des donnes requises pour accomplir les tapes prcdentes avec succs.
Amlioration de photographies
Dterminez les actions entreprendre pour amliorer vos photos. 1 Calibrez votre cran afin que les images lcran correspondent le plus possible aux images imprimes et afin dassurer la cohrence des couleurs dune image lautre. Pour plus dinformations, consultez la rubrique Calibrage du moniteur au chapitre 4.
Analyse dimages laide du graphique
Pour les professionnels de ldition dimages, le graphique et ses fonctions de rglage sont de puissants outils de comprhension et de correction des images, notamment des images prsentant des problmes de contraste et de luminosit. Les utilisateurs occasionnels nauront pas se familiariser avec le graphique, car Paint Shop Pro offre de nombreuses mthodes de rglage simples utiliser. Pour des informations sur lutilisation du graphique afin danalyser vos photos, consultez la section Utilisation du graphique pour lanalyse des images page 166.
2 Amliorez les couleurs, le contraste et la saturation. Utilisez les commandes de rglage automatiques de Paint Shop Pro ou les rglages manuels pour effectuer les premires corrections. Consultez la rubrique Initiation au rglage de la couleur, du contraste et de la saturation, plus loin dans ce chapitre. 3 Supprimez les artefacts dimage de bruit souvent prsents sur les photos numriques. Consultez la section Utilisation du filtre de rduction du bruit de lappareil photo numrique plus loin dans ce chapitre. 4 Supprimez les aberrations chromatiques souvent prsentes sur les photos numriques. Consultez la section Utilisation du filtre de rduction daberration chromatique plus loin dans ce chapitre. 5 Corrigez rapidement les problmes engendrs par un flash trop puissant ou insuffisant. Consultez les sections Utilisation du filtre de dosage automatique du flash et Utilisation du filtre de rtroclairage plus loin dans ce chapitre. 6 Corrigez les dfauts causs par la source de limage, y compris les parasites sur les images numrises et les lignes indsirables sur les vidos. Consultez la section Suppression des dfauts dorigine plus loin dans ce chapitre. 7 Corrigez les dfauts, tels que les taches noires ou blanches et les distorsions causes par lobjectif de lappareil photos. Consultez la section Suppression des dfauts dune image et du bruit plus loin dans ce chapitre.
Chapitre 5 : Amlioration de photographies
103
8 Retouchez les photos en supprimant les rayures et les yeux rouges sur les personnes et les animaux. Lors de cette tape, vous pouvez galement supprimer les hautes lumires et les objets indsirables de vos photos. Consultez la section Retouche de photos plus loin dans ce chapitre. 9 Clarifiez les images et intensifiez leur nettet. Consultez la section Amlioration de la clart des images plus loin dans ce chapitre. 10 Supprimez les yeux rouges de vos photos. Consultez la section Suppression des yeux rouges plus loin dans ce chapitre.
Utilisation du filtre de rduction du bruit de lappareil photo numrique
Les petites tches non uniformes qui peuvent parfois apparatre dans les photos numriques sont appeles des bruits . Ces artefacts dimage indsirables surviennent gnralement la suite dvnements tels que la compression de fichiers JPEG ou de variations lectroniques lintrieur mme dun appareil photo numrique. La photo dun ciel bleu clair constitue un bon exemple. Un zoom avant peut rvler des tches de couleur minuscules, normalement absentes du ciel. Vous pouvez utiliser ce filtre pour identifier et supprimer ces bruits, tout en prservant les dtails plus petits que les bruits eux-mmes. Outre la recherche et lidentification de trois zones de bruit potentielles (dans les zones de haute lumire, de ton moyen et dombre de limage), le filtre de rduction du bruit de lappareil photo numrique vous permet de cibler dautres zones de limage pour supprimer des bruits. Ce filtre fonctionne sur limage entire ou sur une slection.
104
Chapitre 5 : Amlioration de photographies
Paramtres par dfaut de lappareil photo et paramtres standard
Ce filtre vous offre la possibilit de prdfinir un paramtre de lappareil photo. Lorsquune option Paramtre par dfaut de lappareil photo est slectionne, la liste droulante Options naffiche que les types doptions correspondants. Lorsque vous chargez un paramtre par dfaut de lappareil photo, limage nest pas chantillonne, mais les paramtres par dfaut de lappareil photo sont appliqus. Vous pouvez toutefois crer des zones dchantillonnage supplmentaires. Lutilisation dun paramtre par dfaut de lappareil photo est recommande lorsque votre appareil reproduit des modles de bruits identiques chaque image. Les paramtres par dfaut de lappareil photo donnent gnralement de bons rsultats sur des photos similaires, tels que les portraits. Si vous nutilisez pas de paramtre par dfaut de lappareil photo, le filtre numrise votre image (ou votre slection) et dtermine les zones corriger en plaant des zones dchantillonnage dans les zones de haute lumire, de ton moyen et dombre. Comme pour les autres botes de dialogues et outils, vous pouvez galement enregistrer et charger des paramtres standard pour ce filtre. Lorsque vous chargez un paramtre standard, le filtre utilise les options de bote de dialogue de ce paramtre ; limage est quand mme numrise et les trois zones dchantillonnage sont indiques sur la photo.
Utilisations courantes de ce filtre
Voici quelques cas o lutilisation de ce filtre constitue une solution idale :
�
Pour les photos pour lesquelles vous savez lavance que les bruits seront trs importants (telles que les captures de tableau blanc vido), utilisez le filtre avec des rglages faibles pour rendre limage plus nette. Pour les photos prises avec des paramtres normaux mais prsentant nanmoins des artefacts dimage autour du sujet, utilisez ce filtre pour cibler uniquement les zones cls corriger. Pour les images prises avec le mme appareil photo numrique et prsentant souvent des bruits dans la mme zone, utilisez ce filtre pour crer un paramtre par dfaut de lappareil photo, appliquer toutes les images prises avec cet appareil.
Chapitre 5 : Amlioration de photographies
105
Pour la photographie haut de gamme, utilisez les options de longlet Protection de limage du filtre pour indiquer les plages de couleurs prserver ou supprimer. Les appareils photos dentre de gamme ont tendance gnrer plus de bruits que les appareils haut de gamme. Notez que dans certains cas, lutilisation du filtre de correction de lartefact JPEG avant lutilisation de ce filtre (ou sa place) peut donner de bons rsultats. Sachez galement que le filtre de rduction du bruit de lappareil photo numrique nest pas destin supprimer les motifs de moirage.
Accs au filtre et utilisation
1 Choisissez Rglage > Traitement des photos > Rduction du bruit de lappareil photo numrique . 2 Notez les trois pointeurs en croix placs sur laperu de limage dans longlet Rduction du bruit (pas dans la zone daperu normal de la partie suprieure de la bote de dialogue). Ils reprsentent des chantillons de bruit (dtermins par le filtre) situs dans les zones de haute lumire, de ton moyen et dombre de limage.
�
Cliquez sur un pointeur en croix pour afficher sa zone dchantillonnage dans la fentre daperu suprieure gauche. Pour dplacer un pointeur en croix, maintenez le bouton droit de la souris enfonc et faites glisser le pointeur jusqu lemplacement souhait. La zone dchantillonnage est dplace en consquence. Pour crer dautres pointeurs en croix, accdez au volet daperu gauche situ dans la moiti suprieure de la bote de dialogue, puis faites glisser le curseur sur les zones que vous souhaitez corriger. Un cadre de correction entoure la zone sur laquelle vous faites glisser le curseur et, dans la zone daperu de la section Rduction du bruit, un pointeur en croix saffiche sur la zone. (Notez que vous pouvez agrandir au maximum la bote de dialogue et effectuer un zoom avant (dans la fentre daperu suprieure gauche) pour vous aider identifier les zones de limage contenant des artefacts de bruit.) Vous ne pouvez pas afficher plus de 10 zones dchantillonnage.
106
Chapitre 5 : Amlioration de photographies
vitez dchantillonner le bord dune image (cela provoque un adoucissement excessif) de mme que les zones de noir et de blanc purs de limage. Pour activer la zone dune rgion dchantillonnage dans la fentre daperu suprieure gauche, cliquez sur ses pointeurs en croix dans la zone daperu de la section Rduction du bruit. Pour supprimer un pointeur en croix, accdez au volet daperu suprieur gauche et faites glisser un coin du cadre de correction jusqu son coin sur langle oppos.
3 Dans longlet Rduction du bruit, dfinissez un niveau parmi les paramtres de correction dtaills Faible , Moyen et lev . Ces paramtres traduisent lintensit de la correction dans leur bande de bruit spatiale respective. Cochez la case Verrouiller pour ajuster ces paramtres les uns par rapport aux autres. 4 Utilisez le paramtre Mlange de la correction pour dterminer le pourcentage de limage corrige mlanger celle dorigine. Les valeurs sont comprises entre 0 % (aucune rduction du bruit) et 100 % (traitement complet de toute limage) ; la valeur par dfaut est 70 %. 5 Utilisez le paramtre Nettet pour dfinir le pourcentage (le cas chant) de nettet appliquer limage une fois la rduction du bruit applique. La valeur par dfaut est 0 %. 6 Pour enregistrer les options slectionnes comme paramtre par dfaut pour cette image et cet appareil photo, cochez la case Paramtre par dfaut de lappareil photo , puis enregistrez le paramtre en cliquant sur le bouton Enregistrer situ dans la liste droulante Options en haut de la bote de dialogue. Notez que lorsque loption Paramtre par dfaut de lappareil photo est slectionne, la liste droulante Options naffiche que les paramtres par dfaut de lappareil photo dj enregistrs, pas les paramtres standard. 7 Pour enregistrer les options slectionnes comme paramtre standard, dcochez loption Paramtre par dfaut de lappareil photo, puis cliquez sur le bouton Enregistrer situ dans la liste droulante Options en haut de la bote de dialogue. 8 Cliquez sur OK pour appliquer la correction.
Chapitre 5 : Amlioration de photographies
107
Utilisation de longlet Protection de limage
Pour une correction plus avance, cliquez sur longlet Protection de limage . Les options de cet onglet vous permettent de dfinir des zones de couleur et de texture qui peuvent tre protges de la correction du bruit. Par exemple, vous pouvez dcider de protger la couleur de peau des personnes sur une photo de sorte quaucune correction ne lui soit applique. Vous pouvez dfinir autant de zones protger que vous le souhaitez. Pour dfinir une zone protge : 1 Slectionnez longlet Protection de limage . 2 Dans la fentre daperu suprieure gauche de la bote de dialogue, utilisez les outils Main et Zoom pour afficher la rgion protger. 3 Maintenez la touche Ctrl enfonce et faites glisser le curseur de la souris sur la zone protger. Notez quen maintenant la touche Ctrl enfonce, vous ne crez pas de pointeur en croix correspondant dans la fentre daperu des Zones dchantillonnage de longlet Rduction du bruit. 4 Dans longlet Protection de limage, les paramtres Teinte et Amplitude refltent la zone chantillonne. Vous pouvez rgler manuellement le bouton Teinte en le faisant glisser lintrieur de lanneau ou en rglant les paramtres Teinte et/ou Amplitude. 5 Vous pouvez faire glisser une des sept poignes du graphique vers le bas pour diminuer progressivement la rduction du bruit (appliquer une correction/un adoucissement moindre ce segment de plage de teintes). Par exemple, si vous faites glisser uniquement la poigne centrale jusquen bas du graphique, le ton moyen de la plage de teintes actuelle est compltement supprim. Notez que vous ne pouvez pas faire glisser les poignes du graphique latralement. 6 Pour supprimer compltement tous les rglages de couleurs, cliquez sur le bouton Rinitialiser tout . Pour supprimer les rglages de couleurs de la plage slectionne, cliquez sur le bouton Rinitialiser actuel . 7 Cliquez sur OK pour appliquer la correction.
108
Chapitre 5 : Amlioration de photographies
Utilisation du filtre de rduction daberration chromatique
Laberration chromatique survient lorsque le systme (tel quun appareil photo) place des couleurs incorrectes plusieurs endroits dans limage. Avec les appareils photo argentiques conventionnels, ce problme est gnralement d un dfaut dobjectif. Avec les appareils photo numriques, un certain nombre deffets peuvent contribuer une aberration chromatique :
�
Laberration inhrente lobjectif de lappareil photo (qui diminue la nettet au niveau des bords dune image) ; souvent plus courante avec les objectifs de tlphotographie et focale variable. Le rglage automatique de lappareil photo (comment il value le paramtre dexposition appropri), qui peut aboutir une hyperluminosit sur le capteur. Le processus de demosaicing (dans lequel diverses couleurs sont captes par diffrentes parties de lobjectif dun appareil photo et assembles pour crer un pixel) qui se droule dans lappareil photo. Dans une moindre mesure, le post-traitement (correction des artefacts, rduction du bruit et nettet) qui seffectue dans lappareil photo.
Sur vos propres photos numriques, vous pouvez constater des aberrations chromatiques dans les situations suivantes :
� � � � �
Le ciel vu travers des branches ou des feuilles darbre Les bords des intrieurs de fentres do la lumire schappe Photos de nuit de feux dartifice ou de lumires dans une ville Photos de luminaires fluorescents ou dampoules lectriques Rflchissements du soleil ou dune lumire sur la surface de leau Rflchissements sur une surface chrome Bords dobjets rtroclairs Vtements blancs clairs par le soleil sur un arrire-plan fonc
� � �
Le filtre de rduction daberration chromatique de Paint Shop Pro peut liminer ou rduire ces types de dfauts de couleurs.
Chapitre 5 : Amlioration de photographies
109
Pour utiliser ce filtre : 1 Choisissez Rglage > Traitement des photos > Aberration chromatique . La bote de dialogue Correction daberration chromatique souvre.
�
Remarque : lorsque vous utilisez cette bote de dialogue, il est essentiel que les fentres daperu de gauche et de droite soient visibles. Assurez-vous que le bouton Afficher/Masquer les aperus est actif (apparat enfonc).
2 Dans la plupart des cas, il est conseill deffectu un zoom dau moins 200 %. Les zones prsentant des problmes sont ainsi plus simples reprer. Utilisez les boutons Zoom avant et Zoom arrire de la bote de dialogue selon vos besoins. 3 Lorsque vous faites glisser le curseur dans la fentre daperu de gauche, un cadre apparat autour dune zone chantillonne dfinissant une zone pour laquelle des corrections sont ncessaires. Utilisez le bouton Naviguer pour faire dfiler limage et dfinir une zone de travail dans la fentre daperu de gauche. Notez les points suivants :
�
Vous ne pouvez pas crer plus de 10 chantillons. Si vous en identifiez plus de dix, appliquez les corrections ncessaires, puis renouvelez lopration. Pour chaque zone dchantillonnage, une indication chantillon n (o n est un chiffre compris entre 1 et 10) correspondante saffiche dans la zone Liste des chantillons situe au centre de la bote de dialogue. Un chantillon de couleur figure gauche de chaque liste dchantillons pour indiquer une moyenne de couleur pour la zone chantillonne. Placez le curseur sur une des poignes de la zone dchantillonnage pour agrandir ou rduire celle-ci. Pour supprimer un chantillon, cliquez dessus (ou sur la liste des chantillons correspondante), puis cliquez sur le bouton Supprimer en bas droite de la bote de dialogue. Vous pouvez galement supprimer une zone dchantillonnage en faisant glisser un de ses coins jusquau coin situ sur langle oppos en diagonale, puis en relchant le bouton de la souris une fois les deux coins rassembls. Pour slectionner un chantillon spcifique, cliquez sur lentre chantillon n correspondante dans la zone Liste des chantillons.
110
Chapitre 5 : Amlioration de photographies
4 Le paramtre Plage (situ droite de la zone Liste des chantillons) affiche la plage de couleurs de lchantillon actif. La case de couleur situe au-dessus du paramtre Plage montre une reprsentation visuelle de la plage. Vous pouvez augmenter ou rduire la valeur de plage de lchantillon actif pour affecter la plage de pixels corriger. 5 Cochez la case Afficher les diffrences pour montrer les zones de limage qui seront affectes. Les zones affectes saffichent dans la fentre daperu de droite sous forme de zones blanches sur fond noir. Plus la zone est claire (blanche), plus le niveau de correction appliqu est lev. 6 Si loption Afficher les diffrences est active, cliquez sur les boutons Vrification auto ou Vrifier pour afficher un aperu des rsultats sur limage. 7 Le paramtre Rayon (situ gauche de la zone Liste des chantillons) indique le rayon de laberration de lchantillon. La valeur par dfaut est 10. En rgle gnrale, les valeurs comprises entre 4 et 20 offrent les meilleurs rsultats. Les valeurs suprieures 10 sont utiles sur les zones dchantillonnage contenant des aberrations dues une hyperluminosit sur le capteur. Les valeurs infrieures 10 sont utiles lorsque vous essayez de supprimer des aberrations dun ou deux pixels dues au processus de demosaicing, ainsi que lors de lutilisation du filtre sur des images infrieures un mgapixel. De manire gnrale, lorsque vous dfinissez le paramtre Rayon, optez pour la plus petite valeur en mesure de supprimer correctement laberration. 8 Cochez la case Rsultat sur nouveau calque pour crer automatiquement un nouveau calque raster ( condition de cliquer sur OK pour appliquer les corrections) sur lequel limage corrige sera enregistre. Cela permet de protger votre image dorigine non modifie sur son propre calque. Si vous ne cochez pas cette case, les corrections seront appliques sur le calque de limage dorigine. 9 Cliquez sur OK pour appliquer les corrections.
Application de ce filtre des slections ou des calques
Vous pouvez limiter le nombre de mauvaises corrections en effectuant une slection, puis en appliquant ce filtre. Vous pouvez galement utiliser ce filtre sur des calques dimage distincts.
Chapitre 5 : Amlioration de photographies
111
Utilisation du filtre de dosage automatique du flash
Lclairage est lun des problmes les plus courants en photographie. Les photos prises avec beaucoup de lumire montrent souvent peu de dtails dans les zones dombre car lappareil photo tente de ne pas surexposer les zones plus lumineuses. Le filtre de dosage automatique du flash vous permet dclaircir les zones sous-exposes sombres dune photo. Si larrire-plan de votre photo est trop sombre ou si vous trouvez que la diffrence entre les zones sombres et claires de la photo est trop importante, ce filtre vous permettra de corriger ce problme.
Accs au filtre et utilisation
1 Choisissez Rglage > Traitement des photos > Dosage automatique du flash . 2 Utilisez la valeur Intensit pour dterminer le nouveau niveau dclairage des zones sombres.
Utilisation du dosage automatique du flash en association avec le rtroclairage
Vous pouvez vous trouver en prsence dune photo prsentant des zones trop sombres et trop claires. Dans ce cas, essayez dexcuter le filtre de dosage automatique du flash sur la photo, puis le filtre de rtroclairage.
Utilisation du filtre de rtroclairage
Un clairage trop important par larrire constitue un autre problme courant en photographie. Toutes les couleurs de limage sont alors dlaves. Le problme est semblable lorsque les photos sont prises avec un flash trop puissant sur le sujet. Le filtre de rtroclairage vous permet dassombrir les zones surexposes (claires) dune photo.
Accs au filtre et utilisation
1 Choisissez Rglage > Traitement des photos > Rtroclairage . 2 Utilisez la valeur Intensit pour dterminer le nouveau niveau dassombrissement des zones claires.
112
Chapitre 5 : Amlioration de photographies
Utilisation du rtroclairage en association avec le dosage automatique du flash
Vous pouvez vous trouver en prsence dune photo prsentant des zones trop claires et trop sombres. Dans ce cas, essayez dexcuter le filtre de rtroclairage sur la photo, puis le filtre de dosage automatique du flash.
Initiation au rglage de la couleur, du contraste et de la saturation
La couleur, le contraste et la saturation sont les trois facteurs dterminant la qualit dune photo. Si les couleurs sont ternes ou le contraste trop faible, la photo nest pas de bonne qualit.
En savoir plus sur les couleurs
Pour plus dinformations sur la qualit des couleurs, consultez la section Utilisation de la couleur et des modles chromatiques page 284.
Dans Paint Shop Pro, vous pouvez effectuer des rglages modifiant les composantes chromatiques de base : teinte, saturation et luminosit. La teinte reprsente la couleur (rouge ou jaune par exemple). La saturation reprsente lclat de la couleur. La luminosit reprsente lintensit lumineuse dune couleur. Effectuez les rglages dans lordre suivant :
�
Pour la plupart des photos, rglez dabord la couleur, puis le contraste. Modifier le contraste peut entraner la perte des informations ncessaires au rglage des couleurs. Pour les images trs sombres ou trs claires, rglez dabord le contraste afin de faire ressortir les couleurs, puis rglez la couleur. Si ncessaire, rglez le contraste une nouvelle fois. Rglez toujours la saturation en dernier.
Rglage des images en niveaux de gris
Puisque les photos en niveaux de gris et en noir et blanc ne contiennent pas de couleur, vous ne pouvez que rgler le contraste. Consultez la section Amlioration du contraste page 123.
Chaque rglage de la couleur, du contraste et de la saturation peut tre effectu automatiquement ou manuellement. Pour les rglages automatiques, choisissez simplement quelques paramtres et Paint Shop Pro soccupe du reste. Pour les rglages manuels, vous devez analyser la photo et dcider des corrections ncessaires. Remarque Lorsque vous corrigez des photos en couleur, commencez par effectuer des rglages automatiques et regardez si le rsultat vous convient. Si la photo ne vous satisfait pas, utilisez les rglages manuels.
Chapitre 5 : Amlioration de photographies
113
Traitement rapide des photos
Utilisez la commande Traitement rapide des photos pour rgler automatiquement lquilibre des couleurs, le contraste, la clart, la saturation, ladoucissement des bords et la nettet de limage. Pour traiter une photo en une seule tape :
� �
Choisissez Rglage > Traitement rapide des photos ; ou Dans la barre doutils Photo, cliquez sur Traitement rapide des photos . Remarque : pour afficher la barre doutils Photo, choisissez Affichage > Barres doutils > Photo .
Correction des distorsions de limage
Les objectifs des appareils photos peuvent crer des distorsions dans les photographies. Ces distorsions sont frquentes dans les photos prises avec un objectif grand-angle, les gros plans avec des distances focales fixes et avec les objectifs bon march (appareils photo jetables, par exemple). Remarque � Vous pouvez appliquer les commandes Correction de la distorsion convexe et Correction de la distorsion il de poisson uniquement aux images avec 16 millions de couleurs et en niveaux de gris. Pour plus dinformations sur laugmentation de la rsolution dune image, reportez-vous la section Augmentation du nombre de couleurs dune image page 291.
�
Vous devez corriger la distorsion de lobjectif avant de recadrer limage. Pour une correction des distorsions efficace, laxe de lobjectif de lappareil doit concider avec le centre de limage.
Correction des distorsions convexes
Si limage comporte une distorsion convexe, elle semble bombe au centre. Les lignes censes tre droites sont incurves. Pour corriger une distorsion convexe : 1 Choisissez Rglage > Traitement des photos > Correction de la distorsion convexe .
114
Chapitre 5 : Amlioration de photographies
2 Dfinissez lintensit de la correction. Rglez cette valeur jusqu ce que la distorsion disparaisse. Recherchez les lignes incurves dans limage et rglez la valeur Intensit jusqu ce que ces lignes se redressent. Limage est redimensionne au fur et mesure que vous rglez cette valeur. 3 Prserver lchelle centrale Permet de dterminer si lchelle du centre de la photo est conserve ou modifie. Si vous slectionnez cette option, des pixels sont ajouts limage ou supprims. Dslectionnez-la si vous ne souhaitez pas modifier la taille de limage ou du calque. Remarque : si loption Prserver lchelle centrale est slectionne, les modifications apportes la taille de limage dorigine saffichent dans le pav Taille . 4 Cliquez sur OK.
Correction des distorsions il de poisson
Lorsquune image comporte une distorsion il de poisson, elle semble avoir t colle sur une sphre ou apparat gonfle comme un ballon. Les lignes censes tre droites sont incurves et les bords de limage semblent compresss. Pour corriger une distorsion il de poisson : 1 Choisissez Rglage > Traitement des photos > Correction de la distorsion oeil de poisson . 2 Rglez limage laide des options suivantes : Champ de vision Intensit de la correction. Rglez cette valeur jusqu ce que la distorsion disparaisse. Prserver lchelle centrale Permet de dterminer si lchelle du centre de la photo est conserve ou modifie. Si vous slectionnez cette option, des pixels sont ajouts limage ou supprims. Dslectionnez-la si vous ne souhaitez pas modifier la taille de limage ou du calque. Remarque : si loption Prserver lchelle centrale est slectionne, les modifications apportes la taille de limage dorigine saffichent dans le pav Taille .
Chapitre 5 : Amlioration de photographies
115
Correction des distorsions concaves
Lorsquune image comporte une distorsion concave, elle semble tre creuse au centre. Les lignes censes tre droites sont incurves. Pour corriger une distorsion concave : 1 Choisissez Rglage > Traitement des photos > Correction de la distorsion concave . 2 Rglez limage laide des options suivantes : Intensit de la correction. Rglez cette valeur jusqu ce que la distorsion disparaisse. Recherchez les lignes incurves dans limage et rglez la valeur Intensit jusqu ce que ces lignes se redressent. Limage est redimensionne au fur et mesure que vous rglez cette valeur. Prserver lchelle centrale Permet de dterminer si lchelle du centre de la photo est conserve ou modifie. Si vous slectionnez cette option, des pixels sont ajouts limage ou supprims. Dslectionnez-la si vous ne souhaitez pas modifier la taille de limage ou du calque. Remarque : si loption Prserver lchelle centrale est slectionne, les modifications apportes la taille de limage dorigine saffichent dans le pav Taille . 3 Cliquez sur OK.
116
Chapitre 5 : Amlioration de photographies
Amlioration des couleurs
Pour amliorer vos photos, commencez par rgler les couleurs. Diffrents types de lumire, le matriel photographique et le traitement des photos peuvent dnaturer les couleurs des images. Par ailleurs, les images numrises ou provenant dun appareil photo numrique peuvent produire des dominantes non naturelles. Remarque Vous pouvez appliquer les commandes quilibre automatique des couleurs et Raviver uniquement aux images avec 16 millions de couleurs. Pour plus dinformations sur laugmentation de la rsolution dune image, reportez-vous la section Augmentation du nombre de couleurs dune image page 291.
quilibre automatique des couleurs
Pour crer des couleurs naturelles et supprimer toute dominante de limage, utilisez la commande quilibre automatique des couleurs. Cette commande est particulirement recommande pour la correction dimages comportant plusieurs couleurs plutt que des variations dune couleur. Vous pouvez lappliquer une slection ou limage entire. Pour quilibrer automatiquement les couleurs : 1 Choisissez Rglage > quilibre automatique des couleurs . 2 Dans la fentre daperu, centrez un lment important de limage (un visage, par exemple). Faites dfiler limage en cliquant dessus et en la faisant glisser dans la fentre daperu. Effectuez un zoom avant ou arrire, si ncessaire. 3 Dfinissez lintensit de la correction de limage, entre 1 (la plus faible) et 100 (la plus leve). Commencez par 30, puis rglez lintensit jusqu ce que limage prenne laspect le plus naturel possible. 4 Si limage comporte une dominante prononce (une couleur particulire ajoute toutes les couleurs de limage), slectionnez la case Supprimer la dominante afin de la supprimer.
Chapitre 5 : Amlioration de photographies
117
5 Dans le pav Temprature de la source de lumire , faites glisser le curseur vers des tons plus chauds (orange) ou plus froids (bleus). Vous pouvez galement taper une valeur. Le paramtre par dfaut est de 6500 K, ce qui donne leffet dune photo prise la lumire du jour. Les photos prises lintrieur ont tendance paratre orange, tandis que les photos prises lextrieur, sous un soleil brillant, paraissent plutt bleues. Rglez la valeur afin obtenir leffet souhait ou jusqu ce que les couleurs paraissent plus naturelles. Si vous ne constatez pas une amlioration des couleurs, ce rglage est peut-tre inutile. 6 Cliquez sur OK.
Utilisation des couleurs source et cible pour corriger manuellement les couleurs
Lorsque lexactitude des couleurs est cruciale, utilisez la commande Correction manuelle des couleurs. Slectionnez la couleur de limage corriger (couleur source) et slectionnez la couleur que vous souhaitez quelle devienne (couleur cible). Pour la couleur cible, choisissez parmi les options de couleurs prdfinies ou slectionnez une couleur spcifique ou une couleur dune autre image. Paint Shop Pro corrige ensuite toutes les couleurs de la slection ou de limage, en fonction du glissement de la couleur source la couleur cible. Utilisez cette commande lorsque limage contient des zones de carnation corriger ou pour obtenir exactement une couleur. Ce type de rglage fonctionne galement pour les images comportant des couleurs manifestement incorrectes. Vous pouvez lappliquer une slection ou limage entire. Pour utiliser la bote de dialogue Correction manuelle des couleurs : 1 Choisissez Rglage > quilibre des couleurs > Correction manuelle des couleurs . 2 Dans la fentre daperu de droite, centrez la zone contenant la couleur source. Faites dfiler limage en cliquant dessus et en la faisant glisser dans la fentre daperu. Effectuez un zoom avant ou arrire, si ncessaire. Remarque : vous devez utiliser la fentre daperu de droite pour faire dfiler limage, car vous slectionnez la couleur source dans la fentre de gauche.
118
Chapitre 5 : Amlioration de photographies
3 Dfinissez la couleur Source dans la fentre daperu de gauche laide de lune des mthodes suivantes :
�
Cliquez une fois pour slectionner un seul pixel. Effectuez un zoom avant pour vrifier que vous avez slectionn la bonne couleur. Cliquez et faites glisser le curseur pour slectionner une zone rectangulaire. Pour slectionner une zone irrgulire, slectionnez la case Lasso , puis cliquez sur limage et dplacez le curseur.
Pour modifier la slection, cliquez sur le bouton Effacer ou slectionnez une autre zone de limage. Choisissez une zone compose principalement dune seule couleur. Il est inutile deffectuer une slection prcise, car la moyenne des pixels de la slection est calcule pour dterminer la couleur source. Lorsque vous slectionnez la couleur source, la case de la couleur Source affiche la couleur slectionne.
Cases des couleurs source et cible
4 Choisissez la couleur Cible laide de lune des mthodes suivantes :
�
Pour choisir parmi les couleurs prdfinies, slectionnez loption Couleurs prdfinies , choisissez une catgorie de couleurs dans la liste, puis une couleur de cette catgorie. Consultez la section Slection de catgories de couleurs page 119. Pour choisir partir de la bote de dialogue Couleur, cliquez laide du bouton gauche de la souris sur la case de la couleur Cible . Consultez la section Slection des couleurs page 265. Pour choisir parmi les couleurs rcemment utilises, cliquez laide du bouton droit de la souris sur la case de la couleur Cible . Pour choisir partir de nimporte quelle image ouverte, placez le curseur sur limage jusqu ce quil se transforme en pipette, puis cliquez sur la couleur. Pour choisir une couleur en fonction de ses valeurs de teinte, de saturation et de luminosit (TSL), slectionnez loption Manuelle , puis entrez les valeurs.
Slectionnez manuellement les couleurs cible en entrant les valeurs Teinte, Saturation et Luminosit.
Lorsque vous slectionnez la couleur, la case de la couleur Cible affiche la couleur cible. 5 Si vous utilisez loption Couleurs prdfinies ou si vous avez slectionn une couleur source partir de la case de la couleur Cible , choisissez parmi les options suivantes :
Chapitre 5 : Amlioration de photographies
119
Prservation de la luminosit et de la saturation
Si vous slectionnez les options Prserver la luminosit et Prserver la saturation et que les couleurs source et cible sont de la mme teinte, vous ne remarquerez pas de changement majeur dans limage modifie. Dslectionnez une option ou les deux. Pour obtenir la couleur cible exacte, dslectionnez les options Prserver la luminosit et Prserver la saturation.
Prserver la luminosit Slectionnez cette option afin de prserver la luminosit de la couleur source dans limage corrige. Dslectionnez-la pour appliquer la luminosit de limage corrige la couleur cible. Prserver la saturation Slectionnez cette option afin de prserver la saturation de la couleur source dans limage corrige. Dslectionnez-la pour que la saturation de limage corrige corresponde celle de la couleur cible. 6 Cliquez sur OK.
Slection de catgories de couleurs
Les catgories de couleurs prdfinies de la bote de dialogue Correction manuelle des couleurs consistent en une gamme de couleurs frquentes. La plupart de ces catgories sont appeles couleurs de mmoire, car les utilisateurs les mmorisent trs facilement et remarquent immdiatement si elles prsentent des dfauts. La couleur de la peau et la couleur du ciel sont les exemples les plus caractristiques. La liste Catgorie de couleurs comprend les catgories de couleurs de mmoire suivantes : Boissons, Feuillage, Fruits, Herbe, Gris, Couleurs de cheveux, Mtaux, Couleurs de peau, Ciel, Nourriture diverse, Lgumes, Eau et Bois. Dautres catgories peuvent vous tre utiles pour dfinir les couleurs cible de vos photos : Couleurs pures Couleurs principales de la roue chromatique (rouge, orange, jaune, par exemple). Standard Srie de couleurs conue pour vous permettre deffectuer des modifications trs subtiles de la teinte. Lorsque vous slectionnez une couleur source, le champ Couleur la plus proche, situ au-dessus de la liste, affiche le numro de la couleur la plus proche dans la catgorie Standard. Pour corriger une image laide des couleurs standard : 1 Choisissez Rglage > quilibre des couleurs > Correction manuelle des couleurs . 2 Cliquez dans la fentre daperu de gauche afin de slectionner une couleur source. 3 Slectionnez loption Couleurs prdfinies . 4 Dans la liste situe au-dessous, choisissez Standard .
120
Chapitre 5 : Amlioration de photographies
La zone Couleur la plus proche situe au-dessus de la liste affiche la couleur standard sapprochant le plus de la couleur source. Cliquez sur la case Couleur situe droite de la liste et faites dfiler les couleurs. 5 Modifiez la couleur cible laide de lune des options suivantes :
�
Pour dcaler lgrement toutes les teintes de limage, choisissez dans la liste Couleurs prdfinies une couleur similaire la couleur actuelle. Pour dcaler toutes les teintes de limage de faon radicale, choisissez dans la liste Couleurs prdfinies une couleur qui sloigne de la couleur actuelle. Prserver la luminosit Slectionnez cette option afin de prserver la luminosit de la couleur source dans limage corrige. Dslectionnez-la pour appliquer la luminosit de limage corrige la couleur cible. Prserver la saturation Slectionnez cette option afin de prserver la saturation de la couleur source dans limage corrige. Dslectionnez-la pour que la saturation de limage corrige corresponde celle de la couleur cible.
Utilisation de loption Gray World pour lquilibre des couleurs
Comme la commande quilibre automatique des couleurs, la commande quilibre des couleurs Gray World corrige les couleurs de limage, mais utilise un algorithme mathmatique diffrent. La prmisse de cette commande est que la moyenne de toutes les couleurs de limage doit tre neutre. Bien quil soit possible de sen approcher pour certaines images complexes, cette condition ne se vrifie pas pour toutes les images. (Par exemple, une image domine par un ciel bleu.) Vous devez donc vous en remettre votre propre jugement pour dterminer si cette commande est approprie votre image.
Chapitre 5 : Amlioration de photographies
121
Par dfaut, la commande quilibre des couleurs Gray World quilibre approximativement les composantes rouge, vert et bleu des objets neutres. Sur un cran dordinateur classique, cela correspond une temprature de couleur denviron 6500 K. La commande Gray World vous permet de simuler dautres tempratures de couleurs proches de 6500 K en rglant le contrle Temprature de la source de lumire sur des valeurs plus leves (pour obtenir des tons neutres plus froids avec plus de bleu et moins de rouge et de vert) ou des valeurs plus faibles (pour obtenir des tons neutres plus chauds contenant moins de bleu et plus de rouge et de vert). Pour corriger les couleurs laide de la bote de dialogue Gray World : 1 Choisissez Rglage > quilibre des couleurs > quilibre des couleurs Gray World . La fentre daperu de droite affiche les couleurs de limage automatiquement corrige avec lalgorithme Gray World. 2 Dans la fentre daperu, centrez un lment important de limage (un visage, par exemple). Faites dfiler limage en cliquant dessus et en la faisant glisser dans la fentre daperu. Effectuez un zoom avant ou arrire, si ncessaire. 3 Dans le pav Temprature de la source de lumire , tapez une valeur ou faites glisser le curseur vers des tons plus chauds (orange) ou plus froids (bleus). Le paramtre par dfaut est de 6500 K, ce qui donne leffet dune photo prise la lumire du jour. Les photos prises lintrieur ont tendance paratre orange, tandis que les photos prises lextrieur, sous un soleil brillant, paraissent plutt bleues. Rglez la valeur afin dobtenir leffet souhait ou jusqu ce que les couleurs paraissent le plus naturel possible. 4 Cliquez sur OK.
Quand ne pas utiliser la correction des couleurs Gray World
Ce type de correction des couleurs est viter dans les cas suivants :
�
Les scnes trs simples contenant peu de couleurs. Les images contenant une gamme de teintes limite (majorit de bleus, par exemple). Les graphismes simples crs par ordinateur.
122
Chapitre 5 : Amlioration de photographies
Correction dimages ternes
Rsolution
Vous pouvez appliquer la commande Raviver uniquement des images avec 16 millions de couleurs. Pour plus dinformations sur laugmentation de la rsolution dune image, reportez-vous la section Augmentation du nombre de couleurs dune image page 291.
Avec le temps et lexposition certains lments, notamment la lumire, les couleurs dune photographie sestompent. Elles perdent leur vivacit, une dominante indsirable sinstalle et le contraste disparat. Utilisez la commande Raviver pour restaurer les couleurs et le contraste des photos ternes. Vous pouvez lappliquer une slection ou limage entire. La commande Raviver est un rglage rapide trs simple qui permet de corriger les couleurs et le contraste. Si le rsultat ne vous convient pas, dautres rglages savrent peut-tre ncessaires. Dans ce cas, essayez galement dappliquer les trois rglages automatiques partir des sous-menus du menu Rglage, dans lordre suivant : quilibre automatique des couleurs, Amlioration automatique du contraste, Amlioration automatique de la saturation. Pour utiliser la commande Raviver : 1 Choisissez Rglage > quilibre des couleurs > Raviver. 2 Dans la fentre daperu, centrez un lment important de limage (un visage, par exemple). Faites dfiler limage en cliquant dessus et en la faisant glisser dans la fentre daperu. Effectuez un zoom avant ou arrire, si ncessaire. 3 Dans la case Intensit de la correction , commencez avec la valeur 45, puis modifiez cette valeur jusqu ce que limage paraisse le plus naturel possible. Remarque : utilisez la valeur minimale produisant une correction satisfaisante. Si vous appliquez une correction trop importante, les zones de haute lumire et les zones dombre risquent de perdre des dtails et les objets de se mlanger. 4 Cliquez sur OK.
Photo en noir et blanc terne
Les photos en noir et blanc ne contiennent pas de couleurs corriger. Utilisez la commande Amlioration automatique du contraste afin de restaurer la photographie. Consultez la section Amlioration automatique du contraste page 123.
Chapitre 5 : Amlioration de photographies
123
Amlioration du contraste
Lchelle des nuances (contraste) dune image reprsente la rpartition des valeurs de luminosit. Il sagit dune combinaison de la luminosit et du contraste. La luminosit dune image concerne la sensation globale que vous percevez lorsque vous la regardez. Si les nuances sont importantes, limage semble claire. Si les nuances sont faibles, limage semble sombre. Le rglage de la luminosit consiste donc augmenter la valeur moyenne des nuances (pour claircir limage) ou la rduire (pour lassombrir). Le contraste dune image concerne la plage des nuances. Si la plupart des nuances dune image sont semblables, le contraste de limage est faible et elle semble atone. Si les nuances stendent sur une grande chelle, son contraste est lev. Un rglage de contraste tend donc les nuances (ce qui augmente le contraste) ou les compresse (ce qui rduit le contraste). Paint Shop Pro offre plusieurs commandes utiles pour rgler la luminosit et le contraste dune image. Ouvrez le sous-menu Rglage > Luminosit et contraste pour afficher la liste des commandes disponibles. Remarque : vous pouvez appliquer la commande Amlioration automatique du contraste uniquement aux images avec 16 millions de couleurs et en niveaux de gris. Pour plus dinformations sur laugmentation de la rsolution dune image, reportez-vous la section Augmentation du nombre de couleurs dune image page 291.
Amlioration automatique du contraste
La commande Amlioration automatique du contraste est utile pour amliorer la rpartition des nuances de votre image. Elle adapte automatiquement son comportement aux nuances de chaque image. Par consquent, elle est plus efficace lorsquelle est utilise sans slection, car dans ce cas, la plage complte des nuances peut tre analyse. Remarque : si vous appliquez cette commande une zone slectionne de limage, le rglage du contraste risque de se rvler inefficace car les informations relatives limage ne sont pas toutes disponibles.
124
Chapitre 5 : Amlioration de photographies
Pour rgler automatiquement le contraste : 1 Choisissez Rglage > Amlioration automatique du contraste . 2 Dans la fentre daperu, centrez un lment important de limage. Faites dfiler limage en cliquant dessus et en la faisant glisser dans la fentre daperu. Effectuez un zoom avant ou arrire, si ncessaire. 3 Rglez le Calcul (la luminosit) de la correction sur Plus clair, Neutre ou Plus sombre . 4 Rglez lIntensit de la correction sur Normale ou Modre . 5 Rglez lAspect de la correction sur Plat (lgre diffrence entre les zones claires et sombres), Naturel (diffrence moyenne entre les zones claires et sombres) ou Soutenu (diffrence prononce entre les zones claires et sombres). 6 Cliquez sur OK.
Amlioration de la clart de limage
Accentuation des bords et des zones de contraste
Utilisez les Effets de bords pour accentuer les bords et les zones de contraste de limage. Pour plus dinformations sur les effets de bords, consultez la section Application deffets de bords page 248.
Lamlioration de la clart dune image constitue ltape finale de la correction de limage. Utilisez les commandes Clarifier et Nettet afin de clarifier et dintensifier la nettet des images. Remarque Vous pouvez appliquer les commandes Clarifier, Nettet et Bord uniquement des images avec 16 millions de couleurs ou en niveaux de gris. Pour plus dinformations sur laugmentation de la rsolution dune image, reportez-vous la section Augmentation du nombre de couleurs dune image page 291.
Clarification des images
Utilisez la commande Clarifier pour amliorer la nettet de limage et faire ressortir les objets. Cette commande ajoute une sensation de profondeur et de clart limage. Elle permet galement de rendre les images brumeuses ou floues plus nettes. Pour clarifier des images : 1 Assurez-vous que limage ne contient aucune slection. Si ncessaire, choisissez Slections > Dslectionner tout . La commande Clarifier nest pas disponible lorsque limage contient une slection. 2 Choisissez Rglage > Luminosit et contraste > Clarifier.
Chapitre 5 : Amlioration de photographies
125
3 Dans la fentre daperu, centrez un lment important de limage (un visage, par exemple). Faites dfiler limage en cliquant dessus et en la faisant glisser dans la fentre daperu. Effectuez un zoom avant ou arrire, si ncessaire. 4 Dans la case Intensit de leffet , utilisez la valeur la plus faible permettant dobtenir un rsultat satisfaisant. 5 Cliquez sur OK.
Intensification de la nettet des images
Paint Shop Pro contient plusieurs commandes permettant dintensifier la nettet de limage en augmentant le contraste des pixels adjacents : Nettet et Davantage de nettet Corrige une image floue et amliore sa clart, en augmentant le contraste entre les pixels adjacents des zones de contraste chromatique important, gnralement situes aux niveaux des bords des objets. La commande Davantage de nettet produit un effet plus prononc que la commande Nettet. Ces deux commandes sont appliques limage de faon automatique. Masque flou Intensifie la nettet des bords fort et moyen contraste de limage, sans accentuer le bruit. Cette commande identifie les pixels adjacents dont les valeurs de luminosit sont diffrentes de celles que vous spcifiez et augmente leur contraste dune valeur que vous dterminez. En rgle gnrale, cette commande est utilise pour les corrections de couleur professionnelles. Pour utiliser la commande Nettet ou Davantage de nettet : Choisissez Rglage > Nettet > Nettet ou Rglage > Nettet > Davantage de nettet . Pour utiliser la bote de dialogue Masque flou : 1 Choisissez Rglage > Nettet > Masque flou . 2 Dans la fentre daperu, centrez un lment important de limage (un visage, par exemple). Faites dfiler limage en cliquant dessus et en la faisant glisser dans la fentre daperu. Effectuez un zoom avant ou arrire, si ncessaire.
126
Chapitre 5 : Amlioration de photographies
3 Intensifiez la nettet de limage laide des options suivantes : Rayon Nombre de pixels corriger autour de chaque bord. Selon limage, les valeurs comprises entre 0,5 et 2 offrent les meilleurs rsultats. Les valeurs faibles permettent dintensifier uniquement la nettet des pixels des bords, tandis que les valeurs leves intensifient la nettet dune bande plus importante de pixels. Leffet est moins vident limpression qu lcran, car un petit rayon (1 pixel, par exemple) reprsente une zone plus petite dans une image imprime haute rsolution. Par consquent, utilisez des valeurs faibles pour les images lcran et des valeurs leves pour les images imprimes haute rsolution. Intensit Valeur de contraste augmenter dans les pixels de limage. Commencez par une valeur faible, puis augmentez-la progressivement. crtage Diffrence des valeurs de luminosit que doivent possder les pixels adjacents avant de pouvoir intensifier leur nettet. 4 Cliquez sur OK.
Amlioration de la saturation
Aprs avoir rgl les nuances de votre image ( laide de la commande Amlioration automatique du contraste), rglez la saturation. La saturation indique le degr relatif dclat des couleurs. Une couleur trs sature est comparable de lorange vif. mesure que la saturation est rduite (en conservant la teinte et la luminosit), la couleur orange prend une teinte bruntre, puis taupe et pour finir gris neutre moyen (une fois la saturation rduite zro). La rduction de la saturation purge la couleur, laissant uniquement la composante gris. Les couleurs taupe et mauve sont caractristiques dune saturation plutt faible, car elles sont assez neutres, avec juste une touche de couleur. Le rouge pomme et le jaune banane sont des couleurs caractristiques dune saturation leve. De manire gnrale, la saturation mesure la diffrence dune couleur partir dun gris neutre de la mme luminosit. Pour les images numriques, laugmentation de la saturation peut donner une couleur brillante limage. Toutefois, une saturation trop importante dforme les couleurs, telles que celle de la peau. Paint Shop Pro offre plusieurs commandes utiles pour rgler la saturation dune image. Ouvrez le sous-menu Rglage > Teinte et saturation pour afficher la liste des commandes disponibles.
Chapitre 5 : Amlioration de photographies
127
Amlioration automatique de la saturation
La commande Amlioration automatique de la saturation est utile pour amliorer la saturation de votre image. Elle adapte automatiquement son comportement aux couleurs de chaque image. Par consquent, elle est plus efficace lorsquelle est utilise sans slection, car dans ce cas, la plage complte des couleurs peut tre analyse. Remarque � Vous pouvez appliquer cette commande uniquement des images en niveaux de gris ou avec 16 millions de couleurs. Pour plus dinformations sur laugmentation de la rsolution dune image, reportez-vous la section Augmentation du nombre de couleurs dune image page 291.
�
Si vous appliquez cette commande une zone slectionne de limage, plutt qu toute limage, le rglage de la saturation risque de se rvler inefficace car les informations relatives limage ne sont pas toutes disponibles. Cette commande na aucun effet sur les images en niveaux de gris, car elles ne comportent aucune couleur. Vous pouvez lappliquer aux images spia ou deux tons.
Pour amliorer automatiquement la saturation : 1 Choisissez Rglage > Amlioration automatique de la saturation . 2 Dans la fentre daperu, centrez un lment important de limage (un visage, par exemple). Faites dfiler limage en cliquant dessus et en la faisant glisser dans la fentre daperu. Effectuez un zoom avant ou arrire, si ncessaire. 3 Indiquez la saturation cible souhaite dans Calcul (qui correspond la saturation globale). La commande rgle automatiquement la saturation pour quelle corresponde cette valeur cible. 4 Dfinissez lIntensit de la correction sur Faible , Normale ou Forte. 5 Slectionnez la case Prsence de carnation le cas chant. Avec cette option active, lalgorithme de rglage de la saturation est modifi de sorte que les carnations restent naturelles. 6 Cliquez sur OK pour appliquer la correction.
128
Chapitre 5 : Amlioration de photographies
Suppression des dfauts dune image et du bruit
Les images comportent parfois des imperfections appeles bruit (taches noires, blanches ou de couleur infimes ou relativement visibles), donnant la surface un aspect granuleux. Utilisez les commandes Bruit de Paint Shop Pro afin de supprimer le bruit des images. Avant de choisir la commande utiliser, dterminez le type de bruit contenu dans limage. Remarque Vous pouvez appliquer les commandes Bruit uniquement des images en niveaux de gris ou avec 16 millions de couleurs. Pour plus dinformations sur laugmentation de la rsolution dune image, reportez-vous la section Augmentation du nombre de couleurs dune image page 291.
Suppression des taches pixel unique
Pour supprimer les taches pixel unique, qui sont en gnral blanches ou noires, utilisez la commande Dchatoiement. Cette commande permet danalyser la luminosit de chaque pixel et de la comparer aux pixels adjacents afin de dterminer sil doit tre supprim. Pour supprimer les taches pixel unique dune image : 1 Slectionnez la zone contenant les taches. 2 Choisissez Rglage > Ajouter/supprimer du bruit > Dchatoiement . La commande Dchatoiement est applique la slection.
Suppression des taches noires ou blanches plusieurs pixels
Pour supprimer les taches noires ou blanches sur plusieurs pixels causes, par exemple, par la poussire sur la pellicule ou la bande vido, utilisez la commande Filtre Nettoyer. Cette commande permet de comparer une zone de pixels aux pixels adjacents et de corriger une zone de tache afin quelle corresponde ces pixels adjacents. Pour supprimer des taches sur plusieurs pixels : 1 Slectionnez la zone contenant les taches. Consultez la section Utilisation des outils de slection page 216.
Chapitre 5 : Amlioration de photographies
129
2 Choisissez Rglage > Ajouter/supprimer du bruit > Filtre Nettoyer. 3 Dfinissez le rglage laide des options suivantes : Taille des taches Taille minimale, en pixels, de la plus grosse tache pouvant tre entirement supprime. La valeur est toujours un nombre impair. Sensibilit aux grains Diffrence entre une zone et ses pixels adjacents permettant de la considrer ou non comme tache. 4 Slectionnez loption Inclure toutes les tailles infrieures pour que Paint Shop Pro supprime toutes les taches de taille infrieure. Les rsultats sont gnralement meilleurs si vous slectionnez cette case. 5 Slectionnez ou dslectionnez loption Intensifier le nettoyage pour dfinir une intensit de correction normale (option dslectionne) ou intensive (option slectionne). 6 Cliquez sur OK.
Suppression du bruit tout en prservant les dtails des bords
Faut-il dabord slectionner une zone ?
Vous pouvez appliquer la commande Adoucissement prservant les bords une slection ou une image. Toutefois, lexcution est plus rapide et ladoucissement plus efficace lorsquelle est applique une slection.
Utilisez la commande Adoucissement prservant les bords afin de supprimer le bruit dune image tout en conservant les dtails des bords. Cette commande recherche les dtails, tels que les bords des objets, et les prserve tout en adoucissant les zones situes entre ces bords. Vous pouvez, par exemple, prserver les contours dun visage et supprimer les taches apparentes sur la peau. Vous pouvez galement utiliser cette commande afin de rduire le grain. Pour supprimer le bruit tout en prservant les dtails des bords : 1 Slectionnez la zone contenant le bruit. 2 Choisissez Rglage > Ajouter/supprimer du bruit > Adoucissement prservant les bords . 3 Dans la case Intensit de ladoucissement , modifiez la valeur jusqu ce que le rglage vous convienne. Choisissez lintensit dadoucissement la plus faible qui permet de supprimer les taches tout en conservant les dtails de limage. 4 Cliquez sur OK.
130
Chapitre 5 : Amlioration de photographies
Suppression des petites zones de bruit
Utilisez la commande Filtre mdian afin de supprimer les petites taches alatoires ou les zones de bruit visiblement diffrentes de la zone avoisinante. Vous pouvez galement lutiliser pour supprimer les taches de couleur pixel unique. La commande Filtre mdian rgle lintensit de chaque pixel de limage sur lintensit mdiane des pixels adjacents. Lintensit mdiane correspond la valeur centrale (pas la moyenne) dans la plage de valeurs. Pour prserver le bord des objets, la commande Filtre mdian corrige davantage un pixel trs diffrent des pixels adjacents quun pixel similaire aux pixels adjacents. Vous pouvez choisir le nombre de pixels adjacents utiliser dans le calcul. Un nombre lev supprime davantage de bruit et entrane une perte de dtail plus importante. Pour supprimer les petites zones de bruit : 1 Slectionnez la zone contenant le bruit. 2 Choisissez Rglage > Ajouter/supprimer du bruit > Filtre mdian . 3 Dans la case Ouverture du filtre , slectionnez le nombre de pixels adjacents inclure pour dterminer lintensit mdiane de chaque pixel. Le nombre de pixels du filtre est toujours impair. Pour prserver les dtails de limage, choisissez le filtre le plus petit permettant de supprimer le bruit. Pour les taches de couleurs pixel unique, rglez le filtre sur 3. 4 Cliquez sur OK.
Suppression du bruit en prservant les dtails de la texture
Faut-il dabord slectionner une zone ?
Vous pouvez appliquer la commande Adoucissement prservant la texture une slection ou une image. Toutefois, lexcution est plus rapide et ladoucissement plus efficace lorsquelle est applique une slection.
Utilisez la commande Adoucissement prservant la texture afin de supprimer le bruit ou les taches dune image tout en prservant les dtails de la texture. Cette commande permet danalyser les pixels dune image afin de dterminer sils affichent des zones textures ou rgulires. Les zones textures sont prserves (correction du bruit minimale) et les zones rgulires sont corriges pour supprimer le bruit. La texture des vtements, par exemple, est prserve alors que le bruit dune autre zone (telle quun visage) est supprim.
Chapitre 5 : Amlioration de photographies
131
Pour supprimer le bruit tout en prservant les dtails de la texture : 1 Slectionnez la zone contenant le bruit. 2 Choisissez Rglage > Ajouter/supprimer du bruit > Adoucissement prservant la texture . 3 Dans la case Intensit de la correction , dfinissez une valeur dterminant lintensit de la correction. Les valeurs faibles suppriment des quantits de bruit minimes, mais prservent les zones textures. Les valeurs leves suppriment davantage de bruit, mais ne prservent pas compltement les zones textures. 4 Cliquez sur OK.
Adoucissement de limage
Les trois commandes de correction du flou sont les suivantes : Flou artistique, Adoucir, Adoucir davantage. La commande Adoucir applique un effet de flou uniforme limage. La commande Adoucir davantage excute la commande Adoucir, mais avec plus dintensit. La commande Flou artistique cre leffet dune photo prise avec un appareil utilisant un filtre de flou artistique. Pour utiliser les commandes Adoucir et Adoucir davantage, choisissez Rglage > Flou, puis la commande Adoucir ou Adoucir davantage. Pour utiliser la commande Flou artistique : 1 Choisissez Rglage > Flou > Flou artistique afin douvrir la bote de dialogue. 2 Dans la fentre daperu, centrez la partie importante de limage. Faites dfiler limage en cliquant dessus et en la faisant glisser dans la fentre daperu. Effectuez un zoom avant ou arrire, si ncessaire. 3 Dans la case Flou , dfinissez une valeur en pourcentage pour lintensit de la correction. Les valeurs faibles adoucissent lgrement limage. Les valeurs leves appliquent limage un effet de flou visible. 4 Dans la case Importance des bords , dfinissez une valeur en pourcentage pour lintensit de la correction. Les valeurs faibles adoucissent les bords de limage. Les valeurs leves permettent de conserver le dtail des bords. 5 Slectionnez loption Inclure la lumire diffuse pour adoucir les zones lumineuses de larrire-plan de limage.
132
Chapitre 5 : Amlioration de photographies
6 Dans la case Quantit , dfinissez une valeur en pourcentage pour lintensit du halo. Les valeurs faibles ajoutent le halo uniquement aux zones trs lumineuses de limage. Les valeurs leves crent un halo autour des zones lumineuses. 7 Dans la case Taille du halo , dfinissez une valeur en pourcentage pour la taille du halo. Les valeurs faibles correspondent un halo de petite taille. Les valeurs leves correspondent un halo de grande taille. 8 Dans la case Visibilit du halo , dfinissez une valeur en pourcentage pour lintensit de la visibilit du halo. Les valeurs faibles produisent un effet de halo subtil. Les valeurs leves produisent un halo plus marqu. 9 Cliquez sur OK.
Suppression des dfauts dorigine
Les images peuvent prsenter des dfauts suite leur numrisation ou leur capture. Remarque Vous pouvez appliquer ces commandes uniquement des images en niveaux de gris ou avec 16 millions de couleurs. Pour plus dinformations sur laugmentation de la rsolution dune image, reportez-vous la section Augmentation du nombre de couleurs dune image page 291.
Rsolution des problmes de lignes dans les images vidos
Les images vido peuvent contenir des lignes de balayage visibles. Dans ces images, des lignes peuvent faire dfaut ou ne pas tre correctement alignes avec les autres. Limage obtenue est trs floue. Utilisez la commande Dsentrelacement afin de corriger les lignes manquantes ou mal alignes de limage et de recrer les informations perdues. Si limage contient du bruit, la suppression des lignes de balayage risque de laccentuer. Pour des informations sur la suppression du bruit, consultez la section Suppression des dfauts dune image et du bruit page 128. Remarque : appliquez la commande Dsentrelacement avant de redimensionner limage. Le redimensionnement ajoute des pixels limage ou en supprime. Il est alors plus difficile de dterminer les lignes de balayage.
Chapitre 5 : Amlioration de photographies
133
Si limage a dj t redimensionne, vous devez rtablir la taille dorigine, ou vous en rapprocher le plus possible, afin que chaque ligne de balayage ait une hauteur gale un pixel. Effectuez un zoom avant jusqu ce que vous puissiez voir les pixels individuels, afin de dterminer le nombre de pixels constituant une ligne de balayage, puis redimensionnez limage pour que chaque ligne de balayage corresponde un pixel. Si, par exemple, limage agrandie contient des lignes de balayage dune hauteur gale deux pixels, vous devez la redimensionner de 50 %. Noubliez pas que limage perd en clart lorsque vous la redimensionnez. Pour appliquer la commande Dsentrelacement une image : 1 Assurez-vous que limage ne contient aucune slection. Si ncessaire, choisissez Slections > Dslectionner tout . La commande Dsentrelacement nest pas disponible lorsque limage contient une slection. 2 Choisissez Rglage > Ajouter/supprimer du bruit > Dsentrelacement . 3 Dans la fentre daperu, centrez la zone de limage dans laquelle les lignes de balayage sont les plus apparentes. 4 Dans le pav Lignes conserver, slectionnez Impaires ou Paires pour dterminer si les lignes de balayage impaires ou paires doivent tre conserves. 5 Cliquez sur OK.
Correction des artefacts des images JPEG
Lorsque vous enregistrez un fichier au format JPEG partir de nimporte quel logiciel (logiciel de numrisation, par exemple), les informations relatives au fichier sont compresses afin de crer un fichier plus petit. La compression produit des artefacts (problmes dimage indsirables) pouvant apparatre sous forme de halos ou de fuite des couleurs au-del des bords des objets, de problmes de grille sur des arrire-plans rguliers ou de zones ressemblant des blocs dans une image. Utilisez la commande Correction de lartefact JPEG de Paint Shop Pro afin de restaurer laspect original dune image JPEG. Remarque La qualit de la restauration des donnes dune image est conditionne par le volume dinformations sur limage perdues suite la compression JPEG.
134
Chapitre 5 : Amlioration de photographies
Que faire si le fichier nest pas au format JPEG ?
Vous pouvez appliquer la commande Correction de lartefact JPEG nimporte quel format de fichier. Si, par exemple, vous avez enregistr un fichier JPEG au format Paint Shop Pro (.PspImage), vous pouvez quand mme appliquer la commande.
Pour supprimer les artefacts JPEG : 1 Assurez-vous que limage ne contient aucune slection. Si ncessaire, choisissez Slections > Dslectionner tout . La commande Correction de lartefact JPEG nest pas disponible lorsque limage contient une slection. 2 Choisissez Rglage > Ajouter/supprimer du bruit > Correction de lartefact JPEG. 3 Dans la fentre daperu, centrez la zone de limage dans laquelle les artefacts sont les plus apparents. 4 Dans le pav Intensit , rglez lintensit de la correction sur Basse , Normale , leve ou Maximale . Pour un rsultat optimal, essayez chaque option et examinez toutes les zones de limage afin didentifier le paramtre dintensit le mieux adapt. 5 Rglez le paramtre Piqu de 0 (minimal) 100 (maximal), afin de dterminer le niveau de dtail restaurer. Commencez par 50, puis rglez la valeur jusqu ce que limage semble le plus naturel possible. Cette option permet de dterminer le niveau de dtail que la correction de lartefact tente de crer. Les informations recres ne sont quune estimation puisque les informations dorigine ont t perdues. Un paramtre Piqu excessivement lev risque de produire des petits points dans limage. 6 Cliquez sur OK.
Suppression des motifs indsirables des images numrises
La numrisation dimages imprimes peut produire des motifs indsirables appels motifs de moirage. Dautres motifs peuvent provenir de la numrisation de photographies imprimes sur du papier textur. La commande Suppression du motif de moirage de Paint Shop Pro supprime ces motifs des images. Vous pouvez lappliquer une slection ou un calque entier. Pour supprimer les motifs de moirage : 1 Choisissez Rglage > Ajouter/supprimer du bruit > Suppression du motif de moirage . 2 Dans la fentre de laperu, effectuez un zoom avant sur limage jusqu ce que vous puissiez voir clairement les motifs.
Chapitre 5 : Amlioration de photographies
135
3 Dans la case Dtails , slectionnez une valeur afin de supprimer les motifs. Modifiez la valeur par incrment jusqu ce que le motif disparaisse. Les valeurs leves risquent de rendre limage floue. Il est donc prfrable dutiliser la valeur la plus faible qui supprime le motif. 4 Rduisez le grossissement de limage jusqu ce que vous puissiez voir clairement des bandes ou des taches de couleurs dans la fentre daperu. Ces bandes ou ces taches peuvent tre visibles avec un affichage 100 %, mais il est plus facile de les distinguer des pourcentages infrieurs. 5 Dans la case Suppression des bandes , modifiez la valeur par incrment jusqu ce que les bandes ou les taches soient moins visibles (il est possible quelles ne disparaissent pas compltement). Utilisez la valeur la plus faible possible afin dviter la dsaturation des petits objets. 6 Cliquez sur OK. Remarque Aprs la suppression des motifs de moirage, vous pouvez utiliser les commandes Nettet afin de restaurer les dtails et supprimer leffet de flou sans rintroduire le motif. Vous obtiendrez de meilleurs rsultats si, dans la bote de dialogue Suppression du motif de moirage, vous rglez le paramtre Dtails sur une valeur lgrement suprieure la valeur ncessaire la suppression du motif. Pour plus dinformations sur les commandes Nettet, consultez la section Clarification des images page 124.
Retouches de photos
Paint Shop Pro contient plusieurs options permettant de retoucher vos photos. Vous pouvez supprimer les yeux rouges sur les personnes ou les yeux verts sur les animaux laide de la commande Suppression des yeux rouges. Si un arrire-plan plutt rgulier comporte des rayures, des fissures et autres imperfections indsirables, utilisez loutil de suppression des rayures. Si limage comporte de nombreuses petites rayures ou plis, utilisez la commande Suppression automatique des rayures. Pour supprimer certains lments, utilisez loutil Pinceau de clonage. Pour claircir, assombrir, appliquer un effet de gaufrage, changer les couleurs et effectuer dautres retouches sur certaines parties de limage, utilisez les outils de retouche.
136
Chapitre 5 : Amlioration de photographies
Remarque Vous pouvez appliquer les commandes Suppression des yeux rouges et Suppression des rayures uniquement aux images avec 16 millions de couleurs. Pour plus d'informations sur l'augmentation de la rsolution d'une d'une image, reportez-vous la section Augmentation du nombre de couleurs dune image page 291.
Suppression des yeux rouges
Lorsque vous prenez une photo de personnes en utilisant le flash, vous obtenez parfois des yeux rouges. Cela est d la rflexion de la lumire du flash sur la rtine de lil. Utilisez la commande Suppression des yeux rouges pour que les yeux retrouvent leur couleur naturelle. Vous pouvez galement utiliser cette commande pour amliorer ou modifier la couleur des yeux. Pour utiliser la commande Suppression des yeux rouges : 1 Assurez-vous que limage ne contient aucune slection. Si ncessaire, choisissez Slections > Dslectionner tout . La commande Suppression des yeux rouges nest pas disponible lorsque limage contient une slection. 2 Choisissez Rglage > Suppression des yeux rouges . 3 Dans la fentre daperu de droite, centrez les yeux rouges du sujet. Faites dfiler limage en cliquant dessus et en la faisant glisser dans la fentre daperu. Effectuez un zoom avant ou arrire, si ncessaire. Remarque : vous devez utiliser la fentre daperu de droite pour faire dfiler limage, car vous slectionnez les yeux du sujet dans la fentre de gauche.
Chapitre 5 : Amlioration de photographies
137
Si vous avez toujours voulu avoir les yeux bleus...
Pour utiliser la commande Suppression des yeux rouges afin damliorer ou de modifier la couleur des yeux, suivez la procdure de correction des yeux rouges, ainsi que les instructions spciales suivantes :
�
4 Dans la liste droulante Mthode , slectionnez une mthode de correction : il humain automatique Slectionne automatiquement la zone de correction laide dune slection circulaire et choisit les paramtres appropris lil humain. Si vous corrigez des yeux humains, mme partiellement cachs, essayez dabord cette mthode. il animal automatique Slectionne automatiquement la zone de correction laide dune slection circulaire ou elliptique et choisit les paramtres appropris lil animal. Cette mthode permet galement de faire pivoter la slection. Si vous corrigez les yeux dun animal, essayez dabord cette mthode. Contour manuel de la pupille Permet de slectionner manuellement la zone de correction dun il humain ou animal laide de loutil Slection au lasso. Utilisez cette mthode dans les cas de figure complexes, tels quune pupille partiellement cache. Contour de la pupille point point Permet de slectionner manuellement la zone de correction dun il humain ou animal laide de loutil de slection Point point. Utilisez cette mthode dans les cas de figure complexes, tels quune pupille partiellement cache. 5 Dans la fentre daperu de gauche, slectionnez le premier il corriger :
�
Slectionnez la nouvelle couleur des yeux. Slectionnez tout lil (pupille et iris). Rglez le paramtre Taille de liris jusqu ce que liris et la pupille semblent naturels. Utilisez les paramtres Progressivit et Flou afin de donner un aspect plus naturel aux nouveaux yeux.
propos des mthodes de correction manuelle des yeux
Pour les deux mthodes de slection du contour de la pupille, slectionnez la pupille (petit rond noir au centre de lil) et non lil entier. Ces mthodes corrigent les pupilles rouges sur les personnes et les animaux, mais ne corrigent pas liris des personnes (vous remarquerez que loption Teinte permettant de rgler la teinte de liris nest pas disponible). En rgle gnrale, leffet yeux rouges concerne uniquement la pupille. Ces mthodes manuelles permettent donc de corriger la pupille rouge.
Pour la mthode il humain automatique ou il animal automatique , cliquez nimporte o dans la zone rouge de lil, afin de le slectionner automatiquement. Vous pouvez galement cliquer au centre de lil et faire glisser le curseur vers le bord externe de la zone rouge. Pour la mthode Contour manuel de la pupille , cliquez et faites glisser le curseur autour du bord de la zone rouge de la pupille. Relchez le bouton de la souris lorsque vous atteignez le point de dpart de la slection. Pour la mthode Contour de la pupille point point , cliquez intervalles rapprochs sur le bord de la zone rouge de la pupille. Cliquez laide du bouton droit pour supprimer un point. Lorsque vous atteignez le point de dpart, cliquez deux fois.
Remarque : pour supprimer une slection, cliquez sur Supprimer.
138
Chapitre 5 : Amlioration de photographies
Une fois lil slectionn, un cercle saffiche autour de la zone slectionne et une case de modification entoure le cercle afin deffectuer des rglages. La fentre daperu de droite affiche lil corrig. 6 Assurez-vous que la position et la taille de la slection sont correctes par rapport la zone rouge de lil :
�
Pour dplacer la slection, faites-la glisser vers un nouvel emplacement. Pour la mthode il animal automatique , faites glisser la poigne de rotation centrale afin de faire pivoter la slection. Vous pouvez galement modifier la forme de lil en faisant glisser les poignes latrales afin de transformer le cercle en ellipse.
7 Affinez la correction de lil en rglant la taille et la clart de la pupille, le reflet, la taille de liris, ainsi que la progressivit et le flou. Rfrez-vous la procdure de perfection du rglage ci-dessous.
Modification dun paramtre
Pour apporter des corrections supplmentaires un il slectionn, cliquez sur le cercle qui lentoure. Vous pouvez modifier tous les paramtres sauf Mthode. Pour changer de mthode de correction, supprimez la slection (cliquez sur Supprimer), slectionnez une autre mthode, puis slectionnez lil nouveau.
8 Pour corriger dautres yeux rouges, rptez les tapes prcdentes. Les paramtres du premier il corrig tant conservs, les corrections suivantes devraient tre plus rapides. 9 Cliquez sur OK. Pour perfectionner la correction de lil dans la bote de dialogue Suppression des yeux rouges : 1 Pour un il humain, observez lil corrig afin de voir si vous devez rgler la zone de liris autour de la pupille. (En gnral, aucun iris ne saffiche pour lil animal.) Parfois, la zone de lil rouge recouvre liris. Si ncessaire, rglez liris laide des options suivantes : Taille de liris Taille de liris. Augmenter la taille de liris rduit celle de la pupille. Teinte Couleur de liris (bleu, marron ou vert, par exemple). Cette option nest pas disponible avec les mthodes Contour manuel de la pupille et Contour de la pupille point point, car elles slectionnent la pupille et non la pupille et liris. Couleur Variation de la couleur de liris (bleu clair ou bleu profond, par exemple). 2 Pour le paramtre Clart de la pupille , rglez la valeur afin dobtenir la nuance correspondant votre perception de la couleur naturelle de lil corrig.
Chapitre 5 : Amlioration de photographies
139
3 Observez le reflet de lil. Un reflet permet dajouter une pointe de naturel et de vivacit lil. Sans reflet, lil parat sans vie. Rglez le reflet laide des options suivantes : Taille du reflet Taille du reflet. Clart du reflet Clart du reflet. Les valeurs faibles assombrissent le reflet, les valeurs leves lclaircissent. Centrer le reflet Slectionnez cette option afin de placer le reflet au centre de la pupille. Dslectionnez-la pour laisser le reflet son emplacement dorigine.
Correction des yeux humains partiellement cachs
Si un il humain est partiellement cach, slectionnez la mthode il humain automatique, puis utilisez le paramtre Affiner afin de rgler la zone de correction.
4 Utilisez Affiner lorsque lil est partiellement cach dans limage dorigine. Si, par exemple, la paupire recouvre une partie de lil dorigine, elle doit le recouvrir galement dans lil corrig. Utilisez le curseur Affiner afin de rduire la correction. Faites doucement glisser le curseur vers la gauche afin de rduire la correction et de minimiser son empitement sur la peau situe autour. 5 Pour fondre lil corrig avec le reste de limage, dfinissez les options suivantes : Progressivit Rgle les contours de lil corrig. Les valeurs faibles rendent les contours plus nets, tandis que les valeurs leves mlangent les contours avec les zones adjacentes de limage. Flou Mlange lil avec les pixels adjacents lorsque la photo a un aspect granuleux. Augmentez le paramtre par incrment jusqu ce que lil se mlange naturellement avec le reste de limage.
140
Chapitre 5 : Amlioration de photographies
Suppression des rayures laide de loutil de suppression des rayures
Arrire-plan rgulier et arrire-plan textur
Loutil de suppression des rayures utilise les dtails de larrire-plan de limage afin de crer de nouvelles informations pour remplacer la rayure. Si larrire-plan est relativement rgulier, le rsultat est gnralement satisfaisant. Pour supprimer les rayures dun arrire-plan textur, il est prfrable dutiliser loutil Cloner. Consultez la section Clonage de zones dune image page 321.
Loutil de suppression des rayures permet de supprimer les rayures, les fissures et autres imperfections. Utilisez-le pour isoler la zone comportant la rayure et leffacer. Cet outil offre les meilleurs rsultats avec des rayures situes sur des arrire-plans relativement rguliers. Remarque Vous pouvez utiliser cet outil uniquement sur un arrire-plan. Il nest pas disponible lorsque vous manipulez des calques. Si limage comporte plusieurs petites rayures, utilisez la commande Suppression automatique des rayures. Consultez la section Suppression des rayures laide de la commande Suppression automatique des rayures page 141. Pour utiliser loutil de suppression des rayures : 1 Si ncessaire, cliquez sur le calque darrire-plan dans la palette Calques. 2 Pour limiter la correction une zone spcifique, slectionnez la rgion voulue. (Consultez la section Utilisation des outils de slection page 216.) Cette prcaution est particulirement recommande lorsque vous devez faire attention ne pas supprimer les dtails importants situs prs de la rayure. 3 Slectionnez loutil de suppression des rayures . 4 Dans la palette Options doutils, dfinissez les options suivantes : Largeur Largeur de loutil, en pixels. Choisissez une largeur de 3 ou 4 pixels plus large que la rayure. Si la largeur est considrablement suprieure la rayure, vous perdez des dtails de limage. Zones de slection Forme de loutil de suppression des rayures. Pour corriger les rayures perpendiculaires aux bords dun objet dans limage ou les rayures dune zone ouverte (larrire-plan est semblable et ne contient pas dobjets), slectionnez loption Bord plat . Pour corriger les rayures non perpendiculaires aux bords dun objet dans limage (cette option permet de rapprocher loutil des bords), slectionnez loption Bord pointu .
Chapitre 5 : Amlioration de photographies
141
Pour obtenir les meilleurs rsultats
Si larrire-plan de la rayure est trs textur ou contient plusieurs variations, par exemple une fleur, un visage et un mur, le rsultat risque dtre dcevant. Voici quelques conseils pour obtenir de meilleurs rsultats :
�
5 Placez le centre du curseur lune des extrmits de la rayure, puis cliquez sur le cadre de dlimitation et faites-le glisser sur la rayure :
�
Si la largeur de loutil est de 10 pixels ou infrieure, les bords du cadre ne sont forms que dune seule ligne. Placez le cadre de manire ce que ses bords entourent la rayure, mais ne la touchent pas. Si la largeur de loutil est suprieure 10 pixels, les bords du cadre sont forms de deux lignes. Placez le cadre de manire ce que ses bords internes entourent la rayure, mais ne la touchent pas.
Avant dutiliser loutil, slectionnez la zone contenant la rayure. Utilisez une largeur doutil de 3 ou 4 pixels plus large que la rayure elle-mme. Pour les rayures stendant sur plusieurs arrire-plans diffrents, essayez de supprimer une section de la rayure la fois. Songez utiliser loutil Cloner.
6 Tout en maintenant le bouton de la souris enfonc, rglez la taille et lemplacement du rectangle :
�
Pour dplacer le point de dpart du cadre de dlimitation dun pixel, appuyez sur les touches flches. Pour augmenter ou rduire la largeur du cadre de 1 pixel, appuyez sur Pg.Prc ou Pg.Suiv.
7 Lorsque le rectangle entoure correctement la rayure, relchez le bouton de la souris. La rayure est supprime. Si vous ntes pas satisfait du rsultat, cliquez sur Annuler afin dannuler la suppression de la rayure, puis slectionnez nouveau la rayure, en variant la largeur de loutil.
Suppression des rayures laide de la commande Suppression automatique des rayures
Rsolution
Vous pouvez appliquer la commande Suppression automatique des rayures uniquement aux images avec 16 millions de couleurs ou en niveaux de gris. Pour plus d'informations sur l'augmentation de la rsolution d'une d'une image, reportez-vous la section Augmentation du nombre de couleurs dune image page 291.
La commande Suppression automatique des rayures recherche les petites imperfections en forme de ligne, plus claires ou plus fonces que la zone adjacente, et les limine. Pour utiliser la commande Suppression automatique des rayures : 1 Pour limiter la correction une zone spcifique, slectionnez la rgion voulue. (Consultez la section Utilisation des outils de slection page 216.) Cette commande offre de meilleurs rsultats sur une slection plutt que sur limage entire. 2 Choisissez Rglage > Ajouter/supprimer du bruit > Suppression automatique des rayures .
142
Chapitre 5 : Amlioration de photographies
3 Slectionnez la case du type de rayures supprimer (vous devez choisir au moins une option) : Supprimer les rayures sombres Slectionnez cette option afin de supprimer les rayures plus sombres que leur arrire-plan. Supprimer les rayures claires Slectionnez cette option afin de supprimer les rayures plus claires que leur arrire-plan. 4 Spcifiez la mthode de suppression des rayures laide des options des deux pavs suivants : Limites locales de contraste Diffrence de contraste entre une rayure et son arrire-plan. Utilisez une valeur dfinissant les limites auxquelles les meilleurs rsultats sont obtenus. Commencez par une limite Infrieure de 0 et une limite Suprieure de 50. Si les rayures persistent, la commande Suppression automatique des rayures ne peut pas les supprimer. Si elles disparaissent, rglez les limites afin de minimiser la perte des dtails de limage. Augmentez la limite Infrieure une valeur au-dessous de laquelle les rayures rapparaissent. Rduisez la limite Suprieure une valeur au-dessus de laquelle les rayures rapparaissent. Intensit Intensit de la suppression des rayures, Faible , Normale ou Forte . Slectionnez le paramtre le plus faible permettant de supprimer les rayures. Observez toutes les zones de limage pour vrifier quaucun dtail important na t supprim. 5 Cliquez sur OK.
Application dun effet de flou
Les effets de flou permettent dadoucir une slection ou une image, daccentuer le flou dune image pour la retoucher ou de supprimer du bruit. Ils permettent galement dadoucir les transitions et de rduire le contraste en calculant la moyenne des pixels situs prs des bords et des zones de transitions chromatiques importantes. Pour accentuer un effet de flou, appliquez les commandes plusieurs fois sur la mme image. Remarque � Vous pouvez appliquer ces commandes uniquement des images en niveaux de gris ou avec 16 millions de couleurs (24 bits). Pour plus dinformations sur laugmentation de la rsolution dune image, reportez-vous la section Augmentation du nombre de couleurs dune image page 291.
�
Pour obtenir des descriptions et des exemples visuels de toutes les commandes de flou, reportez-vous au systme dAide.
Chapitre 5 : Amlioration de photographies
143
Application de la commande Flou directionnel
Les diverses commandes de flou sont les suivantes : Moyen Supprime le bruit dans limage en rglant lintensit de chaque pixel sur lintensit moyenne des pixels qui lentourent. Permet galement de supprimer le pseudo-tramage des couleurs d laugmentation de la rsolution de limage 24 bits. Flou et Davantage de flou Suppriment le bruit en adoucissant les transitions et en rduisant le contraste de limage. Leffet Davantage de flou applique un flou plus intense. Pour rduire le grain de limage, utilisez lun ou lautre des effets. Gaussien Applique limage un effet de flou dont les paramtres sont modifiables. Mlange un nombre de pixels prcis de faon incrmentielle en suivant une courbe en forme de cloche. Le flou est plus dense au centre et progressif sur les bords. Flou directionnel Applique un effet de flou dans une direction comprise entre 0 et 359 degrs et une vitesse allant de 1 100 pour simuler la prise de photo dun objet en mouvement avec une exposition prcise. Flou radial Applique un effet de flou une image en simulant ce que vous verriez si vous preniez une photo tout en faisant tourner lappareil photo ou en effectuant un zoom avant rapide laide dune vitesse dobturateur trs lente. Vous pouvez galement choisir un effet de torsion Pour appliquer un effet de flou : 1 Dans la palette Calques, cliquez sur le calque contenant la zone laquelle appliquer le flou. 2 Pour limiter le flou une zone spcifique, slectionnez la rgion vise. 3 Choisissez Rglage > Flou , puis leffet de votre choix.
�
Les effets Flou et Davantage de flou permettent de modifier limage ou la slection. Les effets Moyen, Gaussien et Flou directionnel affichent une bote de dialogue. Slectionnez une option, puis cliquez sur OK . Leffet est appliqu limage ou la slection.
144
Chapitre 5 : Amlioration de photographies
145
CHAPITRE
Correction des couleurs et des teintes
Les commandes avances et flexibles de Paint Shop Pro permettent de corriger les couleurs pour crer des effets spectaculaires. Utilisez dabord les commandes de correction automatiques de Paint Shop Pro, puis les commandes avances si limage requiert davantage de rglages. Pour une prsentation des corrections de couleurs et de teintes, reportez-vous la section Initiation au rglage de la couleur, du contraste et de la saturation page 112. Pour une prsentation de la procdure permettant damliorer vos photos, reportez-vous la section Procdure de base pour lamlioration des photographies page 102.
Sommaire
Points essentiels connatre avant deffectuer des corrections Corrlation entre les corrections et le nombre de couleurs . . . . Rglage de lquilibre des couleurs . . . . . . . . . . . . . . . . . . . . Rglage de la luminosit et du contraste . . . . . . . . . . . . . . . . Remplacement de couleurs . . . . . . . . . . . . . . . . . . . . . . . . . . Rduction ou suppression des couleurs . . . . . . . . . . . . . . . . . Utilisation du graphique pour lanalyse des images . . . . . . . . .
. . . . . . .
146 147 148 154 161 163 166
146
Chapitre 6 : Correction des couleurs et des teintes
Points essentiels connatre avant deffectuer des corrections
Toutes les botes de dialogue des commandes de correction de Paint Shop Pro offrent des mthodes de rglage des couleurs et de la luminosit similaires. Gardez lesprit les points importants suivants :
�
Les niveaux de luminosit sont compris entre 0 (aucune lumire, ou noir) et 255 (100 % de lumire, ou blanc). Les fichiers image stockent les informations sur les couleurs dans des canaux, ou couches, chromatiques. Un canal chromatique spcifie la quantit dune certaine couleur dans chaque pixel de limage. De nombreuses botes de dialogue de correction permettent de modifier les canaux du rouge, du vert et du bleu. Le graphique affiche galement les canaux de la teinte, de la saturation, de la luminosit et des niveaux de gris. Lchelle des couleurs est comprise entre 0 (aucune couleur) et 255 (100 % de la couleur). Les paramtres de la teinte sont affichs sur la roue chromatique. Ils peuvent galement utiliser des valeurs reprsentant leur position sur la roue chromatique. Pour une reprsentation visuelle, observez le slecteur de couleurs Jasc. Bien que les valeurs relles de la teinte soient comprises entre 0 et 255, certaines botes de dialogue de correction utilisent les degrs pour reprsenter les teintes sur la roue chromatique (de 0 359 degrs, dans le sens anti-horaire, en partant du haut). Lorsque vous ouvrez une bote de dialogue de correction pour la premire fois, rinitialisez les paramtres en choisissant Par dfaut dans la liste droulante Paramtres par dfaut. Sinon, la bote de dialogue utilise les paramtres de la correction prcdente. Si un calque de rglage est disponible pour une commande de correction, utilisez-le. Ainsi, les pixels dorigine restent intacts. Si vous changez davis ou souhaitez modifier la correction, cette opration est beaucoup plus simple lorsque vous utilisez un calque de rglage. Pour plus dinformations, reportez-vous la section Utilisation des calques de rglage page 423. Les commandes de correction disponibles dpendent du nombre de couleurs de limage. Il est toujours prfrable dutiliser des images comptant 16 millions de couleurs (24-bits). Vous pourrez, si ncessaire, rduire le nombre de couleurs aprs les modifications. Pour plus dinformations, reportez-vous la section Corrlation entre les corrections et le nombre de couleurs page 147.
Chapitre 6 : Correction des couleurs et des teintes
147
Corrlation entre les corrections et le nombre de couleurs
Le tableau suivant indique les commandes de correction et les calques de rglage disponibles pour chaque type de rsolution (nombre de couleurs), ainsi que les commandes applicables la slection dune image, en fonction du nombre de couleurs.
Nombre de couleurs
2 couleurs (1 bit) 16 couleurs (4 bits) 256 couleurs (8 bits) Niveaux de gris (8 bits)
Commandes sappliquant lensemble du calque ou de limage
Niveaux de gris et Image en ngatif Niveaux de gris, Postriser, Solariser et Spia, ainsi que toutes les commandes du menu Rglage
Calques de Commandes disponibles rglage pour les slections disponibles
Aucun Aucun Aucun Aucun
Mmes commandes que pour Aucun 16 couleurs (4 bits), plus les commandes du graphique : galiser et tirer. Toutes les commandes corrigeant la luminosit ou le contraste Commandes sappliquant au calque ou limage
Aucun
Luminosit et contraste, Courbes, Inverser, Niveaux, Postriser, Seuil Tous les calques de rglage
16 millions, 32 K ou 64 K de couleurs (24 bits)
Toutes les commandes de correction
Toutes les commandes de correction
148
Chapitre 6 : Correction des couleurs et des teintes
Rglage de lquilibre des couleurs
En termes techniques, lquilibre des couleurs fait rfrence lquilibre du rouge, du vert et du bleu dans les images. En termes courants, quilibrer les couleurs signifie crer des images laspect naturel, sans dominante (dsquilibre global des couleurs dune image). Utilisez Paint Shop Pro pour corriger lquilibre des couleurs et le modifier afin de crer des effets spectaculaires.
Modification de lquilibre global des couleurs
Nombre de couleurs
Pour appliquer cette commande une slection, limage doit comporter 16 millions de couleurs (24 bits). Dans le cas contraire, la commande est applique limage entire. Pour plus dinformations sur laugmentation du nombre de couleurs dune image, reportez-vous la section Augmentation du nombre de couleurs dune image page 291.
Pour rgler la quantit de rouge, de vert et de bleu dans limage afin de corriger les couleurs et de modifier la dominante globale, utilisez la commande Rouge/Vert/Bleu. Pour rduire la quantit dune couleur dans limage, vous pouvez augmenter la quantit de sa couleur oppose sur la roue chromatique ou rduire la quantit des couleurs adjacentes sur la roue. Pour, par exemple, corriger les couleurs dune image dominante de jaune, augmentez la quantit de bleu ou rduisez la quantit de rouge et de vert. Pour utiliser la commande Rouge/Vert/Bleu : 1 Pour limiter la correction une zone spcifique, slectionnez-la dans limage. Pour plus dinformations, reportez-vous la section Utilisation des outils de slection page 216. 2 Choisissez Rglage > quilibre des couleurs > Rouge/Vert/Bleu . 3 Dans les cases Rouge , Vert et Bleu , slectionnez le pourcentage afin de modifier chaque valeur. La valeur 0 % correspond la valeur dorigine. Pour augmenter la quantit dune couleur, utilisez une valeur positive. Pour rduire la quantit dune couleur, utilisez une valeur ngative. Gardez lesprit les points suivants :
�
Solution automatique
Pour quilibrer les couleurs rapidement et facilement, utilisez la commande quilibre automatique des couleurs. Pour plus dinformations, reportez-vous la section quilibre automatique des couleurs page 116.
Rduire la quantit de bleu ajoute une dominante jaune limage. Rduire la quantit de vert ajoute une dominante magenta limage. Rduire la quantit de rouge ajoute une dominante cyan limage.
4 Cliquez sur OK.
Chapitre 6 : Correction des couleurs et des teintes
149
Modification de lquilibre des couleurs des ombres, des tons moyens et des hautes lumires
Nombre de couleurs
Pour appliquer cette commande une slection, limage doit comporter 16 millions de couleurs (24 bits). Dans le cas contraire, la commande est applique limage entire. En outre, les calques de rglage sont disponibles uniquement pour les images avec 16 millions de couleurs (24 bits). Pour plus dinformations sur laugmentation du nombre de couleurs dune image, reportez-vous la section Augmentation du nombre de couleurs dune image page 291.
Utilisez la commande quilibre des couleurs pour modifier lquilibre des couleurs dune image. Elle permet dapporter des corrections chromatiques gnrales et de rgler lquilibre des couleurs dans les ombres, les tons moyens et les hautes lumires. Pour utiliser la commande quilibre des couleurs : 1 Pour limiter la correction une zone spcifique, slectionnez-la dans limage. Pour plus dinformations, reportez-vous la section Utilisation des outils de slection page 216. 2 Effectuez lune des oprations suivantes :
�
Pour modifier directement les pixels de limage, choisissez Rglage > quilibre des couleurs > quilibre des couleurs . Pour crer un calque de rglage, choisissez Calques > Nouveau calque de rglage > quilibre des couleurs . Pour plus dinformations sur les calques de rglage, reportez-vous la section Utilisation des calques de rglage page 423.
3 Pour rinitialiser les paramtres, slectionnez Par dfaut dans la liste droulante Paramtres par dfaut . 4 Dans le pav quilibre des tonalits , slectionnez le niveau de luminosit (amplitude des teintes) des couleurs rgler : Ombres (couleurs sombres), Tons moyens (couleurs moyennes) et Hautes lumires (couleurs claires). Rglez-les individuellement. 5 Pour conserver la luminosit de limage dorigine dans limage corrige, cochez la case Prserver la luminosit . 6 Dans le pav quilibre des couleurs , faites glisser un curseur vers une couleur afin den augmenter la quantit dans limage, ou loignez-le dune couleur afin den rduire la quantit. Augmenter la quantit dune couleur rduit automatiquement la quantit de sa couleur oppose sur la roue chromatique. Les valeurs des cases cocher Niveaux des couleurs indiquent les modifications apportes la couleur pour les canaux du rouge, du vert et du bleu. Les valeurs sont comprises entre -100 et 100. Zro indique lquilibre des couleurs dorigine. 7 Cliquez sur OK.
150
Chapitre 6 : Correction des couleurs et des teintes
Harmonisation du rglage de la teinte, de la saturation et de la luminosit
Nombre de couleurs
Pour appliquer cette commande une slection, limage doit comporter 16 millions de couleurs (24 bits). Dans le cas contraire, la commande est applique limage entire. En outre, les calques de rglage sont disponibles uniquement pour les images avec 16 millions de couleurs (24 bits). Pour plus dinformations sur laugmentation du nombre de couleurs dune image, reportez-vous la section Augmentation du nombre de couleurs dune image page 291.
Pour dcaler toutes les couleurs de limage et modifier leur intensit et leur luminosit, utilisez la commande Teinte/Saturation/Luminosit. Cette commande fonctionne comme suit :
�
Modifier la teinte dcale tous les pixels de limage sur la roue chromatique. Si, par exemple, vous convertissez les pixels rouges en pixels verts, les pixels verts deviennent bleus et les pixels jaunes deviennent cyans. Modifier la saturation permet de rgler la quantit de gris dans une couleur. Le niveau de gris augmente mesure que la saturation diminue. Modifier la luminosit permet de rgler la luminosit de la couleur.
Pour utiliser la commande Teinte/Saturation/Luminosit : 1 Pour limiter la correction une zone spcifique, slectionnez-la dans limage. Pour plus dinformations, reportez-vous la section Utilisation des outils de slection page 216. 2 Effectuez lune des oprations suivantes :
�
Cration dune image deux tons
Vous pouvez utiliser la commande Teinte/Saturation/Luminosit ou la commande Coloriser pour crer une image deux tons (une image en niveaux de gris avec une couleur ajoute). Pour plus dinformations sur les images deux tons, reportez-vous la section Colorisation des images page 162.
Pour modifier directement les pixels de limage, choisissez Rglage > Teinte et Saturation > Teinte/Saturation/Luminosit. Pour crer un calque de rglage, choisissez Calques > Nouveau calque de rglage > Teinte/Saturation/Luminosit . Pour plus dinformations sur les calques de rglage, reportez-vous la section Utilisation des calques de rglage page 423.
3 Dans la liste droulante Modifier, choisissez la plage des couleurs rgler. Pour modifier toutes les couleurs simultanment, slectionnez Principale. Pour modifier une plage de couleurs spcifique, choisissez Rouge, Jaune , Vert , Cyan , Bleu ou Magenta . Les anneaux de couleurs reprsentent les couleurs de limage. Lanneau externe reprsente les valeurs dorigine et lanneau interne les valeurs modifies. Si vous choisissez de modifier une plage de couleurs spcifique, un anneau de contrle, dans lequel vous pouvez modifier la plage de couleurs choisie, vient sajouter entre ces deux anneaux.
Chapitre 6 : Correction des couleurs et des teintes
151
4 Pour transformer limage en image deux tons (deux couleurs), cochez la case Coloriser. Limage est convertie en niveaux de gris (si les aperus ou la vrification automatique sont activs). Vous pouvez prsent slectionner une teinte et rgler les valeurs de saturation et de luminosit afin de coloriser limage. 5 Lorsque vous nutilisez pas le mode Principale, vous pouvez modifier une plage de couleurs spcifique laide de lanneau de contrle.
�
Pour dfinir la largeur de la plage, faites glisser les deux points externes indiquant le dbut et la fin de la zone de rglage, situs sur lanneau de contrle. Pour modifier le point o le rglage prend toute son ampleur, faites glisser les deux barres intrieures. Leffet est total dans la zone situe entre les deux barres internes. Pour dplacer la zone de rglage, faites glisser le cercle blanc.
6 Pour modifier la teinte, faites glisser le curseur de la Teinte afin dafficher les couleurs de votre choix. Vous pouvez galement taper une valeur dans la zone de texte Teinte . La valeur de la teinte ne sexprime pas sur une chelle traditionnelle allant de 0 255. Elle correspond au nombre de degrs relatifs la rotation de la couleur dun pixel sur la roue chromatique de 360. Les valeurs positives indiquent une rotation dans le sens horaire, les valeurs ngatives une rotation dans le sens anti-horaire. Lorsque, par exemple, la valeur de la teinte est gale 180, le bleu devient jaune et le vert devient magenta. 7 Pour augmenter la saturation, faites glisser le curseur de la Saturation vers le haut. Pour la rduire, faites-le glisser vers le bas. Les valeurs sont comprises entre -100 et 100. Une valeur de 0 indique que la saturation est inchange. 8 Pour augmenter la luminosit, faites glisser le curseur de la Luminosit vers le haut. Pour la rduire, faites-le glisser vers le bas. Les valeurs sont comprises entre -100 et 100. Une valeur de 0 indique que la luminosit est inchange. 9 Cliquez sur OK.
152
Chapitre 6 : Correction des couleurs et des teintes
Correction des couleurs en dfinissant le point noir et le point blanc
Nombre de couleurs
Pour appliquer cette commande une slection, limage doit comporter 16 millions de couleurs (24 bits). Dans le cas contraire, la commande est applique limage entire. Pour plus dinformations sur laugmentation du nombre de couleurs dune image, reportez-vous la section Augmentation du nombre de couleurs dune image page 291.
Si limage contient une dominante, vous pouvez la corriger efficacement en slectionnant les points censs tre noirs ou blancs et en dcalant toutes les couleurs en fonction des nouvelles valeurs de noir et de blanc attribues ces points. Vous pouvez effectuer cette opration laide de la commande Points noir et blanc. Vous pouvez galement dfinir le point gris. Une fois les points slectionns, toutes les couleurs sont dcales. Pour utiliser la commande Points noir et blanc : 1 Pour limiter la correction une zone spcifique, slectionnez-la dans limage. Pour plus dinformations, reportez-vous la section Utilisation des outils de slection page 216. 2 Choisissez Rglage > quilibre des couleurs > Points noir et blanc . 3 Dans la fentre daperu de droite, centrez la zone contenant les points source (censs tre noirs, blancs ou gris). Faites dfiler limage en cliquant dessus et en la faisant glisser dans la fentre daperu. Effectuez un zoom avant ou arrire, si ncessaire. Remarque : vous devez utiliser la fentre daperu de droite pour faire dfiler limage, car vous slectionnez les couleurs source dans la fentre de gauche. 4 Pour utiliser une palette de niveaux de gris afin de slectionner toutes les couleurs de destination, cochez la case quilibrer les gris . Lorsque cette case nest pas coche, vous pouvez slectionner nimporte quelle couleur pour les points de destination. 5 Effectuez les oprations suivantes pour chaque point corriger :
�
Slectionnez le point source : cliquez sur le bouton Pipette de la couleur, puis sur la couleur de votre choix dans la fentre daperu de gauche, qui est cense tre la couleur que vous corrigez (noire, grise ou blanche). Vous pouvez modifier la couleur par dfaut : pour les cases Couleur souhaite , cliquez sur la case Couleur approprie (noir, gris ou blanc) et slectionnez une couleur partir dune palette en noir et blanc.
Chapitre 6 : Correction des couleurs et des teintes
153
Remarque : pour slectionner une couleur de destination partir de la fentre de limage ou du bureau, positionnez le pointeur au-dessus de nimporte quelle couleur de destination, maintenez la touche Ctrl enfonce, positionnez le pointeur au-dessus de limage ou du bureau et cliquez sur une couleur. 6 Pour prserver la luminosit de la couleur source, cochez la case Prserver la luminosit . Lorsque cette case est dcoche, la luminosit de limage corrige correspond celle de la couleur cible. 7 Cliquez sur OK.
Rglage des canaux chromatiques
Nombre de couleurs
Pour appliquer cette commande une slection, limage doit comporter 16 millions de couleurs (24 bits). Dans le cas contraire, la commande est applique limage entire. En outre, les calques de rglage sont disponibles uniquement pour les images avec 16 millions de couleurs (24 bits). Pour plus dinformations sur laugmentation du nombre de couleurs dune image, reportez-vous la section Augmentation du nombre de couleurs dune image page 291.
Utilisez la commande Mlange des canaux afin daugmenter ou de rduire le canal du rouge, du bleu ou du vert dun pourcentage de ce canal et des deux autres. Utilisez cette commande pour rgler les canaux chromatiques individuellement. Pour utiliser la commande Mlange des canaux : 1 Pour limiter la correction une zone spcifique, slectionnez-la dans limage. Pour plus dinformations, reportez-vous la section Utilisation des outils de slection page 216. 2 Effectuez lune des oprations suivantes :
�
Pour modifier directement les pixels de limage, choisissez Rglage > quilibre des couleurs > Mlange des canaux . Pour crer un calque de rglage, choisissez Calques > Nouveau calque de rglage > Mlange des canaux . Pour plus dinformations sur les calques de rglage, reportez-vous la section Utilisation des calques de rglage page 423. Pour une image en couleurs, slectionnez le canal chromatique modifier dans la liste droulante Canal de sortie : Rouge, Vert ou Bleu. Pour crer une image monochrome ressemblant une image en niveaux de gris, mais avec 16 millions de couleurs, cochez la case Monochrome . La liste droulante Canal affiche Gris. Lorsque vous rglerez les canaux chromatiques ltape suivante, vous devrez modifier la quantit de chaque canal utilis pour crer limage monochrome.
3 Effectuez lune des oprations suivantes :
�
154
Chapitre 6 : Correction des couleurs et des teintes
4 Dans le pav Canaux source , utilisez les cases Rouge , Vert et Bleu ou les curseurs, afin de modifier le pourcentage actuel de cette couleur dans le canal que vous modifiez. Si, par exemple, vous modifiez le canal du rouge et rglez la valeur Rouge sur 50 %, vous rduisez la quantit de rouge dans limage de 50 % par rapport la quantit dorigine. 5 Pour claircir le canal chromatique, faites glisser le curseur Constant vers la droite. Pour assombrir le canal chromatique, faites glisser le curseur vers la gauche. La valeur par dfaut 0 correspond au paramtre dorigine. 6 Cliquez sur OK.
Rglage de la luminosit et du contraste
Rglage automatique
Pour rgler le contraste laide doptions simples utiliser, choisissez Rglage > Luminosit et contraste > Amlioration automatique du contraste.
De nombreuses mthodes permettent de corriger la luminosit et le contraste dune image.
�
Analysez limage laide du graphique, puis utilisez les commandes du graphique pour rgler limage. Pour rgler la luminosit ou le contraste individuellement, utilisez la commande Luminosit et contraste. Pour modifier la valeur de luminosit de pixels individuels, utilisez la commande Courbes. Pour modifier le gamma de limage, qui permet dharmoniser le rglage de la luminosit et du contraste, utilisez la commande Correction gamma. Pour amliorer le contraste et faire ressortir les dtails des zones claires ou sombres, rglez la luminosit des hautes lumires, des tons moyens et des ombres. Pour rgler la luminosit de limage, utilisez la commande Niveaux.
Chapitre 6 : Correction des couleurs et des teintes
155
Utilisation du graphique pour corriger les problmes de contraste
Ides cratives pour lgalisation
Dans certains cas, lgalisation du graphique de limage peut avoir un effet trop agressif. Vous obtiendrez peut-tre de meilleurs rsultats en mlangeant limage dorigine la version galise. Copiez limage dorigine et collez-la comme nouveau calque, puis galisez le calque copi et utilisez les options dopacit du calque pour mlanger les deux calques. Pour plus dinformations sur les options dopacit, reportez-vous la section Modification de lopacit des calques page 411.
Paint Shop Pro propose trois mthodes principales pour rgler les problmes de contraste laide du graphique :
�
Pour modifier le canal de la luminosit, utilisez la commande Rglages laide du graphique. Pour plus dinformations, reportez-vous la section Correction dimages en rglant le graphique page 170. Utilisez la commande galiser le graphique pour harmoniser la luminosit de limage en rpartissant de faon plus uniforme les valeurs de luminosit des pixels sur lensemble du spectre de la lumire, du noir au blanc. Cette commande permet dattribuer la couleur la plus noire possible au pixel le plus sombre et la couleur la plus blanche possible au pixel le plus clair, puis de rpartir uniformment les pixels restants entre ces deux valeurs. Utilisez la commande tirer le graphique pour augmenter le contraste. Si le graphique de limage ne couvre pas la totalit de la plage de la luminosit, limage ne contient aucune zone trs claire ou trs sombre (elle manque de contraste). Cette commande tire le graphique afin quil recouvre une plus grande partie du spectre. Vous pouvez galement effectuer ce rglage manuellement en utilisant la commande Rglages laide du graphique.
Crez votre propre calque de rglage !
Bien que les commandes galiser le graphique et tirer le graphique nutilisent pas de calque de rglage, vous pouvez tout de mme appliquer ces commandes sans changer les pixels de limage dorigine. Faites une copie du calque auquel vous appliquez les commandes et copiez-le comme nouveau calque. Appliquez les commandes au calque copi, puis dsactivez la visibilit du calque dorigine dans la palette Calques. Vous pouvez utiliser cette astuce avec toutes les commandes de correction de Paint Shop Pro qui nont pas de calque de rglage.
Pour utiliser la commande galiser le graphique : 1 Pour limiter le rglage une zone spcifique, slectionnez-la dans limage. Pour plus dinformations, reportez-vous la section Utilisation des outils de slection page 216. 2 Choisissez Rglage > Luminosit et contraste > galiser le graphique . Limage est mise jour dans la fentre. Pour utiliser la commande tirer le graphique : 1 Pour limiter le rglage une zone spcifique, slectionnez-la dans limage. 2 Choisissez Rglage > Luminosit et contraste > tirer le graphique . Limage est mise jour dans la fentre.
156
Chapitre 6 : Correction des couleurs et des teintes
Rglage manuel de la luminosit et du contraste
Nombre de couleurs
Pour appliquer cette commande une slection, limage doit comporter 16 millions de couleurs (24 bits). Dans le cas contraire, la commande est applique limage entire. En outre, les calques de rglage sont disponibles uniquement pour les images avec 16 millions de couleurs (24 bits) ou en niveaux de gris. Pour plus dinformations sur laugmentation du nombre de couleurs dune image, reportez-vous la section Augmentation du nombre de couleurs dune image page 291.
Vous pouvez rgler manuellement la luminosit et le contraste dune image laide de la commande Luminosit et contraste. Cette commande est lune des commandes de correction de la luminosit les plus simples utiliser. Pour rgler manuellement le contraste et la luminosit : 1 Pour limiter le rglage une zone spcifique, slectionnez-la dans limage. Pour plus dinformations, reportez-vous la section Utilisation des outils de slection page 216. 2 Effectuez lune des oprations suivantes :
�
Pour modifier directement les pixels de limage, choisissez Rglage > Luminosit et contraste > Luminosit et contraste . Pour crer un calque de rglage, choisissez Calques > Nouveau calque de rglage > Luminosit et contraste . Pour plus dinformations sur les calques de rglage, reportez-vous la section Utilisation des calques de rglage page 423.
Corrections automatiques
Pour rgler le contraste laide de plusieurs options simples utiliser, afin de choisir, par exemple, un aspect atone, naturel ou plus soutenu, utilisez la commande Amlioration automatique du contraste. Pour plus dinformations, reportez-vous la section Amlioration automatique du contraste page 123.
3 Dans la case Luminosit , slectionnez une valeur ngative pour assombrir limage ou positive pour lclaircir. La valeur 0 indique que la luminosit est inchange. 4 Dans la case Contraste , slectionnez une valeur positive pour augmenter le contraste ou ngative pour le rduire. La valeur 0 indique que le contraste est inchang. 5 Cliquez sur OK.
Chapitre 6 : Correction des couleurs et des teintes
157
Rglage individuel des valeurs de luminosit
Nombre de couleurs
Pour appliquer cette commande une slection, limage doit comporter 16 millions de couleurs (24 bits). Dans le cas contraire, la commande est applique limage entire. En outre, les calques de rglage sont disponibles uniquement pour les images avec 16 millions de couleurs (24 bits) ou en niveaux de gris. Pour plus dinformations sur laugmentation du nombre de couleurs dune image, reportez-vous la section Augmentation du nombre de couleurs dune image page 291.
Pour rgler individuellement les valeurs de luminosit de limage, utilisez la commande Courbes. Vous pouvez modifier toutes les valeurs se trouvant sur lchelle de 0 255. Vous pouvez, par exemple, remplacer tous les pixels dont la valeur de luminosit est de 128 par des pixels ayant une valeur de 150. La commande Courbes offre une grande flexibilit quant la modification de la luminosit dune image. Pour utiliser la commande Courbes : 1 Pour limiter le rglage une zone spcifique, slectionnez-la dans limage. Pour plus dinformations, reportez-vous la section Utilisation des outils de slection page 216. 2 Effectuez lune des oprations suivantes :
�
Pour modifier directement les pixels de limage, choisissez Rglage > Luminosit et contraste > Courbes . Pour crer un calque de rglage, choisissez Calques > Nouveau calque de rglage > Courbes . Pour plus dinformations sur les calques de rglage, reportez-vous la section Utilisation des calques de rglage page 423.
3 Pour rinitialiser les paramtres, choisissez Par dfaut dans la liste droulante Paramtres par dfaut . 4 Dans la liste droulante Canal , slectionnez le canal chromatique modifier. Pour modifier simultanment le canal du rouge, du vert et du bleu, choisissez RVB . Pour modifier les canaux chromatiques individuellement, choisissez Rouge , Vert ou Bleu . 5 Pour rgler la relation entre les niveaux dentre (luminosit des pixels dorigine) et les niveaux de sortie (luminosit des pixels corrigs), utilisez les points du graphique. Dans la partie infrieure gauche du graphique, les deux valeurs sont gales 0 (noir). Dans la partie suprieure droite, elles sont gales 255 (blanc).
�
Pour ajouter un point au graphique, positionnez le pointeur sur la ligne rouge en pointills, afin quil prenne la forme dune flche et affiche +AJOUTER, puis cliquez sur la ligne. Pour dplacer la ligne, faites glisser un point ou tapez des valeurs dans les zones de texte Entre et Sortie . Pour supprimer un point, faites-le glisser hors du graphique.
6 Cliquez sur OK.
158
Chapitre 6 : Correction des couleurs et des teintes
Harmonisation du rglage de la luminosit et du contraste
Nombre de couleurs
Pour appliquer cette commande une slection, limage doit comporter 16 millions de couleurs (24 bits). Dans le cas contraire, la commande est applique limage entire. Pour plus dinformations sur laugmentation du nombre de couleurs dune image, reportez-vous la section Augmentation du nombre de couleurs dune image page 291.
Pour rgler simultanment la luminosit et le contraste dune image, utilisez la commande Correction gamma. Le gamma est une mesure standard du contraste et de la luminosit dune image. La courbe du gamma comporte trois composantes : le rouge, le vert et le bleu de limage. La commande Correction gamma permet non seulement de rgler la luminosit et le contraste de limage, mais galement de rgler lquilibre des couleurs de limage en sparant les trois composantes et en les modifiant individuellement. Si, par exemple, limage est dominante rouge, vous pouvez rduire sa valeur de rouge. Pour utiliser la commande Correction gamma : 1 Pour limiter le rglage une zone spcifique, slectionnez-la dans limage. Pour plus dinformations, reportez-vous la section Utilisation des outils de slection page 216. 2 Choisissez Rglage > Luminosit et contraste > Correction gamma . Dans la bote de dialogue Correction gamma, le graphique reprsente les courbes du gamma correspondant aux trois couleurs. Si les trois couleurs possdent la mme valeur gamma, une ligne blanche reprsente les trois couleurs. Si les valeurs sont diffrentes, chaque couleur est reprsente par une ligne. La partie gauche du graphique reprsente les ombres de limage, la partie droite les hautes lumires. 3 Effectuez lune des oprations suivantes :
�
Pour harmoniser le rglage de la luminosit et celui du contraste, cochez la case Liaison . Pour modifier lquilibre des couleurs de limage plutt que la luminosit et le contraste, dcochez cette case.
4 Pour les valeurs Rouge , Vert et Bleu , faites glisser les curseurs ou tapez de nouvelles valeurs dans les zones de texte. La valeur 1 correspond au gamma dorigine. Lorsque les couleurs sont lies, augmenter la valeur claircit limage, la rduire permet de lassombrir. Lorsque les couleurs ne sont pas lies, augmenter ou rduire une couleur individuelle permet den augmenter ou den rduire la quantit dans limage.
Chapitre 6 : Correction des couleurs et des teintes
159
5 Cliquez sur OK. Remarque : la commande Correction gamma peut produire une image terne. Il est possible que vous deviez augmenter le contraste aprs la correction du gamma. Pour plus dinformations, reportez-vous la section Amlioration du contraste page 123.
Rglage de la luminosit des hautes lumires, des tons moyens et des ombres
Nombre de couleurs
Pour appliquer cette commande une slection, limage doit comporter 16 millions de couleurs (24 bits). Dans le cas contraire, la commande est applique limage entire. Pour plus dinformations sur laugmentation du nombre de couleurs dune image, reportez-vous la section Augmentation du nombre de couleurs dune image page 291.
La commande Haute lumire/Ton moyen/Ombre permet de rgler des zones slectionnes de lchelle de nuances. En ce sens, lchelle de nuances est divises en trois zones globales, qui contiennent des valeurs lumineuses (hautes lumires), des valeurs moyennes (tons moyens) et des valeurs sombres (ombres). La zone Haute lumire est centre sur le ton 75 %, la zone Ton moyen sur le ton 50 % et la zone Ombre sur le ton 25 %. Ces trois zones se recouvrent plus ou moins, afin dadoucir les transitions lorsque lchelle de nuances passe dune zone lautre. Pour utiliser la commande Haute lumire/Ton moyen/Ombre : 1 Pour limiter le rglage une zone spcifique, slectionnez-la dans limage. Pour plus dinformations, reportez-vous la section Utilisation des outils de slection page 216. 2 Choisissez Rglage > Luminosit et contraste > Haute lumire/Ton moyen/Ombre . 3 Slectionnez une mthode de rglage, Absolue ou Relative : Mthode de rglage absolu : les contrles permettent de dfinir les positions absolues du point de graphique 25 % (ombres), du point de graphique 50 % (tons moyens) et du point de graphique 75 % (hautes lumires). En rgle gnrale, les valeurs sont denviron 35 pour Ombre, 50 pour Ton moyen et 65 pour Haute lumire, mais elles varient en fonction de limage spcifique utilise. Augmenter la valeur claircit la zone et rduire la valeur lassombrit. Mthode de rglage relatif : les contrles permettent de rgler la luminosit par rapport ltat dorigine. Des valeurs positives claircissent la zone, alors que des valeurs ngatives lassombrissent.
160
Chapitre 6 : Correction des couleurs et des teintes
4 Dfinissez les valeurs de votre choix pour Ombre, Ton moyen et Haute lumire : Ombre Supprime la luminosit de limage. Laugmentation de cette valeur permet dassombrir les pixels les plus clairs. Ton moyen Modifie la partie mdiane de lchelle de la lumire. Augmentez cette valeur pour assombrir les valeurs moyennes, rduisez-la pour les claircir. Haute lumire Ajoute de la luminosit limage. La rduction de cette valeur permet dclaircir les pixels les plus sombres. 5 Cliquez sur OK pour appliquer la correction.
Rglage des niveaux de luminosit
Nombre de couleurs
Pour appliquer cette commande une slection, limage doit comporter 16 millions de couleurs (24 bits). Dans le cas contraire, la commande est applique limage entire. En outre, les calques de rglage sont disponibles uniquement pour les images avec 16 millions de couleurs (24 bits) ou en niveaux de gris. Pour plus dinformations sur laugmentation du nombre de couleurs dune image, reportez-vous la section Augmentation du nombre de couleurs dune image page 291.
Pour rgler la luminosit, le contraste et le gamma de limage, utilisez la commande Niveaux. Le rglage du gamma modifie les valeurs de luminosit des tons gris moyens. Pour utiliser la commande Niveaux : 1 Pour limiter la correction une zone spcifique, slectionnez-la dans limage. Pour plus dinformations, reportez-vous la section Utilisation des outils de slection page 216. 2 Effectuez lune des oprations suivantes :
�
Pour modifier directement les pixels de limage, choisissez Rglage > Luminosit et contraste > Niveaux . Pour crer un calque de rglage des niveaux, choisissez Calques > Nouveau calque de rglage > Niveaux . Pour plus dinformations sur les calques de rglage, reportez-vous la section Utilisation des calques de rglage page 423.
3 Dans la liste droulante Canal , slectionnez le canal chromatique modifier. Pour modifier simultanment le canal du rouge, du vert et du bleu, choisissez RVB . Pour modifier les canaux chromatiques individuellement, choisissez Rouge , Vert ou Bleu .
Chapitre 6 : Correction des couleurs et des teintes
161
4 Pour augmenter le contraste de limage, faites glisser les curseurs Niveaux dentre , qui indiquent les valeurs de luminosit de limage. Pour assombrir les valeurs les plus sombres, faites glisser le losange noir vers la droite. Toutes les valeurs infrieures celle-ci deviennent gales 0 (noir). Pour claircir les valeurs les plus claires, faites glisser le losange transparent vers la gauche. Toutes les valeurs suprieures celle-ci deviennent gales 255 (blanc). Pour modifier la valeur du gris moyen, faites glisser le losange gris Gamma vers la droite ou vers la gauche. La valeur du gamma est comprise entre 0 et 7,99, 1 correspondant au milieu. 5 Pour rduire le contraste, faites glisser les curseurs Niveaux de sortie . Pour claircir les pixels les plus sombres, faites glisser le losange noir vers la droite. Pour assombrir les pixels les plus clairs, faites glisser le losange transparent vers la gauche. 6 Cliquez sur OK.
Remplacement de couleurs
Modification individuelle des couleurs
Nombre de couleurs
Pour appliquer cette commande une slection, limage doit comporter 16 millions de couleurs (24 bits). Dans le cas contraire, la commande est applique limage entire. Pour plus dinformations sur laugmentation du nombre de couleurs dune image, reportez-vous la section Augmentation du nombre de couleurs dune image page 291.
Pour remplacer une ou plusieurs couleurs dans une photo ou une image complexe, utilisez la commande Glissement de la teinte. Vous pouvez, par exemple, remplacer le vert par du bleu. Vous pouvez galement utiliser la commande Glissement de la teinte pour modifier la saturation ou la luminosit de limage. Lorsque vous rglez ces valeurs, toutes les couleurs dorigine et les couleurs remplaces sont modifies. Pour utiliser la commande Glissement de la teinte : 1 Pour limiter la correction une zone spcifique, slectionnez-la dans limage. Pour plus dinformations, reportez-vous la section Utilisation des outils de slection page 216. 2 Choisissez Rglage > Teinte et saturation > Glissement de la teinte . La bote de dialogue Glissement de la teinte saffiche. Dans le pav Glissement de la teinte , la ligne du haut reprsente 10 couleurs dorigine, celle du bas les couleurs dcales. Chaque couleur est exprime en degrs et correspond lune des valeurs de la roue chromatique de 360 degrs.
162
Chapitre 6 : Correction des couleurs et des teintes
3 Pour rtablir les paramtres dorigine des couleurs (sans glissement), choisissez Par dfaut dans la liste droulante Paramtres par dfaut. 4 Faites glisser le curseur de chacune des couleurs dcaler. 5 Pour modifier la saturation de toutes les couleurs, rglez le paramtre Glissement de la saturation sur une valeur comprise entre -100 et 100. La valeur 0 indique que le paramtre est inchang. 6 Pour modifier la luminosit de toutes les couleurs, rglez le paramtre Glissement de la luminosit sur une valeur comprise entre -100 et 100. La valeur 0 indique que le paramtre est inchang. 7 Cliquez sur OK.
Colorisation des images
Nombre de couleurs
Pour appliquer cette commande une slection, limage doit comporter 16 millions de couleurs (24 bits). Dans le cas contraire, la commande est applique limage entire. Pour plus dinformations sur laugmentation du nombre de couleurs dune image, reportez-vous la section Augmentation du nombre de couleurs dune image page 291.
Pour remplacer toutes les couleurs dune slection ou dune image par une couleur et une saturation uniques, tout en laissant intactes les valeurs de la luminosit, utilisez la commande Coloriser. Elle permet galement de crer des tons spia (couleur marron des vieilles photographies) et dautres effets utilisant une seule couleur. Remarque la commande Coloriser cre une image ressemblant une image deux tons (deux couleurs). Pour crer une image deux tons avec des changements de couleurs plus subtiles, appliquez la commande Niveaux de gris, augmentez le nombre de couleurs 16 millions (24 bits), puis appliquez la commande Coloriser. Pour coloriser une image : 1 Pour limiter la correction une zone spcifique, slectionnez-la dans limage. Pour plus dinformations, reportez-vous la section Utilisation des outils de slection page 216. 2 Choisissez Rglage > Teinte et saturation > Coloriser. 3 Pour coloriser limage, modifiez les paramtres suivants : Teinte Teinte applique toutes les couleurs. Pour visualiser la couleur slectionne, cliquez sur le bouton du curseur et faites-le glisser. Saturation Saturation de la teinte slectionne. Pour visualiser la saturation slectionne, cliquez sur le bouton du curseur et faites-le glisser. 4 Cliquez sur OK.
Chapitre 6 : Correction des couleurs et des teintes
163
Rduction ou suppression des couleurs
Dans Paint Shop Pro, vous pouvez rduire ou supprimer les couleurs de plusieurs faons. Vous pouvez crer des images en noir et blanc, en niveaux de gris, deux tons (deux couleurs), en couleurs et spia. Vous pouvez galement crer une image en ngatif ou une image positive partir dun film ngatif.
Cration dimages en noir et blanc
Nombre de couleurs
Pour appliquer cette commande une slection, limage doit comporter 16 millions de couleurs (24 bits). Dans le cas contraire, la commande est applique limage entire. En outre, les calques de rglage sont disponibles uniquement pour les images avec 16 millions de couleurs (24 bits) ou en niveaux de gris. Pour plus dinformations sur laugmentation du nombre de couleurs dune image, reportez-vous la section Augmentation du nombre de couleurs dune image page 291.
Pour crer une image en noir et blanc, utilisez la commande Seuil. Slectionnez la valeur seuil de la luminosit (valeur en dessous de laquelle tous les pixels deviennent noirs et au-dessus de laquelle tous les pixels deviennent blancs). Cette commande ne change pas le nombre de couleurs de limage. Remarque la commande Seuil permet de crer une image avec des pixels de deux couleurs : noir ou blanc. Pour plus dinformations sur la cration dune photo en noir et blanc, compose en ralit de diffrentes nuances de gris, reportez-vous la section Cration dimages en niveaux de gris page 164. Pour utiliser la commande Seuil : 1 Pour limiter la correction une zone spcifique, slectionnez-la dans limage. Pour plus dinformations, reportez-vous la section Utilisation des outils de slection page 216. 2 Effectuez lune des oprations suivantes :
�
Pour modifier directement les pixels de limage, choisissez Rglage > Luminosit et contraste > Seuil . Pour crer un calque de rglage, choisissez Calques > Nouveau calque de rglage > Seuil . Pour plus dinformations sur les calques de rglage, reportez-vous la section Utilisation des calques de rglage page 423.
Autre mthode de cration dune image en noir et blanc
Vous pouvez galement rduire le nombre de couleurs dune image 2, option susceptible de produire un rsultat plus naturel que la commande Seuil. Pour plus dinformations, reportez-vous la section Rduction du nombre de couleurs 2 couleurs (1 bit) page 293.
3 Cliquez sur le bouton Zoom arrire pour afficher toute limage dans la fentre daperu. 4 Dans la case Seuil, slectionnez la valeur de luminosit des pixels qui dterminera les pixels changer en blanc (situs au-dessus du seuil) et ceux changer en noir (situs au-dessous du seuil). La valeur doit tre comprise entre 1 et 255. Rglez le seuil jusqu ce que limage dans la fentre daperu soit satisfaisante. 5 Cliquez sur OK.
164
Chapitre 6 : Correction des couleurs et des teintes
Cration dimages en niveaux de gris
Imitation dune image en niveaux de gris
Il existe une autre mthode pour crer une image en apparence en niveaux de gris, mais ayant conserv son nombre de couleurs dorigine. Utilisez la commande Mlange des canaux et cochez la case Monochrome. Cette commande permet de modifier la proportion du canal du rouge, du vert et du bleu utilis dans limage pour crer une image monochrome. Pour plus dinformations, reportez-vous la section Rglage des canaux chromatiques page 153.
Une image en niveaux de gris ressemble une photo en noir et blanc traditionnelle. Pour convertir en niveaux de gris une image en couleur, avec une palette contenant le blanc, le noir et 254 nuances de gris, utilisez la commande Niveaux de gris. Chaque couleur de limage est remplace par une nuance de gris correspondant sa valeur de luminosit. La commande Niveaux de gris rduit le nombre de couleurs dune image 8 bits. Pour crer une image en niveaux de gris : Choisissez Image > Niveaux de gris .
Cration dimages spia
Les tons spia sont les couleurs marron que lon retrouve dans les vieilles photographies et les vieux journaux en noir et blanc. Vous pouvez donner vos photos et graphismes laspect des tirages du XIXe sicle laide de la tonalit spia. Paint Shop Pro propose deux mthodes :
�
Appliquez leffet Tonalit spia limage. Slectionnez le taux de vieillissement. Pour plus dinformations, reportez-vous la section Application deffets artistiques page 248. Utilisez la commande Coloriser et choisissez une teinte. Pour plus dinformations, consultez la section Colorisation des images page 162.
Nombre de couleurs
Pour appliquer cette commande une slection, limage doit comporter 16 millions de couleurs (24 bits). Dans le cas contraire, la commande est applique limage entire. En outre, les calques de rglage sont disponibles uniquement pour les images avec 16 millions de couleurs (24 bits) ou en niveaux de gris. Pour plus dinformations sur laugmentation du nombre de couleurs dune image, reportez-vous la section Augmentation du nombre de couleurs dune image page 291.
Rduction du nombre de niveaux de luminosit
Pour rduire le nombre de niveaux de luminosit dans limage et crer des effets intressants, utilisez la commande Postriser. Elle permet de sparer la plage des niveaux de luminosit (de 2 255) en un nombre dincrments gaux que vous spcifiez. Plus vous rduisez le nombre, plus leffet augmente. Pour utiliser la commande Postriser : 1 Pour limiter la correction une zone spcifique, slectionnez-la dans limage. Pour plus dinformations, reportez-vous la section Utilisation des outils de slection page 216.
Chapitre 6 : Correction des couleurs et des teintes
165
2 Effectuez lune des oprations suivantes :
�
Pour modifier directement les pixels de limage, choisissez Effets > Effets artistiques > Postriser. Pour crer un calque de rglage de la postrisation, choisissez Calques > Nouveau calque de rglage > Postriser. Pour plus dinformations sur les calques de rglage, reportez-vous la section Utilisation des calques de rglage page 423.
3 Dans la case Niveau , slectionnez le nombre de niveaux de luminosit (de 2 255) pour limage rgle. Pour crer un effet spectaculaire, le nombre de niveaux doit gnralement tre infrieur 10. 4 Cliquez sur OK.
Cration dimages en ngatif
Nombre de couleurs
Pour appliquer cette commande une slection, limage doit comporter 16 millions de couleurs (24 bits). Dans le cas contraire, la commande est applique limage entire. En outre, les calques de rglage sont disponibles uniquement pour les images avec 16 millions de couleurs (24 bits) ou en niveaux de gris. Pour plus dinformations sur laugmentation du nombre de couleurs dune image, reportez-vous la section Augmentation du nombre de couleurs dune image page 291.
Paint Shop Pro propose trois mthodes de cration dimages en ngatif (aspect dun film ngatif) :
�
Pour remplacer la couleur de chaque pixel par sa couleur oppose sur la roue chromatique, utilisez la commande Image en ngatif. Vous pouvez galement utiliser cette commande pour crer une image positive partir dun film ngatif numris. Pour crer un calque de rglage ayant le mme effet que la commande Image en ngatif, tout en conservant les pixels de limage dorigine, utilisez un calque de rglage Inverser. Pour crer une image en ngatif o vous pouvez contrler le niveau du seuil, utilisez la commande Solariser. Ce seuil correspond la valeur de luminosit au-dessus de laquelle toutes les couleurs sont inverses. Utilisez cette commande pour crer des effets tonnants.
Vous pouvez crer le ngatif dune slection ou dune image entire. Pour utiliser la commande Image en ngatif : Choisissez Rglage > Image en ngatif . Pour utiliser un calque de rglage Inverser : 1 Choisissez Calques > Nouveau calque de rglage > Inverser. 2 Choisissez les proprits du calque. Il nexiste pas de paramtrage supplmentaire pour ce calque de rglage. Pour plus dinformations sur les calques de rglage, reportez-vous la section Utilisation des calques de rglage page 423. 3 Cliquez sur OK.
166
Chapitre 6 : Correction des couleurs et des teintes
Pour utiliser la commande Solariser : 1 Choisissez Effets > Effets artistiques > Solariser. 2 Dans la case Seuil , slectionnez le seuil de luminosit (entre 1 et 254) au-dessus duquel toutes les couleurs sont inverses. Si le seuil est dfini sur 1, tous les pixels de limage sont inverss et leffet obtenu est semblable lapplication de la commande Image en ngatif. 3 Cliquez sur OK.
Utilisation du graphique pour lanalyse des images
Utilisation du graphique
Pour les professionnels de ldition dimages, le graphique est un puissant outil de comprhension et de correction des images. Les utilisateurs occasionnels ne doivent pas ncessairement se familiariser avec le graphique, car Paint Shop Pro offre de nombreuses mthodes de rglage simples utiliser. Pour plus dinformations sur la correction de photos, reportez-vous la section Initiation au rglage de la couleur, du contraste et de la saturation page 112.
Le graphique affiche la distribution des valeurs Rouge, Vert, Bleu, Niveaux de gris, Teinte, Saturation et Luminosit de limage. Vous pouvez analyser la rpartition des dtails dans les zones dombre (partie gauche du graphique), les tons moyens (centre du graphique) et les hautes lumires (partie droite du graphique), puis dcider de la mthode de correction appliquer. Une fois le graphique analys, vous pouvez corriger limage laide des commandes de correction des couleurs et du contraste de Paint Shop Pro, ou des commandes modifiant limage en fonction des donnes du graphique : galiser, Rglages laide du graphique et tirer. Pour afficher le graphique dune image : 1 Pour limiter les donnes du graphique une zone spcifique, slectionnez-la dans limage. Pour plus dinformations, reportez-vous la section Utilisation des outils de slection page 216. 2 Choisissez Affichage > Palettes > Graphique ou appuyez sur la touche F7 .
Chapitre 6 : Correction des couleurs et des teintes
167
Le graphique reprsente le nombre de pixels pour chaque valeur des canaux slectionns. Laxe vertical reprsente le nombre de pixels, compris entre zro et le nombre de pixels le plus lev du graphique. Laxe horizontal reprsente la valeur du canal slectionn, comprise entre 0 et 255 : Rouge, Vert, Bleu, Niveaux de gris, Teinte, Saturation et Luminosit. Pour des informations dtailles sur le graphique, reportez-vous aux sections Interprtation des valeurs du graphique page 168 et Directives pour lanalyse du graphique page 169. 3 Pour afficher ou masquer les valeurs des canaux, cochez ou dcochez les cases situes sous le graphique. 4 Choisissez les donnes de limage reprsenter dans le graphique : chantillon fusionn Si cette case est coche, le graphique reprsente tous les calques de limage. Dans le cas contraire, seul le calque actuel est reprsent. Slection seulement Si cette case est coche, le graphique reprsente uniquement la slection actuelle. Dans le cas contraire, limage ou le calque entier est reprsent. 5 Effectuez lune des oprations suivantes :
�
Pour afficher les informations relatives une valeur particulire, positionnez le pointeur lendroit correspondant sur le graphique. Pour slectionner une plage de valeurs, cliquez dessus et faites-la glisser sur le graphique. Lorsque vous relchez le bouton de la souris, la plage est dslectionne.
Les champs suivants affichent les informations concernant la plage ou le point slectionn : Valeur(s) Valeur ou plage de valeurs (entre 0 et 255) du point au-dessus duquel le pointeur est positionn dans le graphique. % dans lespace Pourcentage des pixels de limage correspondant la (ou aux) valeur(s) de la plage ou du point slectionn. Le nombre entre parenthses reprsente le nombre de pixels correspondant la (ou aux) valeur(s) slectionne(s). % au-dessus Pourcentage des pixels de limage situs au-dessus de la (ou des) valeur(s) de la plage ou du point slectionn. % au-dessous Pourcentage des pixels de limage situs au-dessous de la (ou des) valeur(s) de la plage ou du point slectionn.
168
Chapitre 6 : Correction des couleurs et des teintes
6 Pour afficher les valeurs moyennes et mdianes dun canal, choisissez-le dans la liste droulante Afficher le canal : Rouge, Vert, Bleu, Teinte, Saturation, Luminosit ou Niveaux de gris . Le champ Moyenne affiche la valeur moyenne du canal slectionn. Le champ Mdiane affiche la valeur situe au milieu de la plage de valeurs du canal slectionn. Remarque : la valeur slectionne dans la liste droulante Afficher le canal naffecte pas la dfinition des lments reprsents dans le graphique.
Interprtation des valeurs du graphique
Le canal slectionn est reprsent sur laxe horizontal du graphique par une valeur comprise entre 0 et 255. La signification de la valeur dpend du canal slectionn :
�
les valeurs Rouge, Vert et Bleu reprsentent la quantit de rouge, de vert ou de bleu dans chaque canal chromatique. La valeur 0 indique que la couleur est inexistante et la valeur 255 que lintensit de la couleur est maximale. Si, par exemple, le graphique rvle un pic au niveau de la valeur 128 du canal Rouge, cela indique la prsence dun nombre important de pixels dont la valeur de rouge est de 128 (rouge moyen). Les valeurs Teinte, Saturation et Luminosit constituent un mode de reprsentation des couleurs diffrent des canaux Rouge, Vert et Bleu. La teinte correspond, en fait, la couleur et sa valeur au nombre qui lui est attribu sur la roue chromatique. Le rouge correspond, par exemple, 0, le jaune 43, le vert 85, le cyan 128, le bleu 170 et le magenta 212. Consultez la roue chromatique du slecteur de couleurs Jasc comme rfrence. La saturation correspond au niveau de gris ajout la teinte. 0 correspond un gris intense, non satur et 255 une absence de gris avec une saturation maximale. La luminosit correspond la luminosit de la teinte. 0 indique labsence de lumire (noir), 128 correspond un gris intermdiaire et 255 une lumire maximale (blanc). Le graphique de la luminosit contient des informations similaires celles du graphique des niveaux de gris. Les valeurs Niveaux de gris reprsentent les niveaux de gris. 0 correspond au noir, 128 au gris intermdiaire et 255 au blanc. Elles refltent la luminosit dune image. La distribution des valeurs de gris dtermine le contraste dune image.
Chapitre 6 : Correction des couleurs et des teintes
169
Directives pour lanalyse du graphique
Les directives suivantes peuvent vous aider analyser le graphique et prendre des dcisions sur la correction des images :
� �
Un pic indique la prsence de nombreux pixels de cette valeur. Une ligne rapproche de laxe horizontal indique la raret de pixels ce niveau. Un graphique homogne signifie que les composantes de limage sont quilibres et que son niveau de dtail ne requiert aucune correction. Des lignes compresses dans une zone condense signifient que limage ne contient probablement pas assez de dtails corriger. Effectuez une nouvelle analyse. Lutilit du graphique dpend du contenu et des valeurs des canaux de limage. Une image comportant, par exemple, des zones de carnation ples et sans saturation peut produire un pic de saturation dans la partie gauche (valeurs les plus faibles) du graphique. Limage dune voiture de pompier rouge clatant gnre un pic dans la partie droite (valeurs les plus leves) du graphique. Si ces images ntaient pas correctement satures, les graphiques de la saturation seraient inverss. Si le graphique des niveaux de gris se trouve principalement dans la partie gauche, limage est trop sombre. Sil se trouve principalement dans la partie droite, limage est trop claire. Si la rpartition des lignes des niveaux de gris nest pas suffisamment homogne, vous devrez peut-tre augmenter le contraste.
170
Chapitre 6 : Correction des couleurs et des teintes
Correction dimages en rglant le graphique
Nombre de couleurs
La commande Rglages laide du graphique sapplique uniquement aux images en niveaux de gris ou avec 16 millions de couleurs (24 bits). Pour plus dinformations sur laugmentation du nombre de couleurs dune image, reportez-vous la section Augmentation du nombre de couleurs dune image page 291.
Pour rgler le contraste et lquilibre des couleurs de limage, utilisez la commande Rglages laide du graphique. Le graphique de la bote de dialogue Rglages laide du graphique indique le nombre de pixels pour chacune des valeurs du canal slectionn. Laxe vertical reprsente le nombre de pixels, compris entre 0 et le nombre de pixels le plus lev du graphique. Laxe horizontal reprsente la valeur du canal slectionn, comprise entre 0 et 255. Lorsque vous effectuez des modifications, le graphique modifi saffiche en rouge et le graphique dorigine en gris. Pour dsactiver le graphique modifi, dcochez la case Afficher le graphique des rsultats . Pour des informations dtailles sur le graphique, reportez-vous aux sections Interprtation des valeurs du graphique page 168 et Directives pour lanalyse du graphique page 169. Dans la bote de dialogue Rglages laide du graphique, vous pouvez modifier la luminosit et les canaux chromatiques Rouge, Vert et Bleu. La fentre Graphique (choisissez Affichage > Palettes > Graphique ) reprsente galement les valeurs de la teinte, de la saturation et des niveaux de gris. Celles-ci ne peuvent cependant pas tre modifies laide du graphique. Remarque la bote de dialogue Rglages laide du graphique affiche un canal chromatique la fois, contrairement la fentre Graphique qui les affiche tous ensemble. Vous pouvez dabord ouvrir la fentre Graphique (choisissez Affichage > Palettes > Graphique ), puis activer la vrification automatique dans la bote de dialogue Rglages laide du graphique afin dafficher les modifications effectues dans la fentre Graphique.
Interprtation de linfo-bulle
Lorsque vous positionnez le pointeur au-dessus du graphique, une info-bulle affiche les informations suivantes :
�
Entre : valeur sur laxe horizontal. Nombre : nombre de pixels ayant cette valeur. Pourcentage : pourcentage de pixels dans limage ayant cette valeur. Sortie : valeur modifie.
Chapitre 6 : Correction des couleurs et des teintes
171
Pour utiliser la commande Rglages laide du graphique :
Rglages rapides laide du graphique
Pour corriger le contraste laide des fonctions du graphique, utilisez la commande galiser ou tirer. Pour plus dinformations, reportez-vous la section Utilisation du graphique pour corriger les problmes de contraste page 155.
1 Pour limiter le rglage une zone spcifique, slectionnez-la dans limage. Pour plus dinformations, reportez-vous la section Utilisation des outils de slection page 216. 2 Pour ouvrir la bote de dialogue Rglages laide du graphique, choisissez Rglage > Luminosit et contraste > Rglages laide du graphique . 3 Choisissez un canal pour loption Modifier : Luminance Valeurs de luminosit de limage. Si vous corrigez le contraste, rglez dabord ce canal. Couleur Slectionnez un canal chromatique dans la liste droulante : Rouge , Vert ou Bleu .
Zoom avant ou arrire
Cliquez sur pour agrandir la fentre du graphique, ou sur pour la rduire. Pour rtablir la taille dorigine du graphique, cliquez sur 1:1.
4 Dans la liste droulante Paramtres par dfaut , choisissez Par dfaut . Les valeurs par dfaut reprsentent limage sans rglage. 5 Dans la partie gauche du graphique, recherchez un espace entre le bord gauche et le point de dpart du graphique. La prsence dun espace indique que les pixels les plus sombres de limage ne sont pas compltement noirs. Cliquez sur le curseur Faible (triangle noir) et faites-le glisser sur le point de dpart du graphique. La case Faible du haut affiche la position faible (de 0 255). La case du bas affiche le pourcentage de pixels compris entre 0 et la valeur Faible. Ces pixels perdront leur contraste. En rgle gnrale, maintenez le pourcentage en dessous de 0,1 %. 6 Dans la partie droite du graphique, recherchez un espace entre le bord droit de la fentre et le point o le graphique tombe zro pixel. Si cet espace existe, cliquez sur le curseur lev (triangle blanc) et faites-le glisser sur ce point du graphique. Les pixels les plus clairs de limage deviennent blancs. En rgle gnrale, maintenez le pourcentage de la valeur lev (case du bas) en dessous de 0,1 %. 7 Si limage est trop sombre ou trop claire, rglez le gamma. Le gamma est une mthode de mesure standard de la modification du contraste dune image. Si limage est trop sombre, faites glisser le curseur du gamma (triangle gris) vers la droite pour augmenter le gamma (le nombre est mis jour dans la case Gamma). Si limage est trop claire, faites glisser le curseur du gamma vers la gauche pour le rduire.
172
Chapitre 6 : Correction des couleurs et des teintes
8 Si le graphique comporte des pics sur les cts gauche et droit et des courbes planes au centre, les tons moyens doivent tre compresss. Les ombres et les hautes lumires doivent tre dveloppes afin de rvler les informations quelles contiennent. Cest trs souvent le cas avec les photos prises au flash : lorsque le sujet est trop prs de lappareil photo, il est clair par une lumire vive, tandis que larrire-plan est trs sombre. Pour compresser les tons moyens, cliquez sur le curseur Tons moyens et faites-le glisser vers le haut. 9 Si le graphique affiche un pic au centre et contient un faible nombre de pixels sur les cts gauche et droit, dveloppez les tons moyens en faisant glisser le curseur Tons moyens vers le bas. 10 Si vous effectuez des modifications en vue damliorer limage, ignorez cette tape. Si vous crez des effets artistiques, utilisez les curseurs Sortie Max et Min gauche du graphique pour effectuer davantage de rglages. Le curseur Max est le rond blanc dans le carr gris. Le curseur Min est le rond noir dans le carr gris. Pour assombrir les pixels blancs de limage, cliquez sur le curseur Max et faites-le glisser vers le bas. Pour claircir les pixels noirs de limage, cliquez sur le curseur Min et faites-le glisser vers le haut. Remarque : mme si vous faites glisser les curseurs sur laxe vertical, les valeurs Max et Min affectent laxe horizontal. Elles indiquent les valeurs maximale et minimale (entre 0 et 255) de limage. Tous les pixels en dehors de ces valeurs sont convertis afin dtre compris entre les valeurs maximale et minimale. 11 Pour rgler un autre canal, choisissez-le dans la liste droulante Modifier et rptez la procdure. 12 Cliquez sur OK.
173
CHAPITRE
Modification dimages
Vous pouvez modifier vos images de plusieurs faons : copier une image dans une autre, recadrer une image ou la redimensionner, la renverser, lui appliquer un effet de miroir, la faire pivoter ou modifier son chelle ou sa perspective.
Sommaire
Ajout de bordures . . . . . . . . . . . . . . . . . . . . . . . . . . . . . Modification de la taille du support . . . . . . . . . . . . . . . . . Combinaison de deux images . . . . . . . . . . . . . . . . . . . . . Correction de la perspective dune image . . . . . . . . . . . . Recadrage dimages . . . . . . . . . . . . . . . . . . . . . . . . . . . Commandes Couper, Copier et Coller . . . . . . . . . . . . . . . Suppression dimages . . . . . . . . . . . . . . . . . . . . . . . . . . Renversement dimages et effet de miroir . . . . . . . . . . . . Rptition de commandes . . . . . . . . . . . . . . . . . . . . . . . Redimensionnement dimages . . . . . . . . . . . . . . . . . . . . Rotation dimages . . . . . . . . . . . . . . . . . . . . . . . . . . . . . Modification de lchelle et transformation dimages . . . . Utilisation des rgles, des grilles et des repres . . . . . . . Utilisation commandes Annuler et Rtablir . . . . . . . . . . . Dformation dimages laide de loutil Grille dformante Utilisation de la palette Historique . . . . . . . . . . . . . . . . .
. . . . . . . . . . . . . . . .
. . . . . . . . . . . . . . . .
. . . . . . . . . . . . . . . .
. . . . . . . . . . . . . . . .
. . . . . . . . . . . . . . . .
174 174 175 177 179 182 186 186 187 188 190 193 195 200 201 204
174
Chapitre 7 : Modification dimages
Ajout de bordures
Ajout dune bordure de couleur
La commande Ajouter des bordures permet dajouter un cadre de couleur une image et dinclure la largeur du cadre aux dimensions de limage. Pour les images comportant plusieurs calques, Paint Shop Pro vous invite aplatir dabord limage. Pour ajouter des bordures de couleur sans aplatir limage, utilisez la commande Taille du support. Consultez la section Modification de lchelle et transformation dimages page 193. Pour ajouter des bordures : 1 Pour ouvrir la bote de dialogue Ajout de bordures, choisissez Image > Ajouter des bordures . 2 Pour crer une bordure de la mme taille de chaque ct, cochez la case Symtrique . Pour taper la largeur de chaque bordure, dslectionnez-la.
Astuce pour le choix de la couleur :
Cliquez sur la case de la couleur avec le bouton droit de la souris pour choisir une couleur partir de la bote de dialogue Couleurs rcentes
3 Dans le pav Taille en pixels , slectionnez les dimensions de la bordure. Remarque : pour changer dunit, slectionnez une autre unit dans la liste droulante du pav Dimensions initiales . 4 Pour choisir la couleur de la bordure, cliquez sur la case Couleur. 5 Cliquez sur OK.
Modification de la taille du support
Image dorigine et support ajout la partie suprieure
Le support de limage constitue la zone de travail de limage et dfinit ses dimensions (200 x 300 pixels, par exemple). Parfois, vous devez augmenter la taille du support, pour ajouter des lments limage, ou la rduire. Utilisez la commande Taille du support pour ajouter ou supprimer des pixels sur les bords de limage. Remarque La rduction de la taille du support nquivaut pas toujours un recadrage de limage. Pour les images contenant des calques, la rduction de la taille du support ne supprime pas les pixels en dehors de la nouvelle zone : elle diminue seulement la partie du calque qui est affiche. Les informations relatives au calque darrire-plan sont toujours supprimes, mme si limage contient dautres calques.
Chapitre 7 : Modification dimages
175
Pour modifier la taille du support de limage :
Autres options de redimensionnement
Vous pouvez galement modifier la taille dune image en la redimensionnant, en la recadrant ou en limprimant sous un autre format. Pour comparer ces options, consultez le paragraphe Autres faons de modifier la taille dune image page 188.
1 Pour ouvrir la bote de dialogue Taille du support, choisissez Image > Taille du support . 2 Dfinissez les paramtres du pav Nouvelles dimensions : Largeur, Hauteur Tapez les valeurs de la nouvelle taille du support. Units Utilisez cette liste droulante pour changer de systme de mesure. Verrouiller les proportions Cochez cette case pour conserver les dimensions actuelles de limage pour la nouvelle taille du support. La commande de modification numrique (sous la case de slection) indique le rapport largeur/hauteur actuel de limage. Pour crer de nouvelles proportions, modifiez cette valeur. Arrire-plan Cliquez dans la case de la couleur et choisissez une couleur pour chaque support ajout. Vous pouvez galement cocher la case Transparence pour que chaque support ajout soit transparent. Remarque : vous devez choisir une couleur pour chaque support ajout au calque darrire-plan. 3 Dfinissez la position de limage sur le nouveau support. Dans le pav Emplacement , cliquez sur un des boutons demplacement. Les champs situs droite de ces boutons affichent la quantit du support ajoute chaque bord ou soustraite. Remarque : vous pouvez galement entrer des valeurs dans les champs pour contrler la position de limage. 4 Cliquez sur OK.
Astuce pour le choix de la couleur :
Cliquez sur la case de la couleur avec le bouton droit de la souris pour choisir une couleur partir de la bote de dialogue Couleurs rcentes
Combinaison de deux images
Paint Shop Pro peut combiner deux images dans une troisime. La nouvelle image est le rsultat des donnes des couleurs des deux images source. Ces donnes sont combines pixel par pixel selon la fonction que vous slectionnez. Pour combiner deux images : 1 Ouvrez les deux images que vous souhaitez combiner. 2 Pour ouvrir la bote de dialogue Traitement arithmtique de limage, choisissez Image > Traitement arithmtique .
176
Chapitre 7 : Modification dimages
3 Choisissez une image dans la liste droulante Image 1 . La taille de limage 1 dtermine la taille de la nouvelle image. 4 Choisissez une image dans la liste droulante Image 2 . 5 Dans le pav Fonction , slectionnez la mthode de combinaison des images : Ajouter Valeur de limage 1 + valeur de limage 2. Soustraire Valeur de limage 1 - valeur de limage 2. Multiplier Valeur de limage 1 x valeur de limage 2. Diffrence Valeur absolue de (valeur de limage 1 - valeur de limage 2) Plus claire Maximum de (valeur de limage 1, valeur de limage 2). Plus sombre Minimum de (valeur de limage 1, valeur de limage 2). Moyenne (valeur de limage 1 + valeur de limage 2)/2. OU Ou binaire ET Et binaire XOU Et/Ou binaire 6 Dans le pav Canal , slectionnez, pour chaque image, le canal chromatique utiliser pour la combinaison. Pour utiliser tous les canaux chromatiques de chaque image, cochez la case Tous les canaux. Le rsultat donne une image 24 bits. 7 Dans le pav Modificateurs , choisissez des options. Les modificateurs sont appliqus aux valeurs de couleurs produites par les options slectionnes dans les pavs Fonction et Canal. Diviseur Ce nombre est utilis pour diviser les valeurs des couleurs. Il peut rduire les effets des autres slections. Calcul Ce nombre dcale la valeur de chaque couleur dun nombre fixe. Le nombre est ajout la valeur de la couleur produite par les options slectionnes dans les pavs Fonction, Canal et par le nombre Diviseur.
Chapitre 7 : Modification dimages
177
Rgler les valeurs chromatiques Cette option dtermine la manire dont Paint Shop Pro gre les valeurs chromatiques finales suprieures 255 et infrieures 0. Case Rgler les valeurs chromatiques
Slectionne
Valeur infrieure 0
Valeur = 0
Valeur suprieure 255
Valeur = 255
Dslectionne Valeur = Valeur + 256 Valeur = Valeur - 256
8 Cliquez sur OK.
Correction de la perspective dune image
Lorsque vous prenez des objets de grande taille en photo, des dfauts de perspective peuvent apparatre (les objets semblent inclins ou courbs, par exemple). Cette distorsion se produit lorsque langle de lappareil photo ne correspond pas celui du sujet. Vous pouvez corriger la distorsion de la perspective avec deux outils : Outil
Outil Dformer
Utilisation
Sapplique
Faites glisser les poignes dangle du Calque en cours cadre de dlimitation autour du uniquement. calque entier pour changer la Calques raster perspective de manire interactive. uniquement. Consultez la section Pour corriger la perspective laide de loutil Dformer : ci-dessous. Faites glisser le cadre de dlimitation autour dun lment de limage (un btiment, par exemple) cens tre rectangulaire, mais apparaissant inclin. Paint Shop Pro corrige la perspective pour rendre llment slectionn rectangulaire. Consultez la section Pour corriger la perspective laide de loutil Correction de la perspective : page 178. Calque en cours uniquement. Calques raster uniquement.
Outil Correction de la perspective
178
Chapitre 7 : Modification dimages
Pour corriger la perspective laide de loutil Dformer : 1 Slectionnez le calque corriger dans la palette Calques. 2 Utilisez les lignes de la grille pour rectifier les lignes de la photo qui doivent tre verticales ou horizontales. Pour activer la grille, choisissez Affichage > Grille . 3 Dans la barre doutils Outils, slectionnez loutil Dformer . 4 Appuyez sur Ctrl , cliquez sur une poigne dangle et faites-la glisser. Limage est actualise lorsque vous relchez le bouton de la souris. Continuez la correction de la perspective jusqu ce que limage vous paraisse correcte. Remarque : si, en raison de la correction, certaines donnes de limage sortent du support, vous pouvez restaurer ces donnes en augmentant la taille du support. Consultez la section Modification de lchelle et transformation dimages page 193.
Correction de la perspective
Pour corriger la perspective laide de loutil Correction de la perspective : 1 Dans la barre doutils Outils, slectionnez loutil Correction de la perspective . Un cadre de dlimitation dot de poignes saffiche sur limage. 2 Dans la palette Options, slectionnez parmi les options suivantes :
�
Lignes de la grille Pour afficher les lignes de la grille dans le cadre, entrez le nombre de lignes voulues. Recadrer limage Cochez cette case pour recadrer limage sur sa taille dorigine aprs application de la perspective. Les zones qui sortent de la taille dorigine de limage sont supprimes.
Cadre de dlimitation
3 Faites glisser chaque poigne vers langle dun lment cens tre rectangulaire. Il peut, par exemple, sagir dun btiment dont les cts sont inclins alors quils devraient tre droits. 4 Dans la palette Options, affinez le rglage de la position du cadre de dlimitation en spcifiant les positions horizontale et verticale des quatre poignes dangle. 5 Cliquez deux fois sur limage ou cliquez sur Appliquer. Remarque : pour rinitialiser le cadre de correction de la perspective sur le rectangle dorigine, cliquez sur Rinitialiser dans la palette Options.
Aprs correction
Chapitre 7 : Modification dimages
179
Recadrage dimages
Recadrage dune image
Pour crer des compositions plus spectaculaires et changer la mise au point de limage, utilisez les options de recadrage. Le recadrage peut rduire la quantit de mmoire requise pour modifier limage et optimiser la correction des couleurs grce la suppression des zones de couleur superflues. Utilisez loutil Recadrer pour slectionner la zone recadrer (rectangle dot de poignes de bordure et dangle dfinissant la partie de limage conserver). Vous pouvez galement recadrer une slection ou les zones opaques dune image. Remarque Les oprations de recadrage suppriment dfinitivement les parties de limage situes en dehors de la zone recadrer. Pour dfinir la zone recadrer : 1 Dans la barre doutils Outils, cliquez sur loutil Recadrer . 2 Dfinissez le rectangle de recadrage en effectuant lune des oprations suivantes :
�
Zone recadrer
Cliquez sur limage et faites glisser le rectangle de recadrage ou Dfinissez la Hauteur et la Largeur de la zone de recadrage (si ncessaire, slectionnez une autre unit de mesure dans la liste droulante Units) ou Dfinissez des positions pour les cts Haut , Bas , Gauche et Droite de la zone de recadrage ou Pour utiliser une taille dimage standard, faites un choix dans la liste Param. df.
Dans la palette Options :
�
Aprs
Remarque : la zone de limage situe en dehors du rectangle de recadrage est ombre. Pour modifier cette zone ombre, ou pour dsactiver loption dombrage, slectionnez longlet Transparence et ombrage de la bote de dialogue Prfrences gnrales du programme. Notez galement que lorsque vous essayez de recadrer une image de 8 bits (256 couleurs) ou moins alors que loption dombrage est active, la zone situe lextrieur du rectangle de recadrage saffiche en noir. Lors du recadrage de ce type dimages, il est donc prfrable de dsactiver cette option.
180
Chapitre 7 : Modification dimages
3 Pour rgler la zone recadrer, effectuez lune des oprations suivantes :
�
Cliquez sur une poigne de bordure ou dangle et faites-la glisser ou Dplacez le rectangle de recadrage dans sa totalit en cliquant lintrieur et en faisant glisser ou Rglez les valeurs Hauteur et Largeur ou Ajustez les cts Haut , Bas , Gauche et Droite de la zone de recadrage ou Pour supprimer la zone recadrer et recommencer, cliquez nimporte o dans limage laide du bouton droit de la souris.
� �
Remarque : pour conserver les proportions actuelles de la zone recadrer, cochez la case Garder les proportions , dans la palette Options. Si vous utilisez un paramtre de recadrage par dfaut, cette case cocher nest pas disponible. 4 Le recadrage de limage termin, double-cliquez lintrieur du rectangle de recadrage, ou cliquez sur le bouton Appliquer dans la palette Options. Remarque : aprs le recadrage dune image, la valeur 1 saffiche dans les champs Largeur et Hauteur de loutil Recadrer. Ces valeurs ne sont pas conformes aux dimensions de limage recadre. Pour afficher les dimensions de limage aprs son recadrage, slectionnez Image > Informations sur limage . Les dimensions apparaissent dans le champ Dimensions, dans la section Image de longlet Informations sur limage. Pour recadrer une image en vue de son impression : 1 Dans la barre doutils Outils, cliquez sur loutil Recadrer 2 Dfinissez la zone recadrer. 3 Dans la palette Options, cochez la case Spcifier la taille de limpression . 4 Dans la liste droulante Units, slectionnez Pouces ou Centimtres. Vous ne pouvez pas utiliser de pixels pour cette mthode de recadrage. 5 Tapez les valeurs Hauteur et Largeur souhaites pour limage finale. Le programme adapte la zone de recadrage finale sur cette taille, en rduisant ou en augmentant la rsolution de limage, si ncessaire. .
Chapitre 7 : Modification dimages
181
6 Pour rgler la zone recadrer, effectuez lune des oprations suivantes :
�
Cliquez sur une poigne de bordure ou dangle et faites-la glisser ou Cliquez dans la zone de recadrage et faites glisser la souris pour dplacer le rectangle dans sa totalit ou Dans la palette Options, tapez les valeurs de position des cts Haut, Bas, Gauche et Droite de la zone recadrer.
7 Pour recadrer limage, cliquez deux fois dessus ou cliquez sur Appliquer . Pour recadrer une image pour un affichage lcran : 1 Dans la barre doutils Outils, cliquez sur loutil Recadrer . 2 Dans la palette Options, dslectionnez la case Spcifier la taille de limpression . 3 Dfinissez la zone recadrer et rglez-la. 4 Pour recadrer limage, cliquez deux fois dessus ou cliquez sur Appliquer .
Recadrage partir dune slection
Avec Paint Shop Pro, vous pouvez effectuer une slection, puis recadrer limage partir de cette slection. Remarque : si vous recadrez sur une slection laquelle un effet de progressivit a t appliqu, la couleur actuelle de larrire-plan remplit la zone de la slection o la progressivit est applique. Pour recadrer une image partir dune slection : 1 Slectionnez une partie de limage. Remarque : la slection peut tre de nimporte quelle forme. Paint Shop Pro place un rectangle de la zone recadrer autour des slections de formes irrgulires. 2 Effectuez lune des oprations suivantes :
� �
Choisissez Image > Recadrer sur la slection . Cliquez sur loutil Recadrer, puis sur Slection actuelle dans le pav Aligner le rectangle de recadrage sur de la palette Options. Rglez la zone de recadrage et cliquez sur Appliquer .
182
Chapitre 7 : Modification dimages
Recadrage sur une zone opaque
Recadrage sur une zone opaque
Vous pouvez galement liminer les zones transparentes des bords de limage laide de cet outil. Vous pouvez utiliser loutil Recadrer pour que la zone de recadrage se positionne automatiquement sur la zone opaque (non transparente) dun calque ou dune image entire. Remarque Si la zone opaque nest pas rectangulaire, certaines zones transparentes risquent dtre toujours prsentes aprs le recadrage. Pour effectuer un recadrage sur la zone opaque dun calque ou dune image : 1 Cliquez sur loutil Recadrer . 2 Dans la palette Options, slectionnez une option dans le pav Aligner le rectangle de recadrage sur : Zone opaque du calque calque actuel. Slectionne les zones opaques du Slectionne la zone opaque
Zone opaque de limage fusionne de tous les calques.
Aprs recadrage
Remarque : si le calque ou larrire-plan est de couleur unie (non transparente), limage entire ou le calque est slectionn comme zone de recadrage. 3 Rglez la zone de recadrage, au besoin. Consultez la section Pour dfinir la zone recadrer : page 179. 4 Pour recadrer limage, cliquez deux fois dessus ou cliquez sur Appliquer .
Commandes Couper, Copier et Coller
Prsentation du Presse-papiers
Le Presse-papiers Windows est une zone de la mmoire de lordinateur utilise pour le stockage temporaire des donnes. Les donnes des images coupes ou copies sont conserves dans cette zone.
Vous pouvez couper ou copier une slection ou un calque entier dans le Presse-papiers Windows, puis coller ces donnes dans la mme image ou dans une autre image. Les commandes de base sont les suivantes : Couper Supprime la slection ou le calque pour le placer dans le Presse-papiers et le remplace par la couleur darrire-plan ou transparente slectionne. Copier Copie la slection ou le calque dans le Presse-papiers. Copier avecfusion Copie une version aplatie (fusionne) de tous les calques dune slection dans le Presse-papiers.
Chapitre 7 : Modification dimages
183
Coller Colle la slection ou le calque coup ou copi comme nouvelle image, nouvelle slection ou nouveau calque, ou le place dans le calque actuel.
Commande Couper et commande Supprimer
La commande Couper place les donnes dans le Presse-papiers Windows pour que vous puissiez les coller. La commande Effacer supprime les donnes.
Pour couper une slection ou un calque : 1 Slectionnez la zone ou le calque que vous souhaitez couper. Pour plus dinformations sur les mthodes de slection, consultez le Chapitre 8, Slections dans les images. 2 Choisissez dition > Couper ou appuyez sur Ctrl + X . Pour copier une slection ou un calque : 1 Slectionnez la zone ou le calque que vous souhaitez copier. 2 Effectuez lune des oprations suivantes :
�
Pour copier la slection ou le calque actif, choisissez dition > Copier ou appuyez sur Ctrl + C . Pour copier tous les calques de la zone slectionne, choisissez dition > Copier avec fusion ou appuyez sur Ctrl + Maj + C .
Pour coller une slection coupe ou copie comme nouvelle image : Choisissez dition > Coller > Coller comme nouvelle image ou appuyez sur Ctrl + V. Pour coller une slection coupe ou copie comme nouveau calque : 1 Slectionnez limage dans laquelle vous souhaitez coller la slection. 2 Choisissez dition > Coller > Coller comme nouveau calque ou appuyez sur Ctrl + L .
184
Chapitre 7 : Modification dimages
Slection colle disproportionne
Lorsque vous collez des donnes dans une autre image, les dimensions des pixels dorigine sont conserves. Si une image est plus grande ou plus petite, la slection risque de paratre disproportionne. Aprs avoir coll la slection, faites appel loutil Dformer pour modifier lchelle de la slection. Consultez le paragraphe Modifications rapides de lchelle page 194. Avant de copier ou de coller limage, redimensionnez-la pour quelle soit de la mme taille que lautre. Consultez la section Redimensionnement dimages page 188.
Pour coller une slection coupe ou copie dans un calque : 1 Dans la palette Calques de limage cible, cliquez sur le calque dans lequel vous souhaitez coller la slection. 2 Choisissez dition > Coller, puis lune des commandes suivantes : Coller comme nouvelle slection (Ctrl + E) Colle le contenu du Presse-papiers comme slection flottante au-dessus du calque actif. Si limage contient dj une slection flottante, elle est dabord rendue statique. Coller comme slection transparente (Ctrl + Maj + E) Utilisez cette commande pour supprimer une couleur spcifique de la slection colle. Elle permet de rendre transparents tous les pixels du Presse-papiers qui correspondent exactement la couleur de larrire-plan (dans la palette Styles et textures). Elle colle ensuite le contenu du Presse-papiers comme slection flottante au-dessus du calque actif. Remarque : slectionnez la couleur darrire-plan avant de coller la slection. Coller dans la slection (Ctrl + Maj + L) Colle le contenu du Presse-papiers dans la slection en cours. Le contenu du Presse-papiers est redimensionn afin de correspondre la slection en cours.
Autre mthode de suppression dune couleur de la slection
Modifiez votre slection en choisissant Slections > Modifier > Slectionner la plage de couleurs. Pour des instructions dtailles, consultez la section Ajout ou suppression dune couleur dans une slection page 233.
Copie dune image dans une autre laide du Visualiseur
Vous pouvez copier tous les calques dune image du Visualiseur dans une image ouverte en faisant glisser sa vignette. Pour copier une image dans une autre laide du Visualiseur : 1 Ouvrez limage dans laquelle vous souhaitez copier les calques. Cette image cible doit comporter 16 millions de couleurs ou tre en niveaux de gris. 2 Dans la palette Calques , cliquez sur le calque au-dessus duquel vous souhaitez placer la nouvelle image. 3 Ouvrez le Visualiseur (choisissez Fichier > Visualiseur ou appuyez sur Ctrl + B ). 4 Recherchez le dossier contenant limage que vous souhaitez copier.
Chapitre 7 : Modification dimages
185
5 Cliquez sur la vignette du Visualiseur, puis faites-la glisser vers limage cible. Lorsque vous relchez le bouton de la souris, les calques sajoutent limage. Ils sont automatiquement lis. Remarque : si un nouveau calque porte le mme nom quun calque de limage cible, ce nom est suivi dun numro.
Copie dimages Paint Shop Pro dans une autre application
Pour copier une image Paint Shop Pro dans une autre application (traitements de texte ou logiciels de publication, par exemple), suivez lune des mthodes ci-dessous :
�
Choisissez Fichier > Enregistrer sous pour enregistrer limage sous un autre format de fichier, par exemple TIF ou BMP, puis ouvrez lautre application et importez ou placez le fichier. Dans Paint Shop Pro, copiez limage (choisissez dition > Copier, pour copier la slection ou le calque en cours, ou dition > Copier avec fusion , pour copier tous les calques), puis ouvrez lautre application et collez limage. Ouvrez le Visualiseur Paint Shop Pro, slectionnez limage, puis maintenez la touche Alt enfonce, cliquez sur limage et faites-la glisser vers un document ouvert dans lautre application. Les images composes de plusieurs calques sont fusionnes (ou aplaties) avant dtre copies dans un autre document.
Ouverture de lautre document
Faites glisser limage vers licne de lapplication sur la barre des tches Windows, attendez que lapplication souvre, placez le curseur sur le document, puis relchez le bouton de la souris.
Les options de copie et du Visualiseur sont disponibles uniquement avec les programmes prenant en charge les donnes graphiques du Presse-papiers.
Purge du Presse-papiers
Si la quantit des donnes places dans le Presse-papiers est importante, les performances de lordinateur peuvent tre ralenties. La purge du Presse-papiers supprime les donnes qui y sont places. Remarque Vous ne pouvez pas annuler cette commande. Pour vider le Presse-papiers : Choisissez dition > Vider le Presse-papiers .
186
Chapitre 7 : Modification dimages
Suppression dimages
Dans Paint Shop Pro, vous pouvez supprimer des fichiers dimages partir de lespace de travail principal ou du Visualiseur. Pour supprimer limage actuelle de lespace de travail : Choisissez Fichier > Supprimer ou appuyez sur Ctrl + Suppr. Pour supprimer une image laide du Visualiseur : 1 Affichez le Visualiseur, choisissez Fichier > Visualiseur ou appuyez sur Ctrl + B . 2 Recherchez le dossier contenant le fichier que vous souhaitez supprimer. 3 Slectionnez limage supprimer. 4 Choisissez Fichier > Supprimer ou appuyez sur Ctrl + Suppr.
Renversement dimages et effet de miroir
Renversement dune image
La commande Renverser permet dinverser une image sur son axe horizontal (le haut devient le bas et vice versa). La commande Miroir permet dinverser une image sur son axe vertical (le ct gauche devient le ct droit et vice versa). Remarque Pour appliquer ces commandes tous les calques dune image, regroupez tous ces calques dans un mme groupe. Pour renverser une slection, un calque ou une image :
Application dun effet de miroir une image
Choisissez Image > Renverser ou appuyez sur Ctrl + I . Renverser une slection permet de la convertir en slection flottante et de conserver le calque dorigine intact. Pour appliquer un effet de miroir une slection, un calque ou une image : Choisissez Image > Miroir ou appuyez sur Ctrl + M. Appliquer un effet de miroir une slection permet de la convertir en slection flottante et de conserver le calque dorigine intact.
Chapitre 7 : Modification dimages
187
Rptition de commandes
Pour rpter plusieurs actions :
Enregistrez un script et excutez-le sur chaque image. Pour plus dinformations sur lutilisation des scripts, consultez la section Notions lmentaires sur les scripts page 470.
La commande Rpter permet dappliquer la mme commande plusieurs images ou de lappliquer plusieurs fois la mme image. Cette commande permet dappliquer un effet ou une correction sans devoir ouvrir la bote de dialogue chaque fois. Le menu dition affiche toujours la dernire commande pouvant tre rpte. Si la commande prcdente ne peut pas tre rpte, la commande Rpter est grise. Pour rpter une commande :
Autre moyen de rpter des actions :
Pour excuter une commande avec le dernier paramtre utilis, sans ouvrir la bote de dialogue, maintenez la touche Maj enfonce et slectionnez un bouton de la barre doutils ou un lment dans un menu.
Vous pouvez rpter une commande (ou appliquer une commande une autre image) de plusieurs faons :
� � �
Choisissez dition > Rpter ou Appuyez sur Ctrl + Y ou Appuyez sur la touche Maj tout en slectionnant un bouton dans une barre doutils ou un lment dans un menu. La bote de dialogue est ignore et la commande est excute avec les derniers paramtres utiliss.
Rptition dune commande au moyen de la palette Historique
Ouvrez la palette Historique et faites glisser laction de commande souhaite vers une autre image. La deuxime image sactive et la commande lui est applique. Vous trouverez plus de prcisions sur la palette Historique en fin de chapitre.
188
Chapitre 7 : Modification dimages
Redimensionnement dimages
Autres faons de modifier la taille dune image
Vous pouvez non seulement redimensionner une image, mais galement changer sa taille en modifiant la taille du support, en recadrant limage ou en limprimant sous un autre format.
�
Aprs la numrisation ou limportation dune image, vous pouvez ajuster sa taille en choisissant Image > Redimensionner. Les pixels nont pas de taille physique dfinie. Chaque pixel reprsente une zone dune seule couleur. Le redimensionnement permet de rduire ou daugmenter le nombre de pixels de limage (rchantillonnage de limage) pour rduire ou augmenter la taille du fichier. Pour plus de prcisions, consultez la section Pour augmenter ou rduire les pixels dune image : page 188. La rsolution correspond au nombre de pixels imprims par pouce. Plus le nombre de pixels par pouce (ppp) est lev, plus la taille des pixels et de limage est petite limpression. Plus le nombre de ppp est faible, plus la taille des pixels et de limage est grande limpression. Le redimensionnement permet galement de modifier la rsolution de limage, sans changer le nombre des pixels de limage ni la taille du fichier. Pour plus de prcisions, consultez la section Pour modifier la rsolution (taille dimpression) dune image : page 189. Pour un rsultat optimal :
�
Le redimensionnement supprime des pixels afin de rduire la taille de limage ou en ajoute pour lagrandir. Lagrandissement de la taille du support ajoute des pixels aux bords de limage. Sa rduction en masque (les informations sur le calque normal sont conserves). Le recadrage de limage supprime les pixels en dehors de la zone de recadrage slectionne. Loption Imprimer une composition permet de redimensionner une image avant de limprimer, sans changer le fichier. Cette option est la plus adapte pour imprimer limage sous diffrents formats.
Augmentez la taille de limage de 25 % au maximum. Augmenter la taille dune image risque dentraner une perte de dtails et de nettet. Redimensionnez limage une seule fois. Si le premier redimensionnement est mauvais, annulez, puis recommencez lopration. Corrigez et retouchez limage avant de la redimensionner.
Pour augmenter ou rduire les pixels dune image : 1 Choisissez Image > Redimensionner (Maj + S) . La bote de dialogue correspondante saffiche. 2 Pour redimensionner le calque en cours uniquement, dslectionnez la case Redimensionner tous les calques . 3 Cochez la case Rchantillonner avec et slectionnez un type de rchantillonnage : Remarque : le rchantillonnage bilinaire, bicubique et de la moyenne pondre est disponible uniquement pour les images en niveaux de gris et avec 16 millions de couleurs.
Chapitre 7 : Modification dimages
189
Optimal Utilisez cette mthode dans la plupart des cas. Paint Shop Pro choisit lalgorithme le plus adapt dans la liste ci-dessous en fonction de la dimension des pixels que vous avez dfinie. Moyenne pondre Utilise la moyenne pondre de la couleur des pixels voisins afin de dterminer laspect des nouveaux pixels. Utilisez cette mthode lorsque vous rduisez des images photo ralistes, irrgulires ou complexes. Bilinaire Utilise les deux pixels les plus proches de chaque pixel existant pour dterminer laspect des nouveaux pixels. Bi-cubique Minimise les irrgularits rsultant gnralement de lagrandissement de limage en dterminant laspect des nouveaux pixels. Utilisez cette mthode lorsque vous agrandissez des images photo ralistes, irrgulires ou complexes. Redimensionnement des pixels Copie ou supprime les pixels requis pour atteindre la largeur et la hauteur slectionnes de limage. Utilisez cette mthode pour les images aux contours nets et les graphismes simples. 4 Pour conserver les proportions actuelles sur la nouvelle image, cochez la case Verrouiller les proportions . Les proportions (rapport largeur/hauteur) correspondent par dfaut aux proportions de limage active. La modification des proportions dforme limage en tirant ou en contractant davantage lune des deux dimensions. 5 Pour conserver la taille dimpression de limage, cochez la case Conserver la taille dimpression dorigine . La rsolution de limage change, tout en conservant une taille dimpression constante. Pour plus dinformations sur la slection de la rsolution dune image, consultez la section propos de la taille, de la rsolution et du nombre de couleurs des images page 41. 6 Dans le pav Dimensions en pixels , tapez les nouvelles valeurs de la Largeur et de la Hauteur. Dans la liste droulante, choisissez dentrer ces valeurs en pixels ou en pourcentage de la taille dorigine. 7 Cliquez sur OK. Pour modifier la rsolution (taille dimpression) dune image : 1 Choisissez Image > Redimensionner (Maj + S) . La bote de dialogue correspondante saffiche. 2 Dslectionnez la case Rchantillonner avec .
190
Chapitre 7 : Modification dimages
3 Dans le pav Taille de limpression , tapez les nouvelles valeurs de la Largeur et de la Hauteur ou la nouvelle valeur de la Rsolution . Choisissez les systmes de mesure dans les listes droulantes. 4 Cliquez sur OK.
Rotation dimages
Faire pivoter une image consiste la dplacer autour dun point de pivot. La rotation permet de rectifier une image numrise lgrement incline. Vous pouvez recourir la commande Rotation, loutil Dformer ou loutil Rectifier, comme indiqu dans le tableau. Commande ou outil Utilisation Sapplique
Commande Choisissez langle de rotation dans la Slection, calque Rotation libre bote de dialogue, puis appliquez actif ou tous les la rotation. Reportez-vous la calques de limage. section Pour effectuer une rotation libre : page 191. Commandes Vous pouvez faire pivoter une image Tous les calques de rotation de de 90 degrs dans le sens horaire ou de limage. 90 degrs antihoraire. Consultez la section Pour faire pivoter tous les calques de 90 degrs : page 191. Outil Dformer Faites glisser la poigne de rotation pour observer immdiatement le rsultat de la rotation. Reportez-vous la section Pour effectuer une rotation avec loutil Dformer : page 191. Calque en cours uniquement. Calques raster uniquement.
Outil Rectifier
Dfinissez une ligne sur llment de Calque actif ou tous limage rectifier. Paint Shop Pro les calques de aligne limage sur cette ligne limage. de rotation. Calques raster Utilisez cet outil lorsque limage uniquement. comporte un lment vertical ou horizontal important (un btiment ou lhorizon, par exemple). Consultez la section Pour effectuer une rotation avec loutil Rectifier : page 192.
Chapitre 7 : Modification dimages
191
Pour effectuer une rotation libre : 1 Pour faire pivoter une slection ou un calque (plutt que toute limage), effectuez lune des oprations suivantes :
� �
Pour faire pivoter une slection, slectionnez une partie de limage. Pour faire pivoter un calque, slectionnez-le dans la palette Calques.
2 Pour ouvrir la bote de dialogue Rotation, choisissez Image > Rotation > Rotation libre (Ctrl + R) . 3 Dans le pav Direction , slectionnez la direction de la rotation : Droite ou Gauche . 4 Dans le pav Degrs , slectionnez le nombre de degrs de la rotation. Pour saisir une valeur comprise entre 0,01 et 359,99, slectionnez loption Libre . 5 Pour appliquer la rotation tous les calques (pas seulement au calque actif ou la slection) cochez la case Tous les calques . 6 Cliquez sur OK. Remarque : lorsque vous faites pivoter une slection, elle devient flottante et limage dorigine reste intacte.
Rotation laide de loutil Dformer
Point de pivot de la rotation
Pour faire pivoter tous les calques de 90 degrs : 1 Slectionnez Image > Rotation et choisissez Rotation de 90 degrs dans le sens horaire ou Rotation de 90 degrs dans le sens antihoraire . Pour effectuer une rotation avec loutil Dformer : 1 Slectionnez un calque dans la palette Calques. 2 Dans la barre doutils Outils, choisissez loutil Dformer . 3 Pour changer le centre de la rotation, faites glisser le point de pivot (cercle au centre de limage). 4 Cliquez sur la poigne de rotation (carr reli au point de pivot par une ligne) et faites-la glisser vers un autre emplacement. Effectuez les rglages de votre choix. Remarque : Paint Shop Pro masque limage en supprimant les donnes pivotes du support. Vous pouvez afficher ces donnes en augmentant la taille du support de limage. Consultez la section Modification de lchelle et transformation dimages page 193.
Poigne de rotation
Positionnement des points de pivot de la rotation
Dans Paint Shop Pro 9, les points de pivot saccrochent aux grilles et aux repres.
192
Chapitre 7 : Modification dimages
Pour effectuer une rotation avec loutil Rectifier :
Rectification dune image
1 Pour rectifier un calque (plutt que limage entire), slectionnez-le dans la palette Calques. 2 Dans la barre doutils Outils, cliquez sur loutil Rectifier . Une barre de rectification comportant des poignes saffiche. 3 Pour aligner la barre sur la partie de limage rectifier, cliquez sur les poignes de la barre de rectification et faites-les glisser. 4 Dans la palette Options, choisissez lune des options suivantes : Auto Paint Shop Pro rectifie automatiquement limage en fonction de la position de la barre de rectification.
Barre de rectification de la position
Verticalement Fait pivoter limage pour rendre la barre de rectification verticale. Horizontalement Fait pivoter limage pour rendre la barre de rectification horizontale. Angle Pour choisir un angle spcifique pour la barre de rectification, entrez une valeur laide de la commande de modification numrique. Recadrer limage Cochez cette case pour recadrer les bords de limage, afin de la rendre rectangulaire aprs la rectification. Pour remplir la zone des bordures avec la couleur de larrire-plan, dsactivez cette option. Faire pivoter tous les calques Cochez cette case pour rectifier tous les calques de limage. 5 Pour appliquer cette commande, cliquez deux sur limage ou cliquez sur Appliquer .
Aprs rectification et recadrage
Chapitre 7 : Modification dimages
193
Modification de lchelle et transformation dimages
Dformation dune image
Loutil Dformer permet de transformer les images de manire interactive. Utilisez-le pour modifier lchelle, tirer, rtrcir, tordre, appliquer une perspective ou faire pivoter un calque comme suit :
�
La modification de lchelle redimensionne la slection ou le calque horizontalement, verticalement ou proportionnellement. Ltirement ou le rtrcissement incline la slection ou le calque verticalement ou horizontalement. La distorsion tire ou contracte la slection ou le calque dans nimporte quel sens. Lapplication dune perspective corrige une perspective dfectueuse ou modifie la perspective dorigine dune slection ou dun calque. Pour des instructions prcises, consultez la section Dformation dimages laide de loutil Grille dformante page 201. La rotation dplace la slection ou le calque autour dun point de pivot. Pour des instructions prcises, consultez la section Modification de lchelle et transformation dimages page 193.
� Cadre de dlimitation
� Distorsion Inclinaison
Perspective asymtrique
Perspective symtrique
Loutil Dformer fonctionne uniquement sur les calques raster. Pour dformer des objets vectoriels ou du texte de la mme manire, consultez la section Redimensionnement et modification de la forme des objets vectoriels page 384 ou Application deffets un texte page 456. Pour dformer une image : 1 Dans la palette Calques, cliquez sur le calque de votre choix. 2 Dans la barre doutils Outils, slectionnez loutil Dformer Un cadre de dlimitation avec des poignes saffiche sur la slection ou sur le calque. 3 Pour dformer limage en cliquant dessus et en la faisant glisser, effectuez une ou plusieurs des oprations suivantes :
�
Rsolution et calques
Loutil Dformer fonctionne uniquement sur les images en niveaux de gris ou avec 16 millions de couleurs. Pour plus dinformations sur laugmentation du nombre de couleurs dune image, reportez-vous la section Augmentation du nombre de couleurs dune image page 291. Vous ne pouvez recourir loutil Dformer que si les donnes de limage sont places sur un calque raster normal. Transformez larrire-plan en choisissant Calques > Transformer en calque normal, le cas chant.
Pour redimensionner un objet, cliquez sur une poigne dangle ou de bordure et faites-la glisser. Pour redimensionner lobjet en conservant ses proportions actuelles, cliquez laide du bouton droit de la souris sur une poigne dangle et faites-la glisser.
194
Chapitre 7 : Modification dimages
Pour dplacer toute limage sur le support, cliquez nimporte o dans le cadre de dlimitation et faites-le glisser. Pour changer le centre de la rotation, faites glisser le point de pivot. Pour effectuer une rotation, faites glisser la poigne de rotation. Pour changer la perspective de faon symtrique, appuyez sur Ctrl et faites glisser une poigne dangle horizontalement ou verticalement. Pour modifier la perspective de faon asymtrique, appuyez sur la touche Maj et faites glisser une poigne dangle. Pour tirer ou rtrcir lobjet, maintenez la touche Maj enfonce et faites glisser une poigne latrale. Pour dformer lobjet, appuyez sur les touches Ctrl et Maj et faites glisser une poigne.
� � �
Astuce sur loutil Dformer
Pour amliorer la visibilit des poignes de dformation sur le calque, faites glisser le coin de la fentre de limage pour lagrandir.
Redimensionnement et modification dobjets et de texte vectoriels
Faites appel loutil Slectionner des objets. Pour plus de prcisions, consultez la section Utilisation des outils de slection page 216.
4 Modifiez les paramtres de dformation ou affichez-les dans la palette Options. Pour plus dinformations sur ces paramtres, consultez la section Autres options de dformation ci-dessous. 5 Pour annuler des dformations antrieures, choisissez dition > Annuler (Ctrl + Z). Remarque Pour dformer une image, vous devez, par dfaut, appuyer sur les touches Maj et Ctrl. Pour appliquer une dformation sans utiliser ces touches, choisissez un mode diffrent dans la palette Options : chelle Paramtre par dfaut. Vous devez maintenir une ou plusieurs touches enfonces. tirer-rtrcir (Maj) Permet dtirer ou de rtrcir une image sans utiliser la touche Maj. Perspective (Ctrl) Permet de modifier la perspective sans maintenir la touche Ctrl enfonce. Libre (Maj + Ctrl) Permet de dformer une image sans utiliser les touches Ctrl + Maj.
Modifications rapides de lchelle
Pour redimensionner une slection flottante ou un calque en conservant les proportions, slectionnez loutil Dformer, puis cliquez sur une poigne dangle du cadre de dlimitation avec le bouton droit de la souris et faites-la glisser.
Autres options de dformation
Vous pouvez contrler avec prcision plusieurs paramtres de dformation. Les options suivantes figurent dans la palette Options de loutil Dformer : Pivotement horiz., Pivotement vert. Dfinissent les coordonnes X et Y du point de pivot.
Chapitre 7 : Modification dimages
195
Position horiz., Position vert. Dfinissent les coordonnes X et Y de la poigne de langle suprieur gauche. chelle horizontale (%), chelle verticale (%) Dfinissent le pourcentage de modification pour le redimensionnement horizontal (X) et vertical (Y). tirer-rtrcir Dcalage dun ct. Pour tirer ou rtrcir vers la droite, tapez des valeurs positives. Pour tirer ou rtrcir vers la gauche, tapez des valeurs ngatives. 0,5, 50 % de la longueur dun ct est modifie. Angle Rotation autour du point de pivot. Limage pivote dans le sens horaire de 0 360 degrs. Rinitialiser le rectangle Redonne au rectangle de dformation sa forme dorigine, mais conserve toutes les dformations actuelles. Perspective horizontale, Perspective verticale Le meilleur moyen de crer une perspective et de la rgler est de faire glisser les poignes de contrle. Lorsque vous crez un effet de perspective laide des poignes dangle, vous manipulez plusieurs variables. Changer la valeur des champs Perspective peut affecter les valeurs dchelle, dtirement-rtrcissement et de position.
Utilisation des rgles, des grilles et des repres
Pour aligner et organiser les illustrations et les lments dune image, utilisez les rgles, les grilles et les repres. Remarque Pour enregistrer les paramtres de la grille et des repres, vous devez enregistrer limage au format .PspImage.
Utilisation des rgles
Affichage des rgles sur une image
Vous pouvez afficher ou masquer les rgles. Elles sont masques par dfaut. Lorsque le curseur se trouve sur limage, une ligne saffiche sur chaque rgle pour indiquer la position du curseur. Vous pouvez afficher les rgles en pixels, en pouces ou en centimtres et modifier leur couleur. Pour afficher ou masquer les rgles : Choisissez Affichage > Rgles ou appuyez sur Ctrl + Alt + R .
196
Chapitre 7 : Modification dimages
Pour modifier les units et les couleurs de la rgle : 1 Choisissez Fichier > Prfrences > Gnrales . 2 Cliquez sur longlet Units . 3 Dans la liste droulante Afficher les units , slectionnez Pixels, Pouces ou Centimtres. 4 Choisissez la couleur de la rgle en slectionnant Noir sur blanc ou Couleurs de la barre doutils . 5 Cliquez sur OK.
Utilisation des grilles
Affichage des grilles sur une image
Les grilles sont des lignes verticales et horizontales qui vous aident placer des lments. Vous pouvez les afficher ou les masquer et dfinir les prfrences pour leur espacement et leur aspect. Lorsque vous affichez les grilles, elles apparaissent dans toutes les fentres des images ouvertes. Pour afficher ou masquer une grille : Choisissez Affichage > Grille ou appuyez sur Ctrl + Alt + G. Pour modifier une grille : 1 Effectuez lune des oprations suivantes :
�
Cliquez sur la barre de titre de limage avec le bouton droit de la souris, puis choisissez Modifier les proprits de la grille, des repres et de lattraction dans le menu contextuel qui saffiche. Choisissez Affichage > Modifier les proprits de la grille, des repres et de lattraction .
2 Cliquez sur longlet Grille . Le pav Paramtres par dfaut indique les paramtres de toutes les grilles ultrieures. Le pav Paramtres actuels de limage indique les paramtres de la grille de limage en cours. 3 Slectionnez les paramtres par dfaut ou ceux de limage active parmi les options suivantes : Grilles horizontales Dfinit la distance entre les lignes horizontales de la grille (en partant du haut de limage). Grilles verticales Dfinit la distance entre les lignes verticales de la grille (en partant du ct gauche de limage).
Chapitre 7 : Modification dimages
197
Units Units de mesure utilises pour lemplacement des lignes de la grille. Couleur Cliquez sur cette case pour slectionner une couleur diffrente pour les lignes de la grille. Champ dattraction Permet de rgler la distance, en pixels, laquelle un lment doit se trouver pour tre attir par le repre ou la grille. Vous devez slectionner loption Aligner sur la grille dans le menu Affichage.
Utilisation des repres
Affichage des repres sur une image
Les repres sont des lignes verticales ou horizontales que vous pouvez faire glisser dans limage pour placer des lments ou les aligner. Contrairement aux grilles, qui sont des lignes verticales et horizontales spares par un intervalle prcis, vous pouvez placer les repres o vous le souhaitez. Pour placer des repres, vous devez tout dabord afficher les rgles en choisissant Affichage > Rgles . Pour afficher ou masquer les repres : Choisissez Affichage > Repres . Pour placer un repre horizontal ou vertical : 1 Effectuez lune des oprations suivantes :
�
Pour placer un repre horizontal, cliquez sur la rgle du haut, puis faites glisser le repre vers lemplacement voulu. Pour placer un repre vertical, cliquez sur la rgle de gauche, puis faites glisser le repre vers lemplacement voulu.
mesure que vous dplacez le repre, la barre dtat affiche son emplacement en pixels. Pour dplacer un repre : Effectuez lune des oprations suivantes :
�
Cliquez sur la poigne du repre sur la rgle et faites-la glisser vers un autre emplacement. Cliquez deux fois ou cliquez sur la poigne du repre avec le bouton droit de la souris pour afficher la bote de dialogue Proprits du repre, modifiez la valeur Position du repre , puis cliquez sur OK .
198
Chapitre 7 : Modification dimages
Pour modifier la couleur et lemplacement dun repre : 1 Cliquez deux fois ou cliquez sur la poigne du repre avec le bouton droit de la souris pour afficher la bote de dialogue Proprits du repre.
Astuce pour le choix de la couleur :
Cliquez sur la case de la couleur avec le bouton droit de la souris pour choisir une couleur partir de la bote de dialogue Couleurs rcentes
2 Dfinissez les options suivantes : Couleur Cliquez sur la case de la couleur pour changer la couleur des repres. Position du repre Tapez des valeurs dans ce champ afin de rgler la position du repre (en pixels). 3 Cliquez sur OK. Pour modifier les paramtres des repres : 1 Pour ouvrir la bote de dialogue Proprits de la grille, des repres et de lattraction, effectuez lune des oprations suivantes :
�
Choisissez Affichage > Modifier les proprits de la grille, des repres et de lattraction . Cliquez sur la barre de titre de limage avec le bouton droit de la souris, puis choisissez Modifier les proprits de la grille, des repres et de lattraction dans le menu contextuel qui saffiche. Cliquez deux fois sur la rgle.
2 Cliquez sur longlet Repres . Le pav Paramtres par dfaut indique les paramtres de tous les repres ultrieurs. Le pav Paramtres actuels de limage indique les paramtres des repres de limage en cours. 3 Slectionnez les paramtres par dfaut ou actuels de limage parmi les options suivantes : Couleur Cliquez dans cette case pour changer la couleur des repres. Champ dattraction Permet de rgler la distance, en pixels, laquelle un lment doit se trouver pour tre attir par le repre ou la grille. Vous devez slectionner loption Aligner sur la grille dans le menu Affichage. 4 Cliquez sur OK.
Chapitre 7 : Modification dimages
199
Pour supprimer un repre : Effectuez lune des oprations suivantes :
�
Faites glisser la poigne du repre sur la rgle en dehors de la fentre de limage. Cliquez deux fois sur la poigne du repre pour afficher la bote de dialogue Proprits du repre, puis cliquez sur Supprimer.
Pour supprimer tous les repres dune image ou des images ouvertes : 1 Choisissez Affichage > Modifier les proprits de la grille, des repres et de lattraction . 2 Cliquez sur longlet Repres . 3 Cochez la case Supprimer les repres , puis De limage actuelle uniquement ou De TOUTES les images ouvertes . 4 Cliquez sur OK.
Alignement sur les grilles et les repres
Alignement des lments
Pour que les lments salignent, vous devez afficher les grilles ou les repres.
Pour aligner les coups de pinceau et les objets avec prcision sur la ligne de la grille ou le repre le plus proche, utilisez les fonctions dalignement. Le champ dattraction permet de rgler la distance, en pixels, laquelle un lment doit se trouver pour tre attir vers le repre ou la grille. Remarque Si le centre dun lment est le plus proche dun repre ou dun point de la grille, il saligne sur ce repre ou ce point. Pour aligner sur la ligne de la grille la plus proche : Choisissez Affichage > Aligner sur la grille (Ctrl + Maj + G) . Pour aligner sur le repre le plus proche : Choisissez Affichage > Aligner sur les repres (Maj + Alt + G) . Remarque : si un point de la grille et un repre sont situs gale distance dun lment, celui-ci saligne sur le repre.
200
Chapitre 7 : Modification dimages
Pour modifier le champ dattraction : 1 Choisissez Affichage > Modifier les proprits de la grille, des repres et de lattraction . 2 Cliquez sur longlet Grille ou Repres, puis modifiez la valeur Champ dattraction . Le pav Paramtres par dfaut indique les paramtres de tous les repres ou grilles ultrieurs. Le pav Paramtres actuels de limage permet de rgler les paramtres des repres de limage en cours. 3 Cliquez sur OK.
Utilisation commandes Annuler et Rtablir
Vous pouvez annuler la plupart des actions lorsque vous modifiez une image. Pour supprimer les coups de pinceau, les rglages des couleurs, les effets, etc., utilisez la commande Annuler. Pour appliquer une commande annule une nouvelle fois, utilisez la commande Rtablir. Remarque : la palette Historique, plus prcisment dcrite dans la suite de ce chapitre, offre des fonctions dannulation et de rtablissement beaucoup plus performantes. Pour annuler la dernire action : Cliquez sur le bouton Annuler , choisissez dition > Annuler, ou appuyez sur les touches Ctrl + Z . Si laction ne peut pas tre annule, le bouton Annuler et la commande du menu sont griss. Pour rtablir la dernire action : Cliquez sur le bouton Rtablir , choisissez dition > Rtablir, ou appuyez sur les touches Ctrl + Alt + Z. Pour revenir la dernire version enregistre dune image : Choisissez Fichier > Rtablir.
Annulations impossibles
Dans Paint Shop Pro, vous pouvez annuler la plupart des actions, exception faite des suivantes :
�
� �
attribution dun nouveau nom un fichier, enregistrement de fichiers, ouverture et fermeture de fichiers, modifications gnrales non spcifiques limage en cours (modification des paramtres de couleur et des prfrences, par exemple), actions ne modifiant pas les pixels de limage (zoom et dfilement, par exemple).
Chapitre 7 : Modification dimages
201
Dformation dimages laide de loutil Grille dformante
Dformation avec loutil Grille dformante
Utilisez loutil Grille dformante pour dformer des images, des calques et des slections. Lorsque vous cliquez sur loutil, une grille saffiche sur limage. Les intersections de la grille comportent des points de dformation, ou nuds, que vous pouvez faire glisser pour dformer limage. Remarque Loutil Grille dformante se limite la dformation de lintrieur dune slection. Utiliser le pinceau dformant pour mlanger la slection au reste de limage. Pour utiliser loutil Grille dformante :
Autres mthodes de dformation des images
Utilisez le pinceau dformant. Consultez la section Dformation dimages avec loutil Pinceau dformant page 316. Utilisez leffet Miroir dformant. Consultez la section Application deffets gomtriques page 249.
1 Dans la barre doutils Outils, slectionnez loutil Grille dformante . 2 Pour dformer limage, faites glisser les nuds.
� �
Pour dplacer un nud, cliquez dessus et faites-le glisser. Pour dplacer une ligne ou une colonne, maintenez la touche Maj enfonce et faites glisser le nud. Pour incurver une ligne ou une colonne, maintenez la touche Ctrl enfonce et faites glisser le nud.
Activation et dplacement de nuds laide du clavier
Appuyez sur Ctrl + Pg. prc ou Ctrl + Pg. suiv pour activer le nud suivant ou prcdent dans une range. Appuyez sur Maj + Ctrl + Pg. prc ou Maj + Ctrl + Pg. suiv pour activer le nud suivant ou prcdent dans une colonne. Appuyez sur Ctrl + une touche flche pour dplacer le nud dun pixel. Appuyez sur Maj + Ctrl + une touche flche pour dplacer le nud de 5 pixels.
3 Choisissez les paramtres dans la palette Options : Qualit brouillon Choisissez la qualit de laperu affich lorsque vous modifiez les nuds de la grille. Remarque : augmenter la qualit peut ralentir les oprations de dformation avec les images de grande taille. Application finale Dslectionnez la case Qualit optimale pour que la qualit de laperu de la grille finale soit minimale. Grille horizontale et Grille verticale Ces valeurs indiquent le nombre de lignes comprises dans le cadre. Les lignes des bordures ne sont pas comptes. Remarque : vous pouvez changer la taille de la grille mesure que vous travaillez. Lorsque vous entrez de nouvelles valeurs, la grille est reconfigure et revient sa position initiale. Limage conserve toutes les dformations effectues.
202
Chapitre 7 : Modification dimages
Symtrique Cochez cette case pour que la grille recouvre uniformment limage. Si limage nest pas rectangulaire, les valeurs Grille horizontale et Grille verticale diffrent. Dslectionnez cette case pour rgler la Grille horizontale et la Grille verticale sparment. Afficher la grille Dslectionnez cette case pour masquer la grille. 4 Pour appliquer la dformation dautres images, vous pouvez enregistrer la position des nuds de la grille (paramtres de dformation). Pour plus de prcisions, consultez la section Enregistrement et chargement des paramtres de dformation page 202. 5 Pour annuler les modifications apportes aux nuds, choisissez dition > Annuler. 6 Pour appliquer la dformation, double-cliquez sur limage ou cliquez sur Appliquer . Pour annuler la dformation, cliquez sur Annuler .
Enregistrement et chargement des paramtres de dformation
Vous pouvez enregistrer les dformations que vous crez pour les appliquer dautres images. Paint Shop Pro cre un fichier de paramtres de dformation contenant la position des nuds et le nombre de lignes de la grille. Enregistrez la grille pendant lexcution de la dformation ou aprs lavoir applique. Pour enregistrer les paramtres de dformation : 1 Dans le pav Dformation de la palette Options de loutil Grille dformante, cliquez sur Enregistrer pour ouvrir la bote de dialogue Enregistrement des paramtres de dformation. 2 Dans le pav Nouveaux paramtres de dformation , tapez le nom du fichier des paramtres. 3 Dans la liste droulante Taille de la grille , choisissez une taille vous permettant dafficher un aperu de leffet de dformation. Ces informations ne sont pas enregistres avec le fichier des paramtres. 4 Pour ajouter le fichier au dossier des paramtres de dformation par dfaut, cliquez sur Enregistrer. Pour enregistrer les paramtres de dformation dans un autre dossier, cliquez sur le bouton Modifier les chemins .
Chapitre 7 : Modification dimages
203
Paramtre Bord
Le paramtre Bord dtermine le mode de remplissage de lespace entre la bordure et le bord dune image.
Pour charger des paramtres de dformation : 1 Dans la palette Options de loutil Grille dformante, slectionnez une option sous Bord :
�
Remplissage de larrire-plan ou de la transparence Les zones situes entre le bord de limage et celui de la dformation sont remplies avec la couleur actuelle de larrire-plan si elles figurent sur larrire-plan, et avec une couleur transparente si elles se trouvent sur un calque. Fixe Les pixels du bord sont rpliqus pour remplir les zones situes entre le bord de limage et celui de la dformation. Enroulement Les zones situes entre le bord de limage et celui de la dformation sont remplies avec le style et la texture du ct oppos de limage.
2 Pour ouvrir la bote de dialogue Chargement des paramtres de dformation, cliquez sur Ouvrir les paramtres de dformation . 3 Dans le pav Dformation , choisissez un paramtre dans la liste droulante. Cliquez sur le bouton Modifier les chemins pour charger des paramtres partir dun dossier diffrent. 4 Dans le pav Opration , slectionnez la mthode utiliser pour ajouter les paramtres :
�
Remplacer les paramtres actuels Remplace les nuds de la grille existants en fonction des nouveaux paramtres. Toutes les modifications non appliques sont perdues. Ajouter aux paramtres actuels Ajoute les paramtres de la nouvelle dformation aux nuds de la grille. Toutes les modifications sont conserves.
5 Dans le pav Ajustement des paramtres , slectionnez la mthode utilise par Paint Shop Pro pour adapter le format de la dformation celui du calque ou de limage :
�
Adapter au support La taille de la dformation sadapte celle du support de limage. Adapter au calque La taille de la dformation sadapte celle du calque en cours. Taille actuelle centre La dformation conserve sa taille dorigine et est place au centre du support ou du calque .
6 Pour obtenir une qualit optimale de laperu de la dformation, dans le pav Aperu, choisissez la Taille de la grille dans la liste droulante. 7 Cliquez sur Charger.
204
Chapitre 7 : Modification dimages
Utilisation de la palette Historique
La palette Historique dresse la liste des commandes que vous appliquez limage active. Laction la plus rcente figure en dbut de liste. Cette palette vous permet dannuler et de rtablir rapidement les actions appliques limage en cours. Outre les habituelles commandes Annuler et Rtablir jusquici, la palette Historique offre un large ventail de fonctions puissantes qui vous permettront de gagner du temps :
�
Annulation slective des actions rpertories. Selon laction annule, les actions appliques aprs lopration dannulation peuvent tre conserves ou pas. Pour plus de prcisions, reportez-vous la section Annulation et rtablissement dactions dans la palette Historique ci-aprs. Enregistrement dun quickscript partir des actions slectionnes dans la palette Historique, et excution de ce quickscript sur limage en cours ou sur une autre image ouverte. Pour plus de prcisions, reportez-vous la section Enregistrement et application de quickscripts ci-aprs. Enregistrement des actions de la palette Historique dans un fichier PspScript standard, ou copie des actions dans le Presse-papiers pour les coller dans un autre fichier de script. Dplacement des actions de la palette Historique vers une autre image en vue dune application immdiate.
Activation et dsactivation de la palette Historique
Pour afficher cette palette, slectionnez Affichage > Palettes > Historique ou appuyez sur la touche F3 . Pour masquer la palette, cliquez sur le bouton Fermer dans langle suprieur droit de sa barre de titre, slectionnez nouveau llment de menu ou appuyez une nouvelle fois sur F3 .
Dfinition du nombre de commandes enregistres dans la palette Historique
Par dfaut, la palette Historique rpertorie les 250 dernires commandes excutes sur limage active. Pour augmenter ou diminuer cette valeur : 1 Choisissez Fichier > Prfrences > Gnrales . 2 Cliquez sur longlet Annulation .
Chapitre 7 : Modification dimages
205
3 Assurez-vous que la case Activer le systme dannulation est active. 4 Dfinissez la valeur voulue dans le champ Limiter n tapes par image ouverte . Comme indiqu prcdemment, la valeur par dfaut est de 250. Au-del de 250, les tapes sont irrversibles, et seules 10 dentre elles sont conserves, conformment au paramtre suivant. 5 La valeur tapes irrversibles aprs la dernire tape annulable , comme indiqu ci-dessus, dfinit le nombre dtapes irrversibles qui sont conserves lorsque la limite dfinie pour la dernire tape irrversible est atteinte. La valeur par dfaut est de 10. Remarque : les tapes irrversibles ne peuvent plus jamais tre annules ni rtablies. Elles peuvent toutefois tre rappliques limage en cours ou dautres images ouvertes, tre enregistres dans le quickscript ou sous forme de fichier PspScript standard ou copies dans le Presse-papiers.
Annulation et rtablissement dactions dans la palette Historique
La palette Historique dresse la liste des actions effectues sur limage en cours. Laction la plus rcente figure en dbut de liste et la premire action excute sur limage en fin de liste. Vous pouvez slectionner une action modifier en cliquant sur son nom dans la palette Historique ou slectionner plusieurs actions en appuyant sur la touche Maj (pour slectionner des actions adjacentes) ou Ctrl (pour slectionner des actions non-adjacentes). Aprs avoir appliqu diffrentes actions une image, la palette Historique vous permet :
�
Dannuler une action rpertorie en cliquant sur le bouton Annuler/Rtablir ou en slectionnant son nom et en cliquant sur le bouton Annuler jusquici dans la barre doutils de la palette Historique. Laction slectionne et toutes les actions suivantes (rpertories au-dessus de laction sur laquelle vous avez cliqu) sont galement annules. Les actions annules sont identifies par une croix (X) de couleur jaune .
206
Chapitre 7 : Modification dimages
De rtablir une action annule en cliquant nouveau sur le bouton Annuler/Rtablir ou en slectionnant son nom et en cliquant sur le bouton Rtablir jusquici dans la barre doutils de la palette Historique. Si des actions annules taient rpertories au-dessous de laction slectionne (actions qui ont prcd celle sur laquelle vous avez cliqu lorigine), ces actions sont galement rtablies. Pour rtablir les actions rpertories au-dessus de celle que vous avez slectionne, vous devez cliquer sur la case X jaune qui leur est associe. Dannuler slectivement une action en appuyant sur la touche Ctrl tout en cliquant sur le bouton Annuler/Rtablir ou en slectionnant son nom et en cliquant sur le bouton Annuler la slection dans la barre doutils de la palette Historique. Les actions annules de manire slective sont identifies par une croix (X) de couleur rouge . Lannulation slective dune action peut donner lieu des rsultats inattendus, selon sa relation avec les actions suivantes. Reportez-vous la section Mise en garde pour lutilisation de la fonction dannulation slective ci-aprs pour plus de prcisions. De rtablir une action annule de manire slective en cliquant sur le bouton Annuler/Rtablir ou en slectionnant son nom et en cliquant sur le bouton Rtablir la slection dans la barre doutils de la palette Historique. Pour rtablir des actions annules de faon slective, cliquez dessus tout en appuyant sur la touche Ctrl.
Chapitre 7 : Modification dimages
207
Utilisation des boutons dannulation et de rtablissement de la barre doutils de la palette Historique
Le tableau ci-aprs dcrit la fonction de chacun des boutons dannulation/de rtablissement prsents dans la palette Historique. Annuler jusquici Cliquez sur le nom dun lment dans la palette
Historique, puis cliquez sur ce bouton pour annuler llment et toutes les actions suivantes.
Rtablir jusquici Cliquez sur le nom dun lment annul (X
jaune) dans la palette Historique, puis cliquez sur ce bouton pour rtablir laction et toutes les actions annules qui lont prcd.
Annuler la slection Cliquez sur le nom dun lment dans la
palette Historique, puis cliquez sur ce bouton pour lannuler de faon slective. Cette annulation peut entraner des consquences sur les actions suivantes et produire un rsultat inattendu.
Rtablir la slection Cliquez sur le nom dun lment annul de
faon slective dans la palette Historique, puis cliquez sur ce bouton pour rtablir laction.
Effacer les commandes annules de manire slective
Cliquez sur ce bouton pour transformer toutes les actions annules de faon slective en commandes irrversibles (commandes qui ne peuvent plus tre annules ni rtablies). Vous tes invit confirmer lexcution de cette action.
Afficher les commandes irrversibles Cliquez sur ce bouton pour afficher ou masquer les commandes irrversibles. Lorsquelles sont affiches, les commandes irrversibles sont grises (ce qui signifie quelles sont inactives/inaccessibles). Effacer lhistorique Cliquez sur ce bouton pour transformer tous les lments de la palette Historique en commandes irrversibles. Vous tes invit confirmer lexcution de cette action.
208
Chapitre 7 : Modification dimages
Utilisation du menu contextuel de la palette Historique
Pour afficher le menu contextuel des commandes de la palette Historique, cliquez sur un lment slectionn (ou un groupe dlments slectionns) avec le bouton droit de la souris dans la palette Historique.
Commandes Annuler et Rtablir habituelles
Mise en garde pour lutilisation de la fonction dannulation slective
Malgr sa puissance et son aspect pratique, la fonction dannulation slective de la palette Historique nest pas toujours le choix idal. Les deux exemples qui suivent en sont lillustration parfaite.
Vous avez la possibilit de recourir aux boutons Annuler et Rtablir de la barre doutils Standard ou de choisir dition > Annuler / Rtablir pour annuler ou rtablir des actions, dans leur ordre dexcution. Si vous recourez ces mthodes, le bouton Annuler/Rtablir de la palette Historique est actualis ( pour les lments annuls et pour les lments rtablis). Notez toutefois que lannulation slective dune action nest possible que par lintermdiaire de la palette Historique.
Exemple simple
1 Cette image contient cinq coups de pinceaux individuels, placs de gauche droite.
2 Cliquez ici pour voir les consquences de lannulation slective des deuxime et troisime coups de pinceau.
Chapitre 7 : Modification dimages
209
Exemple de rsultat inattendu
1 Voici une photo, avant rectification et application du filtre de dosage automatique du flash au premier plan.
2 Voici la mme photo aprs rectification et recadrage.
210
Chapitre 7 : Modification dimages
3 Voici une slection main leve de la zone de premier plan.
4 Voici la photo aprs application du filtre de dosage automatique du flash la slection.
Chapitre 7 : Modification dimages
211
5 Voici le rsultat obtenu aprs annulation slective de la rectification. La slection main leve et lapplication du filtre de dosage automatique du flash ont clairement t affects de faon ngative.
Enregistrement et application de quickscripts
La possibilit de slection des tapes appliquer une image et de leur enregistrement sous forme de quickscript est incontestablement lun des principaux atouts de la palette Historique. Vous pouvez ensuite appliquer le quickscript une autre image (ou limage en cours). Notez quil existe un quickscript unique ; chaque fois que vous slectionnez des commandes dans la palette Historique et cliquez sur le bouton Enregistrer dans le quickscript , le quickscript existant est remplac.
Enregistrement de commandes dans un quickscript
Pour enregistrer une ou plusieurs commandes dans un quickscript :
Emplacement du quickscript
Le quickscript est enregistr dans le fichier QuickScriptTemp.PspScript et rside dans le dossier Scripts - Scuriss.
1 Cliquez sur la commande voulue dans la palette Historique (cliquez sur le nom de la commande et pas sur le bouton qui lui est associ). Ds quune commande est slectionne, le bouton Enregistrer dans le quickscript sactive. 2 Cliquez sur le bouton Enregistrer dans le quickscript . Les tapes slectionnes sont appliques limage lorsque vous cliquez sur le bouton Excuter le quickscript par la suite.
212
Chapitre 7 : Modification dimages
Remarque : lenregistrement dun groupe de commandes slectionnes dans le quickscript entrane la suppression, sans avertissement, du quickscript prcdent.
Application dun quickscript une autre image
Aprs avoir enregistr des commandes dans le quickscript, ouvrez une autre image (ou activez une autre image ouverte) et cliquez sur le bouton Excuter le quickscript .
Remarque sur les scripts et les modules externes
Si vous avez excut des commandes faisant appel des modules externes, la cration de scripts partir de ces commandes ne produit pas toujours les rsultats escompts. Les commandes de modules externes ne sexcutent pas en mode silencieux et ne rtablissent pas les paramtres par dfaut dorigine.
Application des commandes slectionnes dautres images
Les commandes slectionnes dans la palette Historique peuvent tre rapidement appliques une autre image, ou toutes les images ouvertes dans lespace de travail de Paint Shop Pro. Pour appliquer les commandes slectionnes toutes les images ouvertes : 1 Slectionnez les commandes voulues. Cliquez tout en appuyant sur la touche Maj pour slectionner des commandes adjacentes, ou sur la touche Ctrl pour slectionner des commandes non adjacentes. 2 Cliquez sur une commande slectionne avec le bouton droit de la souris pour afficher le menu contextuel de la palette Historique, puis choisissez Appliquer aux autres documents ouverts . Pour faire glisser des commandes vers une autre image : Pour appliquer rapidement une ou plusieurs commandes slectionnes une autre image ouverte, faites glisser le nom de la commande (pas licne) vers une autre image ouverte.
Chapitre 7 : Modification dimages
213
Enregistrement de commandes sous forme de fichiers PspScript
Vous pouvez rapidement enregistrer les commandes slectionnes dans la palette Historique au format de fichier .PspScript ou les copier dans le Presse-papiers.
Enregistrement au format .PspScript
1 Slectionnez les commandes voulues dans la palette Historique. Cliquez tout en appuyant sur la touche Maj pour slectionner des commandes adjacentes, ou sur la touche Ctrl pour slectionner des commandes non adjacentes. 2 Cliquez sur une commande slectionne avec le bouton droit de la souris pour afficher le menu contextuel de la palette Historique, puis choisissez Enregistrer dans un script . La bote de dialogue Enregistrer sous apparat. 3 Si ncessaire, slectionnez le dossier dans lequel rsidera le script. 4 Dans le champ Nom du fichier, indiquez le nom attribuer au script. 5 Dans la case cocher Enregistrer les commandes actives uniquement , procdez comme suit :
�
Cochez cette case (elle est slectionne par dfaut) pour ne pas inclure les commandes annules dans le script. Dsactivez cette case pour inclure les commandes annules dans le script. Notez toutefois que les commandes annules sactiveront (elles ne seront plus annules) lors de lexcution du script.
6 Cliquez sur Enregistrer.
Copie de commandes dans le Presse-papiers
Pour copier la syntaxe Python associe aux commandes slectionnes dans le Presse-papiers : 1 Slectionnez les commandes voulues dans la palette. Cliquez tout en appuyant sur la touche Maj pour slectionner des commandes adjacentes, ou sur la touche Ctrl pour slectionner des commandes non adjacentes.
214
Chapitre 7 : Modification dimages
2 Cliquez sur une commande slectionne avec le bouton droit de la souris pour afficher le menu contextuel de la palette Historique, puis choisissez Copier vers le presse-papiers . 3 Ouvrez un diteur de texte tel le Bloc-notes ou une application ddition de texte compatible Python, telle que PythonWin ou Idle. 4 Collez le contenu du Presse-papiers dans cette application. La syntaxe associe aux commandes slectionnes saffiche alors.
215
CHAPITRE
Slections dans les images
La slection des zones modifier dans une image constitue une tape essentielle de la retouche dimages. Une fois la slection dfinie, vous pouvez la modifier en laissant le reste de limage intact. Vous avez alors la possibilit de manipuler la slection laide doutils (de peinture ou de dessin, notamment) ou de commandes (telles que le renversement, la copie ou le recadrage). Le bord dune slection est signal par des pointills en noir et blanc. Le prsent chapitre explique les nombreuses mthodes de slection disponibles dans lapplication.
Sommaire
Utilisation des outils de slection . . . . . . . . . . . . . . . . . . Commande Modifier la slection . . . . . . . . . . . . . . . . . . . Rglage des bordures dune slection . . . . . . . . . . . . . . Conversion dune slection en calque . . . . . . . . . . . . . . . Cration dun motif personnalis partir dune slection . Modification de la slection . . . . . . . . . . . . . . . . . . . . . . crtage dune slection sur le support . . . . . . . . . . . . . Dplacement dune slection au sein dune image . . . . . . Enregistrement et chargement dune slection . . . . . . . . Slection standard et slection flottante . . . . . . . . . . . . .
. . . . . . . . . .
. . . . . . . . . .
. . . . . . . . . .
. . . . . . . . . .
. . . . . . . . . .
216 227 228 229 230 230 238 238 239 244
216
Chapitre 8 : Slections dans les images
Utilisation des outils de slection
Transformation dune slection
Voici quelques mthodes de modification dune slection :
�
La mthode de slection dune zone de limage varie en fonction du type de calque (raster et doutil dart, ou vectoriel). Paint Shop Pro offre des outils de slection permettant de dfinir des slections raster (ou pixellises), ainsi que des outils vectoriels destins la slection dobjets vectoriels.
� �
Couper, copier ou coller une slection Recadrer sur une slection Dplacer une slection au sein de limage Renverser, faire pivoter une slection ou lui appliquer un effet de miroir Corriger les couleurs au sein dune slection Appliquer des effets une slection Appliquer les outils de peinture ou de dessin une slection
Outils de slection raster (et dart)
Slection Dfinit la forme de la slection (rectangulaire, circulaire ou en toile, par exemple). Consultez la section Slection laide de loutil Slection page 217. Slection au lasso Dfinit une slection de forme irrgulire ou suivant le contour dun objet, tel que les ptales dune fleur ou la main dun enfant. Consultez la section Slection laide de loutil Slection au lasso page 219. Baguette magique Dfinit une slection partir dune couleur, dune luminosit ou dune opacit. Consultez la section Slection laide de loutil Baguette magique page 221. Les outils de slection sont regroups dans un menu droulant de la barre doutils Outils. Un seul outil est affich la fois. Cliquez sur la flche vers le bas, situe droite de loutil, afin dafficher les autres outils de slection disponibles. Bien que ces outils dfinissent des slections raster, vous pouvez les appliquer des calques vectoriels ; ils permettent en effet de crer des slections raster partir dobjets vectoriels. Si, par exemple, vous copiez la slection afin de la coller en tant que nouvelle image, lobjet est copi sur le calque raster sous forme de pixels distincts (et non comme objet vectoriel).
Utilisation de plusieurs outils de slection
Vous pouvez effectuer une slection initiale laide dun outil, puis activer un autre outil de slection afin dajouter une zone la slection ou den soustraire une partie. Pour plus dinformations, consultez la section Modification de la slection page 230 ou Rduction dune slection page 232.
Outils de slection vectorielle
Pour slectionner des objets et un texte vectoriels (sans les convertir en slections raster), utilisez les outils suivants : Slectionner des objets Permet de slectionner des objets ou un texte vectoriels. Consultez la section Slection dobjets vectoriels page 223. Texte Permet de dfinir une slection ayant la forme dun texte. Consultez la section Slection dun texte page 224.
Chapitre 8 : Slections dans les images
217
Slection laide de loutil Slection
Loutil Slection permet de slectionner une partie dun calque raster ou de dfinir une slection raster partir dobjets situs sur un calque vectoriel. La slection que vous crez peut prendre une forme spcifique : rectangle, carr, rectangle arrondi, carr arrondi, ellipse, cercle, triangle, pentagone, hexagone, octogone, toile ou flche. Pour utiliser loutil Slection : 1 Dans barre doutils Outils, choisissez loutil Slection du menu droulant de loutil Slection. , partir
2 Dans la palette Options, choisissez lune des options suivantes : Type de slection Cette liste droulante vous permet de choisir la forme de la zone de slection (rectangle, ellipse, forme toile, etc.). Mode Indique lopration appliquer la slection existante, savoir Remplacer, Ajouter ou Supprimer.
Progressivit avant ou aprs
Si vous slectionnez une valeur de progressivit dans la palette Options, cette valeur sapplique la prochaine slection effectue laide de loutil Slection. Vous avez aussi la possibilit de modifier la progressivit dune slection existante. Pour ce faire, choisissez Slections > Modifier > Progressivit, ou Slections > Modifier > Progressivit intrieure/extrieure.
Progressivit Indique la largeur en pixels (0 200) sur laquelle la slection sestompe le long du contour. Lorsque vous dplacez ou collez la slection, la progressivit facilite le mlange de la slection avec la zone environnante et donne un aspect plus naturel la slection. Plus la valeur de progressivit est leve, plus le contour est attnu. Pour crer une slection sans progressivit et dote dun contour net, utilisez une valeur de largeur nulle. Anticrnelage Cochez cette case pour activer la fonction correspondante, qui gnre une slection au contour lisse en remplissant partiellement les pixels situs sur le contour afin de les rendre semi-transparents. Pour conserver le contour initial, dsactivez la case cocher. Remarque : une fois la slection dfinie, il est impossible de modifier le type de slection ou le paramtre danticrnelage. La modification de ces options sapplique la slection suivante. Pour modifier la progressivit, consultez la section Modification de la progressivit dune slection page 232. 3 Pour dfinir la slection, effectuez lune des oprations suivantes :
�
Faites glisser limage. mesure que vous dplacez la souris, une bordure marque la slection. Lorsque vous relchez le bouton de la souris, la bordure de la slection se transforme en pointills. Si vous dfinissez une valeur de progressivit, la partie correspondante de la slection est ajoute dans cadre de slection en pointills.
218
Chapitre 8 : Slections dans les images
Pour dfinir une slection dune taille spcifique, dans la palette Options, cliquez sur Slection personnalise , puis indiquez la position de la slection en pixels (pour les quatre cts). La position est mesure partir de langle suprieur gauche. Dans la palette Options, choisissez Zone opaque du calque pour slectionner les zones opaques (la zone non transparente contenant les donnes) du calque actif. Choisissez Zone opaque de limage fusionne afin de slectionner la zone opaque sur tous les calques de limage. Cette option nest pas disponible si limage contient un seul calque.
Alignement de la slection
Les grilles et repres disponibles dans la fentre de limage facilitent lalignement dune slection. Pour plus dinformations, consultez la section Utilisation des rgles, des grilles et des repres page 195.
4 Pour crer une slection rectangulaire partir dune slection de forme irrgulire :
�
Dans la section Crer une slection partir de de la palette Options, choisissez Slection actuelle . Une nouvelle slection rectangulaire entoure la slection actuelle.
5 Pour modifier les bords de la slection, effectuez lune des oprations suivantes :
�
Pour complter la slection, dans la liste droulante Mode, choisissez Ajouter, ou maintenez la touche Maj enfonce, cliquez et faites glisser une autre zone de slection (qui ne fait pas ncessairement partie de la slection initiale). Pour soustraire une partie de la slection, dans la liste droulante Mode , choisissez Supprimer, ou maintenez la touche Ctrl enfonce, cliquez et tracez la zone au sein de la slection initiale. Pour dplacer les pointills de slection, cliquez sur le bouton droit de la souris et tracez une zone laide dun outil de slection ou slectionnez loutil Dplacer , cliquez sur le bouton droit de la souris et tracez une zone lintrieur de la slection.
Remarque : une autre solution consiste changer doutil de slection avant dajouter ou de soustraire une partie. Vous pouvez prsent modifier le contenu de la slection, autrement dit le dplacer, le copier, le peindre, corriger les couleurs, lui appliquer des effets, etc. La slection reste active tant que vous ne slectionnez pas une autre zone, que vous ne cliquez pas lextrieur du cadre de slection avec le bouton droit de la souris afin de dslectionner la zone pendant quun outil de slection est actif, ou que vous ne choisissez pas Slections > Dslectionner tout.
Chapitre 8 : Slections dans les images
219
Slection laide de loutil Slection au lasso
Choisissez loutil Slection au lasso, puis slectionnez des objets aux bords irrguliers. Cet outil permet de slectionner nimporte quel type dobjet, du contour dun arbre la main dun enfant en passant par le contour irrgulier dune feuille.
Commencez par slectionner le calque.
Avant de procder la slection, affichez la palette Calques et cliquez sur le nom du calque contenant les donnes qui vous intressent.
Pour utiliser loutil Slection au lasso : 1 Si limage contient plusieurs calques, cliquez sur le calque de destination de la slection dans la palette Calques. 2 Dans la barre doutils Outils, choisissez loutil Slection au lasso , dans le menu droulant de loutil Slection. 3 Dans la palette Options, choisissez une option sous Type de slection afin de dterminer le mode de slection de Paint Shop Pro. Rechercher les bords Il suffit de cliquer sur les contours de zones de forme irrgulire pour que Paint Shop Pro dtecte les contours entre deux zones comportant de subtiles diffrences de couleur ou de lumire. Lasso Cliquez et faites glisser la souris afin de slectionner la zone vise, comme si vous traciez un dessin main leve. Ce type de slection convient particulirement pour la slection rapide de formes irrgulires. Point point Cliquez en passant dun point lautre afin que Paint Shop Pro trace une bordure rectiligne entre les points. Cet outil permet de dfinir une slection laide de contours droits. Contour optimal Cliquez le long du contour de zones irrgulires afin que Paint Shop Pro puisse en dtecter le vritable contour. Ce type de slection permet de crer une bordure entre deux zones extrmement contrastes au niveau des couleurs ou de la lumire.
Utilisation du type de slection Rechercher les bords
Utilisation du type de slection Lasso
4 Dans la palette Options, choisissez des options supplmentaires. Progressivit Indique la largeur en pixels (de 0 200) sur laquelle la slection sestompe le long du contour. La fonction de progressivit contrle la nettet du contour de la slection. Pour des informations dtailles, reportez-vous la page 217. Amplitude Indique la distance (0 15), dtermine partir du point sur lequel vous cliquez, sur laquelle Paint Shop Pro recherche un contour. Cette option est uniquement disponible pour le type de slection Rechercher les bords.
220
Chapitre 8 : Slections dans les images
Adoucissement Indique le degr de lissage (de 0 40) du contour de la slection. Cette fonction permet de lisser les contours trs marqus ou des lignes irrgulires. Anticrnelage Cochez cette case pour activer la fonction correspondante, qui gnre une slection au contour lisse en remplissant partiellement les pixels situs sur le contour afin de les rendre semi-transparents. Pour conserver le contour initial, dsactivez la case cocher. chantillon fusionn Si cette case est coche, loutil recherche des contours sur tous les calques de la zone slectionne. Si elle est dsactive, loutil recherche des contours uniquement sur le calque actif. Cette option nest disponible que si limage comporte plusieurs calques, et uniquement avec les types de slection Rechercher les bords et Bord optimal.
Utilisation du type de slection Point point
5 Effectuez la slection :
�
Pour les types de slection Rechercher les bords et Bord optimal , cliquez sur limage, lendroit o vous souhaitez dmarrer la slection, puis cliquez pour placer des points autour de la zone qui vous intresse. Une fois que vous avez cliqu sur chaque point, une ligne indique la bordure de la slection. Pour supprimer un point, appuyez sur Suppr. Pour terminer la slection, cliquez deux fois ou cliquez laide du bouton droit de la souris. Dans le cas du type de slection Lasso , faites glisser la souris afin de tracer le contour de la zone slectionner. Lorsque la ligne entoure la slection, relchez le bouton de la souris. Si vous relchez prmaturment le bouton de la souris, recommencez lopration ou ajoutez des lments la slection, comme dcrit dans ltape suivante. Dans le cas du type de slection Point point , cliquez lemplacement o la bordure de la slection doit commencer, puis continuez cliquer jusqu ce que vous rejoigniez le point de dpart. Pour terminer la slection, cliquez deux fois ou cliquez laide du bouton droit de la souris. Pour supprimer un point, appuyez sur Suppr.
Quel que soit le type de slection, la ligne est convertie en pointills afin de signaler la bordure de la slection. 6 Pour modifier la zone de slection, effectuez lune des oprations suivantes :
�
Pour complter la slection, dans la liste droulante Mode, choisissez Ajouter, ou maintenez la touche Maj enfonce, cliquez et tracez une autre zone de slection.
Chapitre 8 : Slections dans les images
221
Pour soustraire une partie de la slection, dans la liste droulante Mode , choisissez Supprimer, ou maintenez la touche Ctrl enfonce, cliquez et tracez la zone au sein de la slection initiale.
Remarque : une autre solution consiste changer doutil de slection avant dajouter ou de soustraire une partie. Vous pouvez prsent modifier le contenu de la slection, autrement dit le dplacer, le copier, le peindre, corriger les couleurs, lui appliquer des effets, etc. La slection reste active tant que vous ne slectionnez pas une autre zone, que vous ne cliquez pas laide du bouton droit de la souris afin de dslectionner les lments, ou que vous ne choisissez pas Slections > Dslectionner tout .
Slection laide de loutil Baguette magique
Slection des lments exclure
Dans le cas de zones dimage complexes, il est parfois plus simple de slectionner la zone dimage exclure , et dinverser ensuite la slection. Si, par exemple, limage reprsente un arbre se dtachant sur un ciel bleu, utilisez loutil Baguette magique afin de slectionner le ciel, puis inversez la slection afin de slectionner larbre. Pour plus dinformations, consultez la section Inversion dune slection page 229.
Loutil Baguette magique permet de slectionner un contenu, plutt que de dfinir une zone dans limage. Il est idal pour la slection de zones dimage complexes, comportant des pixels clairement distincts des autres zones (une rose rouge entoure de feuilles vertes, par exemple). Cet outil utilise quatre types de valeurs pour procder aux slections : la couleur (valeur RVB), la teinte, la luminosit et lopacit. laide de loutil Baguette magique, slectionnez la correspondance souhaite (teinte, par exemple), choisissez un niveau de tolrance dterminant la prcision de la correspondance entre les pixels, puis cliquez une fois sur limage afin de slectionner le pixel de rfrence. Pour utiliser loutil Baguette magique : 1 Si limage contient plusieurs calques, activez la palette Calques, puis cliquez sur le nom du calque comprenant la zone de limage qui vous intresse. 2 Dans la barre doutils Outils, choisissez loutil Baguette magique dans le menu droulant de loutil Slection. 3 Dans la palette Options, choisissez un mode de Correspondance afin de dfinir le mode de cration de la slection. Aucun Slectionne tous les pixels. Valeur RVB Slectionne les pixels correspondant aux valeurs rouge, vert et bleu de la couleur slectionne dans limage. Couleur Slectionne les pixels de la couleur slectionne dans limage.
222
Chapitre 8 : Slections dans les images
Teinte Slectionne les pixels en fonction de leur position sur la roue chromatique des teintes slectionnes au sein de limage. Luminosit Slectionne les pixels en fonction de la luminosit de la couleur slectionne dans limage. Zones opaques Slectionne uniquement les zones contenant des pixels. Les zones transparentes ne sont pas prises en compte. Opacit Slectionne les pixels en fonction de leur opacit. 4 Dans la palette Options, choisissez des options supplmentaires. Tolrance Contrle la prcision de la correspondance entre les pixels slectionns et le pixel de rfrence sur lequel vous avez cliqu. Avec des rglages faibles, les valeurs doivent tre proches, tandis quavec des valeurs leves, loutil Baguette magique permet de slectionner un ventail de pixels plus grand. Progressivit Indique la largeur en pixels (de 0 200) sur laquelle la slection sestompe le long du contour. La fonction de progressivit contrle la nettet du contour de la slection. Pour des informations dtailles, consultez la section page 217. chantillon fusionn Cochez cette case pour que loutil Baguette magique recherche les pixels correspondants dans limage fusionne. Dsactivez-la afin de restreindre le champ de la slection au calque actif. Contigus Cochez cette case pour slectionner les pixels contigus votre pixel de rfrence. Dsactivez-la pour slectionner des pixels rpondant dautres critres. Anticrnelage Cochez cette case et indiquez si la fonction danticrnelage doit sappliquer lintrieur ou lextrieur du cadre de slection en pointills. 5 Cliquez sur la zone de limage contenant les pixels de rfrence. Le cadre de slection en pointills entoure lensemble des pixels correspondants. Si loutil Baguette magique slectionne trop ou pas assez de pixels, rglez la valeur de tolrance et effectuez une nouvelle slection. 6 Pour modifier la slection, choisissez lune des options suivantes dans la liste droulante Mode :
�
Remplacer Permet de remplacer une slection existante par une nouvelle slection. Ajouter Permet de complter la slection en cliquant sur une autre zone de limage. Vous pouvez galement appuyer sur la touche Maj pour obtenir le mme rsultat.
Chapitre 8 : Slections dans les images
223
Supprimer Permet de retirer des lments de la slection en cliquant dans la slection initiale. Vous pouvez galement appuyer sur la touche Ctrl pour obtenir le mme rsultat.
Remarque : pour ajouter des lments la slection, utilisez les commandes Agrandir ou Slectionner les zones similaires. Consultez la section Modification de la slection page 230. Vous pouvez prsent modifier le contenu de la slection, autrement dit le dplacer, le copier, le peindre, corriger les couleurs, lui appliquer des effets, etc. La slection reste active tant que vous ne slectionnez pas dautres lments ou que vous ne cliquez pas laide du bouton droit de la souris afin de tout dslectionner.
Slection dobjets vectoriels
Pour modifier un objet ou un texte vectoriel, commencez par slectionner lobjet laide de loutil Slectionner des objets. Vous avez la possibilit de slectionner un ou plusieurs objets, situs sur le mme calque ou sur des calques distincts. Il est galement possible de slectionner ce type dobjet partir de la palette Calques. Pour slectionner des objets vectoriels laide de loutil Slectionner des objets : 1 Dans la barre doutils Outils, choisissez loutil Slectionner des objets . 2 Effectuez lune des oprations suivantes :
�
Slection dobjets polyvalente
Outre la slection dobjets vectoriels, vous pouvez utiliser loutil Slectionner des objets pour effectuer les oprations suivantes : dplacer, redimensionner, redfinir et faire pivoter des objets et des textes vectoriels ; � aligner et rpartir des objets vectoriels ; � grouper et dissocier des objets vectoriels ; � appliquer les commandes du menu dition (telles que la copie et le collage). Pour plus dinformations, consultez le Chapitre 13, Dessin et modification dobjets.
�
Cliquez sur lobjet qui vous intresse. Pour slectionner plusieurs objets, maintenez la touche Maj enfonce et cliquez sur les objets viss. Faites glisser le curseur afin de tracer un rectangle englobant la slection. Pour garantir la slection, le rectangle doit inclure tous les objets.
Un cadre de dlimitation dot de poignes entoure les objets slectionns. Pour plus dinformations sur lutilisation de ces poignes en vue de modifier des objets, consultez la section Redimensionnement et modification de la forme des objets vectoriels page 384.
224
Chapitre 8 : Slections dans les images
Pour slectionner des objets vectoriels partir de la palette Calques : 1 Dans la palette Calques, cliquez sur le signe plus (+), plac en regard dun calque, afin de dvelopper le calque et dafficher les objets quil contient. 2 Cliquez sur le nom de lobjet. Pour slectionner plusieurs objets, maintenez la touche Maj enfonce et cliquez sur le nom des autres objets. Un cadre de dlimitation entoure les objets slectionns dans limage.
Pour tout dslectionner
Pour annuler la commande Slectionner tout, choisissez Slections > Dslectionner tout.
Slection dun texte
Il existe deux types de slections de texte :
�
Loutil Slectionner des objets permet de slectionner un texte vectoriel en vue de le modifier. Loutil Texte permet de dfinir une slection de texte raster (le cadre de slection en pointills prend la forme du texte) en vue de crer des effets intressants. Dfinissez, par exemple, une slection de texte sur un calque de couleur unie, puis supprimez la slection de faon ce que les lettres deviennent transparentes et que leur contour adopte la couleur unie.
Pour slectionner un texte vectoriel : 1 Dans la palette Calques, cliquez sur le nom du calque contenant le texte vis. 2 Dans la barre doutils Outils, choisissez loutil Slectionner des objets . 3 Cliquez sur le texte. Un cadre de dlimitation dot de poignes de modification entoure le texte. Vous pouvez prsent dplacer ou redimensionner le texte. Cliquez deux fois afin de modifier les proprits vectorielles (telles que la couleur ou la texture). Pour modifier le texte proprement dit, slectionnez loutil Texte, puis cliquez sur le texte. Vous pouvez galement cliquer sur le texte avec le bouton droit de la souris dans la palette Calques et choisir ensuite Modifier le texte dans le menu contextuel qui saffiche.
Chapitre 8 : Slections dans les images
225
propos de loutil Texte
La slection en forme de texte ne constitue quune fonction parmi dautres de loutil Texte. Le rle principal de cet outil consiste ajouter du texte une image. Pour plus dinformations, consultez la section Chapitre 16, Utilisation de texte.
Pour crer une slection de texte laide de loutil Texte : 1 Slectionnez loutil Texte . 2 Dans la palette Options, reprez le pav Cration et choisissez Slection (option permettant de dfinir une slection ayant la forme du texte, plutt quun texte comme objet peint). 3 Cliquez sur le point de dpart de la slection du texte afin douvrir la bote de dialogue Texte. 4 Slectionnez les options de texte souhaites et tapez le texte. 5 Cliquez sur Appliquer.
Suppression dune slection
Vous pouvez annuler toute slection dans limage, ce qui a pour effet de supprimer les pointills et de rintgrer la slection dans limage. Si vous annulez une slection flottante, Paint Shop Pro la rend statique et la place sur le calque sous-jacent, dans le cas dun calque raster. Sil sagit dun calque vectoriel ou dart, Paint Shop Pro cre un nouveau calque raster et y place la slection statique. Pour annuler une slection : Choisissez Slections > Dslectionner tout , cliquez sur limage lextrieur des pointills de slection avec le bouton droit de la souris ou appuyez sur les touches CTRL + D .
Slection des zones non masques
Cration dun masque partir dune slection
Une slection peut galement servir crer un masque. Pour plus dinformations, consultez la section Cration de masques partir de slections page 436.
Crez une slection englobant lensemble des zones non masques et excluant toutes les zones masques. La taille de la slection sadapte celle du support. Pour slectionner lensemble des zones non masques : 1 Crez un masque, comme dcrit dans la section Cration de masques page 433. 2 Dans la palette Calques, slectionnez le calque du masque. 3 Choisissez Slections > partir du masque . Le cadre de slection en pointills entoure les zones non masques. Remarque Si vous avez enregistr un masque sur un canal alpha, vous pouvez le charger en tant que slection. Pour ce faire, choisissez Slections > Charger partir dun canal alpha .
226
Chapitre 8 : Slections dans les images
Slection de lensemble des pixels
Slection dun calque
En labsence de slection dans limage, lorsque vous cliquez sur le nom dun calque dans la palette Calques, Paint Shop Pro slectionne automatiquement le contenu intgral du calque actif (sans signaler la slection par des pointills). Si le calque contient des donnes places hors du support de limage, elles sont galement incluses dans la slection.
La commande Slectionner tout permet de slectionner tous les lments situs sur un calque ou dans limage entire, si limage contient un seul calque. Elle slectionne galement tous les lments placs sur le support de limage. Pour slectionner tous les pixels dun calque ou dune image : 1 Si limage contient plusieurs calques, cliquez sur le nom du calque slectionner dans la palette Calques. 2 Choisissez Slections > Slectionner tout , ou appuyez sur les touches Ctrl + A . Des pointills saffichent autour du calque situ sur le support.
Cration de slections raster partir dobjets vectoriels
Il est possible de slectionner un objet vectoriel, de le convertir en slection raster, puis de le copier et de le coller sur un autre calque ou sur une autre image. Procdez de la sorte pour appliquer des objets vectoriels des commandes et des outils rservs aux objets raster. Pour dfinir une slection raster partir dun objet vectoriel : 1 Loutil Slectionner des objets permet de slectionner un ou plusieurs objets vectoriels. 2 Choisissez Slections > partir dun objet vectoriel. Le cadre de slection en pointills entoure chaque objet vectoriel. Vous pouvez dsormais copier et coller la slection. Les objets vectoriels initiaux restent inchangs.
Chapitre 8 : Slections dans les images
227
Commande Modifier la slection
La commande Modifier la slection permet de dfinir une slection partir dun coup de pinceau ou dappliquer un effet uniquement au cadre de slection en pointills. Pour dfinir une slection : 1 Choisissez Slection > Modifier la slection , ou cliquez sur le bouton Modifier la slection de la palette Calques. Un calque de slection est ajout la palette Calques. 2 Slectionnez un outil de peinture dans la barre Outils. Pour plus dinformations, consultez le Chapitre 11, Peinture raster. 3 Configurez les options associes loutil de peinture laide des palettes Options et Variations du pinceau. 4 Peignez limage en noir, en blanc ou avec des nuances de gris. La clart de la peinture dtermine lopacit de la slection. Une couche de couleur rouge matrialise les coups de pinceau. 5 Choisissez Slection > Modifier la slection , ou cliquez sur le bouton Modifier la slection de la palette Calques. Le cadre de slection en pointills affiche la zone slectionne. Pour appliquer les outils et les effets au cadre en pointills : 1 Effectuez une slection dans limage. Consultez la section Utilisation des outils de slection page 216. 2 Choisissez Slection > Modifier la slection , ou cliquez sur le bouton Modifier la slection de la palette Calques. Une couche de couleur rouge saffiche dans la zone slectionne. 3 Appliquez un outil ou un effet la zone de slection. 4 Pour plus dinformations, consultez le Chapitre 11, Peinture raster ou le Chapitre 9, Application deffets. 5 Une fois la slection modifie, choisissez Slection > Modifier la slection afin dafficher le cadre de slection en pointills. Pour dsactiver le cadre de slection en pointills tout en conservant la slection, choisissez Slections > Masquer les pointills. Pour supprimer la slection, choisissez Slections > Dslectionner tout .
228
Chapitre 8 : Slections dans les images
Rglage des bordures dune slection
Une fois la slection effectue sur limage, il se peut que vous souhaitiez modifier ou retoucher les bordures de la slection.
Dplacement du cadre de slection en pointills
Astuces :
Cliquez sur limage avec le bouton droit de la souris lextrieur des pointills pour annuler la slection. Si vous cliquez et faites glisser la slection laide dun outil de slection, la slection devient flottante et peut tre dplace. Si vous avez effectu lune de ces oprations par inadvertance, appuyez sur Ctrl + Z pour lannuler.
Pour modifier ou rgler de faon prcise la zone dlimite par la slection, utilisez loutil Dplacer pour dplacer le cadre en pointills. Pour dplacer le cadre de slection en pointills : 1 Dans la barre doutils Outils, choisissez un outil de slection. 2 Cliquez lintrieur du cadre en pointills (ou sur le cadre) laide du bouton droit de la souris et faites-le glisser un nouvel emplacement.
Affichage et masquage du cadre de slection en pointills
Par dfaut, le cadre de slection en pointills est visible. Il peut savrer plus pratique de masquer temporairement un cadre en pointills sans pour autant dsactiver la slection. Vous pouvez, par exemple, souhaiter voir le rsultat du collage dune slection ou de lapplication de la progressivit au contour de la slection. Pour afficher ou masquer le cadre en pointills : Choisissez Slections > Masquer les pointills , ou appuyez sur Ctrl + Maj + M .
Chapitre 8 : Slections dans les images
229
Inversion dune slection
Inversion dune slection
Dans le cas de zones dimage complexes, il est parfois plus simple de slectionner la zone de limage exclure, puis dinverser la slection. Prenons un exemple : limage reprsente un personnage qui se dtache sur un arrire-plan de couleur unie. Slectionnez larrire-plan, puis inversez la slection afin de slectionner le personnage. Pour inverser une slection : 1 Slectionnez une partie de limage. 2 Choisissez Slections > Inverser. Le cadre en pointills englobe la zone oppose de limage.
Conversion dune slection en calque
Rsolution
Vous pouvez appliquer la commande Transformer en calque uniquement aux images avec 16 millions de couleurs et en niveaux de gris. Pour plus dinformations sur laugmentation du nombre de couleurs dune image, reportez-vous la section Augmentation du nombre de couleurs dune image page 291.
Pour convertir une slection en calque, utilisez la commande Transformer en calque du menu Slections. Le contenu de la slection initiale est intact ; une copie de la slection est convertie en nouveau calque. Cette mthode permet de modifier une slection sans incidence sur les donnes de limage initiale. Pour convertir une slection en calque : 1 Slectionnez une partie de limage. 2 Choisissez Slections > Transformer en calque . Le nouveau calque est plac au-dessus du calque de la slection initiale et est intitul Slection transforme.
Placement dune slection sur une autre image
Pour placer une slection comme calque sur une autre image, copiez la slection, ouvrez limage cible et choisissez dition > Coller > Comme nouveau calque.
230
Chapitre 8 : Slections dans les images
Cration dun motif personnalis partir dune slection
Utilisation dun motif
Pour utiliser un motif que vous crez, enregistrez-le dans le dossier Motifs, du dossier Programmes de Paint Shop Pro, et slectionnez-le comme style et texture de premier plan ou darrire-plan. Consultez la section Slection de motifs page 273. Vous pouvez ensuite utiliser le motif pour peindre, crer un texte ou remplir la totalit dune image.
Vous avez la possibilit de convertir une slection en motif personnalis sans jointures, dont vous pouvez vous servir pour diverses applications (peinture, ajout de texte ou cration dun arrire-plan de page Web). Pour crer un motif personnalis : 1 Slectionnez une partie de limage. 2 Choisissez Effets > Effets dimage > Mosaque sans jointures afin douvrir la bote de dialogue correspondante. 3 Choisissez le type de mosaque, la direction, les paramtres et le style dangle, puis cliquez sur OK .
Modification de la slection
Aprs avoir slectionn une zone de limage, vous pouvez modifier ou retoucher la slection.
Ajout une slection
Ajout une slection
Vous pouvez complter la zone de slection laide des outils de slection, en utilisant loutil ayant servi dfinir la slection initiale ou un outil diffrent. Supposons que limage reprsente un personnage portant un grand panneau. Slectionnez le panneau laide de loutil de slection rectangulaire, puis ajoutez la personne la slection laide de loutil Slection au lasso. La commande Agrandir permet daugmenter la taille dune slection du nombre de pixels donn. La commande Slectionner les zones similaires permet de complter une slection en fonction des valeurs chromatiques des pixels. Pour complter une slection laide des outils de slection : 1 Dans la barre doutils Outils, choisissez loutil de slection (Slection, Lasso ou Baguette magique) que vous souhaitez utiliser pour ajouter des lments la slection. 2 Dans la palette Options, slectionnez les options appropries. 3 Maintenez la touche Maj enfonce et cliquez sur les zones de limage que vous souhaitez ajouter la slection. Les zones ne doivent pas ncessairement tre contigus.
Chapitre 8 : Slections dans les images
231
Pour agrandir la slection du nombre de pixels dfini : 1 Choisissez Slections > Modifier > Agrandir. 2 Slectionnez le nombre de pixels (de 1 100) duquel vous souhaitez augmenter la slection. 3 Cliquez sur OK. Le cadre en pointills est agrandi, tout en conservant sa forme initiale. Pour ajouter des pixels une slection en fonction des valeurs chromatiques : 1 Choisissez Slections > Modifier > Slectionner les zones similaires . Remarque : cette bote de dialogue donne les meilleurs rsultats avec les slections qui nont pas subi danticrnelage. Dans cette bote de dialogue, vous pouvez galement cliquer sur le bouton Transparence afin de basculer entre laffichage exclusif de la slection et laffichage de la slection dans le contexte de limage. 2 Dfinissez les options suivantes : Tolrance Contrle la prcision de la correspondance entre les pixels et les couleurs de la slection initiale. Avec des rglages faibles, les valeurs doivent tre proches, tandis quavec des valeurs leves, davantage de pixels doivent correspondre. chantillon fusionn Si la case est coche, Paint Shop Pro slectionne les pixels correspondants dans limage fusionne. Si la case est dsactive, Paint Shop Pro slectionne uniquement les pixels situs sur le calque actif. Anticrnelage Cochez cette case pour activer la fonction correspondante, qui gnre une slection au contour lisse en remplissant partiellement les pixels situs sur le contour afin de les rendre semi-transparents. Indiquez si vous souhaitez lisser les zones situes lIntrieur ou lExtrieur du cadre en pointills. Pour conserver le contour initial, dsactivez la case cocher Anticrnelage. Contigu Permet de slectionner lensemble des pixels de couleur similaire. Non contigu Permet de slectionner lensemble des pixels de couleur similaire, situs en tout point de limage. 3 Cliquez sur OK. La slection est modifie en fonction des pixels correspondant vos critres de slection.
232
Chapitre 8 : Slections dans les images
Rduction dune slection
Rduction dune slection
Vous pouvez rduire une slection laide des outils de slection, en utilisant loutil ayant servi dfinir la slection initiale ou un outil diffrent. La commande Contracter permet par ailleurs de contracter une slection du nombre de pixels spcifi. Pour rduire une slection laide des outils de slection : Maintenez la touche Ctrl enfonce et cliquez sur les zones de limage que vous souhaitez retirer de la slection. Pour contracter la slection du nombre de pixels dfini : 1 Choisissez Slections > Modifier > Contracter. 2 Slectionnez le nombre de pixels selon lequel vous souhaitez contracter la slection. 3 Cliquez sur OK. Le cadre en pointills se contracte, tout en conservant sa forme initiale.
Modification de la progressivit dune slection
La progressivit indique la largeur en pixels (de 0 200) sur laquelle la slection sestompe le long du contour. Lorsque vous dplacez ou collez la slection, la progressivit facilite le mlange de la slection avec la zone environnante et donne un aspect plus naturel la slection. Plus la valeur de progressivit est leve, plus le contour est attnu. Pour crer une slection sans progressivit et dote dun contour net, utilisez une valeur de largeur nulle.
Dfinition de la progressivit avant celle dune slection
Pour rendre une nouvelle slection progressive, choisissez un outil de slection (Slection, Lasso ou Baguette magique), puis activez la palette Options et rglez la valeur de progressivit. Lors de la nouvelle slection, cette valeur de progressivit est utilise.
Pralablement la cration de la slection, utilisez la palette Options afin de dfinir la progressivit. Une fois la slection tablie, vous pouvez modifier la valeur et la position ( lintrieur ou lextrieur de la bordure de la slection) de la progressivit laide des commandes disponibles dans le menu Slection. Pour modifier la valeur de la progressivit : 1 Choisissez Slections > Modifier > Progressivit . 2 Slectionnez le nombre de pixels dfinissant la largeur de la progressivit, lintrieur et lextrieur de la slection. 3 Cliquez sur OK.
Chapitre 8 : Slections dans les images
233
Pour rgler la position et la valeur de la progressivit : 1 Choisissez Slections > Modifier > Progressivit intrieure/extrieure . Remarque : dans la bote de dialogue qui saffiche, cliquez sur le bouton Basculer la slection afin de basculer entre laffichage exclusif de la slection et laffichage de la slection dans le contexte de limage. 2 Slectionnez la position de la progressivit : Intrieure, Extrieure ou Bilatrale (la valeur de progressivit tant ajoute des deux cts de la slection). 3 Dans la case Valeur de progressivit , tapez la largeur (en pixels) de la progressivit. 4 Cliquez sur OK. Pour annuler la progressivit dune slection : 1 Choisissez Slections > Modifier > Aucune progressivit . 2 Slectionnez la valeur de seuil. Plus celle-ci est leve, puis la progressivit est rduite. 3 Cliquez sur OK.
Ajout ou suppression dune couleur dans une slection
Autre mthode
Pour supprimer une couleur dune slection, une autre mthode consiste utiliser la commande Coller comme slection transparente, qui enlve une couleur lors du collage de la slection. Cette commande ne permet cependant pas de supprimer diffrentes nuances dune couleur, mais uniquement la couleur exacte que vous avez spcifie comme couleur darrire-plan. Pour plus dinformations, consultez la section Commandes Couper, Copier et Coller page 182.
Pour ajouter une couleur une slection ou pour en supprimer une, utilisez la commande Slectionner la plage de couleurs. Vous pouvez choisir dajouter ou de supprimer une couleur situe sur la bordure de slection. La couleur choisie est ajoute ou supprime et la bordure de la slection change en consquence. Si vous copiez et collez la slection, la zone colle reflte la modification. Pour ajouter ou supprimer une couleur dans une zone de slection : 1 Slectionnez une partie de limage. 2 Choisissez Slections > Modifier > Slectionner la plage de couleurs . 3 Choisissez loption Ajouter la plage de couleurs ou Supprimer la plage de couleurs .
234
Chapitre 8 : Slections dans les images
4 Placez le pointeur sur limage et cliquez sur une couleur. La case Couleur de rfrence indique la couleur slectionne. Elle permet galement douvrir la bote de dialogue des couleurs pour choisir une couleur. Pour plus dinformations, consultez la section Slection des couleurs page 265. 5 Dans la zone de modification Tolrance , indiquez la valeur de tolrance de la couleur (de 0 200). Si la valeur est nulle, aucune couleur nest ajoute ou supprime dans la zone de slection. Si vous spcifiez une valeur leve, les nuances de la couleur ou les couleurs apparentes sont galement ajoutes ou supprimes. 6 Dans la case Douceur, indiquez la valeur de douceur de la couleur rfrence. 7 Cliquez sur OK . Les bords de la slection changent en fonction de la couleur ajouter ou exclure.
Nettoyage des bords de la slection
Rsolution
Vous pouvez appliquer ces commandes uniquement des images en niveaux de gris ou avec 16 millions de couleurs. Pour plus dinformations sur laugmentation du nombre de couleurs dune image, reportez-vous la section Augmentation du nombre de couleurs dune image page 291.
Lorsque vous dplacez ou copiez une slection, certains pixels situs proximit du bord sont inclus dans lopration, notamment dans le cas dune slection lisse ou dote dune progressivit. La dsincrustation permet de nettoyer le bord en supprimant ces pixels. Il existe trois commandes Dsincrustation : liminer les incrustations noires, liminer les incrustations blanches et liminer la frange. Utilisez les commandes liminer les incrustations noires et liminer les incrustations blanches lorsque la slection est effectue partir dune image dote dun arrire-plan noir ou blanc. Ces commandes suppriment les pixels noirs ou blancs situs sur les bords de la slection. Utilisez la commande liminer la frange lorsque la slection provient dune image dote dun arrire-plan color. Llimination de la frange fond les pixels non progressifs des bords de la slection vers lextrieur et sur les bords crnels de la zone progressive de la slection.
Chapitre 8 : Slections dans les images
235
Pour utiliser une commande de dsincrustation :
Application de la dsincrustation un calque
La dsincrustation permet galement de nettoyer les bords dun calque cr partir dune slection. Le menu Calques propose les mmes commandes de dsincrustation que le menu Slections. Pour plus dinformations, consultez la section Nettoyage des bords des calques crs partir de slections page 421.
1 Si la slection nest pas flottante, choisissez Slections > Flottante . 2 Effectuez lune des oprations suivantes :
�
Pour liminer les incrustations noires, choisissez Calques > Dsincrustation > liminer les incrustations noires . Pour liminer les incrustations blanches, choisissez Calques > Dsincrustation > liminer les incrustations blanches . Pour dplacer des incrustations de couleur, choisissez Calques > Dsincrustation > liminer la frange . La bote de dialogue correspondante saffiche lcran. Tapez le nombre de pixels liminer, puis cliquez sur OK .
Suppression des taches et des trous dune slection
Pour supprimer les trous et les taches dune slection : 1 Choisissez Slections > Modifier > Supprimer les taches et les trous afin douvrir la bote de dialogue correspondante. 2 Effectuez lune des oprations suivantes :
�
Choisissez loption Supprimer les taches afin de nliminer que les taches de la slection. Choisissez loption Supprimer les trous afin de nliminer que les trous de la slection. Choisissez loption Supprimer les taches et les trous afin dliminer les deux types dlments indsirables des bords de la slection. Remarque : dans la bote de dialogue qui saffiche, cliquez sur le bouton Basculer la slection afin de basculer entre laffichage exclusif de la slection et laffichage de la slection dans le contexte de limage.
Principe de la suppression des taches et des trous
La bote de dialogue Supprimer les taches et les trous permet dliminer ces deux types dlments de la zone dfinie en pixels carrs. Par exemple : si limage contient une zone de taches et de trous de 20 pixels de large sur 20 pixels de haut, remplissez le champ du nombre de pixels en tapant 5 et une chelle de 100. Etant donn que 20 x 20 = 400 et que 5 x 100 = 500, les taches et les trous contenus dans une zone de pixels infrieure 500 seront supprims.
3 Pour loption Surface du carr infrieure , saisissez le nombre de pixels et lchelle. Commencez par des valeurs peu leves, puis augmentez-les jusqu ce que les taches et les trous soient totalement limins. 4 Cliquez sur OK. Les trous et les taches de la slection sont alors supprims.
236
Chapitre 8 : Slections dans les images
Adoucissement des limites dune slection
La commande Adoucir permet dattnuer le contour dune slection. Pour adoucir les limites dune slection : 1 Choisissez Slections > Modifier > Adoucir afin douvrir la bote de dialogue Adoucir la slection. 2 Dans le champ Intensit de ladoucissement , saisissez la valeur correspondant au niveau dadoucissement appliquer aux angles de la slection. Remarque : dans la bote de dialogue qui saffiche, cliquez sur le bouton Basculer la slection afin de basculer entre laffichage exclusif de la slection et laffichage de la slection dans le contexte de limage. 3 Dans le champ chelle dangle , tapez le nombre de pixels situs aux angles de la slection que vous souhaitez adoucir. 4 Anticrnelage Cochez cette case afin dadoucir le contour de la slection. 5 Prserver les angles Cochez cette case afin de prserver les angles. Dsactivez la case cocher afin dadoucir les angles. 6 Cliquez sur OK. La slection est adoucie.
Restauration de lanticrnelage
La commande Restaurer lanticrnelage permet de rtablir lanticrnelage initial dun objet coll sur une image. Cette commande savre pratique si vous avez effectu la slection sans utiliser lanticrnelage et que vous souhaitez prsent adoucir le contour de la slection. Pour restaurer lanticrnelage : 1 Choisissez Slections > Modifier > Restaurer lanticrnelage afin douvrir la bote de dialogue correspondante. La slection avec lanticrnelage est ajoute dans la fentre daperu de droite. 2 Pour appliquer lanticrnelage tous les calques de la slection, cochez la case chantillon fusionn . 3 Pour appliquer lanticrnelage et copier le rsultat sur un nouveau calque, cochez la case Rsultat sur le nouveau calque . 4 Choisissez une option danticrnelage.
Chapitre 8 : Slections dans les images
237
Intrieur Permet dappliquer lanticrnelage lintrieur du cadre de slection en pointills. Extrieur Permet dappliquer lanticrnelage lextrieur du cadre de slection en pointills.
5 Cliquez sur OK afin dappliquer lanticrnelage au contour de la slection.
Anticrnelage daprs la forme
La commande Anticrnelage daprs la forme permet dappliquer lanticrnelage la slection en fonction de la forme. Pour appliquer lanticrnelage daprs la forme : 1 Choisissez Slections > Modifier > Anticrnelage daprs la forme afin douvrir la bote de dialogue correspondante. 2 Choisissez une option danticrnelage.
�
Intrieur Permet dappliquer lanticrnelage lintrieur du cadre de slection en pointills. Extrieur Permet dappliquer lanticrnelage lextrieur du cadre de slection en pointills.
3 Cliquez sur OK afin dappliquer lanticrnelage au contour de la slection.
Modification des bordures de la slection
La commande Slectionner les bordures de la slection permet de dlimiter la slection par une bordure. Cette commande savre pratique pour ajouter une bordure autour de la slection en vue de la remplir laide de loutil Pot de peinture. Pour modifier lanticrnelage daprs la forme : 1 Choisissez Slections > Modifier > Slectionner les bordures de la slection afin douvrir la bote de dialogue correspondante. 2 Choisissez lemplacement de la bordure de la slection : Intrieur, Extrieur ou Des deux cts . 3 Cochez la case Anticrnelage afin dadoucir le contour des bords de la slection. 4 Indiquez la largeur de la bordure en pixels. 5 Cliquez sur OK afin dajouter une bordure la slection.
238
Chapitre 8 : Slections dans les images
crtage dune slection sur le support
Aprs avoir effectu une slection dans Paint Shop Pro, vous pouvez la dplacer dans limage, y compris lextrieur du support. Si vous avez agrandi la fentre de limage pour afficher la zone quadrille en diagonale situe lextrieur du support, la partie de la slection dplace lextrieur du support est visible. La commande Couper selon support vous permet de supprimer la partie de la slection situe lextrieur des bordures de limage. Pour utiliser cette commande : 1 Effectuez une slection et dplacez-en une partie lextrieur du support de limage. 2 Si ncessaire, agrandissez la fentre de limage pour faire apparatre la zone quadrille en diagonale lextrieur des bordures de limage. 3 Vous pouvez galement choisir Slections > Statique . La slection devient alors statique, ce qui vous permet dappliquer des modifications auxquelles vous nauriez pas accs. Si vous ne slectionnez pas cette commande, Paint Shop Pro affiche une bote de dialogue Actions auto, qui vous invite effectuer cette opration avant de passer ltape suivante. 4 Choisissez Slections > Couper selon support . La zone de slection situe lextrieur des bordures de limage est supprime.
Dplacement dune slection au sein dune image
Vous pouvez dplacer une slection et laisser lespace vide ou, au contraire, dplacer une copie de la slection en conservant les donnes initiales inchanges.
Dplacement dune slection en conservant une zone darrire-plan
Pour dplacer une slection en la coupant partir dun calque tout en conservant une zone transparente ou une zone darrire-plan, procdez comme suit :
�
Faites glisser la slection laide dun outil de slection (Slection , Lasso ou Baguette magique ). Appuyez sur une touche flche pour la dplacer dun pixel.
Chapitre 8 : Slections dans les images
239
Maintenez la touche Maj enfonce et appuyez sur une touche flche pour la dplacer de 10 pixels. Maintenez la touche Maj enfonce et appuyez sur la touche Page prcdente , Page suivante , Origine ou Fin pour la dplacer de 10 pixels. Maintenez les touches Maj et Ctrl enfonces et appuyez sur la touche Page prcdente , Page suivante , Origine ou Fin pour la dplacer de 100 pixels.
Dplacement dune slection en conservant les donnes dorigine
Pour dplacer une slection en crant une copie sans toucher aux donnes dorigine, procdez comme suit :
�
Maintenez la touche Alt enfonce tout en faisant glisser la slection laide de loutil de slection. Maintenez la touche Alt enfonce et appuyez sur une touche flche pour copier et dplacer la slection d1 pixel. Maintenez les touches Maj et Alt enfonces et appuyez sur une touche flche pour copier et dplacer la slection de 10 pixels. Maintenez la touche Ctrl enfonce et appuyez sur la touche Page prcdente , Page suivante , Origine ou Fin pour dplacer la slection de 10 pixels.
Enregistrement et chargement dune slection
Il est pratique denregistrer des slections complexes pour des applications ultrieures, ou de sauvegarder des slections en vue de leur rutilisation dans dautres images pour crer des effets particuliers. Enregistrez une slection de lune des deux manires suivantes :
�
Enregistrez la slection dans un fichier .PspSelection sur un disque dur ou amovible ; consultez la section Enregistrement dune slection sur un disque page 240. Pour charger ce fichier de slection dans Paint Shop Pro, consultez la section Chargement dune slection partir dun disque page 240.
240
Chapitre 8 : Slections dans les images
Enregistrez la slection sous forme de canal alpha au sein de limage. La slection est stocke comme partie intgrante de limage, et non dans un fichier distinct. Consultez la section Enregistrement dune slection sur un canal Alpha page 241. Pour charger la slection dans la mme image ou dans une image diffrente, consultez la section Chargement dune slection partir dun canal alpha page 242.
Enregistrement dune slection sur un disque
Lorsque vous enregistrez une slection sur un disque dur ou amovible, Paint Shop Pro sauvegarde la slection dans un fichier distinct, portant une extension .PspSelection. Vous pouvez ensuite charger la slection dans limage active ou dans une autre image. Pour enregistrer un fichier de slection : 1 Slectionnez une partie de limage. 2 Choisissez Slections > Charger/enregistrer une slection > Enregistrer sur le disque afin douvrir la bote de dialogue correspondante. La liste droulante Fichiers de slections rpertorie les vignettes des fichiers de slections situs dans le rpertoire par dfaut des slections. Pour changer demplacement par dfaut ou pour ajouter un autre rpertoire, cliquez sur le bouton Emplacements des fichiers . 3 Dans la case Nom du fichier, tapez le nom de la slection. 4 Cliquez sur Enregistrer.
Chargement dune slection partir dun disque
Chargez une slection (fichier .PspSelection) ou un fichier image enregistr sur un disque dur ou amovible. Lors du chargement de limage, Paint Shop Pro cre une slection en fonction de la luminance, des pixels non noirs ou de lopacit.
Chapitre 8 : Slections dans les images
241
Pour charger un fichier ou une slection partir dun disque : 1 Choisissez Slections > Charger/enregistrer une slection > Charger partir du disque afin douvrir la bote de dialogue correspondante. La liste droulante Fichiers de slections rpertorie les vignettes des fichiers de slections situs dans le rpertoire par dfaut des slections. Pour modifier le rpertoire par dfaut, cliquez sur le bouton Emplacements des fichiers .
Autre mthode pour crer des images en niveaux de gris
Il est possible douvrir des fichiers .PspMask et .PspSelection dans Paint Shop Pro, de les modifier et de les enregistrer en changeant lextension du fichier (.PspImage, .jpeg, .gif, etc.).
2 Choisissez limage ou le fichier de slection charger. 3 Dans le pav Opration , slectionnez une option en vue de dterminer si la slection doit tre remplace, complte ou partiellement supprime. 4 Dans le pav Crer une slection partir de , choisissez llment partir duquel crer la slection. 5 Cliquez sur Charger. La slection saffiche sur le calque actif.
Enregistrement dune slection sur un canal Alpha
Vous avez la possibilit denregistrer une slection sur un canal alpha, situ sur limage active ou sur une autre image. Un canal alpha correspond une zone de stockage de donnes dune image, rserve aux slections et aux masques. On peut comparer les canaux Alpha aux compartiments secrets dune valise. Utilisez-les pour stocker les donnes dont vous aurez besoin ultrieurement. Les slections et les masques stocks sur les canaux alpha nont aucun impact sur laspect de limage. Pour les utiliser, chargez-les dans limage active ou dans une autre image. Lorsque vous enregistrez limage sous un format de fichier autre que .PspImage, les canaux Alpha ne sont pas enregistrs. Conservez toujours limage originale au format .PspImage. Pour enregistrer une slection sur un canal alpha : 1 Slectionnez une partie de limage. 2 Choisissez Slections > Charger/enregistrer une slection > Enregistrer sur un canal Alpha afin douvrir la bote de dialogue correspondante.
242
Chapitre 8 : Slections dans les images
La liste droulante Ajouter au document indique le nom de limage et, le cas chant, les canaux alpha de limage sous le nom de cette dernire. 3 Pour enregistrer une slection sur le canal alpha dune autre image, slectionnez le nom de limage dans la liste droulante Ajouter au document . Limage doit tre ouverte dans Paint Shop Pro. 4 Pour modifier le nom par dfaut du nouveau canal alpha, tapez un autre nom dans la zone de texte Nom . 5 Pour dplacer la slection vers le coin suprieur gauche du support de limage, cochez la case Angle sup. gauche du support . Cette option savre pratique lorsque la slection est plus grande que limage active et risque de ne pas safficher sur cette dernire. 6 Cliquez sur Enregistrer. La slection est enregistre sur le canal alpha.
Chargement dune slection partir dun canal alpha
Lorsque vous enregistrez une slection en tant que canal alpha au sein dune image .PspImage, vous pouvez ensuite charger la slection partir du canal alpha de la mme image ou dune autre image. Pour charger une slection partir dun canal alpha : 1 Choisissez Slections > Charger/enregistrer une slection > Charger partir dun canal Alpha afin douvrir la bote de dialogue correspondante. Remarque : dans le pav Aperu, cliquez sur le bouton Transparence afin dafficher la zone entourant la slection comme transparente ou noire . 2 Dans la liste droulante Charger partir du document , slectionnez limage contenant le canal alpha charger. Pour charger une slection partir dun canal alpha dune autre image, assurez-vous que limage qui vous intresse est ouverte dans Paint Shop Pro. 3 Dans la liste droulante figurant sous le nom du document, choisissez le canal alpha contenant la slection charger.
Chapitre 8 : Slections dans les images
243
4 Dans le pav Opration , choisissez le type dutilisation de la slection charge : remplacement, ajout ou suppression par rapport la slection active de limage (le cas chant). 5 Dans le pav Opration, un message indique le mode dintersection du rectangle du canal alpha initial (correspondant la slection enregistre) avec le support de limage active : correspondance complte, partielle (lorsque la slection est partiellement en dehors du support) ou nulle. Dans les deux derniers cas, cochez la case Angle sup. gauche du support afin de placer la slection sur le support de limage. 6 Dans le pav Options , cochez les cases de votre choix.
�
Angle sup. gauche du support Permet de placer la slection charge dans le coin suprieur gauche. Si cette case est dsactive, la slection reste au mme emplacement que dans limage initiale. Couper selon support Permet de couper la slection aux emplacements auxquels elle stend au-del du support de limage. Inverser limage Permet de slectionner tous les lments situs en dehors de la slection initiale.
7 Cliquez sur le bouton Charger. La slection saffiche sur le calque actif.
Suppression dune slection dun canal alpha
Si vous avez enregistr des slections sur des canaux Alpha dont vous navez plus besoin, vous pouvez les supprimer. Seuls les canaux alpha contenus dans limage active peuvent tre supprims. Pour supprimer un canal Alpha : 1 Choisissez Image > Supprimer le canal Alpha afin douvrir la bote de dialogue correspondante. 2 Slectionnez le canal Alpha que vous souhaitez supprimer ou cochez la case Supprimer tous les canaux Alpha . 3 Cliquez sur Supprimer.
244
Chapitre 8 : Slections dans les images
Slection standard et slection flottante
Objet vectoriel et objet doutil dart convertis en slection raster : attention lancrage
Lorsque vous utilisez un outil de slection raster (Slection, Lasso ou Baguette magique) pour slectionner des objets vectoriels, du texte ou des contenus dart, loutil dfinit une slection raster de lobjet, du texte ou de lillustration Si vous dplacez la slection, elle devient flottante. Lorsque vous tentez deffectuer une autre action, Paint Shop Pro place automatiquement la slection flottante sur un nouveau calque.
Il existe deux types de slections raster : standard (non flottante) ou flottante. Une slection standard fait partie dun calque ou dune image. La modification de ce type de slection a une incidence sur limage elle-mme. Les slections standard sont le rsultat de lutilisation des outils Slection, Lasso et Baguette magique. Une slection flottante est temporairement situe au-dessus de limage ou du calque. La palette Calques affiche une icne spcifique , indiquant que le calque inclut une slection flottante. Lattribut flottant sapplique uniquement aux slections raster. Les slections deviennent automatiquement flottantes ds que vous effectuez une des oprations suivantes :
�
Dplacement dune slection laide dun outil de slection (Slection, Lasso ou Baguette magique). Collage dune slection en choisissant dition > Coller > Comme nouvelle slection . Slection de loption Flottant lors de la cration dun texte.
Lorsque vous annulez la slection, que vous lui ajoutez des lments ou que vous en enlevez, les slections flottantes sont ancres automatiquement sur le calque raster le plus proche ou converties en calque raster. De ce fait, vous navez gnralement pas besoin de savoir si une slection est flottante ou standard, car Paint Shop Pro se charge de lopration. Vous pouvez cependant rendre une slection flottante en utilisant la commande Flottante qui permet de crer une copie de la slection, que vous pouvez ensuite dplacer ou modifier sans incidence sur limage initiale. Une fois la slection flottante modifie, utilisez la commande Statique afin de lancrer. Pour rendre une slection flottante : 1 Effectuez une slection raster sur limage, laide des outils Slection, Lasso ou Baguette magique. 2 Choisissez Slections > Flottante , ou appuyez sur les touches Ctrl + F. Pour rendre une slection statique : Choisissez Slections > Statique , ou appuyez sur les touches Ctrl +Maj + F.
245
CHAPITRE
Application deffets
Paint Shop Pro permet de crer de nombreux effets spciaux dans les images, tels que des effets 3D, artistiques, gomtriques, dclairement, de rflexion et de texture. Pour crer des effets plus subtils ou spectaculaires, vous pouvez dformer les images. Remarque Pour appliquer un effet de flou aux images, consultez la section Application dun effet de flou page 142.
Sommaire
Slection deffets . . . . . . . . . . . . . . . . . . . . . . . . Utilisation des botes de dialogue deffets . . . . . . Ajout de bruit . . . . . . . . . . . . . . . . . . . . . . . . . . Ajout de cadres . . . . . . . . . . . . . . . . . . . . . . . . . Cration deffets personnaliss . . . . . . . . . . . . . Application de leffet Paramtres de dplacement Application de leffet Flou radial . . . . . . . . . . . . . Combinaison mathmatique de deux images . . . .
. . . . . . . .
. . . . . . . .
. . . . . . . .
. . . . . . . .
. . . . . . . .
. . . . . . . .
. . . . . . . .
. . . . . . . .
. . . . . . . .
. . . . . . . .
. . . . . . . .
246 247 251 252 254 254 256 257
246
Chapitre 9 : Application deffets
Slection deffets
Pour appliquer les effets de Paint Shop Pro, vous pouvez choisir une commande de menu ou ouvrir le Visualiseur des effets. Pour afficher un aperu des effets avant de les appliquer limage, utilisez le Visualiseur des effets. Cette fentre rpertorie les effets par dfaut, ainsi que vos effets personnaliss. Pour slectionner un effet dans un menu : Dans le menu principal, slectionnez Effets , choisissez un sous-menu, puis un effet. Choisissez, par exemple, Effets > Effets de distorsion > Torsion . La plupart des botes de dialogue deffets contiennent des fentres daperu. Modifiez les paramtres de leffet, puis cliquez sur OK .
propos des paramtres par dfaut des effets
Les vignettes qui saffichent dans le volet droit du Visualiseur des effets de Paint Shop Pro reprsentent limage aprs lapplication de leffet et des paramtres prdfinis ou personnaliss. Ces options prdfinies sont enregistres dans un fichier de script (.PspScript).
Pour slectionner un effet laide du Visualiseur des effets : 1 Pour ouvrir le Visualiseur des effets, choisissez Effets > Visualiseur des effets . Les dossiers des paramtres par dfaut des effets, situs dans le dossier Paramtres par dfaut du dossier du programme de Paint Shop Pro, saffichent dans le volet gauche. Paint Shop Pro parcourt les dossiers, puis cre des vignettes de limage en lui appliquant chacun des effets. 2 Pour afficher limage avec tous les effets, cliquez sur le dossier Paramtres par dfaut . 3 Pour afficher les effets par catgorie, cliquez sur un dossier, par exemple Effets 3D, Artistiques, Flou, etc. 4 Pour slectionner un paramtre par dfaut deffet, cliquez sur la vignette dans le volet droit. 5 Effectuez lune des oprations suivantes :
�
Pour appliquer leffet par dfaut slectionn, cliquez sur le bouton Appliquer. Pour afficher une bote de dialogue qui permet de modifier leffet par dfaut slectionn, cliquez sur le bouton Modifier. Lorsque les paramtres de leffet ne sont pas modifiables, ce bouton est gris.
Paint Shop Pro applique leffet limage.
Chapitre 9 : Application deffets
247
Utilisation des botes de dialogue deffets
Lors de la slection de la plupart des effets, des botes de dialogue permettant de personnaliser les paramtres saffichent. Ces botes de dialogue regroupent plusieurs fonctions communes :
�
La fentre daperu permet dafficher limage dorigine et limage aprs lapplication de leffet. Pour rtablir les valeurs par dfaut des paramtres, dans la liste droulante Paramtres par dfaut , slectionnez Rinitialiser avec la valeur par dfaut . Lorsque vous ouvrez une bote de dialogue pour la premire fois, Paint Shop Pro affiche les derniers paramtres utiliss. La liste droulante Paramtres par dfaut prend par dfaut la valeur Dernires options utilises. Utilisez ce paramtre pour appliquer le mme effet plusieurs images sans devoir entrer de nouveaux paramtres chaque fois. Pour enregistrer et charger vos effets par dfaut personnaliss, consultez la section Utilisation et cration de paramtres par dfaut page 464.
Application deffets 3D
Exemple deffet 3D
Les effets 3D permettent dappliquer un effet tridimensionnel une image ou une slection. Ils sont particulirement utiles pour la cration dimages sur des pages Web. Pour afficher les effets Bouton, Ciselage, Dcoupe, Ombre porte, Biseautage intrieur et Biseautage extrieur, vous devez dabord slectionner limage. Pour appliquer un effet, slectionnez-le dans le Visualiseur des effets, ou choisissez Effets > Effets 3D , puis lun des effets. Pour appliquer ces effets lensemble dun calque, augmentez la taille du support afin dajouter des pixels autour des bords. Remarque � Vous pouvez appliquer ces effets uniquement des images en niveaux de gris ou avec 16 millions de couleurs (24 bits). Pour augmenter le nombre de couleurs dune image, reportez-vous la page 291.
�
Pour des descriptions et des exemples visuels de chaque effet, reportez-vous au systme dAide.
248
Chapitre 9 : Application deffets
Application deffets de traits
Exemple deffet de traits
Les effets de traits permettent de crer des images en donnant lillusion dun dessin au crayon, au fusain ou la craie. Pour limiter leffet une zone prcise de limage, slectionnez la rgion vise. Pour appliquer un effet, slectionnez-le dans le Visualiseur des effets, ou choisissez Effets > Effets de traits, puis lun des effets. Remarque � Vous pouvez appliquer ces effets uniquement des images en niveaux de gris ou avec 16 millions de couleurs (24 bits). Pour augmenter le nombre de couleurs dune image, reportez-vous la page 291.
�
Pour des descriptions et des exemples visuels de chaque effet, reportez-vous au systme dAide.
Application deffets artistiques
Exemple deffet artistique
Les effets artistiques permettent de vieillir une photo ou de crer diffrents effets artistiques. Pour limiter leffet une zone prcise de limage, slectionnez la rgion vise. Pour appliquer un effet, slectionnez-le dans le Visualiseur des effets, ou choisissez Effets > Effets artistiques, puis lun des effets. Remarque � Vous pouvez appliquer ces effets uniquement des images en niveaux de gris ou avec 16 millions de couleurs (24 bits). Pour augmenter le nombre de couleurs dune image, reportez-vous la page 291.
�
Pour des descriptions et des exemples visuels de chaque effet, reportez-vous au systme dAide.
Application deffets de bords
Appliquez des effets de bords pour clarifier limage et accentuer les bords et les zones de contraste de limage. Pour appliquer un effet, slectionnez-le dans le Visualiseur des effets, ou choisissez Effets > Effets de bords , puis lun des effets. Remarque � Vous pouvez appliquer ces effets uniquement des images en niveaux de gris ou avec 16 millions de couleurs (24 bits). Pour plus dinformations sur laugmentation du nombre de couleurs dune image, reportez-vous la section Augmentation du nombre de couleurs dune image page 291.
�
Pour des descriptions et des exemples visuels de chaque effet, reportez-vous au systme dAide.
Chapitre 9 : Application deffets
249
Application deffets de distorsion
Exemple deffet de distorsion
Appliquez des effets de distorsion pour dformer une image. Pour limiter leffet une zone prcise de limage, slectionnez la rgion vise. Pour appliquer un effet, slectionnez-le dans le Visualiseur des effets, ou choisissez Effets > Effets de distorsion , puis lun des effets. Remarque � Vous pouvez appliquer ces effets uniquement des images en niveaux de gris ou avec 16 millions de couleurs (24 bits). Pour augmenter le nombre de couleurs dune image, reportez-vous la page 291.
�
Pour des descriptions et des exemples visuels de chaque effet, reportez-vous au systme dAide.
Application deffets gomtriques
Exemple deffet gomtrique
Les effets gomtriques permettent, entre autres, de transformer une image en sphre ou en cylindre et de modifier sa perspective. Pour limiter leffet une zone prcise de limage, slectionnez la rgion vise. Pour appliquer un effet, slectionnez-le dans le Visualiseur des effets, ou choisissez Effets > Effets gomtriques , puis lun des effets. Remarque � Vous pouvez appliquer ces effets uniquement des images en niveaux de gris ou avec 16 millions de couleurs (24 bits). Pour augmenter le nombre de couleurs dune image, reportez-vous la page 291.
�
Pour des descriptions et des exemples visuels de chaque effet, reportez-vous au systme dAide.
Application deffets dclairement
Exemple deffet dclairement
Les effets dclairement permettent dappliquer un effet de halo lumineux ou de projecteur limage. Pour limiter leffet une zone prcise de limage, slectionnez la rgion vise. Pour appliquer un effet, slectionnez-le dans le Visualiseur des effets, ou choisissez Effets > Effets dclairement , puis lun des effets.
250
Chapitre 9 : Application deffets
Remarque � Vous pouvez appliquer ces effets uniquement des images en niveaux de gris ou avec 16 millions de couleurs (24 bits). Pour augmenter le nombre de couleurs dune image, reportez-vous la page 291.
�
Pour des descriptions et des exemples visuels de chaque effet, reportez-vous au systme dAide.
Application deffets dimage
Exemple deffet dimage
Les effets dimage comprennent les effets Dcalage, Enroulement de page et Mosaque sans jointures. Pour limiter leffet une zone prcise de limage, slectionnez la rgion vise. Pour appliquer un effet, slectionnez-le dans le Visualiseur des effets, ou choisissez Effets > Effets dimage, puis lun des effets. Remarque � Vous pouvez appliquer ces effets uniquement des images en niveaux de gris ou avec 16 millions de couleurs (24 bits). Pour augmenter le nombre de couleurs dune image, reportez-vous la page 291.
�
Pour des descriptions et des exemples visuels de chaque effet, reportez-vous au systme dAide.
Application deffets de rflexion
Exemple deffet de rflexion
Les effets de rflexion regroupent les effets kalidoscopiques ou filandreux. Pour limiter leffet une zone prcise de limage, slectionnez la rgion vise. Pour appliquer un effet, slectionnez-le dans le Visualiseur des effets, ou choisissez Effets > Effets de rflexion, puis lun des effets. Remarque � Vous pouvez appliquer ces effets uniquement des images en niveaux de gris ou avec 16 millions de couleurs (24 bits). Pour augmenter le nombre de couleurs dune image, reportez-vous la page 291.
�
Pour des descriptions et des exemples visuels de chaque effet, reportez-vous au systme dAide.
Chapitre 9 : Application deffets
251
Application deffets de textures
Exemple deffet de texture
Les effets de texture permettent dappliquer diffrentes textures limage, notamment le cuir, les effets de mosaque et de pierre polie. Pour limiter leffet une zone prcise de limage, slectionnez la rgion vise. Pour appliquer un effet, slectionnez-le dans le Visualiseur des effets, ou choisissez Effets > Effets de textures , puis lun des effets. Remarque � Vous pouvez appliquer ces effets uniquement des images en niveaux de gris ou avec 16 millions de couleurs (24 bits). Pour augmenter le nombre de couleurs dune image, reportez-vous la page 291.
�
Pour des descriptions et des exemples visuels de chaque effet, reportez-vous au systme dAide.
Ajout de bruit
Ajout de bruit une image
Pour rduire le niveau de dtail dune image ou ajouter une texture riche en grain, utilisez leffet Ajouter du bruit. Il sagit galement dun outil de correction, qui permet dajouter un lger pourcentage de bruit limage pour rduire les petites imperfections et les rayures apparentes. Pour utiliser leffet Ajouter du bruit : 1 Pour ouvrir la bote de dialogue Ajout de bruit, choisissez Rglage > Ajouter/supprimer du bruit > Ajouter du bruit . 2 Choisissez le motif Alatoire , Uniforme ou Gaussien . En mode Uniforme, la couleur du bruit ressemble celle des pixels dorigine. En mode Gaussien, la plupart des valeurs de bruit se rapprochent davantage des valeurs originales. 3 Dans la zone Bruit , slectionnez le pourcentage de bruit ajouter. 4 Pour utiliser des pixels de bruit en noir et blanc, cochez la case Monochrome . Pour utiliser des pixels de couleur, dsactivez cette case. 5 Cliquez sur OK.
252
Chapitre 9 : Application deffets
Ajout de cadres
Les cadres peuvent apporter une touche finale accrocheuse vos images. Vous pouvez choisir, entre autres styles, des cadres de forme carre, ovale, moderne ou classique, imitant le verre ou le mtal. Le cadre est appliqu sur un calque distinct. Aprs lajout dun cadre, vous pouvez le modifier comme vous le feriez avec nimporte quel calque : le dplacer laide de loutil Dplacer, activer ou dsactiver sa visibilit ou modifier son opacit, sa couleur, etc. Remarque � Vous pouvez appliquer cet effet uniquement des images en niveaux de gris ou avec 16 millions de couleurs (24 bits). Pour augmenter le nombre de couleurs dune image, reportez-vous la page 291. Pour ajouter un cadre : 1 Pour ouvrir la bote de dialogue Cadre, choisissez Image > Cadre . 2 Dans la section Cadre de la bote de dialogue, slectionnez un cadre dans la liste droulante. 3 Certains cadres de forme ronde ou ovale peuvent contenir des zones transparentes. Dans la section Couleur de la transparence , choisissez loption adquate :
�
Ajout dun cadre
Pour conserver les zones transparentes, cochez la case Conserver la transparence . Pour remplir les zones transparentes avec une couleur, dsactivez la case Conserver la transparence , puis slectionnez une couleur en cliquant dans la case correspondante.
Chapitre 9 : Application deffets
253
Cadres avec transparence
Si vous appliquez un cadre contenant des zones transparentes un calque darrire-plan et que vous le placez en dehors de limage, la couleur darrire-plan actuelle, et non les couleurs transparentes, devient la zone transparente. Le calque darrire-plan ne prend pas en charge la transparence.
4 Dans la section Orientation de la bote de dialogue, slectionnez lemplacement du cadre : Cadre dans limage ou Cadre autour de limage .
�
Lorsque vous slectionnez un cadre dans limage, Paint Shop Pro ladapte aux dimensions du support. Lorsque vous slectionnez un cadre autour de limage, Paint Shop Pro augmente les dimensions du support pour ladapter au cadre. Le support ajout utilise la couleur darrire-plan actuelle. Sil sagit dun calque et que vous activez la case Conserver la transparence , la zone reste cependant transparente.
Chargement de cadres
Pour modifier le dossier dans lequel les cadres sont enregistrs, cliquez sur le bouton Emplacements des fichiers. Les cadres sont stocks par dfaut dans le dossier Cadres du dossier du programme Paint Shop Pro.
5 Slectionnez les autres options voulues dans la section Orientation de la bote de dialogue :
�
Support du cadre Lors de la slection de cette option de calque, le cadre rside sur un calque nomm Cadre dans la palette Calques. Si vous appliquez des cadres successifs laide de cette option, ils rsident sur des calques nomms Cadre 1 , Cadre 2 , et ainsi de suite. Calque actuel du cadre Lors de la slection de cette option de calque, le cadre rside sur un calque portant le mme nom que loriginal, suivi du mot Cadre . Si vous ajoutez un cadre au calque Arrire-plan, par exemple, le cadre rside sur un calque nomm Arrire-plan Cadre . Si vous appliquez des cadres successifs laide de cette option, ils rsident sur des calques portant le nom de loriginal, suivis des mots Cadre 1 , Cadre 2 , et ainsi de suite. Renverser le cadre Fait basculer le cadre sur son axe horizontal. Miroir Fait basculer le cadre sur son axe vertical. Rotation 90 sens horaire Fait pivoter le cadre dans le sens des aiguilles dune montre.
� �
6 Cliquez sur OK. Paint Shop Pro ajoute le cadre limage et cre un nouveau calque en fonction de loption slectionne ci-dessus (Support du cadre ou Calque actuel du cadre). Remarque : si la largeur et la hauteur varient de faon considrable, les cts les plus courts du cadre apparaissent plus pais. Remarque : aprs lajout dun cadre, vous pouvez le modifier comme vous le feriez avec nimporte quel calque : le dplacer laide de loutil Dplacer, activer ou dsactiver sa visibilit ou modifier son opacit, sa couleur, etc.
254
Chapitre 9 : Application deffets
Cration deffets personnaliss
Pour crer des effets personnaliss (ou filtres), recourez la commande Filtre personnalis.
Mthode simple de personnalisation dun effet
Dans la bote de dialogue Filtre personnalis, cliquez sur le bouton Alatoire pour rgler automatiquement les coefficients et crer des effets inhabituels. Cliquez sur ce bouton jusqu ce que vous obteniez un effet qui vous intresse.
Pour personnaliser un effet : 1 Pour ouvrir la bote de dialogue Filtre personnalis, choisissez Effets > Filtre personnalis . Les cases du pav Matrice du filtre affichent les coefficients qui permettent de traiter les pixels pour crer leffet. 2 Dans la liste droulante Paramtres par dfaut , slectionnez le filtre utiliser comme point de dpart. Pour utiliser les paramtres par dfaut, choisissez Par dfaut ou slectionnez un filtre. 3 Dfinissez les Modificateurs de matrice .
�
Le nombre Diviseur est utilis pour diviser les valeurs de la matrice du filtre. Il permet de rduire les effets de la matrice du filtre. Cliquez sur le bouton Traiter pour calculer un Diviseur permettant de rendre la luminosit dorigine limage. Le nombre Calcul dcale chaque valeur chromatique dune valeur fixe. Le nombre est ajout la valeur chromatique produite par la matrice du filtre.
4 Dans le pav Appliquer , choisissez les valeurs chromatiques auxquelles sapplique leffet. Choisissez Canaux chromatiques et slectionnez les canaux, ou choisissez Valeurs de gris. 5 Pour refermer la bote de dialogue aprs avoir modifi les paramtres, cliquez sur OK . Paint Shop Pro applique leffet limage.
Application de leffet Paramtres de dplacement
Ce filtre permet de dformer, ou dcaler, une image partir du contenu dune autre image. Il vous offre ainsi de nombreuses possibilits, parmi lesquelles :
�
appliquer du texte des objets existants en donnant lillusion que ce texte a toujours fait partie intgrante de ces objets ; crer des effets de types de dformations personnaliss, partir dimages pralablement modifies laide des effets de distorsion ou des effets gomtriques de Paint Shop Pro ;
Chapitre 9 : Application deffets
255
crer, laide de loption Dgrad de la bote de dialogue, des effets sapparentant des effets de type morphing, tels qurosion et dilatation ; crer des effets de gaufrage surprenants, en associant des images telles que dgrads des images monochromes.
Slection et application du filtre
1 Slectionnez Effets > Effets de distorsion > Paramtres de dplacement . 2 Dans la section Paramtres de dplacement de la bote de dialogue, slectionnez, dans la liste droulante, limage utiliser comme modle de dplacement. 3 Les dimensions du modle diffrant gnralement de celles de limage source transforme, slectionnez loption tirer pour adapter image ou Mosaque pour recouvrir image . Si vous choisissez loption Mosaque, vous pouvez ajuster le paramtre % taille pour que les dimensions de la mosaque couvrent limage dforme. 4 Dans le champ Flou , indiquez la valeur correspondant au degr de flou appliquer aux paramtres de dplacement. Les valeurs faibles produisent des effets dinstabilit et de pointillisme et les valeurs leves adoucissent les effets de dformation. 5 Dans la section Proprits du dplacement, choisissez lune des options suivantes : Dcallages 2D : cette option dforme limage laide des canaux du rouge et du bleu. Surface 3D : cette option dforme les pixels proportionnellement aux diffrences de lumire. linstar dun placage en relief, cette option traite limage source comme une surface 3D dans laquelle les valeurs de luminosit des pixels dterminent la hauteur. 6 Le paramtre Intensit permet de contrler lampleur de la dformation. Les valeurs faibles modifient trs lgrement limage et les valeurs leves donnent lieu des dformations plus importantes. 7 Le paramtre Rotation permet de dterminer la rotation des donnes dformer. Le paramtre 180 permet de passer dune dformation vers le haut/vers la gauche une dformation vers le bas/vers la droite, par exemple. 8 Le paramtre Mode bord permet de dfinir les modalits de traitement des dformations hors limites :
256
Chapitre 9 : Application deffets
Enroulement : une mosaque est rpte linfini dans chacune des directions de limage. Rptition : le pixel de chaque contour est rpt linfini vers lextrieur. Couleur : vous permet de slectionner, dans la zone Couleur, la couleur qui reprsentera les pixels hors limites. Transparent : (disponible uniquement pour les images contenant plusieurs calques) applique une couleur transparente aux pixels hors limites.
Application de leffet Flou radial
Ce filtre produit un effet similaire celui que vous obtiendriez si vous preniez une photo en dcrivant des cercles avec lappareil ou en effectuant rapidement des zooms avant avec une vitesse trs lente de lobturateur. Vous pouvez galement opter pour un effet de torsion.
Slection et application du filtre
1 Slectionnez Rglage > Flou > Flou radial . 2 Dans la section Type de flou, choisissez lune des options suivantes : Tourner : applique un flou circulaire aux pixels autour du centre de limage. Zoom : applique un flou aux pixels en les loignant du centre. Torsion : applique un effet de flou en spirale aux pixels. 3 Dans la section Flou, slectionnez une valeur pour le paramtre Intensit . Les valeurs faibles attnuent leffet tandis que les valeurs leves lintensifient. 4 Si vous avez choisi loption Torsion , vous pouvez ensuite slectionner une valeur comprise entre -90 et 90 pour le paramtre Degrs de torsion . 5 Cochez la case Elliptique pour rduire le rayon et ladapter aux dimensions de limage. Si limage est carre, cette option reste sans effet. Dans le cas des images rectangulaires, cette option produit un flou elliptique ; lorsquelle est dsactive, le flou est circulaire. 6 Dans la section Centrer, dfinissez les paramtres qui sappliquent au centre de limage :
Chapitre 9 : Application deffets
257
Dcalage horiz. (%) : vous permet de dfinir le point central horizontal du flou. Dcalage vert. (%) : vous permet de dfinir le point central vertical du flou. Protger le centre (%) : vous permet de dterminer le degr selon lequel rduire le flou au centre de limage. Les valeurs leves augmentent le rayon de la zone centrale laquelle le flou na pas t appliqu.
Combinaison mathmatique de deux images
Leffet Traitement arithmtique de Paint Shop Pro permet de crer des effets en combinant deux images pour en crer une troisime, dont les paramtres sont dfinis par lutilisateur. Pour combiner des images laide de la commande Traitement arithmtique : 1 Ouvrez les deux images que vous souhaitez combiner. 2 Pour ouvrir la bote de dialogue Traitement arithmtique, choisissez Image > Traitement arithmtique . 3 Dans les listes droulantes Image 1 et Image 2 , slectionnez les images combiner. La taille de limage 1 dtermine la taille de la nouvelle image. 4 Dans le pav Fonction , slectionnez la mthode de combinaison des images : les donnes chromatiques des deux images sont combines pixel par pixel, selon la fonction que vous slectionnez. Fonction
Ajouter Soustraire Multiplier Diffrence Pixels les plus clairs
Nouvelle valeur chromatique gale
valeur de limage 1 + valeur de limage 2 valeur de limage 1 - valeur de limage 2 valeur de limage 1 x valeur de limage 2 valeur absolue de (valeur de limage 1 - valeur de limage 2) maximum de (valeur de limage 1, valeur de limage 2)
Pixels les minimum de (valeur de limage 1, valeur de limage 2) plus sombres Moyenne Ou Et (valeur de limage 1 + valeur de limage 2) / 2 Ou binaire Et binaire
258
Chapitre 9 : Application deffets
5 Dans le pav Canal , slectionnez les canaux chromatiques combiner :
�
Pour utiliser tous les canaux chromatiques de chaque image, cochez la case Tous les canaux . Le rsultat donne une image 24 bits. Pour produire une image en niveaux de gris, slectionnez un canal chromatique spcifique pour chacune des images.
6 Dfinissez les Modificateurs . Les modificateurs sont appliqus aux valeurs chromatiques produites par les options slectionnes dans les pavs Fonction et Canal.
�
Le nombre Diviseur est utilis pour diviser les valeurs chromatiques. Il peut rduire les effets des autres slections. Le nombre Calcul dcale chaque valeur chromatique dune valeur fixe. Le nombre est ajout la valeur chromatique produite par les options slectionnes dans les pavs Fonction, Canal et par le nombre Diviseur.
7 Slectionnez ou dslectionnez la case Rgler les valeurs chromatiques afin de dterminer la manire dont Paint Shop Pro gre les valeurs chromatiques finales suprieures 255 et infrieures 0. tat de la case cocher
Slectionne Dslectionne
Si la valeur est infrieure 0
valeur = 0 valeur = 256 + valeur
Si la valeur est suprieure 0
valeur = 255 valeur = valeur - 256
8 Cliquez sur OK.
259
C H A P I T R E 10 Utilisation des couleurs, des styles et des textures
Que vous appliquiez une couleur une image ou que vous modifiiez les couleurs dune photographie, il est important de comprendre le fonctionnement des couleurs dans Paint Shop Pro. Ce chapitre dcrit comment slectionner les couleurs et les styles et textures disponibles pour peindre, dessiner ou effectuer un remplissage. Il prsente galement les informations de base sur la couleur (pour un affichage lcran ou une impression), ainsi que la rsolution des couleurs dune image.
Sommaire
Informations de base sur lutilisation de la palette Styles et textures . . . . . . . . . . . . . . . . . . . . . . . . . . . . . . . . . Palette Styles et textures . . . . . . . . . . . . . . . . . . . . . . Slection des couleurs . . . . . . . . . . . . . . . . . . . . . . . . Slection de dgrads . . . . . . . . . . . . . . . . . . . . . . . . Slection de motifs . . . . . . . . . . . . . . . . . . . . . . . . . . Slection de textures . . . . . . . . . . . . . . . . . . . . . . . . . Utilisation des chantillons . . . . . . . . . . . . . . . . . . . . Modification des dgrads . . . . . . . . . . . . . . . . . . . . . Utilisation de la couleur et des modles chromatiques . Diffrence entre les couleurs affiches et imprimes . . Utilisation des canaux chromatiques . . . . . . . . . . . . . . Utilisation de la rsolution des couleurs . . . . . . . . . . . Utilisation des palettes des images . . . . . . . . . . . . . . . Transparence dune couleur de la palette . . . . . . . . . .
. . . . . . . . . . . . . .
.. .. .. .. .. .. .. .. .. .. .. .. .. ..
.. .. .. .. .. .. .. .. .. .. .. .. .. ..
. . . . . . . . . . . . . .
. . . . . . . . . . . . . .
260 263 265 271 273 275 277 279 284 287 288 289 299 302
260
Chapitre 10 : Utilisation des couleurs, des styles et des textures
Informations de base sur lutilisation de la palette Styles et textures
La palette Styles et textures offre plusieurs faons de choisir les couleurs, les styles et les textures des outils raster et vectoriels. Toutefois, en utilisant les outils dart, vous constaterez que certaines fonctionnalits de la palette Style et textures sont dsactives. Pour afficher ou masquer la palette Styles et textures : Choisissez Affichage > Palette Styles et textures ou appuyez sur la touche F6 . Pour fermer la palette, vous pouvez cliquer sur le bouton Fermer situ dans la barre de titre de la palette ou choisir de nouveau Affichage > Palettes > Styles et textures .
Onglets de la palette Styles et textures
Pour choisir une couleur unie de premier plan ou darrire-plan : 1 Dans la palette Styles et textures, assurez-vous que le style Premier plan ou Arrire-plan est Couleur (pas Dgrad ni Motif) et que longlet Bord ou Slecteur de couleurs est actif, puis effectuez lune des oprations suivantes :
�
Pour choisir une couleur de premier plan, cliquez sur la case de proprits Premier plan/application du pinceau . La bote de dialogue Proprits des styles et textures souvre. Pour choisir une couleur darrire-plan, cliquez sur la case de proprits Arrire-plan/remplissage . La bote de dialogue Proprits des styles et textures souvre.
Remarque : vous pouvez galement cliquer sur la case Style et texture de premier plan ou Style et texture darrire-plan pour afficher la bote de dialogue Proprits des styles et textures, puis cliquer sur longlet Couleur. 2 Dans longlet Couleur de la bote de dialogue Proprits des styles et textures, slectionnez la couleur souhaite, puis cliquez sur OK .
Chapitre 10 : Utilisation des couleurs, des styles et des textures
261
Bote de dialogue Proprits des styles et textures
Pour choisir un style et une texture de premier plan ou darrire-plan (couleur, dgrad, motif ou texture) :
1 Dans la palette Styles et textures, effectuez lune des oprations suivantes :
�
Pour choisir un style et une texture de premier plan, cliquez sur la case Style et texture de premier plan. Pour choisir un style et une texture darrire-plan, cliquez sur la case Style et texture darrire-plan.
La bote de dialogue Proprits des styles et textures saffiche. Elle permet de choisir parmi les couleurs, les dgrads, les motifs et les textures disponibles dans Paint Shop Pro. 2 Pour choisir un style, cliquez sur longlet Couleur, Dgrad ou Motif et slectionnez les paramtres appropris. Pour plus dinformations, consultez la section Slection des couleurs page 265, Slection de dgrads page 271 ou Slection de motifs page 273. 3 Pour choisir une texture, slectionnez loption Texture , puis une texture. Pour plus dinformations, consultez la section Slection de textures page 275. 4 Cliquez sur OK. Pour choisir parmi les styles et textures rcemment utiliss : Dans la palette Styles et textures, cliquez avec le bouton droit de la souris sur une case Couleur ou Style et texture pour afficher la bote de dialogue Styles et textures rcents, puis choisissez un style et une texture. Dans la bote de dialogue Styles et textures rcents, vous pouvez cliquer sur le bouton Autre afin dafficher la bote de dialogue Proprits des styles et textures et choisir ou crer un style et une texture parmi les couleurs, les dgrads, les motifs et les textures disponibles dans Paint Shop Pro. Pour slectionner une couleur partir de longlet Bord : 1 Dans la palette Styles et textures, cliquez sur longlet Bord . Il contient un rectangle externe Teinte et un rectangle interne Saturation, ainsi quune bande contenant du blanc, trois nuances de gris et du noir. 2 Sur le rectangle Saturation, cliquez sur la saturation dsire :
Bote de dialogue Styles et textures rcents
262
Chapitre 10 : Utilisation des couleurs, des styles et des textures
Cliquez avec le bouton gauche de la souris pour dfinir la couleur de premier plan/application du pinceau (maintenez le bouton de la souris enfonc pour afficher une infobulle contenant la valeur RVB de la position du curseur). Cliquez avec le bouton droit de la souris pour dfinir la couleur darrire-plan/remplissage (maintenez le bouton de la souris enfonc pour afficher une infobulle contenant la valeur RVB de la position du curseur).
3 Faites glisser le curseur horizontal pour ajuster la saturation. 4 Faites glisser le curseur vertical pour ajuster la luminosit. Pour choisir une couleur dans le panneau des couleurs disponibles de longlet Slecteur de couleurs : 1 Dans la palette Styles et textures, cliquez sur longlet Slecteur de couleurs . 2 Placez le curseur sur le panneau des couleurs disponibles ; il prend la forme dune pipette. Lorsque vous dplacez la pipette sur le panneau, une infobulle indique la valeur de la couleur sous lastuce de la pipette. 3 Effectuez lune des oprations suivantes :
�
Pour choisir la couleur du premier plan, cliquez avec le bouton gauche de la souris sur une couleur dans le panneau des couleurs disponibles. Pour choisir la couleur de larrire-plan, cliquez avec le bouton droit de la souris sur une couleur dans le panneau des couleurs disponibles.
La case Couleur de premier plan ou Couleur darrire-plan affiche la couleur slectionne. Si le bouton Style indique Dgrad ou Motif, rglez-le sur Couleur pour que le style et la texture adoptent la couleur slectionne.
Vous pouvez inverser les couleurs, ou les styles et les textures de premier plan et darrire-plan.
Permuter les couleurs Permuter les styles et textures
Pour appliquer le style et la texture actifs tous les outils : Dans la palette Styles et textures, slectionnez la case Tous les outils . Si vous dslectionnez cette case, les styles et textures actuels sont appliqus uniquement loutil actif. Pour inverser les couleurs de premier plan et darrire-plan : Cliquez sur licne Permuter les couleurs .
Chapitre 10 : Utilisation des couleurs, des styles et des textures
263
Pour inverser les styles et les textures de premier plan et darrire-plan : Cliquez sur licne Permuter les styles et textures .
Palette Styles et textures
Informations de base sur la couleur
Pour plus dinformations sur la couleur (comment elle est perue, affiche et imprime), consultez la section Utilisation de la couleur et des modles chromatiques page 284.
Paint Shop Pro permet de peindre, dessiner et remplir en utilisant diffrents styles, couleurs et textures. Les couleurs, les dgrads ou les motifs forment le style. Le style et la texture facultative forment le matriau, que vous pouvez slectionner dans la palette Styles et textures. En rgle gnrale, les styles et textures de premier plan sont utiliss pour les coups de pinceau et les styles et textures darrire-plan sont utiliss pour les remplissages. Lorsque vous utilisez un pinceau raster, cliquer laide du bouton droit de la souris permet dappliquer le style et la texture darrire-plan. Lorsque vous utilisez un outil de remplissage, cliquer laide du bouton gauche permet dappliquer le style et la texture de premier plan. Lorsque vous utilisez les outils dart, la couleur de premier plan active est utilise pour appliquer le pigment dans la palette Mlange. Pour le texte et les formes vectorielles, la couleur de premier plan correspond au contour du texte ou de la forme et la couleur darrire-plan correspond au remplissage du texte ou de la forme. En rgle gnrale, il est prfrable de slectionner loutil que vous souhaitez utiliser, de slectionner la couleur, le style et la texture dans la palette Styles et textures, de dfinir les options des autres outils, puis dappliquer loutil. Notez que lorsque vous utilisez les outils dart, certaines fonctionnalits de la palette Styles et textures sont dsactives. La palette Styles et textures est illustre ci-dessous.
propos des cases Styles et textures et Couleur
Puisquil vous est possible de slectionner des couleurs en cliquant dans les cases Styles et textures, vous devez vous demander pourquoi la palette Styles et textures comprend galement des cases Couleur. Les cases de proprit Premier plan et Arrire-plan permettent de slectionner une nouvelle couleur, mme lorsque la case Style et texture affiche un dgrad ou un motif. Elles fournissent un moyen rapide de changer les couleurs sans modifier les autres lments du style et de la texture.
264
Chapitre 10 : Utilisation des couleurs, des styles et des textures
Les lments principaux de la palette Styles et textures sont les suivants : Onglet Bord Il sagit du premier onglet. Il contient un rectangle externe Teinte et un rectangle interne Saturation, ainsi quune bande contenant du blanc, trois nuances de gris et du noir. Vous pouvez faire glisser le curseur vertical pour ajuster la luminosit et le curseur horizontal pour ajuster la saturation. Onglet Slecteur de couleurs Il sagit du deuxime onglet. Il affiche le panneau des couleurs disponibles, dans lequel vous pouvez slectionner une couleur en cliquant dessus. En bas du panneau, vous pouvez slectionner le blanc, le noir ou trois nuances de gris. Onglet chantillons Affiche des chantillons que vous pouvez enregistrer en vue de leur rutilisation. Pour plus dinformations, consultez la section Utilisation des chantillons page 277. Cases Couleur de premier plan et Couleur darrire-plan Affichent les couleurs actuelles du premier plan et de larrire-plan.
Vous pouvez inverser les couleurs, ou les styles et les textures de premier plan et darrire-plan.
Permuter les couleurs Permuter les styles et textures
Cases Style et texture de premier plan et darrire-plan Affichent le style (couleur, dgrad ou motif) et la texture du premier plan ou de larrire-plan. Bouton Style Spcifie le style slectionn. (Couleur , Dgrad ou Motif ). Pour slectionner un style rcemment utilis, cliquez sur le bouton Style et slectionnez la couleur, le dgrad ou le motif qui vous intresse. Pour dfinir une nouvelle couleur, un nouveau dgrad ou un nouveau motif, cliquez sur lune des cases Style et texture. Bouton Texture Active ou dsactive la texture actuelle. Pour choisir une nouvelle texture, cliquez sur la case Style et texture de premier plan ou sur la case Style et texture darrire-plan. Bouton Transparence Spcifie si le style et la texture du premier plan ou de larrire-plan sont transparents (ni style ni texture). En rgle gnrale, le style et la texture transparents sont utiliss avec les objets vectoriels et le texte. Un premier plan transparent ne possde pas de contour (les objets ou les lettres nont quun remplissage) et un arrire-plan transparent ne possde pas de remplissage (les objets ou les lettres nont quun contour). Ce bouton nest pas disponible pour les outils ncessitant une couleur de premier plan ou darrire-plan.
Chapitre 10 : Utilisation des couleurs, des styles et des textures
265
Tous les outils Si cette case est coche, le style et la texture slectionns pour le premier plan et larrire-plan sappliquent tous les outils. Dans le cas contraire, le style et la texture slectionns sappliquent seulement loutil actif (tel que loutil Pinceau ou loutil Formes prdfinies). Remarque La case Tous les outils ne sapplique pas la commande Modifier le texte.
Slection des couleurs
Lorsque vous modifiez des images dans Paint Shop Pro, vous devez gnralement choisir une couleur (avant de peindre) lors de la correction manuelle des couleurs ou du choix dun arrire-plan pour une nouvelle image. Vous pouvez procder de lune des faons suivantes :
�
Pour les images avec 16 millions de couleurs, choisissez parmi les couleurs du slecteur de couleurs Jasc. Consultez la section Slection de couleurs partir du slecteur de couleurs Jasc page 266. Pour les images avec 2 256 couleurs, choisissez parmi les couleurs de la palette de limage. Consultez la section Slection des couleurs dans la palette de limage page 269. Pour toutes les images, vous pouvez choisir une couleur partir dune image ouverte ou de nimporte quelle couleur affiche. Consultez la section Slection des couleurs partir dune image ou du bureau page 270. Slectionnez une couleur dans longlet Bord ou longlet Slecteur de couleurs de la palette Styles et textures. Cliquez avec le bouton gauche de la souris pour slectionner la couleur de premier plan ou cliquez avec le bouton droit de la souris pour slectionner la couleur darrire-plan.
266
Chapitre 10 : Utilisation des couleurs, des styles et des textures
Slection de couleurs partir du slecteur de couleurs Jasc
Slecteur de couleurs Jasc
Roue chromatique zone Saturation/ Luminosit Panneau des couleurs de base
Le slecteur de couleurs Jasc saffiche lorsque vous cliquez sur une case Couleur ou Style et texture dans la palette Styles et textures. Il saffiche galement lorsque vous cliquez sur une case Couleur dans certaines botes de dialogue de Paint Shop Pro. Le slecteur de couleurs Jasc permet de procder de diffrentes faons :
�
slection visuelle partir de la roue chromatique et de la zone Saturation/Luminosit, qui permet de slectionner une couleur selon sa teinte, sa saturation et sa luminosit, slection partir du panneau des couleurs de base, qui affiche les couleurs les plus utilises, slection des valeurs RVB ou TSL pour choisir une couleur selon ses valeurs de rouge, de vert et de bleu ou ses valeurs de teinte, de saturation ou de luminosit, saisie dun code de couleur HTML, slection dune couleur partir de limage active.
� �
Remarque Si la rsolution des couleurs de limage active est infrieure 24 bits (16 millions de couleurs), vous devez slectionner les couleurs partir dune palette plutt que du slecteur de couleurs Jasc. Consultez la section Slection des couleurs dans la palette de limage page 269. Pour afficher le slecteur de couleurs Jasc : Dans la palette Styles et textures, effectuez lune des oprations suivantes :
�
Pour choisir la couleur de premier plan, cliquez sur la case Style et texture de premier plan ou sur la case Couleur de premier plan. Pour choisir la couleur darrire-plan, cliquez sur la case Style et texture darrire-plan ou sur la case Couleur darrire-plan.
Si vous avez cliqu sur une case Style et texture, la bote de dialogue Proprits des styles et textures saffiche. Elle permet de choisir les couleurs, les dgrads, les motifs et les textures. Cliquez sur longlet Couleur pour afficher le slecteur de couleurs Jasc. Si vous avez cliqu sur une case Couleur, la bote de dialogue Couleur souvre et affiche le slecteur de couleurs Jasc. Vous pouvez y choisir uniquement des couleurs.
Chapitre 10 : Utilisation des couleurs, des styles et des textures
267
Les anneaux de slection indiquent la couleur slectionne.
Roue chromatique zone Saturation/ Luminosit
Pour choisir une couleur laide de la roue chromatique : 1 Dans la roue chromatique, cliquez sur la couleur approximative ou faites glisser lanneau de slection sur la roue chromatique pour slectionner la couleur souhaite. La roue chromatique reprsente la teinte (remarquez que la zone de texte de la teinte est actualise, avec une valeur comprise entre 0 et 255, lorsque vous dplacez lanneau de slection sur la roue). 2 Dans la zone Saturation/Luminosit, cliquez pour choisir une variante de la couleur ou faites glisser lanneau de slection. Dplacez-le de la gauche vers la droite pour augmenter la saturation. Dplacez-le du haut vers le bas pour augmenter la luminosit. Pour choisir une couleur dans le panneau des couleurs de base : 1 Placez le curseur sur le panneau des couleurs de base. Une infobulle affiche la valeur de la couleur. 2 Cliquez sur la couleur souhaite. Les valeurs RVB et TSL sont actualises avec les valeurs de la couleur actuelle et les anneaux de slection de la roue chromatique et de la zone Saturation/Luminosit se placent sur la couleur slectionne. Pour choisir une couleur en utilisant sa valeur RVB ou TSL :
Le panneau des couleurs de base affiche les couleurs les plus utilises.
Utilisez les zones de modification numriques pour choisir une couleur partir de sa valeur RVB ou TSL
Pour chaque valeur que vous souhaitez modifier, effectuez lune des oprations suivantes :
�
Cliquez sur le bouton du curseur un nouvel emplacement. Faites glisser la barre du compteur nouvel emplacement.
et faites glisser le curseur vers vers un
� �
Cliquez dans la zone de texte et saisissez une nouvelle valeur. Pour modifier la valeur dune unit, cliquez sur les flches vers le haut et vers le bas . Remarque : dslectionnez la case Lier les couleurs pour que les curseurs ne reprsentent visuellement que leur valeur slectionne (par exemple la teinte).
268
Chapitre 10 : Utilisation des couleurs, des styles et des textures
Pour slectionner une couleur partir de limage active : 1 Assurez-vous que le slecteur de couleurs Jasc est affich. Consultez la section Pour afficher le slecteur de couleurs Jasc : page 266. 2 Placez le curseur sur limage active. Il se transforme en pipette et une infobulle affiche les valeurs de la couleur. 3 Cliquez sur la partie de limage qui comprend la couleur souhaite. Le slecteur de couleurs Jasc est actualis en fonction de cette couleur. Remarque : vous pouvez galement choisir une couleur partir dune image en utilisant loutil Pipette ou une fonction spciale des cases Couleur ou Style et texture. Consultez la section Slection des couleurs partir dune image ou du bureau page 270.
Spcification dun code HTML pour les couleurs
Le slecteur de couleurs Jasc permet dafficher le code HTML (Hypertext Markup Language) de chaque couleur que vous slectionnez. Vous pouvez galement spcifier une couleur en tapant son code HTML. Remarque Paint Shop Pro affiche, par dfaut, des valeurs dcimales (base 10) dans le slecteur de couleurs Jasc. Vous pouvez galement afficher des valeurs hexadcimales (base 16), reprsentant le format des codes de couleur HTML. Pour plus dinformations, consultez la section Prfrences pour laffichage et la mise en cache page 70.
Code HTML pour le rouge vritable (RVB 255, 0, 0) dans le slecteur de couleurs Jasc
Symbole hexadcimal
Pour spcifier ou afficher le code HTML des couleurs : 1 Affichez le slecteur de couleurs Jasc. Consultez la section Pour afficher le slecteur de couleurs Jasc : page 266. 2 Effectuez lune des oprations suivantes :
�
Pour spcifier une couleur en utilisant son code HTML, tapez le code dans la zone de texte HTML . Pour afficher le code HTML dune couleur particulire, choisissez la couleur en utilisant une autre mthode (telle que la saisie des valeurs RVB ou la slection dans la roue chromatique) son code saffiche dans la zone de texte HTML.
Rouge Bleu Vert
Chapitre 10 : Utilisation des couleurs, des styles et des textures
269
Slection des couleurs dans la palette de limage
Slection des couleurs dans la palette de limage
Les images dont la rsolution est infrieure 24 bits (16 millions de couleurs) sont appeles Images contenant une palette. Les couleurs disponibles reprsentent un sous-ensemble de toutes les couleurs que lordinateur peut afficher. La palette contient 2 256 couleurs, selon la rsolution de limage. Avec de telles images, vous devez choisir les couleurs de premier plan et darrire-plan dans la palette plutt que dans le slecteur de couleurs Jasc. Remarque Si vous slectionnez le slecteur de couleurs comme paramtrage de prfrences, le panneau des couleurs disponibles de la palette Styles et textures affiche toutes les couleurs des images contenant une palette, ainsi que des images sans palette (16 millions de couleurs). Dans le cas dimages contenant une palette, lorsque vous choisissez une couleur dans le panneau des couleurs disponibles, Paint Shop Pro choisit la couleur la plus proche dans la palette. Pour choisir des couleurs dans la palette : 1 Dans la palette Styles et textures, effectuez lune des oprations suivantes :
�
Pour choisir la couleur de premier plan, cliquez sur la case Couleur de premier plan ou sur la case Style et texture de premier plan. Pour choisir la couleur darrire-plan, cliquez sur la case Couleur darrire-plan ou sur la case Style et texture darrire-plan.
Si vous cliquez sur une case Couleur, la bote de dialogue Couleur souvre et affiche la palette. Si vous cliquez sur une case Style et texture, la bote de dialogue Proprits des styles et textures souvre. Cliquez sur longlet Couleur pour afficher la palette. 2 Dans la liste droulante Ordre de tri , slectionnez le mode de tri des couleurs : Palette, Teinte ou Luminosit. 3 Cliquez sur la couleur souhaite. Le numro dindex de la couleur dans la palette, la valeur de la couleur (RVB ou TSL) et le code HTML saffichent. 4 Cliquez sur OK.
270
Chapitre 10 : Utilisation des couleurs, des styles et des textures
Slection des couleurs partir dune image ou du bureau
Quand faut-il choisir une couleur partir du bureau ?
Vous pouvez choisir une couleur de premier plan ou darrire-plan partir du bureau lorsque vous voulez utiliser la couleur dune icne ou les couleurs du bureau Windows.
Utilisez loutil Pipette pour choisir une couleur de premier plan ou darrire-plan partir de nimporte quelle image ouverte, ou utilisez une fonction spciale des cases Couleur et Style et texture pour slectionner nimporte quelle couleur dans Paint Shop Pro (une couleur de la barre doutils, par exemple). Si vous utilisez Windows 2000 ou une version ultrieure, vous pouvez choisir une couleur provenant dautres applications (par exemple une couleur affiche dans un traitement de texte). Remarque Vous pouvez galement utiliser le slecteur de couleurs Jasc pour choisir une couleur partir dune image ouverte. Consultez la section Pour slectionner une couleur partir de limage active : page 268. Pour choisir (ou chantillonner) une couleur avec loutil Pipette : 1 Dans la barre doutils, choisissez loutil Pipette . Il se peut que cet outil soit cach sous loutil Remplacer la couleur. 2 Placez le curseur sur la couleur de limage. 3 Cliquez laide du bouton gauche de la souris pour en faire la couleur de premier plan et laide du bouton droit pour en faire la couleur darrire-plan. Pour slectionner une couleur partir de limage active : 1 Placez le curseur sur limage active. Remarque : ceci sapplique aux outils Pinceau et Gomme, ainsi quaux tubes images. 2 Maintenez la touche Ctrl enfonce et cliquez sur le bouton gauche de la souris pour choisir la couleur du premier plan ou sur le bouton droit pour choisir la couleur darrire-plan.
Cases Style et texture et Couleur de la palette Styles et textures ( gauche) et une case Couleur dune bote de dialogue Paint Shop Pro ( droite).
Pour choisir une couleur partir dune image ou du bureau : 1 Assurez-vous que la couleur souhaite est affiche lcran. 2 Placez le curseur sur une case Couleur ou Style et texture (dans la palette Styles et textures ou dans une bote de dialogue). Remarque : dans la palette Styles et textures, vous devez attribuer les couleurs de premier plan et darrire-plan sparment. Placez le curseur sur lune des deux couleurs, suivez la procdure, puis recommencez pour lautre couleur.
Chapitre 10 : Utilisation des couleurs, des styles et des textures
271
3 Maintenez la touche Ctrl enfonce tout au long de la procdure suivante. 4 Placez le curseur sur la zone du bureau qui possde la couleur souhaite. Le curseur se transforme en pipette sur toutes les zones dans lesquelles vous pouvez effectuer une slection. Pour les systmes Windows 2000 ou ultrieurs, le curseur conserve sa forme de pipette lorsque vous passez de Paint Shop Pro une autre application. 5 Cliquez avec le bouton gauche de la souris pour slectionner la couleur. La case Couleur ou Style et texture est actualise en fonction de la couleur. 6 Pour changer la slection de la couleur, maintenez toujours la touche Ctrl enfonce et cliquez sur diffrentes parties du bureau. 7 Relchez la touche Ctrl .
Slection de dgrads
Rsolution
Les dgrads sont disponibles uniquement pour les images en niveaux de gris et pour les images en 16 millions de couleurs. Pour augmenter la rsolution dune image, consultez la section page 291.
Les dgrads sont des mlanges progressifs de deux couleurs ou plus. Vous pouvez peindre, dessiner ou effectuer un remplissage avec des dgrads afin de crer des effets intressants ou des transitions de couleurs utiles. Utilisez les dgrads pour crer des boutons Web avec des ombres et des hautes lumires, pour donner un effet brillant ou scintillant aux objets ou leur ajouter une dimension. Utilisez les dgrads pour fondre des graphismes de pages Web dans un autre contenu, ou utilisez un dgrad du noir au blanc en tant que masque. Vous pouvez choisir les dgrads dans longlet Dgrad de la bote de dialogue Proprits des styles et textures. Pour choisir un dgrad de premier plan ou darrire-plan : 1 Dans la palette Styles et textures, dfinissez le style Premier plan/application du pinceau ou Arrire-plan/remplissage sur Dgrad , puis cliquez sur la zone de proprits associe. La bote de dialogue Proprits des styles et textures saffiche avec longlet Dgrad actif. 2 Cliquez sur la liste droulante Dgrad pour voir une vignette des dgrads disponibles. Si ncessaire, choisissez une catgorie contenant les dgrads souhaits. 3 Cliquez sur le dgrad souhait. La liste droulante se referme. Le nom du dgrad saffiche au-dessus de la liste droulante.
Exemples dapplications de dgrads
272
Chapitre 10 : Utilisation des couleurs, des styles et des textures
Onglet Dgrad de la bote de dialogue Proprits des styles et textures
4 Si vous le souhaitez, dfinissez les options suivantes pour le dgrad : Style Style du dgrad : Linaire et Radial . , Rectangulaire , Halo
Angle (dgrads linaires, rectangulaires et radiaux uniquement) Angle ou direction du dgrad, de 0 359 degrs. Rptitions Nombre de rptitions (de 0 100) du motif du dgrad. Inverser Inverse les couleurs du dgrad. Centre (dgrads rectangulaires, radiaux et halo uniquement) Coordonnes horizontale et verticale du point partir duquel le dgrad se disperse ou rayonne. La distance est mesure en pourcentage de la largeur de la zone de remplissage. Modifiez le centre pour crer des remplissages en forme de cercles ou autres, o le centre du dgrad ne se trouve pas au centre de lobjet. Source (dgrads rectangulaires et halo uniquement) Coordonnes horizontale et verticale du point partir duquel la couleur de premier plan du dgrad commence. La distance est mesure en pourcentage de la largeur de la zone de remplissage. Modifiez la source pour crer des remplissages en forme de cercles ou autres, o la source de lumire ne se trouve pas au centre de lobjet. Cette option est disponible uniquement lorsque la case Lier le centre et la source est dslectionne. Les exemples ci-dessous montrent leffet de la variation du centre et de la source.
Liste droulante des dgrads
30, 30 50, 50
Emplacement des Centre : 50, 50 Source : 50, 50 coordonnes
Centre : 50, 50 Source : 30, 30
Centre : 30, 30 Source : 50, 50
Centre : 30, 30 Source : 30, 30
Lier le centre et la source (dgrads rectangulaires et halo) Slectionnez cette case pour que le centre et la source aient les mmes valeurs. Dslectionnez-la pour modifier la source et le centre sparment.
Chapitre 10 : Utilisation des couleurs, des styles et des textures
273
Remarque : vous pouvez galement dplacer le centre en faisant glisser laiguille de contrle ou le viseur dans la liste droulante des dgrads. Si vous dslectionnez la case Lier le centre et la source, vous pouvez dplacer la source en faisant glisser le viseur sur le dgrad. 5 Pour modifier les couleurs, les points de transition et lopacit du dgrad, cliquez sur le bouton Modifier. Pour plus dinformations, consultez la section Modification des dgrads page 279. 6 Pour enregistrer ce dgrad comme chantillon utiliser ultrieurement, cliquez sur le bouton Ajouter aux chantillons , tapez un nom et appuyez sur la touche Entre . 7 Cliquez sur OK.
Slection de motifs
Exemples dapplication de motifs
Vous pouvez peindre, dessiner ou effectuer un remplissage avec des motifs afin de crer des effets intressants. Paint Shop Pro propose de nombreux motifs (briques, zbrures, etc.). Vous pouvez en crer dautres. Vous pouvez galement utiliser une image ou une partie dimage comme motif. Les motifs sont un excellent moyen dajouter une touche crative vos images. Vous pouvez appliquer des motifs avec le pinceau, crer des objets remplis ou bords de motifs et des textes avec des motifs. Vous pouvez utiliser des motifs pour personnaliser les envois de courriers lectroniques ou crer des images en mosaque pour les pages Web. Les motifs sont particulirement utiles pour les projets qui ncessitent un arrire-plan attrayant (couvertures de CD, calendriers, cartes de vux, etc.).
Rsolution
Les motifs sont disponibles uniquement pour les images en niveaux de gris et pour les images en 16 millions de couleurs. Pour augmenter la rsolution dune image, consultez la section page 291.
Vous pouvez choisir les motifs dans longlet Motif de la bote de dialogue Proprits des styles et textures. Pour choisir un motif de premier plan ou darrire-plan : 1 Dans la palette Styles et textures, dfinissez le style Premier plan/application du pinceau ou Arrire-plan/remplissage sur Motif, puis cliquez sur la zone de proprits associe. La bote de dialogue Proprits des styles et textures saffiche avec longlet Motif actif. 2 Cliquez sur la liste droulante Motif pour voir une vignette des motifs disponibles. Si ncessaire, choisissez une catgorie contenant les motifs souhaits.
274
Chapitre 10 : Utilisation des couleurs, des styles et des textures
3 Cliquez sur le motif souhait. La liste droulante se referme. Le nom du motif saffiche au-dessus de la liste droulante. 4 Si vous le souhaitez, dfinissez les options suivantes pour le motif :
Onglet Motif de la bote de dialogue Proprits des styles et textures
Angle Angle (ou direction) du motif, de 0 359 degrs. Vous pouvez galement cliquer sur laiguille de contrle et la faire glisser sur le motif pour modifier langle. chelle chelle (de 10 250 % de la taille relle de limage). Si la valeur est faible, limage est rpte plus frquemment dans le motif. Plus la valeur est leve, plus limage risque dtre recadre, de perdre des dtails et de devenir floue. 5 Pour enregistrer ce motif comme chantillon utiliser ultrieurement, cliquez sur le bouton Ajouter aux chantillons , tapez un nom et appuyez sur la touche Entre . 6 Cliquez sur OK. Pour utiliser une image comme motif : 1 Ouvrez limage que vous souhaitez utiliser. 2 Pour slectionner une partie de limage comme motif, effectuez une slection dans limage. 3 Suivez la mme procdure que pour choisir un motif et choisissez limage dans la liste droulante des types de motifs. Si limage comporte une slection, celle-ci est disponible comme motif. Pour crer un motif : 1 Crez une image (dans Paint Shop Pro ou dans une autre application). 2 Enregistrez limage comme fichier, dans le dossier Motifs du dossier du programme Paint Shop Pro. Remarque : pour modifier lemplacement par dfaut des fichiers de motifs, dans la bote de dialogue Proprits des styles et textures, cliquez sur le bouton Emplacement des fichiers dans la liste droulante Motif. Consultez la section Modification des emplacements de fichiers page 78.
Liste des motifs
Chapitre 10 : Utilisation des couleurs, des styles et des textures
275
Slection de textures
Motif ou texture
Pour comparer les motifs avec les textures, consultez la section Diffrences entre un motif et une texture page 276.
Vous pouvez peindre, dessiner ou remplir avec une texture pour crer des effets intressants. Avec cette option, vos images semblent tre sur une toile ou un papier textur. Paint Shop Pro comprend de nombreuses textures (nuages, ciment craquel, vieux papier, etc.). Vous pouvez en crer dautres. Vous pouvez utiliser les textures avec le style actif (couleur unie, dgrad ou motif) pour les coups de pinceau ou les remplissages du premier plan et de larrire-plan. Vous pouvez appliquer des coups de pinceau ou des remplissages plusieurs fois pour assombrir et remplir progressivement la texture. Pour slectionner la texture actuelle du premier plan ou de larrire-plan : Dans la palette Styles et textures, cliquez sur le bouton Texture de la case Style et texture de premier plan ou Style et texture darrire-plan. La texture slectionne le plus rcemment devient active. Pour choisir une nouvelle texture : 1 Avec Texture comme style actif, dans la palette Styles et textures, effectuez lune des oprations suivantes :
�
Exemple de peinture avec texture
Pour choisir une texture de premier plan, cliquez sur la case Style et texture de premier plan. Pour choisir une texture darrire-plan, cliquez sur la case Style et texture darrire-plan.
La bote de dialogue Proprits des styles et textures saffiche.
Pav Texture de la bote de dialogue Proprits des styles et textures
2 Slectionnez la case Texture . 3 Cliquez sur la liste droulante des Types de textures et slectionnez un type. 4 Slectionnez les options de la texture : Angle Angle (ou direction) de la texture, de 0 359 degrs. Vous pouvez galement cliquer sur laiguille de contrle et la faire glisser pour modifier langle. chelle chelle (de 10 250 % de la taille relle de limage). Si la valeur est faible, limage est rpte plus frquemment dans la texture. Plus la valeur est leve, plus limage risque dtre recadre, de perdre des dtails et de devenir floue. Lorsque vous modifiez les options, la case de la couleur Actuelle affiche le style et la texture obtenus.
Type de texture
276
Chapitre 10 : Utilisation des couleurs, des styles et des textures
5 Pour modifier le style et la texture, cliquez sur longlet Couleur, Dgrad ou Motif et rglez les options. 6 Cliquez sur OK. Pour crer une texture : 1 Crez une image (dans Paint Shop Pro ou dans une autre application). 2 Enregistrez limage comme fichier, dans le dossier Textures du dossier du programme Paint Shop Pro. Remarque : pour modifier lemplacement par dfaut des fichiers de textures, dans la bote de dialogue Proprits des styles et textures, cliquez sur le bouton Emplacement des fichiers dans la liste droulante des types de textures. Consultez la section Modification des emplacements de fichiers page 78.
Stockage des fichiers de textures
La liste droulante des types de textures rpertorie tous les fichiers disponibles dans le dossier Textures du dossier du programme Paint Shop Pro. Vous pouvez galement inclure dans ce dossier des fichiers .TEX provenant de versions prcdentes de Paint Shop Pro.
Diffrences entre un motif et une texture
Peinture avec un motif, une texture, un motif et une texture
La palette Styles et textures permet de slectionner un motif et une texture. Quelle est la diffrence entre les deux ? Un motif reprsente une image opaque rpte, avec des couleurs et des dtails spcifiques. Un motif est un style, comme une couleur unie ou un dgrad. Les motifs nutilisent donc pas les couleurs de premier plan et darrire-plan. Supposons que vous slectionnez le motif Briques, puis que vous appliquez des coups de pinceau avec loutil Pinceau. Chaque coup de pinceau applique le motif Briques. Avec une texture, vos images semblent tre sur une toile ou un papier textur. Les textures utilisent le style actif (une couleur unie, par exemple). Supposons que la couleur de premier plan est jaune et que vous slectionnez la texture Papier froiss. Chaque coup de pinceau applique la couleur jaune et la texture du papier froiss. linverse du motif, la texture peut tre applique en mme temps que le style (couleur unie, dgrad ou motif). Cela signifie quun motif et une texture peuvent tre slectionns en mme temps.
Chapitre 10 : Utilisation des couleurs, des styles et des textures
277
Utilisation des chantillons
Les chantillons reprsentent des styles et des textures que vous pouvez enregistrer pour les utiliser ultrieurement. Si, par exemple, vous crez un style dune certaine nuance de vert avec une texture de brouillard, vous pouvez les enregistrer en tant quchantillon. Les chantillons sont affichs dans longlet chantillons de la palette Styles et textures. Pour crer un chantillon : 1 Dans la palette Styles et textures, cliquez sur longlet chantillons . 2 Cliquez sur le bouton Crer un nouvel chantillon . Vous pouvez galement cliquer sur le bouton Autres options et choisir Nouvel chantillon . 3 Tapez un nom pour lchantillon. Ce nom saffiche dans une infobulle lorsque vous placez le curseur sur lchantillon dans la palette Styles et textures. 4 Cliquez sur OK pour ouvrir la bote de dialogue Proprits des styles et textures.
Onglet chantillons de la palette Styles et textures
Onglet chantillons
Autre mthode pour crer un chantillon
Lorsque vous choisissez un style et une texture dans la bote de dialogue Proprits des styles et textures, cliquez sur le bouton Ajouter aux chantillons pour crer un chantillon du style et de la texture slectionns.
5 Slectionnez le style (couleur, dgrad ou motif) et la texture. 6 Cliquez sur OK. Pour slectionner un chantillon : 1 Dans la palette Styles et textures, cliquez sur longlet chantillons . 2 Effectuez lune des oprations suivantes :
�
chantillons
Bouton Afficher
Bouton Supprimer
Bouton Autres options
Pour slectionner un chantillon pour le style et la texture de premier plan, cliquez laide du bouton gauche de la souris sur lchantillon que vous souhaitez utiliser. Pour slectionner un chantillon pour le style et la texture darrire-plan, cliquez laide du bouton droit de la souris sur lchantillon que vous souhaitez utiliser.
Bouton Nouvel chantillon
Pour modifier un chantillon : 1 Dans la palette Styles et textures, cliquez sur longlet chantillons .
278
Chapitre 10 : Utilisation des couleurs, des styles et des textures
2 Cliquez deux fois sur lchantillon que vous souhaitez modifier. Vous pouvez galement cliquer sur lchantillon, puis sur le bouton Autres options , puis choisir Modifier lchantillon . La bote de dialogue Proprits des styles et textures saffiche. 3 Modifiez le style (couleur, dgrad ou motif) ou la texture. 4 Cliquez sur OK. Pour supprimer un chantillon : 1 Dans la palette Styles et textures, cliquez sur longlet chantillons . 2 Cliquez sur lchantillon que vous souhaitez supprimer. 3 Cliquez sur le bouton Supprimer lchantillon ou sur le bouton Autres options et choisissez Supprimer lchantillon . Pour renommer un chantillon : 1 Dans la palette Styles et textures, cliquez sur longlet chantillons . 2 Cliquez sur lchantillon que vous souhaitez renommer. 3 Cliquez sur le bouton Autres options lchantillon . Pour modifier laffichage des chantillons : 1 Dans la palette Styles et textures, cliquez sur longlet chantillons . 2 Effectuez lune des oprations suivantes :
�
et choisissez Renommer
Pour slectionner les types dchantillons afficher, cliquez sur le bouton Afficher et choisissez licne Tous , Couleurs , Dgrads ou Motifs . Vous pouvez galement cliquer sur le bouton Autres options , choisir Afficher, puis le type dchantillon afficher. Pour modifier le mode de tri des chantillons, cliquez sur le bouton Autres options , choisissez Trier, puis Par style ou Par nom . Par dfaut, les chantillons sont tris par style. Pour agrandir ou rduire la taille des vignettes des chantillons, cliquez sur le bouton Autres options et choisissez Petites vignettes ou Grandes vignettes . Les petites vignettes sont affiches par dfaut.
Chapitre 10 : Utilisation des couleurs, des styles et des textures
279
Modification des dgrads
Modification des dgrads par dfaut
Lorsque vous modifiez et enregistrez lun des dgrads de Paint Shop Pro, vous modifiez dfinitivement le type de dgrad. Supposons, par exemple, que vous slectionnez le type de dgrad Non vert, que vous changez sa couleur en orange et jaune et que vous lenregistrez. Lorsque vous slectionnez le type de dgrad Non vert la fois suivante, la couleur verte a disparu. Pour conserver les dgrads par dfaut de Paint Shop Pro, enregistrez les modifications dans un nouveau fichier de dgrads. Consultez la section Enregistrement de dgrads modifis page 282.
Vous pouvez modifier les couleurs, les points de transition et la transparence des dgrads dans la bote de dialogue diteur de dgrads. Vous pouvez modifier les dgrads par dfaut de Paint Shop Pro ou crer vos propres dgrads. Vous pouvez galement renommer, supprimer, importer et exporter les dgrads. La bote de dialogue diteur de dgrads est illustre ci-dessous.
Barre du dgrad
Barre de la transparence Le rsultat affiche les paramtres du dgrad et de la transparence
Pour spcifier les couleurs et les points de transition du dgrad, utilisez les paramtres du pav Dgrad. Pour modifier les points de transition, dplacez les marqueurs et les points mdians sur la barre du dgrad :
� �
Les marqueurs
indiquent les points de couleur unie.
Les points mdians indiquent les endroits o deux couleurs sont mlanges en proportions gales. Chaque paire de marqueurs possde un point mdian qui peut tre plac nimporte o entre les deux marqueurs.
Comment restaurer les dgrads par dfaut de Paint Shop Pro ?
Effectuez une installation personnalise afin de rinstaller les dgrads partir du disque du programme Paint Shop Pro. Pour plus dinformations, consultez la section Installation du logiciel page 6.
Pour spcifier la transparence du dgrad, y compris les valeurs dopacit et les points de transition, utilisez les paramtres du pav Transparence. Les marqueurs et les points mdians indiquent les endroits o la transparence change. Vous pouvez modifier et ajouter des marqueurs sur la barre de la transparence. Celle-ci reprsente la transparence du dgrad dans sa largeur.
280
Chapitre 10 : Utilisation des couleurs, des styles et des textures
Le tableau suivant montre des exemples de dgrads obtenus avec un nombre diffrent de marqueurs. Produisent ce dgrad linaire Ou ce dgrad rectangulaire
Les positions des marqueurs de dgrad
Point mdian
Marqueurs
Marqueurs
Pour afficher la bote de dialogue diteur de dgrads : 1 Dans la palette Styles et textures, cliquez sur la case Style et texture de premier plan ou Style et texture darrire-plan. La bote de dialogue Proprits des styles et textures saffiche. 2 Cliquez sur longlet Dgrad . 3 Choisissez le dgrad que vous souhaitez modifier, puis cliquez sur le bouton Modifier. Pour changer lemplacement des marqueurs et des points mdians : Effectuez lune des oprations suivantes :
�
Cliquez sur le marqueur ou sur le point mdian et faites-le glisser vers un autre emplacement. Cliquez sur le marqueur ou sur le point mdian pour le slectionner, puis saisissez une valeur dans la zone Emplacement .
Chapitre 10 : Utilisation des couleurs, des styles et des textures
281
Pour ajouter un nouveau marqueur : Cliquez sous la barre du dgrad ou de la transparence. Pour la barre du dgrad, la couleur dorigine du marqueur est dtermine par celle du bouton slectionn : Pr. plan, Fond ou Perso. Cliquez sur un autre bouton de couleur pour modifier la couleur. Pour la barre de la transparence, lopacit dorigine du marqueur est 100 %. Changez cette valeur dans la zone de texte Opacit. Pour supprimer un marqueur : Cliquez sur le marqueur et loignez-le de la barre du dgrad ou de la transparence. Pour changer la couleur dun marqueur :
Si un dgrad utilise la couleur de premier plan ou darrire-plan
Si un dgrad contient la couleur du premier plan ou de larrire-plan, lors de son application suivante, il utilise les couleurs actuelles du premier plan et du fond de limage (au lieu des couleurs que vous avez utilises pour dfinir le dgrad). Pour crer un dgrad contenant toujours les mme couleurs, attribuez une couleur personnalise tous les marqueurs.
1 Cliquez sur le marqueur situ sous la barre du dgrad pour le slectionner. Le triangle du marqueur devient noir. 2 Choisissez une couleur en effectuant lune des oprations suivantes :
�
Pour utiliser la couleur de premier plan, cliquez sur le bouton Pr. plan . Pour utiliser la couleur darrire-plan, cliquez sur le bouton Fond . Pour utiliser la couleur personnalise actuelle, cliquez sur le bouton Perso . Pour choisir une nouvelle couleur personnalise, cliquez laide du bouton gauche de la souris sur la case de la couleur personnalise afin dafficher le slecteur de couleurs, ou cliquez laide du bouton droit de la souris pour choisir parmi les couleurs rcemment utilises. Pour slectionner une couleur utilise dans le dgrad, cliquez sur la barre du dgrad.
Pour modifier la transparence du marqueur : 1 Cliquez sur le marqueur situ sous la barre de la transparence pour le slectionner. Le triangle du marqueur devient noir. 2 Changez la valeur dans la zone de texte Opacit. Elle peut tre comprise entre 0 % (transparence totale) et 100 % (opaque : les pixels sous-jacents sont totalement couverts).
282
Chapitre 10 : Utilisation des couleurs, des styles et des textures
Enregistrement de dgrads modifis
Aprs avoir modifi un dgrad via la bote de dialogue diteur de dgrads, vous pouvez lenregistrer comme suit : 1 Cliquez sur le bouton Copier. La bote de dialogue Copier le dgrad saffiche. 2 Attribuez un nom unique au dgrad, puis cliquez sur OK . 3 Un message vous demande de confirmer que vous souhaitez enregistrer le dgrad. Cliquez sur Oui.
Cration de nouveaux types de dgrads
Vous pouvez crer un type de dgrad pouvant tre slectionn dans la liste droulante de longlet Dgrad, dans la bote de dialogue Proprits des styles et textures. Si vous utilisez les couleurs de premier plan et darrire-plan pour dfinir le dgrad, les couleurs actuelles du premier plan et de larrire-plan de limage sont utilises lors de lapplication du dgrad. Pour crer un type de dgrad employant toujours les mmes couleurs, utilisez des couleurs personnalises tous les marqueurs. Pour crer un type de dgrad : 1 Affichez la bote de dialogue diteur de dgrads. 2 Cliquez sur le bouton Nouveau . 3 Tapez un nom pour le nouveau dgrad. 4 Cliquez sur OK. Au dpart, le dgrad est dfini par deux marqueurs, placs 0 et 100 %, qui utilisent la couleur personnalise. Vous pouvez modifier le dgrad.
Exportation de dgrads
Aprs avoir cr un dgrad, vous pouvez lexporter afin de lutiliser dans un autre programme. Bien que les dgrads par dfaut de Paint Shop Pro soient stocks au format .PspGradient, vous exportez les dgrads au format .GRD, qui est gnralement utilis dans les autres applications.
Chapitre 10 : Utilisation des couleurs, des styles et des textures
283
Comment rpertorier un dgrad au format .GRD ?
Pour rpertorier un dgrad au format .GRD comme type de dgrad, vous devez limporter. Consultez la section Importation de dgrads page 283.
Pour exporter un dgrad : 1 Affichez la bote de dialogue diteur de dgrads. Consultez la section Pour afficher la bote de dialogue diteur de dgrads : page 280. 2 Si vous navez pas encore slectionn le dgrad exporter, choisissez-le dans la liste du pav Types et modifiez ses paramtres. 3 Cliquez sur le bouton Exporter. 4 Slectionnez le dossier dans lequel enregistrer le dgrad. Les dgrads par dfaut de Paint Shop Pro sont stocks dans le dossier Dgrads du dossier du programme Paint Shop Pro. 5 Dans la zone de texte Nom du fichier, tapez un nom pour le nouveau dgrad. 6 Cliquez sur le bouton Exporter.
Importation de dgrads
Importation de fichiers de dgrads Jasc
Pour importer un dgrad enregistr au format Jasc Gradient (.PspGradient), placez le fichier dans le dossier Dgrads. Tous les fichiers .PspGradient de ce dossier sont automatiquement rpertoris comme des types de dgrads disponibles.
Vous pouvez importer des dgrads au format de fichier .GRD, qui est utilis dans dautres applications. Pour importer un dgrad .GRD : 1 Affichez la bote de dialogue diteur de dgrads. Consultez la section Pour afficher la bote de dialogue diteur de dgrads : page 280. 2 Cliquez sur le bouton Importer. 3 Slectionnez le dossier contenant le dgrad que vous souhaitez importer. Tous les fichiers .GRD sont rpertoris. 4 Slectionnez le nom du fichier du dgrad. 5 Cliquez sur OK.
Attribution dun nouveau nom et suppression de dgrads
Vous pouvez renommer ou supprimer des types de dgrads.
284
Chapitre 10 : Utilisation des couleurs, des styles et des textures
Comment restaurer les dgrads par dfaut de Paint Shop Pro ?
Effectuez une installation personnalise afin de rinstaller les dgrads partir du disque du programme Paint Shop Pro. Pour plus dinformations, consultez la section Installation du logiciel page 6.
Pour renommer un dgrad : 1 Affichez le dgrad que vous souhaitez renommer dans la bote de dialogue diteur de dgrads. 2 Cliquez sur le bouton Renommer. La bote de dialogue Renommer le dgrad saffiche. 3 Tapez le nouveau nom. 4 Cliquez sur OK. Pour supprimer un dgrad : 1 Cliquez sur le dgrad supprimer dans la bote de dialogue diteur de dgrads. 2 Cliquez sur le bouton Supprimer. Un message vous demandant de confirmer la suppression saffiche. 3 Cliquez sur Oui.
Utilisation de la couleur et des modles chromatiques
Nous pensons gnralement la couleur comme tant une qualit inhrente un objet (une voiture rouge ou une grenouille verte). La perception de la couleur rsulte cependant de trois facteurs interdpendants : la lumire, lobjet et lobservateur. Lorsque les rayons de la lumire atteignent lobjet, celui-ci absorbe de la lumire et en rflchit une certaine quantit. Nous voyons la lumire rflchie que nous percevons comme de la couleur. Diffrentes couleurs rflchissent la lumire avec des longueurs dondes diffrentes. Lil humain est capable de percevoir des milliers de couleurs dans le spectre visible de la lumire. Lorsque vous appliquez de lencre sur un papier, les couleurs que vous voyez sont le rsultat de la lumire rflchie par lencre. Les crans des ordinateurs utilisent de la lumire mise et non de la lumire rflchie (les couleurs que nous voyons sont le rsultat de la lumire mise par lcran).
Chapitre 10 : Utilisation des couleurs, des styles et des textures
285
Pour dcrire la production ou la perception de la couleur, nous utilisons des modles chromatiques. Les crans des ordinateurs affichent les couleurs en produisant diverses quantits de lumires rouge, verte et bleue (le modle chromatique RVB). Lil humain peroit la couleur par ses niveaux de teinte, de saturation et de luminosit (le modle TSL). Avec Paint Shop Pro, vous pouvez slectionner des couleurs dans le modle chromatique RVB ou TSL. Vous pouvez galement sortir des images dans le modle CMJN (Cyan, Magenta, Jaune, Noir), utilis pour les applications dimpression haut de gamme.
Modle RVB
Slection du modle chromatique
RVB est le modle chromatique par dfaut. Pour modifier votre prfrence de modle chromatique, consultez la section Prfrences pour laffichage et la mise en cache page 70. Paint Shop Pro utilise votre modle chromatique prfr (RVB ou TSL) chaque fois que des valeurs de couleurs sont affiches, comme avec loutil Pipette. Lorsque vous slectionnez des couleurs dans le slecteur de couleurs Jasc, vous pouvez entrer des valeurs RVB ou TSL, quel que soit le paramtrage des prfrences. Le modle chromatique utilis pour laffichage des valeurs des couleurs lcran na aucun effet sur limpression des couleurs. Choisissez une prfrence de modle chromatique que vous pouvez utiliser aisment.
Toutes les couleurs de lcran de votre ordinateur sont cres par un mlange de lumires rouge, verte et bleue en variant leur proportion et leur intensit. Lajout de ces trois couleurs produit du blanc. Une valeur comprise entre 0 (aucune couleur) et 255 (intensit maximale de la couleur) est attribue chaque couleur primaire (rouge, vert et bleu). Un rouge pur, par exemple, est produit par la combinaison dune valeur rouge de 255 avec une valeur vert de 0 et une valeur bleu de 0. Le jaune est le rsultat de la combinaison dune valeur rouge de 255 avec une valeur vert de 255 et une valeur bleu de 0. Les trois valeurs rgles sur 255 produisent du blanc et rgles sur 0 produisent du noir. Lorsque les trois couleurs sont rgles sur la mme valeur (120, 120, 120, par exemple), le rsultat obtenu est un gris.
Modle TSL
Le modle TSL est bas sur la manire dont lil humain peroit la couleur en utilisant les caractristiques de teinte, de saturation et de luminosit. Une valeur comprise entre 0 et 255 est attribue chaque caractristique. Ces trois caractristiques sont les suivantes : Teinte Couleur rflchie par un objet (rouge, jaune ou orange, par exemple). Chaque valeur de teinte est attribue selon son emplacement sur la roue chromatique. Sur la roue chromatique du slecteur de couleurs Jasc, les couleurs sont attribues dans le sens inverse des aiguilles dune montre, en partant du haut. Le rouge se trouve en haut (valeur 0) et au fur et mesure que vous vous dplacez autour de la roue, les couleurs passent lorange, au jaune, au vert, au bleu, au violet et reviennent au rouge. Saturation Puret ou clat de la couleur. La saturation reprsente la quantit de gris dans la couleur, de 0 (entirement gris) 255 (saturation totale de la couleur).
286
Chapitre 10 : Utilisation des couleurs, des styles et des textures
Luminosit Quantit ou intensit de lumire perue dans la couleur. La valeur de la luminosit est comprise entre 0 (pas de lumire ou noir) et 255 (lumire totale ou blanc). Une couleur est considre comme pure lorsquelle possde une luminosit de 50 % ou une valeur de 128. Un rouge pur, par exemple, possde une teinte de 255, une saturation de 255 (100 %) et une luminosit de 128 (50 %). Pour un bleu pur, la teinte est de 170, la saturation de 255 et la luminosit de 128.
Modle CMJN
Le modle CMJN est bas sur le fait que lencre sur le papier absorbe la lumire et la rflchit. Lorsque la lumire blanche touche lencre, une partie du spectre des couleurs est absorbe et une autre partie est rflchie vers vos yeux (produisant la couleur que vous voyez). Dans ce modle, les couleurs primaires cyan (C), magenta (M) et jaune (J) sont mlanges dans diffrentes proportions pour produire diffrentes couleurs. La combinaison des trois couleurs produit du noir. Les impurets contenues dans lencre rendant difficile la production dun noir pur, une quatrime couleur, le noir (N), est ajoute. Lassociation de ces quatre encres, appele quadrichromie, est employe par les services dimprimerie et les imprimantes de haute qualit. Bien que vous ne puissiez pas utiliser le modle CMJN pour crer des images dans Paint Shop Pro, vous pouvez produire les sparations des couleurs requises pour limpression CMJN. Il existe deux manires de procder : vous pouvez sparer les images en canaux CMJN ou imprimer les pages des sparations des couleurs. Les canaux CMJN sont quatre images en niveaux de gris distincts, qui reprsentent le pourcentage et lemplacement des couleurs cyan, magenta, jaune et noire dans limage. Pour plus dinformations, consultez la section Utilisation des canaux chromatiques page 288. Lorsque vous imprimez les sparations CMJN, Paint Shop Pro imprime une page en niveaux de gris distincte pour chaque couleur primaire. Ces pages peuvent ensuite servir de plaques pour le service dimprimerie. Pour plus dinformations, consultez la section Impression avec sparation CMJN des couleurs page 501.
Chapitre 10 : Utilisation des couleurs, des styles et des textures
287
Diffrence entre les couleurs affiches et imprimes
Les couleurs affiches sur un cran dordinateur et les couleurs imprimes sont souvent assez diffrentes, ce qui risque de poser problme lorsque vous voulez obtenir une certaine couleur. Les couleurs peuvent galement tre diffrentes dun cran un autre. Les couleurs des images sur un cran sont influences par plusieurs facteurs : la plage des couleurs, ou gamme des couleurs, du priphrique dentre (le scanner ou la camra), le fabricant et la date de fabrication de lordinateur, ainsi que le paramtrage de la luminosit et du contraste de lcran. Lorsque vous imprimez une image, vous introduisez dautres facteurs qui influencent la couleur : la qualit et les proprits dabsorption du papier, la gamme des couleurs de limprimante et la conversion des valeurs RVB de lcran en valeurs CMJN des encres de limprimante. Cette conversion est un dfi en raison des diffrentes gestions de la couleur par les crans et les imprimantes. Les crans utilisant la lumire pour afficher la couleur, ils utilisent des couleurs additives. Ajoutes les unes aux autres, elles produisent du blanc. Lorsque toutes les couleurs de lcran sont supprimes, le rsultat est le noir. Les imprimantes utilisant de lencre pour afficher la couleur, elles utilisent des couleurs soustractives. Lorsque vous supprimez les couleurs, vous produisez du blanc et lorsque vous ajoutez toutes les couleurs de limprimante, vous produisez du noir. Les crans et les imprimantes possdent, par consquent, des gammes de couleurs diffrentes. Bien que ces deux priphriques partagent plusieurs couleurs identiques, certains crans peuvent afficher des couleurs quune imprimante ne peut pas imprimer et certaines imprimantes peuvent imprimer des couleurs quun cran ne peut pas afficher. tant donn tous les facteurs influenant la production des couleurs, comment crer des couleurs exactes et fiables ? Essayez les options suivantes :
�
Couleurs additives
Couleurs soustractives
Calibrez votre cran plusieurs fois par an. Consultez la section Calibrage du moniteur page 98. Familiarisez-vous avec les diffrences typiques entre les couleurs affiches sur votre cran et celles sorties sur votre imprimante, afin de pouvoir rgler votre image en consquence. Imprimez plusieurs photos ou autres images et comparez-les avec les couleurs lcran. Les rsultats sont-ils habituels ? Votre imprimante peut, par exemple, toujours imprimer les couleurs plus sombres quelles ne le sont lcran. Sachant cela, vous pouvez modifier la luminosit de vos images en consquence.
288
Chapitre 10 : Utilisation des couleurs, des styles et des textures
Envisagez dutiliser le systme de gestion des couleurs Windows. Il vous aidera amliorer lhomognit des couleurs entre les diffrents priphriques. Consultez la section Rglage des options daffichage de lcran page 98.
Utilisation des canaux chromatiques
Le modle chromatique slectionn importe-t-il ?
Non. Vous pouvez sparer les images en canaux chromatiques RVB, TSL ou CMJN, quel que soit le modle chromatique (RVB ou TSL) choisi comme prfrence daffichage.
Les fichiers dimages stockent les informations sur les couleurs dans des canaux, ou couches, chromatiques. Vous pouvez sparer une image en canaux chromatiques RVB, TSL ou CMJN. Une image RVB possde trois canaux : rouge, vert et bleu. Une image TSL possde trois canaux : teinte, saturation et luminosit. Bien que vous ne puissiez pas crer ou modifier une image laide du modle CMJN, vous pouvez tout de mme sparer limage en quatre canaux : cyan, magenta, jaune et noir. La commande Sparer les canaux cre une image en niveaux de gris pour chaque canal chromatique, ce qui na aucune incidence sur limage dorigine. Une image TSL, par exemple, est spare en trois images en niveaux de gris distinctes, appeles Teinte, Saturation et Luminosit. Chaque image en niveau de gris reprsente le pourcentage et lemplacement dune couleur (telle que le rouge) ou dune caractristique (telle que la luminosit) de limage. Vous pouvez modifier les images en niveaux de gris et les utiliser pour crer des effets ou des masques intressants. Vous pouvez ensuite les recombiner en utilisant la commande Combiner les canaux. Si vous sparez une image en canaux CMJN, vous pouvez ensuite envoyer les quatre images en niveaux de gris un imprimeur. (Vous pouvez galement imprimer directement les sparations CMJN. Consultez la section Impression avec sparation CMJN des couleurs page 501.) Pour sparer les canaux chromatiques : 1 Ouvrez limage. 2 Choisissez Image > Sparer les canaux , puis RVB , TSL ou CMJN . Une nouvelle image en niveaux de gris saffiche pour chaque canal chromatique.
Les canaux chromatiques sont des couches de couleur. Cette image RVB possde trois canaux : rouge, vert et bleu.
Chapitre 10 : Utilisation des couleurs, des styles et des textures
289
Ides cratives pour les canaux chromatiques
Voici quelques exemples de ce que vous pouvez faire avec les canaux chromatiques :
�
Pour combiner les canaux chromatiques : 1 Ouvrez tous les fichiers des canaux chromatiques. 2 Choisissez Images > Combiner les canaux , puis Combiner partir des canaux RVB , Combiner partir des canaux TSL ou Combiner partir des canaux CMJN . 3 Pour chaque liste droulante Source du canal, slectionnez le nom du fichier qui contient ce canal. Dans la bote de dialogue Combinaison des canaux RVB, par exemple, vous pouvez slectionner le fichier Rouge1 comme source du canal rouge. Remarque : si vous combinez les canaux que vous avez spars avec la commande Sparer les canaux, slectionnez loption Synchroniser pour que Paint Shop Pro renseigne automatiquement les cases Source du canal avec les noms de fichiers correspondants. 4 Cliquez sur OK. Paint Shop Pro affiche un nouveau fichier image, qui combine les canaux chromatiques que vous avez slectionns.
Cration dun dcalage des couleurs en sparant une image en canaux TSL, en modifiant le canal Teinte, puis en combinant les canaux. Utilisation du niveau de gris dun canal pour crer une slection.
Utilisation de la rsolution des couleurs
La rsolution des couleurs, ou nombre de bits, fait rfrence au nombre de couleurs que chaque pixel (et donc son image) peut afficher. Lorsque la rsolution augmente, le nombre de couleurs quune image peut afficher augmente galement. Chaque information sur la couleur dun pixel est stocke dans un certain nombre de bits (de 1 24 bits). Dans une image 1 bit, chaque pixel peut afficher seulement une de deux couleurs (noir ou blanc). Dans une image 24 bits, chaque pixel peut afficher une des 16 millions de couleurs (224 ou 2 couleurs par bit). Les images comprenant 16 millions de couleurs sont de meilleure qualit, car elles contiennent le plus grand nombre de couleurs, mais elles ncessitent davantage de mmoire pour leur stockage et leur dition. Dans Paint Shop Pro, vous pouvez crer des images de 2 couleurs (1 bit), de 16 couleurs (4 bits), en niveaux de gris (8 bits), de 256 couleurs (8 bits) et de 16 millions de couleurs (24 bits). La plupart des commandes deffets et de corrections fonctionnent uniquement avec des images de 16 millions de couleurs. Il est, par consquent, prfrable de crer la plupart des images en utilisant 16 millions de couleurs. Lorsque vous avez termin de travailler sur une image, vous pouvez rduire son nombre de couleurs et lenregistrer sous un autre format.
290
Chapitre 10 : Utilisation des couleurs, des styles et des textures
La rsolution des crans dordinateurs est galement dtermine par les caractristiques de lcran et le paramtrage des couleurs slectionn. Si vous affichez une image dont la rsolution est suprieure celle de lcran, les couleurs de limage sont dformes. Certains formats de fichiers limitent le nombre de couleurs prises en charge, afin que les images soient affiches correctement sur la plupart des crans. Les images GIF, format utilis pour le Web, par exemple, contiennent jusqu 256 couleurs (8 bits). Le nombre de couleurs utilis par une image est en gnral infrieur sa rsolution. Dans une image 16 millions de couleurs, par exemple, limage peut afficher ce nombre de couleurs, mais nen utiliser que 50 000. Vous pouvez utiliser la commande Calques > Compter les couleurs du calque pour compter le nombre de couleurs dans un calque de limage. Pour afficher le nombre de couleurs dune image : Effectuez lune des oprations suivantes :
Le nombre de couleurs correspond au troisime nombre dans la barre dtat (16 millions de couleurs dans cet exemple).
�
Observez la barre dtat qui affiche la dimension de limage active en pixels (les deux premiers nombres) et le nombre de couleurs (le troisime nombre). Appuyez sur la touche F9 pour afficher la palette Vue globale, cliquez sur longlet Infos, puis observez le contenu de la zone Nombre de couleurs. Choisissez Image > Informations sur limage , puis observez le champ Bits par pixel/couleurs.
Affichage et rglage des paramtres de lcran
Vous pouvez afficher les paramtres disponibles pour votre cran en procdant comme suit : Cliquez sur le bouton Dmarrer de Windows, choisissez Paramtres > Panneau de configuration, cliquez deux fois sur licne Affichage, puis cliquez sur longlet Paramtres. Pour plus dinformations sur le rglage des paramtres de lcran, consultez la documentation Windows.
Pour afficher le nombre de couleurs dun cran : 1 Choisissez Aide > propos de Paint Shop Pro . 2 Cliquez sur le bouton Infos systme. 3 Recherchez la section Informations sur le pilote vido et observez le champ Nombre de couleurs. Pour afficher le nombre de couleurs dun calque : 1 Dans la palette Calques, cliquez sur le nom du calque que vous souhaitez vrifier. 2 Choisissez Image > Compter les couleurs de limage .
Chapitre 10 : Utilisation des couleurs, des styles et des textures
291
Augmentation du nombre de couleurs dune image
Modification rapide du nombre de couleurs
Si vous rglez plusieurs images sur le mme nombre de couleurs, vous pouvez ajouter le bouton Nombre de couleurs la barre doutils. Pour plus dinformations, consultez la section Personnalisation des barres doutils et des menus page 64.
Si la rsolution dune image est infrieure 24 bits, vous pouvez augmenter le nombre de couleurs lors de la modification de limage. La plupart des commandes deffets et de corrections fonctionnent uniquement avec des images de 16 millions de couleurs. Selon la rsolution de limage, vous pouvez galement faire passer le nombre de couleurs dune image 16 (4 bits) ou 256 (8 bits). Pour augmenter le nombre de couleurs dune image : Choisissez Image > Augmenter le nombre de couleurs , puis le nombre de couleurs souhait : 16 couleurs (4 bits) , 256 couleurs (8 bits) ou 16 millions de couleurs (24 bits) . Les nombres de couleurs qui ne sont pas disponibles pour limage active sont griss.
Rduction du nombre de couleurs dune image
Limites de la rduction du nombre de couleurs
Lorsque vous rduisez le nombre de couleurs, tenez compte des points suivants :
�
Si vous crez une image pour un affichage lcran, vous pouvez rduire le nombre de couleurs pour vous assurer que la plupart des crans lafficheront correctement. Par ailleurs, lorsque vous avez termin de modifier limage, vous pouvez rduire le nombre de couleurs pour limiter la mmoire requise. Remarque Si vous crez des images pour le Web, il est recommand de travailler avec des images de 16 millions de couleurs (24 bits), afin que toutes les commandes Paint Shop Pro soient disponibles. Lorsque vous tes prt enregistrer les images, utilisez le fichier GIF ou JPEG optimis, qui rduit automatiquement la rsolution de limage enregistre, sans changer le nombre de couleurs ou les calques du fichier .PspImage dorigine. Selon la rsolution actuelle de limage, vous pouvez rduire le nombre des couleurs lune des valeurs suivantes : 2 couleurs (1 bit) Convertit limage en image noir et blanc et rduit considrablement la taille du fichier. Consultez la section Rduction du nombre de couleurs 2 couleurs (1 bit) page 293.
La plupart des commandes deffets et de corrections de Paint Shop Pro fonctionnent uniquement sur des images de 16 millions de couleurs ou en niveaux de gris. Lorsque vous rduisez le nombre de couleurs, Paint Shop Pro aplatit dabord limage, en fusionnant les donnes de tous les calques. Vous pouvez, cependant, ajouter des calques vectoriels des images de nimporte quelle rsolution.
292
Chapitre 10 : Utilisation des couleurs, des styles et des textures
16 couleurs (4 bits) Convertit limage en image en couleurs avec un nombre de couleurs limit. Utilisez cette option si limage utilise un faible nombre de couleurs et si vous souhaitez diminuer la taille du fichier. Consultez la section Rduction du nombre de couleurs 16 couleurs (4 bits) page 294. 256 couleurs (8 bits) Convertit limage en image en couleurs, qui saffiche correctement sur plusieurs types dcrans. Cette rsolution est utile pour les images affiches sur le Web. Consultez la section Rduction du nombre de couleurs 256 couleurs (8 bits) page 295. 32 K ou 64 K couleurs (24 bits) Fait passer le nombre de couleurs 32 000 ou 64 000 dans une image 24 bits. Pour laffichage dimages sur des anciens modles dcrans, cette rsolution autorise des vitesses de rafrachissement plus rapides. Consultez la section Rduction du nombre de couleurs 32 K ou 64 K (24 bits) page 296. X couleurs Fait passer le nombre de couleurs de limage au nombre que vous spcifiez (de 2 256). Cette rsolution diminue la taille des fichiers et acclre le temps de transfert des formats de fichiers tels que GIF. Consultez la section Rduction du nombre de couleurs au nombre de couleurs slectionn page 296. Remarque lorsque vous modifiez la rsolution, vous changez dfinitivement la couleur des pixels de limage. Avant de rduire le nombre de couleurs, effectuez le plus de modifications possible sur limage dorigine et enregistrez une copie de sauvegarde, qui comprend tous les calques.
Chapitre 10 : Utilisation des couleurs, des styles et des textures
293
Rduction du nombre de couleurs 2 couleurs (1 bit)
Autre mthode de cration dune image en noir et blanc
Vous pouvez utiliser la commande Seuil pour slectionner le seuil de la valeur de luminosit (de 1 255) au niveau duquel les pixels de couleurs sont en noir et blanc. Cette commande permet de conserver le nombre de couleurs. Pour plus dinformations, consultez la section Cration dimages en noir et blanc page 163.
Pour crer une image en noir et blanc, vous pouvez rduire 2 le nombre de couleurs de limage. Si limage est dj en noir et blanc (un dessin au trait ou une photographie laquelle vous avez appliqu la commande Seuil), la rduction 2 du nombre de couleurs peut diminuer considrablement la taille du fichier. Lorsque vous rduisez 2 le nombre de couleurs, le choix parmi des options nest pas une science exacte. Essayez plusieurs combinaisons diffrentes afin de trouver celle qui produit le rsultat souhait. Pour rduire le nombre de couleurs 2 couleurs : 1 Choisissez Image > Rduire le nombre de couleurs > 2 couleurs (1 bit). 2 Dans le pav Composante , choisissez le canal de couleur utiliser pour limage finale : Gris (valeurs de luminosit), Rouge, Vert ou Bleu. La valeur Gris donne gnralement les meilleurs rsultats. Si, cependant, la majeure partie de limage est dune seule couleur, la slection du canal de cette couleur peut produire les meilleurs rsultats. 3 Dans le pav Mthode de rduction , choisissez une mthode de rduction du nombre de couleurs. Consultez la section propos des mthodes de rduction du nombre de couleurs page 297. Remarque : avec la mthode Diffusion des erreurs, vous devez galement slectionner une des options Floyd-Steinberg, Burkes ou Stucki, qui reprsentent des algorithmes du motif du tramage. Essayez-les pour choisir celle que vous prfrez. 4 Dans le pav Pondration , slectionnez une option : Modifie Une palette modifie gnre moins de pseudo-tramage et des bords plus nets. Originale Une palette originale gnre davantage de pseudo-tramage et des bords moins nets. Remarque : le pseudo-tramage place les pixels de couleurs ou niveaux de gris diffrents les uns cts des autres pour simuler les couleurs ou les gris manquants. 5 Cliquez sur OK.
Mthodes de rduction Pseudo-tramage ordonn et Diffusion des erreurs
Image en couleurs originale et mthode de rduction Couleur la plus proche
294
Chapitre 10 : Utilisation des couleurs, des styles et des textures
Rduction du nombre de couleurs 16 couleurs (4 bits)
Pour rduire la taille des fichiers des images contenant peu de couleurs, rduisez le nombre de couleurs dune image 16 couleurs (4 bits). Cette rsolution est particulirement utile pour des graphismes simples sur des pages Web que vous souhaitez charger rapidement. Pour rduire le nombre de couleurs 16 couleurs : 1 Pour mettre en vidence limportance de certaines couleurs dans la conversion, slectionnez une partie de limage (facultatif). 2 Choisissez Image > Rduire le nombre de couleurs > 16 couleurs (4 bits) . 3 Dans le pav Palette , choisissez une option. Consultez la section propos des options de palette page 298. 4 Dans le pav Mthode de rduction , choisissez une mthode de rduction du nombre de couleurs. Consultez la section propos des mthodes de rduction du nombre de couleurs page 297. Remarque : loption Pseudo-tramage ordonn est disponible uniquement pour la palette de couleurs Windows. 5 Dans le pav Options , slectionnez ou dslectionnez les cases suivantes : Optimiser les couleurs marques Si vous avez slectionn une partie de limage, vous pouvez cocher cette case afin doptimiser les couleurs de la slection de la valeur que vous indiquez. Les couleurs slectionnes ressortent par rapport au reste de limage. Rduire le chevauchement Si vous avez choisi la palette Couleurs les plus frquentes optimises ou Palette Octo optimise et la mthode de rduction Diffusion des erreurs, vous pouvez cocher cette case afin de minimiser leffet de chevauchement des couleurs de gauche droite. 6 Cliquez sur OK.
Modification de la palette
Lorsque vous rduisez le nombre de couleurs 16 couleurs, limage rsultante contient une palette de 16 couleurs. Vous pouvez changer nimporte quelle couleur (et crer des effets intressants) en modifiant la palette de limage. Consultez la section Utilisation des palettes des images page 299.
Chapitre 10 : Utilisation des couleurs, des styles et des textures
295
Rduction du nombre de couleurs 256 couleurs (8 bits)
Pour limiter la rsolution de limage un nombre de couleurs que la plupart des crans peuvent afficher et pour rduire la taille des fichiers, rduisez le nombre de couleurs de limage 256 couleurs (8 bits). Vous pouvez choisir une palette Web qui garantit un affichage correct de limage sur la plupart des crans. Pour rduire le nombre de couleurs 256 couleurs : 1 Pour mettre en vidence limportance de certaines couleurs dans la conversion, slectionnez une partie de limage (facultatif). 2 Choisissez Image > Rduire le nombre de couleurs > 256 couleurs (8 bits) . 3 Dans le pav Palette , choisissez une option. Consultez la section propos des options de palette page 298. 4 Dans le pav Mthode de rduction , choisissez une mthode de rduction du nombre de couleurs. Consultez la section propos des mthodes de rduction du nombre de couleurs page 297. Remarque : loption Pseudo-tramage ordonn est disponible uniquement pour la palette de couleurs Standard/Web. 5 Dans le pav Options , slectionnez ou dslectionnez les cases suivantes : Optimiser les couleurs marques Si vous avez slectionn une partie de limage et si vous utilisez la mthode Couleurs les plus frquentes optimises, cochez cette case pour optimiser les couleurs de la slection par un facteur compris entre 1 et 10. Les couleurs slectionnes ressortent par rapport au reste de limage. Inclure les couleurs Windows Si vous avez choisi la palette Couleurs les plus frquentes optimises ou Palette Octo optimise, vous pouvez cocher cette case afin dinclure les 16 couleurs Windows standard dans la palette de limage convertie. Rduire le chevauchement Si vous avez choisi la palette Couleurs les plus frquentes optimises ou Palette Octo optimise et la mthode de rduction Diffusion des erreurs, vous pouvez cocher cette case afin de minimiser leffet de chevauchement des couleurs de gauche droite. 6 Cliquez sur OK.
Images en niveaux de gris par rapport aux images en 256 couleurs
Les images en niveaux de gris peuvent comprendre 256 nuances de gris et les images en 256 couleurs peuvent comprendre 256 couleurs. Ces deux types dimages ont une rsolution de 8 bits. Les commandes Nombre de couleurs ne sappliquent cependant quaux images en couleurs. Si vous souhaitez crer une image en niveaux de gris partir dune image en couleurs, consultez la section Cration dimages en niveaux de gris page 164.
296
Chapitre 10 : Utilisation des couleurs, des styles et des textures
Rduction du nombre de couleurs 32 K ou 64 K (24 bits)
Pour rduire le nombre de couleurs utilis dans une image 24 bits, rduisez le nombre de couleurs 32 K (32 000) ou 64 K (64 000). Laffichage dimages de 32 K ou 64 K couleurs sur danciens modles dcrans produit des vitesses de rafrachissement plus rapides quun affichage dimages 24 bits avec 16 millions de couleurs. Pour rduire le nombre de couleurs 32 K ou 64 K : 1 Choisissez Image > Rduire le nombre de couleurs , puis 32 K couleurs ou 64 K couleurs . 2 Dans le pav Mthode de rduction , choisissez une mthode de rduction du nombre de couleurs. Consultez la section propos des mthodes de rduction du nombre de couleurs page 297. 3 Cliquez sur OK.
Rduction du nombre de couleurs au nombre de couleurs slectionn
Pour slectionner le nombre de couleurs dune image, utilisez la commande X couleurs afin de rduire la rsolution de limage et la taille du fichier. Si vous spcifiez 16 couleurs ou moins, limage est enregistre en tant quimage 4 bits. Si vous spcifiez entre 17 et 256 couleurs, limage est enregistre en tant quimage 8 bits. Pour certains formats de fichiers, en particulier GIF, la compression dpend du nombre de couleurs de limage. Par exemple, lutilisation de 100 couleurs au lieu de 256 rduit la taille du fichier (et acclre le temps de transfert), mme si les deux fichiers sont des images 8 bits. Pour rduire le nombre de couleurs au nombre slectionn : 1 Pour mettre en vidence limportance de certaines couleurs dans la conversion, slectionnez une partie de limage (facultatif). 2 Choisissez Image > Rduire le nombre de couleurs > X couleurs (4/8 bits) . 3 Dans la zone de texte Nombre de couleurs , tapez le nombre de couleurs (de 2 256) pour la palette de limage convertie.
Chapitre 10 : Utilisation des couleurs, des styles et des textures
297
4 Dans le pav Palette , slectionnez les options de la palette. Consultez la section propos des options de palette page 298. 5 Dans le pav Mthode de rduction , choisissez une mthode de rduction du nombre de couleurs. Consultez la section propos des mthodes de rduction du nombre de couleurs page 297. 6 Dans le pav Options , slectionnez ou dslectionnez les cases suivantes : Optimiser les couleurs marques Si vous avez slectionn une partie de limage et si vous utilisez la mthode Couleurs les plus frquentes optimises ou Palette Octo optimise, cochez cette case afin doptimiser les couleurs de la slection par un facteur compris entre 1 et 10. Les couleurs slectionnes ressortent par rapport au reste de limage. Inclure les couleurs Windows Cochez cette case afin dinclure les 16 couleurs Windows standard dans la palette de limage convertie. Rduire le chevauchement Si vous avez choisi la mthode de rduction Diffusion des erreurs, vous pouvez cocher cette case afin de minimiser le chevauchement des couleurs de gauche droite. 7 Cliquez sur OK.
propos des mthodes de rduction du nombre de couleurs
Exprimentez
Lorsque vous rduisez le nombre de couleurs dune image, ne soyez pas intimid par les algorithmes mathmatiques des mthodes de rduction du nombre de couleurs et des options de la palette. Utilisez dabord les paramtres par dfaut, voyez si le rsultat vous satisfait, puis essayez plusieurs autres combinaisons de paramtres. Le choix des options correctes requiert un certain ttonnement.
Lorsque vous rduisez le nombre de couleurs dune image, vous devez slectionner une mthode de rduction du nombre de couleurs. Selon le nombre de couleurs que vous avez slectionn, vous avez le choix entre deux ou trois mthodes. Couleur la plus proche Remplace la couleur dorigine dun pixel par la couleur de la nouvelle palette, qui est la plus proche de la valeur RVB dorigine. Cette mthode limine le pseudo-tramage et produit une image trs contraste. Cette mthode est susceptible damliorer laspect de graphismes simples.
298
Chapitre 10 : Utilisation des couleurs, des styles et des textures
Diffusion des erreurs Remplace la couleur dorigine dun pixel par la couleur la plus proche de la palette, mais diffuse les divergences entre la couleur dorigine et la nouvelle couleur sur les pixels avoisinants. Lorsquune couleur est remplace (de la partie suprieure gauche vers la partie infrieure droite de limage), l erreur , ou divergence, est ajoute au pixel suivant, avant la slection de la couleur la plus proche. Cette mthode produit une image naturelle et fonctionne souvent mieux avec les photographies ou les graphismes complexes. Pseudo-tramage ordonn Rgle les pixels adjacents, afin que deux couleurs donnent limpression dune troisime couleur, et mlange les pixels afin de produire des motifs bass sur une palette connue. Utilisez cette mthode pour donner limpression que limage contient plus de couleurs quen ralit. Les images sont susceptibles de paratre composes de hachures et de points et de contenir des motifs distincts de zones claires et sombres.
propos des options de palette
Lorsque vous rduisez le nombre de couleurs dune image, vous devez slectionner une option de palette. Selon le nombre de couleurs que vous avez slectionn, vous avez le choix entre deux ou trois mthodes. Couleurs les plus frquentes optimises Mesure et classe chaque couleur selon leur frquence dapparition dans limage, puis utilise les couleurs les plus frquentes pour dterminer la nouvelle palette. Mme si votre image contient moins de couleurs que la palette cre, il est possible que cette mthode ne reprsente pas exactement chaque couleur. Cette mthode nest donc pas aussi prcise que la mthode Palette Octo optimise, mais elle est plus approprie pour mesurer limportance des couleurs. Palette Octo optimise Cre une arborescence de huit niveaux avec huit nuds, soit 256 couleurs, pour dterminer la nouvelle palette. Cette mthode tente de reproduire chaque couleur de limage dorigine. Par consquent, si votre image contient moins de couleurs que la palette cre, chaque couleur de limage est reprsente. Cette mthode est plus rapide et plus prcise que la mthode prcdente, mais elle nest pas aussi prcise pour mesurer limportance des couleurs. Windows Remplace la couleur de chaque pixel par la couleur la plus proche de la palette Windows. Palette Standard/Web Remplace la couleur de chaque pixel par la couleur la plus proche dans la palette Standard/Web. Utilisez cette mthode pour crer des images pour le Web pouvant tre affiches sur la plupart des crans, sans distorsion des couleurs.
Chapitre 10 : Utilisation des couleurs, des styles et des textures
299
Utilisation des palettes des images
Faut-il charger une palette Web pour les images Web ?
Pas ncessairement. Lorsque vous chargez la palette dune image dans des images de 16 millions de couleurs, vous rduisez le nombre de couleurs 256, ce qui aplatit tous les calques et rend plusieurs commandes deffets et de corrections non disponibles. Laissez limage rgle sur 16 millions de couleurs, au format .PspImage, sauf si vous souhaitez contrler les couleurs particulires dune palette. Lorsque vous avez termin de modifier limage, exportez-la au format GIF ou PNG en utilisant une palette Web. Le fichier .PspImage dorigine reste intact pour des modifications ultrieures. Consultez la section Enregistrement dimages pour le Web page 510.
La palette dune image regroupe les couleurs que cette image utilise. Cette palette est un sous-ensemble de toutes les couleurs que votre cran est capable dafficher. Les images dont le nombre de couleurs est compris entre 16 et 256 ont une palette qui contient les couleurs utilises dans limage. Vous pouvez modifier cette palette pour affiner les couleurs ou crer des effets de couleurs intressants. Les images dont le nombre de couleurs est de 16 millions nont pas de palette, car elles peuvent contenir toutes les couleurs que votre ordinateur est capable dafficher. Pour ces images, vous pouvez charger une palette afin de rduire leur nombre de couleurs 256 ou 8 bits. Le chargement dune palette produit le mme rsultat que lutilisation de la commande Rduire le nombre de couleurs, mais vous contrlez les couleurs utilises dans limage convertie. Pour plus dinformations sur le nombre de couleurs, consultez la section Utilisation de la rsolution des couleurs page 289. Paint Shop Pro contient galement une palette Spciale Web pour la cration dimages Web pouvant tre affiches, sans distorsion des couleurs, sur la plupart des crans. Lutilisation de cette palette produit le mme rsultat que lutilisation de la commande Rduire le nombre de couleurs > 256 couleurs (8 bits) et la slection de loption Palette Standard/Web. Pour plus dinformations, consultez la section Utilisation de la palette de couleurs Web page 301. Vous pouvez galement crer vos propres palettes et les enregistrer. Les palettes prdfinies sont situes dans le dossier Palettes du dossier du programme Paint Shop Pro. Vous pouvez galement y stocker vos palettes personnalises.
Modification de la palette dune image en niveaux de gris.
Si vous slectionnez la commande Modifier la palette pour une image en niveaux de gris, vous tes invit remplacer limage par une couleur indexe 8 bits. Cela permet dajouter de la couleur une image en niveaux de gris, comme avec la commande Coloriser.
Pour modifier la palette des images de 16 256 couleurs : 1 Choisissez Image > Palette > Modifier la palette . Remarque : cette commande nest pas disponible pour les images de 16 millions de couleurs. 2 Pour modifier lordre de tri (ou lagencement) des couleurs, slectionnez une option dans la liste droulante Ordre de tri : Palette (ordre dans lequel la palette stocke les couleurs), Luminosit (selon la luminosit) ou Teinte (selon les couleurs).
300
Chapitre 10 : Utilisation des couleurs, des styles et des textures
3 Pour remplacer une couleur, cliquez deux fois dessus. La bote de dialogue Couleur souvre et affiche le slecteur de couleurs Jasc. (Pour plus dinformations, consultez la section Slection de couleurs partir du slecteur de couleurs Jasc page 266.) Effectuez votre slection et cliquez sur OK . Notez que limage est mise jour avec la nouvelle couleur. Pour revenir la palette dorigine, cliquez sur le bouton Rtablir de la bote de dialogue Modification de la palette. 4 Cliquez sur OK. Pour enregistrer la palette dune image : 1 Choisissez Image > Palette > Enregistrer la palette . 2 Slectionnez le dossier dans lequel vous souhaitez enregistrer la palette. Il est prfrable de lenregistrer dans le dossier Palettes du dossier du programme Paint Shop Pro, qui contient les palettes dimages prdfinies. 3 Dans le champ Nom du fichier, tapez un nom pour la palette. Paint Shop Pro ajoute automatiquement lextension .PspPalette lorsque vous enregistrez le fichier. 4 Dans le pav Enregistrer la palette sous , slectionnez un format de palette : palette PSP (par dfaut) ou Microsoft (pour lutiliser avec dautres applications). 5 Cliquez sur Enregistrer. Pour charger la palette dune image : 1 Choisissez Image > Palette > Charger une palette . 2 Slectionnez le dossier qui contient la palette que vous souhaitez charger. Les palettes dimages prdfinies sont stockes dans le dossier Palettes du dossier du programme Paint Shop Pro. 3 Slectionnez la palette. 4 Dans le pav Appliquer la palette en utilisant , slectionnez une option : Couleur la plus proche Remplace la couleur de chaque image par la couleur la plus proche de la palette. Pseudo-tramage avec diffusion des erreurs Tente de conserver laspect de limage en crant les couleurs ne se trouvant pas dans la palette par pseudo-tramage. Le pseudo-tramage place des pixels de diffrentes couleurs les uns ct des autres pour simuler les couleurs manquantes.
Pourquoi enregistrer une palette ?
Lorsque vous enregistrez une palette, vous pouvez la charger dans dautres images. Cest un moyen efficace dobtenir des couleurs cohrentes dans diffrentes images. Lenregistrement dune palette est galement utile si vous effectuez plusieurs modifications des couleurs et si vous souhaitez enregistrer une copie de sauvegarde de la palette. Si vous utilisez une palette uniquement avec limage active, il nest pas ncessaire de lenregistrer comme fichier spar, car les couleurs de la palette sont enregistres avec limage.
Modifications du nombre de couleurs
Lorsque vous chargez une palette, le nombre de couleurs de limage diminue, si ncessaire, pour correspondre au nombre de couleurs de la palette. Si, par exemple, vous chargez une palette de 256 couleurs dans une image de 16 millions de couleurs (24 bits), le nombre de couleurs de limage est rduit 256 couleurs (8 bits).
Chapitre 10 : Utilisation des couleurs, des styles et des textures
301
Que faire si je change davis ?
Si vous avez charg une palette et que vous souhaitez revenir la palette ou au nombre de couleurs dorigine, cliquez sur le bouton Annuler ou appuyez sur Ctrl + Z ou annulez laction dans la palette Historique.
Maintien des index Attribue un numro dindex squentiel chaque couleur de la palette, ainsi qu chaque couleur de limage, puis remplace chaque couleur de limage par la couleur comportant le mme numro dans la palette. 5 Cliquez sur Ouvrir. La palette est charge et les couleurs de limage sont actualises.
Utilisation de la palette de couleurs Web
Paint Shop Pro comprend une palette Spciale Web avec 256 couleurs, qui permet dafficher des images sur la plupart des crans, sans distorsion des couleurs. Vous pouvez utiliser cette palette sur une image de trois faons :
�
Chargez la palette Spciale Web dans limage. Pour les images de 16 millions de couleurs (24 bits), cela aplatit les calques, rduit le nombre de couleurs de limage 256 (8 bits) et rend plusieurs commandes deffets et de corrections de Paint Shop Pro non disponibles. Rduisez le nombre de couleurs de limage 256 et slectionnez loption Palette Standard/Web. La rduction du nombre de couleurs aplatit galement les calques et rend certaines des commandes de Paint Shop Pro non disponibles. Pour plus dinformations, consultez la section Rduction du nombre de couleurs 256 couleurs (8 bits) page 295. ditez limage en 16 millions de couleurs (en lenregistrant au format .PspImage), puis utilisez le fichier GIF ou PNG optimis pour exporter une copie de limage. Ces fichiers optimiss utilisent la palette Web par dfaut et rduisent le nombre de couleurs de limage enregistre. Nous recommandons cette solution, car elle ne change pas le nombre de couleurs, naplatit pas les calques du fichier .PspImage dorigine et toutes les commandes deffets et de corrections de Paint Shop Pro restent disponibles. Pour plus dinformations, consultez la section Enregistrement dimages pour le Web page 510.
Pour charger la palette de couleurs Web : 1 Choisissez Image > Palette > Charger une palette . 2 Slectionnez le dossier Palettes dans le dossier du programme Paint Shop Pro. 3 Slectionnez la palette Spciale Web .
302
Chapitre 10 : Utilisation des couleurs, des styles et des textures
4 Dans le pav Appliquer la palette en utilisant , slectionnez une option : Couleur la plus proche Remplace la couleur de chaque image par la couleur la plus proche de la palette. Pseudo-tramage avec diffusion des erreurs Tente de conserver laspect de limage en crant les couleurs ne se trouvant pas dans la palette par pseudo-tramage. Le pseudo-tramage place des pixels de diffrentes couleurs les uns ct des autres pour simuler les couleurs manquantes. Maintien des index Attribue un numro dindex squentiel chaque couleur de la palette, ainsi qu chaque couleur de limage, puis remplace chaque couleur de limage par la couleur comportant le mme numro dans la palette. Cette option nest pas disponible pour les images de 16 millions de couleurs. 5 Cliquez sur Ouvrir.
Transparence dune couleur de la palette
Deux logos affichs sur une page Web : avec une couleur transparente (en haut) et sans couleur transparente (en bas)
Les images contenant une palette (les images de 256 couleurs ou moins, telles que les fichiers GIF ou PNG) ne prennent pas en charge les arrire-plans transparents, mais vous devez souvent rendre une partie de limage transparente lorsquelle est affiche sur une page Web. Vous pouvez, par exemple, utiliser un logo rond et souhaiter que larrire-plan de la page Web saffiche autour du logo. La plupart des navigateurs Web peuvent choisir de ne pas afficher une couleur, la rendant ainsi transparente. Dans Paint Shop Pro, vous pouvez rendre une couleur transparente de deux faons :
�
Utilisez la commande Rglage de la transparence pour rendre une couleur de la palette de limage transparente. La couleur peut correspondre la couleur darrire-plan ou nimporte quelle couleur de limage. Pour rgler une couleur transparente, limage doit avoir un seul calque et doit utiliser une palette, ce qui signifie que limage doit avoir un nombre de couleurs infrieur 16 millions (24 bits).
Chapitre 10 : Utilisation des couleurs, des styles et des textures
303
ditez limage en 16 millions de couleurs (en lenregistrant au format .PspImage), puis utilisez le fichier GIF ou PNG optimis pour exporter une copie de limage. Ces fichiers optimiss permettent de rgler la transparence de limage. Nous recommandons cette solution, car elle ne change pas le nombre de couleurs, naplatit pas les calques du fichier .PspImage dorigine et toutes les commandes deffets et de corrections de Paint Shop Pro restent disponibles. Pour plus dinformations, consultez la section Enregistrement dimages pour le Web page 510.
Si vous dcidez de rendre une couleur transparente dans une image, utilisez la commande Rglage de la transparence pour slectionner la couleur, puis utilisez la commande Visualiser la transparence pour afficher la couleur transparente dans limage. Vous pouvez galement utiliser la commande Rglage de la transparence pour modifier ou annuler la transparence dune couleur. Pour rendre une couleur transparente : 1 Choisissez Image > Palette > Rglage de la transparence . 2 Si vous tes invit rduire le nombre de couleurs et le nombre de calques, cliquez sur Oui pour continuer, puis choisissez les options de rduction du nombre de couleurs. Pour plus dinformations, consultez la section Rduction du nombre de couleurs 256 couleurs (8 bits) page 295. 3 Dans la bote de dialogue Rglage de la transparence, slectionnez une option :
�
Pour annuler la transparence dune couleur, slectionnez Pas de transparence . Pour rendre la couleur darrire-plan transparente, slectionnez Donner la transparence la valeur de la couleur darrire-plan. Pour attribuer la transparence une couleur spcifique, cliquez sur la couleur dans limage mme et tapez une valeur dans la zone de texte de loption Donner la transparence la valeur ou cliquez sur la case de la couleur pour slectionner la couleur dans le slecteur de couleurs.
4 Pour visualiser la transparence sur limage, cliquez sur le bouton Vrifier. 5 Cliquez sur OK. La couleur est dsormais transparente. Elle peut cependant tre affiche jusqu ce que vous la masquiez. Pour afficher ou masquer la transparence dune couleur : Choisissez Image > Palette > Visualiser la transparence .
304
Chapitre 10 : Utilisation des couleurs, des styles et des textures
305
C H A P I T R E 11 Peinture raster
Ces outils offrent un nombre illimit doptions permettant dtre trs cratif. Appliquez des coups de pinceau aux contours nets ou flous, de la couleur ou avec le style et la texture de votre choix, peignez avec une autre image comme source, retouchez les images afin de corriger les couleurs ou le contraste, remplacez les couleurs ou peignez en utilisant des tubes images. Vous pouvez galement effacer des pixels en les rendant transparents. Tous les outils de peinture ( ne pas confondre avec les outils dart, qui fonctionnent sur des calques doutils dart) fonctionnent sur des calques raster uniquement. Les outils de peinture permettent dobtenir des rsultats optimaux sur les images en niveaux de gris ou avec 16 millions de couleurs, mais peuvent galement tre appliqus sur des images prsentant un nombre de couleurs diffrent, les rsultats tant cependant plus limits. Vous pouvez galement slectionner une partie de limage, puis utiliser un outil de peinture pour ne modifier que les pixels de la slection. Pour plus dinformations sur les mthodes de slection, reportez-vous la section Utilisation des outils de slection page 216.
Sommaire
Dfinition des options du pinceau et de la peinture . . . . . Utilisation des outils Pinceau et Arographe . . . . . . . . . . Cration de pointes de pinceau . . . . . . . . . . . . . . . . . . . Utilisation de la palette Variations du pinceau . . . . . . . . . Remplissage de zones avec des couleurs, des dgrads, des motifs ou des textures . . . . . . . . . . . . . . . . . . . . . . . Dformation dimages avec loutil Pinceau dformant . . . Effacement de zones dune image . . . . . . . . . . . . . . . . . Clonage de zones dune image . . . . . . . . . . . . . . . . . . . . Application de peinture laide des tubes images . . . . . Remplacement des couleurs . . . . . . . . . . . . . . . . . . . . . Retouche dimages . . . . . . . . . . . . . . . . . . . . . . . . . . . .
. . . . . . . . . . .
. . . . . . . . . . .
. . . . . . . . . . .
. . . . . . . . . . .
. . . . . . . . . . .
306 308 310 313 314 316 317 321 322 324 326
306
Chapitre 11 : Peinture raster
Dfinition des options du pinceau et de la peinture
Les options du pinceau et de la peinture permettent de crer des centaines de types dapplications de peinture diffrentes grce lutilisation des outils de peinture raster. Modifiez les options jusqu obtention de leffet souhait.
Options de base du pinceau
Coups de pinceau avec des densits de 75% et de 25%
Les options suivantes sont disponibles dans la palette Options des outils de peinture. Forme Forme de la pointe du pinceau. Les paramtres standard pour les pointes sont Rond et Carr. Choisissez Rond pour appliquer des coups de pinceau aux bords arrondis et plus flous, ou Carr pour appliquer des coups de pinceau angulaires. Choisissez dautres formes afin de crer des effets intressants. Pour plus dinformations sur la cration de vos propres pointes de pinceau, reportez-vous la section Cration de pointes de pinceau page 310. Taille Taille du pinceau, de 1 500 pixels. Si le pinceau est asymtrique (lorsque lpaisseur est rgle sur 50%, par exemple), la taille correspond la hauteur du pinceau. Notez que vous pouvez rgler la valeur de la taille via le clavier, de mme que depuis la palette Options. Pour plus dinformations, reportez-vous la section Rglage de la taille du pinceau laide du clavier, en page suivante. Rigidit Dtermine la nettet des bords de loutil. Une valeur de 100 correspond aux bords les plus nets et les plus durs. Plus la valeur est faible, plus les bords de loutil sont doux et fondus. Pas Dtermine la distance sparant les applications de peinture lors dun coup de pinceau unique (continu). Une valeur faible permet dobtenir un aspect plus doux et plus continu. Une valeur leve confre un aspect plus hach. Densit Dtermine la couverture du pas de lapplication de peinture. (Concernant loutil Gomme, ce paramtre dtermine le niveau deffacement.) Plus la valeur est leve, plus la couverture lest galement. Une valeur faible permet dobtenir une couverture en points, comme si vous pulvrisiez de la peinture. Notez que lorsque vous utilisez loutil Arographe, il est conseill de dfinir ce paramtre sur des valeurs infrieures 100. paisseur Dtermine la largeur du pinceau. Une valeur de 100 permet dobtenir un pinceau parfaitement rond ou carr (selon la valeur du paramtre Forme). Plus la valeur du paramtre paisseur diminue, plus le pinceau saffine. Rotation Degrs de rotation de la pointe du pinceau, de 0 359.
Coups de pinceau avec des rigidits de 100% et de 50%
Coups de pinceau avec des paisseurs diffrentes
Coups de pinceau avec des rotations de 0 et de 45 degrs
Coups de pinceau avec des pas diffrents
Chapitre 11 : Peinture raster
307
Opacit Niveau de recouvrement de la surface de limage par la peinture. 100 %, la pe-inture recouvre parfaitement tout lment sous-jacent. 1 %, elle est pratiquement transparente. Concernant loutil Gomme, ce paramtre dtermine le niveau deffacement. Mode Mlange Mthode de mlange des pixels peints avec les pixels des calques sous-jacents. Les modes de mlange sont les mmes que pour les calques. Pour plus dinformations, reportez-vous la section propos des modes de mlange page 413. Continu Spcifie si la peinture saccumule lorsque vous appliquez sur la mme zone plusieurs coups de pinceau dune opacit infrieure 100 %. Si cette case est coche, la peinture conserve une couleur constante et le passage rp-t du pinceau sur une zone na aucun effet. Dans le cas contraire (par dfaut), chaque coup de pinceau sur une mme zone applique une nouvelle couche de peinture et la couleur sassombrit jusqu ce quelle atteigne 100 % dopacit. Aspect humide Imite laspect humide de la peinture, avec une couleur douce lintrieur et un contour plus sombre. Pour observer cet effet, rduisez la valeur du paramtre Rigidit en partant de 100 %.
Quest-ce quune empreinte ?
L empreinte dun pinceau correspond un clic de loutil de peinture. Si, par exemple, vous cliquez une fois avec loutil Pinceau rgl sur une forme ronde, lempreinte correspond un cercle. Ce mme pinceau de forme ronde applique plusieurs empreintes lorsque vous faites glisser le pointeur, ce qui produit un coup de pinceau color.
Rglage de la taille du pinceau laide du clavier
Lorsque vous utilisez un outil dart, le pinceau de peinture raster ( lexception du pinceau dformant), le pinceau de clonage, loutil Remplacer la couleur ou les outils Gomme et Gommage de larrire-plan, vous pouvez rgler rapidement la taille du pinceau sans dplacer le pointeur de lintrieur de limage vers la palette Options. Pour rgler la taille du pinceau via le clavier :
� � � � �
Appuyez sur les touches Alt + X pour rduire la taille du pinceau hauteur dun pixel. Appuyez sur les touches Alt + C pour augmenter la taille du pinceau hauteur dun pixel. Maintenez enfonces les touches Alt et Maj , puis appuyez sur la touche X pour rduire la taille du pinceau de 20 pixels. Maintenez enfonces les touches Alt et Maj , puis appuyez sur la touche C pour augmenter la taille du pinceau de 20 pixels. Maintenez enfonce la touche Alt et faites glisser (pour ce faire, maintenez enfonc le bouton gauche de la souris, puis dplacez celle-ci) le pointeur vers le haut ou vers le bas pour modifier rapidement la taille du pinceau. Maintenez enfonce les touches Alt et Maj, puis faites glisser le pointeur en appuyant sur le bouton gauche de la souris. La taille est alors dfinie sur sa valeur la plus basse (3 pixels pour les outils dart et 1 pixel pour les outils de peinture raster), ce qui vous permet daugmenter cette valeur partir de ce niveau.
308
Chapitre 11 : Peinture raster
Utilisation des outils Pinceau et Arographe
Peinture transparente
Si vous souhaitez utiliser un pinceau de couleur transparente, utilisez loutil Gomme ou Gommage de larrire-plan. Ces outils effacent les pixels en les rendant transparents sur les calques raster. Pour plus dinformations, reportez-vous la section Effacement de zones dune image page 317.
Les outils Pinceau et Arographe fonctionnent de faon similaire. Tous deux appliquent des coups de pinceau de couleur une slection ou une image et possdent plusieurs options permettant de modifier les applications du pinceau. Loutil Pinceau permet de produire des coups de pinceau colors comme le ferait le pinceau dun artiste. Les bords des coups de pinceau peuvent tre nets ou flous. Loutil Arographe permet de simuler un arographe ou une bombe arosol. Le rsultat obtenu dpend de la dure de lapplication, cest--dire que plus vous maintenez le pinceau sur une zone, plus le pinceau applique leffet. Pour utiliser loutil Pinceau ou Arographe : 1 Dans la barre doutils Outils, choisissez loutil de votre choix : Pinceau ou Arographe . (Il est possible que lun soit masqu par lautre.) 2 Choisissez la couleur, le style et la texture du premier plan et de larrire-plan. Pour plus dinformations, reportez-vous la section Slection des couleurs page 265. 3 Dans la palette Options, choisissez la forme de votre choix : ronde ou carre . Pour plus dinformations sur la cration de vos propres pointes de pinceau, reportez-vous la section Cration de pointes de pinceau page 310. Remarque : pour crer des pointes de pinceau de forme rectangulaire, elliptique ou coude, commencez par la forme ronde ou carre et modifiez-la laide des options paisseur et Rotation.
Utilisation des outils Pinceau et Arographe
Options par dfaut du pinceau
Pour rinitialiser les valeurs par dfaut des options du pinceau, cliquez sur la liste droulante Paramtres par dfaut dans la palette Options, puis sur le bouton Rinitialiser valeurs par dfaut.
4 Spcifiez les options du pinceau, telles que la taille, lopacit, la rigidit, lpaisseur et la rotation. Pour plus dinformations, reportez-vous la section si vous partagez le paramtre par dfaut dun pinceau personnalis (pinceau cr partir de slections), vous devez alors slectionner le fichier PspBrush et le fichier du script Jasc PSP associ. page 312. 5 Pour loutil Arographe, slectionnez le dbit auquel le pinceau applique la peinture (de 0 50), ceci dans la zone Dbit . Si vous souhaitez appliquer une quantit de peinture constante, utilisez la valeur 0. Si vous souhaitez appliquer davantage de peinture lorsque vous faites glisser lentement la souris ou que vous laissez le pointeur au mme emplacement pendant un certain temps, utilisez des valeurs plus leves.
Chapitre 11 : Peinture raster
309
6 Pour loutil Pinceau, dfinissez les options suivantes : Continu Spcifie si la peinture saccumule lorsque vous appliquez sur la mme zone plusieurs coups de pinceau dune opacit infrieure 100 %. Si cette case est coche, la peinture conserve une couleur constante et le passage rpt du pinceau sur une zone na aucun effet. Dans le cas contraire (par dfaut), chaque coup de pinceau sur une mme zone applique une nouvelle couche de peinture et la couleur sassombrit jusqu ce quelle atteigne 100% dopacit. Pour annuler tous les coups de pinceau prcdents, cliquez sur le bouton Nouvelle application . Seules les nouvelles applications du pinceau sassombrissent lorsque vous peignez par-dessus. Aspect humide Imite laspect humide de la peinture, avec une couleur douce lintrieur et un contour plus sombre. Pour observer cet effet, rduisez la valeur du paramtre Rigidit en partant de 100 %.
Annulation de coups de pinceau
Lorsque vous appliquez des coups de pinceau, la commande Annuler peut vous tre trs utile. Pour supprimer le dernier coup de pinceau excut, cliquez sur le bouton Annuler ou appuyez sur les touches Ctrl + Z. Pour annuler plusieurs coups de pinceau, appuyez sur les touches Ctrl + Z autant de fois que ncessaire. Si vous annulez trop de coups de pinceau, cliquez sur le bouton Rtablir ou appuyez sur les touches Ctrl + Alt + Z autant de fois que ncessaire. Vous pouvez galement annuler ou rtablir des actions depuis la palette Historique.
7 Faites glisser le pointeur dans limage pour appliquer la peinture :
�
Pour tous les outils de peinture, si vous souhaitez appliquer le style et la texture du premier plan, faites glisser loutil en appuyant sur le bouton gauche de la souris. Pour tous les outils de peinture, si vous souhaitez appliquer le style et la texture de larrire-plan, faites glisser loutil en appuyant sur le bouton droit de la souris. Pour tous les outils de peinture, si vous souhaitez peindre une ligne droite, cliquez une fois sur le point de dpart, puis appuyez sur la touche Maj et cliquez sur le point darrive. Pour poursuivre la ligne droite, positionnez le pointeur sur le point suivant, appuyez sur la touche Maj et cliquez. Pour loutil Arographe, si vous souhaitez accumuler une couleur dans une zone particulire, cliquez sur lemplacement de votre choix et maintenez le bouton de la souris enfonc aussi longtemps que ncessaire.
Utilisation des paramtres par dfaut de pointe de pinceau
Pour enregistrer des effets de pinceau cratifs, utilisez les paramtres par dfaut de loutil. Choisissez parmi les nombreuses options artistiques et crez, enregistrez et partagez des effets personnaliss. Les paramtres par dfaut du pinceau fonctionnent comme ceux des autres outils.
310
Chapitre 11 : Peinture raster
Pour rinitialiser les valeurs par dfaut des options du pinceau, cliquez sur la liste droulante Paramtres par dfaut dans la palette Options, puis sur le bouton Rinitialiser valeurs par dfaut . Pour plus dinformations sur les paramtres par dfaut, reportez-vous la section Utilisation et cration de paramtres par dfaut page 464.
Cration de pointes de pinceau
Pointes de pinceau et paramtres par dfaut doutil
Lorsque vous crez une pointe de pinceau, vous enregistrez toutes les options slectionnes pour le pinceau, notamment les paramtres de la forme, du pas, de la densit, de lpaisseur, de la taille, de la duret et de la rotation du pinceau. Vous pouvez galement inclure les paramtres de variation. Les paramtres de la pointe du pinceau que vous enregistrez peuvent tre appliqus nimporte quel outil comportant une commande de pointe de pinceau, ceci depuis la palette Options. Lorsque vous crez un paramtre par dfaut pour un outil, vous enregistrez tous les paramtres de cet outil, y compris les variations. Le paramtre par dfaut dun outil est disponible uniquement lorsque vous slectionnez cet outil.
Vous pouvez crer vos propres pointes de pinceau et les utiliser avec les outils de peinture. Slectionnez un pinceau, modifiez ses options et ses variations, puis enregistrez la pointe de pinceau dans le dossier Pinceaux du dossier du programme Paint Shop Pro. Pour utiliser cette pointe de pinceau ultrieurement, il suffit de la slectionner dans la liste droulante Pointe de pinceau. Vous pouvez galement slectionner un pinceau et le personnaliser en rglant la largeur et la hauteur sur des valeurs allant jusqu 500 x 500 pixels. Pour crer une pointe de pinceau : 1 Dans la barre doutils Outils, choisissez un outil de peinture, tel que Pinceau, Arographe ou Remplacer les couleurs. 2 Modifiez les paramtres du pinceau dans les palettes Options et Variations du pinceau. 3 Dans la palette Options, cliquez sur la liste droulante Pointe de pinceau . Les pointes de pinceau actuelles saffichent. 4 Pour ouvrir la bote de dialogue Cration dune pointe de pinceau, cliquez sur le bouton Crer une pointe de pinceau choisissez Fichier > Exporter > Pointe de pinceau . ou
Remarque : pour enregistrer la nouvelle pointe de pinceau dans un dossier diffrent du dossier Pinceaux par dfaut, cliquez sur le bouton Emplacements des fichiers dans la liste droulante des paramtres par dfaut de loutil. 5 Dans le champ Nom , tapez un nom pour la pointe de pinceau. 6 Renseignez les champs Auteur, Copyright et Description . 7 Pour enregistrer les paramtres de variation du pinceau avec la pointe du pinceau, cochez la case Enregistrer la variation. 8 Cliquez sur OK. Vous pouvez prsent utiliser la pointe de pinceau avec lun des outils de peinture.
Chapitre 11 : Peinture raster
311
Pour crer une pointe de pinceau partir dune slection : 1 Slectionnez la zone convertir en pinceau personnalis. La slection doit figurer sur un calque raster. Pour plus dinformations sur les mthodes de slection, reportez-vous la section Utilisation des outils de slection page 216. 2 Dans la barre doutils Outils, choisissez un outil de peinture, tel que Pinceau, Arographe ou Remplacer les couleurs. 3 Dans la palette Options, cliquez sur la liste droulante Pointe de pinceau . Les pointes de pinceau actuelles saffichent. 4 Cliquez sur le bouton Crer une pointe de pinceau partir dune slection ou choisissez Fichier > Exporter > Pointe de pinceau . Un aperu du nouveau pinceau saffiche dans la bote de dialogue Cration dune pointe de pinceau. Remarque : pour enregistrer la nouvelle pointe de pinceau dans un dossier diffrent du dossier Pinceaux par dfaut, cliquez sur le bouton Emplacements des fichiers dans la liste droulante des paramtres par dfaut de loutil. 5 Pour dfinir une valeur de pas par dfaut, slectionnez une valeur de pas. 6 Dans le champ Nom , tapez un nom pour la pointe de pinceau. 7 Renseignez les champs Auteur, Copyright et Description . 8 Pour enregistrer les paramtres de variation du pinceau avec la pointe du pinceau, cochez la case Enregistrer la variation. 9 Cliquez sur OK. Vous pouvez prsent utiliser la pointe de pinceau avec lun des outils de peinture.
Importation de pointes de pinceau
Pour importer des pointes de pinceau personnalises, choisissez Fichier > Importer > Pinceau personnalis . La bote de dialogue Ouvrir saffiche. Slectionnez lemplacement de la pointe de pinceau personnalise et cliquez sur OK pour limporter.
Pour supprimer un pinceau personnalis : 1 Dans la barre doutils Outils, choisissez un outil de peinture, tel que Pinceau, Arographe ou Remplacer les couleurs. 2 Dans la palette Options, cliquez sur la liste droulante Pointe de pinceau. Les pointes de pinceau actuelles saffichent. 3 Dans la liste des pointes de pinceau, slectionnez celle que vous souhaitez supprimer, puis cliquez sur le bouton Gestionnaire de ressources . 4 Dans la bote de dialogue Gestionnaire de ressources, cliquez sur Supprimer.
312
Chapitre 11 : Peinture raster
Enregistrement et partage des pointes de pinceau
Une fois que vous avez cr un paramtre par dfaut pour un pinceau, vous pouvez lenregistrer dans le dossier Pinceaux du dossier du programme Paint Shop Pro. Vous pouvez ensuite partager les paramtres par dfaut du pinceau avec dautres utilisateurs en leur envoyant le fichier des pinceaux. Si le pinceau utilise une forme personnalise, vous devez partager le fichier des pinceaux ainsi que le fichier des formes personnalises pour ce pinceau. Pour enregistrer les paramtres de la pointe du pinceau en tant que paramtre par dfaut : 1 Pour ouvrir la bote de dialogue Enregistrement du paramtre par dfaut, cliquez sur la flche vers le bas du bouton Paramtres par dfaut , puis sur le bouton Enregistrer le paramtre par dfaut .
Pointes de pinceau et paramtres par dfaut doutil
Lorsque vous crez une pointe de pinceau, vous enregistrez toutes les options slectionnes pour le pinceau, notamment les paramtres de la forme, du pas, de la densit, de lpaisseur, de la taille, de la duret et de la rotation du pinceau. Vous pouvez galement inclure les paramtres de variation. Les paramtres de la pointe du pinceau que vous enregistrez peuvent tre appliqus nimporte quel outil comportant une commande de pointe de pinceau, ceci depuis la palette Options. Lorsque vous crez un paramtre par dfaut pour un outil, vous enregistrez tous les paramtres de cet outil, y compris les variations. Le paramtre par dfaut dun outil est disponible uniquement lorsque vous slectionnez cet outil.
2 Entrez le nom de votre choix pour le paramtre par dfaut. Remarque : vous ne pouvez pas utiliser les noms Par dfaut et Dernires options utilises . 3 Pour entrer des informations complmentaires sur le paramtre par dfaut, cliquez sur le bouton Options , puis entrez les informations dans les champs Auteur, Copyright et Description . Lensemble des donnes enregistres pour ce paramtre par dfaut est prsent dans le pav Le paramtre par dfaut comprend . Si vous considrez que certains lments sont inutiles, cliquez sur licne Enregistrer (qui est alors marque par un X rouge) pour ne pas les inclure dans le paramtre par dfaut. 4 Cliquez sur OK. Pour partager les paramtres par dfaut de pointe de pinceau : 1 Recherchez le dossier des pinceaux dans le rpertoire du programme Paint Shop Pro. 2 Fournissez les fichiers de pinceaux (dots de lextension .PspBrush) la personne avec laquelle vous souhaitez partager le paramtre par dfaut du pinceau. Cette personne doit les placer dans le dossier Pinceaux du dossier du programme Paint Shop Pro. Remarque : si vous partagez le paramtre par dfaut dun pinceau personnalis (pinceau cr partir de slections), vous devez alors slectionner le fichier PspBrush et le fichier du script Jasc PSP associ.
Chapitre 11 : Peinture raster
313
Utilisation de la palette Variations du pinceau
Utilisez la palette Variations du pinceau afin de personnaliser les paramtres du pinceau dans la palette Options. Les paramtres de variation modifient les paramtres de la palette Options en appliquant les rglages des paramtres dun outil particulier. Vous pouvez rendre les rglages alatoires en augmentant le pourcentage de linstabilit.
Palette Variations du pinceau
Remarque pour rinitialiser les valeurs par dfaut des options de variation du pinceau, cliquez sur le bouton Rinitialiser valeurs par dfaut de la palette Variations du pinceau. Pour ouvrir la palette Variations du pinceau : Choisissez Affichage > Palettes > Variations du pinceau ou appuyez sur la touche F11 .
Pour utiliser la palette Variations du pinceau :
1 Choisissez un pinceau ou une gomme dans la barre doutils Outils. 2 Configurez les options du pinceau dans la palette Options. 3 Dans la palette Variations du pinceau, dfinissez une variation pour chaque option disponible :
� � � � �
Normal Aucune variation nest applique. Pression Pression applique partir du stylet dune tablette. Altitude Angle entre le stylet et la tablette. Azimut Dtermine langle de rotation de la pointe. Torsion Angle de rotation autour du stylet (pour souris 4D uniquement). Stylet Sapplique la roulette du stylet dun arographe. Roulette Utilise avec la roulette dune souris 4D configure sur le comportement dfini par lapplication. Direction Angle entre les points conscutifs de la souris sur un trac. Augmentation Augmente lempreinte du pinceau. Pour loption Taille, la taille du pinceau passe de petite grande. Augmentation rptitive Augmente lempreinte du pinceau de faon rptitive. Pour loption Taille, la taille du pinceau passe de petite grande.
� �
314
Chapitre 11 : Peinture raster
Diminution Diminue lempreinte du pinceau. Pour loption Taille, la taille du pinceau passe de grande petite. Fondu en oscillation Augmente et diminue lempreinte du pinceau de faon rptitive. Pour loption Taille, la taille du pinceau passe de petite grande et de nouveau petite. Remarque : les options marques dun astrisque dans la palette Variations sont rserves aux utilisateurs se servant dune tablette contrle par pression. Les options disponibles dpendent du type de tablette utilise.
4 Rglez le paramtre Instabilit (%) de chaque option disponible. Plus la valeur est leve, plus loption est applique de faon alatoire. 5 Pour le paramtre Taux de variation (pixels) , slectionnez le nombre de pixels sur lesquels laugmentation et la rduction sont appliques. Les valeurs faibles produisent un effet plus rapide, alors que les valeurs leves produisent un effet plus lent. 6 Pour le paramtre Instabilit du pinceau (%), slectionnez un pourcentage afin de dfinir un emplacement alatoire de lempreinte du pinceau. Si vous souhaitez que linstabilit varie en fonction de la taille du pinceau, cochez la case chelle . 7 Pour le paramtre Empreintes par pas , indiquez le nombre dempreintes appliques pour chaque pas du pinceau.
Remplissage de zones avec des couleurs, des dgrads, des motifs ou des textures
Dfinition des pixels contigus
Contigu est synonyme de proche ou adjacent . Les pixels contigus forment des chanes de pixels correspondant certains critres, partant du pixel sur lequel vous cliquez (pixel de rfrence). Lorsque loutil Pot de peinture rencontre un pixel qui ne rpond pas au critre de correspondance, il brise la chane. Mme si un pixel est spar dun pixel similaire par un seul pixel, il est non contigu.
Utilisez loutil Pot de peinture pour remplir une slection ou un calque avec la couleur, le style et la texture de premier plan ou darrire-plan. Vous pouvez remplir tous les pixels ou uniquement ceux qui correspondent aux critres spcifis. Lorsque vous cliquez dans limage, loutil Pot de peinture recherche tous les pixels contigus (adjacents) correspondant au pixel de rfrence et les remplit. Pour utiliser loutil Pot de peinture : 1 Dans la barre doutils Outils, cliquez sur loutil Pot de peinture . 2 Choisissez la couleur, le style et la texture de premier plan ou darrire-plan qui serviront au remplissage de la zone. Pour plus dinformations, reportez-vous la section Slection des couleurs page 265.
Chapitre 11 : Peinture raster
315
Pot de peinture et outil Remplacer la couleur
Loutil Pot de peinture permettant de remplir des pixels correspondant certains critres (tels que les valeurs RVB), leffet obtenu est comparable celui de loutil Remplacer la couleur. Vous observerez cependant les diffrences suivantes :
�
3 Dans la palette Options, slectionnez les options Correspondance : Correspondance Dtermine le choix et le remplissage des pixels correspondant au pixel de rfrence : Aucune Aucun critre de correspondance nest dfini et tous les pixels sont remplis. RVB Les pixels contigus qui correspondent aux valeurs du rouge, du vert et du bleu sont remplis. Couleur Les pixels contigus qui correspondent aux valeurs de la teinte et de la saturation sont remplis. Teinte Les pixels contigus qui correspondent la valeur de la teinte sont remplis. Luminosit Les pixels contigus qui correspondent la valeur de la luminosit sont remplis. Zones opaques Tous les pixels opaques (non transparents) sont remplis. Opacit Les pixels contigus qui correspondent la valeur de lopacit sont remplis. Tolrance Contrle la prcision de la correspondance entre les pixels slectionns et le pixel de rfrence. Cette valeur est comprise entre 0 et 200. Plus la valeur est faible, plus les pixels doivent se rapprocher de la couleur du pixel de rfrence pour tre remplis. Plus elle est leve, plus le nombre de pixels remplis augmente. chantillon fusionn Cochez cette case pour choisir les pixels remplir sur la base des pixels correspondants de tous les calques fusionns. Dcochez cette case pour choisir les pixels remplir sur le calque actif uniquement.
Loutil Pot de peinture remplit les pixels correspondant certains critres et contigus au pixel de rfrence. Loutil Remplacer la couleur change les pixels qui se trouvent sous le coup du pinceau ou sur la totalit du calque. Loutil Remplacer la couleur change les couleurs en fonction de leurs valeurs RVB. Loutil Pot de peinture change les pixels en fonction des valeurs RVB, de la teinte, de la luminosit ou de lopacit.
Appliquer loutil uniquement lemplacement de votre choix
Pour limiter les effets de loutil une zone particulire, commencez par slectionner la zone en question.
4 Slectionnez les options Mode Mlange : Mode Mlange Contrle la faon dont les pixels remplis sont mlangs avec les pixels des calques sous-jacents. Les modes de mlange sont les mmes que pour les calques. Pour plus dinformations, reportez-vous la section propos des modes de mlange page 413. Opacit Opacit utilise pour le remplissage. Si lopacit est de 100 %, la peinture couvre tout. Si elle est de 1 %, la peinture est presque transparente. 5 Positionnez le pointeur sur la zone de la slection ou de limage que vous souhaitez remplir, puis effectuez lune des oprations suivantes :
316
Chapitre 11 : Peinture raster
Pour effectuer un remplissage avec le style et la texture de premier plan, cliquez avec le bouton gauche de la souris. Pour effectuer un remplissage avec le style et la texture darrire-plan, cliquez avec le bouton droit de la souris.
Si la correspondance est rgle sur Aucune, tous les pixels du calque actif sont remplis. Pour tous les autres paramtres de correspondance, loutil Pot de peinture remplit les pixels correspondant aux critres et adjacents au pixel de rfrence.
Dformation dimages avec loutil Pinceau dformant
Avant et aprs application de loutil Pinceau dformant
Les pinceaux dformants permettent dappliquer des coups de pinceau qui produisent un effet dformant sur les pixels de limage. Vous pouvez vriller certaines zones dune image, contracter ou tirer certaines parties et crer de nombreux effets remarquables. Pour utiliser le pinceau dformant : 1 Dans la barre doutils Outils, choisissez loutil Pinceau dformant . (Il est possible quil soit masqu par loutil Pinceau ou Arographe.)
Options par dfaut du pinceau
Pour rinitialiser les valeurs par dfaut des options du pinceau, cliquez sur la liste droulante Options dans la palette Options, puis choisissez Par dfaut ou cliquez sur le bouton Rinitialiser valeurs par dfaut .
2 Spcifiez les options du pinceau, telles que la forme, la taille et la rigidit. Pour plus dinformations, reportez-vous la section si vous partagez le paramtre par dfaut dun pinceau personnalis (pinceau cr partir de slections), vous devez alors slectionner le fichier PspBrush et le fichier du script Jasc PSP associ. page 312. 3 Pour la valeur Intensit , tapez un pourcentage (de 0 100) spcifiant lintensit de la dformation. 100% correspond lintensit maximale et 1% lintensit minimale. 4 Sous Modes de dformation, choisissez le type de dformation : Tirer Tire les pixels dans la direction du coup de pinceau (comme une trane de peinture) en fonction du temps dapplication. Agrandir loigne les pixels du centre du pinceau en fonction du temps dapplication. Contracter Tire les pixels vers le centre du pinceau en fonction du temps dapplication. Torsion droite Fait pivoter les pixels autour du centre du pinceau dans le sens horaire, en fonction du temps dapplication.
Quels sont les diffrents types de dformations dpendant du temps ?
Plus vous maintenez le pinceau sur une zone, plus la dformation est prononce.
Chapitre 11 : Peinture raster
317
Torsion gauche Fait pivoter les pixels autour du centre du pinceau dans le sens anti-horaire, en fonction du temps dapplication. Bruit Provoque des mouvements alatoires des pixels sous le pinceau, en fonction du temps dapplication. Dfroisser Supprime les dformations non appliques, sans tenir compte du temps dapplication. Annulation de la dformation Supprime les dformations non appliques, en fonction du temps dapplication.
Autre faon de dformer des images
Vous pouvez galement utiliser loutil Grille dformante. Pour plus dinformations, reportez-vous la section Dformation dimages laide de loutil Grille dformante page 201.
5 Slectionnez un bord, une qualit brouillon et la qualit de lapplication finale. Pour plus dinformations, reportez-vous la section Dformation dimages laide de loutil Grille dformante page 201. 6 Pour dformer limage, effectuez lune et/ou lautre des oprations suivantes :
� �
Cliquez dans limage et faites glisser. Pour les modes qui dpendent du temps, positionnez le pointeur un emplacement et maintenez le bouton de la souris enfonc pour rpter leffet sur la zone vise.
7 Pour annuler la dformation dune zone, choisissez loption Dfroisser ou Annulation de la dformation sous Modes de dformation , puis cliquez sur la zone rtablir. Continuez de cliquer ou maintenez le bouton de la souris enfonc jusqu ce que lemplacement dorigine des pixels soit rtabli.
Effacement de zones dune image
Avant et aprs application de loutil Gomme
Utilisez loutil Gomme pour effacer les zones dun calque et les rendre transparentes ou leur appliquer la couleur darrire-plan. Utilisez loutil Gommage de larrire-plan pour rendre des zones slectionnes transparentes (en slectionnant les options permettant de dterminer les pixels effacer).
Utilisation de loutil Gomme
Lorsque vous utilisez loutil Gomme sur un calque raster, tous les pixels sur lesquels vous le faites passer deviennent transparents. Sur larrire-plan (qui naccepte pas la transparence), loutil Gomme sutilise comme un pinceau : tous les pixels sur lesquels vous le faites passer adoptent la couleur darrire-plan ou de premier plan, ou le style et la texture en cours.
318
Chapitre 11 : Peinture raster
Pour utiliser loutil Gomme :
Diffrence entre annulation et effacement
Annulation de coups de pinceau ou utilisation de la gomme sur une image Annulez des coups de pinceau si vous avez fait une erreur avec un pinceau. Lannulation dun coup de pinceau rtablit le dtail dimage quil recouvrait. Effacez la peinture afin de rendre certains pixels transparents (ou de leur appliquer une couleur si larrire-plan est slectionn). Utilisez loutil Gomme pour crer un effet, par exemple lapparition dun calque sous un autre calque. Leffacement ne rtablit pas le dtail de limage recouvert par le coup de pinceau.
1 Dans la barre doutils Outils, choisissez loutil Gomme . (Il est possible quil soit masqu par loutil Gommage de larrire-plan.) 2 Dans la palette Options, choisissez, entre autres, une pointe de pinceau, une taille et une opacit. (Pour plus dinformations, reportez-vous la section si vous partagez le paramtre par dfaut dun pinceau personnalis (pinceau cr partir de slections), vous devez alors slectionner le fichier PspBrush et le fichier du script Jasc PSP associ. page 312.) Pour le paramtre dopacit, la valeur 100 % efface les pixels en les rendant totalement transparents alors que des valeurs plus faibles les rendent partiellement transparents. 3 Faites glisser le pointeur dans limage pour effectuer un effacement :
�
Pour effacer des pixels, faites glisser le pointeur en maintenant le bouton gauche de la souris enfonc. Pour rtablir les pixels effacs, faites glisser le pointeur en maintenant le bouton droit de la souris enfonc. Pour effacer une ligne droite, cliquez une fois sur le point de dpart, puis appuyez sur la touche Maj et cliquez sur le point darrive. Pour prolonger la ligne droite, positionnez le pointeur sur le point suivant, appuyez sur la touche Maj et cliquez.
Remarque : si vous effectuez un effacement sur larrire-plan, les coups de gomme font apparatre la couleur darrire-plan lorsque vous utilisez le bouton gauche de la souris et la couleur de premier plan lorsque vous utilisez le bouton droit. Pour rendre les pixels transparents, transformez larrire-plan en calque normal.
Utilisation de loutil Gommage de larrire-plan
Utilisez loutil Gommage de larrire-plan pour effacer des pixels de faon slective. Dans la photo dune chane de montagnes, par exemple, vous pouvez effacer le ciel. Pour utiliser loutil Gommage de larrire-plan : 1 Dans la barre doutils Outils, choisissez loutil Gommage de larrire-plan . (Il est possible quil soit masqu par loutil Gomme.)
Chapitre 11 : Peinture raster
319
2 Dans la palette Options, choisissez, entre autres, une pointe de pinceau, une taille, une opacit et une rigidit. (Pour plus dinformations, reportez-vous la section si vous partagez le paramtre par dfaut dun pinceau personnalis (pinceau cr partir de slections), vous devez alors slectionner le fichier PspBrush et le fichier du script Jasc PSP associ. page 312.) Pour le paramtre dopacit, la valeur 100 % efface les pixels en les rendant totalement transparents alors que des valeurs plus faibles les rendent partiellement transparents.
Avant et aprs application de loutil Gommage de larrire-plan
3 Choisissez parmi les options supplmentaires suivantes :
�
Tolrance Degr de correspondance qui doit exister entre les pixels slectionns et le pixel de rfrence pour que leffacement ait lieu. Cette valeur est comprise entre 0 et 200. Plus la valeur est faible, plus les pixels doivent se rapprocher de la couleur du pixel de rfrence pour tre effacs. Plus elle est leve, plus le nombre de pixels effacs augmente. (Cette option nest pas disponible si la case Tolrance automatique est coche.) chantillonnage Permet loutil de dterminer les pixels effacer : Premire couleur Prlve un chantillon au centre du pinceau, lemplacement sur lequel vous cliquez en premier et efface tous les pixels correspondants pendant la dure du coup de pinceau. Continu Prlve un chantillon au centre du pinceau, chaque pas, et efface tous les pixels correspondants. Fond Efface tous les pixels qui correspondent la couleur actuelle de larrire-plan dans la palette Styles et textures, sans prlever dchantillon dans limage. Premier plan Efface tous les pixels qui correspondent la couleur actuelle du premier plan dans la palette Styles et textures, sans prlever dchantillon dans limage.
320
Chapitre 11 : Peinture raster
Conseil pour lchantillonnage
Pour loption chantillonnage, choisissez le paramtre Premire couleur pour effacer les couleurs similaires, en vitant deffacer les zones que vous souhaitez conserver. Vous pouvez continuer cliquer et faire glisser le pointeur (cest--dire, recommencer les coups de gomme) pour effacer des zones semblables. Si la zone que vous souhaitez effacer nest pas homogne, essayez dutiliser le paramtre Continu et choisissez une valeur de pas trs faible (jusqu 1, par exemple) pour obtenir un chantillonnage frquent de cette zone pendant leffacement.
Limites Dfinit si les pixels effacs doivent tres adjacents : Non contigu Efface tous les pixels sur lesquels vous faites passer loutil et qui correspondent aux pixels de rfrence, mme sils ne sont pas adjacents. Utilisez ce mode sur les images dans lesquelles larrire-plan est visible travers des trous dans limage. Contigu Efface uniquement les pixels adjacents qui correspondent aux pixels de rfrence. Utilisez ce mode lorsque la couleur des pixels de larrire-plan est proche de celle des bords de lobjet que vous souhaitez isoler. Trouver les bords Limite leffacement par pinceau en fonction des informations sur les bords.
Tolrance automatique Cochez cette case pour que loutil dtermine la tolrance en se basant sur les pixels situs sur la trajectoire de loutil Gommage de larrire-plan. La tolrance peut varier de faon continue lors du passage de loutil sur diffrentes parties du calque. Dcochez cette case pour que loutil utilise le paramtre Tolrance que vous avez choisi. chantillon fusionn Cochez cette case pour prlever des chantillons de donnes sur tous les calques fusionns. Seuls les pixels du calque actif sont effacs. Dcochez cette case pour prlever des chantillons de donnes sur le calque actif uniquement. Ignorer la luminosit Cochez cette case si les couleurs de lobjet que vous souhaitez isoler sont fortement satures alors que larrire-plan ne lest pas, ou vice versa.
Tolrance automatique et tolrance manuelle
Faites un premier essai en cochant la case Tolrance automatique. Commencez effacer. Si leffacement est trop important ou insuffisant, dcochez la case Tolrance automatique. La zone Tolrance affiche la tolrance dtermine automatiquement. Si leffacement tait trop important, rduisez la tolrance. Si leffacement tait insuffisant, augmentez la tolrance. Vous pouvez galement rduire le pas et augmenter la taille du pinceau. Pour dterminer la tolrance automatique, loutil Gommage de larrire-plan prlve des chantillons sur une plus grande zone et plus frquemment.
4 Si limage comporte plusieurs calques, dans la palette Calques , cliquez sur le calque qui possde un objet que vous souhaitez isoler en effaant larrire-plan. Remarque : loutil Gommage de larrire-plan ne peut pas tre appliqu larrire-plan, car ce dernier naccepte pas la transparence. Si vous appliquez loutil larrire-plan, le programme vous invite le transformer en calque normal. 5 Faites glisser le pointeur sur le calque, le long des bords du sujet afin deffacer la zone darrire-plan comme suit :
�
Pour effacer des pixels, faites glisser le pointeur en maintenant le bouton gauche de la souris enfonc. Pour effacer sur une ligne droite, cliquez une fois sur le point de dpart, puis appuyez sur la touche Maj et cliquez sur le point darrive. Pour prolonger la ligne droite, positionnez le pointeur sur le point suivant, appuyez sur la touche Maj et cliquez.
Chapitre 11 : Peinture raster
321
Pour rtablir les pixels effacs, faites glisser le pointeur en maintenant le bouton droit de la souris enfonc.
Clonage de zones dune image
Image dorigine et image aprs clonage
Le Pinceau de clonage est un outil puissant et amusant, permettant de modifier les images en utilisant des zones dune image comme source de peinture. Vous pouvez supprimer des lments de limage en les recouvrant par une autre partie de limage laide du pinceau. La source de peinture peut provenir du mme calque, dun autre calque de limage, dune image fusionne ou dun calque dune autre image. Pour utiliser le pinceau de clonage : 1 Dans la barre doutils Outils, choisissez loutil Pinceau de clonage . 2 Dans la palette Options, choisissez, entre autres, une pointe de pinceau, une taille et une opacit. Pour plus dinformations, reportez-vous la section si vous partagez le paramtre par dfaut dun pinceau personnalis (pinceau cr partir de slections), vous devez alors slectionner le fichier PspBrush et le fichier du script Jasc PSP associ. page 312.
Pourquoi ne se passe-t-il rien lors de lapplication du pinceau de clonage ?
Si rien ne se produit lorsque vous appliquez loutil Pinceau de clonage, assurez-vous davoir slectionn une zone source comportant des donnes. Si le calque slectionn ne comporte aucune donne au point source, mais quun autre calque en contient cet endroit, il est possible quune zone source semble avoir t slectionne. Dans la palette Calques, cliquez sur le nom dun calque raster avant de dfinir la zone source. Assurez-vous galement que le calque ne comporte pas de slection ou, sil en comporte une, cliquez dans cette slection avec le bouton droit de la souris.
3 Cochez la case Mode Align pour que le point de la zone source sur lequel vous cliquez avec le Pinceau de clonage reste le point de dpart du clonage dans la zone cible, chaque fois que vous arrtez et recommencez lapplication de loutil. Continuez de cliquer dans la zone cible et de faire glisser le pinceau pour poursuivre la reproduction de limage source. Dcochez la case pour que les mmes donnes soient copies avec chaque coup de pinceau. 4 Cochez la case chantillon fusionn pour cloner des donnes provenant de tous les calques fusionns. Dcochez la case pour cloner des donnes du calque actif uniquement. 5 Cliquez avec le bouton droit de la souris dans limage source, ou maintenez la touche Maj enfonce et cliquez au centre de la zone source. 6 Cliquez sur limage que vous souhaitez modifier et faites glisser le pointeur pour peindre la zone clone.
322
Chapitre 11 : Peinture raster
Application de peinture laide des tubes images
Deux exemples de tubes images
Utilisez loutil Tube images pour peindre toute une gamme dobjets sans devoir les dessiner. Vous pouvez ajouter des papillons et des insectes une scne de pique-nique, remplir un aquarium de poissons ou entourer une image de houx. Utilisez lun des tubes images fournis avec Paint Shop Pro ou crez les vtres. Les tubes images sont des fichiers au format .PspTube. Chaque fichier est compos dune srie dimages organises en lignes et en colonnes, appeles cellules. Les tubes images peuvent contenir un nombre indfini de cellules. Lorsque vous les utilisez pour peindre, Paint Shop Pro peint une image du tube aprs lautre. De nombreux tubes crent des images discrtes (telles que des panneaux de signalisation), alors que dautres crent un effet dimage continue (telle que du papier crpe).
Raster uniquement
Loutil Tube images permet de peindre des objets raster sur des calques raster. Vous ne pouvez pas lutiliser sur les calques vectoriels. Pour faciliter la modification des lments des tubes images, vous pouvez les peindre sur un calque distinct.
Remarque Pour utiliser les tubes images de la version 9 de Paint Shop Pro dans la version 7, copiez ces tubes avec lextension .PspTube dans le rpertoire des tubes images de la version 7, puis renommez les fichiers avec lextension .TUB. Pour peindre avec un tube images : 1 Dans la barre doutils Outils, choisissez loutil Tube images . 2 Dans la palette Options, cliquez sur la liste des tubes images et slectionnez-en un dans la fentre qui saffiche. Remarque : la plupart des aperus de tubes images affichent une seule image, plutt que lensemble des images du tube. Pour afficher toutes les images, peignez avec le tube ou ouvrez le fichier .PspTube dans le Visualiseur. 3 Si ncessaire, rglez les options suivantes : chelle Pourcentage utilis pour la rduction (10 250 %) ou lagrandissement de chaque image du tube et la mise lchelle du pas. Pas Distance en pixels (de 1 500) sparant les images sortant du tube (centre centre). Mode de placement Mthode de placement des images : Continu permet un espacement rgulier utilisant la taille du pas et Alatoire permet un espacement irrgulier entre 1 pixel et la taille du pas.
Modification des valeurs par dfaut des tubes images
Pour modifier les valeurs par dfaut dun tube images, telles que le mode de placement, la taille du pas et le mode de slection, cliquez sur licne Paramtres de la palette Options. Vous pouvez galement changer le nombre de cellules dans le tube. Aprs avoir modifi les valeurs, slectionnez loption Enregistrer comme valeur par dfaut et cliquez sur OK.
Chapitre 11 : Peinture raster
323
Mode Slection Mthode employe par Paint Shop Pro pour slectionner les images peindre dans les cellules du tube images : Alatoire permet de slectionner les images au hasard ; Incrmentiel permet de slectionner les images une par une, de la cellule suprieure gauche la cellule infrieure droite ; Angulaire permet de slectionner les images en fonction de la direction dans laquelle vous faites glisser le pointeur ; Pression permet de slectionner les images en fonction de la pression applique sur la tablette contrle par pression ; Vitesse permet de slectionner les images en fonction de la vitesse laquelle vous faites glisser le pointeur. 4 Pour peindre une image du tube images, cliquez une fois dessus. Pour peindre plusieurs images, faites glisser limage.
Cration de tubes images
Nombre de couleurs et calques
Cet outil fonctionne uniquement sur les calques raster en niveaux de gris et avec 16 millions de couleurs. Pour convertir un calque vectoriel en calque raster, choisissez Calques > Convertir en calque raster. Pour plus dinformations sur laugmentation du nombre de couleurs dune image, reportez-vous la section Augmentation du nombre de couleurs dune image page 291.
Pour crer vos propres tubes images, crez une grille de cellules, puis insrez une image dans chaque cellule. Les cellules peuvent tre de toute taille, mais les tubes contenant de grandes cellules ncessitent davantage de mmoire. Pour crer un tube images : 1 Choisissez Affichage > Modifier les proprits de la grille, des repres et de lattraction , cliquez sur longlet Grille , dfinissez les grilles horizontales et verticales actuelles, puis cliquez sur OK . La position des grilles correspond la valeur en pixels de la largeur et de la hauteur des cellules. Les images ne doivent pas dpasser cette taille. 2 Choisissez Fichier > Nouveau pour ouvrir la bote de dialogue Nouvelle image. 3 Rglez les options suivantes : Dimensions de limage Dfinissez une largeur et une hauteur (en pixels) en choisissant des multiples des valeurs despacement horizontal et vertical des lignes de la grille. La largeur et la hauteur de limage dterminent le nombre total de cellules dans limage. Si, par exemple, lespacement des lignes de la grille est de 100 pixels, crez une image dune largeur de 400 pixels et dune hauteur de 300 pixels pour obtenir 12 cellules (quatre colonnes et trois lignes). Caractristiques de limage Choisissez Arrire-plan raster comme type de calque et cochez la case Transparent.
Peindre avec une image
Pour utiliser la totalit dune image comme pinceau, exportez limage comme tube images. Utilisez lagencement de cellules une colonne - une ligne. Limage doit contenir un calque raster autre quun arrire-plan. Pour convertir larrire-plan en calque, choisissez Calques > Transformer en calque. Choisissez ensuite loutil Tube images et slectionnez le tube que vous avez cr.
324
Chapitre 11 : Peinture raster
4 Cliquez sur OK. 5 Si la grille nest pas visible, choisissez Affichage > Grille .
Remplissage des cellules dun tube images
6 Crez une image dans chaque case de la grille. Ces cases correspondent aux cellules du tube images. Remarque : pour changer la taille des cellules, modifiez la taille de la grille, puis utilisez la commande Taille du support pour modifier la taille du support. 7 Choisissez Fichier > Exporter > Tube images pour ouvrir la bote de dialogue Exportation dun tube images. 8 Rglez les options suivantes : Agencement des cellules Spcifiez le nombre de colonnes et de lignes. Options de placement Choisissez les options par dfaut pour ce tube images. Vous pourrez les modifier lors de lutilisation du tube. Pour plus dinformations, reportez-vous aux descriptions de la page page 322.
Augmenter le nombre de tubes images
De nombreux sites Web proposent des tubes images gratuits. Ouvrez la page Jasc.com, puis cliquez sur Tlcharger. Vous pouvez galement effectuer une recherche avec les termes tubes images gratuits sur le Web.
Nom du tube Entrez le nom de fichier du tube. Lextension .PspTube est automatiquement ajoute au nom du fichier. Remarque : les fichiers de tubes images sont stocks par dfaut dans le sous-dossier Tubes images du dossier du programme Paint Shop Pro. 9 Cliquez sur OK. Le tube images est enregistr. 10 Fermez le fichier image. Pour le modifier ultrieurement, enregistrez-le au format .PspImage, ou sous un autre format.
Remplacement des couleurs
Utilisez loutil Remplacer la couleur pour remplacer une couleur dans une slection ou un calque par une autre couleur. Vous pouvez utiliser un pinceau pour remplacer uniquement les pixels sur lesquels vous le faites passer, ou remplacer tous le pixels dune certaine couleur dans une slection ou un calque. Vous pouvez dfinir une valeur de tolrance pour que loutil Remplacer la couleur change les couleurs similaires, mais non identiques, la couleur spcifie.
Chapitre 11 : Peinture raster
325
Appliquer loutil uniquement lemplacement de votre choix
Pour limiter les effets de loutil une zone particulire, commencez par slectionner la zone en question.
Pour utiliser loutil Remplacer la couleur : 1 Dans la barre doutils Outils, choisissez loutil Remplacer la couleur . Il est possible que cet outil soit masqu par loutil Pipette. 2 Choisissez la couleur remplacer comme couleur de premier plan ou darrire-plan. Pour plus dinformations, reportez-vous la section Slection des couleurs page 265 ou Slection des couleurs partir dune image ou du bureau page 270. 3 Choisissez la couleur substituer comme autre couleur (de premier plan ou darrire-plan).
Aucun effet ne semble sappliquer lorsque vous utilisez loutil Remplacer la couleur
Assurez-vous que vous avez slectionn une couleur de premier plan ou darrire-plan qui se trouve dans limage. Si aucun pixel ne correspond cette couleur, aucune couleur nest remplace. Pour plus dinformations sur la slection dune couleur de premier plan ou darrire-plan directement dans limage, reportez-vous la section Slection des couleurs partir dune image ou du bureau page 270.
4 Pour remplacer des couleurs laide de coups de pinceau (plutt que toutes les couleurs du calque), choisissez, entre autres, une pointe de pinceau, une taille et une opacit dans la palette Options. Pour plus dinformations, reportez-vous la section si vous partagez le paramtre par dfaut dun pinceau personnalis (pinceau cr partir de slections), vous devez alors slectionner le fichier PspBrush et le fichier du script Jasc PSP associ. page 312. 5 Dans la case Tolrance , spcifiez une valeur dfinissant le degr de correspondance entre les pixels slectionns et le pixel de rfrence. Cette valeur est comprise entre 0 et 200. Plus la valeur est faible, plus les pixels doivent se rapprocher de la couleur du pixel de rfrence. Plus elle est leve, plus le nombre de pixels remplacs augmente. 6 Positionnez le pointeur sur la zone de la slection ou du calque contenant la couleur que vous souhaitez remplacer, puis effectuez lune des oprations suivantes :
�
Pour remplacer toutes les occurrences dune couleur, cliquez deux fois. Pour effectuer le remplacement laide du pinceau, faites glisser le pointeur sur limage.
Pour les deux options, utilisez le bouton gauche de la souris pour remplacer la couleur darrire-plan par la couleur de premier plan et le bouton droit pour remplacer la couleur de premier plan par la couleur darrire-plan.
326
Chapitre 11 : Peinture raster
Retouche dimages
Avant et aprs application du pinceau de gaufrage
Vous pouvez retoucher des images avec les pinceaux de retouche de Paint Shop Pro. Chaque coup de pinceau apporte des modifications. Certains pinceaux de retouche simulent des effets photographiques, tandis que dautres modifient les pixels en fonction de leurs valeurs de luminosit, saturation, teinte ou couleur. Certains pinceaux de retouche crent des effets semblables ceux des commandes de correction des couleurs de Paint Shop Pro. Le tableau suivant dcrit les divers pinceaux de retouche. Pinceau
claircir
Avant et aprs application du pinceau claircissant
Effet
claircit limage et fait ressortir les dtails situs dans les zones dombre. Cet outil simule la technique photographique de chambre noire traditionnelle, qui consiste supprimer une partie de la lumire lors du tirage des photos afin de produire des zones plus claires. Loutil claircir applique un effet contraire celui de loutil Assombrir. Assombrit les zones trop claires de limage. tale la couleur et les dtails de limage du point de dpart et recueille de nouveaux dtails et de nouvelles couleurs sur son trac. Leffet obtenu ressemble un maculage de la peinture. tale la couleur et les dtails dimage du point de dpart, sans recueillir de nouvelles couleurs ou de nouveaux dtails sur son trac. Adoucit les bords et rduit le contraste. Accentue les bords et les contrastes. Fait ressortir le premier plan en supprimant des couleurs et en soulignant les bords en noir.
Avant et aprs application du pinceau de maculage
Assombrir Maculer
Avant et aprs application du pinceau dadoucissement
Tirer
Adoucir Nettet Gaufrage
claircir Lclaircissement augmente la luminosit, davantage/Assombrir lassombrissement la diminue. (Utilisez ce pinceau davantage pour modifier les valeurs RVB ou la luminosit des pixels.) Saturation +/Teinte +/Augmente ou rduit la saturation (modifie les valeurs TSL des pixels). Augmente ou rduit la teinte (modifie les valeurs TSL des pixels).
Chapitre 11 : Peinture raster
327
Pinceau
Remplacer par la cible
Effet
Modifie les pixels en fonction dune caractristique de la couleur de premier plan actuelle (dans la palette Styles et textures) : couleur, teinte, saturation ou luminosit. Si vous choisissez la couleur comme cible, loutil applique la couleur de premier plan sans modifier la luminance. Si vous choisissez la teinte, la saturation ou la luminosit comme cible, il applique la valeur de teinte, de saturation ou de luminosit de la couleur de premier plan sans modifier les autres valeurs.
Appliquer le pinceau uniquement lemplacement de votre choix
Pour limiter leffet du pinceau une zone spcifique, commencez par slectionner la zone en question.
Pour utiliser un pinceau de retouche : 1 Dans la barre doutils Outils, choisissez un pinceau de retouche : claircir , Assombrir , Maculer , Tirer , Adoucir , Nettet , Gaufrage , claircir/Assombrir davantage , Saturation , Teinte , ou Remplacer par la cible . 2 Dans la palette Options, choisissez, entre autres, une pointe de pinceau, une taille et une opacit. Pour plus dinformations, reportez-vous la section si vous partagez le paramtre par dfaut dun pinceau personnalis (pinceau cr partir de slections), vous devez alors slectionner le fichier PspBrush et le fichier du script Jasc PSP associ. page 312. 3 Selon loutil utilis, slectionnez lune des options suivantes : Permuter les boutons de la souris Cochez cette case pour inverser les fonctions des boutons gauche (+) et droit (-) de la souris. chantillon fusionn (Maculer, Tirer, Adoucir, Nettet, Gaufrage) Cochez cette case pour retoucher les donnes de tous les calques fusionns. Dcochez cette case pour retoucher les donnes du calque actif uniquement. Mode (claircir davantage/Assombrir davantage) Choisissez les valeurs claircir ou assombrir : RVB ou Luminosit. Mode (Remplacer par la cible) Choisissez la caractristique de la couleur de premier plan cible : Couleur (valeurs RVB ; la luminance nest pas modifie), Teinte, Luminosit ou Saturation. Limite Choisissez loption limiter pour les outils claircir et Assombrir : Aucune, Ombres, Tons moyens ou Hautes lumires.
Utilisation des boutons de la souris
Lors de lutilisation des outils de retouche, vous pouvez retoucher une image laide du bouton gauche de la souris et appliquer la retouche contraire laide du bouton droit.
328
Chapitre 11 : Peinture raster
4 Faites glisser le pinceau sur limage pour effectuer la retouche. Si le pinceau possde deux fonctions (Teinte +/-, par exemple), faites-le glisser en appuyant sur le bouton gauche pour appliquer la premire fonction et sur le bouton droit pour appliquer la seconde.
329
C H A P I T R E 12 Outils dart
Fonctionnant conjointement la nouvelle palette Mlange, les nouveaux outils dart vous permettent de crer des images artistiques numriques qui simulent au mieux les supports, les pigments, les peintures et les outils artistiques utiliss dans le monde rel. Loutil Pinceau lhuile gnre des coups de pinceau ralistes, tandis que les outils Craie, Pastel, Pastel sec, Crayon de couleur et Marqueur permettent dexcuter des travaux artistiques au pigment sec.
Sommaire
Calques doutils dart . . . . . . . . . . . . . . . . Utilisation de la palette Mlange. . . . . . . . Utilisation des outils dart . . . . . . . . . . . . . Utilisation de loutil Pinceau lhuile . . . . Utilisation de loutil Craie . . . . . . . . . . . . . Utilisation de loutil Pastel . . . . . . . . . . . . Utilisation de loutil Pastel sec . . . . . . . . . Utilisation de loutil Crayon de couleur . . . Utilisation de loutil Marqueur . . . . . . . . . . Utilisation de loutil Couteau de la palette . Utilisation de loutil taler . . . . . . . . . . . . Utilisation de loutil Gomme artistique . . . .
. . . . . . . . . . . .
. . . . . . . . . . . .
. . . . . . . . . . . .
. . . . . . . . . . . .
. . . . . . . . . . . .
. . . . . . . . . . . .
. . . . . . . . . . . .
. . . . . . . . . . . .
. . . . . . . . . . . .
. . . . . . . . . . . .
. . . . . . . . . . . .
. . . . . . . . . . . .
. . . . . . . . . . . .
. . . . . . . . . . . .
. . . . . . . . . . . .
. . . . . . . . . . . .
330 332 338 342 344 345 346 347 349 350 352 353
330
Chapitre 12 : Outils dart
Calques doutils dart
Les calques doutils dart sont crs automatiquement lorsque vous commencez utiliser lun ou lautre des outils dart. cet gard, la fonctionnalit de cration de calque des outils dart est semblable celle des outils vectoriels. Vous pouvez galement crer un calque doutil dart en effectuant lune des oprations suivantes :
� �
Choisissez Calques > Nouveau calque doutil dart ; ou Cliquez sur le bouton Nouveau calque doutil dart palette Calques ; ou de la
Cliquez avec le bouton droit de la souris sur la palette Calques, puis choisissez Nouveau calque doutil dart dans le menu contextuel qui saffiche.
Dans la palette Calques, les calques doutils dart se prsentent comme suit : Vous pouvez convertir des calques doutils dart en calques raster, mais pas en calques vectoriels.
Calques doutils dart secs et humides
Par dfaut, les applications excutes laide des outils Pinceau lhuile et Couteau de la palette sont humides, au mme titre que, dans la ralit, des coups de pinceau interagiraient avec dautres coups de pinceau en stalant et en se mlangeant les uns aux autres. Toutefois, vous pouvez tout moment choisir de scher un calque doutil dart. De mme, vous pouvez galement choisir dappliquer un effet humide sur un calque doutil dart sec :
�
Choisissez Calques > Calque doutil dart sec (ou cliquez avec le bouton droit de la souris sur la palette Calques, puis choisissez Calque doutil dart sec dans le menu contextuel) pour scher les applications gnres par loutil Pinceau lhuile ou Couteau de la palette.
Chapitre 12 : Outils dart
331
Choisissez Calques > Calque doutil dart humide (ou cliquez avec le bouton droit de la souris sur la palette Calques, puis choisissez Calque doutil dart humide dans le menu contextuel) pour confrer un aspect humide aux applications de loutil Pinceau lhuile ou Couteau de la palette. Remarque : vous pouvez annuler de manire slective les commandes Calque doutil dart sec et Calque doutil dart humide depuis la palette Historique.
Cration dimages avec un calque doutil dart
Lorsque vous crez une image via la bote de dialogue Nouvelle image, vous pouvez choisir de crer limage avec un calque doutil dart. Pour amliorer le ralisme de limage, vous pouvez : � Dfinir la texture du support sur lequel sera appliqu le pigment doutil dart.
�
Appliquer une couleur de remplissage la texture.
Modification des proprits dun calque doutil dart
Aprs avoir cr limage, vous pouvez modifier la texture et/ou la couleur de remplissage. Pour ce faire, effectuez les oprations suivantes : 1 Affichez la bote de dialogue Proprits du calque en cliquant deux fois sur le calque doutil dart dans la palette Calques, ou en mettant en surbrillance le calque et en choisissant Calques > Proprits . 2 Slectionnez longlet Texture du support . 3 Modifiez la texture et/ou la dfinition de la couleur de remplissage. Remarque : si vous appliquez de nouvelles textures la suite dapplications doutils dart, seules les applications doutils dart excutes sur les nouvelles textures du support seront affectes par ces nouvelles textures.
332
Chapitre 12 : Outils dart
Utilisation de la palette Mlange
La palette Mlange permet aux utilisateurs de mlanger les couleurs de leur choix dans un chantillon de couleur unique la manire dune palette dartiste traditionnelle. Avec cette palette hors support, vous pouvez mlanger et exprimenter les couleurs comme vous le feriez avec une vraie palette, puis utiliser les outils dart pour gnrer des applications ralistes simulant la richesse et la crativit des rsultats que vous obtiendriez avec des supports de pigments physiques comme la peinture, le pastel, les crayons et la craie.
Prsentation de la palette
Cette illustration identifie les diffrents lments de la palette Mlange.
Application de peinture avec les styles et textures de la palette Mlange
Pour peindre avec les outils dart et la palette Mlange, effectuez les oprations de base suivantes :
Chapitre 12 : Outils dart
333
1 Dans la palette Styles et textures, dfinissez la proprit Premier plan/application du pinceau sur Couleur (la palette Mlange fonctionne uniquement avec la couleur unie Premier plan/application du pinceau, cest--dire pas avec des dgrads, des motifs ou des textures), puis utilisez longlet Cadre, Slecteur de couleurs ou chantillon de la palette Styles et textures pour choisir la couleur utiliser. Remarque : lorsquun outil dart est actif, les boutons de mode situs sous les cases de proprit Premier plan/application du pinceau et Arrire-plan/remplissage sont inactifs. Remarque : dans la palette Mlange, slectionnez loutil Tube du mlange . 2 Dans la zone du mlange, effectuez des applications de peinture en faisant glisser le pointeur. La largeur de lapplication dpend du paramtre de taille dfini pour loutil Tube. 3 Vous pouvez galement dfinir une autre couleur Premier plan/application du pinceau dans la palette Styles et textures en procdant comme dcrit ltape 1, puis en excutant de nouvelles applications de peinture dans la zone du mlange. Continuez ainsi aussi longtemps que vous le souhaitez. Utilisez la zone du mlange comme vous le feriez avec une vraie palette de peinture. Utilisez le bouton Annuler le mlange pour annuler une action de loutil Tube du mlange (ou Couteau du mlange) ; utilisez le bouton Rtablir le mlange pour rtablir laction annule. Vous pouvez alors enregistrer la zone du mlange sous la forme dune page, en procdant comme dcrit ultrieurement. 4 Si plusieurs couleurs ont t appliques la zone du mlange, les couleurs appliques par-dessus dautres couleurs se mlangent ces dernires, tout comme ce serait le cas avec une vraie palette. ce stade, vous pouvez galement utiliser loutil Couteau du mlange pour taler les couleurs de la zone du mlange. Utilisez le bouton Annuler le mlange pour annuler une action de loutil Tube du mlange (ou Couteau du mlange) ; utilisez le bouton Rtablir le mlange pour rtablir laction annule. Utilisez le paramtre Taille pour dfinir la largeur de lapplication de loutil Tube et de loutil Couteau. Notez que vous pouvez galement dfinir une valeur de taille unique pour chaque outil.
334
Chapitre 12 : Outils dart
Remarque : les fonctionnalits de loutil Couteau du mlange et de loutil Tube du mlange sintervertissent si vous effectuez un glisser en cliquant sur le bouton droit de la souris. Ainsi, lorsque vous utilisez loutil Tube, faites glisser le pointeur en cliquant sur le bouton gauche de la souris pour appliquer de la peinture et sur le bouton droit pour en mlanger. De mme, lorsque vous utilisez loutil Couteau, faites glisser le pointeur en cliquant sur le bouton gauche de la souris pour mlanger de la peinture et sur le bouton droit pour en appliquer. 5 Lorsque vous prt peindre, slectionnez loutil Pipette du mlange de la palette Mlange , puis cliquez sur la couleur de votre choix dans la zone du mlange. Notez que le fait de faire glisser le pointeur autour de la zone du mlange met jour la proprit Premier plan/application du pinceau de la palette Styles et textures avec la position dchantillonage actuelle. Gardez galement lesprit les points suivants :
�
Pour les outils Pinceau lhuile et Couteau de la palette, la taille du pointeur de loutil Pipette de la palette Mlange dpend de la valeur dfinie pour le paramtre Taille dans la palette Options. Pour tous les autres outils dart (Craie, Crayon de couleur, Marqueur, etc.), la zone dchantillonnage dpend de la valeur dfinie dans la liste droulante Taille de la palette Mlange. La liste droulante est active lorsque vous utilisez tout outil dart autre que loutil Pinceau lhuile ou Couteau de la palette.
6 Dans le groupe doutils dart de la barre doutils Outils, slectionnez loutil dart utiliser. Par dfaut, les outils Pinceau lhuile et Couteau de la palette gnrent des applications de peinture humides, alors que les autres outils produisent des applications sches. Pour plus dinformations sur chacun des outils dart, reportez-vous la section Utilisation des outils dart. Remarque : lorsque vous utilisez loutil Pinceau lhuile ou Couteau de la palette, vous pouvez choisir de scher le calque doutil dart, ou de lui appliquer de nouveau un effet humide en choisissant Calques > Calque doutil dart sec ou Calque doutil dart humide . Pour plus dinformations, reportez-vous la section Calque doutil dart sec ou humide, ci-aprs.
Chapitre 12 : Outils dart
335
7 Positionnez le pointeur de loutil dart lintrieur de la zone dimage, puis excutez des applications de peinture. Ces applications sont effectues sur un calque doutil dart. (Si ce type de calque nest pas le calque actif, un calque est automatiquement cr ds que vous commencez utiliser loutil dart.) 8 Pour obtenir davantage de peinture ou choisir une autre couleur, utilisez loutil Pipette de la palette Mlange et cliquez sur la couleur de votre choix dans la zone du mlange. Retournez maintenant dans le support dimage et peignez. 9 Pour nettoyer la pointe du pinceau, cliquez sur le bouton Nettoyer de la palette Options, ou cochez la case Nettoyer auto pour utiliser une pointe de pinceau propre pour chaque nouvelle application de peinture. 10 Testez les diffrents paramtres de la palette Options pour vous familiariser avec le comportement du pinceau.
Calques doutils dart secs et humides
Par dfaut, les applications excutes laide des outils Pinceau lhuile et Couteau de la palette sont humides, au mme titre que, dans la ralit, des coups de pinceau interagiraient avec dautres coups de pinceau en stalant et en se mlangeant les uns aux autres. Toutefois, vous pouvez tout moment choisir de scher un calque doutil dart. De mme, vous pouvez galement choisir dappliquer un effet humide sur un calque doutil dart sec :
�
Choisissez Calques > Calque doutil dart sec (ou cliquez avec le bouton droit de la souris sur la palette Calques, puis choisissez Calque doutil dart sec dans le menu contextuel) pour scher les applications gnres par loutil Pinceau lhuile ou Couteau de la palette. Choisissez Calques > Calque doutil dart humide (ou cliquez avec le bouton droit de la souris sur la palette Calques, puis choisissez Calque doutil dart humide dans le menu contextuel) pour confrer un aspect humide aux applications de loutil Pinceau lhuile ou Couteau de la palette. Remarque : vous pouvez annuler de manire slective les commandes Calque doutil dart sec et Calque doutil dart humide depuis la palette Historique.
336
Chapitre 12 : Outils dart
Navigation dans la zone du mlange
Utilisez le bouton Naviguer page de la zone du mlange : pour faire dfiler laffichage dans la
1 Positionnez le pointeur au-dessus de ce bouton, puis maintenez enfonc le bouton gauche de la souris. Une version rduite de lintgralit de la page Mlange de 500 x 500 pixels saffiche et un contour noir reflte la vue courante de la zone du mlange. 2 Faites glisser la souris pour faire dfiler la page. Relchez le bouton de la souris lorsque la partie souhaite de la page est entoure par le contour. La fonction de navigation de la zone du mlange fonctionne comme la palette Vue globale.
Vidage de la zone du mlange
Pour vider la zone du mlange (nettoyer la page), effectuez lune des oprations suivantes : � Choisissez Nettoyer la page dans le menu de la palette Mlange accessible en cliquant sur le bouton daccs situ dans langle infrieur droit de la palette ; ou
�
Cliquez sur le bouton Nouvelle page , puis choisissez Non en rponse au message vous invitant enregistrer la page courante.
Enregistrement de pages de zone du mlange
Pour enregistrer la zone du mlange courante en tant que page, choisissez Enregistrer la page ou Enregistrer la page sous dans le menu de la palette Mlange accessible en cliquant sur le bouton daccs, puis tapez un nom pour la page.
Chargement de pages de zone du mlange
Pour charger une page de zone du mlange pralablement enregistre, cliquez sur le bouton Charger la page Mlange , ou choisissez Charger la page dans le menu de la palette Mlange accessible en cliquant sur le bouton daccs. Recherchez la page de votre choix, puis slectionnez-la.
Chapitre 12 : Outils dart
337
propos des boutons Annuler le mlange et Rtablir le mlange
Les boutons Annuler le mlange et Rtablir le mlange de la palette Mlange vous permettent dannuler des actions des outils Tube du mlange et Couteau du mlange. Notez les points suivants : � Le bouton Annuler le mlange vous permet dannuler les 20 dernires actions des outils Tube du mlange et Couteau du mlange.
�
Les oprations de page suivantes vident lhistorique actuel : Nouvelle page, Charger la page, Nettoyer la page et Supprimer la page. La porte de la fonctionnalit dannulation et de rtablissement du mlange se limite la session actuelle de Paint Shop Pro. Si vous quittez lapplication, la redmarrez, puis ouvrez de nouveau la mme page, les boutons Annuler le mlange/Rtablir le mlange sont rinitialiss. La fermeture et louverture de la palette Mlange ne rinitialisent pas ltat de ces boutons. Vous ne pouvez pas annuler/rtablir les actions des outils Tube du mlange et Couteau du mlange en choisissant dition > Annuler/Rtablir, ni en cliquant sur les boutons Annuler et Rtablir de la barre doutils Standard, ni mme en appuyant sur les touches Ctrl + Z ou Ctrl + Alt + Z .
Cration dune page Mlange personnalise
La taille par dfaut des pages Mlange sur lesquelles vous travaillez et que vous enregistrez via la palette Mlange est de 500 x 500 pixels. Toutefois, vous pouvez crer des pages Mlange personnalises plus grande, en effectuant les oprations ci-dessous. (Notez que la taille des pages Mlange ne peut pas tre infrieure 500 x 500 pixels.) 1 Crez une image en cliquant sur le bouton Nouveau de la barre doutils Standard, ou choisissez Fichier > Nouveau . La bote de dialogue Nouvelle image saffiche. 2 Dans la section Dimensions de limage, entrez les dimensions de votre choix pour la page Mlange. Noubliez pas que la largeur et la hauteur doivent tre dau moins 500 pixels.
338
Chapitre 12 : Outils dart
3 Dans la section Caractristiques de limage :
� �
Choisissez loption Arrire-plan doutil dart. Choisissez la texture de votre choix dans la liste droulante Texture. La texture agit comme une surface invisible sur laquelle sont appliqus les pigments doutils dart.
4 Cochez la case Activer couleur remplissage si vous souhaitez remplir la page Mlange avec une couleur. Gardez toutefois lesprit que vous ne pouvez pas chantillonner cette couleur et que les outils dart nont pas dincidence sur la couleur. 5 Si vous avez coch la case Activer couleur remplissage, cliquez galement sur la case Couleur et choisissez une couleur de remplissage. 6 Cliquez sur OK pour crer limage. 7 *Facultatif : ce stade, vous pouvez appliquer le pigment doutil dart limage. 8 Cliquez sur le bouton Enregistrer de la barre doutils Standard, ou choisissez Fichier > Enregistrer. La bote de dialogue Enregistrer sous saffiche. 9 Recherchez le rpertoire depuis lequel les pages Mlange sont lues (ce paramtre est dfini dans la bote de dialogue Emplacements des fichiers). Le rpertoire est :
� �
...Mes documents\Mes fichiers PSP\Pages Mlange ; ou ...Program Files\Jasc Software Inc\Paint Shop Pro 9\ Pages Mlange.
10 Enregistrez la nouvelle image au format de fichier PspImage. Lorsque vous choisirez de charger une autre page Mlange, la page personnalise sera dsormais disponible.
Utilisation des outils dart
Les outils dart de la barre doutils Outils se prsentent comme suit : Utilisez ces outils lorsque vous travaillez sur des calques doutils dart. Comme pour tout autre outil, les paramtres des outils dart sont dfinis dans la palette Outils et permettent de contrler le comportement de ces outils sur limage.
Chapitre 12 : Outils dart
339
Lobjet de ces outils est de simuler la richesse et la crativit des rsultats que vous obtiendriez laide de supports de pigments physiques tels que la peinture, la craie, le pastel et les crayons. Les outils intresseront non seulement des artistes graphiques cratifs, mais aussi des utilisateurs centrs sur la photographie, qui pourront ainsi retoucher des images. Remarque : bien que les outils dart prennent en charge des paramtres par dfaut, ils ne prennent pas en charge les pointes de pinceau personnalises comme le font loutil Pinceau et dautres outils de peinture raster.
Outils de support de pigment humide
Les outils Pinceau lhuile et Marqueur simulent lapplication de peinture avec un support de pigment humide. Loutil Pinceau lhuile se rapproche encore davantage des vritables conditions dapplication de la peinture, en ce sens que celle-ci peut venir manquer pendant le coup de pinceau. Pour ralimenter le pinceau en peinture, relchez le bouton de la souris, puis maintenez-le de nouveau enfonc et faites glisser pour crer des coups de pinceau supplmentaires. Vous pouvez galement ralimenter le pinceau en peinture partir de la zone du mlange de la palette Mlange. Notez que les outils Pinceau lhuile et Couteau de la palette sont les seuls outils dart capables de produire des applications de peinture avec plusieurs couleurs places sur la tte de loutil. Ceci permet de simuler ce que vous obtiendriez laide dune vraie palette de peinture, sur laquelle seraient disposs plusieurs pigments humides. Par ailleurs, lorsque loutil Pinceau lhuile ou Couteau de la palette est actif, vous pouvez scher des applications humides en choisissant Calques > Calque doutil dart sec , ou au contraire humidifier des applications sches en choisissant Calques > Calque doutil dart humide . (Ces commandes sont galement accessibles depuis le menu contextuel de la palette Calques.) Remarque vous pouvez annuler de manire slective les commandes Calque doutil dart sec et Calque doutil dart humide depuis la palette Historique.
340
Chapitre 12 : Outils dart
Outils de support de pigment sec
Les outils Craie, Pastel, Pastel sec et Crayon de couleur simulent des images artistiques cres laide dun support de pigment sec. Contrairement aux outils Pinceau lhuile et Pinceau acrylique, ces outils secs ne viennent pas manquer de leur support de pigment respectif. Par ailleurs, le volume du pigment appliqu laide de ces outils est moindre que celui de loutil Pinceau lhuile ou Pinceau acrylique.
Outils Couteau de la palette, taler et Gomme artistique
Vous pouvez utiliser loutil Couteau de la palette pour taler des pigments doutils dart laide dun bord dur ressemblant celui dun couteau, ou pour appliquer des pigments. Loutil taler permet dtaler des pigments doutils dart comme vous le feriez laide de votre doigt ou dun morceau de tissu. Loutil Gomme artistique permet deffacer du pigment sur le calque doutil dart. Si vous utilisez loutil Gomme artistique sur des zones recouvertes par plusieurs coups de pinceau (tels que ceux appliqus par loutil Pinceau lhuile ou Pinceau acrylique), vous constaterez que plusieurs coups de gomme artistique peuvent savrer ncessaires pour nettoyer la zone. Au contraire, vous obtiendrez des rsultats plus rapides en appliquant des coups de gomme artistique sur des applications doutil Craie ou Crayon de couleur. Pour plus dinformations sur chacun de ces outils, cliquez sur le lien correspondant ci-dessous.
Rglage de la taille du pinceau laide du clavier
Lorsque vous utilisez un outil dart, le pinceau de peinture raster ( lexception du pinceau dformant), le pinceau de clonage, loutil Remplacer la couleur ou les outils Gomme et Gommage de larrire-plan, vous pouvez rgler rapidement la taille du pinceau sans dplacer le pointeur de lintrieur de limage vers la palette Options. Pour rgler la taille du pinceau via le clavier :
�
Appuyez sur les touches Alt + X pour rduire la taille du pinceau hauteur dun pixel. Appuyez sur les touches Alt + C pour augmenter la taille du pinceau hauteur dun pixel.
Chapitre 12 : Outils dart
341
Maintenez enfonces les touches Alt et Maj , puis appuyez sur la touche X pour rduire la taille du pinceau de 20 pixels. Maintenez enfonces les touches Alt et Maj , puis appuyez sur la touche C pour augmenter la taille du pinceau de 20 pixels. Maintenez enfonce la touche Alt et faites glisser (pour ce faire, maintenez enfonc le bouton gauche de la souris, puis dplacez celle-ci) le pointeur vers le haut ou vers le bas pour modifier rapidement la taille du pinceau. Maintenez enfonce les touches Alt et Maj, puis faites glisser le pointeur en appuyant sur le bouton gauche de la souris. La taille est alors dfinie sur sa valeur la plus basse (3 pixels pour les outils dart et 1 pixel pour les outils de peinture raster), ce qui vous permet daugmenter cette valeur partir de ce niveau.
propos de la case cocher Esquisse
La case cocher Esquisse est un paramtre majeur parmi ceux de la palette Options. Lorsque cette case est coche, loutil dart courant slectionne la couleur de pigment/peinture en chantillonnant les donnes situes sous le centre du pinceau, quel que soit le type de calque. (Le fonctionnement de cette fonction est comparable celui de loption chantillon fusionn de loutil Pinceau de clonage). Lorsque vous maintenez le bouton de la souris enfonc pour commencer lapplication, notez quun seul chantillonnage est effectu et que la couleur ainsi obtenue est utilise pendant toute la dure de lapplication. Cette fonction vous permet, par exemple, dutiliser les outils dart pour excuter une esquisse au-dessus dune photo rsidant sur le calque darrire-plan, en utilisant des couleurs de la photo comme source du support de pigment. En utilisant cette fonction avec prcision, vous pouvez crer un effet impressionniste semblable ce que vous pouvez obtenir laide de certains effets de Paint Shop Pro, ou mme avec des modules externes tierces comme Virtual Painter. Gardez lesprit que lorsque vous excutez une esquisse sur des lments comme un il ou dautres objets fins et de petite taille, vous obtiendrez de meilleurs rsultats si vous dfinissez le niveau de zoom sur une valeur approximativement gale celle de la taille du pinceau dans la palette Options.
342
Chapitre 12 : Outils dart
Utilisation de loutil Pinceau lhuile
Les huiles prsentent un mdium dense qui mle les couleurs par mlange de medium pais plutt que par recouvrement. Vous pouvez charger plusieurs couleurs sur la tte de loutil Pinceau lhuile . Si vous effectuez un mlange avec de la peinture lhuile dj prsente sur le support, vous obtenez un effet dtalement et de mlange. Lclat joue galement un rle important, de mme que lexistence de texture dans la masse de mdium prsente sur le support et qui interagit avec les poils du pinceau, ou encore la texture du support lui-mme.
Paramtres par dfaut des outils dart
Comme les autres outils Paint Shop Pro, les outils dart sont fournis avec des paramtres par dfaut. Pour utiliser un paramtre par dfaut : Dans la palette Options, cliquez sur le bouton Paramtres par dfaut. Une liste de styles de paramtres par dfaut saffiche. Dans la liste, slectionnez le paramtre par dfaut de votre choix.
Plusieurs mthodes permettent de grer le rechargement de loutil Pinceau lhuile entre plusieurs coups de pinceau :
�
Recharger avec plusieurs couleurs unies depuis la palette Styles et textures. Recharger avec un style et une texture doutil dart depuis la palette Styles et textures. En labsence de tout rechargement, compter sur lutilisateur pour effectuer lui-mme, manuellement et entre chaque coup de pinceau, le rechargement dans les palettes ou les supports.
Ces mthodes aident simuler les outils de peinture utiliss dans le monde rel, tout en permettant lutilisateur numrique dadopter une approche plus pratique pour lapplication de nouveaux coups de pinceau.
Calques doutils dart secs et humides
Par dfaut, les applications excutes laide des outils Pinceau lhuile et Couteau de la palette sont humides, au mme titre que, dans la ralit, des coups de pinceau interagiraient avec dautres coups de pinceau en stalant et en se mlangeant les uns aux autres. Toutefois, vous pouvez tout moment choisir de scher un calque doutil dart. De mme, vous pouvez galement choisir dappliquer un effet humide sur un calque doutil dart sec :
�
Choisissez Calques > Calque doutil dart sec (ou cliquez avec le bouton droit de la souris sur la palette Calques, puis choisissez Calque doutil dart sec dans le menu contextuel) pour scher les applications de loutil Pinceau lhuile ou Couteau de la palette.
Chapitre 12 : Outils dart
343
Choisissez Calques > Calque doutil dart humide (ou cliquez avec le bouton droit de la souris sur la palette Calques, puis choisissez Calque doutil dart humide dans le menu contextuel) pour appliquer un effet humide sur les applications de loutil Pinceau lhuile ou Couteau de la palette. Remarque : vous pouvez annuler de manire slective les commandes Calque doutil dart sec et Calque doutil dart humide depuis la palette Historique.
Options de loutil Pinceau lhuile
Les options de loutil Pinceau lhuile incluent notamment : Forme Les options disponibles sont Rond ou Carr. Taille Taille de la tte de loutil, en pixels. Notez que vous pouvez galement rgler le paramtre Taille laide du clavier. Pour plus dinformations, reportez-vous la section Rglage de la taille du pinceau laide du clavier, plus haut dans ce chapitre. paisseur Proportions de la tte doutil. Notez que ce paramtre est actif uniquement lorsque loption Angle fixe du paramtre Suivi tte est slectionne. Rotation Dfinit langle de rotation de la tte, en degrs. Suivi tte Choisissez Trac de suivi pour que la tte du pinceau applique un effet de mlange autour du trac du coup de pinceau, ou Angle fixe pour que la tte du pinceau conserve un angle fixe. Chargement tte Dfinit la quantit de matire sur le pinceau au dbut du coup de pinceau, en pourcentages. Viscosit Dfinit le dbit auquel est applique la matire sur le pinceau et, par consquent, la longueur du coup de pinceau avant puisement de la peinture. Fermet Dfinit lvasement des poils du pinceau. Cette valeur dtermine la manire dont les traits slargissent en fonction de la pression, ainsi que le mode de pntration de la surface peinte. Taille des poils Dfinit lincidence de la taille des poils sur la fonction de bruit sous-jacente pour la texture et lapplication de peinture. Rechargement Mthode de rechargement du pinceau aprs un coup de pinceau. Comme indiqu ci-dessus, cette mthode peut impliquer que lutilisateur recueille de la peinture sur le support ou dans le mlange, un rechargement automatique, le nettoyage et le rechargement du pinceau, ou encore dautres options.
344
Chapitre 12 : Outils dart
Nettoyer auto Si elle est coche, cette case simule le nettoyage du pinceau et son trempage dans de la peinture frache au dbut dune nouvelle application. Si la case est dcoche, la tte du pinceau nest pas nettoye au dbut du coup de pinceau. Au contraire, la tte sale contient une petite quantit de la couleur actuelle, qui sajoute tout tat de tte non nettoye provenant du coup de pinceau prcdent. Nettoyer Cliquez sur ce bouton pour nettoyer la tte du pinceau et commencer le coup de pinceau suivant avec une peinture/un pigment pur. Notez que ce bouton est actif uniquement si la case Nettoyer auto est dcoche. Esquisse Si cette case est coche, loutil dart actuel slectionne la couleur de pigment/peinture en chantillonnant les donnes situes sous le centre du pinceau, quel que soit le type de calque. (Le fonctionnement de cette fonction est comparable celui de loption chantillon fusionn de loutil Pinceau de clonage). Lorsque vous maintenez le bouton de la souris enfonc pour commencer lapplication, notez quun seul chantillonnage est effectu et que la couleur ainsi obtenue est utilise pendant toute la dure de lapplication. Remarque La case cocher Nettoyer auto et le bouton Nettoyer sont disponibles uniquement avec les outils Pinceau lhuile et Couteau de la palette.
Utilisation de loutil Craie
La craie prsente un support sec avec un chargement de tte illimit, ce qui signifie que le support est inpuisable pendant lapplication, contrairement loutil Pinceau lhuile. Lorsquil est appliqu laide de loutil Craie , ce pigment sec tend pntrer la texture du support proportionnellement la pression exerce pendant lapplication. Ceci est d au fait que Paint Shop Pro simule la duret de la tte de loutil, combine la viscosit fixe de la craie. La craie est applique via la surface plate ou coude de loutil et nimplique pas de poils comme ceux dun pinceau. La texture actuelle du support a une forte incidence sur la dispersion et la sparation du bord des applications de craie. La craie est un mdium mat et poudreux, dont le pouvoir dtalement est donc faible, bien quil ait tendance tomber dans les interstices du support. tant un mdium de pigment dur, la craie napplique pas de volume la surface du support.
Chapitre 12 : Outils dart
345
Paramtres par dfaut des outils dart
Comme les autres outils Paint Shop Pro, les outils dart sont fournis avec des paramtres par dfaut. Pour utiliser un paramtre par dfaut : Dans la palette Options, cliquez sur le bouton Paramtres par dfaut. Une liste de styles de paramtres par dfaut saffiche. Dans la liste, slectionnez le paramtre par dfaut de votre choix.
Options de loutil Craie
Les options de loutil Craie incluent notamment : Forme Les options disponibles sont Rond ou Carr. Taille Taille de la tte de loutil, en pixels. Notez que vous pouvez galement rgler le paramtre Taille laide du clavier. Pour plus dinformations, reportez-vous la section Rglage de la taille du pinceau laide du clavier, plus haut dans ce chapitre. paisseur Proportions de la tte doutil. Rotation Dfinit langle de rotation de la tte, en degrs. Suivi tte Dtermine si la tte de loutil applique un effet de mlange autour de lapplication de lutilisateur, ou si au contraire elle conserve un angle fixe. Esquisse Si cette case est coche, loutil Craie slectionne la couleur de pigment en chantillonnant les donnes situes sous le centre de loutil, quel que soit le type de calque. (Le fonctionnement de cette fonction est comparable celui de loption chantillon fusionn de loutil Pinceau de clonage). Lorsque vous maintenez le bouton de la souris enfonc pour commencer lapplication, notez quun seul chantillonnage est effectu et que la couleur ainsi obtenue est utilise pendant toute la dure de lapplication.
Utilisation de loutil Pastel
Le pastel est un support sec, plus doux que la craie et dont le chargement est illimit, tout comme celui de loutil Craie. Lorsquil est appliqu laide de loutil Pastel , le pigment sec tend pntrer la texture du support proportionnellement la pression exerce pendant lapplication. Les pigments de pastel prsentent une viscosit lgrement moins fixe que ceux de la craie, ce qui signifie que lapplication gnre un lger volume sur le support, mesure que des pigments se cassent du btonnet. Le pastel est appliqu via la surface plate ou coude de loutil et nimplique pas de poils comme ceux dun pinceau. La texture actuelle du support a une forte incidence sur la dispersion et la sparation du bord des applications de pastel. Le pastel est un support lgrement brillant, dont le pouvoir dtalement est faible et qui salit modrment la tte de loutil lorsquil est appliqu avec une pression faible. Il charge davantage le support que ne le fait la craie, tant plus cassant pendant lapplication, ce qui confre un aspect de volume la surface.
346
Chapitre 12 : Outils dart
Paramtres par dfaut des outils dart
Comme les autres outils Paint Shop Pro, les outils dart sont fournis avec des paramtres par dfaut. Pour utiliser un paramtre par dfaut : Dans la palette Options, cliquez sur le bouton Paramtres par dfaut. Une liste de styles de paramtres par dfaut saffiche. Dans la liste, slectionnez le paramtre par dfaut de votre choix.
Options de loutil Pastel
Les options de loutil Pastel incluent notamment : Forme Les options disponibles sont Rond ou Carr. Taille Taille de la tte de loutil, en pixels. Notez que vous pouvez galement rgler le paramtre Taille laide du clavier. Pour plus dinformations, reportez-vous la section Rglage de la taille du pinceau laide du clavier, plus haut dans ce chapitre. paisseur Proportions de la tte doutil. Rotation Dfinit langle de rotation de la tte, en degrs. Suivi tte Dtermine si la tte de loutil applique un effet de mlange autour de lapplication de lutilisateur, ou si au contraire elle conserve un angle fixe. Esquisse Si cette case est coche, loutil Pastel slectionne la couleur de pigment en chantillonnant les donnes situes sous le centre de loutil, quel que soit le type de calque. (Le fonctionnement de cette fonction est comparable celui de loption chantillon fusionn de loutil Pinceau de clonage). Lorsque vous maintenez le bouton de la souris enfonc pour commencer lapplication, notez quun seul chantillonnage est effectu et que la couleur ainsi obtenue est utilise pendant toute la dure de lapplication.
Utilisation de loutil Pastel sec
Le pastel sec est un support sec semblable la craie bien que prsentant une sensation plus humide qui empche le poudroiement. Loutil a par ailleurs un pouvoir de chargement de pigment illimit. Lorsquil est appliqu laide de loutil Pastel sec , le pigment sec tend pntrer la texture du support proportionnellement la pression exerce pendant lapplication. Ceci est d au fait que Paint Shop Pro simule une tte doutil dure. Le pigment gnre un volume lgrement cireux pouvant staler sur une courte distance lorsque de la peinture est applique par-dessus. Le pastel sec est appliqu via la surface plate ou coude de loutil et nimplique pas de poils comme ceux dun pinceau. La texture actuelle du support a une forte incidence sur la dispersion et la sparation du corps des applications de pastel sec, mais bien que le pigment de pastel sec soit moins transparent que la craie, il ne poudroie pas.
Chapitre 12 : Outils dart
347
Le pastel sec est lgrement plus brillant que le pastel, a un pouvoir dtalement lgrement moindre, mais applique une trs petite quantit de matire sur le support et peut sadoucir sur des reliefs sil est appliqu plusieurs fois. Ceci est d au fait que le volume dpos est suffisamment visqueux pour remplir les interstices, mais aussi suffisamment dense pour empcher un talement important.
Paramtres par dfaut des outils dart
Comme les autres outils Paint Shop Pro, les outils dart sont fournis avec des paramtres par dfaut. Pour utiliser un paramtre par dfaut : Dans la palette Options, cliquez sur le bouton Paramtres par dfaut. Une liste de styles de paramtres par dfaut saffiche. Dans la liste, slectionnez le paramtre par dfaut de votre choix.
Options de loutil Pastel sec
Les options de loutil Pastel sec incluent notamment : Forme Les options disponibles sont Rond ou Carr. Taille Taille de la tte de loutil, en pixels. Notez que vous pouvez galement rgler le paramtre Taille laide du clavier. Pour plus dinformations, reportez-vous la section Rglage de la taille du pinceau laide du clavier, plus haut dans ce chapitre. paisseur Proportions de la tte doutil. Rotation Dfinit langle de rotation de la tte, en degrs. Suivi tte Dtermine si la tte de loutil applique un effet de mlange autour de lapplication de lutilisateur, ou si au contraire elle conserve un angle fixe. Esquisse Si cette case est coche, loutil Pastel sec slectionne la couleur de pigment en chantillonnant les donnes situes sous le centre de loutil, quel que soit le type de calque. (Le fonctionnement de cette fonction est comparable celui de loption chantillon fusionn de loutil Pinceau de clonage). Lorsque vous maintenez le bouton de la souris enfonc pour commencer lapplication, notez quun seul chantillonnage est effectu et que la couleur ainsi obtenue est utilise pendant toute la dure de lapplication.
Utilisation de loutil Crayon de couleur
Les crayons de couleur prsentent un mdium sec qui na pas tendance tre cassant pendant lapplication, mais qui sapplique de manire unie sur le support. Lorsquil est appliqu par loutil Crayon de couleur , le pigment interagit fortement entre pression et support. Comparativement aux autres outils, la taille de loutil est petite. Le chargement de la tte est illimit et la viscosit trs forte. Le crayon napplique pas de relief sur la surface et ne stale que si de la pression est applique laide dun outil dont la pointe est moins douce. Pour taler des applications de crayon de couleur, utilisez loutil taler.
348
Chapitre 12 : Outils dart
Les applications de crayon de couleur ont tendance se mlanger par effet de multiplication lorsque la pression est lgre, mais recouvrir lorsque la pression est plus ferme. Ceci permet de simuler une large gamme de mlanges de couleurs, en utilisant loutil de manire douce pour appliquer une nuance de couleur, ou plus fermement pour recouvrir la couche du dessous.
Paramtres par dfaut des outils dart
Comme les autres outils Paint Shop Pro, les outils dart sont fournis avec des paramtres par dfaut. Pour utiliser un paramtre par dfaut : Dans la palette Options, cliquez sur le bouton Paramtres par dfaut. Une liste de styles de paramtres par dfaut saffiche. Dans la liste, slectionnez le paramtre par dfaut de votre choix.
Options de loutil Crayon de couleur
Les options de loutil Crayon de couleur incluent notamment : Forme Les options disponibles sont Rond ou Carr. Taille Taille de la tte de loutil, en pixels. Notez que vous pouvez galement rgler le paramtre Taille laide du clavier. Pour plus dinformations, reportez-vous la section Rglage de la taille du pinceau laide du clavier, plus haut dans ce chapitre. paisseur Proportions de la tte doutil. Rotation Dfinit langle de rotation de la tte, en degrs. Suivi tte Dtermine si la tte de loutil applique un effet de mlange autour de lapplication de lutilisateur, ou si au contraire elle conserve un angle fixe. Style Si vous utilisez un stylet, vous pouvez choisir loption Inclinaison pour modifier le style sur une progression linraire, selon linclinaison du stylet. Choisissez Tip pour simuler lutilisation du bout de la pointe dun crayon. Choisissez Bord pour simuler lutilisation du bord du crayon. Douceur Dfinit la douceur du plomb du crayon, contrlant ainsi la facilit avec laquelle la pression ou la vlocit cassent le plomb et entranent sa pulvrisation dans les interstices du support, ou au contraire son maculage pendant lapplication. Esquisse Si cette case est coche, loutil Crayon de couleur slectionne la couleur de pigment en chantillonnant les donnes situes sous le centre de loutil, quel que soit le type de calque. (Le fonctionnement de cette fonction est comparable celui de loption chantillon fusionn de loutil Pinceau de clonage). Lorsque vous maintenez le bouton de la souris enfonc pour commencer lapplication, notez quun seul chantillonnage est effectu et que la couleur ainsi obtenue est utilise pendant toute la dure de lapplication.
Chapitre 12 : Outils dart
349
Utilisation de loutil Marqueur
Les stylos marqueurs prsentent un mdium lgrement humide, bien que gnralement insuffisamment humide pour interagir avec dautres supports humides. Lorsquil est appliqu par loutil Marqueur , le pigment est port sur le support avec un effet de multiplication lorsque des stylos sont utiliss, simulant ainsi linteraction de lutilisation rpte dun stylo sur un mme emplacement. Une teinte imparfaite tend voluer vers une couleur diffrente, un comportement trs proche de celui des marqueurs standard. Lencre des marqueurs tend tre semi-transparente et devient plus sombre mesure que la pression augmente pendant lapplication. Aucun effet de poils de pinceau ne survient gnralement, la pointe dun feutre tendant tre ferme ou dure, mme si elle est douce. Les stylos prsentent gnralement un bord dapplication trs net et la pntration du support est marque mme si la pression est lgre.
Paramtres par dfaut des outils dart
Comme les autres outils Paint Shop Pro, les outils dart sont fournis avec des paramtres par dfaut. Pour utiliser un paramtre par dfaut : Dans la palette Options, cliquez sur le bouton Paramtres par dfaut. Une liste de styles de paramtres par dfaut saffiche. Dans la liste, slectionnez le paramtre par dfaut de votre choix.
Options de loutil Marqueur
Les options de loutil Marqueur incluent notamment : Forme Les options disponibles sont Rond ou Carr. Taille Taille de la tte de loutil, en pixels. Notez que vous pouvez galement rgler le paramtre Taille laide du clavier. Pour plus dinformations, reportez-vous la section Rglage de la taille du pinceau laide du clavier, plus haut dans ce chapitre. paisseur Proportions de la tte doutil. Rotation Dfinit langle de rotation de la tte, en degrs. Suivi tte Dtermine si la tte de loutil applique un effet de mlange autour de lapplication de lutilisateur, ou si au contraire elle conserve un angle fixe. Esquisse Si cette case est coche, loutil Marqueur slectionne la couleur de pigment en chantillonnant les donnes situes sous le centre de loutil, quel que soit le type de calque. (Le fonctionnement de cette fonction est comparable celui de loption chantillon fusionn de loutil Pinceau de clonage). Lorsque vous maintenez le bouton de la souris enfonc pour commencer lapplication, notez quun seul chantillonnage est effectu et que la couleur ainsi obtenue est utilise pendant toute la dure de lapplication.
350
Chapitre 12 : Outils dart
Utilisation de loutil Couteau de la palette
Le couteau de la palette interagit avec la masse de mdium prsente sur le support. Il interagit gnralement avec les seules applications de loutil Pinceau lhuile, tant donn quil sagit du seul outil appliquant de grandes quantits de mdium. mesure que la masse de mdium diminue un emplacement donn, la quantit pouvant tre tale devient moindre et lutilisation de loutil Couteau de la palette a moins deffet. Ceci signifie que loutil Pastel sec, qui applique trs peu de mdium, est peu affect par loutil Couteau de la palette. La mthode de chargement ou de nettoyage de loutil Couteau de la palette ressemble, dans une certaine mesure, celle de loutil Pinceau lhuile. Vous pouvez nettoyer automatiquement loutil Couteau de la palette aprs chaque application, retenir la couleur slectionne sur le support, ou dfinir un nettoyage manuel. Vous pouvez utiliser loutil Couteau de la palette pour appliquer ou taler un pigment, selon les prfrences de lutilisateur.
Paramtres par dfaut des outils dart
Comme les autres outils Paint Shop Pro, les outils dart sont fournis avec des paramtres par dfaut. Pour utiliser un paramtre par dfaut : Dans la palette Options, cliquez sur le bouton Paramtres par dfaut. Une liste de styles de paramtres par dfaut saffiche. Dans la liste, slectionnez le paramtre par dfaut de votre choix.
Calques doutils dart secs et humides
Par dfaut, les applications excutes laide des outils Pinceau lhuile et Couteau de la palette sont humides, au mme titre que, dans la ralit, des coups de pinceau interagiraient avec dautres coups de pinceau en stalant et en se mlangeant les uns aux autres. Toutefois, vous pouvez tout moment choisir de scher un calque doutil dart. De mme, vous pouvez galement choisir dappliquer un effet humide sur un calque doutil dart sec :
�
Choisissez Calques > Calque doutil dart sec (ou cliquez avec le bouton droit de la souris sur la palette Calques, puis choisissez Calque doutil dart sec dans le menu contextuel) pour scher les applications de loutil Pinceau lhuile ou Couteau de la palette. Choisissez Calques > Calque doutil dart humide (ou cliquez avec le bouton droit de la souris sur la palette Calques, puis choisissez Calque doutil dart humide dans le menu contextuel) pour appliquer un effet humide sur les applications de loutil Pinceau lhuile ou Couteau de la palette. Remarque : vous pouvez annuler de manire slective les commandes Calque doutil dart sec et Calque doutil dart humide depuis la palette Historique.
Chapitre 12 : Outils dart
351
Options de loutil Couteau de la palette
Les options de loutil Couteau de la palette incluent notamment : Forme Les options disponibles sont Rond ou Carr. Taille Taille de la tte de loutil, en pixels. Notez que vous pouvez galement rgler le paramtre Taille laide du clavier. Pour plus dinformations, reportez-vous la section Rglage de la taille du pinceau laide du clavier, plus haut dans ce chapitre. paisseur Proportions de la tte doutil. Notez que ce paramtre est actif uniquement lorsque loption Angle fixe de la bote de dialogue Suivi tte est slectionne. Rotation Dfinit langle de rotation de la tte, en degrs. Suivi tte Choisissez Trac de suivi pour que la tte du pinceau applique un effet de mlange autour du trac du coup de pinceau, ou Angle fixe pour que la tte du pinceau conserve un angle fixe. Chargement tte Dfinit la quantit de matire sur le pinceau au dbut du coup de pinceau, en pourcentages. Nettoyer auto Si elle est coche, cette case simule le nettoyage de loutil et son trempage dans de la peinture frache au dbut dune nouvelle application. Si la case est dcoche, la tte de loutil nest pas nettoye au dbut de lapplication. Au contraire, la tte sale contient une petite quantit de la couleur actuelle, qui sajoute tout tat de tte non nettoye provenant de lapplication prcdente. Nettoyer Cliquez sur ce bouton pour nettoyer la tte de loutil et commencer lapplication suivante avec une peinture/un pigment pur. Notez que ce bouton est actif uniquement si la case Nettoyer auto est dcoche. Esquisse Si cette case est coche, loutil Couteau de la palette slectionne la couleur de pigment/peinture en chantillonnant les donnes situes sous le centre de loutil, quel que soit le type de calque. (Le fonctionnement de cette fonction est comparable celui de loption chantillon fusionn de loutil Pinceau de clonage). Lorsque vous maintenez le bouton de la souris enfonc pour commencer lapplication, notez quun seul chantillonnage est effectu et que la couleur ainsi obtenue est utilise pendant toute la dure de lapplication.
352
Chapitre 12 : Outils dart
Utilisation de loutil taler
Contrairement loutil Couteau de la palette, loutil taler permet dtaler des pigments existants, y compris des pigments ne prsentant aucun volume sur le support, tels que ceux dun crayon. Ceci permet de simuler lutilisation dun morceau de tissu ou dun doigt pour adoucir les coups de craie ou de crayon, comme sur un support rel. Loutil taler interagit uniquement avec le pigment dj prsent sur le support et ne dispose pas de capacit de chargement propre. Sil est utilis sur un pigment sec, loutil taler permet dobtenir un effet de maculage. Sil est utilis sur un pigment humide, il permet dobtenir un effet dtalement. La fonctionnalit de cet outil diffre dun maculage rel, en ceci que leffet obtenu change en fonction du type de pigment que vous essayez dtaler. Toutefois, il nen simule pas moins les diffrentes mthodes utilises dans le monde rel pour dformer des masses de couleurs, telles que des doigts sur des coups de crayon, un chiffon sur de la peinture lhuile, etc.
Paramtres par dfaut des outils dart
Comme les autres outils Paint Shop Pro, les outils dart sont fournis avec des paramtres par dfaut. Pour utiliser un paramtre par dfaut : Dans la palette Options, cliquez sur le bouton Paramtres par dfaut. Une liste de styles de paramtres par dfaut saffiche. Dans la liste, slectionnez le paramtre par dfaut de votre choix.
Options de loutil taler
Les options de loutil taler incluent notamment : Forme Les options disponibles sont Rond ou Carr. Taille Taille de la tte de loutil, en pixels. Notez que vous pouvez galement rgler le paramtre Taille laide du clavier. Pour plus dinformations, reportez-vous la section Rglage de la taille du pinceau laide du clavier, plus haut dans ce chapitre. paisseur Proportions de la tte doutil. Rotation Dfinit langle de rotation de la tte, en degrs. Suivi tte Dtermine si la tte de loutil applique un effet de mlange autour de lapplication de lutilisateur, ou si au contraire elle conserve un angle fixe.
Chapitre 12 : Outils dart
353
Utilisation de loutil Gomme artistique
Loutil Gomme artistique vous permet deffacer des applications doutils dart dans limage. Spcifiquement, il permet deffacer des masses l o elles se trouvent et des couleurs en labsence de masses. Bien que cet outil ne soit pas raliste au sens strict du terme, il confre une grande souplesse dutilisation au groupe doutils dart, vous permettant deffacer progressivement des erreurs plutt que de devoir annuler lintgralit dune application.
Options de loutil Gomme artistique
Les options de loutil Gomme artistique incluent notamment : Forme Les options disponibles sont Rond ou Carr. Taille Taille de la tte de loutil, en pixels. Notez que vous pouvez galement rgler le paramtre Taille laide du clavier. Pour plus dinformations, reportez-vous la section Rglage de la taille du pinceau laide du clavier, plus haut dans ce chapitre. paisseur Proportions de la tte doutil. Rotation Dfinit langle de rotation de la tte, en degrs. Suivi tte Dtermine si la tte de loutil applique un effet de mlange autour de lapplication de lutilisateur, ou si au contraire elle conserve un angle fixe.
354
Chapitre 12 : Outils dart
355
C H A P I T R E 13 Dessin et modification dobjets
Recourez aux outils de dessin de Paint Shop Pro pour crer des objets de diffrents styles. Vous pouvez dessiner votre gr, des lignes, rectangles, ellipses ou formes simples, ainsi que des illustrations complexes.
Sommaire
Dessin dobjets . . . . . . . . . . . . . . . . . . . . . . . . . . . . . . Dessin de lignes laide de loutil Stylo . . . . . . . . . . . . Dessin de courbes de Bzier laide de loutil Stylo . . . Dessin de courbes main leve laide de loutil Stylo . Utilisation de loutil Rectangle . . . . . . . . . . . . . . . . . . . Utilisation de loutil Ellipse . . . . . . . . . . . . . . . . . . . . . . Utilisation de loutil Forme symtrique . . . . . . . . . . . . . Utilisation de loutil Forme . . . . . . . . . . . . . . . . . . . . . . Cration de styles de lignes personnaliss . . . . . . . . . . Modification des proprits des objets vectoriels . . . . . . Ajout et fermeture de contours . . . . . . . . . . . . . . . . . . . Alignement et agencement des objets vectoriels . . . . . . Redimensionnement et modification de la forme des objets vectoriels . . . . . . . . . . . . . . . . . . . . . . . . . . . . . Modification des tracs et des contours . . . . . . . . . . . . Modification de nuds . . . . . . . . . . . . . . . . . . . . . . . . .
. . . . . . . . . . . .
. . . . . . . . . . . .
. . . . . . . . . . . .
. . . . . . . . . . . .
. . . . . . . . . . . .
. . . . . . . . . . . .
356 358 361 363 365 366 367 368 371 374 375 380
. . . . . . 384 . . . . . . 386 . . . . . . 388
356
Chapitre 13 : Dessin et modification dobjets
Dessin dobjets
Les objets vectoriels sont crs laide des outils Stylo, Rectangle, Ellipse, Forme symtrique et Forme. Loutil Texte permet galement de crer des objets vectoriels. Recourez loutil Stylo pour dessiner des lignes simples et des polylignes, des courbes de Bzier (point point) et des lignes main leve. Faites appel loutil Rectangle pour crer des rectangles et des carrs. Utilisez loutil Ellipse pour crer des ellipses et des cercles. Recourez loutil Forme symtrique pour crer des polygones et des formes de type toile. Faites appel loutil Forme pour placer sur limage des formes cres au pralable (telles que flches, toiles, fleurs, lgendes, etc.). Une case cocher Cration vector. est associe chacun de ces outils dans la palette Options. Lorsquelle est slectionne, cette option place lobjet sur un calque vectoriel, ce qui vous offre une souplesse ddition incomparable. Lorsque loption nest pas slectionne, lobjet est plac sur un calque raster . Objets raster Lors de la cration dobjets sur des calques raster, vous peignez rellement sur le calque raster. Mme si la cration dun objet raster est identique celle dun objet vectoriel, la forme finale nest pas un objet vectoriel. Une fois la forme termine, elle se transforme en pixels sur le calque. Vous pouvez modifier les pixels uniquement avec des outils ddition raster.
Pour en savoir plus sur les objets raster et vectoriels
Pour des informations gnrales sur les donnes raster et vectorielles, consultez la section propos des graphismes raster et vectoriels page 39.
Remarque : vous pouvez dessiner des objets raster uniquement sur des calques raster. Si vous essayez de dessiner un objet raster sur un calque vectoriel, Paint Shop Pro cre un calque raster pour lobjet. Objets vectoriels Lors de la cration dobjets sur des calques vectoriels, vous crez des objets susceptibles dtre modifis par la suite. Les proprits dun objet vectoriel (couleur des contours, couleur de remplissage, taille, emplacement, etc.) peuvent tre facilement modifies autant de fois que vous le souhaitez. Vous pouvez galement modifier les tracs, les contours, les segments de ligne et les nuds qui constituent les objets vectoriels. Remarque : vous pouvez dessiner des objets vectoriels uniquement sur des calques vectoriels. Si vous essayez de dessiner un objet vectoriel sur un calque raster, Paint Shop Pro cre un calque vectoriel pour lobjet.
Chapitre 13 : Dessin et modification dobjets
357
Pour dessiner des objets : 1 Dans la barre doutils Outils, slectionnez loutil Stylo , Rectangle , Ellipse , Forme symtrique ou Forme (notez que les outils Rectangle, Ellipse, Forme symtrique et Forme sont regroups). 2 Dans la palette Styles et textures, dfinissez les couleurs/styles et textures de trait et de remplissage voulus pour lobjet. 3 Dans la palette Options, dfinissez les options voulues. 4 Selon loutil, cliquez et faites glisser ou, tout en maintenant le bouton de la souris enfonc, faites glisser pour crer lobjet. 5 Dans la palette Options, cliquez sur Appliquer cration de la forme et la dslectionner. pour terminer la
Anatomie dun objet vectoriel
Objet ferm slectionn laide de loutil Slectionner des objets
Cadre de dlimitation Trac
Objet Toute figure cre laide dun outil vectoriel est un objet. Chaque objet est reprsent par son cadre de dlimitation. Vous pouvez contrler les proprits dun objet, telles que le style de ligne et la couleur de remplissage. Chaque objet contient un trac constitu de contours et de nuds. Trac Un objet contient un trac. Le trac correspond tous les contours de lobjet. Les proprits du trac sont contrles par les proprits de lobjet. La direction dun trac stend de son point de dpart son point de fin. Certains tracs sont ferms, lorsque le point de dpart constitue galement le point de fin.
Objet ouvert slectionn laide de loutil Stylo
Contour Trac Contour
Contour Un trac contient au moins un contour. Un contour contient au moins un segment. La direction dun contour stend de son point de dpart son point de fin. Un contour peut tre ouvert ou ferm. Les contours dun trac peuvent ne pas tre connects. Certaines proprits dun contour sont contrles par les proprits de son objet (style de ligne, couleur de remplissage et anticrnelage, par exemple). La forme dun contour est contrle par le type et lemplacement de ses nuds. Nud Un contour contient au moins deux nuds. Un nud correspond un point du contour dfinissant la forme du contour en ce point. Pour des instructions sur ldition de nuds, consultez la section Modification de nuds page 388. Segment Ligne droite ou incurve entre deux nuds.
Contour slectionn laide de loutil Stylo
Dbut Fin Nud
Segments
358
Chapitre 13 : Dessin et modification dobjets
Dessin de lignes laide de loutil Stylo
Types de liaisons dangle
Loutil Stylo permet, entre autres fonctions, de dessiner des segments de ligne ainsi que des segments de ligne contigus. Pour dessiner un segment de ligne non contigu : 1 Dans la barre doutils Outils, slectionnez loutil Stylo . 2 Dans la palette Styles et textures, dfinissez la proprit premier plan/application du pinceau voulue (notez que la dfinition dune couleur darrire-plan/de remplissage est inutile pour les segments de ligne non contigus). 3 Dans la section Mode de la palette Options, cliquez sur le bouton Dessiner des lignes et des polylignes .
Segment de ligne dessin laide de loutil Stylo
4 Dfinissez les autres options voulues pour loutil : Connecter segments : cochez cette case pour relier automatiquement chaque segment de ligne. Afficher nuds : cochez cette case pour afficher les nuds des objets au moment de leur cration. Crer sur vecteur : cochez cette case pour placer lobjet sur le calque vectoriel en cours. Si aucun calque vectoriel nexiste, la slection de cette option entrane la cration dun nouveau calque pour lobjet. Si cette option nest pas slectionne, la ligne est place sur un calque raster (ce qui rend les modifications ultrieures plus difficiles). Style de ligne : dans la liste droulante, slectionnez le style appliquer la ligne. Pour obtenir une ligne pleine standard, choisissez +Plein. Largeur : dfinissez, en pixels, la largeur souhaite pour la ligne. Anticrnelage : cochez cette case pour appliquer un anti-crnelage lobjet, de faon lisser ses contours. 5 Placez le curseur au niveau du point de dpart, et faites glisser tout en maintenant le bouton de la souris enfonc. Relchez le bouton lorsque la ligne atteint la longueur souhaite. Remarque : pour crer une ligne verticale, horizontale ou 45 degrs, maintenez la touche Maj enfonce tout en faisant glisser la souris.
Chapitre 13 : Dessin et modification dobjets
359
6 Dans la palette Options, cliquez sur Appliquer pour terminer la cration de la forme et la dslectionner. 7 Pour modifier la ligne, cliquez sur le bouton dition dans la section Mode de la palette Options, puis cliquez sur la ligne. Vous pouvez appliquer diffrents types de modifications la ligne en mode dition. Vous pouvez galement slectionner loutil Slectionner des objets et appliquer dautres modifications la ligne (telles que dplacement, rotation, tirement, etc.). Pour dessiner des segments de ligne contigus : 1 Dans la barre doutils Outils, slectionnez loutil Stylo . 2 Dans la palette Styles et textures, dfinissez la proprit premier plan/application du pinceau voulue. Pour appliquer un remplissage aux segments relis, vous devez galement dfinir la proprit arrire-plan/remplissage. Si vous ne voulez pas appliquer de remplissage, dfinissez la valeur Transparent pour la proprit arrire-plan/remplissage. 3 Dans la section Mode de la palette Options, cliquez sur le bouton Dessiner des lignes et des polylignes . 4 Dfinissez les autres options voulues pour loutil : Connecter segments : cochez cette case pour relier automatiquement chaque segment de ligne. Afficher nuds : cochez cette case pour afficher les nuds des objets au moment de leur cration. Crer sur vecteur : cochez cette case pour placer lobjet sur le calque vectoriel en cours. Si aucun calque vectoriel nexiste, la slection de cette option entrane la cration dun nouveau calque pour lobjet. Si cette option nest pas slectionne, la ligne est place sur un calque raster (ce qui rend les modifications ultrieures plus difficiles). Style de ligne : dans la liste droulante, slectionnez le style appliquer la ligne. Pour obtenir une ligne pleine standard, choisissez +Plein. Largeur : dfinissez, en pixels, la largeur souhaite pour la ligne. Anticrnelage : cochez cette case pour appliquer un anti-crnelage lobjet, de faon lisser ses contours.
360
Chapitre 13 : Dessin et modification dobjets
Types de liaisons dangle
Arrondie Biseau
Liaison : vous pouvez choisir entre trois types de liaisons dangle. Loption Liaison en pointe (qui permet daccder au paramtre Limite) cre des liaisons en forme de pointe ; loption Liaison arrondie des liaisons arrondies ; et loption Liaison en biseau des liaisons en biseau. Limite : (disponible uniquement avec loption Liaison en pointe) dfinit le degr des liaisons en pointe. Les valeurs faibles crent des liaisons moins pointues et les valeurs leves des liaisons plus pointues. 5 Placez le curseur au niveau du point de dpart, et faites glisser tout en maintenant le bouton de la souris enfonc. Relchez le bouton lorsque la premire ligne atteint la longueur souhaite. 6 Pour crer le segment suivant, faites nouveau glisser la souris, puis relchez le bouton pour terminer le segment. 7 Rptez ltape 6 to jusqu ce que vous ayez cr le nombre de segments de ligne contigus voulus. 8 Vous pouvez terminer la forme de deux faons diffrentes :
�
Pointe
Dans le cas dune forme ouverte (dans laquelle le premier et le dernier segment ne sont pas contigus), cliquez sur le bouton Dmarrer un nouveau contour dans la palette Options. Dans le cas dune forme ferme (dans laquelle le premier et le dernier segment sont contigus), cliquez sur le bouton Fermer contour dans la palette Options. Remarque : pour crer une ligne verticale, horizontale ou 45 degrs, maintenez la touche Maj enfonce tout en faisant glisser la souris.
9 Dans la palette Options, cliquez sur Appliquer pour terminer la cration de la forme et la dslectionner. 10 Pour modifier la ligne, cliquez sur le bouton dition dans la section Mode de la palette Options, puis cliquez sur la ligne. Vous pouvez appliquer diffrents types de modifications la ligne en mode dition. Vous pouvez galement slectionner loutil Slectionner des objets et appliquer dautres modifications la ligne (telles que dplacement, rotation, tirement, etc.).
Enregistrement de paramtres par dfaut
Pour enregistrer les paramtres de la palette Options auxquels vous recourez le plus frquemment en vue dune utilisation ultrieure, procdez comme suit :
Chapitre 13 : Dessin et modification dobjets
361
1 Dfinissez les paramtres voulus dans la palette Options. 2 Cliquez dans la liste droulante Paramtres par dfaut , puis sur le bouton Enregistrer le paramtre par dfaut . La bote de dialogue Enregistrement du paramtre par dfaut saffiche. 3 Dans le champ Nom du paramtre par dfaut, tapez le nom attribuer au paramtre. 4 Vous pouvez galement cliquer sur le bouton Options pour entrer des informations complmentaires sur le paramtre par dfaut (telles quauteur, copyright et description). Vous pouvez galement choisir dexclure des proprits spcifiques en cliquant sur le bouton correspondant (une croix x rouge apparat sur les proprits exclues). 5 Cliquez sur OK pour enregistrer le paramtre par dfaut et fermer la bote de dialogue denregistrement du paramtre.
Rtablissement des valeurs par dfaut pour les outils
Pour rtablir les valeurs par dfaut de la palette Options, cliquez dans la liste droulante Paramtres par dfaut, puis sur le bouton Rinitialiser avec la valeur par dfaut .
Chargement dun paramtre par dfaut
Pour charger un paramtre par dfaut, slectionnez le paramtre par dfaut voulu dans la liste droulante Paramtres par dfaut .
Dessin de courbes de Bzier laide de loutil Stylo
Loutil Stylo permet, entre autres, de dessiner des courbes de Bzier (point point). Pour dessiner une courbe de Bzier : 1 Dans la barre doutils Outils, slectionnez loutil Stylo . 2 Dans la palette Styles et textures, dfinissez la proprit premier plan/application du pinceau voulue. Cette proprit dtermine les couleur/style et texture appliquer au trait de lobjet. Pour appliquer un remplissage la courbe, vous devez galement dfinir la proprit arrire-plan/remplissage. Si vous ne voulez pas appliquer de remplissage, dfinissez la valeur Transparent pour la proprit arrire-plan/remplissage. 3 Dans la section Mode de la palette Options, cliquez sur le bouton Dessiner pont point - Courbes de Bzier .
362
Chapitre 13 : Dessin et modification dobjets
4 Dfinissez les autres options voulues pour loutil :
Dessin de courbes de Bzier laide de loutil Stylo
Connecter segments : cochez cette case pour relier automatiquement chaque segment de la courbe. Si vous ne cochez pas cette case, la courbe se termine aprs le deuxime segment. Afficher nuds : cochez cette case pour afficher les nuds des objets au moment de leur cration. Crer sur vecteur : cochez cette case pour placer lobjet sur le calque vectoriel en cours. Si aucun calque vectoriel nexiste, la slection de cette option entrane la cration dun nouveau calque pour lobjet. Si cette option nest pas slectionne, la ligne est place sur un calque raster (ce qui rend les modifications ultrieures plus difficiles). Style de ligne : dans la liste droulante, slectionnez le style appliquer la ligne. Pour obtenir une ligne pleine standard, choisissez +Plein . Largeur : dfinissez, en pixels, la largeur souhaite pour la ligne. Anticrnelage : cochez cette case pour appliquer un anti-crnelage lobjet, de faon lisser ses contours. 5 Placez le curseur lendroit o placer le premier nud, et faites glisser tout en maintenant le bouton de la souris enfonc. Les flches des poignes de contrle du nud pointent dans la direction vers laquelle vous faites glisser le curseur. Relchez le bouton lorsque le premier bras de contrle atteint la longueur souhaite. 6 Placez le curseur lendroit o dmarrer le deuxime nud et faites glisser. Le segment de la courbe apparat sur le support de limage. 7 Si vous avez slectionn loption Connecter segments, vous pouvez ajouter dautres segments en appliquant la mme technique. 8 Vous pouvez terminer la courbe de Bzier de deux faons diffrentes :
�
Dans le cas dune forme ouverte (dans laquelle le premier et le dernier segment ne sont pas contigus), cliquez sur le bouton Dmarrer un nouveau contour dans la palette Options. Dans le cas dune forme ferme (dans laquelle le premier et le dernier segment sont contigus), cliquez sur le bouton Fermer contour dans la palette Options.
Chapitre 13 : Dessin et modification dobjets
363
9 Dans la palette Options, cliquez sur Appliquer pour terminer la cration de la forme et la dslectionner. 10 Pour modifier la forme, cliquez sur le bouton dition dans la section Mode de la palette Options, puis cliquez sur la forme. Vous pouvez appliquer diffrents types de modifications la courbe de Bzier en mode dition. Vous pouvez galement slectionner loutil Slectionner des objets et appliquer dautres modifications la forme (telles que dplacement, rotation, tirement, etc.).
Dessin de courbes main leve laide de loutil Stylo
Loutil Stylo permet, entre autres, de dessiner des courbes main leve. Pour dessiner une courbe main leve : 1 Dans la barre doutils Outils, slectionnez loutil Stylo . 2 Dans la palette Styles et textures, dfinissez la proprit premier plan/application du pinceau voulue. Cette proprit dtermine les couleur/style et texture appliquer au trait de lobjet. Pour appliquer un remplissage la courbe, vous devez galement dfinir la proprit arrire-plan/remplissage. Si vous ne voulez pas appliquer de remplissage, dfinissez la valeur Transparent pour la proprit arrire-plan/remplissage. 3 Dans la section Mode de la palette Options, cliquez sur le bouton Dessiner main leve .
364
Chapitre 13 : Dessin et modification dobjets
4 Dfinissez les autres options voulues pour loutil :
Courbe main leve dessine laide de loutil Stylo
Prcision : (disponible uniquement en mode de dessin de courbes main leve) dfinit la distance en pixels entre les nuds dune courbe main leve. Les valeurs leves crent des lignes plus douces, moins prcises et comptant un moins grand nombre de nuds. Les valeurs faibles crent des lignes plus segmentes, plus prcises et comptant un plus grand nombre de nuds.
Connecter segments : cochez cette case pour relier automatiquement chaque courbe main leve. Si vous ne cochez pas cette case, les courbes main leve ne sont pas relies. Afficher nuds : cochez cette case pour afficher les nuds des objets au moment de leur cration. Crer sur vecteur : cochez cette case pour placer lobjet sur le calque vectoriel en cours. Si aucun calque vectoriel nexiste, la slection de cette option entrane la cration dun nouveau calque pour lobjet. Si cette option nest pas slectionne, la ligne est place sur un calque raster (ce qui rend les modifications ultrieures plus difficiles). Style de ligne : dans la liste droulante, slectionnez le style appliquer la ligne. Pour obtenir une ligne pleine standard, choisissez +Plein . Largeur : dfinissez, en pixels, la largeur souhaite pour la ligne. Anticrnelage : cochez cette case pour appliquer un anti-crnelage lobjet, de faon lisser ses contours. Liaison : vous pouvez choisir entre trois types de liaisons dangle. Loption Liaison en pointe (qui permet daccder au paramtre Limite) cre des liaisons en forme de pointe ; loption Liaison arrondie des liaisons arrondies ; et loption Liaison en biseau des liaisons en biseau. Limite : (disponible uniquement avec loption Liaison en pointe) dfinit le degr des liaisons en pointe. Les valeurs faibles crent des liaisons moins pointues et les valeurs leves des liaisons plus pointues.
Chapitre 13 : Dessin et modification dobjets
365
5 Placez le curseur lendroit o dmarrer la courbe, et faites glisser tout en maintenant le bouton de la souris enfonc. La courbe se dessine paralllement au trac du curseur. La courbe main leve termine, relchez le bouton de la souris. 6 Dans la palette Options, cliquez sur Appliquer pour terminer la cration de la forme et la dslectionner. 7 Pour modifier la forme, cliquez sur le bouton dition dans la section Mode de la palette Options, puis cliquez sur la forme. Vous pouvez appliquer diffrents types de modifications la courbe main leve en mode dition. Vous pouvez galement slectionner loutil Slectionner des objets et appliquer dautres modifications la forme (telles que dplacement, rotation, tirement, etc.).
Utilisation de loutil Rectangle
Cet outil vous permet de crer des carrs, des rectangles et des rectangles arrondis. Pour utiliser loutil : 1 Slectionnez loutil Rectangle dans la barre doutils Outils. Il est group avec les outils Ellipse, Forme symtrique et Forme. 2 Dans la palette Styles et textures, dfinissez les proprits premier plan/application du pinceau et arrire-plan/remplissage . 3 Dans la section Mode de la palette Options, slectionnez Dessiner un rectangle ou Dessiner un carr . 4 Dfinissez les autres options voulues pour loutil : Afficher nuds : cochez cette case pour afficher les nuds des objets au moment de leur cration. Crer sur vecteur : cochez cette case pour placer lobjet sur le calque vectoriel en cours. Si aucun calque vectoriel nexiste, la slection de cette option entrane la cration dun nouveau calque pour lobjet. Rayons X et Y des reliefs : dfinit les rayons des angles de lobjet. Gauche, Haut, Largeur et Hauteur : lorsque la case Afficher nuds est active, ces paramtres vous permettent de dterminer les coordonnes des pixels de lobjet. Si la case nest pas coche, ces paramtres sactivent lorsque vous slectionnez le mode dition aprs avoir dessin lobjet. Style de ligne : ces options dfinissent le type de ligne, lpaisseur du trait, le paramtre danticrnelage et les paramtres Liaison et Limite.
366
Chapitre 13 : Dessin et modification dobjets
5 Faites glisser le curseur pour dessiner lobjet symtrique. 6 Dans la palette Options, cliquez sur Appliquer pour terminer la cration de la forme et la dslectionner. 7 Pour modifier la forme, cliquez sur le bouton dition dans la section Mode de la palette Options, puis cliquez sur la forme. Vous pouvez appliquer diffrents types de modifications la forme en mode dition. Vous pouvez maintenir la touche Maj enfonce tout en faisant glisser lune des poignes dangle du rectangle slectionn pour prserver lgalit des rayons, par exemple (les axes X et Y restent inchangs). Vous pouvez galement slectionner loutil Slectionner des objets et appliquer dautres modifications la forme (telles que dplacement, rotation, tirement, etc.).
Utilisation de loutil Ellipse
Cet outil vous permet de crer des cercles et des ellipses. Pour utiliser loutil : 1 Slectionnez loutil Ellipse dans la barre doutils Outils. Il est group avec les outils Rectangle, Forme symtrique et Forme. 2 Dans la palette Styles et textures, dfinissez les proprits premier plan/application du pinceau et arrire-plan/remplissage . 3 Dans la section Mode de la palette Options, slectionnez Dessiner une ellipse ou Dessiner un cercle . 4 Dfinissez les autres options voulues pour loutil : Afficher nuds : cochez cette case pour afficher les nuds des objets au moment de leur cration. Crer sur vecteur : cochez cette case pour placer lobjet sur le calque vectoriel en cours. Si aucun calque vectoriel nexiste, la slection de cette option entrane la cration dun nouveau calque pour lobjet. Rayon X et Rayon Y : lorsque la case Afficher nuds est active, ces options vous permettent de dfinir les rayons de lobjet. Si la case nest pas coche, ces paramtres sactivent lorsque vous slectionnez le mode dition aprs avoir dessin lobjet. Centre X et Centre Y : lorsque la case Afficher nuds est active, ces options vous permettent de dterminer la position horizontale (Centre X) et verticale (Centre Y) du centre de lobjet. Si la case nest pas coche, ces paramtres sactivent lorsque vous slectionnez le mode dition aprs avoir dessin lobjet.
Chapitre 13 : Dessin et modification dobjets
367
5 Faites glisser le curseur pour dessiner lellipse. 6 Dans la palette Options, cliquez sur Appliquer pour terminer la cration de la forme et la dslectionner. 7 Pour modifier la forme, cliquez sur le bouton dition dans la section Mode de la palette Options, puis cliquez sur la forme. Vous pouvez appliquer diffrents types de modifications la forme en mode dition. Vous pouvez galement slectionner loutil Slectionner des objets et appliquer dautres modifications la forme (telles que dplacement, rotation, tirement, etc.).
Utilisation de loutil Forme symtrique
Cet outil vous permet de crer des polygones et des formes toiles. Pour utiliser loutil : 1 Slectionnez loutil Forme symtrique dans la barre doutils Outils. Il est group avec les outils Rectangle, Ellipse et Forme. 2 Dans la palette Styles et textures, dfinissez les proprits premier plan/application du pinceau et arrire-plan/remplissage . 3 Dans la section Mode de la palette Options, slectionnez Dessiner un polygone ou Dessiner une toile . 4 Dfinissez les autres options voulues pour loutil : Afficher nuds : cochez cette case pour afficher les nuds des objets au moment de leur cration. Crer sur vecteur : cochez cette case pour placer lobjet sur le calque vectoriel en cours. Si aucun calque vectoriel nexiste, la slection de cette option entrane la cration dun nouveau calque pour lobjet. Nombre de cts : dfinit le nombre de cts de lobjet. Rayon : (disponible pour les objets de forme toile uniquement) dfinit le rayon de lobjet. Arrondi int. : (disponible pour les objets de forme toile uniquement) cochez cette case pour appliquer des angles internes arrondis lobjet. Arrondi ext. : cochez cette case pour appliquer des angles externes arrondis lobjet. Style de ligne : ces options dfinissent le type de ligne, lpaisseur du trait, le paramtre danticrnelage et les paramtres Liaison et Limite.
368
Chapitre 13 : Dessin et modification dobjets
5 Faites glisser le curseur pour dessiner lobjet symtrique. 6 Dans la palette Options, cliquez sur Appliquer pour terminer la cration de la forme et la dslectionner. 7 Pour modifier lobjet (en supposant que vous layez cr sous forme dobjet vectoriel), slectionnez dition dans la section Mode de la palette Options. En mode dition, les fonctionnalits de loutil Forme symtrique et de loutil Stylo sont quivalentes. Pour ajouter un nud une forme symtrique en mode dition, par exemple, cliquez sur le trac tout en maintenant la touche Ctrl enfonce. Vous pouvez galement slectionner loutil Slectionner des objets et appliquer dautres modifications la forme (telles que dplacement, rotation, tirement, etc.).
Utilisation de loutil Forme
Cet outil vous permet de placer des formes prdfinies sur limage. La liste droulante Formes de la palette Options propose diffrentes catgories de formes. Vous pouvez choisir dafficher toutes les formes, ou slectionner des catgories telles que flches, formes de base, lgendes ou formes prdfinies.
Pour utiliser loutil : 1 Slectionnez loutil Forme dans la barre doutils Outils. Il est group avec les outils Ellipse et Forme symtrique.
Chapitre 13 : Dessin et modification dobjets
369
Exemples de formes
2 Dans la liste droulante Formes de la palette Options (reprsente ci-dessus), slectionnez la forme prdfinie de votre choix. Pour filtrer les lments qui saffichent dans la liste droulante, slectionnez la catgorie approprie (toutes, flches, formes de base, lgendes ou formes prdfinies). 3 Pour dfinir les modalits daffichage de la forme prdfinie, slectionnez lune des options suivantes :
�
Ne cochez pas la case Conserv. style dans la palette Options si vous voulez dfinir les proprits de trait et de remplissage de la forme prdfinie. Lorsque cette option nest pas slectionne, la forme est cre partir des paramtres dfinis pour la proprit premier plan/application du pinceau et arrire-plan/remplissage de la palette Styles et textures. Pour ne pas appliquer de premier plan/trait ou arrire-plan/remplissage, dfinissez la valeur Transparent pour la proprit correspondante. Pour que la forme apparaisse de la mme faon que dans la liste des formes, cochez la case Conserv. style . Si cette option est slectionne, les paramtres de la palette Styles et textures sont ignors.
4 Dfinissez les autres options voulues pour loutil : Cration vector : cochez cette case pour placer lobjet sur le calque vectoriel en cours. Si aucun calque vectoriel nexiste, la slection de cette option entrane la cration dun nouveau calque pour lobjet. Si cette option nest pas slectionne, la forme est place sur un calque raster (ce qui rend les modifications ultrieures plus difficiles). Style de ligne : dans la liste droulante, slectionnez le style appliquer aux traits de la forme. Pour obtenir une ligne pleine standard, choisissez +Plein . Largeur : dfinissez, en pixels, la largeur souhaite pour le trait. Anticrnelage : cochez cette case pour appliquer un anti-crnelage lobjet, de faon lisser ses contours. Liaison : vous pouvez choisir entre trois types de liaisons dangle. Loption Liaison en pointe (qui permet daccder au paramtre Limite) cre des liaisons en forme de pointe ; loption Liaison arrondie des liaisons arrondies ; et loption Liaison en biseau des liaisons en biseau. Limite : (disponible uniquement avec loption Liaison en pointe) dfinit le degr des liaisons en pointe. Les valeurs faibles crent des liaisons moins pointues et les valeurs leves des liaisons plus pointues.
370
Chapitre 13 : Dessin et modification dobjets
5 Placez le curseur sur le support de limage, et faites glisser tout en maintenant le bouton de la souris enfonc pour crer la forme. Relchez le bouton lorsque la forme atteint les dimensions souhaites. Remarque : pour crer la forme en respectant les proportions de la forme affiche dans la liste Formes, maintenez la touche Maj enfonce tout en faisant glisser. Pour placer le point central de la forme lendroit o vous avez cliqu, maintenez le bouton droit de la souris enfonc tout en faisant glisser. 6 Dans la palette Options, cliquez sur Appliquer pour terminer la cration de la forme et la dslectionner. 7 Pour modifier lobjet (en supposant que vous layez cr sous forme dobjet vectoriel), cliquez sur le bouton dition dans la section Mode de la palette Options, puis cliquez sur lobjet. Vous pouvez appliquer diffrents types de modifications lobjet en mode dition. Vous pouvez galement slectionner loutil Slectionner des objets et appliquer dautres modifications lobjet (telles que dplacement, rotation, tirement, etc.).
Cration de nouvelles formes prdfinies
Vous pouvez crer une forme prdfinie personnalise en enregistrant un objet vectoriel (lignes, formes ou texte) et en lexportant en vue dune utilisation ultrieure laide de loutil Forme. Les formes prdfinies sont stockes dans des fichiers appels bibliothques de formes, qui contiennent un ou plusieurs objets vectoriels. Les bibliothques de formes par dfaut de Paint Shop Pro sont situes dans le dossier Formes prdfinies du dossier du programme Paint Shop Pro. Les formes personnalises sont enregistres par dfaut dans le dossier Formes prdfinies du dossier Mes fichiers PSP9, dans le dossier Mes documents. Pour crer une forme prdfinie : 1 Crez une image avec un ou plusieurs objets vectoriels que vous souhaitez enregistrer comme formes prdfinies. 2 Attribuez un nom unique chaque objet afin de pouvoir lidentifier plus facilement. Vous ne pouvez pas exporter plusieurs objets portant le mme nom. Pour attribuer un nom aux objets, consultez la section Modification des proprits des objets vectoriels, un peu plus loin dans ce chapitre.
Chapitre 13 : Dessin et modification dobjets
371
3 Pour slectionner un ou plusieurs objets enregistrer comme formes prdfinies, recourez loutil Slectionner des objets . Pour exporter tous les objets, assurez-vous quaucun dentre eux nest slectionn. 4 Pour afficher la bote de dialogue Exportation dans la bibliothque de formes, effectuez lune des oprations suivantes :
� �
Choisissez Fichier > Exporter > Forme ou Cliquez sur le bouton droit de la souris et choisissez Exporter > Forme dans le menu contextuel de loutil Slectionner des objets.
5 Tapez le nom du fichier de la bibliothque et cliquez sur OK . Le fichier de la bibliothque (extension .PspShape) est enregistr dans le dossier Formes prdfinies par dfaut. Pour modifier une bibliothque : 1 Choisissez Fichier > Ouvrir pour ouvrir le fichier de la bibliothque dans Paint Shop Pro. 2 Modifiez, ajoutez ou supprimez des objets du fichier. 3 Enregistrez et fermez le fichier de la bibliothque. Remarque : pour utiliser les objets prdfinis modifis, vous devez redmarrer Paint Shop Pro. Pour supprimer une bibliothque : Supprimez le fichier de la bibliothque du dossier Formes prdfinies.
Cration de styles de lignes personnaliss
Vous pouvez modifier les styles de lignes par dfaut ou crer vos propres styles. Les styles enregistrs saffichent dans la liste droulante de la fentre Style de ligne, dans la palette Options des outils Stylo, Rectangle, Ellipse, Forme symtrique, Forme et Texte. Pour crer et enregistrer un style de ligne personnalis : 1 Slectionnez loutil Stylo, Rectangle, Ellipse, Forme symtrique, Forme ou Texte. 2 Dans la palette Options, cliquez sur la liste droulante de la fentre Style de ligne .
372
Chapitre 13 : Dessin et modification dobjets
Remarque : si vous voulez copier un style de ligne existant pour crer un nouveau style, ou modifier ou supprimer un style de ligne, slectionnez-le dans la liste droulante de la fentre Style de ligne. 3 Cliquez sur le bouton Perso pour ouvrir la bote de dialogue Styles de lignes . 4 Dans le pav Extrmits , choisissez les paramtres des extrmits des segments de ligne. Pour plus de prcisions, consultez la section Styles des extrmits page 372. 5 Dans le pav Style , choisissez la longueur des traits et des espaces. Pour plus de prcisions, consultez la section Style des traits du segment page 373. 6 Lorsque vous avez termin, effectuez lune des oprations suivantes :
�
Si vous crez un nouveau style de ligne, cliquez sur Enregistrer comme nouveau style . Tapez un nom unique dans le champ Nom du style personnalis. Cliquez sur OK . Si vous modifiez un style de ligne existant, cliquez sur Enregistrer. Pour refermer la bote de dialogue sans enregistrer les modifications, cliquez sur Annuler. Remarque : pour rtablir le style de ligne affich lors de louverture de la bote de dialogue, cliquez sur le bouton Rinitialiser .
Styles des extrmits
Le pav Extrmits de la bote de dialogue Styles de lignes contrle le style des extrmits de chaque segment du style de ligne. Les paramtres sont les suivants : Premire extrmit Dans la liste droulante, choisissez le style du premier segment de la ligne. Taille Cliquez sur ce bouton pour ouvrir la bote de dialogue Taille de lextrmit et rgler la taille de lextrmit. Pour galiser la hauteur et la largeur, cochez la case Lier les axes . Dernire extrmit Dans la liste droulante, choisissez le style du dernier segment de la ligne.
Chapitre 13 : Dessin et modification dobjets
373
Extrmits diffrentes pour les segments Cochez cette case pour crer des extrmits distinctes pour tous les segments (traits) du corps de la ligne. Dslectionnez-la pour utiliser les paramtres Premire extrmit et Dernire extrmit pour chaque trait. Dbut du segment Dans la liste droulante, choisissez le style du dbut de chaque trait. Fin du segment Dans la liste droulante, choisissez le style de fin de chaque trait.
Style des traits du segment
Le pav Style de la bote de dialogue Styles de lignes contrle la longueur des traits et des espaces du style de ligne.
Zone de modification Curseur Zone daperu
Premire extrmit Dbut du segment
Fin du segment
Dernire extrmit
La zone daperu, situe en bas de la bote de dialogue Styles de lignes, affiche les modifications apportes la ligne. La zone de modification comporte une rgle (en pixels) afin de vous aider dimensionner les traits et les espaces. Chaque trait ou espace peut tre slectionn et rgl laide de son curseur. Les paramtres de Style sont les suivants : Ajouter Ajoute des traits ou des espaces. Dfinissez la longueur des traits ou des espaces laide de la commande de modification numrique ou en cliquant sur les curseurs et en les faisant glisser. Supprimer Supprime le trait ou lespace slectionn. Slectionnez un trait ou un espace en cliquant sur son curseur dans la zone de modification. Effacer Supprime tous les traits et les espaces. Boutons de zoom Cliquez sur ces boutons pour effectuer un zoom avant ou arrire sur la zone de modification. Annuler Cliquez sur ce bouton pour annuler les modifications prcdentes effectues dans le pav Style.
374
Chapitre 13 : Dessin et modification dobjets
Modification des proprits des objets vectoriels
Slection dobjets vectoriels
Recourez loutil Slectionner des objets pour slectionner des objets vectoriels. Appuyez sur la touche Maj pour slectionner plusieurs objets vectoriels.
Dessiner des lignes et des formes comme objets vectoriels permet de les modifier ultrieurement. Remarque Toutes les commandes du menu Objets figurent dans le menu contextuel qui saffiche lorsque vous cliquez sur les objets, les contours ou les nuds laide du bouton droit de la souris. Pour supprimer un objet vectoriel : 1 Slectionnez lobjet vectoriel supprimer. Remarque : pour supprimer un objet dun groupe, cliquez sur son nom dans la palette Calques. 2 Appuyez sur la touche Supprimer ou choisissez dition > Effacer. Pour modifier la couleur, le style et la texture des objets vectoriels : 1 Slectionnez les objets vectoriels que vous souhaitez modifier. 2 Dans la palette Styles et textures, choisissez une nouvelle couleur ou un nouveau style et une nouvelle texture de premier et darrire-plan. La couleur darrire-plan contrle la couleur de remplissage de lobjet. La couleur de premier plan contrle la couleur des lignes de lobjet.
Modification des proprits des objets vectoriels
Les proprits vectorielles comprennent les informations de base sur les objets vectoriels, telles que lpaisseur de ligne, le style de ligne et lanticrnelage. Vous pouvez galement modifier le nom de lobjet (affich dans la palette Calques) et dcider de lafficher ou de le masquer. Pour modifier les proprits vectorielles :
Astuce pour la modification dun objet
Vous pouvez galement modifier les proprits dun objet vectoriel en slectionnant lobjet et en choisissant loutil Stylo. La modification des paramtres dans la palette Options modifie lobjet slectionn.
1 Slectionnez les objets vectoriels que vous souhaitez modifier. 2 Cliquez sur Proprits , dans la palette Options, ou choisissez Objets > Proprits pour ouvrir la bote de dialogue des proprits. Remarque : vous pouvez galement ouvrir la bote de dialogue en cliquant deux fois sur le nom de lobjet dans la palette Calques. 3 Choisissez les options de ligne (paisseur du trait, liaison, pointe, style de ligne et anticrnelage). 4 Choisissez les paramtres du trait (ligne) et du remplissage :
Chapitre 13 : Dessin et modification dobjets
375
Trait Dslectionnez cette option afin de ne choisir aucune ligne. Slectionnez-la pour tracer des lignes et choisissez une couleur dans la case. Remplissage Dslectionnez cette option afin de ne choisir aucun remplissage. Slectionnez-la pour choisir une couleur de remplissage dans la case.
Modification du nom des objets partir de la palette Calques
Dans la palette Calques, cliquez sur le nom de lobjet avec le bouton droit de la souris et choisissez Renommer dans le menu contextuel qui saffiche.
5 Dans le champ Nom , modifiez le nom de lobjet qui saffiche dans la palette Calques. Si vous avez slectionn plusieurs objets, vous devez modifier leur nom en utilisant la palette Calques. 6 Pour rendre les objets slectionns visibles ou invisibles, activez ou dsactivez la case Visible (vous pouvez galement cliquer sur le bouton Basculer la visibilit dans la palette Calques). Les objets invisibles sont souvent utiliss comme trac pour du texte. 7 Cliquez sur OK.
Ajout et fermeture de contours
Ajout dun contour une forme prdfinie
Vous pouvez ajouter de nouveaux contours tout objet existant, mme aux objets crs laide de loutil Forme. Le nouveau contour possde les mmes proprits (couleur, style et texture, style de ligne, etc.) que lobjet slectionn. Pour ajouter des nuds un contour, consultez la section Ajout ou suppression de nuds sur un contour page 391. Pour ajouter un contour un objet : 1 Dans la barre doutils Outils, slectionnez loutil Stylo 2 Dans la section Mode de la palette Options, cliquez sur dition . 3 Cliquez sur un objet afin de le slectionner. 4 Dans la section Mode de la palette Options, cliquez sur loutil de dessin voulu (Ligne, Courbe de Bzier ou Lasso), puis crez le contour. .
Autre mthode dajout de contours un objet :
Vous pouvez coller un contour dans un contour slectionn.
5 Une fois le contour dessin, effectuez lune des oprations suivantes :
�
Pour continuer modifier le contour, slectionnez Mode dition dans la palette Options. Pour terminer lobjet, choisissez un autre outil.
376
Chapitre 13 : Dessin et modification dobjets
Pour fermer un contour : 1 Dans la barre doutils Outils, slectionnez loutil Stylo 2 Dans la section Mode de la palette Options, cliquez sur dition . 3 Cliquez sur un contour afin de le slectionner. 4 Effectuez lune des oprations suivantes :
� �
Choisissez Objets > dition > Fermer (Ctrl + Maj + C). Cliquez sur le contour avec le bouton droit de la souris et slectionnez dition > Fermer dans le menu contextuel. Dans la palette Options, cliquez sur Fermer les contours slectionns .
Remarque : lorsque vous fermez un contour, Paint Shop Pro dessine un segment allant du dbut du contour jusqu son nud de fin.
Duplication dun contour
Avant
Pour dupliquer un contour : 1 Dans la barre doutils Outils, slectionnez loutil Stylo 2 Dans la section Mode de la palette Options, cliquez sur dition . 3 Slectionnez un nud du contour. 4 Dans le menu Objets > dition choisissez : Dupliquer (Ctrl + D) Copie le contour slectionn et le colle directement sur le contour dorigine. Remarque : les nuds qui se chevauchent sont tous signals par un indicateur de superposition. .
Duplication avec dcalage
Nud sur nud Duplication sans dcalage
Dupliquer et dcaler (Ctrl + Maj + D) Copie le contour slectionn et le colle en le dcalant par rapport au contour dorigine. Le dcalage par dfaut est de 10 pixels (horizontalement et verticalement). Remarque : pour rgler le nombre de pixels de dcalage, entrez de nouveaux paramtres dans les champs Duplication horizontale et Duplication verticale de la palette Options.
Chapitre 13 : Dessin et modification dobjets
377
Inversion dun trac avec texte
Inversion de la direction des contours ou des tracs
La direction dun contour stend de son nud de dpart son nud de fin. Lorsque vous placez le pointeur sur le nud de dpart, DEPART saffiche ct du pointeur. Lorsque vous le placez sur le nud de fin, FIN saffiche. Si le trac de lobjet est ferm, FERMER saffiche. Pour les objets vectoriels, vous pouvez inverser le trac entier (tous les contours de lobjet) ou inverser un contour du trac. La direction dun contour ou dun trac affecte deux paramtres importants :
�
Le trac du texte sur le contour. Inversez la direction pour modifier lalignement du texte sur le contour. Les proprits de remplissage des contours qui se chevauchent . Lorsque des contours aux directions diffrentes se chevauchent, le remplissage devient transparent. Inversez les contours qui se chevauchent pour crer des objets dcoups ou creux.
Inversion dun contour afin pour crer une forme creuse
Pour inverser un trac ou un contour : 1 Dans la barre doutils Outils, slectionnez loutil Stylo . . 2 Dans la section Mode de la palette Options, cliquez sur dition 3 Cliquez sur un contour ou sur un trac, puis slectionnez un nud du contour. Remarque : pour inverser plusieurs contours, slectionnez un nud de chaque contour. 4 Cliquez sur le trac ou le contour avec le bouton droit de la souris, choisissez dition dans le menu contextuel, puis : Inverser le trac (Ctrl + Maj + R) ou Inverser le contour (Ctrl + R) . Remarque : vous pouvez galement accder ces commandes en choisissant Objets > dition .
Liaison de contours
Vous pouvez lier deux contours en connectant leurs points de fin. Vous pouvez faire glisser manuellement les nuds afin de les relier ou Paint Shop Pro peut le faire automatiquement. Pour lier deux contours : 1 Dans la barre doutils Outils, slectionnez loutil Stylo . . 2 Dans la section Mode de la palette Options, cliquez sur dition
3 Slectionnez un contour afin dafficher tous les nuds de lobjet. 4 Slectionnez le nud de dpart ou de fin du premier contour que vous souhaitez lier.
378
Chapitre 13 : Dessin et modification dobjets
Remarque : vous pouvez lier uniquement les contours dun mme objet. 5 Effectuez lune des oprations suivantes :
�
Pour que Paint Shop Pro dessine un contour entre les points : Appuyez sur la touche Maj et slectionnez le nud de dpart ou de fin de lautre contour. Appuyez sur les touches Ctrl + J, ou cliquez sur le bouton droit de la souris et choisissez dition > Liaison dans le menu contextuel. Pour lier les contours manuellement : Cliquez sur le nud et faites-le glisser sur le nud de dbut ou de fin de lautre contour. Lorsque le pointeur affiche LIAISON, relchez le bouton de la souris.
Pour viter de lier des contours lors du dplacement de nuds :
Maintenez la touche Ctrl enfonce et faites glisser les nuds.
Rupture de contours
Vous pouvez casser un contour au niveau de nimporte quel nud. Lorsque vous cassez un trac ou un contour ferm, vous ouvrez ce trac ou ce contour. Lorsque vous cassez un trac ou un contour ouvert, vous crez deux contours distincts. Il existe deux manires de casser des contours : au niveau dun nud ou laide de loutil Stylo. Pour casser un contour au niveau dun nud : 1 Dans la barre doutils Outils, slectionnez loutil Stylo . . 2 Dans la section Mode de la palette Options, cliquez sur dition 3 Slectionnez le nud au niveau duquel vous souhaitez casser le contour.
Rupture dun contour au niveau dun nud
Avant
Aprs la rupture
4 Effectuez lune des oprations suivantes :
� �
Choisissez Objets > dition > Casser (Ctrl + K). Cliquez sur le nud avec le bouton droit de la souris et choisissez dition > Casser dans le menu contextuel.
Glissement dun nud
Le trac ou le contour se casse et un nouveau nud est ajout sur le nud actuel. Le carr reprsentant le nud se transforme en indicateur de superposition de nuds. Faites glisser lun des nuds afin de les sparer.
Chapitre 13 : Dessin et modification dobjets
379
Rupture de contours laide de loutil Stylo
Pour casser un contour laide de loutil Stylo : 1 Dans la barre doutils Outils, slectionnez loutil Stylo 2 Dans la section Mode de la palette Options, cliquez sur Mode Couteau . 3 Slectionnez le contour que vous souhaitez casser. .
Rupture en mode Couteau
4 Cliquez et faites glisser le pointeur sur le contour, aux endroits o vous souhaitez le casser. Remarque Le mode Couteau de loutil Stylo coupe tous les contours slectionns dun objet.
Aprs
Rupture de plusieurs contours laide de loutil Stylo
Aprs suppression des sections coupes
380
Chapitre 13 : Dessin et modification dobjets
Alignement et agencement des objets vectoriels
Vous pouvez aligner et agencer les objets vectoriels de plusieurs faons : aligner leurs bords, les rpartir uniformment, les centrer sur le support de limage et les rorganiser (de haut en bas) sur un calque. Remarque Toutes les commandes du menu Objets figurent dans le menu contextuel qui saffiche lorsque vous cliquez sur les objets, les contours ou les nuds laide du bouton droit de la souris.
Copie et collage dobjets vectoriels
Coupez, copiez et collez des objets vectoriels comme nimporte quelles autres donnes. Slectionnez lobjet, puis, dans le menu dition, slectionnez Couper ou Copier. Pour coller des objets vectoriels dans le mme calque, choisissez dition > Coller > Comme nouvelle slection vectorielle. Pour coller des objets vectoriels comme nouveau calque, choisissez dition > Coller > Comme nouveau calque . Pour coller des objets vectoriels sous forme de nouvelle image, choisissez dition > Coller > Comme nouvelle image.
Pour dplacer un objet vectoriel : 1 Slectionnez les objets dplacer. 2 Effectuez lune des oprations suivantes :
�
Cliquez lintrieur du cadre de dlimitation et faites glisser lobjet ou les objets vers un nouvel emplacement. Pour dplacer un pixel la fois, appuyez sur la touche Maj ou Ctrl et sur la touche flche Haut , Bas, Gauche ou Droite . Pour dplacer 10 pixels la fois, appuyez sur la touche Ctrl + Maj et sur la touche flche Haut , Bas, Gauche ou Droite .
Groupement et dissociation dobjets vectoriels
Pour appliquer les mmes modifications plusieurs objets, organisez-les en groupe. Lorsque des objets sont groups, vous pouvez les dplacer, les redimensionner, modifier leur forme et changer leurs lignes, leurs styles et leurs textures en une seule fois. Vous pouvez galement regrouper plusieurs groupes dobjets vectoriels. Lorsque vous groupez des objets provenant de plusieurs calques, Paint Shop Pro les dplace tous automatiquement vers le calque du premier objet slectionn. Chaque groupe possde son intitul dans la palette Calques et tous les objets quil contient sont affichs comme composants. Cliquez sur le signe plus situ devant le nom du groupe, afin den afficher les composants. Remarque Mme si un objet appartient un groupe, vous pouvez le slectionner dans la palette Calques et le modifier individuellement. Vous pouvez regrouper des objets de deux faons : en utilisant loutil Slectionner des objets ou la palette Calques.
Chapitre 13 : Dessin et modification dobjets
381
Modification dun objet dans un groupe
Lorsque vous avez un groupe dobjets, la plupart des commandes de Paint Shop Pro sappliquent lensemble du groupe. Cependant, il existe plusieurs faons de modifier un seul objet du groupe. Cliquez dabord sur le nom de lobjet dans la palette Calques (le nom saffiche en gras), puis :
�
Pour grouper des objets vectoriels laide de loutil Slectionner des objets : 1 Slectionnez chacun des objets que vous souhaitez insrer dans le groupe laide de loutil Slectionner des objets . 2 Dans la palette Options, cliquez sur Grouper Objets > Grouper. ou choisissez
Pour grouper des objets laide de la palette Calques : 1 Dans la palette Calques , cliquez sur le nom du premier objet que vous souhaitez insrer dans le groupe. 2 Appuyez sur la touche Maj et cliquez sur chaque objet ajouter au groupe. 3 Cliquez sur le nom dun objet laide du bouton droit de la souris et choisissez Grouper dans le menu contextuel qui saffiche. Remarque : lorsque vous groupez des objets provenant de plusieurs calques, Paint Shop Pro les dplace tous vers le calque du premier objet slectionn. Pour dissocier les objets dun groupe : 1 Slectionnez le groupe. 2 Effectuez lune des oprations suivantes :
� �
Cliquez sur le nom de lobjet avec le bouton droit de la souris et choisissez une commande dans le menu contextuel qui saffiche. Dplacez lobjet laide des touches flches.
Choisissez Objets > Dissocier. Dans la palette Options de loutil Slectionner des objets, cliquez sur le bouton Dissocier . Dans la palette Calques, cliquez sur le nom du groupe laide du bouton droit de la souris et choisissez Dissocier dans le menu contextuel qui saffiche.
Pour supprimer un seul objet dun groupe : Dans la palette Calques , faites glisser lobjet du groupe vers un autre groupe ou calque.
382
Chapitre 13 : Dessin et modification dobjets
Alignement dobjets vectoriels
Aligner en haut
Vous pouvez aligner des objets les uns par rapport aux autres. Vous pouvez, par exemple, aligner leurs bords suprieurs. Pour aligner des objets vectoriels :
Avant
Aprs
1 Dans la barre doutils Outils, choisissez loutil Slectionner des objets . 2 Slectionnez le premier objet vectoriel. Tous les autres objets slectionns saligneront sur cet objet. 3 Appuyez sur la touche Maj et slectionnez chaque objet supplmentaire que vous souhaitez aligner. 4 Dans la palette Options, cliquez sur lun des boutons Alignement des objets : Haut , Bas , Gauche Centre horizontal . , Droite , Centre vertical ou
Remarque : vous pouvez galement choisir Objets > Aligner et slectionner une commande.
Rpartition dobjets vectoriels
Rpartition verticale des bords suprieurs
Vous pouvez rpartir uniformment des objets vectoriels, les uns par rapport aux autres. Vous pouvez, par exemple, rpartir trois objets de faon ce que leurs bords suprieurs soient uniformment espacs. Pour rpartir des objets par rapport au support, consultez la section Positionnement des objets vectoriels sur le support page 383. Pour rpartir des objets uniformment :
Avant
Aprs
1 Dans la barre doutils Outils, choisissez loutil Slectionner des objets . 2 Slectionnez un objet. Appuyez sur la touche Maj et slectionnez les autres objets. Remarque : pour rpartir des objets les uns par rapport aux autres, vous devez en slectionner au moins trois.
Autre mthode de rpartition
Lorsque les objets sont slectionns, cliquez sur lun dentre avec le bouton droit de la souris. Dans le menu contextuel, slectionnez une mthode de rpartition dans Rpartir.
3 Choisissez parmi les options suivantes :
�
Pour rpartir des objets les uns par rapport aux autres : Dans la palette Options, cliquez sur lun des boutons Rpartition des objets : Verticalement - Haut Verticalement - Bas Horizontalement - Centre , Verticalement - Centre , Horizontalement - Droite , , .
ou Horizontalement - Gauche
Chapitre 13 : Dessin et modification dobjets
383
Positionnement des objets vectoriels sur le support
Centrer sur le support
Pour aligner des objets vectoriels sur le support : 1 Dans la barre doutils Outils, choisissez loutil Slectionner des objets . 2 Cliquez sur un objet pour le slectionner. 3 Dans la palette Options, cliquez sur lun des boutons Position sur le support :
�
Avant
Aprs
Centrer sur le support , Centrer horizontalement sur le support ou Centrer verticalement sur le support .
Remarque : vous pouvez galement accder ces commandes en choisissant Objets > Aligner. Pour rpartir des objets vectoriels sur le support : 1 Dans la barre doutils Outils, choisissez loutil Slectionner des objets . 2 Cliquez sur un objet pour le slectionner. 3 Dans la palette Options, cliquez sur lun des boutons Position sur le support : Uniformment - Horizontalement Uniformment - Verticalement . ou
Remarque : vous pouvez galement accder ces commandes en choisissant Objets > Rpartir.
Agencement dobjets vectoriels
Passage du cercle vers le dessus
Chaque objet dessin sur un calque est plac sur lobjet suivant (mme sils ne se chevauchent pas). Si vous dessinez 50 objets sur un calque, le 50e objet se trouve en haut de la pile et le 1er en bas. Lorsque des objets se chevauchent, vous pouvez les dplacer vers le haut ou vers le bas de la pile dobjets. Pour agencer des objets vectoriels : 1 Dans la barre doutils Outils, choisissez loutil Slectionner des objets . 2 Cliquez sur un objet pour le slectionner.
384
Chapitre 13 : Dessin et modification dobjets
Utilisation de la palette Calques pour agencer les objets vectoriels
Pour modifier la position dun objet sur un calque : slectionnez le nom de lobjet dans la palette Calques, cliquez sur lobjet et faites-le glisser vers le haut ou vers le bas dans la liste des objets.
3 Effectuez lune des oprations suivantes :
�
Pour placer un objet en haut de la pile : Dans la palette Options, cliquez sur Placer en haut de la pile . Pour placer un objet en bas de la pile : Cliquez sur Placer en bas de la pile . Pour dplacer un objet dune position vers le haut ou vers le bas : Cliquez sur Dplacer vers le haut le bas . ou Dplacer vers
Remarque : vous pouvez galement accder ces commandes en choisissant Objets > Agencer.
Redimensionnement et modification de la forme des objets vectoriels
Modifications rapides de lchelle
Pour redimensionner un objet vectoriel et conserver les mmes proportions, slectionnez lobjet laide de loutil Slectionner des objets, puis cliquez laide du bouton droit de la souris sur une poigne dangle du cadre de dlimitation et faites-la glisser.
Loutil Slectionner des objets permet de transformer les objets vectoriels et le texte vectoriel de manire interactive. Slectionnez un objet et faites glisser les poignes du cadre de dlimitation afin de redimensionner lobjet, le faire pivoter, ltirer, le rtrcir, le dformer ou lui appliquer une perspective. Vous pouvez galement redimensionner ou modifier la forme dun objet vectoriel en modifiant ses nuds et ses contours laide de loutil Stylo. Pour plus de prcisions, consultez la section Modification des tracs et des contours page 386. Remarque Toutes les commandes du menu Objets figurent dans le menu contextuel qui saffiche lorsque vous cliquez sur les objets, les contours ou les nuds laide du bouton droit de la souris. Pour redimensionner et modifier la forme des objets vectoriels : 1 Slectionnez un objet laide de loutil Slectionner des objets, Forme ou Texte . 2 Effectuez une ou plusieurs des oprations suivantes :
�
Pour redimensionner un objet, cliquez sur une poigne dangle ou de bordure et faites-la glisser. Pour redimensionner lobjet en conservant ses proportions actuelles, cliquez laide du bouton droit de la souris sur une poigne dangle et faites-la glisser.
Chapitre 13 : Dessin et modification dobjets
385
Modification de la forme des objets
Avant
Pour changer la perspective de faon symtrique, appuyez sur la touche Ctrl et faites glisser une poigne dangle horizontalement ou verticalement. Pour modifier la perspective de faon asymtrique, appuyez sur la touche Maj et faites glisser une poigne dangle. Pour tirer ou rtrcir lobjet, maintenez la touche Maj enfonce et faites glisser une poigne dangle. Pour dformer lobjet, appuyez sur les touches Ctrl et Maj et faites glisser une poigne.
� tirementrtrcissement
Distorsion
Pour faire pivoter des objets vectoriels : 1 Slectionnez un objet laide de loutil Slectionner des objets .
Perspective symtrique Perspective asymtrique
2 Cliquez sur la poigne de rotation et faites-la glisser. Remarque : pour modifier le centre de la rotation, maintenez la touche Ctrl enfonce, cliquez sur le point de pivot de la rotation et faites-le glisser vers un nouvel emplacement.
Commandes de rotation
Point de pivot de la rotation
galisation des objets vectoriels
Vous pouvez attribuer la mme hauteur ou la mme largeur aux objets slectionns, ou galiser ces dimensions. Les dimensions du premier objet slectionn sont utilises pour le redimensionnement. Pour galiser les dimensions des objets vectoriels :
Poigne de rotation
1 Dans la barre doutils Outils, choisissez loutil Slectionner des objets . 2 Cliquez sur le premier objet vectoriel. Le premier objet contrle le redimensionnement des autres slections. 3 Appuyez sur la touche Maj et cliquez sur les objets que vous souhaitez redimensionner. 4 Dans la palette Options, choisissez une option galiser :
� � �
galisation bilatrale
galiser la hauteur galiser la largeur galiser la largeur et la hauteur
Avant
Remarque : vous pouvez galement accder ces commandes en choisissant Objets > galiser.
Aprs
386
Chapitre 13 : Dessin et modification dobjets
Modification des tracs et des contours
Pour amliorer ou transformer totalement des objets vectoriels, modifiez leurs nuds, leurs contours et leurs tracs. Pour plus de prcisions sur les tracs et les contours, consultez la section Anatomie dun objet vectoriel page 357. Pour plus de prcisions sur les types de nuds, consultez la section Modification de nuds page 388. Remarque Toutes les commandes du menu Objets figurent dans le menu contextuel qui saffiche lorsque vous cliquez sur les objets, les contours ou les nuds laide du bouton droit de la souris. Pour modifier un contour : 1 Dans la barre doutils Outils, slectionnez loutil Stylo 2 Dans la section Mode de la palette Options, cliquez sur dition . 3 Cliquez sur un contour, puis cliquez deux fois sur un nud afin de slectionner tous les nuds. 4 Choisissez Objets > dition et slectionnez une commande : Couper Supprime le contour slectionn et le place dans le Presse-papiers de Windows. Si lobjet ne contient quun seul contour, cette commande supprime tout lobjet. Copier Copie le contour slectionn dans le Presse-papiers de Windows. Coller Colle un contour coup ou copi dans lobjet en cours. Supprimer Supprime le contour slectionn. Slectionner tout (Ctrl + A) Slectionne tous les nuds du trac. Dslectionner tout (Ctrl + Maj + A) Dslectionne tous les nuds slectionns. Inverser la slection (Ctrl + I) Slectionne tous les nuds qui ne sont pas slectionns et dslectionne tous ceux qui le sont. Pour supprimer un contour : 1 Dans la barre doutils Outils, slectionnez loutil Stylo 2 Dans la section Mode de la palette Options, cliquez sur dition . . .
Chapitre 13 : Dessin et modification dobjets
387
3 Cliquez sur un contour, puis cliquez deux fois sur un nud afin de slectionner tous les nuds. 4 Appuyez sur la touche Suppr ou choisissez dition > Effacer. Remarque : vous ne pouvez pas supprimer un trac. Un trac ne peut tre supprim quavec son objet ou lorsque tous ses contours sont supprims. Pour dplacer un trac : 1 Dans la barre doutils Outils, slectionnez loutil Stylo 2 Dans la section Mode de la palette Options, cliquez sur dition . 3 Pour slectionner le trac, cliquez sur lun de ses contours. 4 Pour dplacer tous les contours de lobjet (trac), cliquez sur un contour et faites-le glisser. Pour dplacer un contour : 1 Dans la barre doutils Outils, slectionnez loutil Stylo 2 Dans la section Mode de la palette Options, cliquez sur dition . 3 Effectuez lune des oprations suivantes :
�
Maintenez la touche Maj enfonce et placez le pointeur sur le contour. Le pointeur affiche SUB. Cliquez sur le contour et faites-le glisser. Cliquez sur un contour ou sur un trac, puis cliquez deux fois sur un nud afin de slectionner tous les nuds. Cliquez sur un nud et faites-le glisser.
388
Chapitre 13 : Dessin et modification dobjets
Modification de nuds
Anatomie dun nud
Composants dun nud
Nud slectionn Poigne de contrle Bras de contrle
Un nud correspond un point du contour dfinissant la forme du contour en ce point. Zro, un ou deux bras de contrle peuvent stendre des nuds. La longueur et la direction des bras de contrle dterminent la forme du contour au niveau du nud. Pour rgler les bras, cliquez sur les poignes de contrle. Les lignes droites ou incurves entre deux nuds sont des segments.
Direction Nud dslectionn
Types de nuds
Symtrique Choisissez ce type pour crer une courbe rgulire de part et dautre du nud. Tout rglage effectu sur un bras de contrle est reflt sur lautre bras. Asymtrique Choisissez ce type pour obtenir une courbe diffrente de chaque ct du nud, tout en conservant un trac fluide au niveau du nud. Vous pouvez rgler individuellement la longueur de chaque bras de contrle, mais pas la direction. Sommet Choisissez ce type pour les nuds prsentant des changements de direction extrmes. Vous pouvez rgler la longueur et la direction de chaque bras de contrle individuellement. Arrondi Choisissez ce type de nud pour crer une transition en douceur entre les segments de lignes droits et incurvs.
Nud symtrique
Nud asymtrique
Sommet
Slection de nuds
Nud arrondi
Pour slectionner un ou plusieurs nuds : 1 Dans la barre doutils Outils, slectionnez loutil Stylo 2 Dans la section Mode de la palette Options, cliquez sur dition . 3 Cliquez sur un objet vectoriel. Lobjet se transforme en contour dot de nuds. 4 Effectuez lune des oprations suivantes :
� �
Pour slectionner un nud, cliquez dessus. Pour dslectionner un nud, appuyez sur la touche Maj et cliquez sur le nud.
Chapitre 13 : Dessin et modification dobjets
389
Pour slectionner plusieurs nuds, appuyez sur la touche Maj et cliquez sur chaque nud. Vous pouvez galement cliquer et faire glisser le pointeur afin de former un rectangle sur les nuds. Pour slectionner tous les nuds dun contour, cliquez deux fois sur un nud. Si lobjet ne possde quun seul contour, tous les nuds du trac sont slectionns. Pour slectionner tous les nuds dun trac (tous les nuds de lobjet), appuyez sur les touches Ctrl + A ou cliquez laide du bouton droit de la souris et choisissez dition > Slectionner tout dans le menu contextuel qui saffiche. Pour slectionner le nud prcdent ou suivant dun contour, appuyez sur la touche Maj et sur une touche flche.
Remarque : les nuds de dpart ou de fin sont faciles identifier. Le pointeur affiche DEPART ou FIN lorsquil est plac sur le nud. Si la forme est ferme, le pointeur affiche FERMER.
Dplacement de nuds
Astuces pour le dplacement de nuds :
Lorsque vous faites glisser un nud, vous pouvez limiter les dplacements successifs de ses segments de lignes 45 degrs. Maintenez la touche Maj enfonce afin de limiter le segment prcdent.
Le dplacement dun nud modifie la forme dun objet vectoriel. Si un objet possde plus dun contour, dplacez un contour en dplaant tous ses nuds. Dplacez le trac afin de dplacer tout lobjet. Pour dplacer un nud : 1 Dans la barre doutils Outils, slectionnez loutil Stylo 3 Cliquez sur un nud et faites-le glisser vers un nouvel emplacement ou appuyez sur les touches flches. Remarque : pour dplacer plusieurs nuds, slectionnez-les, puis cliquez sur lun de ces nuds et faites-le glisser. . . 2 Dans la section Mode de la palette Options, cliquez sur dition
Modification des courbes et des lignes
Vous pouvez modifier la forme dun contour au niveau dun nud en slectionnant un autre type de nud, en rglant ses bras de contrle ou en changeant les segments de ligne.
Modification des types de nuds
Pour adoucir un angle de nud pointu, par exemple, passez du mode Sommet au mode Symtrique.
390
Chapitre 13 : Dessin et modification dobjets
Pour rgler une courbe en modifiant le type de nud :
De sommet symtrique
1 Dans la barre doutils Outils, slectionnez loutil Stylo 3 Slectionnez un nud. 4 Effectuez lune des oprations suivantes :
�
. .
2 Dans la section Mode de la palette Options, cliquez sur dition
Choisissez Objets > Type de nud et slectionnez un type de nud : Asymtrique (Ctrl + Maj + S) Symtrique (Ctrl + S) Sommet (Ctrl + U) Arrondi Cliquez sur le nud avec le bouton droit de la souris et choisissez un Type de nud dans le menu contextuel qui saffiche.
Rglage des nuds laide des bras de contrle
Rglage des bras de contrle
La longueur et la direction des bras de contrle dun nud dterminent la forme du contour au niveau de ce nud. La poigne de contrle flche indique la direction du contour. Pour rgler une courbe laide des bras de contrle : 1 Slectionnez un nud afin dafficher ses bras de contrle. Remarque : en mode Sommet, les nuds peuvent ne pas possder de bras de contrle. 2 Placez le pointeur sur une poigne de contrle pour quil se change en deux flches rotatives, puis cliquez sur la poigne et faites-la glisser. Remarque : pour limiter le dplacement des bras de contrle des angles fixes (incrments de 45 degrs), maintenez la touche Maj enfonce et faites glisser le curseur.
Modification de segments
Plutt que de modifier le type des nuds, vous pouvez simplement indiquer Paint Shop Pro le type de segment que vous souhaitez de chaque ct du nud. Vous pouvez galement convertir les segments incurvs en segments droits. Le type de segment et le type de nud sont interdpendants. Lorsque, par exemple, vous ajoutez une ligne droite avant ou aprs une courbe symtrique, le type du nud devient asymtrique.
Chapitre 13 : Dessin et modification dobjets
391
Pour modifier un segment avant ou aprs un nud :
Modification de segments
1 Slectionnez un nud. 2 Effectuez lune des oprations suivantes :
�
Image originale
Choisissez Objets > Type de nud et slectionnez une option : Pour obtenir un segment droit avant et aprs un nud, choisissez Convertir en ligne (Ctrl + L) . Pour obtenir un segment droit avant ou aprs un nud, choisissez Ligne avant (Ctrl + B) ou Ligne aprs (Ctrl + F). Pour incurver un segment avant ou aprs un nud, choisissez Courbe avant (Ctrl + 1) ou Courbe aprs (Ctrl + 2) . Cliquez sur le nud avec le bouton droit de la souris et choisissez un Type de nud dans le menu contextuel qui saffiche.
Ligne avant
3 Effectuez une slection : Remarque : vous pouvez galement accder ces commandes en choisissant Objets > Type de nud . Pour convertir une ligne courbe en ligne droite entre deux nuds : 1 Slectionnez deux nuds conscutifs.
Conversion en ligne
Ligne aprs
2 Cliquez sur un nud avec le bouton droit de la souris et choisissez Type de nud > Convertir en ligne dans le menu contextuel qui saffiche.
Ajout ou suppression de nuds sur un contour
Pour crer des options supplmentaires pour la modification de la forme dun objet vectoriel, ajoutez, supprimez ou fusionnez des nuds sur son trac.
Ajout de nuds
Les trois modes de loutil Stylo permettent dajouter des nuds. Pour ajouter des nuds un contour (modes Dessin et dition) : 1 Dans la barre doutils Outils, slectionnez loutil Stylo 3 Cliquez sur le contour que vous souhaitez modifier. 4 Maintenez la touche Ctrl enfonce et placez le pointeur sur le contour, lendroit o vous souhaitez ajouter un nud. Le pointeur affiche +AJOUTER. . . 2 Dans la section Mode de la palette Options, cliquez sur dition
Ajout de nuds en mode Dessin ou dition
392
Chapitre 13 : Dessin et modification dobjets
5 Cliquez sur la ligne tout en continuant maintenir la touche Ctrl enfonce. Un nud symtrique est ajout. Pour ajouter des nuds un contour (mode Couteau) :
Ajout de nuds en mode Couteau
1 Dans la barre doutils Outils, slectionnez loutil Stylo 2 Dans la section Mode de la palette Options, cliquez sur Couteau . 3 Cliquez sur le contour que vous souhaitez modifier.
Cliquez et faites glisser le curseur afin dajouter des nuds.
4 Maintenez la touche Ctrl enfonce. Le curseur passe de COUPER AJOUTER. 5 Cliquez et faites glisser le pointeur sur le contour, aux endroits o vous souhaitez ajouter des nuds. Pour ajouter un nouveau nud de dpart ou de fin : 1 Dans la barre doutils Outils, slectionnez loutil Stylo . 2 Dans la palette Options, slectionnez le type de segment utiliser (ligne, courbe de Bzier ou courbe main leve). 3 Slectionnez le nud de dpart ou de fin du contour. 4 Cliquez afin de dessiner un autre nud. Le contour est automatiquement reli au nouveau nud. 5 Effectuez lune des oprations suivantes :
� �
Aprs
Continuez de dessiner de nouveaux nuds. Pour modifier les nuds ou le contour, passez en mode dition . Pour terminer les modifications, choisissez un autre outil.
Chapitre 13 : Dessin et modification dobjets
393
Suppression ou fusion de nuds
Suppression et fusion
Nud
La fusion des nuds dun contour supprime les nuds, mais conserve les segments de part et dautre. Ces segments sont assembls en un seul segment entre les nuds restants. Lorsque le contour est incurv au niveau du nud, Paint Shop Pro tente de conserver la courbe. La suppression dun nud dun contour supprime ce nud, ainsi que les segments se trouvant de chaque ct. Si vous supprimez un nud situ au milieu dun contour ouvert, lobjet vectoriel se transforme en deux contours distincts. Si vous supprimez un nud dun contour ferm, le contour souvre. Pour fusionner un ou plusieurs nuds : 1 Slectionnez le nud que vous souhaitez fusionner. 2 Fusionnez le nud de lune des faons suivantes :.
� �
Supprim
Fusionn
Choisissez Objets > dition > Fusionner (Ctrl + M). Cliquez sur le nud avec le bouton droit de la souris et choisissez dition > Fusionner dans le menu contextuel qui saffiche. Appuyez sur la touche Ctrl , placez le pointeur sur le nud pour que FUSIONNER saffiche, puis cliquez sur le nud.
Pour supprimer un nud et ses segments : 1 Slectionnez le nud supprimer. 2 Effectuez lune des oprations suivantes :
� �
Appuyez sur la touche Suppr. Cliquez sur le nud avec le bouton droit de la souris et choisissez dition > Supprimer dans le menu contextuel qui saffiche. Choisissez Objets > dition > Supprimer.
Remarque : pour supprimer un segment de ligne, cassez le trac au niveau dun nud du segment, puis supprimez le nouveau nud cr. Pour plus dinformations sur la rupture des tracs, consultez la section Rupture de contours page 378.
394
Chapitre 13 : Dessin et modification dobjets
Transformation de nuds
Transformation de nuds
Vous pouvez modifier la forme dun contour en manipulant ses nuds de plusieurs faons, en les renversant, en leur appliquant un effet de miroir ou en les faisant pivoter. Transformez les nuds laide des commandes du menu Objets ou de la palette Options.
Renversement
Transformation de nuds laide du menu Objets
Le menu Objets transforme les nuds slectionns en utilisant les paramtres actuels pour chaque commande de transformation.
Miroir
Pour transformer les nuds laide des paramtres actuels : 1 Slectionnez le nud que vous souhaitez transformer. 2 Choisissez Objets > Transformer les nuds slectionns , puis choisissez une commande :
Agrandissement
Renverser (Ctrl + Maj + F) Dplace les nuds slectionns sur laxe vertical (les nuds situs en haut passent en bas et vice versa). Si cette commande est applique uniquement un seul nud, les bras de contrle (sils existent) sont renverss. Miroir (Ctrl+ Maj + M) Dplace les nuds slectionns sur laxe horizontal (les nuds situs gauche passent droite et vice versa). Si cette commande est applique uniquement un seul nud, les bras de contrle (sils existent) sont modifis par leffet de miroir. Rotation Fait pivoter les nuds slectionns selon le paramtre de rotation actuel. Si cette commande est applique uniquement un seul nud, les bras de contrle (sils existent) pivotent. Incliner horizontalement Dplace les nuds slectionns vers la gauche ou vers la droite (sur laxe horizontal) selon le paramtre dinclinaison actuel. Incliner verticalement Dplace les nuds slectionns vers la gauche ou vers la droite (sur laxe vertical) selon le paramtre dinclinaison actuel. Contracter (F8) Rapproche les nuds slectionns les uns des autres selon le paramtre de contraction actuel. Cette commande ne peut pas tre applique un seul nud. Agrandir (F9) loigne les nuds slectionns les uns des autres selon le paramtre dagrandissement actuel. Cette commande ne peut pas tre applique un seul nud.
Contraction
Inclinaison verticale
Chapitre 13 : Dessin et modification dobjets
395
Transformation de nuds laide de palette Options
Vous pouvez dfinir des transformations et les appliquer des nuds slectionns partir de la palette Options de loutil Stylo. Pour modifier les paramtres de transformation et les appliquer : 1 Dans la barre doutils Outils, slectionnez loutil Stylo 2 Dans la section Mode de la palette Options, slectionnez dition . Remarque : vous pouvez cliquer sur le bouton Autres options afin dafficher toutes les options de la palette Options. 3 Slectionnez les nuds transformer. 4 Dans la palette Options, slectionnez une fonction de transformation : Agrandir nuds. Dfinit le nombre de pixels utiliss pour agrandir les .
Contracter Dfinit le nombre de pixels utiliss pour contracter les nuds. Incliner horizontalement Dfinit le nombre de pixels utiliss pour incliner les nuds sur laxe horizontal. Incliner verticalement Dfinit le nombre de pixels utiliss pour incliner les nuds sur laxe vertical. Rotation Dfinit le degr de rotation des nuds. 5 Entrez une valeur pour le paramtre de trans formation slectionn. 6 Cliquez sur Appliquer .
396
Chapitre 13 : Dessin et modification dobjets
397
C H A P I T R E 14 Utilisation des calques
Les calques sont des lments essentiels la cration et la modification des images dans Paint Shop Pro. Utilisez-les afin dajouter des lments vos images, de crer des effets et des illustrations artistiques et de simplifier la modification des images. Vous pouvez ajouter ou supprimer des calques, les rorganiser dans la pile (ordre de haut en bas) et mlanger leurs pixels de diffrentes faons. moins que vous ne fusionniez les calques, ceux-ci sont indpendants. Vous pouvez modifier un calque sans affecter les autres.
Sommaire
propos des calques . . . . . . . . . . . . . . Ajout de nouveaux calques des images Modification des proprits des calques . Modification des calques . . . . . . . . . . . . Utilisation des calques de rglage . . . . . Utilisation de la palette Calques . . . . . . .
. . . . . .
. . . . . .
. . . . . .
. . . . . .
. . . . . .
. . . . . .
. . . . . .
. . . . . .
. . . . . .
. . . . . .
. . . . . .
. . . . . .
. . . . . .
. . . . . .
. . . . . .
. . . . . .
. . . . . .
398 404 407 418 423 426
398
Chapitre 14 : Utilisation des calques
propos des calques
Utilisation des calques
Pour une description des nombreuses tches que vous pouvez accomplir avec les calques, reportez-vous aux sections suivantes :
�
Lorsque vous crez ou importez une image dans Paint Shop Pro, elle ne contient quun seul calque. Selon le type dimage cre ou importe, ce calque unique peut tre libell Arrire-plan (cest le cas lors de louverture dimages, telles que des photos ou des captures dcran), Raster, Vectoriel ou Outil dart dans la palette Calques. Pour effectuer de simples retouches et corrections, il nest pas ncessaire dajouter de calques. Toutefois, prenez lhabitude de simplement dupliquer le calque (en cliquant sur le bouton Dupliquer dans la barre doutils de la palette Calques) avant deffectuer des oprations, comme des commandes de correction de photos. Enappliquant des modifications au calque dupliqu, vous prservez limage dorigine sur son propre calque. Et lorsque vous essayez deffectuer des oprations plus complexes, comme lajout dlments limage, la cration de compositions de photos, lajout de texte et dautres effets, nous vous recommandons vivement dutiliser des calques. Chaque calque ajout est, au dpart, une feuille transparente pose sur larrire-plan. Chaque fois que vous ajoutez des coups de pinceau, des objets vectoriels ou du texte, vous recouvrez certaines parties du calque darrire-plan. Les parties transparentes permettent de voir les calques sous-jacents. Vous pouvez empiler plusieurs calques afin de crer leffet souhait, par exemple compositions artistiques, collages de photos, illustrations complexes, etc. Lillustration suivante reprsente chaque image place sur un calque distinct. Le calque darrire-plan est transparent.
Cration de compositions laide de calques
Utilisation de calques avec des photos page 402. Utilisation de calques avec des illustrations page 403.
Chapitre 14 : Utilisation des calques
399
Types de calques
Donnes raster et vectorielles
Pour plus dinformations sur les donnes raster et vectorielles, reportez-vous la section propos des graphismes raster et vectoriels page 39.
Il existe six types de calques : Arrire-plan, Raster, Vectoriel, Outil dart, Masque et Rglage. Licne situe devant le nom du calque, dans la palette Calques, indique son type. Par ailleurs, vous pouvez crer des groupes de calques et transformer des slections en calques. Paint Shop Pro prend en charge jusqu 500 calques. Le nombre de calques autoriss dans une image peut tre limit par la quantit de mmoire de lordinateur. Remarque : seules les images en niveaux de gris et avec 16 millions de couleurs peuvent comporter plusieurs calques raster. Toutes les images, quel que soit leur nombre de couleurs, peuvent contenir plusieurs calques vectoriels.
Calque darrire-plan
Calque darrire-plan ou non ?
Paint Shop Pro prend en charge la transparence de tous les calques, sauf le calque darrire-plan. Pour crer une image ne comportant aucune zone transparente, choisissez un arrire-plan de couleur unie. Le calque darrire-plan deviendra alors le calque du bas de limage. Pour crer une image contenant des zones transparentes, choisissez un arrire-plan transparent. Le calque raster deviendra alors le calque du bas de limage. Pour plus dinformations sur la cration dimages, reportez-vous la section Cration dimages page 39.
Le calque darrire-plan se situe en bas de la pile dune image. Il sintitule Arrire-plan dans la palette Calques et vous ne pouvez pas lui attribuer un autre nom. Lorsque vous importez des fichiers au format JPEG, GIF ou PNG dans Paint Shop Pro, ils constituent un calque : le calque darrire-plan. Le calque darrire-plan contient des donnes raster mais ne peut pas afficher de transparence. Vous ne pouvez pas le dplacer dans la pile, changer son mode de mlange ou son opacit. Pour dplacer un calque darrire-plan vers le haut, convertissez-le en calque raster normal. Reportez-vous la section Transformation dun calque darrire-plan en calque raster normal page 405. Si vous crez une image avec un arrire-plan transparent, elle ne contient pas de calque darrire-plan et le calque qui se trouve en bas de la pile est un calque raster intitul Calque raster 1. Vous pouvez dplacer ce calque dans la pile ou modifier son opacit ou son mode de mlange.
Calques raster
Les calques raster sont des calques contenant uniquement des donnes raster. Les donnes raster sont composes dlments individuels, appels pixels, organiss dans une grille. Chaque pixel est dot dun emplacement et dune couleur spcifiques. Les photos sont composes de donnes raster. Si vous effectuez un zoom sur les donnes raster, vous pouvez apercevoir les pixels individuels sous forme de carrs de couleur.
Nombre de calques
Paint Shop Pro prend en charge jusqu 500 calques. Le nombre de calques autoriss dans une image peut tre limit par la quantit de mmoire de lordinateur.
400
Chapitre 14 : Utilisation des calques
Utilisez les calques raster afin dafficher les changements subtils de ton et de couleur. Vous pouvez galement utiliser les calques raster pour les objets et le texte raster auxquels vous souhaitez appliquer uniquement des commandes et des outils raster. Les commandes deffets, les outils de peinture et bien dautres outils ne sappliquent quaux calques raster. Les donnes raster doivent figurer sur des calques raster (calque raster normal ou calque darrire-plan). Si vous essayez dutiliser un outil raster en ayant slectionn un calque vectoriel, Paint Shop Pro vous invite convertir le calque vectoriel en calque raster.
Calques vectoriels
Nombre de couleurs
Seules les images en niveaux de gris et avec 16 millions de couleurs peuvent comporter plusieurs calques raster. Toutes les images, quel que soit leur nombre de couleurs, peuvent contenir plusieurs calques vectoriels.
Les calques vectoriels sont des calques ne contenant que des objets vectoriels (lignes et formes), du texte vectoriel ou des groupes vectoriels. Les objets et le texte vectoriels sont constitus de caractristiques gomtriques, telles que des lignes, des courbes et leur emplacement. Lorsque vous modifiez un objet ou un texte vectoriel, ce sont ces lignes et ces courbes que vous modifiez, et non les pixels individuels. Les graphismes vectoriels et le texte vectoriel conservent leur clart et leurs dtails lorsquils sont redimensionns ou imprims avec nimporte quelle rsolution. Utilisez les calques vectoriels pour crer des objets ou du texte faciles modifier. Pour afficher le nom des objets vectoriels dun calque vectoriel, cliquez sur le signe plus prcdant le nom du calque, dans la palette Calques. Les objets vectoriels doivent figurer sur des calques vectoriels. Si vous crez un objet vectoriel en ayant slectionn un calque raster, Paint Shop Pro cre un calque vectoriel au-dessus du calque actuel. En outre, vous ne pouvez pas placer un objet vectoriel sur un calque non vectoriel.
Calques doutil dart
Les calques doutil dart sont crs automatiquement lorsque vous utilisez lun des outils dart. cet gard, la fonctionnalit de cration dun calque est similaire celle des outils vectoriels. Vous pouvez galement crer un calque doutil dart en choisissant Calques > Nouveau calque doutil dart . Les calques doutil dart peuvent tre convertis en calques raster, mais pas en calques vectoriels.
Chapitre 14 : Utilisation des calques
401
Calques doutil dart sec et humide
Par dfaut, les traits de peinture appliqus par le pinceau lhuile et le couteau de la palette sont humides, en termes dinteraction des traits avec dautres par maculage ou mlange. Vous pouvez toutefois choisir de scher le calque doutil dart tout moment. De la mme manire, vous pouvez choisir de transformer nouveau un calque doutil dart sec en calque humide :
�
Choisissez Calques > Calque doutil dart sec (ou cliquez avec le bouton droit de la souris sur la palette Calques et choisissez Calque doutil dart sec dans le menu contextuel) afin de scher les traits appliqus par le pinceau lhuile ou le couteau de la palette. Choisissez Calques > Calque doutil dart humide (ou cliquez avec le bouton droit de la souris sur la palette Calques et choisissez Calque doutil dart humide dans le menu contextuel) afin de rendre nouveau humides les traits du pinceau lhuile ou du couteau de la palette. Remarque : les commandes Calque doutil dart sec et Calque doutil dart humide peuvent tre annules de manire slective dans la palette Historique.
Nouvelles images avec un calque doutil dart
Lors de la cration dune image laide de la bote de dialogue Nouvelle image, vous pouvez choisir de faire appel un calque doutil dart. Choisissez loption Arrire-plan doutil dart dans la section Caractristiques de limage de la bote de dialogue Nouvelle image.
Enregistrement dimages composes de plusieurs calques
Lorsque vous crez des images composes de plusieurs calques, vous devez les enregistrer au format PspImage (format dorigine de Paint Shop Pro) afin de conserver toutes les informations contenues dans les calques. Si vous les enregistrez sous la plupart des autres formats, tous les calques sont fusionns en un calque darrire-plan. Le format .PSD (PhotoShop) permet de conserver les calques raster et de rglage, mais convertit les calques vectoriels en calques raster.
Calques de rglage
Les calques de rglage sont des calques de correction permettant de rgler les couleurs ou les tons des calques sous-jacents. Chaque calque de rglage effectue les mmes corrections que la commande correspondante du menu Rglages. Ces calques ne modifient cependant pas les pixels de limage, contrairement aux commandes. Un calque de rglage ne peut pas figurer en bas de la pile de calques. Vous ne pouvez pas supprimer un calque si sa suppression entrane le passage du calque de rglage en bas de la pile. Pour plus dinformations, reportez-vous la section Utilisation des calques de rglage page 423.
402
Chapitre 14 : Utilisation des calques
Calques de masque
Les calques de masque permettent dafficher ou de masquer certaines parties des calques sous-jacents. Un masque est en fait un calque de rglage modifiant lopacit. Utilisez-les pour crer des effets sophistiqus. Masquez, par exemple, tous les dtails qui entourent le sujet principal dune photo ou utilisez un masque afin de crer un cadre dont le centre disparat progressivement pour rvler le sujet. Un calque de masque ne peut pas figurer en bas de la pile de calques. Vous ne pouvez pas supprimer un calque si sa suppression entrane le passage du calque de masque en bas de la pile. Pour plus dinformations, reportez-vous au Chapitre 15, Utilisation des masques.
Utilisation de calques avec des photos
Photos dorigine et rsultat du collage
Lorsque vous ouvrez une photo numrique ou une image numrise dans Paint Shop Pro, limage se trouve sur le calque darrire-plan. La plupart des corrections visant amliorer une photo, telles que le recadrage, la correction des couleurs ou les retouches, permettent de manipuler le calque darrire-plan sans jamais ajouter dautre calque. Il existe cependant plusieurs faons dutiliser les calques avec des photos, afin de simplifier les modifications et de crer des effets inattendus : Tche
Prserver limage dorigine avant dapporter des modifications. Corriger les couleurs et les tonalits. Ajouter du texte ou des graphismes.
Ralisation laide des calques
Faites une copie du calque darrire-plan (choisissez Calques > Dupliquer). Dsactivez la visibilit du calque darrire-plan (cliquez sur le bouton Visibilit du calque) et effectuez toutes les modifications sur le calque dupliqu. Utilisez les calques de rglage au lieu de modifier directement limage. Pour plus dinformations, reportez-vous la section Utilisation des calques de rglage page 423. Ajoutez-les comme objets vectoriels un nouveau calque vectoriel. Si vous les ajoutez au calque raster de limage, vous devez les ajouter comme donnes raster, ce qui complique leur modification. Dupliquez le calque darrire-plan, appliquez un effet au calque dupliqu, puis changez lopacit ou ltendue du mlange du calque modifi afin de mlanger les deux calques.
Crer des effets tonnants.
Chapitre 14 : Utilisation des calques
403
Tche
Crer un collage photo.
Ralisation laide des calques
Placez chaque photo sur un calque distinct. Pour chaque image, choisissez dition > Copier afin de copier limage, slectionnez limage du collage, puis dition > Coller comme nouveau calque . Placez chaque calque laide de loutil Dplacer. Pour contrler la visibilit dun calque, utilisez ses paramtres dopacit et son mode de mlange. Pour masquer certaines parties du calque ou crer des bords flous autour du calque, utilisez un masque.
Crer une photo panoramique.
Prenez une srie de photos dont le sujet se chevauche, puis assemblez-les en utilisant des calques. Crez une image avec un support assez grand pour afficher le panorama, puis copiez chaque photo sur un calque distinct. Rduisez lopacit dun calque afin de voir au travers lorsque vous utilisez loutil Dplacer pour faire correspondre les bords de lautre photo. Rptez cette procdure pour chaque calque, puis rtablissez lopacit des calques 100 %.
Utilisation de calques avec des illustrations
Calques individuels et illustration finale
Les calques sont des lments essentiels pour les illustrations. Voici quelques faons parmi dautres de les utiliser : Tche
Simplifier les modifications.
Ralisation laide des calques
Crez des composants individuels sur des calques distincts afin de simplifier leur modification simultane. Pour illustrer, par exemple, une voiture roulant sur une route de montagne, crez la voiture, le conducteur, la route et les montagnes sur des calques distincts. Liez ou regroupez les calques pour les dplacer ensemble. Liez, par exemple, la voiture et le conducteur ; ainsi, lorsque vous dplacez la voiture vers la gauche, le conducteur se dplace galement. Crez des objets pour les amliorer ou les modifier comme objets vectoriels sur des calques vectoriels.
Dplacer plusieurs calques simultanment sur le support de limage. Modifier des lments graphiques.
404
Chapitre 14 : Utilisation des calques
Tche
Appliquer uniquement des commandes et des effets raster aux objets vectoriels. Comparer des modifications. Enregistrer le travail en cours.
Ralisation laide des calques
Crez un calque avec des copies raster des objets vectoriels. Pour ce faire, dupliquez le calque vectoriel, puis convertissez-le en calque raster. Dsactivez la visibilit du calque vectoriel.
Faites une copie dun calque et essayez diffrentes modifications. Activez et dsactivez la visibilit des deux calques et comparez le rsultat. Conservez une copie des tapes de transformation intermdiaires, puis dsactivez la visibilit de ces calques. Ainsi, si vous devez revenir une tape antrieure, les donnes sont conserves.
Ajout de nouveaux calques des images
Nombre de couleurs
Pour crer des calques de rglage ou plusieurs calques raster, limage doit comporter 16 millions de couleurs ou tre en niveaux de gris. Si le nombre de couleurs de limage est diffrent, Paint Shop Pro vous invite la convertir en 16 millions de couleurs lorsque vous tentez dajouter un nouveau calque de rglage ou raster.
Pour ajouter des calques des images, plusieurs mthodes soffrent vous. Vous pouvez crer un calque, convertir larrire-plan en calque normal, dupliquer un calque existant ou effectuer une slection et la transformer en calque.
Cration de calques
Crez des calques et utilisez-les pour placer de nouveaux lments dans vos images. Pour crer un calque : 1 Dans la palette Calques, cliquez sur le calque sur lequel vous souhaitez ajouter un calque. 2 Effectuez lune ou lautre des oprations suivantes :
�
Pour crer un calque raster, cliquez sur le bouton Nouveau calque raster ou choisissez Calques > Nouveau calque raster. Pour crer un calque vectoriel, cliquez sur le bouton Nouveau calque vectoriel ou choisissez Calques > Nouveau calque vectoriel . Pour crer un calque doutil dart, cliquez sur le bouton Nouveau calque doutil dart ou choisissez Calques > Nouveau calque doutil dart .
Chapitre 14 : Utilisation des calques
405
Autres mthodes de cration de calques
Pour tous les types de calque, positionnez le pointeur sur le nom dun calque dans la palette Calques, puis cliquez dessus avec le bouton droit de la souris et slectionnez le type du nouveau calque dans le menu contextuel. Pour crer un calque avec des proprits par dfaut, appuyez sur la touche Maj et cliquez sur le bouton correspondant au nouveau calque dans la palette Calques : Nouveau calque raster, Nouveau calque vectoriel, Nouveau calque doutil dart ou Nouveau calque de masque.
Pour crer un calque de masque, cliquez sur le bouton Nouveau calque de masque ou choisissez Calques > Nouveau calque de masque > Afficher ou Masquer. Pour plus dinformations sur les calques Afficher ou Masquer, reportez-vous la section Cration de calques de masque page 434. Pour crer un calque de rglage, choisissez Calques > Nouveau calque de rglage et choisissez un type. Pour plus dinformations sur les calques de rglage, reportez-vous la section Utilisation des calques de rglage page 423.
3 Modifiez les proprits du calque et cliquez sur OK . Pour plus dinformations, reportez-vous la section Modification des proprits des calques page 407. Le nouveau calque est ajout au-dessus du calque actif. Son nom correspond son type, suivi dun numro (Calque vectoriel 1, par exemple). Pour renommer un calque, reportez-vous la section Attribution de nouveaux noms aux calques page 407.
Transformation dun calque darrire-plan en calque raster normal
Informations sur les calques darrire-plan
Pour plus dinformations, reportez-vous la section Calque darrire-plan page 399.
Pour utiliser le calque darrire-plan comme calque raster normal, transformez-le en calque normal. linverse des calques darrire-plan, les calques raster prennent en charge la transparence et peuvent tre placs nimporte o dans la pile. Pour transformer un calque darrire-plan : Choisissez Calques > Transformer en calque normal ou cliquez avec le bouton droit de la souris sur le calque et slectionnez Transformer en calque normal dans le menu contextuel Calques.
Duplication de calques
Copie de tous les calques dans une autre image
Pour copier tous les calques dune image dans une autre, utilisez la fentre du Visualiseur. Pour plus dinformations, reportez-vous la section Copie dune image dans une autre laide du Visualiseur page 184.
Dupliquez le calque dune image pour lutiliser comme point de dpart du nouveau calque ou comparer des modifications et des effets, tout en laissant le calque dorigine intact. Vous pouvez galement copier un calque dans une autre image. Pour dupliquer un calque dans la mme image : Effectuez lune ou lautre des oprations suivantes :
�
Dans la palette Calques, cliquez sur le nom du calque, puis choisissez Calques > Dupliquer.
406
Chapitre 14 : Utilisation des calques
Dans la palette Calques, cliquez avec le bouton droit de la souris sur le nom du calque, puis choisissez Dupliquer dans le menu contextuel. Dans la palette Calques, cliquez sur le nom du calque, choisissez dition > Copier afin de copier le calque, puis dition > Coller > Comme nouveau calque .
Le calque dupliqu est ajout au-dessus du calque actuel. Pour copier un calque dans une autre image : Effectuez lune des oprations suivantes :
�
Dans la palette Calques, cliquez sur le nom du calque ou du groupe de calques et faites-le glisser sur une image ouverte, puis relchez le bouton de la souris. Paint Shop Pro ajoute le calque au-dessus du calque slectionn de la deuxime image. Dans la palette Calques, cliquez sur le nom du calque ou du groupe de calques copier, choisissez dition > Copier, slectionnez limage cible, puis choisissez dition > Coller > Comme nouveau calque . Le calque est coll au centre du support.
Cration de calques raster partir de slections
Cration dun nouveau calque vectoriel partir dune slection vectorielle
Utilisez loutil Slectionner des objets pour slectionner un ou plusieurs objets vectoriels. Choisissez dition > Copier pour les copier, puis dition > Coller > comme nouveau calque.
Pour transformer une slection en calque, utilisez la commande du menu Slection Transformer la slection en calque . Pour effectuer une slection raster de donnes raster ou vectorielles, utilisez les outils Slection, Slection au lasso ou Baguette magique. Le nouveau calque est toujours un calque raster. Vous pouvez galement copier une slection raster et la coller comme nouveau calque.
Chapitre 14 : Utilisation des calques
407
Nettoyage des bords de la slection
Lorsque vous transformez une slection, certains pixels adjacents la bordure de la slection risquent dtre inclus, notamment aprs lapplication dun effet de progressivit ou dun anticrnelage. Utilisez la commande Dsincrustation afin de nettoyer la bordure en supprimant ces pixels. Pour nettoyer une slection avant de la copier ou de la transformer, reportez-vous la section Nettoyage des bords de la slection page 234. Pour nettoyer un calque cr partir dune slection, reportez-vous la section Nettoyage des bords des calques crs partir de slections page 421.
Pour crer un calque raster partir dune slection : 1 Utilisez les outils Slection, Slection au lasso ou Baguette magique pour slectionner une zone de limage. 2 Effectuez lune ou lautre des oprations suivantes :
�
Choisissez Slections > Transformer la slection en calque. Le nouveau calque sintitule Slection transforme. Choisissez dition > Copier pour copier la slection, puis dition > Coller > Comme nouveau calque. Le nouveau calque est appel Raster, suivi dun numro (Raster 1).
Modification des proprits des calques
Les proprits dun calque correspondent toutes les informations affiches dans la palette Calques relatives au nom, lappartenance un groupe, lexistence dune liaison, lopacit du calque, au mlange, la protection de la transparence et au choix de la couleur utilise pour mettre en vidence licne du calque. Pour modifier ces proprits, cliquez deux fois sur le nom du calque afin dafficher la bote de dialogue Proprits du calque ou effectuez les modifications dans le volet droit de la palette Calques. Pour plus dinformations sur la modification dun calque de rglage, reportez-vous la section Modification dun calque de rglage page 425.
Attribution de nouveaux noms aux calques
Autre moyen de renommer un calque
Cliquez deux fois sur le nom du calque pour afficher la bote de dialogue Proprits du calque et tapez un nouveau nom dans la zone ddition Nom.
Lorsque vous ajoutez des calques une image, il est prfrable de les renommer afin de les identifier plus facilement dans la palette Calques. Pour renommer un calque : 1 Dans la palette Calques, cliquez avec le bouton droit de la souris sur le nom du calque et choisissez Renommer dans le menu contextuel. 2 Tapez le nom et appuyez sur la touche Entre .
408
Chapitre 14 : Utilisation des calques
Affichage et masquage des calques, des groupes et des objets vectoriels
Image dorigine et image avec tous les calques, dont un masqu
Utilisez les boutons de bascule de la visibilit dans la palette Calques pour afficher ou masquer les calques, les groupes de calques ou les objets vectoriels de limage. Ces lments ne sont pas supprims de limage, mais simplement masqus. Lorsquun calque est visible, le bouton de bascule de la visibilit ressemble ceci : . Lorsquun calque est masqu, ce bouton ressemble cela : . Pour afficher ou masquer des calques et des groupes de calques : Effectuez lune ou lautre des oprations suivantes dans la palette Calques :
�
Cliquez sur le bouton de bascule de la visibilit de chaque calque ou groupe de calques que vous souhaitez afficher ou masquer. Remarque : lorsque vous masquez un groupe de calques, vous masquez galement tous les masques quil contient.
Pour afficher uniquement un calque, cliquez dessus avec le bouton droit de la souris et choisissez Affichage > Calque actif uniquement dans le menu contextuel.
Pour afficher tous les calques : Choisissez Calques > Afficher > Tous les calques ou cliquez avec le bouton droit de la souris sur le nom du calque et choisissez Afficher > Tous les calques dans le menu contextuel. Pour inverser les calques affichs ou masqus :
�
Cliquez avec le bouton droit de la souris sur le nom du calque et choisissez Afficher > Inverser dans le menu contextuel. Tous les lments visibles deviennent invisibles, et inversement. Cliquez avec le bouton droit de la souris sur le nom dun calque appartenant un groupe li et choisissez Afficher > Inverser dans le menu contextuel.
Pour afficher ou masquer des objets vectoriels : Dans la palette Calques, cliquez sur le bouton de bascule de la visibilit de chaque objet vectoriel que vous souhaitez afficher ou masquer.
Chapitre 14 : Utilisation des calques
409
Groupes de calques
Modification dun groupe de calques
Pour modifier un groupe de calques, vous pouvez :
�
Crez des groupes de calques afin de regrouper plusieurs calques. Les groupes de calques permettent deffectuer les oprations suivantes :
� �
Organiser la palette Calques. Dfinir les proprits de lensemble du groupe de calques, telles que lopacit et le mode de mlange. Appliquer les effets des calques de rglage uniquement aux calques situs en dessous dans un groupe, et non dans limage entire. Dplacer tous les calques groups, et conserver lordre dempilement, en cliquant sur le nom du groupe et en le faisant glisser vers un nouvel emplacement. Dplacer tous les calques en mme temps sur le support de limage, lorsque le groupe est li. (dans le cas contraire, les calques dun groupe se dplacent sparment). Pour plus dinformations, reportez-vous la section Liaison de calques et de groupes de calques page 410.
Modifier les proprits des calques, telles que lopacit ou le mode de mlange. Reportez-vous la section Modification des proprits des calques page 407. Dplacer le groupe dans la pile, en dplaant ainsi tous les calques quil contient. Renommer le groupe. Reportez-vous la section Attribution de nouveaux noms aux calques page 407. Supprimer le groupe, en supprimant galement tous les calques quil contient. Reportez-vous la section Suppression de calques ou de leur contenu page 422.
Les groupes de calques peuvent contenir des calques raster, vectoriels, de masque ou de rglage et doivent comporter au moins un calque. Les groupes de calques peuvent galement contenir dautres groupes de calques, ou groupes imbriqus. Si vous dplacez tous les calques en dehors du groupe, Paint Shop Pro supprime le groupe de calques. Remarque � Les calques de rglage ou de masque ne peuvent pas figurer en bas de la pile de calques.
�
Les objets vectoriels ne peuvent pas tre spars de leur groupe de calques.
Pour crer un groupe de calques : 1 Dans la palette Calques, cliquez sur le premier calque insrer dans le groupe.
Ajout dun calque en bas de la pile dun groupe de calques
Faites glisser le calque sur lavant-dernire place de la pile, puis dplacez le calque du bas vers le haut.
2 Effectuez lune ou lautre des oprations suivantes :
�
Dans la palette Calques, cliquez sur le bouton Groupe de calques . Choisissez Calques > Nouveau groupe de calques . La bote de dialogue Proprits du calque saffiche. Effectuez les modifications ncessaires, puis cliquez sur OK . Choisissez Calques > Agencer > Placer dans le groupe .
410
Chapitre 14 : Utilisation des calques
Le groupe de calques est cr et le calque slectionn y est insr. Le groupe de calques sintitule par dfaut Groupe, suivi dun numro (Groupe 1, par exemple). 3 Pour ajouter un calque au groupe de calques, cliquez sur son nom et faites-le glisser dans le groupe. Une ligne noire indique sa position jusqu ce que vous relchiez le bouton de la souris. Remarque : vous pouvez galement ajouter un groupe de calques un autre groupe. On parle alors de groupes imbriqus.
Pour supprimer un calque dun groupe :
Faites glisser le calque en dehors du groupe ou choisissez Calques > Agencer > Retirer du groupe.
Pour dissocier des calques :
Slectionnez le groupe de calques dissocier, puis choisissez Calques > Dissocier les calques .
Liaison de calques et de groupes de calques
Liez les calques afin de les dplacer simultanment sur le support de limage lorsque vous utilisez loutil Dplacer. Pour lier des calques individuellement, utilisez le bouton Liaison des calques dans la palette Calques. Ce bouton affiche Aucune par dfaut. Dfinissez chaque calque que vous souhaitez lier sur le mme chiffre, 1 ou 2, par exemple. Cliquez avec le bouton gauche de la souris pour augmenter le chiffre ou avec le bouton droit pour le rduire.
Image contenant un groupe li et des calques lis
Bouton Liaison des calques
Liez les groupes afin de dplacer tous les calques dun groupe simultanment sur le support de limage. Dans la palette Calques, le bouton Liaison des groupes affiche une icne bleue si le groupe est li, ou grise dans le cas contraire. Les liaisons de calques ont priorit sur les liaisons de groupes. Le Groupe de calques 1, par exemple, est li et contient les Calque1, Calque2 et Calque3. Le Calque1 est dfini sur la liaison numro 1. Le Calque4 (en dehors du groupe de calques) est galement dfini sur la liaison numro 1. Si vous dplacez le Calque4, le Calque1 se dplace galement. Si vous dplacez le Calque2, le Calque1 ne bouge pas.
Bouton Liaison des groupes
Chapitre 14 : Utilisation des calques
411
Pour lier des calques : Attribuez chaque calque que vous souhaitez lier le mme numro de groupe de liens. Effectuez lune ou lautre des oprations suivantes dans la palette Calques :
�
Pour augmenter le numro, cliquez avec le bouton gauche de la souris sur le bouton Liaison des calques . Pour rduire le numro, cliquez avec le bouton droit de la souris sur le bouton Liaison des calques . Pour afficher la bote de dialogue Proprits du calque, cliquez deux fois sur le nom de chaque calque, modifiez le numro du Groupe de liens , puis cliquez sur OK .
La liaison affecte-t-elle lordre dempilement ?
Non. La liaison affecte uniquement les dplacements sur le support de limage laide de loutil Dplacer. Le seul moyen de dplacer les calques simultanment en conservant lordre dempilement est de les grouper. Lorsque vous dplacez le calque dun groupe de la pile, tous les calques bougent, que le groupe soit li ou non.
Pour sparer des calques : Pour chaque calque que vous souhaitez supprimer du groupe de liens, effectuez lune ou lautre des oprations suivantes dans la palette Calques :
�
Cliquez avec le bouton gauche ou droit de la souris sur le bouton Liaison des calques jusqu ce quil affiche Aucune. Cliquez deux fois sur le nom du calque afin dafficher la bote de dialogue Proprits du calque, dfinissez le numro du Groupe de liens sur 0, puis cliquez sur OK .
Pour lier ou sparer des groupes de calques : Effectuez lune des oprations suivantes dans la palette Calques :
�
Cliquez sur le bouton Liaison des groupes signifie que le groupe nest pas li.
. Un bouton gris
Cliquez deux fois sur le nom du calque afin dafficher la bote de dialogue Proprits du calque, cochez ou dslectionnez la case Groupe li , puis cliquez sur OK .
Modification de lopacit des calques
Pour crer des effets tonnants, variez lopacit dun calque entre la valeur par dfaut 100 % (opacit totale) et 0 % (transparence). Lorsquun calque est partiellement transparent, vous pouvez voir les calques situs en dessous. Pour modifier lopacit de tous les calques dun groupe, rglez lopacit du groupe de calques.
412
Chapitre 14 : Utilisation des calques
Le paramtre Opacit de la palette Calques affiche lopacit de chaque calque. Lopacit globale dun calque et lopacit des pixels individuels sont deux paramtres indpendants. Si, par exemple, un pixel commence une opacit de 50 % et que lopacit du calque est de 50 %, le pixel saffiche avec une opacit de 25 %. Si le calque appartient un groupe de calques dont lopacit est de 50 %, lopacit du pixel est alors de 12,5 %. Pour rgler lopacit dun calque ou dun groupe de calques : 1 Dans la palette Calques, cliquez sur le nom du calque. 2 Effectuez lune ou lautre des oprations suivantes :
�
Faites glisser le pointeur de lopacit pourcentage de votre choix.
vers le
Cliquez deux fois sur le nom du calque afin dafficher la bote de dialogue Proprits du calque, modifiez le paramtre Opacit , puis cliquez sur OK .
Mlange de calques
Modes de mlange : Normal, Assombrir davantage, Luminance et Fondu
Crez des effets tonnants en modifiant le mode de mlange des pixels dun calque avec les pixels des calques sous-jacents. Paint Shop Pro contient plusieurs modes de mlange spcifiant la mthode utilise pour mlanger les pixels. Limage affiche les pixels mlangs, mais les calques ne sont pas combins. Chaque calque est rgl par dfaut sur le mode de mlange Normal, qui mlange les pixels selon lopacit du calque slectionn. Les pixels du calque slectionn sont mlangs la combinaison de tous les calques sous-jacents, et non au calque du dessous uniquement. Pour limiter le nombre de pixels affects par le mode de mlange, rglez ltendue du mlange. Reportez-vous la section Dfinition de ltendue du mlange page 416. Pour rgler le mode de mlange dun calque : Dans la palette Calques, cliquez sur la liste droulante Mode Mlange du calque que vous souhaitez rgler et slectionnez un mode de mlange. Pour une description des modes de mlange, reportez-vous la section propos des modes de mlange ci-dessous.
Chapitre 14 : Utilisation des calques
413
propos des modes de mlange
Nombre de couleurs et calques
Les modes de mlange Teinte, Saturation, Couleur et Luminance sont disponibles uniquement pour les images avec 16 millions de couleurs. Les modes de mlange Multiplier, cran, Diffrence et Exclusion produisent le mme rsultat, indpendamment de lordre des calques dans la palette Calques.
Le tableau ci-dessous dcrit chacun des modes de mlange. La mention Calque slectionn indique le calque pour lequel vous dfinissez le mode de mlange. Remarque De nombreux modes de mlange, ainsi que le transfert des canaux chromatiques, ont t amliors. Ces modes de mlange peuvent ne pas tre compatibles avec dautres applications. Pour une compatibilit avec dautres applications, utilisez les modes de mlange hrits. Mode de mlange
Normal
Rsultat
Affiche les pixels des calques sous-jacents en fonction de lopacit des pixels du calque slectionn. Si les donnes sont totalement opaques, aucun pixel ne transparat. Plus lopacit est rduite, plus les pixels des calques sous-jacents visibles sont nombreux. Affiche les pixels du calque slectionn plus sombres que ceux des calques sous-jacents. Les pixels plus clairs que ceux des calques sous-jacents disparaissent. Affiche les pixels du calque slectionn plus clairs que ceux des calques sous-jacents. Les pixels plus sombres que ceux des calques sous-jacents disparaissent. Applique la teinte du calque slectionn aux calques sous-jacents, sans modifier la saturation ni la luminosit. Ce mode de mlange a t introduit dans Paint Shop Pro 8 et constitue une amlioration du mode de mlange Teinte dorigine (Teinte (hrite)). Ce mode de mlange a t introduit pour la premire fois dans la version 5 de Paint Shop Pro et fonctionne de manire identique au mode de mlange Teinte. Il a t conserv pour assurer la compatibilit avec des versions plus anciennes de Paint Shop Pro. Applique la saturation du calque slectionn aux calques sous-jacents, sans affecter la teinte ni la luminosit. Ce mode de mlange a t introduit dans Paint Shop Pro 8 et constitue une amlioration du mode de mlange Saturation dorigine (Saturation (hrite)). Ce mode de mlange a t introduit pour la premire fois dans la version 5 de Paint Shop Pro et fonctionne de manire identique au mode de mlange Saturation. Il a t conserv pour assurer la compatibilit avec des versions plus anciennes de Paint Shop Pro.
Assombrir davantage claircir davantage Teinte
Teinte (hrite)
Saturation
Saturation (hrite)
414
Chapitre 14 : Utilisation des calques
Mode de mlange
Couleur
Rsultat
Applique la teinte et la saturation du calque slectionn aux calques sous-jacents, sans affecter la luminosit. Ce mode de mlange a t introduit dans Paint Shop Pro 8 et constitue une amlioration du mode de mlange Couleur dorigine (Couleur (hrite)). Ce mode de mlange a t introduit pour la premire fois dans la version 5 de Paint Shop Pro et fonctionne de manire identique au mode de mlange Couleur. Il a t conserv pour assurer la compatibilit avec des versions plus anciennes de Paint Shop Pro. Applique la luminance, ou luminosit, du calque slectionn aux calques sous-jacents, sans affecter la teinte ni la saturation. Ce mode de mlange a t introduit dans Paint Shop Pro 8 et constitue une amlioration du mode de mlange Luminance dorigine (Luminance (hrite)). Ce mode de mlange a t introduit pour la premire fois dans la version 5 de Paint Shop Pro et fonctionne de manire identique au mode de mlange Luminance. Il a t conserv pour assurer la compatibilit avec des versions plus anciennes de Paint Shop Pro. Combine les couleurs du calque slectionn avec celles des calques sous-jacents afin de produire une couleur plus sombre. La multiplication de nimporte quelle couleur avec du noir produit du noir. La multiplication de nimporte quelle couleur avec du blanc laisse cette couleur intacte. claircit les couleurs des calques sous-jacents en multipliant linverse des couleurs du calque slectionn et des calques sous-jacents. La couleur obtenue est identique celle du calque slectionn ou plus claire. Remplace de faon alatoire les couleurs de certains pixels du calque slectionn par celles des calques sous-jacents afin de crer un effet tachet. Lopacit du calque slectionn dtermine le nombre de pixels remplacs. Plus lopacit est faible, plus le nombre de pixels remplacs est lev.
Couleur (hrite)
Luminance
Luminance (hrite)
Multiplier
cran
Fondu
Chapitre 14 : Utilisation des calques
415
Mode de mlange
Rsultat
Recouvrement Combine les modes de mlange Multiplier et cran. Si la valeur du canal chromatique des calques sous-jacents est infrieure la moiti de la valeur maximale, le mode de mlange Multiplier est utilis. Si la valeur du canal chromatique est suprieure ou gale la moiti de la valeur maximale, le mode de mlange cran est utilis. Le mode de mlange Recouvrement affiche les motifs ou les couleurs du calque slectionn tout en prservant les ombres et les hautes lumires des calques sous-jacents. Lumire dure Combine les modes de mlange Multiplier et cran. Si la valeur du canal chromatique du calque slectionn est infrieure 128, le mode de mlange Multiplier est utilis. Si la valeur du canal chromatique est suprieure ou gale 128, le mode de mlange cran est utilis. En rgle gnrale, utilisez le mode de mlange Lumire dure pour ajouter des hautes lumires ou des ombres. Combine les modes de mlange Assombrir et claircir. Si la valeur du canal chromatique du calque slectionn est infrieure 128, le mode de mlange Assombrir est utilis. Si la valeur du canal chromatique est suprieure ou gale 128, le mode de mlange claircir est utilis. En rgle gnrale, utilisez le mode de mlange Lumire douce pour ajouter des hautes lumires ou des ombres plus douces. Soustrait la couleur du calque slectionn de celle des calques sous-jacents. claircit limage en utilisant les valeurs de luminosit des couleurs du calque slectionn pour claircir les couleurs des calques sous-jacents. Les couleurs claires produisent un effet claircissant plus prononc, le noir ne produit aucun effet. Assombrit limage en utilisant les valeurs de luminosit du calque slectionn pour rduire la luminosit des calques sous-jacents. Cre un effet similaire au mode Diffrence, mais plus doux.
Lumire douce
Diffrence claircir
Assombrir
Exclusion
416
Chapitre 14 : Utilisation des calques
Dfinition de ltendue du mlange
tendue du mlange : normal, 50 %, 60 % et 75 %
Vous pouvez dfinir non seulement le mode de mlange dun calque, mais aussi son tendue. Cette tendue permet de limiter le nombre de pixels affects par le mode de mlange. Le mode de mlange sapplique par dfaut tous les pixels. Ltendue du mlange dfinit lopacit en fonction de la luminosit ou du canal chromatique, afin de retirer certaines couleurs du calque slectionn et den rendre dautres visibles. Pour dfinir ltendue du mlange : 1 Dans la palette Calques, slectionnez un calque et dfinissez son mode de mlange. (Reportez-vous la section Mlange de calques page 412.) 2 Cliquez deux fois sur le nom du calque afin dafficher la bote de dialogue Proprits du calque. 3 Cliquez sur longlet tendue du mlange . 4 Dans la liste droulante Mlanger, slectionnez le canal utiliser lors du mlange des calques. Pour que les valeurs de luminosit des calques dterminent lopacit, slectionnez le canal du gris. Pour que les valeurs des canaux respectifs dterminent lopacit, slectionnez le canal du rouge, du vert ou du bleu. 5 Rglez lopacit du canal comme suit :
�
Faites dabord glisser les flches du haut pour indiquer les valeurs auxquelles lopacit est de 100 %. Faites ensuite glisser les flches du bas pour indiquer les valeurs auxquelles lopacit est de 0 %.
Notez que les valeurs du ct gauche indiquent les valeurs ascendantes et les valeurs du ct droit indiquent les valeurs descendantes.
Dfinition de ltendue du mlange
Dans lillustration ci-contre, par exemple, lopacit du calque slectionn est de 100 % entre les valeurs de luminosit 43 et 126 et dcrot au niveau des zones plus claires et plus sombres. 6 Cliquez sur OK. Paint Shop Pro applique le mlange uniquement aux pixels compris dans ltendue que vous avez slectionne. Le volet droit de la palette Calques signale lutilisation dune tendue en affichant licne de ltendue du mlange .
Chapitre 14 : Utilisation des calques
417
Protection des zones transparentes
Pour appliquer des outils et des effets uniquement certaines zones dun calque raster contenant des donnes, utilisez la fonction Verrouiller la transparence dans la palette Calques. Les zones transparentes sont protges lorsque vous appliquez de la peinture, des effets, collez des slections ou effectuez dautres modifications. Remarque Cette fonction sapplique uniquement aux calques raster. Vous ne pouvez pas verrouiller la transparence dun calque vectoriel, de rglage, de masque ou de groupe. Par ailleurs, les calques darrire-plan ne prennent pas en charge la transparence. Lorsque la transparence est verrouille, le bouton Verrouiller la transparence se prsente ainsi : . Dans le cas contraire, le bouton Verrouiller la transparence est gris . Pour verrouiller ou dverrouiller la transparence : Effectuez lune ou lautre des oprations suivantes :
�
Dans la palette Calques, cliquez sur le bouton Verrouiller la transparence du calque raster requis. Cliquez deux fois sur le nom du calque afin dafficher la bote de dialogue Proprits du calque, cochez ou dslectionnez la case Verrouiller la transparence , puis cliquez sur OK .
Dfinition des couleurs pour la mise en vidence des icnes
Pour organiser visuellement la palette Calques, spcifiez les couleurs utilises pour mettre en vidence les calques et les groupes de calques. La couleur choisie saffiche comme arrire-plan de licne situe gauche du nom du calque ou du groupe. Elle na aucun effet sur limage. Dans un groupe de calques, les calques auxquels aucune couleur na t attribue pour la mise en vidence hritent de la couleur du calque parent. Utilisez, par exemple, la mme couleur pour tous les calques dun groupe et une autre couleur pour mettre en vidence dautres calques ou groupes de calques.
418
Chapitre 14 : Utilisation des calques
Pour dfinir la couleur de la mise en vidence dune icne : 1 Dans la palette Calques, cliquez deux fois sur le nom du calque afin douvrir la bote de dialogue Proprits du calque. 2 Cochez la case Mettre en vidence dans la palette Calques . 3 Effectuez lune ou lautre des oprations suivantes :
�
Pour slectionner une nouvelle couleur, cliquez dans la case de la couleur. Choisissez une couleur et cliquez sur OK. Pour choisir parmi les couleurs rcemment utilises, cliquez avec le bouton droit de la souris sur la case de la couleur et choisissez une couleur.
4 Dans la bote de dialogue Proprits du calque, cliquez sur OK . Licne affiche la couleur pour la mise en vidence.
Modification des calques
Modifiez les calques afin de changer laspect de votre image. Rorganisez la pile, dplacez les calques sur le support de limage, fusionnez les calques, nettoyez les bords des calques crs partir de slections ou supprimez des calques.
Agencement de lordre dempilement des calques
Lorganisation des calques dans limage est cruciale pour laspect de limage. Si un calque se trouve au-dessus dun autre, les donnes de ce calque peuvent recouvrir les donnes qui se trouvent en dessous.
Dplacement du calque darrire-plan
Le calque darrire-plan est toujours le calque du bas. Il ne peut pas tre dplac. Pour le dplacer, vous devez dabord le convertir en calque raster. Reportez-vous la section Transformation dun calque darrire-plan en calque raster normal page 405.
Pour modifier lordre dempilement des calques, et modifier galement limage, dplacez les calques dans la palette Calques. Si un calque ou un groupe de calques contient des composants, tels que des objets vectoriels ou des calques groups, tous ces composants se dplacent avec lui. Pour dplacer un calque, un groupe de calques ou un objet vectoriel : Dans la palette Calques, cliquez sur le nom du calque, du groupe de calques ou de lobjet vectoriel et faites-le glisser vers un nouvel emplacement. Une ligne noire indique sa position jusqu ce que vous relchiez le bouton de la souris.
Chapitre 14 : Utilisation des calques
419
Lorsque vous faites glisser un lment, le pointeur se change en main . Si le symbole dinterdiction saffiche , vous ne pouvez pas placer llment slectionn cet endroit. Exemple : le calque darrire-plan ne peut pas tre dplac. Aucun calque ne peut figurer en dessous du calque darrire-plan. Les objets vectoriels ne peuvent pas tre placs sur des calques raster. Les calques de masque et de rglage ne peuvent pas figurer en bas de la pile dune image ou dun groupe de calques. Pour dplacer plusieurs objets vectoriels : 1 Dans la palette Calques, cliquez sur le premier objet vectoriel. 2 Appuyez sur la touche Maj et cliquez sur chaque objet vectoriel supplmentaire ou cliquez avec le bouton droit de la souris et choisissez Slectionner tout . 3 Faites glisser les objets slectionns vers un nouvel emplacement. Une ligne noire indique sa position jusqu ce que vous relchiez le bouton de la souris.
Dplacement de calques sur le support de limage
Image dorigine et image avec un calque dplac vers la droite
Pour dplacer tout le contenu dun calque nimporte o sur le support de limage, utilisez loutil Dplacer. Si vous dplacez une partie dun calque en dehors du support, Paint Shop Pro ne la supprime pas. Vous pouvez la replacer dans le support ou augmenter la taille de celui-ci afin dafficher les donnes supplmentaires. Remarque Vous ne pouvez pas utiliser loutil Dplacer avec le calque darrire-plan. Pour dplacer le contenu dun calque darrire-plan, vous devez dabord le convertir en calque raster normal. Reportez-vous la section Transformation dun calque darrire-plan en calque raster normal page 405.
Emplacement du calque
Si vous dplacez un calque en dehors du support de limage, il nest plus visible. Pour le rcuprer, appuyez sur la touche Maj et faites-le glisser laide de loutil Dplacer. Vous pouvez augmenter la taille du support jusqu ce que le calque apparaisse, le placer lendroit de votre choix, puis rduire nouveau sa taille.
Pour dplacer un calque sur le support dune image : 1 Dans la palette Calques, slectionnez le calque que vous souhaitez dplacer. 2 Dans la barre doutils Outils, cliquez sur loutil Dplacer . 3 Cliquez sur le calque et faites-le glisser dans limage afin de le placer un nouvel endroit. 4 Pour limiter cet outil au calque actuel, maintenez la touche Maj enfonce, cliquez sur limage et faites glisser le calque.
420
Chapitre 14 : Utilisation des calques
Fusion des calques
La fusion des calques est galement appele aplatissement. Vous pouvez fusionner les calques slectionns ou tous les calques dune image. La fusion des calques permet de rduire la quantit de mmoire requise pour limage. Paint Shop Pro fusionne les calques en fonction des modes de mlange, convertit les donnes vectorielles et le texte vectoriel en donnes raster et remplace les zones transparentes du calque darrire-plan par du blanc.
Enregistrement des images aplaties
De nombreux formats de fichiers, tels que JPEG, GIF et TIF, ne prennent pas en charge les images contenant plusieurs calques. Lorsque vous enregistrez une image sous ces formats, Paint Shop Pro fusionne tous les calques en un seul calque darrire-plan.
Faites toujours une copie de sauvegarde de limage .PspImage dorigine avant de fusionner des calques. Une fois les calques fusionns, vous ne pouvez plus les modifier sparment. moins dtre sr davoir termin la modification de limage, il est prfrable de ne pas fusionner les calques. Pour fusionner deux calques : 1 Assurez-vous que les calques sont situs lun en dessous de lautre dans la palette Calques. 2 Cliquez sur le nom du calque situ au-dessus du calque avec lequel vous souhaitez le fusionner. 3 Choisissez Calques > Fusionner > Fusionner le calque de dessous afin de fusionner les deux calques. Le tableau suivant dcrit le rsultat de la fusion des diffrents types de calques :
Calque du haut Fusionn avec Cre
Tout calque
Vectoriel
Outil dart
Masque
Tout calque
Tout calque
Raster
Vectoriel Arrire-plan
Masque
Arrire-plan
Masque / rglage Non autoris
Raster
Vectoriel Arrire-plan
Masque
Arrire-plan
Pour fusionner tous les calques : Choisissez Calques > Fusionner > Tous (aplatir) afin de fusionner les calques en un calque darrire-plan. Pour fusionner tous les calques visibles : 1 Dans la palette Calques, cliquez sur le bouton de bascule de la visibilit des calques que vous ne souhaitez pas fusionner.
Chapitre 14 : Utilisation des calques
421
2 Choisissez Calques > Fusionner > Calques visibles pour fusionner tous les calques visibles en un calque raster intitul Fusionn. Les calques invisibles ne sont pas affects. Le nouveau calque raster, qui conserve les informations relatives la transparence des calques dorigine, est le calque actif. Remarque : si un calque visible appartient un groupe, seuls les calques visibles de ce groupe sont fusionns. Si le groupe de calques est invisible, tous les calques du groupe le sont aussi. Par consquent, aucun calque du groupe nest fusionn. Pour fusionner tous les calques dun groupe : 1 Dans la palette Calques, cliquez sur le groupe de calques ou sur un calque du groupe que vous souhaitez fusionner. 2 Choisissez Calques > Fusionner > Fusionner le groupe afin de fusionner tous les calques du groupe en un calque raster.
Nettoyage des bords des calques crs partir de slections
Nombre de couleurs
Vous pouvez appliquer ces commandes uniquement des images en niveaux de gris ou avec 16 millions de couleurs. Pour plus dinformations sur laugmentation du nombre de couleurs dune image, reportez-vous la section Augmentation du nombre de couleurs dune image page 291.
Lorsque vous transformez ou collez une slection afin de crer un calque, certains pixels adjacents la bordure de la slection sont inclus, notamment aprs lapplication dun effet de progressivit ou dun anticrnelage. Les commandes Calques > Dsincrustation nettoient la bordure en supprimant ces pixels. Il existe trois commandes de dsincrustation : liminer les incrustations noires, liminer les incrustations blanches et liminer la frange. Utilisez les commandes liminer les incrustations noires ou liminer les incrustations blanches lorsque la slection provient dune image avec un arrire-plan noir ou blanc. Elles permettent dliminer les pixels noirs ou blancs des bords du calque. Utilisez la commande liminer la frange lorsque la slection provient dune image avec un arrire-plan en couleur. Llimination des franges dplace vers lextrieur les pixels des bords du calque exclus de la progressivit, ainsi que sur les irrgularits des zones progressives du calque.
422
Chapitre 14 : Utilisation des calques
Pour utiliser une commande de dsincrustation :
Utilisation dune commande de dsincrustation sur une slection
Pour nettoyer les bords dune slection avant de la transformer ou de la copier, utilisez les commandes Slections > Dsincrustation. Reportez-vous la section Nettoyage des bords de la slection page 234.
1 Dans la palette Calques, cliquez sur le nom du calque cr partir dune slection. 2 Effectuez lune ou lautre des oprations suivantes :
�
Pour liminer les incrustations noires, choisissez Calques > Dsincrustation > liminer les incrustations noires . Pour liminer les incrustations blanches, choisissez Calques > Dsincrustation > liminer les incrustations blanches . Pour liminer les incrustations en couleur, choisissez Calques > Dsincrustation > liminer la frange , afin douvrir la bote de dialogue liminer la frange. Tapez le nombre de pixels liminer et appuyez sur la touche Entre .
Suppression de calques ou de leur contenu
Pour supprimer un calque dune image, vous devez supprimer lensemble du calque. Vous pouvez galement supprimer le contenu dun calque afin de conserver le calque dans limage. Les calques raster ou vectoriels deviennent transparents et le calque darrire-plan est rempli avec la couleur, le style et la texture de larrire-plan actuel. Pour supprimer un calque : 1 Assurez-vous quaucun lment nest slectionn lextrieur du calque que vous souhaitez supprimer. 2 Dans la palette Calques, cliquez sur le nom du calque que vous souhaitez supprimer. 3 Cliquez sur le bouton Supprimer dans la barre doutils de la palette Calques, ou cliquez avec le bouton droit de la souris et choisissez Supprimer dans le menu contextuel. Vous pouvez galement faire glisser le calque vers le bouton Supprimer . Pour supprimer le contenu dun calque : 1 Assurez-vous quaucun lment nest slectionn lextrieur du calque que vous souhaitez supprimer. 2 Dans la palette Calques, cliquez sur le nom du calque. 3 Appuyez sur la touche Supprimer ou choisissez dition > Effacer.
Chapitre 14 : Utilisation des calques
423
Utilisation des calques de rglage
Les calques de rglage sont des calques de correction permettant de rgler les couleurs ou les tons des calques sous-jacents, sans modifier directement leurs pixels. Choisissez parmi les types de calques de rglage suivants : Luminosit et contraste, Mlange des canaux, quilibre des couleurs, Courbes, Teinte/Saturation/Luminosit, Inverser, Niveaux, Postriser et Seuil. Tous les niveaux de rglage possdent leur commande correspondante dans le menu Rglage. Lavantage des calques de rglage est que vous ne modifiez pas les calques de limage, ce qui simplifie et acclre les modifications relatives au rglage de couleurs et de tons. Ajoutez des calques de rglage afin de comparer diffrentes corrections chromatiques ou pour constater leffet produit par la combinaison de plusieurs corrections. Masquez, supprimez ou modifiez les calques de rglage.
Cration dun calque de rglage ne sappliquant qu un seul calque
Crez un groupe de calques contenant un seul calque, puis ajoutez le calque de rglage au-dessus de ce calque dans le groupe.
Un calque de rglage sapplique tous les calques de mme niveau situs en dessous, comme suit :
�
Si le calque de rglage se trouve au niveau principal, et non au sein dun groupe de calques, il sapplique tous les calques situs en dessous, dans lordre dempilement. Si le calque de rglage appartient un groupe de calques, il sapplique uniquement aux calques du groupe situs en dessous, dans lordre dempilement.
Pour ajouter un calque de rglage : 1 Dans la palette Calques, cliquez sur le calque au-dessus duquel vous souhaitez crer le calque de rglage. 2 Pour appliquer le calque de rglage une slection, effectuez une slection. 3 Choisissez Calques > Nouveau calque de rglage , puis slectionnez le type de calque de rglage. Une bote de dialogue avec le nom du calque de rglage saffiche. Les fentres daperu affichent limage avant et aprs modification. Longlet Rglage affiche les paramtres de correction des couleurs et des tons modifier. Remarque : longlet Gnral inclut les proprits du calque, telles que son nom, le mode de mlange et lopacit. Vous pouvez modifier ces proprits dans cet onglet ou dans la palette Calques. Pour plus dinformations, reportez-vous la section Modification des proprits des calques page 407.
424
Chapitre 14 : Utilisation des calques
4 Pour rtablir les paramtres par dfaut des valeurs, dans la liste droulante Paramtres par dfaut , choisissez Par dfaut. Vous pouvez galement cliquer deux fois sur le calque de rglage afin douvrir la bote de dialogue Proprits du calque, puis cliquer sur le bouton Rinitialiser avec la valeur par dfaut . 5 Modifiez les paramtres dans longlet Rglage , puis cliquez sur OK . Le calque de rglage est ajout au-dessus du calque slectionn prcdemment.
propos des types de calques de rglage
Le Chapitre 6, Correction des couleurs et des teintes donne une description dtaille de chaque type de calque de rglage. Le tableau suivant indique les sections spcifiques auxquelles se rfrer dans ce chapitre. Type de correction
Rglage de lquilibre des couleurs
Calque de rglage
quilibre des couleurs
Pour plus dinformations
Reportez-vous la section Modification de lquilibre des couleurs des ombres, des tons moyens et des hautes lumires page 149.
Teinte/Saturation/ Reportez-vous la section Luminosit Harmonisation du rglage de la teinte, de la saturation et de la luminosit page 150. Mlange des canaux Rglage de la Luminosit et luminosit et contraste du contraste Courbes Reportez-vous la section Rglage des canaux chromatiques page 153. Reportez-vous la section Rglage manuel de la luminosit et du contraste page 156. Reportez-vous la section Rglage individuel des valeurs de luminosit page 157. Reportez-vous la section Rglage des niveaux de luminosit page 160.
Niveaux
Chapitre 14 : Utilisation des calques
425
Type de correction
Calque de rglage
Pour plus dinformations
Reportez-vous la section Cration dimages en ngatif page 165. Reportez-vous la section Cration dimages en noir et blanc page 163. Reportez-vous la section Rduction du nombre de niveaux de luminosit page 164.
Rduction ou Inverser suppression des couleurs Seuil Postriser
Modification dun calque de rglage
Suppression dun calque de rglage
Pour supprimer un calque de rglage, effectuez les mmes oprations que pour tout autre calque. Cliquez sur le nom du calque, puis sur le bouton Supprimer dans la barre doutils de la palette Calques. Pour annuler une suppression, cliquez sur le bouton Annuler, appuyez sur les touches Ctrl + Z ou utilisez la palette Historique.
Modifiez un calque de rglage afin de corriger les couleurs ou les tons ou de changer les proprits du calque, telles que son nom et son opacit. Pour modifier un calque de rglage : 1 Dans la palette Calques, cliquez deux fois sur le nom du calque de rglage que vous souhaitez modifier. Vous pouvez galement slectionner le calque et choisir Calques > Proprits . La bote de dialogue Proprits du calque saffiche. 2 Dans longlet Rglage , modifiez les paramtres de la correction des couleurs ou des tons. Pour des informations dtailles, reportez-vous la section correspondante rpertorie dans le tableau propos des types de calques de rglage page 424. 3 Pour modifier les proprits gnrales du calque, telles que son nom, le mode de mlange et lopacit, cliquez sur longlet Gnral . Vous pouvez modifier ces proprits dans cet onglet ou dans la palette Calques. Pour plus dinformations, reportez-vous la section Modification des proprits des calques page 407. 4 Cliquez sur OK.
Modification de parties de calques de rglage
Il arrive parfois que la plupart des corrections dun calque de rglage soient ncessaires, mais inutiles pour une zone prcise de limage. Vous pouvez remdier ce problme en slectionnant une zone de limage et en crant un calque de rglage pour cette slection. Cependant, si limage contient plusieurs zones ncessitant diffrents niveaux de correction, utilisez une approche plus flexible en crant un calque de rglage et en en modifiant certaines parties.
426
Chapitre 14 : Utilisation des calques
Les calques de rglage sont des calques en niveaux de gris. Utilisez les outils de peinture pour modifier de faon slective les zones de limage auxquelles appliquer une correction totale et celles auxquelles appliquer une correction partielle ou nulle. Les calques de rglage contiennent des pixels pouvant afficher 256 nuances de gris. Ces niveaux de gris indiquent le niveau de correction.
�
Les pixels blancs signifient que Paint Shop Pro applique la correction totale que vous avez spcifie. Les pixels noirs indiquent quaucune correction nest applique. Les pixels gris varient la correction. Pour les gris plus clairs, Paint Shop Pro applique une correction presque totale ; pour les gris plus sombres, une correction presque nulle. Les gris moyens correspondent une correction dintensit moyenne.
� �
Voici les informations de base sur la modification slective des calques de rglage :
�
Lorsque vous crez un calque de rglage pour la premire fois, tous les pixels du calque sont blancs (correction totale). Si vous crez un calque de rglage lorsquil existe une slection active, tous les pixels de la slection sont blancs (correction totale) et tous les autres pixels sont noirs (aucune correction). Lorsque vous slectionnez un calque de rglage, la palette Style et texture affiche le noir, le blanc et les 254 nuances de gris disponibles. Pour modifier certaines parties du calque de rglage, utilisez les outils de peinture pour appliquer de la peinture avec des nuances de gris. Pour voir quoi ressemblent les pixels dun calque de rglage, cliquez sur le bouton Recouvrement des masques ou placez le pointeur sur le nom du calque. La vignette du calque affiche le calque de rglage en niveaux de gris.
Utilisation de la palette Calques
La palette Calques rpertorie tous les calques de limage. Lordre des calques dans la palette correspond leur ordre de succession dans limage. Le calque du haut est class en premier, le calque du bas en dernier. Pour modifier cet ordre, faites glisser un calque vers une autre position dans la palette Calques.
Chapitre 14 : Utilisation des calques
427
Remarque � Les calques de rglage ou de masque ne peuvent pas figurer en bas de la pile de calques.
�
Les objets vectoriels ne peuvent pas tre spars de leur groupe de calques.
Crez des groupes de calques afin dorganiser la palette Calques. Liez les calques ou les groupes pour les dplacer simultanment lorsque vous utilisez loutil Dplacer dans limage. Le volet gauche de la palette Calques affiche le nom des calques et celui des groupes. Licne situe gauche de chaque nom indique le type du calque : arrire-plan, raster, vectoriel, masque, rglage, groupe ou slection flottante. Si la palette ne peut pas afficher tous les calques, utilisez les barres de dfilement sur la droite pour parcourir la liste des calques vers le bas ou vers le haut. Le volet droit de la palette Calques affiche les options du calque, dont la visibilit, lopacit, le mode de mlange, le groupe de liens et le verrouillage de la transparence. La barre doutils de la palette Calques contient, entre autres, les boutons des commandes permettant dajouter un nouveau calque raster ou vectoriel.
Affichage de la palette Calques
Affichez ou masquez la palette Calques, ou placez-la nimporte o dans lcran. Pour plus dinformations sur le dplacement, lancrage et le dsancrage de la palette Calques, reportez-vous la section Utilisation des palettes page 18. Pour afficher ou masquer la palette Calques : Choisissez Affichage > Palette Calques ou appuyez sur la touche F8 .
428
Chapitre 14 : Utilisation des calques
Affichage du contenu des calques
Contenu du calque
La fentre de limage affiche tous les calques visibles de limage. Pour afficher la vignette du contenu dun calque, utilisez la palette Calques. Pour activer ou dsactiver la visibilit des calques dans la fentre de limage, reportez-vous la section Affichage et masquage des calques, des groupes et des objets vectoriels page 408. Pour afficher le contenu dun calque : Dans la palette Calques, positionnez le pointeur sur le nom dun calque afin den afficher le contenu dans une vignette. Pour dfinir la taille de la vignette dun calque : 1 Choisissez Fichier > Prfrences > Gnrales . 2 Cliquez sur longlet Affichage et mise en cache . 3 Dfinissez la taille de votre choix pour la vignette en rglant le paramtre de taille Vignette / Aperu dans langle suprieur droit de longlet.
Slection de calques
Slection dun calque
Lorsquune image comporte plusieurs calques, vous devez slectionner le calque que vous souhaitez utiliser. Les modifications apportes limage affectent uniquement le calque slectionn ou actif. Vous ne pouvez slectionner quun calque la fois. Pour slectionner un calque : Dans la palette Calques, cliquez sur le nom du calque pour le slectionner.
Dveloppement et contraction de calques et de groupes de calques
Laffichage des composants de la palette Calques est identique larborescence de fichiers et de rpertoires de lExplorateur Windows. Les lments comportent des sous-composants ont, leur gauche, un signe moins lorsquils sont dvelopps et un signe plus lorsquils sont contracts.
Chapitre 14 : Utilisation des calques
429
Dveloppez un calque vectoriel ou un groupe de calques pour afficher le nom de ses sous-composants. Pour parcourir la palette Calques plus aisment, contractez le calque vectoriel ou le groupe de calques. Pour dvelopper un calque ou un groupe de calques : Dans la palette Calques, cliquez sur le signe plus nom du calque vectoriel ou du groupe de calques. situ devant le
Pour contracter un calque ou un groupe de calques : Dans la palette Calques, cliquez sur le signe moins nom du calque vectoriel ou du groupe de calques. situ devant le
430
Chapitre 14 : Utilisation des calques
431
C H A P I T R E 15 Utilisation des masques
Un masque est une image en niveaux de gris applique un calque. Utilisez les calques de masque afin de masquer ou dafficher certaines parties dun calque, dinsrer un fondu entre les calques et de crer dautres effets spciaux. Vous pouvez crer un masque partir dune slection, dun canal Alpha ou dune image. Un masque peut recouvrir un calque entirement ou avec diffrents niveaux dopacit.
Sommaire
propos des masques . . . . Cration de masques . . . . . . Suppression de masques . . . Modification de masques . . . Chargement de masques . . . Enregistrement de masques .
. . . . . .
. . . . . .
. . . . . .
. . . . . .
. . . . . .
. . . . . .
. . . . . .
. . . . . .
. . . . . .
. . . . . .
. . . . . .
. . . . . .
. . . . . .
. . . . . .
. . . . . .
. . . . . .
. . . . . .
. . . . . .
. . . . . .
. . . . . .
. . . . . .
. . . . . .
. . . . . .
. . . . . .
. . . . . .
. . . . . .
432 433 438 439 442 444
432
Chapitre 15 : Utilisation des masques
propos des masques
Image originale et image avec masque
Un masque peut recouvrir certaines parties dun calque entirement ou avec diffrents niveaux dopacit. Utilisez les masques pour insrer un fondu entre les calques ou crer des effets spciaux prcis. Vous pouvez, par exemple, masquer tous les dtails autour du sujet principal dune photo ou crer une barre de navigation dans une page Web qui disparat progressivement. Vous pouvez crer un calque de masque que vous pourrez peindre et utiliser pour masquer ou afficher les calques sous-jacents. Vous pouvez galement crer un calque de masque partir dune image, dune slection ou de la luminance dune image. Vous pouvez galement utiliser les exemples de masques stocks dans le dossier de masques du dossier du programme Paint Shop Pro et les appliquer tels quels ou les personnaliser. Les calques de masque fonctionnent de la mme faon que les autres types de calques. Activez ou dsactivez la visibilit du calque de masque, modifiez son opacit globale ou liez-le dautres calques. Pour plus dinformations, reportez-vous la section Modification des proprits des calques page 407. Les calques de masque sont automatiquement enregistrs avec limage au format .PspImage. Vous pouvez galement enregistrer un masque sur un canal Alpha ou sous forme de fichier image spar sur le disque. Pour plus dinformations, reportez-vous la section Chargement de masques page 442.
Effets des masques sur les calques sous-jacents
Un calque de masque sapplique tous les calques de mme niveau situs en dessous. Exemple :
�
Si le calque de masque appartient un groupe de calques, il sapplique uniquement aux calques du groupe situs en dessous, dans lordre dempilement. Si le calque de masque se trouve au niveau principal, et non au sein dun groupe de calques, il sapplique tous les calques situs en dessous, dans lordre dempilement.
Chapitre 15 : Utilisation des masques
433
Nombre de couleurs
Les masques sont utilisables uniquement avec les images en niveaux de gris transparentes ou avec 16 millions de couleurs. Pour plus dinformations sur laugmentation du nombre de couleurs dune image, reportez-vous la section Augmentation du nombre de couleurs dune image page 291.
Pour changer les calques sous-jacents auxquels sapplique le masque, faites glisser le calque de masque dans la palette Calques et placez-le un autre endroit dans la pile. Pour plus dinformations, reportez-vous la section Agencement de lordre dempilement des calques page 418. Un calque de masque ne peut pas figurer en bas dune image ou dun groupe de calques.
Calques de masque sous forme de calques raster en niveaux de gris
Les masques sont des calques raster en niveaux de gris : ils contiennent des pixels pouvant afficher 256 nuances de gris. Plutt que dappliquer de la peinture grise limage, les niveaux de gris correspondent des niveaux dopacit, ou masquage. Les pixels blancs affichent les calques sous-jacents, les pixels noirs les masquent et les pixels gris en affichent des quantits variables. Plus le gris est sombre, plus les pixels sous-jacents sont cachs. Bien que les masques soient des calques raster, vous pouvez en crer afin de cacher ou dafficher certaines parties des calques vectoriels. Lorsque vous slectionnez un calque de masque, la palette Styles et textures affiche le noir, le blanc et les 254 nuances de gris disponibles. Pour modifier la visibilit des pixels sous-jacents, peignez le calque de masque. Tous les outils et toutes les commandes qui fonctionnent sur les calques raster en niveaux de gris fonctionnent galement sur les masques. Utilisez les outils Stylo, Forme et Texte (qui permettent de crer des objets raster ou vectoriels) pour crer des objets raster sur les calques de masque.
Contenu du calque de masque
Pour voir ce quoi ressemble le calque de masque, positionnez le pointeur sur le nom du calque dans la palette Calques. Une vignette affiche le calque de masque en niveaux de gris.
Cration de masques
Vous pouvez ajouter un masque une image de plusieurs faons. Vous pouvez crer un calque de masque affichant ou masquant compltement les calques sous-jacents. Vous pouvez galement crer un masque partir dune image ou dune slection. Remarque Puisque les calques darrire-plan ne prennent pas en charge la transparence, vous ne pouvez pas leur appliquer de masque. Lorsque le calque darrire-plan est slectionn lors de la cration dun masque, un message vous invite convertir larrire-plan en calque normal.
434
Chapitre 15 : Utilisation des masques
Cration de calques de masque
Pour afficher ou masquer compltement les calques sous-jacents avec le nouveau masque, choisissez la commande Afficher tout ou Masquer tout du menu Calques. Pour crer un calque de masque : 1 Dans la palette Calques, cliquez sur le calque que vous souhaitez masquer. 2 Choisissez Calques > Nouveau calque de masque , puis slectionnez un type : Afficher tout Affiche tous les pixels sous-jacents. Tous les pixels du masque sont blancs. Le calque sous-jacent reste inchang. Peignez le masque en gris ou en noir afin de masquer certaines parties des calques sous-jacents. Masquer tout Masque tous les pixels sous-jacents. Tous les pixels du masque sont noirs. Le calque sous-jacent sera entirement cach. Peignez le masque en gris ou en blanc afin dafficher certaines parties des calques sous-jacents. Le calque de masque et le calque slectionn sont ajouts un nouveau groupe de calques. Le calque de masque sapplique uniquement au calque slectionn. Pour lappliquer tous les calques sous-jacents, faites-le glisser du groupe de calques vers le niveau principal.
Conseil pour la modification de masques
Lors de la modification dun masque, affichez la palette Vue globale (choisissez Affichage > Palettes > Vue globale) afin de voir limage telle quelle sera imprime ou affiche, sans la grille de transparence ni le recouvrement des masques.
Autres mthodes de cration de calques de masque
Dans la palette Calques, cliquez avec le bouton droit de la souris sur le calque auquel vous souhaitez ajouter un masque et choisissez Nouveau calque de masque > Afficher tout pour afficher tous les pixels sous-jacents ou Masquer tout pour les masquer. Vous pouvez galement cliquer sur le bouton Afficher tout de la palette Calques.
Pour afficher le masque sur limage, cliquez sur le bouton Basculer le recouvrement des masques dans la palette Calques. Pour plus dinformations sur la modification de masques, reportez-vous la section Modification de masques page 439.
Chapitre 15 : Utilisation des masques
435
Cration de masques partir dimages
Utilisation dune image comme masque
Vous pouvez utiliser nimporte quelle image en guise de masque pour une autre image. Paint Shop Pro la convertit en donnes raster en niveaux de gris et utilise ces informations pour le masque. Limage dorigine, ou source, nest pas modifie. Remarque Vous pouvez galement crer un masque partir dune image en chargeant le fichier image partir du disque. Reportez-vous la section Chargement de masques partir du disque page 442. Pour crer un masque partir dune image : 1 Ouvrez limage que vous souhaitez utiliser pour le masque. 2 Slectionnez limage dans laquelle vous voulez crer le calque de masque. 3 Dans la palette Calques, cliquez sur le calque que vous souhaitez masquer. 4 Choisissez Calques > Nouveau calque de masque > partir dune image . La bote de dialogue correspondante saffiche. 5 Dans la liste droulante Fentre dorigine , slectionnez limage utiliser pour le masque. 6 Dans le pav Crer un masque partir de , effectuez une slection parmi les options suivantes : Luminance dorigine La valeur de luminance de la couleur du pixel dtermine le degr de masquage. Les couleurs claires produisent un masquage moins opaque que les couleurs sombres. Les zones transparentes masquent entirement le calque. Toute valeur sauf zro Les zones transparentes masquent entirement le calque. Le masquage na pas de gradation. Les pixels avec des donnes (opacit entre 1 et 255) deviennent blancs dans le masque. Les pixels transparents deviennent noirs. Opacit dorigine Lopacit de limage dtermine le degr du masquage. Les pixels totalement opaques ne produisent aucun masquage, les pixels partiellement transparents en produisent davantage et les pixels transparents appliquent un masquage total. 7 Pour inverser la transparence des donnes du masque, cochez la case Inverser les donnes du masque . Les pixels noirs deviennent blancs, les pixels blancs deviennent noirs et les pixels gris adoptent leur valeur inverse. 8 Cliquez sur OK.
436
Chapitre 15 : Utilisation des masques
Le calque de masque et le calque slectionn sont ajouts un nouveau groupe de calques. Le calque de masque sapplique uniquement au calque slectionn. Pour lappliquer tous les calques sous-jacents, faites-le glisser du groupe de calques vers le niveau principal. Pour plus dinformations sur la modification de masques, reportez-vous la section Modification de masques page 439. Pour afficher le masque sur limage, cliquez sur le bouton Basculer le recouvrement des masques dans la palette Calques.
Cration de masques partir de slections
Utilisation dune slection comme masque
Utilisez une slection raster pour crer un masque affichant ou masquant la slection. Pour crer des masques partir de slections sur des calques vectoriels, utilisez les outils Slection, Slection au lasso et Baguette magique. Vous ne pouvez pas utiliser loutil Slectionner des objets. Pour crer un masque partir dune slection : 1 Pour effectuer une slection sur un calque raster ou vectoriel dans limage, utilisez les outils Slection, Slection au lasso ou Baguette magique. 2 Effectuez lune des oprations suivantes :
�
Pour masquer la slection, choisissez Calques > Nouveau calque de masque > Masquer la slection . Pour tout masquer sauf la slection, choisissez Calques > Nouveau calque de masque > Afficher la slection .
Le calque de masque et le calque slectionn sont ajouts un nouveau groupe de calques. Le calque de masque sapplique uniquement au calque slectionn. Pour lappliquer tous les calques sous-jacents, faites-le glisser du groupe de calques vers le niveau principal. Pour plus dinformations sur la modification de masques, reportez-vous la section Modification de masques page 439. Pour afficher le masque sur limage, cliquez sur le bouton Basculer le recouvrement des masques dans la palette Calques.
Chapitre 15 : Utilisation des masques
437
Cration de masques partir de canaux
Utilisation du canal des niveaux de gris comme masque
Lorsque vous sparez une image en canaux RVB, TSL ou CMJN, Paint Shop Pro cre une image en niveaux de gris pour chaque canal. Utilisez une de ces images afin de crer un masque pour limage dorigine ou une autre image. Pour crer un masque partir dun canal : 1 Sparez limage en canaux en choisissant lune des commandes Image > Sparer les canaux , puis laissez les images en niveaux de gris obtenues affiches dans lespace de travail. Pour plus dinformations, reportez-vous la section Utilisation des canaux chromatiques page 288. 2 Slectionnez limage dans laquelle vous souhaitez crer le calque de masque. 3 Choisissez Calques > Nouveau calque de masque > partir dune image . La bote de dialogue correspondante saffiche. 4 Dans la liste droulante Fentre dorigine , slectionnez limage canal utiliser pour le masque. 5 Dans le pav Crer un masque partir de , slectionnez loption Opacit dorigine . 6 Pour inverser la transparence des donnes du masque, cochez la case Inverser les donnes du masque . 7 Cliquez sur OK. Le calque de masque et le calque slectionn sont ajouts un nouveau groupe de calques. Le calque de masque sapplique uniquement au calque slectionn. Pour lappliquer tous les calques sous-jacents, faites-le glisser du groupe de calques vers le niveau principal. Pour plus dinformations sur la modification de masques, reportez-vous la section Modification de masques page 439. Pour afficher le masque sur limage, cliquez sur le bouton Basculer le recouvrement des masques dans la palette Calques.
438
Chapitre 15 : Utilisation des masques
Affichage du recouvrement des masques
Image comportant un masque avec et sans recouvrement
Lorsque vous crez un masque, la fentre de limage affiche leffet du masque, sans automatiquement afficher le masque. Utilisez le bouton Basculer le recouvrement des masques , dans la palette Calques, afin dafficher le recouvrement du masque. Par dfaut, le recouvrement est de couleur rouge avec une opacit de 50 % pour les pixels compltement masqus et de couleur rouge avec une opacit infrieure pour les pixels partiellement masqus. Lorsque vous peignez ou modifiez le masque, ce recouvrement affiche ce qui est peint ou modifi. Pour modifier la couleur et lopacit du recouvrement des masques, reportez-vous la section Modification de la couleur de recouvrement du masque page 440. Lorsque le recouvrement du masque est affich, le bouton Basculer le recouvrement des masques affiche . Lorsquil est masqu, le bouton Basculer le recouvrement des masques affiche . Pour afficher ou masquer le recouvrement des masques : Cliquez sur le bouton Basculer le recouvrement des masques choisissez Calques > Afficher le recouvrement . ou
Suppression de masques
Masquage de masques
Pour dsactiver la visibilit dun masque, tout en le conservant dans limage, cliquez sur le bouton de bascule de la visibilit dans la palette Calques.
Supprimez entirement le masque dune image ou fusionnez-le avec le calque sous-jacent, puis supprimez le calque de masque. Si vous fusionnez le masque, vous ne pourrez plus le modifier individuellement. Un masque enregistr sur un canal Alpha nest pas supprim lorsque vous supprimez le calque de masque. Pour supprimer un masque : 1 Utilisez lune des mthodes suivantes :
� �
Dans la palette Calques, cliquez avec le bouton droit de la souris sur le nom du calque de masque et choisissez Supprimer. Dans la palette Calques, cliquez sur le nom du calque de masque et choisissez Calques > Supprimer, ou cliquez sur le bouton Supprimer .
Paint Shop Pro affiche un message vous demandant si vous souhaitez fusionner le masque avec le calque sous-jacent. 2 Effectuez lune des oprations suivantes :
�
Pour fusionner le masque avec le calque, cliquez sur Oui . Paint Shop Pro fusionne les calques et supprime le calque de masque.
Chapitre 15 : Utilisation des masques
439
Pour supprimer le masque de limage sans affecter le calque sous-jacent, cliquez sur Non . Paint Shop Pro supprime le calque de masque.
Suppression de masques des canaux Alpha
Affichage des canaux Alpha
Pour voir les masques et les slections enregistrs sur les canaux Alpha dune image, choisissez Image > Supprimer le canal Alpha. Cliquez sur la liste droulante Canal Alpha pour afficher tous les canaux Alpha de limage actuelle. Lorsque vous avez termin, cliquez sur Annuler.
Si vous avez enregistr des slections sur des canaux Alpha dont vous navez plus besoin, vous pouvez les supprimer. Supprimez uniquement les canaux Alpha de limage actuelle. Pour supprimer un canal Alpha : 1 Choisissez Image > Supprimer le canal Alpha . La bote de dialogue correspondante saffiche. 2 Slectionnez le canal Alpha que vous souhaitez supprimer ou cochez la case Supprimer tous les canaux Alpha . 3 Cliquez sur Supprimer.
Modification de masques
Mthodes de modification de masques
Utilisez les outils de peinture. Reportez-vous au Chapitre 11, Peinture raster. Utilisez des dgrads, des textures ou des motifs. Reportez-vous la section Cration de masques utilisant des dgrads, des motifs ou des textures page 441. Appliquez des effets. Reportez-vous au Chapitre 9, Application deffets. Crez une forme dans une image, puis utilisez-la comme masque dans une autre. Reportez-vous la section Chargement de masques page 442. Utilisez loutil Dplacer afin de placer le calque de masque dans le support de limage.
La modification dun masque est semblable la modification de nimporte quel calque raster en niveaux de gris. Slectionnez un calque de masque dans la palette Calques, puis utilisez les outils de peinture ou les commandes deffets pour modifier le masque. Lorsque vous modifiez un masque, ce sont les zones ou le degr de masquage que vous corrigez. Si, par exemple, vous appliquez de la peinture sur un objet pour le masquer, vous modifiez la zone, tandis que si vous appliquez un remplissage en dgrad, vous modifiez le degr de masquage. Un calque de masque est un calque en niveaux de gris dont les 256 niveaux correspondent des niveaux de masquage. Lorsque vous slectionnez un calque de masque, la palette Styles et textures affiche la palette des niveaux de gris. Pour masquer le masque ou leffacer totalement, appliquez du noir ou du blanc. Pour varier le niveau de masquage, appliquez du gris. Modifiez les proprits dun calque de masque, par exemple le nom, la visibilit ou lopacit, comme pour nimporte quel type de calque. Pour plus dinformations, reportez-vous la section Modification des proprits des calques page 407.
440
Chapitre 15 : Utilisation des masques
Pour crer un masque en dgrad ou avec une texture, inverser le masque ou modifier la couleur de recouvrement, reportez-vous aux sections suivantes.
Modification de la couleur de recouvrement du masque
Le recouvrement des masques affiche, par dfaut, des pixels rouges semi-transparents afin dafficher le masque sur limage. Modifiez la couleur ou lopacit du calque de masque afin de mieux lobserver sur limage.
Affichage du recouvrement des masques
Pour plus dinformations sur le recouvrement des masques, reportez-vous la section Cration de masques page 433.
Pour modifier la couleur et lopacit du recouvrement des masques : 1 Effectuez lune ou lautre des oprations suivantes pour ouvrir la bote de dialogue Proprits du calque :
�
Dans la palette Calques, cliquez deux fois sur le bouton du calque de masque ou cliquez dessus avec le bouton droit de la souris et choisissez Proprits. Choisissez Calques > Proprits .
2 Cliquez sur longlet Recouvrement et modifiez les valeurs suivantes : Couleur de recouvrement La couleur de recouvrement par dfaut est un rouge pur (RVB 255, 0, 0). Cliquez sur la case de la couleur et choisissez-en une autre. Opacit Opacit du recouvrement. La valeur par dfaut est de 50 %. 3 Cliquez sur OK.
Inversion des masques
Vous pouvez inverser la transparence des masques. Les pixels noirs deviennent blancs et les pixels blancs deviennent noirs. Les pixels gris adoptent leur valeur inverse, la valeur maximale (255) moins la valeur actuelle. Pour inverser un masque : 1 Dans la palette Calques, slectionnez le nom du calque de masque. 2 Choisissez Calques > Inverser le masque/rglage .
Chapitre 15 : Utilisation des masques
441
Cration de masques utilisant des dgrads, des motifs ou des textures
Utilisation dun masque en dgrad
Utilisez un masque comportant un dgrad, un motif ou une texture afin de crer des effets tonnants. Un masque en dgrad varie lopacit dune image en la masquant compltement, puis en la rvlant progressivement. Utilisez un masque en dgrad pour insrer un fondu en entre ou en sortie. Un masque de motif ou de texture varie lopacit de limage de manire rptitive dans limage. Pour crer lun de ces masques, slectionnez un dgrad, un motif ou une texture dans la palette Styles et textures, puis remplissez le calque de masque avec ce matriau. Lorsque vous choisissez un style et une texture en couleur, Paint Shop Pro les convertit en niveaux de gris avant de les appliquer. Pour crer un masque en dgrad, avec un motif ou une texture :
Utilisation dun masque avec motif
1 Crez un masque. Reportez-vous la section Cration de masques page 433. 2 Cliquez sur le bouton Basculer le recouvrement des masques dans la palette Calques, afin dafficher le recouvrement du masque. 3 Dans la barre doutils, cliquez sur loutil Pot de peinture . ,
Remarque : pour remplir tous les pixels du masque, dans la liste droulante Mode Correspondance de la palette Options doutils, choisissez Aucun .
�
Dans la palette Styles et textures, slectionnez un dgrad, une texture ou un motif. Reportez-vous la section Slection de dgrads page 271, Slection de motifs page 273 ou Slection de textures page 275.
4 Pour appliquer le style et la texture du premier plan, cliquez avec le bouton gauche de la souris sur le masque. Pour appliquer le style et la texture de larrire-plan, cliquez avec le bouton droit.
442
Chapitre 15 : Utilisation des masques
Chargement de masques
Masques Paint Shop Pro
Le dossier de masques du dossier du programme Paint Shop Pro contient, entre autres, des exemples de masques en dgrad et diffrents types de cercles et de carrs pour encadrer les images.
Une fois que vous avez enregistr un masque sur le disque dur ou sur un support amovible, vous pouvez le charger dans des images, sans ouvrir limage dorigine.
Chargement de masques partir du disque
Chargez un fichier de masque que vous avez enregistr ou lun des exemples de masques de Paint Shop Pro. Les fichiers de masques ont une extension .PspMask. Pour charger des fichiers de masques ou utiliser des fichiers dimages comme masques, choisissez la commande Calques > Charger/enregistrer un masque > Charger partir du disque . Pour charger un masque partir du disque : 1 Dans la palette Calques, cliquez sur le calque que vous souhaitez masquer. 2 Choisissez Calques > Charger/enregistrer un masque > Charger partir du disque . La bote de dialogue correspondante saffiche. Le pav Masque affiche les masques de tous les rpertoires situs aux emplacements des fichiers de masques. Pour modifier le rpertoire par dfaut, cliquez sur le bouton Modifier les chemins . Pour plus dinformations, reportez-vous la section Dfinition dassociations de formats de fichiers page 91. 3 Dans le pav Masque , cliquez sur la liste droulante pour choisir parmi les fichiers de masques et dimages. Le pav Aperu affiche le masque slectionn sur le support de limage. 4 Dans le pav Orientation , slectionnez lune des options suivantes : Adapter au support Adapte le masque au support de limage actuelle en ltirant ou en le contractant. Adapter au calque Adapte le masque aux donnes du calque actuel en ltirant ou en le contractant. Si le calque ne dpasse pas les bords du support, cette option est identique loption Adapter au support. Inchange Place le masque en partant de langle suprieur gauche du calque actuel. Cette option ne modifie pas les proportions du masque. Si limage du masque est plus petite que le calque actuel, Paint Shop Pro masque par dfaut tous les pixels situs en dehors des limites de limage du masque.
Chapitre 15 : Utilisation des masques
443
5 Dans le pav Options , choisissez dafficher ou de masquer les pixels adjacents aux donnes du masque charg, le cas chant. Ces options affectent le masque uniquement si loption Inchange est slectionne dans le pav Orientation et si le masque charg est plus petit que le support de limage actuelle. Inverser la transparence Permet dinverser la transparence de limage du masque. Masque Masquer tout Rend les pixels avoisinants noirs afin de cacher les pixels sous-jacents. Masque Afficher tout Rend les pixels avoisinants blancs afin dafficher les pixels sous-jacents. Utiliser la valeur de limage Rend les pixels avoisinants blancs ou noirs selon que le masque dorigine est un masque Afficher tout ou Masquer tout. 6 Cliquez sur Charger. Paint Shop Pro ajoute le calque de masque et le calque slectionn un nouveau groupe de calques. Le calque de masque sapplique uniquement au calque slectionn. Pour lappliquer tous les calques sous-jacents, faites-le glisser du groupe de calques vers le niveau principal. Pour afficher le masque sur limage, cliquez sur le bouton Basculer le recouvrement des masques dans la palette Calques.
Chargement de masques partir de canaux Alpha
Lorsque vous enregistrez un masque sur un canal Alpha dans une image .PspImage, vous pouvez charger ce masque partir du canal Alpha dans la mme image ou dans une autre. Pour charger un masque partir dun canal Alpha : 1 Dans la palette Calques, cliquez sur le calque que vous souhaitez masquer. 2 Choisissez Calques > Charger/enregistrer un masque > Charger partir dun canal Alpha . La bote de dialogue correspondante saffiche.
444
Chapitre 15 : Utilisation des masques
3 Dans la liste droulante Document, slectionnez limage qui contient le canal Alpha que vous souhaitez charger. Choisissez uniquement parmi les images ouvertes contenant des canaux Alpha existants. 4 Dans la liste droulante situe en dessous du nom du document, choisissez le canal Alpha contenant le masque que vous souhaitez charger. 5 Dans le pav Orientation , slectionnez lune des options suivantes : Adapter au support, Adapter au calque ou Inchange . Pour la description de ces options, reportez-vous la page 442. 6 Dans le pav Options , choisissez dafficher ou de masquer les pixels adjacents au masque charg, sil est plus petit que le support de limage actuelle. Choisissez un masque Masquer tout ou Afficher tout . Pour inverser la transparence de limage du masque, cochez la case Inverser la transparence . Pour des descriptions plus dtailles, reportez-vous la page 443. 7 Cliquez sur Charger. Paint Shop Pro ajoute le calque de masque et le calque slectionn un nouveau groupe de calques. Le calque de masque sapplique uniquement au calque slectionn. Pour lappliquer tous les calques sous-jacents, faites-le glisser du groupe de calques vers le niveau principal. Pour afficher le masque sur limage, cliquez sur le bouton Basculer le recouvrement des masques dans la palette Calques.
Enregistrement de masques
Paint Shop Pro enregistre automatiquement les calques de masque au format .PspImage. Pour partager un masque ou utiliser un masque sur une autre image, enregistrez-le sur votre disque dur ou sur un canal Alpha.
Enregistrement de masques sur le disque
Lorsque vous enregistrez un masque sur le disque dur ou sur un support amovible, Paint Shop Pro lenregistre comme fichier distinct avec lextension .PspMask. Vous pouvez ensuite charger ce masque dans dautres images sans ouvrir limage dorigine.
Chapitre 15 : Utilisation des masques
445
Pour enregistrer un masque sur un disque : 1 Dans la palette Calques, cliquez sur le nom du calque de masque. 2 Choisissez Calques > Charger/enregistrer un masque > Enregistrer sur le disque . La bote de dialogue correspondante saffiche. Le pav Fichiers de masques affiche les masques actuels du rpertoire de masques par dfaut. Le pav Nouveau masque affiche le masque actuel. 3 Pour modifier le dossier denregistrement du fichier de masque, cliquez sur le bouton Modifier les chemins . Les fichiers de masques sont stocks par dfaut dans le dossier de masques du dossier du programme Paint Shop Pro. Pour plus dinformations, reportez-vous la section Dfinition dassociations de formats de fichiers page 91. 4 Dans la zone ddition Nom du fichier, tapez le nom du fichier de masque. 5 Cliquez sur Enregistrer.
Enregistrement de masques sur des canaux Alpha
Enregistrez un masque sur un canal Alpha dans limage actuelle ou dans une autre image. Un canal Alpha est une zone de stockage de donnes dans une image contenant des masques et des slections. On peut comparer les canaux Alpha aux compartiments secrets dune valise. Utilisez-les pour stocker les donnes dont vous aurez besoin ultrieurement. Les masques et les slections stocks dans les canaux Alpha nont aucun effet sur laspect de limage. Pour utiliser les masques ou les slections stocks, chargez-les dans la mme image ou dans une autre.
Slections dans les canaux Alpha
Pour plus dinformations sur lenregistrement ou le chargement de slections dans les canaux Alpha, reportez-vous la section Enregistrement dune slection sur un canal Alpha page 241.
Lorsque vous enregistrez limage sous un format de fichier autre que .PspImage, les canaux Alpha ne sont pas enregistrs. Conservez toujours limage originale au format .PspImage. Pour enregistrer un masque sur un canal Alpha : 1 Dans la palette Calques, cliquez sur le nom du calque de masque. 2 Choisissez Calques > Charger/enregistrer un masque > Enregistrer sur un canal Alpha . La bote de dialogue correspondante saffiche.
446
Chapitre 15 : Utilisation des masques
La liste droulante Ajouter au document affiche le nom de tous les documents ouverts. Les canaux Alpha de limage, le cas chant, sont affichs en dessous. 3 Pour enregistrer un masque sur le canal Alpha dune image, slectionnez le nom de limage dans la liste droulante Ajouter au document . Limage doit tre ouverte dans Paint Shop Pro. 4 Pour modifier le nom par dfaut du nouveau canal Alpha, tapez un nouveau nom dans le champ Nom . 5 Cliquez sur Enregistrer.
447
C H A P I T R E 16 Utilisation de texte
Loutil Texte vous permet de placer des objets texte vectoriels (bien que vous puissiez choisir de crer du texte sur des calques raster) sur une image et de dfinir un certain nombre doptions, comme la direction du texte. Ceci fait, vous pouvez appliquer lun des effets de Paint Shop Pro pour faire ressortir le texte dans les images.
Sommaire
Cration de texte . . . . . . . . . . . . . . . . . . . . . . . . . Mise en forme de texte . . . . . . . . . . . . . . . . . . . . Modification de texte . . . . . . . . . . . . . . . . . . . . . . Dplacement de texte . . . . . . . . . . . . . . . . . . . . . Application deffets un texte . . . . . . . . . . . . . . . Conversion du texte en courbes . . . . . . . . . . . . . . Cration de texte sur le trac dun objet . . . . . . . . Cration de texte utilisant les motifs dune image . Modification de lchelle et transformation de texte
. . . . . . . . .
. . . . . . . . .
. . . . . . . . .
. . . . . . . . .
. . . . . . . . .
. . . . . . . . .
. . . . . . . . .
. . . . . . . . .
. . . . . . . . .
. . . . . . . . .
448 453 454 455 456 456 457 461 461
448
Chapitre 16 : Utilisation de texte
Cration de texte
Texte dans une image
Utilisez loutil Texte pour crer un texte sur une image. Choisissez la couleur du texte dans la palette Styles et textures, les options dans la palette Options doutils, puis cliquez dans limage et tapez le texte dans la bote de dialogue Texte. Sachez que si votre image comporte des objets vectoriels (objets crs laide des outils Stylo, Ellipse, Rectangle, Forme symtrique ou Forme), loutil Texte se comportera comme suit :
�
Pour placer du texte sur limage (texte ne sadaptant pas un trac vectoriel), ne cliquez pas proximit dun trac. Pour placer du texte sur un objet vectoriel ou un trac sans lattacher lobjet ou au trac, maintenez la touche Alt enfonce et cliquez. Pour placer du texte sur un objet vectoriel ou un trac, positionnez le pointeur de loutil Texte sur lobjet ou le trac (le pointeur prend la forme suivante : ) et cliquez. Pour plus dinformations, reportez-vous la section Cration de texte sur le trac dun objet.
Pour crer un texte : 1 Dans la barre doutils Outils, choisissez loutil Texte . 2 Sur la palette Styles et textures, dfinissez les paramtres des proprits Style et texture du premier plan/application du pinceau et Style et texture de larrire-plan/remplissage comme il se doit. Le paramtre de premier plan dtermine le contour du texte, tandis que le paramtre darrire-plan correspond au remplissage du texte (zone lintrieur des caractres).
�
Pour un texte standard sans contour, choisissez une paisseur de trait gale 0 dans la palette Options doutils, ou cliquez sur le bouton Transparent de la proprit Style et texture du premier plan/application du pinceau . Pour un texte creux, cliquez sur le bouton Transparent de la proprit Style et texture de larrire-plan/remplissage .
3 Dans la palette Options doutils, choisissez le type de texte dans la liste droulante Cration : Vectoriel cre un texte vectoriel qui rside sur un calque vectoriel. Il sagit de la forme de texte la plus facile modifier.
Chapitre 16 : Utilisation de texte
449
Slection cre un cadre de slection en pointills de la forme des caractres du texte. Vous pouvez traiter la slection comme vous le feriez avec toute autre slection effectue laide des outils de slection ; vous pouvez notamment la dplacer, la copier, la remplir, etc. Cette forme de texte nest pas base sur un vecteur. Flottant cre un texte raster comme slection flottante. Lidal est de placer ce type de texte sur un calque raster qui lui est propre, faute de quoi il est fusionn avec le calque actuel et peut tre difficile modifier. 4 Choisissez la direction du texte dans la liste droulante Direction :
Exemples de direction du texte
Horizontal et vers le bas : cette option cre un texte normal , les lignes suivantes tant places sous la ligne de texte suprieure. Vertical et vers la gauche : cette option positionne chaque caractre verticalement, mais les lignes suivantes sont places la gauche de la ligne suprieure. Vertical et vers la droite : cette option positionne chaque caractre verticalement, mais les lignes suivantes sont places la droite de la ligne suprieure. 5 Choisissez les options de mise en forme du texte de base, notamment Police , Taille , paisseur du trait (si vous utilisez Style et texture du premier plan/application du pinceau dans la palette Styles et textures), Style de police et Alignement . Reportez-vous la section Mise en forme de texte page 453.
Quelle est la taille relle du texte ?
Pour le paramtre de taille, la correspondance parfaite entre ce que vous voyez lcran et ce que vous obtenez rellement (WYSIWYG) nest garantie que si la rsolution de limage est gale la rsolution de limpression.
6 Choisissez une option danticrnelage dans la liste droulante Anticrnelage : Dsactiver napplique aucun anticrnelage. Net applique une lgre amlioration des bords du texte. Doux applique un lger effet de filtrage similaire la suppression dun motif de moirage. 7 Vous pouvez ventuellement choisir un style de ligne (affecte uniquement le trait) et des paramtres de liaison et de limite. Le texte normal utilise le style de ligne par dfaut appel +Plein dans la liste droulante Style de ligne .
450
Chapitre 16 : Utilisation de texte
8 La case cocher Miroir dformant affecte la manire dont le texte sadapte un trac. Lorsquelle est coche, le texte suit les courbes du trac (si ce dernier nest pas courb, vous ne constaterez pas leffet). Sachez galement que leffet de miroir dformant est dfini caractre par caractre ; il est donc possible de lappliquer sur une partie du bloc de texte et pas sur lautre. Lorsque cette case nest pas coche, le texte sadapte au trac de manire plus simple.
9 Lors de la cration de texte sadaptant un trac, le paramtre Dcalage vous permet de dfinir la distance entre le texte et le trac auquel il doit sadapter. Ce paramtre na aucun effet si le texte ne sadapte pas un trac.
Remarque : utilisez des valeurs de dcalage ngatives pour placer le texte sous le trac.
10 Les dernires options de loutil Texte disponibles sont les suivantes : Interligne Dfinit lespace vertical entre les lignes de texte. Crnage Dfinit lespace horizontal entre les caractres. Les valeurs de crnage sont exprimes sous la forme 1.000, ce qui quivaut un EM. Case cocher Crnage auto Cochez cette option pour dfinir les valeurs de crnage intgres de la police. Suivi Permet de dfinir une quantit despace gale entre les caractres slectionns. 11 Une fois que toutes vos options doutils sont configures, cliquez dans limage dans laquelle vous voulez placer le texte. La bote de dialogue Texte saffiche. Notez les points suivants concernant lendroit o vous devez cliquer pour placer le texte :
�
Pour placer du texte sur limage (texte ne sadaptant pas un trac vectoriel), ne cliquez pas proximit dun trac. Pour placer du texte sur un objet vectoriel ou un trac sans lattacher lobjet ou au trac, maintenez la touche Alt enfonce et cliquez.
Chapitre 16 : Utilisation de texte
451
Pour placer du texte sur un objet vectoriel ou un trac, positionnez le pointeur de loutil Texte sur lobjet ou le trac (le pointeur prend la forme suivante : ) et cliquez.
12 Tapez le texte. Le texte saffiche dans limage mesure que vous le tapez dans la bote de dialogue. Pour ajouter un saut de ligne, appuyez sur la touche Entre. 13 Pour modifier les options de mise en forme du texte, slectionnez les mots ou les caractres modifier dans la bote de dialogue Texte, puis effectuez les modifications dans la palette Options doutils. Pour plus dinformations, reportez-vous la section Application deffets un texte page 456. 14 Cochez la case Mmoriser le texte pour afficher le texte saisi lors de la prochaine ouverture de la bote de dialogue Texte. 15 Cliquez sur Appliquer. Le texte saffiche sur limage. Si vous avez ajout un texte vectoriel, notez galement que la palette Calques en tiendra compte.
Remarque propos de la dfinition de la taille du texte
Le paramtre Taille de loutil Texte de la palette Options doutils est exprim en points et le calcul est relatif la rsolution de votre moniteur dfinie en pixels par pouce. La plupart des moniteurs actuels ont une rsolution de 96 pixels par pouce. Les points reprsentent une unit de mesure dans laquelle 72,27 points correspondent un pouce. Toutefois, la communaut informatique a chang cette mesure pour larrondir 72 points par pouce. Par consquent, une police de 24 points quivaut approximativement 1/3 de pouce. Gardez lesprit que cette mesure est relative au nombre de pixels par pouce. Le calcul permettant de passer de la taille la taille de la police de laffichage est le suivant :
Taille de la police = (Taille x Pixels par pouce du moniteur) / 72
Utilisation de lexemple ci-dessus avec une taille dfinie 24 points :
Taille de la police = (24 x 96) / 72 = 2304 / 72 = 32
32 / 96 = 1/3. Dfinie par rapport aux spcifications du moniteur, la taille de la police reprsente donc un tiers dun pouce.
452
Chapitre 16 : Utilisation de texte
Cependant, les images prsentent galement une rsolution (200 pixels par pouce, par exemple) qui diffre parfois de celle des imprimantes (gnralement plus leve). En gnral, une imprimante prsente une rsolution de 300 ppp, 600 ppp ou plus. Pour une police de 1/3 de pouce sur une image de 300 ppp, on arrive une valeur de 100. Ce qui signifie que pour calculer correctement la taille approprie pour les points, lalgorithme ci-dessus doit remplacer les pixels par pouce du moniteur avec les pixels par pouce de limage ou la rsolution de limage. Par exemple, si votre image a une largeur dun pouce et une hauteur dun pouce, sa rsolution est de 100 ppp. Limpression de cette image sur une imprimante de 300 x 300 ppp produirait une image denviron un tiers dun carr dun pouce.
propos du texte vectoriel, flottant et des slections de texte
Loutil Texte permet de crer un texte vectoriel, une slection de texte ou un texte flottant (raster). Dans la liste droulante Cration , choisissez une option : Vectoriel Cre un texte vectoriel, seul type de texte dont vous pouvez modifier les mots, la police, le style et lalignement. Utilisez ce paramtre dans la plupart des cas. Pour appliquer des outils ou des commandes raster uniquement (par exemple loutil Pinceau et les effets 3D), fusionnez le calque vectoriel avec un calque raster. Si vous crez un texte vectoriel alors quun calque raster est actif, Paint Shop Pro ajoute un nouveau calque vectoriel avec le texte. Slection Cre une slection en pointills de la forme du texte, et non un texte comme objet peint. Vous pouvez dplacer, copier, remplir ou modifier le texte votre gr, comme nimporte quelle autre slection. Par exemple, pour appliquer une texture la slection, utilisez le pinceau. Les slections de texte permettent galement de crer des effets spciaux. Pour crer des mots tronqus, supprimez la slection de texte. Vous pouvez aussi crer une slection de texte sur une photo, puis la copier et la coller dans une nouvelle image pour obtenir un texte rempli avec limage. Flottant (raster) Cre un texte raster comme slection flottante. Vous ne pouvez pas quitter un texte raster. Utilisez ce type de texte uniquement lorsque les mots et la mise en forme ne seront pas modifis. Utilisez le texte raster pour appliquer des outils ou commandes raster uniquement, notamment loutil Pinceau et les effets 3D.
Chapitre 16 : Utilisation de texte
453
Il est prfrable dutiliser un nouveau calque raster pour crer un texte raster. Ceci facilite la slection du texte et sa modification, en ltirant laide de loutil Dformer, par exemple. Lorsque Paint Shop Pro rtablit ltat statique de la slection du texte raster (lorsque, par exemple, vous cliquez sur un autre outil), le texte raster est fusionn avec le calque raster sous-jacent. Si un calque vectoriel est actif, Paint Shop Pro cre un calque raster.
Mise en forme de texte
Texte utilisant diffrentes options de mise en forme
Lorsque vous tapez ou modifiez un texte laide de loutil Texte, slectionnez lune des options de mise en forme suivantes dans la palette Options doutils. Police Ensemble de caractres (lettres, nombres et symboles) de la mme famille. Cliquez sur la liste droulante Police pour afficher le nom des familles de polices (par exemple Arial ou Times New Roman), dans la police correspondante. Taille Taille du corps du texte, exprime en points. La taille de la police dpend de la rsolution de limage. Un corps de texte de 72 points correspond environ une hauteur de 1 pouce dans une image de 72 ppp, mais sera plus petit dans les images ayant une rsolution suprieure. Pour plus dinformations sur la taille du texte, reportez-vous la section Remarque propos de la dfinition de la taille du texte de ce chapitre. paisseur du trait Largeur en pixels du contour du texte. Choisissez 0 pixel pour nafficher aucun contour. Anticrnelage Lanticrnelage adoucit les bords irrguliers du texte en adoucissant la transition chromatique entre les pixels du bord et les pixels de larrire-plan. Cette opration augmente sensiblement le nombre de couleurs de limage et complique par consquent la rduction du nombre de couleurs, ainsi que celle de la taille du fichier. Elle risque galement dentraner lapparition de couleurs isoles sur les bords du texte. Alignement Alignement du texte par rapport la position initiale du pointeur (point sur lequel vous avez cliqu dans limage pour insrer le texte).
�
Aligne le bord gauche de chaque ligne de texte sur la position initiale du pointeur. Aligne le centre de chaque ligne de texte sur la position initiale du pointeur. Aligne le bord droit de chaque ligne de texte sur la position initiale du pointeur.
454
Chapitre 16 : Utilisation de texte
Style Style du texte. Choisissez deux options.
Gras,
Italique ou les
Soulign ou Barr Cliquez sur pour souligner le texte. Pour barrer le texte dune ligne horizontale, cliquez sur . Options de lignes Permet de dfinir laspect du contour du texte (trait). Ces options incluent le Style de ligne (continu ou form de tirets), la Liaison et la Limite . Pour en savoir plus, reportez-vous la section Dessin dobjets page 356. Pour plus dinformations sur les styles de lignes personnaliss , reportez-vous la section Cration de styles de lignes personnaliss page 371. Dcalage Dfinit la distance entre le texte et le trac auquel il doit sadapter. Ce paramtre na aucun effet si le texte ne sadapte pas un trac. Interligne Dfinit lespace vertical entre les lignes de texte. Crnage Dfinit lespace horizontal entre les caractres. Les valeurs de crnage sont exprimes sous la forme 1.000, ce qui quivaut un EM. Case cocher Crnage auto Cochez cette option pour dfinir les valeurs de crnage intgres de la police. Suivi Permet de dfinir une quantit despace gale entre les caractres slectionns.
Modification de texte
Utilisez loutil Texte pour modifier un texte vectoriel. Vous pouvez modifier les caractres et leur aspect. Remarque : vous ne pouvez modifier ni les caractres, ni la mise en forme dun texte raster. Pour modifier un texte raster, utilisez loutil Dformer. Pour modifier un texte vectoriel : 1 Pour afficher la bote de dialogue Texte, effectuez lune ou lautre des oprations suivantes :
�
Dans la barre doutils Outils, cliquez sur loutil Texte , positionnez le pointeur sur le texte dans limage, jusqu ce quil se transforme en , puis cliquez ; ou Cliquez sur le texte avec le bouton droit de la souris et slectionnez Modifier le texte ; ou Dans la palette Calques, cliquez deux fois sur lobjet texte ; ou Dans la palette Calques, cliquez avec le bouton droit de la souris sur lobjet texte et choisissez Modifier le texte dans le menu contextuel.
� �
Chapitre 16 : Utilisation de texte
455
La bote de dialogue Texte saffiche avec le texte slectionn. Dans cette bote de dialogue, vous pouvez uniquement modifier le texte slectionn. Si aucun texte nest slectionn lorsque vous choisissez des options, celles-ci sappliquent au nouveau texte que vous tapez lemplacement du pointeur. 2 Pour modifier le texte, effectuez lune des oprations suivantes :
�
Pour modifier la mise en forme de tout le texte, slectionnez-le entirement et choisissez des options dans la palette Options doutils, ou choisissez de nouveaux styles, textures ou couleurs dans la palette Styles et textures. Pour mettre en forme un ou plusieurs caractres, cliquez sur le texte modifier pour le slectionner et faites-le glisser, puis choisissez des options dans la palette Options doutils ou Styles et textures. Pour ajouter un nouveau texte, cliquez lendroit o vous voulez linsrer, puis commencez taper. Pour supprimer un texte, slectionnez-le et appuyez sur la touche Supprimer.
Dplacement de texte
Mthode de placement dun texte sur un autre calque
Pour placer un texte sur un autre calque, slectionnez-le, puis coupez-le et collez-le sur un autre calque.
Pour dplacer un texte vectoriel ou le positionner sur un calque, utilisez loutil Slectionner des objets. Pour dplacer un texte raster, utilisez un outil de slection, tel que la Baguette magique, pour le slectionner et le dplacer. Pour dplacer un texte vectoriel : 1 Dans la barre doutils Outils, choisissez loutil Slectionner des objets . 2 Slectionnez le texte que vous souhaitez dplacer. Un cadre de dlimitation entoure le texte. 3 Si vous dplacez le pointeur lintrieur du cadre, il se transforme en . 4 Cliquez et faites glisser le texte nimporte o dans limage. Pour dplacer un texte raster : 1 Dans la barre doutils Outils, choisissez lun des outils de slection. Pour en savoir plus, reportez-vous la section Utilisation des outils de slection page 216.
456
Chapitre 16 : Utilisation de texte
2 Slectionnez le texte que vous souhaitez dplacer. 3 Si vous dplacez le pointeur lintrieur de la zone de slection, il se transforme en . 4 Cliquez et faites glisser le texte nimporte o dans limage.
Application deffets un texte
Effets Bouton et Ombre porte appliqus un texte
Utilisez les effets de Paint Shop Pro avec un texte raster pour crer diffrentes versions de ce texte. Appliquez une ombre porte ou un bord biseaut, ou les effets de traits Coups de pinceau ou Craie de couleur, par exemple. Convertissez un texte vectoriel en slection raster, puis appliquez les effets. Type de texte
Raster
Application des effets
Crez le texte raster sur un calque transparent, indpendamment des autres donnes raster de limage. Slectionnez le texte sur le calque laide de la Baguette magique, puis appliquez les commandes du menu Effets. Pour slectionner le texte, utilisez loutil Slectionner des objets. Choisissez Slections > partir dun objet vectoriel pour crer une slection raster du texte, puis Coller > Comme nouveau calque . Pour le texte raster, suivez la procdure ci-dessus. Dsactivez la visibilit du texte vectoriel, mais conservez-le pour dventuelles modifications ultrieures.
Vectoriel
Conversion du texte en courbes
Texte normal, et texte converti en courbes modifi laide de loutil Stylo
Pour modifier un texte vectoriel comme objet vectoriel, convertissez-le en courbes. Vous pouvez ensuite dplacer des nuds ou en ajouter, modifier les angles des segments et appliquer dautres modifications laide du mode dition de loutil Stylo. Utilisez cette fonction pour crer un texte tonnant. Convertissez chaque lettre en objet indpendant ou convertissez tout le texte en un seul objet dont chaque lettre constitue un contour distinct lintrieur du trac de lobjet. Un texte converti en courbes nest plus un texte. Vous ne pouvez plus modifier ni les caractres, ni la police, ni linterligne, ni aucun autre paramtre relatif au texte.
Chapitre 16 : Utilisation de texte
457
Pour convertir un texte en courbes : 1 Utilisez loutil Slectionner des objets pour slectionner le texte. 2 Effectuez lune ou lautre des oprations suivantes :
�
Pour convertir tout lobjet texte en objet vectoriel, choisissez Objets > Convertir le texte en courbes > Forme unique . Vous obtenez un trac sur lequel chaque lettre possde son propre contour. Pour convertir chaque lettre du texte en objet vectoriel dot de son propre trac, choisissez Objets > Convertir le texte en courbes > Une forme par caractre . Pour modifier les nuds du texte, vous devez slectionner les lettres individuellement.
3 Pour modifier les nuds, choisissez loutil Stylo , puis slectionnez le mode dition dans la palette Options doutils.
Cration de texte sur le trac dun objet
Il est facile de crer un texte sadaptant tout objet vectoriel. Chaque objet vectoriel de Paint Shop Pro possde un trac (ou contour) dfinissant sa forme. Adapter le texte ces tracs permet de crer des effets amusants et inattendus.
Remarque : vous ne pouvez pas crer de texte dform sur un trac, car Paint Shop Pro supprime la dformation lors du placement du texte sur le trac. Pour crer un texte sur un trac, vous pouvez :
� �
Crer le trac (ligne ou forme), puis crer le texte sur le trac. Crer le trac et le texte comme objets distincts, puis adapter le texte au trac.
458
Chapitre 16 : Utilisation de texte
Pour crer un texte sur un trac : 1 Utilisez les outils de dessin vectoriel pour crer une forme vectorielle.
Espace entre le texte et le trac
Pour changer la distance entre le texte et le trac de lobjet, modifiez la valeur Dcalage dans la palette Options doutils.
2 Cliquez sur loutil Texte . 3 Dans la palette Options doutils, choisissez Vectoriel dans la liste droulante Cration . 4 Slectionnez les autres options (police, taille, alignement, dcalage, etc.) de votre choix. Utilisez la palette Styles et textures pour dfinir les proprits Style et texture de larrire-plan/remplissage et Style et texture du premier plan/application du pinceau du texte. 5 Placez le pointeur sur la ligne ou sur la forme, jusqu ce quil se transforme en , puis cliquez. La bote de dialogue Texte saffiche. Remarque : pour placer du texte sur un objet vectoriel ou un trac sans lattacher lobjet ou au trac, maintenez la touche Alt enfonce et cliquez. 6 Tapez le texte, puis cliquez sur OK . Le texte saffiche en suivant le trac de la forme.
Disparition de lobjet
Vous pouvez rendre un objet vectoriel invisible aprs avoir align un texte sur celui-ci. Dans la palette Calques, cliquez sur le bouton de bascule de la visibilit de lobjet.
Adaptation du texte existant un trac
Pour attacher un objet texte qui ne lest pas un objet trac non attach : 1 Choisissez loutil Slectionner des objets 2 Slectionnez le texte. 3 Maintenez la touche Maj enfonce et cliquez sur lobjet vectoriel pour le slectionner galement. 4 Choisissez Objets > Adapter le texte au trac . Le texte saligne sur lobjet. .
Dtacher un texte de son trac
Pour dtacher un texte de lobjet vectoriel auquel il est associ : 1 Choisissez loutil Slectionner des objets 2 Slectionnez le texte ou lobjet vectoriel. 3 Choisissez Objets > Dtacher lobjet du trac . .
Chapitre 16 : Utilisation de texte
459
Dplacement du texte le long de son trac
Pour dplacer le texte le long du trac auquel il est attach : 1 Choisissez loutil Slectionner des objets 2 Slectionnez le texte attach. 3 Placez le pointeur sur une partie du texte (ou sur licne du centre du cadre de dlimitation du texte slectionn) afin quil prenne la forme suivante : 4 Faites glisser la souris pour dplacer le texte. Notez qu mesure que vous faites glisser la souris, une petite icne circulaire se dplace en mme temps que le texte. Cette icne indique le point de dpart du texte lorsque vous relchez le bouton de la souris. 5 Relchez le bouton de la souris pour placer le texte lemplacement de votre choix. .
460
Chapitre 16 : Utilisation de texte
Alignement et espacement dun texte sur le trac dun objet
Alignement dun texte sur un trac
Le texte est align en fonction du point dinsertion
Lorsque vous crez un texte sur un trac, sa position dpend des paramtres du texte et du trac. Paramtre
Alignement du texte (gauche, centre ou droit).
Impact sur le texte dun trac
Pour tout nouveau texte sur un trac : Paint Shop Pro aligne le texte en utilisant lendroit o vous avez cliqu comme point dinsertion. Un texte align gauche commence cet emplacement. Un texte centr est centr cette position. Un texte align droite se termine cet endroit. Pour adapter un texte existant un trac : Paint Shop Pro aligne le texte en utilisant les nuds de dbut et de fin du trac. Un texte align gauche commence au nud du dbut. Un texte centr est plac distance gale entre les nuds de dbut et de fin. Un texte align droite se termine au nud de fin.
Direction du trac
La direction du texte commence au nud de dpart et se termine au nud de fin. La direction dtermine si le texte est align lendroit au-dessus du trac, ou renvers au-dessous de celui-ci. Inversez le trac pour changer de direction. Reportez-vous la section Inversion de la direction des contours ou des tracs page 377.
Espace entre le texte et le trac
La valeur de dcalage du texte dtermine lespacement entre le texte et le trac. Pour placer le texte au-dessus du trac, utilisez des valeurs positives, et des valeurs ngatives pour le placer au-dessous. Un texte dpassant la longueur dun trac ouvert dborde sur la fin. Langle du dernier segment de ligne dtermine la direction du dbordement. Un texte dpassant la longueur dun trac ferm senroule sur lui-mme.
Trac ouvert ou ferm
Chapitre 16 : Utilisation de texte
461
Cration de texte utilisant les motifs dune image
Texte rempli avec un motif
Il existe plusieurs faons de crer un texte rempli avec les motifs dune image : Effet
Remplir le texte avec une image qui se rpte
Application
Ouvrez limage que vous souhaitez utiliser pour remplir le texte. Dans la palette Styles et textures, cliquez dans la zone Style et texture darrire-plan, puis sur longlet Motif et slectionnez limage dans la liste droulante. Utilisez ce motif darrire-plan pour crer un texte raster ou vectoriel ou modifier un texte vectoriel existant. Pour modifier un texte raster existant, peignez le texte ou remplissez-le avec le style et la texture darrire-plan.
Remplir le texte avec une seule image
Ouvrez une copie de limage. Crez le texte comme slection dans limage, en choisissant Slection dans la liste droulante Cration de la palette Options doutils de loutil Texte. Copiez ensuite la slection dans la nouvelle image.
Modification de lchelle et transformation de texte
Pour modifier lchelle dun texte et le transformer :
�
Pour un texte vectoriel, utilisez loutil Slectionner des objets pour faire pivoter, tirer, rtrcir ou dformer le texte, modifier son chelle ou lui appliquer une perspective. Pour plus dinformations, reportez-vous la section Redimensionnement et modification de la forme des objets vectoriels page 384. Pour un texte raster, utilisez loutil Dformer pour faire pivoter, tirer, rtrcir ou dformer la slection raster ou le calque, modifier son chelle ou lui appliquer une perspective. Pour plus dinformations, reportez-vous la section Modification de lchelle et transformation dimages page 193.
462
Chapitre 16 : Utilisation de texte
463
C H A P I T R E 17 Automatisation des tches
La capacit dautomatiser une tche ou un groupe de tches longues et fastidieuses est lun des nombreux avantages de Paint Shop Pro. Le prsent chapitre dcrit des fonctionnalits importantes, qui vous permettront dpargner un temps prcieux :
�
Les scripts de productivit automatise, qui permettent dautomatiser lapplication dune action ou dun groupe dactions des images. Le lien de scripts des icnes, que vous pouvez ensuite placer sur des barres doutils ou dans des menus pour en faciliter laccs. Les paramtres par dfaut, qui permettent denregistrer les paramtres dune bote de dialogue ou dun outil pour une rutilisation ultrieure. Le traitement group, qui permet notamment de convertir plusieurs fichiers dun format vers un autre. Lattribution de nom groupe, qui permet dattribuer simultanment un nouveau nom plusieurs fichiers. . . . . . . . . . . . . . . . . . . . . . . . . . . . . . . . . . . . . . . . . . . . . . . . . . . . . . . . . . . . . . . . . . . . . . . . . . . . . . . . . . . . . . . . . . . . . . . . . . . . . . . . . . . . . . . 464 466 469 470 472 473 473 475 476 479
Sommaire
Utilisation et cration de paramtres par dfaut . Traitement de plusieurs fichiers . . . . . . . . . . . . . Attribution dun nouveau nom plusieurs fichiers Notions lmentaires sur les scripts . . . . . . . . . . Excution dun script sauvegard . . . . . . . . . . . . Arrt ou annulation dun script . . . . . . . . . . . . . . propos du mode Script rglement . . . . . . . . . Enregistrement et sauvegarde dun script . . . . . . Modification de scripts . . . . . . . . . . . . . . . . . . . . Lien de scripts des icnes . . . . . . . . . . . . . . . .
464
Chapitre 17 : Automatisation des tches
Utilisation et cration de paramtres par dfaut
Les paramtres par dfaut sont essentiellement des scripts permettant de dfinir le comportement, les proprits ou les paramtres dune bote de dialogue ou dun outil. De nombreux outils et botes de dialogue sont proposs avec des paramtres par dfaut prdfinis et prts lemploi. Vous pouvez toutefois concevoir et enregistrer vos propres paramtres par dfaut. Si vous constatez que vous utilisez frquemment des paramtres spcifiques pour une bote de dialogue ou un outil, vous pouvez enregistrer ces paramtres sous la forme de paramtres par dfaut et viter ainsi davoir redfinir chaque bote de dialogue ou outil chaque utilisation. Pour ce faire, il vous suffit denregistrer les paramtres, qui seront ds lors rpertoris dans la liste droulante Paramtres par dfaut pour cette bote de dialogue ou cet outil.
Exemples de paramtres par dfaut
Les deux exemples de paramtres par dfaut ci-aprs concernent loutil Recadrer et la bote de dialogue Nouvelle image.
Chapitre 17 : Automatisation des tches
465
Comme la plupart des botes de dialogue Paint Shop Pro, la palette Options prsente les paramtres par dfaut suivants :
�
Dernires options appliques Derniers paramtres utiliss dans cette bote de dialogue. chaque fois que vous ouvrez la bote de dialogue, Paint Shop Pro affiche les dernires options utilises. Par dfaut Paramtres par dfaut du programme pour cette bote de dialogue ou cet outil. Les paramtres par dfaut du programme peuvent constituer un bon point de dpart pour vos travaux.
Pour choisir un paramtre par dfaut : Dans la liste droulante Paramtres par dfaut , slectionnez celui de votre choix. Pour rinitialiser des paramtres sur des valeurs par dfaut : Dans la liste droulante Paramtres par dfaut, cliquez sur le bouton Rinitialiser valeurs par dfaut . Pour rinitialiser les paramtres dune bote de dialogue aux valeurs affiches son ouverture, maintenez enfonce la touche Maj. et cliquez sur le bouton Rinitialiser valeurs par dfaut . Pour enregistrer des paramtres en tant que paramtre par dfaut : 1 Modifiez les paramtres de la bote de dialogue ou de loutil. 2 Cliquez sur le bouton Enregistrer le paramtre par dfaut afin douvrir la bote de dialogue Enregistrement du paramtre par dfaut. 3 Tapez un nom pour le paramtre par dfaut. Remarque : vous ne pouvez pas utiliser les noms Par dfaut et Dernires options appliques . 4 Pour entrer des informations complmentaires sur le paramtre par dfaut, cliquez sur le bouton Options , puis entrez les informations dans les champs Auteur, Copyright et Description . Les donnes enregistres pour ce paramtre par dfaut sont affiches dans le pav Le paramtre par dfaut comprend . Si vous considrez que certaines donnes sont inutiles, cliquez sur le bouton Enregistrer correspondant (qui affiche alors un X rouge) pour ignorer ces donnes dans le paramtre par dfaut. 5 Cliquez sur OK.
Comment modifier un paramtre par dfaut ?
Pour modifier un paramtre par dfaut, slectionnez-le, changez les paramtres de la bote de dialogue ou de loutil, cliquez sur le bouton Enregistrer le paramtre par dfaut et entrez le mme nom de paramtre par dfaut. En rponse au message vous invitant remplacer le paramtre par dfaut actuel, cliquez sur Oui.
466
Chapitre 17 : Automatisation des tches
Pour supprimer un paramtre par dfaut : 1 Dans la liste droulante Paramtres par dfaut , cliquez sur le bouton Gestionnaire de ressources . 2 Dans la bote de dialogue Gestionnaire de ressources, slectionnez le paramtre par dfaut supprimer. 3 Cliquez sur Supprimer et, en rponse au message vous invitant confirmer la suppression, cliquez sur Oui.
Traitement de plusieurs fichiers
La fonction de traitement group permet de prendre en charge simultanment plusieurs fichiers. Selon les paramtres dfinis dans la bote de dialogue Traitement group, Paint Shop Pro peut crer des copies des fichiers dorigine, puis convertir et enregistrer les copies dans le dossier de sortie indiqu. Pour utiliser la fonction de traitement group : 1 Choisissez Fichier > Traitement group > Traiter pour ouvrir la bote de dialogue Traitement group. 2 Recherchez le dossier contenant les fichiers source (fichiers dorigine). 3 Dans le pav Mode denregistrement , choisissez lune des options suivantes : Nouveau type Option de base, qui implique la dfinition dun nouveau type de sortie dans le champ Type du pav Options denregistrement. Vous pouvez galement choisir dexcuter un script dans ce mode denregistrement. Cette option excute les oprations suivantes : a) lire le fichier, b) excuter le script (si dfini) sur le fichier, c) enregistrer le fichier son nouvel emplacement et/ou sous son nouveau nom et d) convertir le fichier dans le nouveau format. Copier Pour utiliser cette option, un script doit avoir t dfini dans le pav Script. Cette option excute les oprations suivantes : a) lire le fichier, b) excuter le script sur le fichier et c) enregistrer le fichier son nouvel emplacement et/ou sous son nouveau nom. Lorsque vous slectionnez cette option, le champ Type et le bouton Options du pav Options denregistrement deviennent inactifs.
Chapitre 17 : Automatisation des tches
467
craser Cette option implique quun script ait t dfini dans le pav Script. Cette option excute les oprations suivantes : a) lire le fichier, b) excuter le script sur le fichier et c) enregistrer le fichier son emplacement dorigine (le fichier dorigine est remplac). Lorsque vous slectionnez cette option, tous les paramtres du pav Options denregistrement deviennent inactifs. Script uniquement Pour utiliser cette option, un script doit avoir t dfini dans le pav Script. Cette option excute les oprations suivantes : a) lire le fichier et b) excuter le script sur le fichier. Lorsque vous slectionnez cette option, tous les paramtres du pav Options denregistrement deviennent inactifs. Remarque : aucune sauvegarde ntant effectue, utilisez cette option seulement si vous savez que le script excute lui-mme une sauvegarde. Dans le cas contraire, cette option na aucun effet. 4 Dans le pav Options denregistrement , effectuez les oprations suivantes (les options disponibles dans ce pav dpendent du mode denregistrement choisi) :
�
Cliquez sur la liste droulante Type pour slectionner un nouveau format de fichier. Si ce format intgre des options denregistrement, le bouton Options est actif. Cliquez sur ce bouton pour ouvrir la bote de dialogue Options denregistrement. Slectionnez les options de format de votre choix, puis cliquez sur OK pour revenir la bote de dialogue Traitement group. Vous pouvez prvoir un autre dossier de sortie (destination) pour les nouveaux fichiers. Pour ce faire, indiquez le chemin daccs dans le champ Dossier, ou cliquez sur le bouton Parcourir situ en regard de ce champ et accdez au dossier de votre choix. Paint Shop Pro enregistre les fichiers convertis dans le mme dossier que les fichiers source, sauf si vous spcifiez un autre dossier de sortie. Vous pouvez galement attribuer un nouveau nom aux fichiers convertis. Pour ce faire, cliquez sur Modifier afin douvrir la bote de dialogue Modification du format du nom des fichiers. La liste Options propose diffrentes mthodes pour changer le nom des fichiers. Slectionnez loption de votre choix, puis cliquez sur Ajouter pour transfrer cette option dans la liste Inclus . Choisissez parmi les options suivantes :
�
Texte personnalis Permet dafficher un champ Texte personnalis sous la liste Inclus. Tapez le texte que vous souhaitez voir insr dans le nom du fichier.
468
Chapitre 17 : Automatisation des tches
� �
Date Permet dajouter la date courante au nom. Nom du document Permet de conserver le nom dorigine dans le nouveau nom, mais galement de changer la casse (majuscules, minuscules). Squence Pour chaque fichier, permet dindiquer lordre dans lequel il a t renomm. Heure Permet dajouter lheure courante au nom.
Un aperu du nouveau nom du fichier est affich au bas de la bote de la dialogue. Cliquez sur OK pour retourner dans la bote de dialogue Traitement group. 5 Pour arrter la procdure de conversion chaque erreur rencontre par Paint Shop Pro, cochez la case Arrter si erreur. Si vous ne cochez pas cette case, le programme traite toutes les images en continu. Il consigne par ailleurs les messages derreur dans une bote de dialogue dtat de la conversion groupe. Remarque : si vous crasez des fichiers au cours du traitement, il peut tre prfrable, notamment si de nombreux fichiers sont concerns, de ne pas cocher cette case pour viter davoir confirmer le remplacement de chaque fichier. 6 Utilisez le pav Script pour excuter un script sur tous les fichiers avant de les convertir. Indiquez le chemin daccs au script dans la zone de texte, ou cliquez sur Parcourir pour rechercher lemplacement du script. Cochez la case Excuter le script en mode silencieux pour vous assurer que le script est excut dans ce mode. 7 Si vous avez dj slectionn les fichiers traiter, cliquez sur Dmarrer. Si ce nest pas le cas, effectuez lune des oprations suivantes :
�
Pour traiter des fichiers spcifiques, appuyez sur la touche Maj tout en slectionnant des fichiers contigus, ou sur la touche Ctrl tout en slectionnant des fichiers non contigus, puis cliquez sur Dmarrer. Pour traiter tous les fichiers affichs, cliquez sur Slectionner tout .
La bote de dialogue Progression du traitement group saffiche et la conversion commence. Le volet tape en cours affiche le nom de tous les fichiers et indique sils sont convertis, tandis que la barre dtat davancement de la tche indique la progression de la conversion. Pour arrter la conversion, cliquez sur Abandonner.
Chapitre 17 : Automatisation des tches
469
Si vous avez slectionn les fichiers Meta, Postscript, Photo-CD ou RAW, il se peut que dautres botes de dialogue saffichent pendant la conversion, vous demandant plus dinformations. 8 Une fois les fichiers convertis, vous pouvez cliquer sur OK pour fermer la bote de dialogue ou sur Enregistrer le journal pour enregistrer les messages de progression dans un fichier texte. Si vous cliquez sur Enregistrer le journal , la bote de dialogue Enregistrer sous saffiche. Attribuez un nom au fichier et cliquez sur Enregistrer. Paint Shop Pro enregistre les informations dans un fichier ayant lextension .log.
Attribution dun nouveau nom plusieurs fichiers
Pour utiliser la fonctionnalit dattribution de nom groupe : 1 Choisissez Fichier > Traitement group > Renommer pour ouvrir la bote de dialogue Attribution de nom groupe. 2 Recherchez le dossier contenant les fichiers source (dorigine). Si ncessaire, utilisez le champ Type de fichiers pour afficher des formats de fichier spcifiques. Pour afficher tout le contenu du dossier, choisissez Tous les fichiers . 3 Pour dfinir un nouveau nom pour les fichiers, cliquez sur Modifier pour ouvrir la bote de dialogue Modification du format du nom des fichiers. La liste Options propose diffrentes mthodes pour changer le nom des fichiers. Slectionnez loption de votre choix, puis cliquez sur Ajouter pour transfrer cette option dans la liste Inclus . Choisissez parmi les options suivantes :
�
Texte personnalis Permet dafficher un champ Texte personnalis sous la liste Inclus. Indiquez le nom que vous souhaitez appliquer aux fichiers convertis. Date Permet dajouter la date courante au nom. Nom du document Permet de conserver le nom dorigine dans le nouveau nom, mais galement de changer la casse (majuscules, minuscules). Squence Pour chaque fichier, permet dindiquer lordre dans lequel il a t renomm. Heure Permet dajouter lheure courante au nom.
� �
Un aperu du nouveau nom du fichier est affich au bas de la bote de la dialogue. Cliquez sur OK pour retourner dans la bote de dialogue Attribution de nom groupe.
470
Chapitre 17 : Automatisation des tches
4 Pour arrter la procdure dattribution de nom chaque erreur rencontre par Paint Shop Pro, cochez la case Arrter si erreur. Si vous ne cochez pas cette case, le programme traite toutes les images en continu. 5 Si vous avez dj slectionn les fichiers renommer, cliquez sur Dmarrer. Si ce nest pas le cas, effectuez lune des oprations suivantes :
�
Pour renommer des fichiers spcifiques, appuyez sur la touche Maj tout en slectionnant des fichiers contigus, ou sur la touche Ctrl tout en slectionnant des fichiers non contigus, puis cliquez sur Dmarrer. Pour renommer tous les fichiers affichs, cliquez sur Slectionner tout .
Notions lmentaires sur les scripts
Lune des fonctions les plus puissantes de Paint Shop Pro est la gnration de scripts. Paint Shop Pro intgre un moteur de script trs complet bas sur le langage de programmation Python (pour plus dinformations sur ce langage, visitez le site Web http://www.python.org/). Bien quil soit possible dcrire vos propres scripts laide de la syntaxe Python, vous avez tout intrt laisser lenregistreur de script de Paint Shop Pro le faire pour vous. Pratiquement toutes les oprations ralisables dans lapplication peuvent faire lobjet dun script. Toutefois, si vous prfrez composer vous-mme un script en langage Python, notez que ce langage utilise la mise en retrait pour diffrencier chaque niveau dinstruction dans le script. Vous devez donc veiller particulirement ne pas confondre espaces et tabulations lorsque vous rdigez un script. Il est conseill, dans ce cas, dutiliser un diteur de script parfaitement compatible, tel que PythonWin ou Idle.
Affichage de la barre doutils Script
La barre doutils Script facilite et optimise sensiblement le travail avec des scripts. Si cette barre doutils nest pas affiche, choisissez Affichage > Barres doutils > Script . La barre doutils Script prsente laspect suivant :
Chapitre 17 : Automatisation des tches
471
propos des boutons de la barre doutils Script
Remarque la plupart des boutons de la barre doutils Script correspondent des commandes de menu auxquelles vous accdez en choisissant Fichier > Script . La barre doutils Script contient les lments suivants : Slectionner le script Par dfaut, cette liste droulante rpertorie lensemble des scripts enregistrs dans les dossiers Scripts - Scuriss et Scripts - Rglements de Paint Shop Pro 9. Dans la bote de dialogue Emplacement des fichiers, vous pouvez ajouter les dossiers de votre choix dans la liste des dossiers depuis lesquels cette liste droulante affiche des scripts. Excuter le script slectionn Cliquez sur ce bouton pour excuter le script affich dans la liste droulante Slectionner le script. Modifier le script slectionn Cliquez sur ce bouton pour modifier le script affich dans la liste droulante Slectionner le script. Basculer le mode Interactif du script Cliquez sur ce bouton pour passer du mode Silencieux au mode Interactif et inversement lors de lexcution de scripts. La prsence dune bordure sur le bouton indique que le mode Interactif est actif. Excuter un script Cliquez sur ce bouton pour afficher la bote de dialogue correspondante. Au besoin, recherchez le fichier que vous souhaitez charger et slectionnez-le, puis cliquez sur Ouvrir. Arrter le script Cliquez sur ce bouton pour arrter le script en cours dexcution. Remarque : ce bouton est actif pendant lexcution du script uniquement. Commencer lenregistrement du script Cliquez sur ce bouton pour lancer lenregistrement des oprations qui constitueront le script. Suspendre lenregistrement du script Cliquez sur ce bouton pour suspendre momentanment lenregistrement dun script. Pour reprendre lenregistrement du script, cliquez de nouveau sur ce bouton. Annuler lenregistrement du script Cliquez sur ce bouton pour annuler lenregistrement du script.
472
Chapitre 17 : Automatisation des tches
Sauvegarder lenregistrement du script Cliquez sur ce bouton pour sauvegarder les actions que vous avez enregistres. Remarque : ce bouton est actif si une opration susceptible dtre incorpore dans un script a t effectue.
propos de la palette Sortie du script
Astuce sur la sortie du script
Vous pouvez slectionner le texte lintrieur de la fentre Sortie du script et le copier dans le Presse-papiers. Ceci peut tre utile, par exemple, lorsque vous avez besoin de gnrer un rapport sur une condition derreur.
Pour afficher cette palette, choisissez Affichage > Palettes > Sortie du script . Cette palette peut safficher automatiquement pour prsenter des informations telles que des messages derreur relatifs au script (fautes de syntaxe Python ou erreurs dexcution, par exemple). Pour effacer le contenu de la palette Sortie du script : Choisissez Fichier > Script > Vider la fentre de sortie , ou cliquez avec le bouton droit de la souris dans la fentre, puis choisissez Effacer dans le menu contextuel.
Excution dun script sauvegard
Pour excuter un script figurant dans la liste droulante Slectionner le script :
Pour excuter un script sur toutes les images ouvertes :
Excutez le script sur la premire image en appliquant lune des mthodes proposes droite. Activez une autre image et appuyez sur les touches Ctrl + Y. Rptez lopration pour chacune des images ouvertes. Vous pouvez galement faire glisser laction de script depuis la palette Historique, puis la dposer sur une autre image ouverte.
1 Dans la liste droulante, slectionnez le script que vous souhaitez excuter. 2 Cliquez sur Excuter le script slectionn .
Pour excuter un script non rpertori dans la liste droulante Slectionner le script : 1 Cliquez sur le bouton Excuter le script dialogue correspondante. pour afficher la bote de
2 Recherchez le dossier contenant le script que vous souhaitez excuter. 3 Slectionnez le script et cliquez sur Ouvrir pour lexcuter.
Arrt ou annulation dun script
Pour arrter un script en cours dexcution : Cliquez sur Arrter le script .
Chapitre 17 : Automatisation des tches
473
Remarque : ce bouton est actif uniquement lorsquun script est en cours dexcution. Selon la dure du script en cours dexcution, ce bouton peut ntre accessible que pendant quelques secondes seulement. Pour annuler un script excut : Comme toute autre action applique une image, vous pouvez toujours annuler un script que vous venez dexcuter. Pour ce faire, cliquez sur Annuler dans la barre doutils Standard. Vous pouvez galement annuler des actions via la palette Historique.
propos du mode Script rglement
Notez que les scripts dans Paint Shop Pro 9 sont crits en langage de programmation Python, qui peut galement tre utilis pour crer et excuter des scripts malveillants. Pour limiter les risques potentiels, Paint Shop Pro utilise deux jeux de rpertoires aux noms explicites : Scripts - Rglements Les scripts rsidant dans ce rpertoire sont rglements, comme lest dailleurs tout script se trouvant hors du dossier Scripts - Scuriss (reportez-vous aux informations sur la rglementation ci-dessous). Scripts - Scuriss Tous les scripts rsidant dans ce rpertoire sont scuriss.
Quest-ce quun script rglement ?
Les remarques gnrales suivantes concernent les scripts rglements :
�
Lorsque lapplication recherche des scripts, elle recherche toujours les scripts rglements avant les scripts scuriss. La liste droulante Slectionner le script de la barre doutils Script combine les deux types de scripts, classs par ordre alphabtique. La premire fois que vous sauvegardez un script avec lapplication, le chemin daccs propos par dfaut correspond au rpertoire Scripts - Rglements. Lors des sauvegardes suivantes, le rpertoire par dfaut est le dernier rpertoire utilis. Si vous excutez un script partir dun chemin daccs non configur, il est considr comme tant rglement.
474
Chapitre 17 : Automatisation des tches
Si un chemin daccs est rpertori la fois dans les listes Rglements et Scuriss, il est considr comme tant rglement. Les paramtres par dfaut, les chantillons de la palette Styles et textures et les modles dimpression de composition (qui sont principalement des scripts) sont considrs comme tant rglements. Les commandes suivantes ne peuvent pas tre excutes partir dun script rglement : Fichier : Enregistrer, Enregistrer sous, Enregistrer une copie sous, Fermer, Fermer tout, Envoyer, Quitter. Fichier > Exporter : Fichier GIF optimis, Fichier PNG optimis, Fichier JPEG optimis, Image cliquable, Image fractionne. Fichier > Prfrences : Emplacements des fichiers. Fichier > Traitement group : Traiter, Renommer.
Basculement du mode Interactif du script
Lorsque vous avez intgr dans un script des actions impliquant des botes de dialogue, vous pouvez choisir dexcuter ce script de sorte que les botes de dialogue ne soient pas affiches (mode Silencieux) pour viter ainsi toute interaction utilisateur, ou quelles soient affiches (mode Interactif) pour permettre ainsi des interactions utilisateur. Pour passer du mode de lecture de script Interactif au mode Silencieux, cliquez sur le bouton Basculer le mode interactif du script dans la barre doutils Script. La prsence dune bordure sur le bouton indique que le mode Interactif est actif. Remarque : si vous avez modifi le script et lavez dfini pour que tout ou partie de ce script soit excut en mode Silencieux ou Interactif, ce bouton na pas priorit sur ce paramtre. En revanche, si tout ou partie dun script est dfini sur le mode Par dfaut, ltat de ce bouton est prioritaire sur le paramtre Par dfaut.
Enregistrement et sauvegarde dun script
Avant de commencer lenregistrement dun script, il est important de savoir quelles actions sont enregistrables dans Paint Shop Pro 9 :
Chapitre 17 : Automatisation des tches
475
Rgles de base en matire de scripts :
Plus lexcution dune tche demande du temps, plus vous avez intrt crer un script pour automatiser lexcution de cette tche. Toutefois, si vous pouvez effectuer cette tche en deux ou trois clics de souris, la cration et lexcution dun script ne se justifient pas vraiment et ne vous feront peut-tre mme pas gagner de temps.
Les personnalisations de linterface utilisateur, la cration/modification dun profil CMJN, les oprations effectues dans le Visualiseur ou la fentre Impression dune composition, la cration de dgrads ou les oprations consistant ancrer, dtacher ou rorganiser les barres doutils, les palettes et les fentres lcran ne peuvent pas faire lobjet dun script. Vous pouvez, en revanche, concevoir un script pour les slections de barres doutils et les oprations sappliquant aux palettes Styles et textures et Mlanger, mais sans pouvoir enregistrer ces actions, qui doivent tre crites laide dun diteur de texte. Les modules externes peuvent faire lobjet de scripts, ds lors quils sont compatibles avec la fonction de script. Hormis les limitations ci-dessus, la plupart des actions excutables dans Paint Shop Pro peuvent faire lobjet dun script.
Pour enregistrer et sauvegarder un script : 1 Notez soigneusement les diffrentes actions que vous avez lintention denregistrer. Essayez, dans la mesure du possible, de raliser chacune de ces actions en un minimum dtapes. 2 Pour lancer lenregistrement, cliquez sur Commencer lenregistrement du script . 3 Effectuez chacune des actions formant le script. 4 Cliquez sur Sauvegarder lenregistrement du script . Dans la bote de dialogue Enregistrer sous, effectuez les oprations suivantes :
�
Si vous souhaitez annuler une action pendant lenregistrement du script, vous pouvez choisir de prserver (en ne cochant pas) ou de supprimer (en cochant) les commandes annules via la case cocher Supprimer les commandes annules , situe vers le bas de la bote de dialogue Enregistrer sous. Cochez la case Enregistrer les styles et textures si vous souhaitez enregistrer les paramtres de la palette Styles et textures utiliss par les actions intgres au script. Si vous ne cochez pas cette case, les commandes affectes utiliseront les paramtres actuels de la palette Styles et textures. Cochez la case Enregistrer les emplacements de la bote de dialogue pour afficher des botes de dialogue interactives leur emplacement pendant lenregistrement.
476
Chapitre 17 : Automatisation des tches
Vous pouvez galement choisir de cliquer sur le bouton Description pour entrer des informations sur lauteur, le copyright et la description. Ces informations seront visibles si vous dcidez de modifier le script.
5 Au besoin, accdez lemplacement prvu pour le script, tapez un nom pour le script, puis cliquez sur Enregistrer.
Modification de scripts
Vous avez la possibilit dditer un script via linterface utilisateur de Paint Shop Pro, ou en modifiant le code Python du script au moyen dun diteur de texte.
Modification de scripts laide de Paint Shop Pro
Pour modifier le script actuellement slectionn :
1 Cliquez sur le bouton Modifier le script slectionn . La bote de dialogue diteur de scripts saffiche, prsentant les actions incluses dans le script, ainsi que des informations de base. Lillustration ci-dessous prsente une partie de la bote de dialogue.
Pour utiliser une commande, cochez la case correspondante.
Slectionnez un mode pour les actions des commandes.
Cliquez sur la commande ou la fonction pour en modifier les paramtres.
Remarque : si le script modifier ne figure pas dans la liste droulante Slectionner le script, choisissez Fichier > Script > Modifier pour afficher la bote de dialogue Ouvrir. Recherchez lemplacement o rside le script. Lorsque vous ouvrez le script, toutes les informations qui sy rapportent saffichent dans la bote de dialogue diteur de scripts. Remarque : si lditeur de scripts ne parvient pas ouvrir le script (le format est illisible ou le script a t cr ou dit manuellement dans un diteur de texte, par exemple), le contenu du script saffiche dans lditeur de texte par dfaut dfini dans la bote de dialogue Emplacements des fichiers. Reportez-vous la section Modification de scripts laide dun diteur de texte, ci-aprs.
Chapitre 17 : Automatisation des tches
477
2 Dans la zone Commandes de script, vous pouvez effectuer les oprations suivantes :
� �
Pour utiliser cette portion du script, cochez la case. Pour dfinir le mode dexcution des actions du script, utilisez la liste droulante Mode . Silencieux vite laffichage de toutes les botes de dialogue. Les commandes du script sont excutes sans permettre dinteraction utilisateur. Interactif Autorise un certain nombre dinteractions avec les botes de dialogue et les autres paramtres. Par dfaut Permet de traiter chaque commande en fonction des prfrences dfinies par lenvironnement dexcution. Pour afficher et/ou modifier les paramtres dune commande, slectionnez-la et cliquez sur Modifier, ou cliquez deux fois sur la commande. Notez quil est impossible de slectionner, des fins de modification, les commandes signales par NON modifiable et dont les noms apparaissent en italiques. Remarque : seules quelques commandes peuvent tre modifies uniquement si une image est ouverte dans lespace de travail.
Pour supprimer des commandes dun script, slectionnez-les et cliquez sur Supprimer. Pour slectionner plusieurs commandes, utilisez la mthode Maj-clic (pour slectionner des lments contigus) ou Ctrl-clic (pour slectionner des lments non contigus) standard.
3 Pour afficher et/ou modifier le code Python associ au script, cliquez sur le bouton diteur de texte . Lditeur de texte par dfaut ouvre le script. Tant que vous ne spcifiez pas dautre application, lditeur par dfaut est le Bloc-notes. Pour plus dinformations sur le changement de lditeur de texte par dfaut, reportez-vous la section Modification de scripts laide dun diteur de texte ci-dessous. 4 Pour enregistrer vos modifications, cliquez sur Enregistrer, puis sur Fermer.
478
Chapitre 17 : Automatisation des tches
Modification de scripts laide dun diteur de texte
Lorsque la bote de dialogue diteur de scripts est affiche, vous pouvez modifier le code Python dun script en cliquant sur le bouton diteur de texte . (Si vous avez dj modifi le script dans la bote de dialogue diteur de scripts, vous tes invit enregistrer ou ignorer ces modifications avant douvrir lditeur de texte.) Lditeur choisi pour la modification de scripts saffiche alors. Pour changer lapplication de modification de scripts : 1 Choisissez Fichier > Prfrences > Emplacements des fichiers (ou cliquez sur le bouton Emplacements des fichiers dans la liste droulante Slectionner le script) pour afficher la bote de dialogue Emplacements des fichiers. 2 Dans la liste Types de fichier, slectionnez diteur de code source Python . 3 Dans la partie droite de la bote de dialogue, indiquez le chemin daccs lditeur que vous souhaitez utiliser. Si vous souhaitez rechercher le chemin daccs correct, cliquez sur Parcourir.
Dpannage dun script
La commande Pas pas unique (accessible en choisissant Fichier > Script > Pas pas unique ) permet de faire dfiler une une les actions dun script, vous permettant ainsi dappliquer de manire slective les actions de votre choix limage actuelle. Elle peut tre comprise comme un mode ou une option basculement : lorsque vous choisissez cette option de menu, les scripts excuts passent par le filtre Pas pas unique jusqu ce que vous dsactiviez ce mode en choisissant de nouveau cette mme option de menu.
Accs plus rapide la commande Pas pas unique
Si vous utilisez souvent la commande Pas pas unique, vous pouvez lajouter dans une barre doutils pour en faciliter ainsi laccs. Pour plus dinformations sur la personnalisation des barres doutils, reportez-vous au chapitre 4.
Pour utiliser cette commande : 1 Choisissez Fichier > Script > Pas pas unique . Paint Shop Pro est plac en mode Pas pas unique. Notez que la bote de dialogue Script excution pas pas ne saffiche que lorsque vous excutez un script. 2 Excutez le script de votre choix. 3 La bote de dialogue Script excution pas pas saffiche, indiquant le nom et la premire action du script. Utilisez comme suit les boutons de la bote de dialogue :
Chapitre 17 : Automatisation des tches
479
Cliquez sur Continuer pour appliquer la commande limage, puis passer la commande suivante du script. Cliquez sur Ignorer commande pour ne pas appliquer la commande actuelle limage et passer directement la commande suivante du script. Cliquez sur Arrter scripts pour annuler lopration et fermer la bote de dialogue Script excution pas pas. Notez que Paint Shop Pro reste toutefois en mode Pas pas unique jusqu ce que vous ayez bascul la commande pour la dsactiver.
4 Pour dsactiver le mode Pas pas unique, choisissez de nouveau Fichier > Script > Pas pas unique .
Lien de scripts des icnes
Vous pouvez lier rapidement et facilement un script lune ou lautre des 50 icnes disponibles, puis faire glisser licne vers une barre doutils personnalise ou existante, ou vers un menu. Ds lors, vous accdez plus facilement vos scripts prfrs et pouvez les excuter dun seul clic. Notez quune mme icne peut tre utilise pour un nombre illimit de scripts. Les possibilits de liens sont donc quasiment infinies. Ainsi, par exemple, vous pouvez attribuer un script licne de lettre rouge C , puis faire glisser cette icne jusqu la barre doutils Photo. Vous pouvez ensuite attribuer un autre script cette mme icne, puis faire glisser celle-ci jusquau menu Rglage.
Attribution dun raccourci clavier un script li
Aprs avoir cr un script li, vous pouvez galement choisir de lui attribuer un raccourci clavier pour en faciliter lexcution. Pour plus dinformations sur lattribution de raccourcis clavier, reportez-vous au chapitre 4.
Attribution dun script une icne
1 Choisissez Affichage > Personnaliser. La bote de dialogue correspondante saffiche. 2 Cliquez sur longlet Scripts . 3 Cliquez sur la liste droulante Scripts, puis sur le script attribuer une icne. (Notez que les scripts rpertoris dans cette liste correspondent ceux de la liste droulante Slectionner le script de la barre doutils Script.)
480
Chapitre 17 : Automatisation des tches
4 Sous la liste droulante Scripts se trouvent les 50 icnes. Pour attribuer le script affich une icne, cliquez sur celle de votre choix, puis sur le bouton Lier situ dans la partie suprieure droite de longlet Scripts. Notez que dans la zone Scripts lis situe en dessous, licne et le script qui lui a t associ sont rpertoris dans la liste.
5 Pour placer licne dans un menu ou une barre doutils :
�
Dans la zone Scripts lis, positionnez le pointeur au-dessus de licne ou du script. Faites glisser la souris jusquau menu ou jusqu la barre doutils o vous souhaitez placer licne de script li. Relchez le bouton de la souris lorsque le bouton est lemplacement de votre choix.
Lorsque vous maintenez le pointeur au-dessus de licne de script de la barre doutils, le chemin daccs et le nom de fichier associs au script saffichent. Si vous avez fait glisser licne du script jusqu un menu, le menu affiche le nom du script, tandis que le chemin daccs au script saffiche dans la barre dtat situe le long du bas de la fentre Paint Shop Pro principale.
Utilisation dune mme icne pour plusieurs scripts
Bien que 50 icnes soient disponibles pour lattribution de scripts, notez que vous pouvez utiliser la mme icne pour plusieurs scripts. Vous pouvez ainsi attribuer un nombre illimit de scripts des icnes.
Chapitre 17 : Automatisation des tches
481
Suppression dun script dune icne
Pour annuler le lien dun script avec une icne : 1 Dans la zone Scripts lis de longlet Scripts de la bote de dialogue Personnalisation, cliquez sur le nom de licne ou du script. 2 Cliquez sur le bouton Supprimer situ sous la liste Scripts lis. Remarque : le fait dannuler le lien dun script une icne supprime galement ce lien linterface utilisateur et tout raccourci clavier qui lui aurait t attribu.
Suppression dun script li dun menu ou dune barre doutils
Pour supprimer une icne de script li dun menu ou dune barre doutils, positionnez le pointeur au-dessus de licne concerne, faites-la glisser jusqu lespace de travail Paint Shop Pro, puis relchez le bouton de la souris.
482
Chapitre 17 : Automatisation des tches
483
C H A P I T R E 18 Impression dimages
Paint Shop Pro permet dimprimer une image par page, plusieurs images sur une mme page ou des images slectionnes dans un dossier. Vous pouvez galement crer des modles pour enregistrer les dimensions et la position des images, et ajouter des lgendes ces modles. Paint Shop Pro propose les mthodes dimpression suivantes :
�
Impression dune image unique. Pour plus dinformations, consultez la section Impression de plusieurs images sur une mme page page 487. Impression de plusieurs images sur une mme page. Vous pouvez placer et dimensionner les images selon vos prfrences. Vous avez galement la possibilit de choisir lun des 100 modles qui vous sont proposs, ou de crer votre propre modle personnalis. Pour plus dinformations, consultez la section Impression dune image unique page 494. Impression dimages partir du Visualiseur, sous forme de vignettes ou selon lagencement de votre choix. Pour plus dinformations, consultez la section Impression avec sparation CMJN des couleurs page 501. . . . . . . . . . . . . . . . . . . . . . . . . . . . . . . . . . . . . . . . . . . . . . . . . . . . . . . . . . . . . . . . . . . . . . . . . 484 485 487 494 495 496 500 501 506
Sommaire
propos de limpression . . . . . . . . . . . . . . . . . . . . . propos des options dimpression . . . . . . . . . . . . . . Impression de plusieurs images sur une mme page . Impression dune image unique . . . . . . . . . . . . . . . . Impression dimages partir du Visualiseur . . . . . . . Impression dimages laide dun modle . . . . . . . . . Ajout de lgendes une composition . . . . . . . . . . . . Impression avec sparation CMJN des couleurs . . . . Enregistrement dimages pour limpression . . . . . . . .
484
Chapitre 18 : Impression dimages
propos de limpression
Avant dimprimer, vous devez comprendre quelle est lincidence de la rsolution, des couleurs et de la clart de limage, de la qualit du papier et du type de fichier sur la qualit de limage imprime.
Rsolution de limage
Les imprimantes laser et jet dencre appliquent des points dencre noire ou colore sur le papier. La rsolution de limage est mesure en pixels par pouce, alors que la rsolution de limprimante est mesure en points par pouce. Pour dterminer la taille de limage imprime en pouces, limprimante divise la taille de limage en pixels par la quantit de pixels par pouce. Lorsquelle est imprime sa taille dorigine, une image de rsolution leve est plus petite quune image de rsolution faible. Si vous imprimez plusieurs images, vous pouvez les redimensionner laide de la commande Imprimer une composition. Ceci risque toutefois de diminuer la qualit de limpression, en raison de lagrandissement de chaque pixel. Pour obtenir des rsultats optimaux, il est recommand de crer limage en utilisant une rsolution adquate pour limprimante. Pour dterminer la taille de limage avant limpression, respectez les principes suivants :
�
Pour les imprimantes 300 points par pouce, utilisez des images de 72 120 pixels par pouce. Pour les imprimantes 600 points par pouce, utilisez des images de 125 170 pixels par pouce. Pour les imprimantes 1200 points par pouce, utilisez des images de 150 200 pixels par pouce.
Clart et couleurs de limage
Les moniteurs dordinateur affichent les couleurs lcran en combinant de la lumire rouge, verte et bleue. Les imprimantes, utilisent par contre une combinaison dencres cyan, magenta, jaune et noire. En raison de la diffrence entre ces deux modes chromatiques, les images risquent dtre plus sombres sur le papier qu lcran. Lorsque vous connatrez bien la faon dont votre imprimante gre les couleurs, vous pourrez rgler les images de manire compenser ces carts. Si limage imprime semble trop sombre, utilisez la commande Luminosit/Contraste pour effectuer les rglages ncessaires.
Chapitre 18 : Impression dimages
485
Qualit du papier
La texture et la couleur du papier ont une incidence sur la qualit de limage imprime. Un papier poreux risque dentraner le dgorgement des couleurs, un papier color risque daltrer les couleurs des images et un papier blanc ou blanc cass est susceptible de rduire le contraste et lclat des couleurs. Pour connatre les types de papiers les mieux adapts et obtenir des rsultats optimaux, reportez-vous au manuel de votre imprimante.
Enregistrement dimages pour limpression
Si vous imprimez une image sur une imprimante, enregistrez-la au format PspImage. Vous disposez ainsi dune plus grande souplesse. Paint Shop Pro imprime tous les calques dune image. Il nest donc pas ncessaire de laplatir (cest--dire de fusionner lensemble des calques). Si vous utilisez une imprimante noir et blanc, slectionnez loption Niveaux de gris dans la bote de dialogue Imprimer. Si vous envoyez une image un service dimprimerie, aplatissez-la avant de lenregistrer. Lors de lenregistrement dimages dans la plupart des formats autres que .PspImage, Paint Shop Pro les aplatit automatiquement. Demandez votre imprimeur quels sont le format de fichier, la rsolution et le nombre de couleurs utiliser. Si le mode de sparation CMJN est requis, slectionnez loption correspondante dans la bote de dialogue Imprimer.
propos des options dimpression
Accs aux options dimpression
Pour ouvrir la bote de dialogue Imprimer, dans lespace de travail Paint Shop Pro, choisissez Fichier > Imprimer, ou appuyez sur les touches Ctrl + P. Dans la fentre Impression dune composition, choisissez Fichier > Configurer limpression, ou cliquez sur le bouton Configurer limpression.
Pour ouvrir la bote de dialogue Configuration de limpression, dans lespace de travail Paint Shop Pro, choisissez Fichier > Imprimer, ou appuyez sur les touches Ctrl + P. Dans la fentre Impression dune composition, choisissez Fichier > Configurer limpression , ou cliquez sur le bouton Configurer limpression. Remarque : vous pouvez enregistrer la plupart des options dans un script. En raison des diffrences entre les pilotes dimprimantes, certaines options ne peuvent cependant pas tre incorpores dans un script. Les options dimpression suivantes sont disponibles pour limpression dune image unique. La plupart des options sont galement disponibles partir de la fentre Impression dune composition pour limpression de plusieurs images.
486
Chapitre 18 : Impression dimages
Pour choisir les options de configuration de limpression : 1 Dans le pav Imprimante , slectionnez limprimante vers laquelle envoyer les images. Pour slectionner une autre imprimante, cliquez sur le bouton Imprimante. Pour afficher ou modifier les proprits de limprimante, cliquez sur le bouton Proprits . Pour obtenir des informations complmentaires, reportez-vous la documentation accompagnant votre imprimante. 2 Pour enregistrer limage dans un fichier au lieu de lenvoyer vers une imprimante, activez loption Imprimer dans un fichier. Lorsque vous cliquez sur le bouton Imprimer pour imprimer limage, Paint Shop Pro vous invite entrer un nom de fichier. 3 Dans le champ Nombre de copies , tapez le nombre dexemplaires imprimer. 4 Dans le pav Orientation , choisissez Portrait ou Paysage.
Incorporation des options dimpression dans un script
Vous pouvez enregistrer la plupart des options dans un script. En raison des diffrences entre les pilotes dimprimantes, certaines options ne peuvent cependant pas tre incorpores dans un script.
5 Dans le pav Sortie , slectionnez le type de sortie : Couleur, Niveaux de gris ou Sparations CMJN . Pour plus dinformations sur limpression avec sparation CMJN des couleurs, consultez la section Impression avec sparation CMJN des couleurs page 501. 6 Dans le pav Couleurs , slectionnez une option.
� �
Ngatif Cochez cette case pour imprimer un ngatif de limage. Arrire-plan Cochez cette case pour imprimer un arrire-plan de couleur autour de limage, puis cliquez sur la case de la couleur pour choisir la couleur de larrire-plan. Traits de coupe Cochez cette case pour imprimer des traits de coupe aux angles de limage. Traits de coupe de centre Cochez cette case pour imprimer des traits de coupe au centre des bords de limage. Marques de reprage Cochez cette case pour imprimer des marques de reprage aux angles de limage. Intitul des sparations CMJN Cochez cette case pour imprimer des intituls (Cyan, Magenta, Jaune ou Noir) sur la plaque (ou page) de chaque couleur. Cette option est disponible uniquement si vous slectionnez Sparations CMJN. Nom de limage Cochez cette case pour imprimer le nom de limage sous limage.
7 Dans le pav Repres, slectionnez lune des options suivantes :
�
8 Cochez la case En-tte pour inclure un en-tte dans la partie suprieure de la page, puis tapez le texte dans la zone de texte.
Chapitre 18 : Impression dimages
487
9 Cochez la case Pied de page pour inclure un pied de page dans la partie infrieure de la page, puis tapez le texte dans la zone de texte. 10 Cliquez sur Fermer pour appliquer les paramtres et fermer la bote de dialogue Configuration de limpression.
Changement du format de papier
Le format du papier (Letter ou Legal, par exemple) correspond une proprit de limprimante. Dans la bote de dialogue dimpression ou de configuration de la page, cliquez sur le bouton Proprits, puis sur longlet Papier.
Slectionner un modle (bote de dialogue Imprimer uniquement) Cliquez sur ce bouton pour ouvrir la bote de dialogue des modles et slectionner un modle. Pour plus dinformations sur la slection de modles, consultez la section Impression dune image unique page 494. Remplir le modle avec limage actuelle (bote de dialogue Imprimer uniquement) Slectionnez cette option pour remplir le modle avec limage active. Imprimer le modle avec les images enregistres (bote de dialogue Imprimer uniquement) Si vous slectionnez un modle contenant des liens vers des images, limage active est ignore et le modle est imprim avec lensemble des images quil contient. En-tte (fentre dimpression dune composition uniquement) Cochez cette case pour inclure un en-tte dans la partie suprieure de la page, puis tapez le texte dans la zone de texte correspondante. Pied de page (fentre dimpression dune composition uniquement) Cochez cette case pour inclure un pied de page dans la partie infrieure de la page, puis tapez le texte dans la zone de texte correspondante.
Il est dsormais possible dincorporer dans un script limpression avec modles.
Les paramtres de la commande dimpression et de longlet Modle peuvent tre enregistrs dans un script.
Impression de plusieurs images sur une mme page
La fentre Impression dune composition de Paint Shop Pro vous permet dimprimer plusieurs images de diffrentes manires. Vous pouvez, par exemple, imprimer plusieurs copies de la mme image un format rduit, imprimer deux images diffrentes sur une mme page ou disposer une image imprimer sur des tiquettes. Vous pouvez mme ajouter des lgendes sur la composition et placer des images dans des cellules rectangulaires ou elliptiques. Remarque Aprs avoir cr une composition, enregistrez-la sous forme de modle, pour pouvoir lutiliser ultrieurement. Pour plus dinformations, consultez la section Enregistrement dune composition page 493. Paint Shop Pro propose de nombreux modles, que vous pouvez utiliser tels quels ou modifier. Pour plus dinformations, consultez la section Impression dune image unique page 494.
488
Chapitre 18 : Impression dimages
Fentre dimpression dune composition
Vignettes Fentre dimpression dune composition Composition
Pour imprimer des images partir de la fentre dimpression dune composition : 1 Ouvrez la fentre Impression dune composition.
�
Dans lespace de travail Paint Shop Pro, ouvrez toutes les images imprimer, puis choisissez Fichier > Imprimer une composition . Dans le visualiseur Paint Shop Pro, slectionnez la vignette de limage imprimer, puis choisissez Fichier > Imprimer une composition .
O est passe limage ?
Lespace de travail dimpression des compositions stend sous la liste des vignettes. Effectuez un zoom arrire, ou utilisez les barres de dfilement, pour voir si limage est masque derrire la liste des vignettes.
Les vignettes de toutes les images ouvertes sont affiches sur le ct gauche. La composition imprimer saffiche au centre dune zone grise (dans lespace de travail de la composition). Remarque : pour slectionner davantage dimages, dans la fentre dimpression dune composition, choisissez Fichier > Ouvrir une image , ou cliquez sur le bouton Ouvrir une image . 2 Faites glisser les vignettes des images imprimer dans la composition. Si la taille de lune des images est suprieure la taille de la page, un message vous invite redimensionner limage en question. Cliquez sur Oui pour redimensionner limage ou sur Non pour conserver la taille existante.
Chapitre 18 : Impression dimages
489
Outils de zoom : � Pour effectuer un zoom dans une zone donne, cliquez sur le bouton Zoom rectangle . Cliquez ensuite au sein de la composition sur laquelle effectuer un zoom, puis dplacez le curseur (assurez-vous de cliquer dans une partie vierge de la page pour commencer). � Pour effectuer un zoom avant, cliquez sur Zoom avant 10 %. � Pour effectuer un zoom arrire, cliquez sur Zoom arrire 10 %. � Pour que la composition remplisse lespace de travail, cliquez sur Zoom page entire . Vous pouvez galement slectionner ces commandes dans le menu Zoom.
Remarque : pour localiser une image masque dans la fentre dimpression dune composition, utilisez les barres de dfilement pour naviguer dans lespace de travail ou choisissez Prfrences > Agencer automatiquement . Paint Shop Pro agence toutes les images de lespace de travail sur la page. Si limage est toujours masque, choisissez Zoom > Zoom page entire . 3 Choisissez Fichier > Imprimer ou appuyez sur les touches Ctrl + P pour ouvrir la bote de dialogue Imprimer. Vous pouvez galement cliquer sur Imprimer . Remarque : pour dfinir les paramtres dimpression, choisissez Fichier > Configurer limpression ou cliquez sur le bouton Configurer limpression . Pour plus de dtails, consultez la section propos des options dimpression page 485. 4 Pour fermer la fentre dimpression dune composition, choisissez Fichier > Fermer ou cliquez sur le bouton Fermer .
Remarque Pour retirer une image dune composition, cliquez sur limage pour la slectionner, puis cliquez sur Supprimer ou choisissez Image > Supprimer.
Agencement et dimensionnement des images dans une composition
Enregistrement des compositions
Vous pouvez crer des modles de compositions, afin den simplifier la cration. Paint Shop Pro propose de nombreux modles de compositions courantes. Pour plus dinformations, consultez les sections Enregistrement dune composition page 493 et Impression dune image unique page 494.
Une fois les images ouvertes dans la fentre dimpression dune composition, vous pouvez les agencer, automatiquement ou manuellement.
Agencement automatique des images dans une composition
Utilisez la commande Agencer automatiquement pour dimensionner et placer les images automatiquement sur la page de la fentre dimpression dune composition. Paint Shop Pro divise la page en deux sections de taille gale et place chaque image dans une section. Seules les images de la page ou de lespace de travail sont utilises. Avant dagencer automatiquement les images, spcifiez les prfrences suivantes :
�
Pour inclure des bordures entre les images agences, choisissez Affichage > Options afin de dterminer la largeur de la bordure (la valeur par dfaut est 1,27 cm, soit 0,5 pouce). Si vous ne souhaitez pas utiliser de bordures, Paint Shop Pro peut agencer les images sans quelles se touchent.
490
Chapitre 18 : Impression dimages
Pour que lapplication agrandisse les images en fonction des dimensions de leur section dans la composition, choisissez Affichage > Ajuster ou cliquez sur le bouton Ajuster . Si vous ne choisissez pas cette option, lors de lagencement automatique des photos, Paint Shop Pro leur donne toutes la mme taille ou, si ncessaire, les rduit.
Agencement et dimensionnement manuels des images dans une composition
Utilisez les fonctions de rotation, de redimensionnement, de positionnement ou de zoom. Affichez la grille pour un placement prcis de limage dans la fentre. Pour agencer automatiquement les images : 1 Faites glisser chaque image agencer dans la page ou lespace de travail. 2 Choisissez Prfrences > Agencer automatiquement ou cliquez sur le bouton Agencer automatiquement . Pour faire pivoter une image : 1 Cliquez sur limage pour la slectionner. Pour slectionner plusieurs images, maintenez la touche Maj enfonce et cliquez sur les images vises. 2 Dans la barre doutils, cliquez sur Rotation de 90 degrs dans le sens horaire ou Rotation de 90 degrs dans le sens anti-horaire . Vous pouvez galement slectionner ces commandes dans le menu dition.
Remarques sur le redimensionnement
Le redimensionnement dune image pour limpression risque de rduire sa qualit. Lorsque vous agrandissez une image, sa nettet et sa prcision sont en effet affectes. En rgle gnrale, il est prfrable de ne pas rduire ou agrandir les images de plus de 25 %. Si toutefois vous devez effectuer un redimensionnement de plus de 25 %, numrisez limage ou recrez-la avec une rsolution diffrente.
Pour redimensionner une image : 1 Cliquez sur limage pour la slectionner. 2 Procdez un redimensionnement manuel ou par lintermdiaire de la bote de dialogue Redimensionnement :
�
Pour effectuer un redimensionnement manuel, faites glisser une poigne dangle jusqu ce que limage atteigne la taille souhaite. Limage conserve ses proportions. Cliquez sur le bouton Redimensionner de la barre doutils, ou choisissez dition > Redimensionner. Dfinissez les options de taille voulues dans la bote de dialogue Redimensionner.
Chapitre 18 : Impression dimages
491
Pour positionner une image : Cliquez sur limage et faites-la glisser un nouvel emplacement dans la page. Vous pouvez placer temporairement des images dans lespace de travail, autour de la page. Pour positionner une image, vous pouvez galement utiliser les boutons de commande, qui permettent daligner les images slectionnes dans la composition.
Placer en bas gauche Centrer limage Placer en haut gauche Placer limage X, Y
Placer en bas droite
Placer en haut droite
Placer limage X, Y Cliquez sur ce bouton pour ouvrir la bote de dialogue Placement de limage. Tapez les valeurs appropries pour placer limage dans langle suprieur gauche.
Utilisation de la grille dans une composition
Utilisez la grille pour aligner des images rgulirement sur la page. Pour afficher ou masquer une grille : Choisissez Affichage > Afficher la grille . Pour aligner des images sur la grille : 1 Affichez la grille. 2 Choisissez Affichage > Aligner sur la grille . Lorsque vous cliquez sur une image, puis que vous la dplacez, Paint Shop Pro laligne sur la ligne de grille la plus proche lorsque vous relchez le bouton de la souris. Pour modifier les paramtres de la grille : 1 Choisissez Affichage > Options pour ouvrir la bote de dialogue Options dimpression dune composition.
492
Chapitre 18 : Impression dimages
2 Dfinissez les options de la grille, sur le ct droit de la bote de dialogue. Pour plus dinformations, consultez la section Dans le pav Paramtres de la grille, dfinissez les options suivantes : page 493. 3 Cliquez sur OK.
Modification des options de la fentre dimpression dune composition
Utilisez la bote de dialogue Impression dune composition pour dfinir les options dagencement automatique, les units de mesure, les paramtres de la grille et les options du modle. Pour modifier les paramtres de la fentre dimpression dune composition : 1 Dans la fentre Impression dune composition, choisissez Affichage > Options pour ouvrir la bote de dialogue Options dimpression dune composition. 2 Dans la liste droulante Units, slectionnez Pouces ou Centimtres. Les dimensions de la bote de dialogue changent en consquence. 3 Cochez la case Centrer sur la page pour que Paint Shop Pro calcule le centre de la page en fonction de la taille relle de cette dernire. Dsactivez cette case pour que le centre de la page soit calcul en fonction des marges de limprimante. 4 Dans le pav Agencer automatiquement, choisissez les options suivantes :
�
Utiliser les bordures Cochez cette case pour que la fonction dagencement automatique laisse une bordure autour de toutes les images. Tapez des valeurs pour la taille des bordures horizontales et verticales. Ajuster Cochez cette case pour que la fonction dagencement automatique agrandisse les images au maximum (tout en conservant leurs proportions). Bordure horizontale et Bordure verticale Ces options permettent de dfinir la taille des bordures, conformment lunit slectionne ci-dessus.
Chapitre 18 : Impression dimages
493
5 Dans le pav Options de modles :
�
Choisissez Emplacement par dfaut pour dterminer la faon dont les images seront places dans les cellules du tableau par dfaut. Cochez la case Appliquer au modle actuel pour appliquer la nouvelle option de placement par dfaut toutes les cellules du modle ouvert.
6 Dans le pav Paramtres de la grille, dfinissez les options suivantes :
�
Afficher la grille Cochez cette case pour afficher la grille ou dsactivez-la pour la masquer. Grille en pointills Cochez cette case pour utiliser une grille dont les lignes sont formes de points ou dsactivez-la pour utiliser une grille dont les lignes sont continues. Couleur de la grille Cochez cette case pour slectionner une couleur diffrente pour les lignes de la grille. Espacement horizontal Permet de dfinir lespacement entre les lignes horizontales de la grille. Espacement vertical Permet de dfinir lespacement entre les lignes verticales de la grille. Aligner sur la grille Cochez cette case pour aligner les images sur les lignes de la grille lors de leur placement. Dsactivez cette case pour placer les images librement sur la page.
Enregistrement dune composition
Aprs avoir dfini une composition, vous pouvez lenregistrer. Vous pouvez galement enregistrer la mise en forme de la composition pour lutiliser avec dautres images. Paint Shop Pro enregistre la composition sous forme de modle. Par dfaut, les modles sont enregistrs dans le dossier Modles dimpression du dossier Mes documents\Mes fichiers PSP. Vous pouvez enregistrer une composition de deux manires diffrentes : sous forme de modle ou sous forme de modle avec des images.
Modles
Par dfaut, Paint Shop Pro enregistre la composition sous forme de modle. Lorsque vous enregistrez une composition, Paint Shop Pro utilise la taille et la position de ses images afin de crer des cellules vierges destines recevoir de nouvelles images. Lors de louverture du modle, vous devez placer de nouvelles images dans les cellules vierges.
494
Chapitre 18 : Impression dimages
Modles avec images
Sil sagit dune composition contenant des images imprimer plusieurs fois, enregistrez-la sous forme de modle, avec les liens vers les images. Chaque fois que vous ouvrez le modle, il affiche les images places dans la composition. Si vous modifiez les images lies un modle, celles-ci saffichent lors de louverture suivante du modle. Pour enregistrer une composition : 1 Choisissez Fichier > Enregistrer un modle , ou cliquez sur le bouton Enregistrer un modle pour ouvrir la bote de dialogue denregistrement. 2 Attribuez un nom au nouveau modle dans le champ Nom . 3 Choisissez une option denregistrement :
�
Cochez la case Enregistrer avec les images pour enregistrer les liens vers les images avec le modle. Lorsque vous ouvrez le modle, les images de la page saffichent. Dsactivez cette option pour crer un modle vierge.
4 Cliquez sur OK. Remarque Pour supprimer une composition, recherchez le modle laide de lExplorateur Windows, puis supprimez la composition dans le dossier.
Impression dune image unique
Procdure dimpression rapide
Appuyez sur les touches Ctrl + P pour ouvrir la bote de dialogue Imprimer, puis appuyez sur la touche Entre.
Pour imprimer limage active : 1 Choisissez Fichier > Imprimer, cliquez sur Imprimer , ou appuyez sur les touches Ctrl + P, pour ouvrir la bote de dialogue Imprimer. 2 Effectuez lune ou lensemble des oprations suivantes :
�
Dans le pav Imprimante , slectionnez une imprimante et indiquez si vous souhaitez effectuer une impression dans un fichier. Dans longlet Position , choisissez le nombre de copies, lorientation de la page et la taille et la position de limage. Dans longlet Options , slectionnez les options de sortie, de couleur et de repres.
Chapitre 18 : Impression dimages
495
Dans longlet Modle, indiquez si vous souhaitez imprimer un modle avec des images ou remplir un modle avec limage active.
Les options slectionnes saffichent dans laperu de limage. Pour plus dinformations sur les options, consultez la section Impression dune image unique page 494. 3 Cliquez sur le bouton Imprimer pour imprimer limage. Vous pouvez galement cliquer sur le bouton Fermer pour enregistrer les options dimpression sans imprimer limage.
Impression dimages partir du Visualiseur
Il est possible dimprimer lensemble des images dun dossier ou uniquement certaines images partir du Visualiseur de Paint Shop Pro. Imprimez les images sous forme de vignettes ou la taille de votre choix, laide dun modle. Lorsque vous imprimez partir du Visualiseur, Paint Shop Pro inclut automatiquement le nom de fichier sous chaque image, ainsi que le nom du dossier, dans la partie suprieure de la page, et le numro de page, dans la partie infrieure. Pour imprimer des images partir du Visualiseur : 1 Choisissez Fichier > Parcourir ou appuyez sur les touches Ctrl + B . La fentre du Visualiseur souvre et le menu principal est mis jour. 2 Accdez au dossier contenant les fichiers imprimer. 3 Pour slectionner des fichiers, effectuez lune des oprations suivantes :
� �
Cliquez sur la vignette du fichier. Pour slectionner plusieurs fichiers, maintenez la touche Ctrl enfonce et cliquez sur chaque fichier. Pour slectionner une squence de fichiers, cliquez sur le premier fichier, maintenez la touche Maj enfonce et cliquez sur le dernier fichier.
Remarque : pour annuler la slection dun fichier, maintenez la touche Ctrl enfonce et cliquez sur sa vignette. 4 Choisissez Fichier > Imprimer pour ouvrir la bote de dialogue dimpression. 5 Slectionnez les options de votre choix dans les pavs Imprimante et Copies . Pour plus dinformations, consultez la section Impression dune image unique page 494.
496
Chapitre 18 : Impression dimages
6 Choisissez une option de vignette : Utiliser des vignettes Cochez cette case pour utiliser des vignettes. Celles-ci sont plus rapides imprimer, mais leur rsolution et leur nettet sont rduites. Dsactivez cette case pour imprimer les images leur rsolution normale. 7 Slectionnez les options de modle de votre choix : Utiliser le modle standard
�
Cochez cette case pour imprimer toutes les images au format vignette. Dsactivez cette case pour choisir un modle dans la liste droulante. Le Visualiseur utilise le modle pour la mise en forme des images imprimer. Pour modifier le dossier partir duquel les modles sont chargs, cliquez sur le bouton Modifier les chemins . Pour plus dinformations, consultez le Chapitre 4, Dfinition dassociations de formats de fichiers.
8 Choisissez une option pour la plage dimpression : Tout Permet dimprimer toutes les pages cres par le Visualiseur pour limpression. Pages Permet dimprimer la plage de pages saisie dans les champs de et . Slection Permet dimprimer uniquement les images slectionnes dans la fentre du Visualiseur, plutt que toutes les images du dossier actif. 9 Cliquez sur le bouton Imprimer pour lancer limpression. Vous pouvez galement cliquer sur le bouton Fermer pour enregistrer les options dimpression sans imprimer les images.
Impression dimages laide dun modle
Pour ouvrir la fentre Impression dune composition
Dans le menu principal de Paint Shop Pro, choisissez Fichier > Imprimer une composition. Cette commande est uniquement disponible lorsquune image au moins est ouverte dans Paint Shop Pro.
Les modles facilitent le positionnement et le redimensionnement des images. Par dfaut, les modles ne contiennent pas dimages spcifiques. Il est toutefois possible denregistrer des modles avec des liens vers des images. Enregistrez vos propres modles (crs partir de compositions) ou utilisez lun des modles proposs par Paint Shop Pro.
Chapitre 18 : Impression dimages
497
Par dfaut, les exemples de modles sont stocks dans le dossier Modles dimpression du dossier de lapplication Paint Shop Pro. Pour changer lemplacement de stockage des modles, cliquez sur le bouton Modifier les emplacements des fichiers de modles ou choisissez Fichier > Emplacements des modles . Pour plus dinformations, consultez le Chapitre 4, Dfinition dassociations de formats de fichiers. Pour imprimer des images partir dun modle :
Impression rapide avec des modles partir de lespace de travail
Longlet Modle de la bote de dialogue dimpression (Fichier > Imprimer) permet de remplir les modles avec limage active et dimprimer les modles avec les images enregistres. Ces actions peuvent galement tre incorpores dans un script. Pour plus dinformations sur loption Imprimer dans le modle, consultez la section Impression dune image unique page 494.
1 Ouvrez la fentre Impression dune composition.
�
Dans lespace de travail Paint Shop Pro, ouvrez toutes les images imprimer, puis choisissez Fichier > Imprimer une composition . Dans le visualiseur Paint Shop Pro, slectionnez la vignette de limage imprimer, puis choisissez Fichier > Imprimer une composition .
Chaque fichier ouvert est affich dans la liste des vignettes, sur le ct gauche. Une composition vierge est galement affiche. 2 Dans la fentre Impression dune composition, choisissez Fichier > Ouvrir un modle ou cliquez sur Ouvrir un modle pour ouvrir la bote de dialogue Modles. 3 Choisissez une catgorie dans la liste Slectionner une catgorie . La fentre de gauche affiche les vignettes des modles de chaque catgorie. Les cellules colores indiquent les modles contenant des images. Remarque : lorsque vous enregistrez des modles personnaliss, ils figurent dans la catgorie Dfinie par lutilisateur.
Conseil pour les modles
Pour ouvrir un modle, vous pouvez galement cliquer sur la vignette correspondante.
4 Slectionnez la vignette du modle que vous souhaitez ouvrir. 5 Cliquez sur OK . Paint Shop Pro affiche le modle dans la fentre Impression dune composition. Remarque : si vous avez enregistr des images dans le modle, elles apparaissent dans les cellules du modle et dans la liste des vignettes. Les modles dans lesquels il manque des images affichent des cellules grises dans les vignettes correspondantes. 6 Dans la fentre Impression dune composition, choisissez Fichier > Ouvrir un modle ou cliquez sur Ouvrir un modle pour ouvrir la bote de dialogue Modles. 7 Choisissez une catgorie dans la liste Slectionner une catgorie .
498
Chapitre 18 : Impression dimages
8 Slectionnez la vignette du modle que vous souhaitez supprimer. Cliquez sur Supprimer. 9 Placez les images dans les cellules du modle :
�
Pour placer plusieurs images dans un modle, faites glisser chaque vignette dans une cellule. Pour remplir le modle avec plusieurs copies de la mme image, faites glisser une vignette de limage sur une cellule, en choisissant dition > Remplir le modle avec limage ou en cliquant sur le bouton Remplir le modle avec limage . Paint Shop Pro remplit alors toutes les cellules avec limage.
Remarque : par dfaut, limage est centre dans la cellule et redimensionne en fonction de la taille de la cellule. Pour modifier la mthode de positionnement par dfaut, consultez la section Dans le pav Options de modles : page 493.
Impression rapide de plusieurs copies de la mme image
Ouvrez un modle, faites glisser une image dans une cellule du modle, puis choisissez Modles > Remplir le modle avec limage. Paint Shop Pro place la mme image dans toutes les cellules. Choisissez Fichier > Imprimer.
10 Choisissez une mthode de positionnement dans la barre doutils de la fentre Impression dune composition ou en slectionnant dition > Emplacement de la cellule . Remarque : vous pouvez slectionner la mthode de placement dune image dans une cellule avant ou aprs son placement. Format libre Permet de redimensionner et de placer limage librement dans la cellule. Dimensionner et centrer Permet dinsrer limage dans la cellule sans modifier la taille de limage. Mme si vous redimensionnez limage, elle reste centre dans la cellule. Remplir la cellule avec limage Permet de centrer limage dans la cellule et de modifier sa taille pour remplir la cellule. Les proportions de limage sont conserves, mais certaines parties risquent dtre masques. Adapter et centrer Permet de modifier la taille de limage de manire ce quelle tienne entirement dans la cellule et de centrer limage dans la cellule. Les proportions de limage sont conserves. Adapter - Gauche Permet dajuster la taille de limage de manire ce quelle tienne entirement dans la cellule et daligner limage sur la gauche de la cellule. Les proportions de limage sont conserves. Adapter - Droite Permet dajuster la taille de limage de manire ce quelle tienne entirement dans la cellule et daligner limage sur la droite de la cellule. Les proportions de limage sont conserves.
Chapitre 18 : Impression dimages
499
Adapter - Haut Permet dajuster la taille de limage de manire ce quelle tienne entirement dans la cellule et daligner limage sur le haut de la cellule. Les proportions de limage sont conserves. Adapter - Bas Permet dajuster la taille de limage de manire ce quelle tienne entirement dans la cellule et daligner limage sur le bas de la cellule. Les proportions de limage sont conserves.
Placement dimages partir de la liste de vignettes
Pour contrler la faon dont les images sont insres lorsque vous les faites glisser partir de la liste des vignettes, modifiez les options des modles. Pour plus dinformations, consultez la section Dans le pav Options de modles : page 493.
Pour dplacer, faire pivoter et redimensionner des images dans les cellules : Suivez les instructions de la section Choisissez Prfrences > Agencer automatiquement ou cliquez sur le bouton Agencer automatiquement . page 490. Pour supprimer une image dun modle : 1 Cliquez sur limage pour la slectionner. 2 Appuyez sur la touche Suppr ou choisissez dition > Supprimer.
Modification des cellules dun modle
Il nest possible ni de dplacer, ni redimensionner les cellules dun modle. Dans les compositions enregistres sous forme de modles, la position et la taille des cellules sont verrouilles. Si le modle enregistr contient des images, vous pouvez cependant le reconvertir en composition. Pour reconvertir un modle (contenant des images) en composition : 1 Ouvrez le modle que vous souhaitez modifier. Pour plus dinformations, consultez la section Impression dune image unique page 494. 2 Choisissez Fichier > Nouveau modle ou cliquez sur le bouton Nouveau modle . Un message vous demande si vous souhaitez conserver les images du nouveau modle. 3 Cliquez sur Oui. La fentre Impression dune composition affiche une nouvelle composition comprenant toutes les images qui figuraient dans le modle.
500
Chapitre 18 : Impression dimages
Modification simultane de plusieurs cellules
Vous pouvez apporter des modifications simultanes plusieurs cellules partir de la fentre dimpression dune composition. Pour ce faire : 1 Slectionnez les cellules voulues. Faites glisser le curseur pour placer les cellules dans un cadre de dlimitation ou appuyez sur la touche Ctrl tout en cliquant sur les cellules slectionner. La slection effectue, la bordure des cellules saffiche en rouge. 2 Appliquez les modifications voulues aux cellules. Recourez aux commandes du menu dition ou celles de la barre doutils dimpression dune composition.
Cration dune cellule elliptique dans une image
Pour transformer une cellule rectangulaire en cellule elliptique : 1 Dans la fentre dimpression de la composition, chargez un modle qui contient au moins une cellule. 2 Cliquez sur la cellule rendre elliptique, puis sur le bouton Rendre les cellules elliptiques dans la barre doutils dimpression de la composition, ou choisissez dition > Rendre les cellules slectionnes elliptiques . Limage de la cellule saffiche alors dans une ellipse. Remarque : pour revenir une cellule rectangulaire, cliquez sur le bouton Rendre les cellules rectangulaires , ou choisissez dition > Rendre les cellules slectionnes rectangulaires .
Ajout de lgendes une composition
Pour placer un cadre contenant un texte personnalis dans votre composition : 1 Dans lespace de travail principal de Paint Shop Pro, ouvrez limage ou les images imprimer. 2 Choisissez Fichier > Imprimer une composition . Paint Shop Pro passe en mode dimpression dune composition. Les images ouvertes saffichent sur le ct gauche de la fentre.
Chapitre 18 : Impression dimages
501
3 Faites glisser les images vers la zone de composition situe sur la droite, ou chargez un modle existant et faites glisser les images dans les cellules du modle. 4 Dans la barre doutils dimpression dune composition, cliquez sur loutil Texte . 5 Placez le curseur lendroit o insrer le texte, puis faites glisser pour crer la zone de texte. Lorsque vous relchez le bouton de la souris, la bote de dialogue Champ texte apparat. 6 Saisissez le texte faire apparatre sur la page imprime. 7 Dfinissez les options de police, de taille, de style, de couleur et dalignement. Pour continuer utiliser ces paramtres, cochez la case Conserver les paramtres de texte dans la partie infrieure de la bote de dialogue Champ texte. 8 Cliquez sur OK pour placer le texte dans la composition. 9 Si ncessaire, faites glisser les bordures de la zone de texte pour les ajuster au texte. Faites glisser la zone de texte pour la dplacer. 10 Pour faire pivoter le texte, slectionnez la zone de texte (si ce nest dj fait), puis choisissez dition > Rotation de 90 degrs dans le sens horaire / Rotation de 90 degrs dans le sens anti-horaire . Vous pouvez galement cliquer sur ces boutons dans la barre doutils, ou cliquer sur le bouton droit de la souris et choisir une commande de rotation dans le menu contextuel.
Impression avec sparation CMJN des couleurs
Lorsque vous imprimez avec des sparations CMJN, Paint Shop Pro imprime quatre pages reprsentant les niveaux de cyan, magenta, jaune et noir de limage. Remarque Limpression des sparations CMJN des couleurs est loppos de la commande Couleurs > Sparer les canaux > Sparer les canaux CMJN. Lorsque vous sparez les canaux, Paint Shop Pro traite le blanc comme une couleur et le noir comme absence de couleur (plus clair = plus de couleur). Lorsque vous imprimez les sparations CMJN, Paint Shop Pro traite le noir comme une couleur et le blanc comme absence de couleur (plus fonc = plus de couleur). Pour modifier les prfrences de conversion CMJN par dfaut, reportez-vous la section Dfinition des profils CMJN page 502.
502
Chapitre 18 : Impression dimages
Pour imprimer les sparations CMJN : 1 Choisissez Fichier > Imprimer pour ouvrir la bote de dialogue Imprimer. 2 Cliquez sur longlet Options . 3 Dans le pav Sortie , slectionnez Sparations CMJN . 4 Slectionnez les autres options dimpression selon vos prfrences. Pour plus dinformations, consultez la section Impression dune image unique page 494. 5 Cliquez sur le bouton Imprimer.
Dfinition des profils CMJN
Lors dune conversion en CMJN (cyan, magenta, jaune et noir), Paint Shop Pro remplace les couleurs RVB (rouge, vert et bleu) que vous voyez lcran par les couleurs CMJN utilises pour limpression. Vous pouvez ensuite imprimer une page distincte pour le cyan, le magenta, le jaune et le noir en slectionnant loption Sparations CMJN dans la bote de dialogue Mise en page. Ceci est particulirement utile si vous faites appel un bureau de pr-presse pour des travaux dimprimerie de qualit suprieure. Avant dimprimer les sparations, configurez les prfrences CMJN pour dterminer la mthode de conversion de RVB en CMJN. Enregistrez les prfrences dans un fichier, appel profil. Pour dfinir le profil actif : 1 Choisissez Fichier Prfrences > Prfrences de conversion CMJN pour ouvrir la bote de dialogue Prfrences pour la conversion CMJN. 2 Choisissez le nom du profil dans la liste droulante Profil actuel . 3 Cliquez sur OK. Pour crer un profil : Remarque Tant que vous navez pas cr de profil, Paint Shop Pro utilise les paramtres par dfaut du programme. 1 Choisissez Fichier > Prfrences > Prfrences de conversion CMJN pour ouvrir la bote de dialogue Prfrences pour la conversion CMJN. 2 Effectuez lune des oprations suivantes :
Chapitre 18 : Impression dimages
503
Choisissez le nom du profil dans la liste droulante Profil actuel et cliquez sur Nouveau . Le nouveau profil adopte alors les paramtres du profil slectionn. Cliquez sur Nouveau . Le nouveau profil adopte les paramtres par dfaut du programme.
La bote de dialogue Nouveau profil CMJN saffiche. 3 Attribuez un nom au nouveau profil dans le champ Indiquer le nom du profil . 4 Choisissez le paramtrage initial : Rinitialiser valeurs par dfaut Le nouveau profil adopte les paramtres par dfaut du programme. Utiliser les paramtres actuels Le nouveau profil adopte les paramtres du profil actuel. 5 Cliquez sur OK. Pour supprimer un profil : 1 Choisissez Fichier > Prfrences > Prfrences de conversion CMJN pour ouvrir la bote de dialogue Prfrences pour la conversion CMJN. 2 Choisissez le nom du profil dans la liste droulante Profil actuel . 3 Cliquez sur OK.
Modification dun profil CMJN
Utilisez les onglets de la bote de dialogue Profil CMJN pour configurer la gnration du noir CMJN, le transfert et les composantes, ainsi que la compensation du dcalage des couleurs. Pour ouvrir la bote de dialogue Profil CMJN : 1 Choisissez Fichier > Prfrences > Prfrences de conversion CMJN pour ouvrir la bote de dialogue Prfrences pour la conversion CMJN. 2 Choisissez le nom du profil dans la liste droulante Profil actuel . 3 Cliquez sur Modifier pour ouvrir la bote de dialogue Profil CMJN. Remarque Pour rtablir le paramtrage par dfaut des options dun onglet du profil, cliquez sur Par dfaut .
504
Chapitre 18 : Impression dimages
Pour configurer les options de longlet Gnration du noir : 1 Dans la bote de dialogue Profil CMJN, cliquez sur longlet Gnration du noir.
2 Dans le pav Mthode , slectionnez lune des options suivantes : Retrait des sous-couleurs Permet de remplacer par du noir certaines des composantes cyan, magenta et jaune des zones de gris neutre et dombre. Ceci permet de compenser les problmes daccrochage des encres pour une impression en plusieurs couleurs. quilibrage lectronique des gris Permet de remplacer les composantes gris des zones colores par du noir. La couleur la moins prominente est rduite ou totalement supprime, ainsi que des quantits proportionnelles des deux autres couleurs, afin de dfinir une composante gris, qui sera remplace par de lencre noire. 3 Dans le pav Paramtres, configurez les paramtres suivants : Limite de couverture totale La valeur peut aller de 200 400 %. Limite de lencre noire La valeur peut aller de 0 200 %. Le noir commence La valeur peut aller de 0 100 %. Gamma noir de lquilibrage des gris La valeur est gale ou comprise entre 1 et 4. Cette option est active uniquement si loption quilibrage lectronique des gris est slectionne. Remarque : la courbe noire reprsente la valeur du noir. Elle est mise jour lorsque vous modifiez les paramtres.
Chapitre 18 : Impression dimages
505
Pour configurer les options de longlet Transfert et composantes : 1 Dans la bote de dialogue Profil CMJN, cliquez sur longlet Transfert et composantes.
Le volet de gauche de cet onglet affiche les courbes de transfert pour le cyan, le magenta, le jaune et le noir. Le volet de droite affiche les paramtres des composantes du gris et des couleurs. 2 Dans le pav Transfrer les courbes, rglez les courbes de transfert. Pour ce faire, slectionnez le nom dune courbe dans la liste droulante Transfrer les courbes , puis faites glisser les points de la courbe vers le haut ou vers le bas. Chaque courbe comporte cinq points modifiables la dfinissant, selon les pourcentages de ton nul, quart de ton, demi-ton, trois-quarts de ton et ton plein. La courbe par dfaut est une ligne droite de 0 100 %. Les courbes slevant au-dessus de cette ligne de 45 produisent des tons plus sombres. 3 Dans le pav Composante grise , dfinissez les pourcentages en tapant les valeurs dans les zones correspondantes. Les valeurs peuvent tre comprises entre 0 100 %. 4 Dans le pav Composante chromatique , dfinissez les pourcentages en tapant les valeurs dans les zones correspondantes. Les valeurs peuvent tre comprises entre 0 100 %.
506
Chapitre 18 : Impression dimages
Pour configurer les options de longlet talonnage des encres : 1 Dans la bote de dialogue Profil CMJN, cliquez sur longlet talonnage des encres .
2 Dans le pav Teinte et degr de gris , cliquez dans la case de la couleur changer pour ouvrir la bote de dialogue Couleur. Rglez les paramtres de couleur, puis cliquez sur OK . 3 Dans le pav quilibre des gris , tapez des valeurs dans les zones de texte pour rgler les pourcentages de cyan, de magenta et de jaune.
Enregistrement dimages pour limpression
Si vous imprimez une image sur une imprimante, enregistrez-la au format PspImage. Vous disposez ainsi dune plus grande souplesse. Paint Shop Pro imprime tous les calques dune image. Il nest donc pas ncessaire de laplatir (cest--dire de fusionner lensemble des calques). Si vous utilisez une imprimante noir et blanc, slectionnez loption Niveaux de gris dans la bote de dialogue Imprimer. Si vous envoyez une image un service dimprimerie, aplatissez-la avant de lenregistrer. Lors de lenregistrement dimages dans la plupart des formats autres que .PspImage, Paint Shop Pro les aplatit automatiquement. Demandez votre imprimeur quels sont le format de fichier, la rsolution et le nombre de couleurs utiliser. Si le mode de sparation CMJN est requis, slectionnez loption correspondante dans la bote de dialogue Imprimer.
507
C H A P I T R E 19 Partage et cration dimages pour le Web
Les outils Web permettent de crer des arrire-plans pour les pages Web, ainsi que de fractionner des images et de les rendre cliquables en vue de crer des zones sensibles ou des images dynamiques. Loptimisation des images pour le Web rduit la taille des fichiers image et acclre leur chargement. Vous pouvez partager vos images en les envoyant par e-mail. Vous pouvez galement les protger en ajoutant des filigranes contenant des informations sur le crateur et le copyright.
Sommaire
Envoi dimages par e-mail . . . . . . . . . . . . . . . . . . . . . . . . . . . . Transfert dimages vers un service de partage de photos . . . . . . Enregistrement dimages pour le Web . . . . . . . . . . . . . . . . . . . . Enregistrement dimages pour les utiliser dans Animation Shop . Affichage de laperu des images dans un navigateur Web . . . . Cration dimages dynamiques . . . . . . . . . . . . . . . . . . . . . . . . . Images cliquables . . . . . . . . . . . . . . . . . . . . . . . . . . . . . . . . . . Fractionnement dimages . . . . . . . . . . . . . . . . . . . . . . . . . . . . . Utilisation de filigranes numriques . . . . . . . . . . . . . . . . . . . . .
508 508 510 521 521 522 523 528 532
508
Chapitre 19 : Partage et cration dimages pour le Web
Envoi dimages par e-mail
Paint Shop Pro permet denvoyer toute image ouverte des amis, des proches ou des collgues, laide dune application de courrier lectronique. Dans la mesure du possible, limage conserve son format de fichier dorigine. Remarque Pour envoyer des images par e-mail, lapplication de courrier lectronique par dfaut de lordinateur doit assurer la prise en charge de la norme MAPI, comme Microsoft Outlook ou Outlook Express. Pour envoyer une image par e-mail : Choisissez Fichier > Envoyer, ou cliquez sur le bouton Envoyer par e-mail dans la barre doutils. Lapplication de courrier lectronique par dfaut souvre, le fichier tant joint. Tapez le nom du destinataire, tapez un message, puis envoyez-le.
Transfert dimages vers un service de partage de photos
Paint Shop Pro permet de transfrer simplement des images vers un service de partage de photos. Ce dernier vous permet de transfrer, de stocker et de partager des images en ligne, mais aussi de commander des tirages de haute qualit et des cartes de vux. Avant de pouvoir ajouter, partager et imprimer des images en utilisant un service de partage de photos, vous devez vous inscrire. Linscription est gratuite et vous attribue lespace ncessaire au stockage, limpression et au partage des images. Pour obtenir un nom dutilisateur et un mot de passe, consultez la page Web relative au partage de photos.
Transfert dimages vers un service de partage de photos
Vous pouvez utiliser Paint Shop Pro pour transfrer des images vers un service de partage de photos.
Chapitre 19 : Partage et cration dimages pour le Web
509
Utilisation dautres services de partage de photos
Lors des mises jour de Paint Shop Pro, de nouveaux services de partage de photos sont susceptibles dtre pris en charge. Pour savoir si dautres services de partage de photos sont pris en charge, vrifiez que lordinateur est connect Internet, puis choisissez Aide > Rechercher une mise jour. Pour changer de service, choisissez Fichier > Prfrences > Gnrales, cliquez sur longlet Partage de photos, puis slectionnez un service de partage de photos dans la liste des services disponibles.
Pour transfrer des images vers un service de partage de photos : 1 Pour ouvrir le Visualiseur Paint Shop Pro, choisissez Fichier > Parcourir, ou cliquez sur le bouton Parcourir dans la barre doutils. 2 Slectionnez les images transfrer vers un service de partage de photos. 3 Pour ouvrir la bote de dialogue Partage de photos :
�
Cliquez sur le bouton Partage de photos doutils Visualiseur.
dans la barre
� �
Choisissez Fichier > Exporter > Partage de photos . Cliquez avec le bouton droit de la souris pour afficher le menu contextuel et choisissez Partage de photos .
4 Le champ Transfrer lalbum affiche le nom de lalbum dans lequel les images seront stockes sur le site de partage de photos. Par dfaut, le nom de lalbum correspond la date du jour. Vous pouvez attribuer un nom diffrent lalbum. 5 Dans le pav Infos sur la connexion, tapez le nom dutilisateur (adresse lectronique) et le mot de passe requis pour accder au service de partage de photos. Remarque : si vous souhaitez que le systme mmorise les informations de connexion, cochez la case Enregistrer le mot de passe . 6 Cliquez sur le bouton Transfrer pour transfrer les images vers le site de partage de photos. 7 Une fois les images transfres, vous serez invit vous rendre sur le site de partage de photos. Cliquez sur Oui pour accder automatiquement au site Web.
Remarques relatives au transfert
Si vous ne parvenez pas vous inscrire au service de partage de photos, vrifiez dabord que lordinateur est connect Internet et que vous avez correctement saisi ladresse e-mail et le mot de passe dans la fentre dinscription. Si vous ne parvenez pas vous connecter et si vous utilisez Paint Shop Pro dans un environnement de rseau, vous devrez peut-tre modifier les paramtres du serveur proxy. Contactez ladministrateur de rseau pour obtenir les donnes du serveur proxy correspondant votre rseau dentreprise.
510
Chapitre 19 : Partage et cration dimages pour le Web
Enregistrement dimages pour le Web
La plupart des navigateurs Web reconnaissant les images GIF et JPEG, ces deux formats sont les plus frquents pour lenregistrement dimages Web. Les versions les plus rcentes des navigateurs Web reconnaissent galement le format PNG. Par ailleurs, de nombreux navigateurs Web prennent galement en charge les formats Windows Wireless Bitmap (WBMP) et iMode, trs courants avec les appareils sans fil. Lors de lenregistrement dimages pour le Web, vous devez prendre en compte trois paramtres principaux : les calques, le nombre de couleurs et la taille du fichier.
Calques
Les navigateurs Web ne pouvant afficher des images contenant plusieurs calques, vous devez aplatir une image avant de lenregistrer pour le Web. Pour cela, choisissez Calques > Fusionner > Tous (aplatir) .
Nombre de couleurs
Certains ordinateurs ne peuvent afficher que 256 couleurs. Si limage dune page Web en contient davantage, le navigateur Web utilise sa propre mthode de pseudo-tramage pour afficher limage. Les couleurs risquent alors dtre dnatures. Si vous rduisez le nombre de couleurs de limage 8 bits (256 couleurs) avant de la placer dans la page Web, les couleurs seront plus cohrentes.
Compression avec perte et compression sans perte
La compression avec perte est une mthode de compression liminant des donnes afin de rduire la taille du fichier, tandis que la compression sans perte conserve toutes les donnes dorigine de limage et rduit la taille du fichier en stockant des squences de pixels dans limage.
Taille du fichier
La taille du fichier est un point important pour la plupart des utilisateurs qui affichent des pages Web. Plus un fichier image est volumineux, plus le temps de transfert est long. Lattente de lutilisateur est donc prolonge. Utilisez un format de fichier rduisant la taille de limage le plus efficacement possible tout en conservant la qualit la plus leve possible.
Formats de fichier Web
Lors de lenregistrement dune image pour le Web, choisissez parmi les formats de fichier suivants :
Chapitre 19 : Partage et cration dimages pour le Web
511
GIF Utilisez ce format pour compresser les images monochromes et les images contenant des zones de couleurs similaires. Ce format prend en charge les couleurs 8 bits (256 couleurs). Il existe deux versions du format GIF : 89a, qui permet de sauvegarder les informations sur la transparence et les animations ; 87a, qui ne le permet pas. Les deux versions sont reconnues par la plupart des navigateurs et utilisent une compression sans perte. JPEG Utilisez ce format pour la compression de photos. Ce format prend en charge les couleurs 24 bits (16 millions de couleurs), utilise la compression sans perte et est reconnu par la plupart des navigateurs. PNG Ce format compresse efficacement la plupart des images. Il prend en charge les couleurs 24 bits (16 millions de couleurs) avec une compression sans perte. Il est reconnu par la plupart des navigateurs, mais plusieurs de ses fonctions ne sont pas disponibles. Wireless Bitmap (WBMP) Ce format est utilis avec de nombreux appareils sans fil. Les images sont en noir et blanc, avec une compression sans perte.
Optimisation des fichiers GIF
La fonction doptimisation GIF de Paint Shop Pro permet denregistrer des fichiers GIF avec une qualit optimale tout en rduisant leur taille. Vous pouvez enregistrer des images avec ou sans transparence, en fonction du mode daffichage choisi dans la page Web. Les images contenant une palette (les images de 256 couleurs ou moins, telles que les fichiers GIF ou PNG) ne prennent pas en charge les arrire-plans transparents, mais vous devez souvent rendre une partie de limage transparente lorsquelle est affiche dans une page Web. Vous pouvez, par exemple, utiliser un logo rond et souhaiter que larrire-plan de la page Web saffiche autour du logo. La plupart des navigateurs Web peuvent choisir de ne pas afficher une couleur spcifique, la rendant ainsi transparente. Un fichier GIF optimis permet de choisir la couleur qui sera transparente. Pour optimiser et enregistrer un fichier GIF : 1 Choisissez Fichier > Exporter > Fichier GIF optimis pour ouvrir la bote de dialogue Fichier GIF optimis. Les fentres daperu affichent limage actuelle gauche et le fichier GIF modifi droite.
512
Chapitre 19 : Partage et cration dimages pour le Web
2 Effectuez lune des oprations suivantes :
�
Configurez les paramtres des onglets Transparence, Transparence partielle, Couleurs et Format. Pour plus dinformations, reportez-vous la section Slection des paramtres du fichier GIF optimis ci-dessous. Cliquez sur le bouton Utiliser lassistant afin que Paint Shop Pro vous guide tout au long de cette procdure.
Slection des paramtres du fichier GIF optimis
Les quatre onglets de la bote de dialogue Fichier GIF optimis permettent de configurer les options relatives la transparence, la couleur et au format du fichier. Le cinquime onglet indique les temps de transfert prvus, pour diffrentes vitesses de modem.
Onglet Transparence de la bote de dialogue Fichier GIF optimis
Loption que vous choisissez dans cet onglet dtermine la zone transparente de limage : Aucune Cre un fichier GIF ne contenant aucune couleur transparente. Transparence existante (image ou calque) Utilise les informations de transparence actuelles de limage. lintrieur de la slection actuelle Pour les images contenant une slection, cette option rend le contenu de la slection transparent. lextrieur de la slection actuelle Pour les images contenant une slection, cette option rend lextrieur de la slection transparent. Zones correspondant cette couleur Cliquez dans la case de couleur pour slectionner une couleur. Pour choisir une couleur dans limage, positionnez le pointeur au-dessus de limage et cliquez sur la couleur de votre choix. Dans la case Tolrance , slectionnez un facteur de tolrance indiquant le pourcentage de correspondance ncessaire entre les couleurs et la couleur slectionne pour que celles-ci deviennent transparentes.
Chapitre 19 : Partage et cration dimages pour le Web
513
Onglet Transparence partielle de la bote de dialogue Fichier GIF optimis
Un fichier GIF ne peut pas contenir de pixels partiellement transparents. Tous les pixels doivent tre transparents ou opaques (visibles). Les images dorigine peuvent contenir des pixels partiellement transparents, si limage ne comporte pas de calque darrire-plan et si vous avez rduit lopacit dun calque, ajout un masque, appliqu un effet de progressivit la slection ou utilis un pinceau avec une opacit rduite. Utilisez les options de longlet Transparence partielle pour dterminer si les pixels partiellement transparents deviennent transparents ou opaques et sils sont mlangs une autre couleur. Si vous slectionnez loption Aucune de longlet Transparence, les options de cet onglet ne sont pas disponibles.
�
Pour dterminer laffichage des pixels partiellement transparents dans Paint Shop Pro, choisissez lune des options suivantes : Transparence complte pour les pixels au-dessous de % dopacit Les pixels au-dessous de la valeur dopacit que vous spcifiez deviennent transparents. Ceux situs au-del de cette valeur deviennent opaques. Si vous rduisez la valeur, vous rduisez le nombre de pixels transparents. Utiliser un pseudo-tramage de 50 % Paint Shop Pro rend opaques les pixels partiellement transparents en utilisant la couleur choisie pour le mlange ou la couleur de limage (selon les options de mlange), puis applique un pseudo-tramage de 50 % afin de rendre les couleurs plus naturelles. Utiliser un pseudo-tramage avec diffusion des erreurs Paint Shop Pro rend opaques les pixels partiellement transparents en utilisant la couleur choisie pour le mlange ou la couleur de limage (selon les options de mlange), puis applique un pseudo-tramage avec diffusion des erreurs afin de rendre les couleurs plus naturelles.
Pour dterminer le mode de mlange des pixels partiellement transparents, choisissez lune des options suivantes : Oui Mlange les pixels partiellement transparents la couleur slectionne dans la case Couleur du mlange. Pour choisir une nouvelle couleur dans la bote de dialogue Couleur, cliquez dans la case. Les pixels partiellement transparents situs au-dessous de la valeur que vous avez saisie plus haut sont mlangs cette couleur. Non Utilise la couleur de limage existante 100 % dopacit.
514
Chapitre 19 : Partage et cration dimages pour le Web
Onglet Couleurs de la bote de dialogue Fichier GIF optimis
Le nombre de couleurs 8 bits des images GIF permet dafficher jusqu 256 couleurs. Ces couleurs tant stockes dans une palette, une image contenant 256 couleurs ou moins est appele image avec palette. Pour rduire la taille du fichier, vous pouvez utiliser moins de 256 couleurs. Pour slectionner les couleurs et le type de palette utiliss, choisissez les options de la page de cet onglet. 1 Dterminez le nombre de couleurs que limage enregistre doit contenir. Lorsque vous supprimez des couleurs, vous rduisez la taille du fichier et la qualit de limage. Utilisez les fentres daperu afin de dterminer le meilleur quilibre entre la taille du fichier et la qualit de limage. 2 Choisissez le niveau de pseudo-tramage , cest--dire la mthode utilise par Paint Shop Pro pour organiser les pixels dune image afin de compenser les couleurs manquantes des pixels adjacents. 3 Choisissez la mthode de slection des couleurs de la palette utilise pour limage :
�
Choisissez loption Palette existante si limage contient dj une palette et que vous souhaitez lutiliser. Choisissez loption Standard / Web si limage doit tre affiche sur le Web. Choisissez loption Couleurs les plus frquentes optimises pour rduire limage quelques couleurs uniquement. Choisissez loption Palette Octo optimise si limage dorigine ne contient que quelques couleurs uniquement. Remarque : selon vos besoins, il est conseill dessayer les deux options optimises et de choisir celle qui prsente le meilleur rsultat ou le fichier le plus petit.
4 Dans le pav Options :
�
Cochez la case Optimiser les couleurs marques afin de les optimiser en fonction de la valeur saisie. Utilisez cette option si vous avez slectionn une zone de limage dont vous voulez faire ressortir les couleurs. Une fois la case coche, choisissez la valeur doptimisation des couleurs. Pour inclure les 16 couleurs standard Windows dans la palette, cochez la case Inclure les couleurs Windows. Si vous prvoyez dutiliser limage sur le Web, cochez cette case.
Chapitre 19 : Partage et cration dimages pour le Web
515
Onglet Format de la bote de dialogue Fichier GIF optimis
1 Choisissez un type de fichier afin de dterminer laffichage de limage pendant son transfert :
�
Non entrelac Limage est charge ligne aprs ligne, en commenant par le haut. Entrelac Limage est affiche de faon incrmentielle en plusieurs passages, des dtails tant ajouts lors de chaque passage. Utilisez cette option avec les images de grande taille, afin que lutilisateur puisse se faire une ide de son aspect pendant le transfert.
2 Choisissez la version du fichier. Pour enregistrer les informations sur la transparence, cochez la case Version 89a . Cette option est active automatiquement si limage contient des pixels transparents. Version 87a Cette option est disponible uniquement lorsque limage ne contient aucune transparence.
Onglet Dures de transfert de la bote de dialogue Fichier GIF optimis
Cet onglet affiche la taille du fichier compress, ainsi que les dures de transfert approximatives, pour quatre vitesses Internet. Si le fichier est trop volumineux, rduisez sa taille. Cliquez sur longlet Couleurs et diminuez le nombre de couleurs.
Enregistrement du fichier GIF
Une fois les options slectionnes, cliquez sur OK pour afficher la bote de dialogue Enregistrer sous. Recherchez le dossier dans lequel vous souhaitez enregistrer la nouvelle image et tapez le nom du fichier. Lorsque vous cliquez sur Enregistrer, Paint Shop Pro enregistre une copie de limage en tant que fichier GIF.
Optimisation des fichiers JPEG
La fonction doptimisation JPEG de Paint Shop Pro permet, lors de lenregistrement des fichiers JPEG, doptimiser leur qualit tout en rduisant leur taille. Pour optimiser et enregistrer un fichier JPEG : 1 Choisissez Fichier > Exporter > Fichier JPEG optimis pour ouvrir la bote de dialogue Fichier JPEG optimis. Les fentres daperu affichent limage actuelle gauche et le fichier JPEG droite.
516
Chapitre 19 : Partage et cration dimages pour le Web
2 Effectuez lune des oprations suivantes :
�
Configurez les paramtres dans la page des onglets Qualit et Format, puis consultez les dures de transfert prvues dans longlet Dures de transfert. Cliquez sur le bouton Utiliser lassistant afin que Paint Shop Pro vous guide tout au long de cette procdure.
Slection des paramtres du fichier JPEG optimis
Limiter les pertes de donnes
Chaque fois que vous ouvrez et enregistrez une image JPEG, des donnes sont supprimes. Il est donc recommand de conserver une copie de limage dorigine.
Les deux onglets de la bote de dialogue Fichier JPEG optimis permettent de configurer les paramtres, le troisime affichant les dures de transfert prvues pour diffrentes vitesses Internet.
Onglet Qualit de la bote de dialogue Fichier JPEG optimis
Utilisez cet onglet pour dfinir la valeur de compression et le sous-chantillonnage du fichier.
�
Compression avec perte et compression sans perte
La compression avec perte est une mthode de compression liminant des donnes afin de rduire la taille du fichier, tandis que la compression sans perte conserve toutes les donnes dorigine de limage et rduit la taille du fichier en stockant des squences de pixels dans limage.
Le taux de compression rduit la taille du fichier en supprimant des informations de limage. Plus vous augmentez la compression, plus la qualit de limage diminue. Utilisez la fentre daperu de limage afin de trouver lquilibre idal entre ces deux paramtres. Le sous-chantillonnage chromatique rduit la taille du fichier JPEG en calculant la moyenne des informations chromatiques de chaque carr de 2 x 2 pixels. Vous pouvez modifier ce paramtre afin que la moyenne des informations chromatiques couvre une plus grande zone.
Onglet Format de la bote de dialogue Fichier JPEG optimis
Les options de la page de cet onglet permettent de dterminer laffichage dune image pendant son chargement : Standard Limage est charge une ligne la fois, en commenant par le haut. Progressif Limage est affiche de faon incrmentielle en plusieurs passages, des dtails tant ajouts lors de chaque passage. Utilisez cette option avec les images de grande taille, afin que lutilisateur puisse se faire une ide de son aspect pendant le transfert.
Chapitre 19 : Partage et cration dimages pour le Web
517
Onglet Dures de transfert de la bote de dialogue Fichier JPEG optimis
Cet onglet affiche la taille du fichier compress, ainsi que les dures de transfert approximatives pour quatre vitesses de modem diffrentes. Pour modifier la taille du fichier, cliquez sur longlet Qualit afin daugmenter ou de rduire la valeur de compression.
Enregistrement du fichier JPEG
Une fois les options slectionnes, cliquez sur OK pour afficher la bote de dialogue Enregistrer sous. Recherchez le dossier dans lequel vous souhaitez enregistrer la nouvelle image et tapez le nom du fichier. Lorsque vous cliquez sur Enregistrer, Paint Shop Pro enregistre limage au format JPEG.
Optimisation des fichiers PNG
La fonction doptimisation PNG de Paint Shop Pro permet, lors de lenregistrement des fichiers PNG, doptimiser leur qualit tout en rduisant leur taille. Pour optimiser et enregistrer un fichier PNG : 1 Choisissez Fichier > Exporter > Fichier PNG optimis pour ouvrir la bote de dialogue Fichier PNG optimis. Les fentres daperu affichent limage actuelle gauche et le fichier PNG droite. 2 Effectuez lune des oprations suivantes :
�
Configurez les paramtres dans les onglets Couleurs, Transparence et Format, puis consultez les dures de transfert prvues dans longlet Dures de transfert. Pour plus dinformations, reportez-vous la section Slection des paramtres du fichier PNG optimis ci-dessous. Cliquez sur le bouton Utiliser lassistant afin que Paint Shop Pro vous guide tout au long de cette procdure.
Slection des paramtres du fichier PNG optimis
Les trois onglets de la bote de dialogue Fichier PNG optimis permettent de configurer les options relatives la couleur, la transparence et au format du fichier. Le quatrime onglet affiche les temps de transfert approximatifs de limage pour diffrentes vitesses de modem.
518
Chapitre 19 : Partage et cration dimages pour le Web
Onglet Couleurs de la bote de dialogue Fichier PNG optimis
Utilisez cet onglet pour slectionner le nombre de couleurs de limage PNG et, pour les images avec palette, la mthode de rduction des couleurs, le nombre de couleurs et le niveau de pseudo-tramage. 1 Slectionnez le type dimage, afin de dterminer si limage enregistre est une image avec palette (256 couleurs ou moins), en niveaux de gris (8 bits) ou avec 16 millions de couleurs (24 bits) . Les images 24 bits sont plus volumineuses que les images 8 bits et leur transfert est plus long. Si vous voulez utiliser loption de transparence Alpha (dans longlet Transparence) avec limage, vous devez choisir loption de niveaux de gris ou des couleurs 24 bits. Les images avec palette ne peuvent pas afficher la transparence Alpha. Remarque : lorsque vous crez une image avec palette, les autres options de cet onglet deviennent disponibles. 2 Dterminez le nombre de couleurs contenues dans limage. Une image avec palette contient au plus 256 couleurs. Lorsque vous supprimez des couleurs, vous rduisez la taille du fichier et la qualit de limage. Utilisez les fentres daperu afin de dterminer la plus petite taille que vous pouvez attribuer limage sans compromettre sa qualit. 3 Choisissez le niveau de pseudo-tramage de limage. Ce paramtre correspond la mthode dont le programme rpartit les pixels afin de compenser les couleurs manquantes de pixels adjacents. Utilisez les fentres daperu afin de dterminer le meilleur rglage. 4 Slectionnez la mthode de slection des couleurs afin de dfinir la mthode de rduction des couleurs utilise par Paint Shop Pro :
�
Choisissez loption Palette existante si limage contient dj une palette et que vous souhaitez lutiliser. Choisissez loption Standard/Web si limage doit tre affiche sur le Web. Choisissez loption Couleurs les plus frquentes optimises pour rduire limage quelques couleurs uniquement. Choisissez loption Palette Octo optimise si limage dorigine ne contient que quelques couleurs.
Remarque : selon vos besoins, il est conseill dessayer les deux options optimises et de choisir celle qui prsente le meilleur rsultat ou le fichier le plus petit.
Chapitre 19 : Partage et cration dimages pour le Web
519
5 Dans le pav Options :
�
Cochez la case Optimiser les couleurs marques afin de les optimiser en fonction de la valeur saisie. Utilisez cette option si vous avez slectionn une zone de limage dont vous voulez faire ressortir les couleurs. Une fois la case coche, choisissez la valeur doptimisation des couleurs. Pour inclure les 16 couleurs standard Windows dans la palette, cochez la case Inclure les couleurs Windows . Si vous prvoyez dutiliser limage sur le Web, cochez cette case.
Onglet Transparence de la bote de dialogue Fichier PNG optimis
Loption que vous choisissez dans cet onglet dtermine la zone transparente de limage : Pour crer une zone transparente partir dune slection, effectuez la slection avant douvrir la bote de dialogue Fichier PNG optimis. 1 Pour le type de transparence , choisissez parmi les options suivantes.
� �
Aucune Enregistre limage sans transparence. Une seule couleur Rend une seule couleur transparente. Si une zone de limage est dj transparente, slectionnez loption Transparence existante (image ou calque) dcrite ci-dessous. Si aucune zone de limage nest transparente, slectionnez loption Zones correspondant cette couleur. Loption Une seule couleur cre gnralement un fichier plus petit que loption Canal Alpha, mais si vous la slectionnez, limage perd la transparence du canal Alpha existante. Canal Alpha Utilise la transparence du canal Alpha de limage. Les images avec palette ne pouvant pas contenir de canaux Alpha, cette option nest disponible que lorsque vous slectionnez les options de niveaux de gris ou de 16 millions de couleurs de longlet Couleurs.
2 Pour rendre certaines zones de limage transparentes , choisissez lune des options suivantes :
�
Transparence existante (image ou calque) Utilise les informations actuelles sur la transparence. Pour les images dont la palette ou le canal Alpha est transparent, le canal Alpha est utilis pour crer la transparence. lintrieur de la slection actuelle Cette option rend transparent le contenu de la slection dune image.
520
Chapitre 19 : Partage et cration dimages pour le Web
lextrieur de la slection actuelle Cette option rend transparentes les donnes situes lextrieur de la slection dune image. Zones correspondant cette couleur Cliquez dans la case de couleur pour slectionner une couleur. Pour choisir une couleur dans limage, positionnez le pointeur au-dessus de limage et cliquez sur la couleur de votre choix. Dans la case Tolrance , slectionnez un facteur de tolrance indiquant le pourcentage de correspondance ncessaire entre les couleurs et la couleur slectionne pour que celles-ci deviennent transparentes.
Onglet Format de la bote de dialogue Fichier PNG optimis
Utilisez cet onglet afin de dfinir laffichage dune image pendant son transfert : Non entrelac Limage est charge ligne aprs ligne, en commenant par le haut. Entrelac Limage est affiche de faon incrmentielle en plusieurs passages, des dtails tant ajouts lors de chaque passage. Utilisez cette option avec les images de grande taille, afin que lutilisateur puisse se faire une ide de son aspect pendant le transfert.
Onglet Dures de transfert de la bote de dialogue Fichier PNG optimis
Cet onglet affiche la taille du fichier compress, ainsi que les dures de transfert approximatives pour quatre vitesses de modem diffrentes. Si le fichier est trop volumineux, rduisez-le. Cliquez sur longlet Couleurs et diminuez le nombre de couleurs.
Enregistrement du fichier PNG
Une fois les options slectionnes, cliquez sur OK pour afficher la bote de dialogue Enregistrer sous. Recherchez le dossier dans lequel vous souhaitez enregistrer la nouvelle image et tapez le nom du fichier. Lorsque vous cliquez sur Enregistrer, Paint Shop Pro enregistre une copie de limage et conserve limage dorigine intacte.
Chapitre 19 : Partage et cration dimages pour le Web
521
Enregistrement dimages pour les utiliser dans Animation Shop
Pour enregistrer une image en vue de lutiliser dans Animation Shop, gardez lesprit les points suivants :
�
Animation Shop ne peut ouvrir que des images au format PspImage, enregistres avec loption de compatibilit PSP 7 ou plus rcente. Dans la bote de dialogue Enregistrer sous, choisissez lun ou lautre de ces formats de fichier : Choisissez le format Animation Shop ; ou Choisissez le format Image Paint Shop Pro en cliquant sur Options , puis en choisissant une option de compatibilit de version Paint Shop Pro plus rcente.
Animation Shop prend galement en charge des formats de fichier largement utiliss comme GIF et JPG. Notez que JPEG 2000 nest pas pris en charge par Animation Shop.
Affichage de laperu des images dans un navigateur Web
Si lordinateur est quip dun navigateur Web, vous pouvez utiliser la fonction Navigateur Web pour obtenir un aperu de limage slectionne, telle quelle saffichera sur le Web. Paint Shop Pro cre une page HTML qui affiche limage au format Windows Bitmap, GIF, JPEG ou PNG. Pour afficher un aperu des fichiers image dans un navigateur Web : 1 Choisissez Affichage > Prvisualiser dans un navigateur Web . La bote de dialogue Prvisualisation dans un navigateur Web saffiche. 2 Pour changer de navigateur Web ou en ajouter un nouveau, cliquez sur le bouton Modifier les navigateurs Web . Pour plus dinformations, reportez-vous la section Dfinition dassociations de formats de fichiers page 91. Vous pouvez slectionner jusqu trois navigateurs. 3 Dans la liste Slectionner les formats dimage , cliquez sur chaque format utiliser pour afficher laperu de limage.
522
Chapitre 19 : Partage et cration dimages pour le Web
4 Pour slectionner la couleur darrire-plan de la page Web, cliquez dans la case Couleur darrire-plan et choisissez une couleur dans la bote de dialogue Couleur, ou cliquez avec le bouton droit de la souris pour choisir une couleur utilise rcemment. 5 Dans le pav Taille :
�
Cochez la case Par dfaut afin de conserver les dimensions dorigine de limage. Si vous ne dsirez pas conserver cette taille, dcochez la case et tapez de nouvelles valeurs (en pixels) dans les cases Largeur et Hauteur. Le redimensionnement est effectu laide du langage HTML et non par Paint Shop Pro. Cochez la case Verrouiller les proportions afin de conserver le rapport hauteur/largeur actuel de limage lors de son redimensionnement. Si vous avez auparavant choisi un aperu au format Bitmap uniquement, le programme lance le navigateur Web et affiche limage. Si vous avez slectionn un autre format, le programme ouvre la bote de dialogue doptimisation approprie (pour plus dinformations, reportez-vous la section Enregistrement dimages pour le Web page 510). Slectionnez les options doptimisation de limage qui vous intressent, puis cliquez sur OK .
6 Cliquez sur le bouton Aperu .
�
Le ou les navigateurs Web affichent limage aux formats slectionns. Vous devrez peut-tre faire dfiler le contenu de lcran pour les visualiser. Pour chaque format, le navigateur affiche la taille du fichier, le nombre de couleurs et le temps de transfert approximatif, selon la vitesse du modem.
Cration dimages dynamiques
Une image dynamique est une image, ou une zone de limage, qui change daspect lorsque vous lactivez. Les concepteurs de sites Web crent frquemment des zones dynamiques pour les boutons ou les barres de navigation. Lorsque vous cliquez sur un bouton, le navigateur affiche la page Web ou le fichier li et un autre bouton saffiche dans la zone dynamique. Vous pouvez affecter une zone dynamique des images fractionnes ou mappes, en choisissant le fichier du fractionnement ou de la zone afficher lorsque lutilisateur excute une action spcifique laide de la souris.
Chapitre 19 : Partage et cration dimages pour le Web
523
Pour crer des images dynamiques : 1 Crez limage destine tre utilise comme image dynamique. Cette seconde image est gnralement une copie de limage dorigine, mais modifie pour prsenter un aspect diffrent lorsque le pointeur passe au-dessus de limage dorigine. 2 Choisissez Fichier > Exporter > Image cliquable ou Image fractionne pour ouvrir la bote de dialogue correspondante. 3 Au besoin, accdez une zone de limage, puis utilisez loutil appropri (rectangle, ellipse, polygone) pour spcifier la zone dans laquelle vous souhaitez ajouter limage dynamique. 4 Cliquez sur le bouton Cration dimages dynamiques afin douvrir la bote de dialogue correspondante.
Affichage dun aperu
Cliquez sur le bouton Aperu pour visualiser votre travail dans une fentre de navigateur Web.
5 Cochez la case correspondant laction qui servira activer la zone dynamique : Souris - survol , Souris - extrieur, Souris - clic , Souris - double clic, Souris - haut , Souris - bas , puis cliquez sur le bouton Ouvrir pour afficher la bote de dialogue Slection de limage dynamique. 6 Recherchez le fichier image utiliser comme image dynamique et slectionnez-le. 7 Cliquez sur Ouvrir. Dans la bote de dialogue Cration dimages dynamiques, la case Fichier affiche le chemin daccs au fichier. 8 Cochez la case de chaque action associer une zone dynamique, puis slectionnez un fichier. Remarque : si vous ne slectionnez aucun fichier, le fichier dorigine est utilis par dfaut. 9 Pour revenir dans la bote de dialogue Image cliquable ou Image fractionne, cliquez sur Fermer.
Images cliquables
Utilisez la bote de dialogue Image cliquable afin de crer des images cliquables pour vos pages Web. Une image cliquable est un graphique contenant des zones mappes (appeles cellules) relies des URL. Les cellules peuvent tre de forme circulaire, rectangulaire ou irrgulire. Lorsque vous positionnez le pointeur de la souris au-dessus dune cellule, il prend la forme dune main, indiquant que vous pouvez cliquer sur cette zone pour accder une autre page Web.
524
Chapitre 19 : Partage et cration dimages pour le Web
Pour rendre une image cliquable, crez les zones mappes (cellules), puis affectez-leur des URL, dfinissez les proprits des cellules et enregistrez les fichiers correspondants au format GIF, JPEG ou PNG. lenregistrement du fichier, une page HTML est automatiquement gnre et copie dans le Presse-papiers. Il suffit donc de coller cette dernire dans les fichiers source correspondants de la page Web.
Cration de zones mappes
Dans la bote de dialogue Image cliquable, crez et modifiez les cellules de limage laide des outils du pav Outils.
Astuces :
�
Pour crer une zone mappe : 1 Choisissez Fichier > Exporter > Image cliquable pour ouvrir la bote de dialogue Image cliquable. 2 Dfinissez la forme de la cellule. Loutil Rectangle permet de crer des cellules carres ou rectangulaires, loutil Cercle des cellules circulaires et loutil Polygone des cellules dlimites par plusieurs lignes droites. 3 Effectuez lune des oprations suivantes :
�
Utilisez loutil Main pour faire glisser limage dans la zone daperu et afficher ses zones masques. Augmentez la taille de la bote de dialogue pour voir une plus grande partie de limage dans la zone daperu. Utilisez les boutons de zoom afin dagrandir une zone spcifique de limage.
Aprs avoir slectionn loutil Rectangle ou Cercle, cliquez sur limage dans la fentre daperu (et non sur limage dorigine) et faites glisser le pointeur pour encadrer la zone que vous souhaitez rendre cliquable. Aprs avoir slectionn loutil Polygone , cliquez sur limage dans la fentre daperu afin de dfinir le point de dpart, positionnez le pointeur lemplacement auquel vous souhaitez que la ligne change de direction, puis cliquez sur limage. Continuez cliquer sur de nouveaux emplacements dans limage pour changer la direction de la ligne. Pour terminer le polygone, cliquez sur le point de dpart, ou proximit, ou cliquez avec le bouton droit de la souris sur limage.
Pour modifier la forme dune zone mappe : Slectionnez loutil Main
�
Cliquez sur le point dun rectangle ou dun polygone, puis faites-le glisser. Cliquez sur le point situ en haut gauche, ou en bas droite dun cercle et faites-le glisser.
Chapitre 19 : Partage et cration dimages pour le Web
525
Pour dplacer lensemble de la zone mappe : Slectionnez loutil Dplacer , cliquez dans la zone mappe, puis faites-la glisser lemplacement de votre choix. Pour supprimer une zone mappe de limage : Slectionnez loutil Gomme zone mappe. , puis cliquez lintrieur de la
Pour supprimer lensemble des zones mappes : Cliquez sur le bouton Effacer.
Dfinition des proprits des zones mappes
Aprs avoir cr les zones mappes (ou cellules), dfinissez les URL, le texte et les cibles par le biais du pav Proprits de la cellule.
Affichage dun aperu
Cliquez sur le bouton Aperu pour visualiser votre travail dans une fentre de navigateur Web.
Pour dfinir les proprits des zones mappes : 1 Aprs avoir slectionn loutil Main ou Dplacer, cliquez lintrieur dune zone mappe pour lactiver. Les limites de la zone sont affiches dans la partie infrieure du pav Proprits de la cellule . 2 Dans le champ URL , tapez ladresse de la page Web lier (http//www.jasc.com, par exemple) ou slectionnez une adresse rcemment utilise dans la liste droulante. Si vous ne souhaitez pas tablir un lien une page Web, tapez #.
Astuce pour les champs URL et Texte afficher
Le programme mmorise les dernires informations entres dans les champs URL et Texte afficher. Pour plus dinformations sur la dfinition de la quantit dinformations mmorises, reportez-vous la section Dfinition des prfrences pour limage cliquable page 526.
3 Dans le champ Texte afficher, tapez le texte qui saffiche si limage ne se charge pas ou si lutilisateur a dsactiv des images dans le navigateur Web. Ce texte saffiche galement sous forme dinfo-bulle dans certaines versions dInternet Explorer. Vous pouvez galement slectionner un texte rcemment tap dans la liste droulante. 4 Dans la case Cible , slectionnez limage cible dans laquelle ouvrir la page lie. _vierge Permet de charger la page lie dans une nouvelle fentre du navigateur. _parent Permet de charger la page lie dans limage parente du lien. Si le lien ne se trouve pas dans une image imbrique, limage est charge dans lintgralit de la fentre du navigateur. _lien Permet de charger la page lie dans la mme image que le lien.
526
Chapitre 19 : Partage et cration dimages pour le Web
_au-dessus Permet de charger la page lie dans lintgralit de la fentre du navigateur et de supprimer les autres images. 5 Pour affecter une image dynamique une zone mappe, cliquez sur le bouton Cration (pour plus dinformations, reportez-vous la section Fractionnement dimages page 528).
Dfinition des prfrences pour limage cliquable
Utilisez la bote de dialogue Prfrences pour limage cliquable afin de slectionner de nouvelles couleurs pour les lignes de bordure des zones mappes actives et inactives et dfinir le nombre dentres affiches dans les listes droulantes URL et Texte afficher. 1 Dans la bote de dialogue Image cliquable, cliquez sur le bouton Prfrences afin douvrir la bote de dialogue Prfrences pour limage cliquable. 2 Cliquez dans la case de couleur de loption Couleur des bordures de limage active et choisissez une couleur. 3 Cliquez dans la case de couleur de loption Couleur des bordures de limage inactive et choisissez une couleur. 4 Dans le champ Taille maximale de lhistorique des oprations , choisissez le nombre dentres des listes droulantes URL et Texte afficher. 5 Cliquez sur OK.
Enregistrement et chargement des paramtres de limage cliquable
Lorsque vous enregistrez les paramtres de limage cliquable, vous enregistrez lagencement de la zone mappe et les donnes que vous avez entres dans la bote de dialogue Image cliquable. Vous pouvez ensuite recharger ces paramtres dans la mme image, ou les utiliser avec une autre image. Pour enregistrer les paramtres de limage cliquable : 1 Dans la bote de dialogue Image cliquable, cliquez sur le bouton Enregistrer les paramtres afin douvrir la bote de dialogue Enregistrement des paramtres de limage cliquable.
Chapitre 19 : Partage et cration dimages pour le Web
527
2 Recherchez le dossier dans lequel vous souhaitez enregistrer le fichier de paramtres. Le fichier est enregistr au format JMD. 3 Attribuez un nom au fichier et cliquez sur Enregistrer. Pour charger les paramtres de limage cliquable : 1 Ouvrez limage dans laquelle vous souhaitez charger les paramtres. 2 Choisissez Fichier > Exporter > Image cliquable pour ouvrir la bote de dialogue Image cliquable. 3 Cliquez sur le bouton Charger les paramtres afin douvrir la bote de dialogue Chargement des paramtres de limage cliquable. 4 Accdez au fichier .JMD charger et slectionnez-le. 5 Cliquez sur Ouvrir.
Enregistrement dune image cliquable dans le Presse-papiers
Enregistrez les paramtres de limage cliquable dans le Presse-papiers de manire pouvoir les coller dans le code HTML. Pour enregistrer une image cliquable dans le Presse-papiers : 1 Dans la bote de dialogue Image cliquable, cliquez sur le bouton Enregistrer dans le Presse-papiers pour ouvrir la bote de dialogue Dossier de destination HTML. 2 Recherchez le dossier dans lequel enregistrer le fichier HTML et cliquez sur OK pour ouvrir la bote de dialogue Enregistrement de limage cliquable sous. 3 Recherchez le dossier dans lequel enregistrer le fichier image et cliquez sur Enregistrer. 4 Ouvrez le fichier HTML, positionnez le pointeur lemplacement o vous souhaitez insrer le code HTML et appuyez sur les touches Ctrl + P.
Enregistrement dimages cliquables
Enregistrez les images cliquables dans un rpertoire du disque dur afin de pouvoir les utiliser ou les modifier ultrieurement.
528
Chapitre 19 : Partage et cration dimages pour le Web
Pour enregistrer des images cliquables : 1 Dans la bote de dialogue Image cliquable, cliquez sur le bouton Enregistrer ou Enregistrer sous pour ouvrir la bote de dialogue Enregistrement du fichier HTML sous. 2 Recherchez le dossier dans lequel vous souhaitez enregistrer le code HTML et cliquez sur OK .
Fractionnement dimages
Lorsque vous fractionnez une image, vous la divisez en plusieurs images plus petites que vous pouvez enregistrer sous divers formats ou avec diffrents niveaux doptimisation. Ces images optimises tant plus rapides transfrer quune image de grande taille, le temps de chargement des pages Web est acclr. Le fractionnement dune image permet galement de rduire le nombre dimages enregistrer. Si le mme logo ou la mme image se rpte dans plusieurs pages du site Web, vous ne devez enregistrer cette section quune seule fois en cas de fractionnement des images, car le logo et limage sont rechargs dans toutes les images. La fonction de fractionnement des images cre un tableau partir de limage, dans lequel lemplacement de chaque section fractionne est enregistr en tant que rgion, puis gnre le code HTML de la colonne et des cellules. Vous devez copier ce code dans vos fichiers source, afin de pouvoir rassembler limage lorsquun utilisateur charge la page Web. Cette fonction permet galement de crer des zones dynamiques affichant une autre image lorsque lutilisateur clique dessus ou les survole laide de la souris.
Cration et modification de cellules
Dans la bote de dialogue Image fractionne, utilisez les outils du pav Outils pour diviser limage en cellules et modifier leurs bordures. Loutil Grille permet de crer une grille dont les cellules sont uniformment espaces, sur toute limage ou lintrieur dune autre cellule. Loutil Ligne permet de crer une ligne horizontale ou verticale. Pour crer des cellules : 1 Choisissez Fichier > Exporter > Image fractionne pour ouvrir la bote de dialogue Image fractionne.
Chapitre 19 : Partage et cration dimages pour le Web
529
2 Effectuez lune des oprations suivantes :
�
Pour crer des cellules de mme format, rparties uniformment, cliquez sur loutil Grille . Cliquez dans limage. La bote de dialogue Taille de la grille saffiche. Choisissez le nombre de lignes et de colonnes . Pour isoler une zone spcifique (un logo, par exemple), cliquez sur loutil de fractionnement . Cliquez dans limage lendroit o vous souhaitez insrer une ligne. Pour crer une ligne verticale, cliquez et faites glisser verticalement. Pour crer une ligne horizontale, cliquez et faites glisser horizontalement.
Astuces :
�
Utilisez loutil Main pour faire glisser limage dans la zone daperu et afficher ses zones masques. Augmentez la taille de la bote de dialogue pour voir une plus grande partie de limage dans la zone daperu. Utilisez les boutons de zoom afin dagrandir une zone spcifique de limage.
Pour dplacer une ligne ou la bordure dune grille : 1 Choisissez loutil Main ou Fractionnement . 2 Positionnez le pointeur au-dessus dune ligne. 3 Lorsquil prend la forme dun double flche , cliquez sur la ligne et faites-la glisser un nouvel emplacement. Pour dplacer uniquement le segment de la cellule active, appuyez sur la touche Maj avant de cliquer sur la ligne. Remarque : vous pouvez dplacer les lignes vers le haut, mais pas sur les lignes adjacentes parallles. Vous pouvez dplacer des lignes individuelles et les lignes dune grille. Lorsque vous faites glisser une ligne, Paint Shop Pro dplace le segment le plus long pouvant tre repositionn sans crer de cellule non rectangulaire. Pour supprimer une ligne ou la bordure dune grille : 1 Slectionnez loutil Gomme et dplacez le pointeur sur la ligne. 2 Lorsquil prend la forme dune gomme, cliquez pour supprimer la ligne. Si la suppression de la ligne risque de crer une zone non valide, Paint Shop Pro affiche licne pour indiquer que vous ne pouvez pas effacer cette ligne.
Attribution des proprits des cellules de fractionnement
Aprs la cration des cellules fractionnes, utilisez les paramtres du pav Proprits de la cellule pour dfinir lURL, le texte et la cible de chaque cellule. Vous devez galement prciser si la cellule doit figurer dans limage transfre. Si vous ignorez des cellules, vous pouvez ajouter des cellules provenant dautres images (des logos ou un texte, par exemple) et crer des images de forme non rectangulaire.
530
Chapitre 19 : Partage et cration dimages pour le Web
Pour dfinir les proprits des cellules : 1 Choisissez loutil Main , puis cliquez dans la cellule pour lactiver. Les informations sur les bordures de la cellule sont affiches dans la partie infrieure du pav Proprits de la cellule. 2 Dans la liste droulante URL , tapez ladresse de la page Web dans laquelle la cellule doit figurer. Pour afficher les adresses rcemment utilises et en slectionner une, cliquez sur la flche de la liste droulante. 3 Dans le pav Texte afficher, tapez le texte que le navigateur peut afficher pendant le tlchargement de la cellule, si la cellule nest pas tlcharge ou si les images sont dsactives dans le navigateur Web de lutilisateur. Ce texte saffiche galement sous forme dinfo-bulle dans certaines versions dInternet Explorer. 4 Dans la case Cible , slectionnez limage ou la fentre cible dans laquelle vous souhaitez afficher limage : _vierge Permet de charger la page lie dans une nouvelle fentre du navigateur. _parent Permet de charger la page lie dans limage parente du lien. Si le lien ne se trouve pas dans une image imbrique, limage est charge dans lintgralit de la fentre du navigateur. _lien Permet de charger la page lie dans la mme image que le lien. _au-dessus Permet de charger la page lie dans lintgralit de la fentre du navigateur et de supprimer les autres images. 5 Pour ignorer la cellule de limage tlcharge, dcochez la case Inclure la cellule dans le tableau . Aucune image ne sera enregistre pour cette cellule. Cette option est active par dfaut et la cellule saffiche dans limage. 6 Pour affecter une image dynamique une zone mappe, cliquez sur le bouton Cration . Pour plus dinformations, reportez-vous la section Fractionnement dimages page 528.
Prfrences pour le fractionnement
Dans la bote de dialogue Prfrences pour le fractionnement, slectionnez de nouvelles couleurs pour les lignes de bordure des zones actives et inactives et dfinissez le nombre dentres affiches par les listes droulantes URL et Texte afficher. 1 Dans la bote de dialogue Image cliquable, cliquez sur le bouton Prfrences afin douvrir la bote de dialogue Prfrences pour le fractionnement.
Chapitre 19 : Partage et cration dimages pour le Web
531
2 Dans la case Couleur des bordures de la cellule active , cliquez pour choisir une couleur. 3 Dans la case Couleur des bordures des cellules inactives , cliquez pour choisir une couleur. 4 Dans le champ Taille maximale de lhistorique des oprations , choisissez le nombre dentres des listes droulantes URL et Texte afficher. 5 Cochez la case Demander le dossier de limage pour les commandes Enregistrer et Enregistrer sous, afin dindiquer que vous souhaitez que le systme vous demande lemplacement et le nom du fichier des images fractionnes lors de lenregistrement du code HTML. 6 Cliquez sur OK.
Enregistrement et chargement des paramtres de fractionnement
Lors de lenregistrement des paramtres de limage fractionne, vous enregistrez lagencement des cellules et les donnes que vous avez entres dans la bote de dialogue Image fractionne. Vous pouvez ensuite recharger ces paramtres dans la mme image ou les utiliser avec une autre image. Pour enregistrer les paramtres de limage fractionne : 1 Dans la bote de dialogue Image cliquable, cliquez sur le bouton Enregistrer les paramtres afin douvrir la bote de dialogue Enregistrement des paramtres de fractionnement. 2 Recherchez le dossier dans lequel vous souhaitez enregistrer le fichier de paramtres. Le fichier est enregistr au format JSD. 3 Attribuez un nom au fichier et cliquez sur Enregistrer. Pour charger les paramtres de limage fractionne : 1 Dans la bote de dialogue Image cliquable, cliquez sur le bouton Charger les paramtres afin douvrir la bote de dialogue Chargement des paramtres de fractionnement. 2 Slectionnez le fichier JSD charger et cliquez sur Ouvrir. Si vous chargez une grille dans une autre image, Paint Shop Pro ajuste automatiquement la taille de la grille si les dimensions de limage diffrent.
532
Chapitre 19 : Partage et cration dimages pour le Web
Enregistrement des images fractionnes dans le Presse-papiers
Enregistrez les paramtres de limage fractionne dans le Presse-papiers afin de pouvoir les coller dans le code HTML. Pour enregistrer des images fractionnes dans le Presse-papiers : 1 Dans la bote de dialogue Image fractionne, cliquez sur le bouton Enregistrer dans le Presse-papiers pour ouvrir la bote de dialogue Dossier de destination HTML. 2 Recherchez le dossier dans lequel le fichier HTML est enregistr et cliquez sur OK pour enregistrer les paramtres de fractionnement. 3 Ouvrez le fichier HTML, positionnez le pointeur lemplacement o vous souhaitez insrer le code HTML et appuyez sur les touches Ctrl + P.
Enregistrement dimages fractionnes
Enregistrez les images fractionnes dans un rpertoire du disque dur afin de pouvoir les utiliser ou les modifier ultrieurement. Pour enregistrer des images fractionnes : 1 Dans la bote de dialogue Image fractionne, cliquez sur le bouton Enregistrer ou Enregistrer sous pour ouvrir la bote de dialogue Enregistrement du fichier HTML sous. 2 Recherchez le dossier dans lequel vous souhaitez enregistrer le code HTML et cliquez sur OK .
Utilisation de filigranes numriques
Le filigrane numrique constitue le certificat dauthenticit permanent dune image. Dtectable par un ordinateur, il est invisible lil de lutilisateur. Le filigrane contient des informations sur le crateur, le copyright et limage. Lorsque lutilisateur choisit dafficher ces informations, le programme ouvre une bote de dialogue contenant un lien vers la page Web Digimarc, qui prsente des informations de contact sur lartiste. Remarque Un calque ne peut contenir quun seul filigrane. Vous ne pouvez pas incorporer un nouveau filigrane dans un calque qui en contient dj un.
Chapitre 19 : Partage et cration dimages pour le Web
533
Incorporation dun filigrane numrique
Vous ne pouvez incorporer quune fois un filigrane numrique sur un calque, ceci empchant toute dgradation de sa qualit par des modifications supplmentaires apportes au calque. Si vous essayez dincorporer un filigrane dans une image contenant plusieurs calques, Paint Shop Pro affiche un message recommandant daplatir limage avant de continuer. Lorsque vous incorporez un filigrane, vous pouvez slectionner les options suivantes : ID du crateur, dates du copyright de limage, attributs de limage et restrictions dutilisation, ainsi que longvit du filigrane. Vous pouvez modifier les dates du copyright, les attributs de limage et la longvit chaque fois que vous incorporez un filigrane. Vous devez configurer lID du crateur seulement la premire fois que vous incorporez un filigrane. Pour incorporer un filigrane : 1 Choisissez Image > Filigrane > Incorporer un filigrane afin douvrir la bote de dialogue Incorporation dun filigrane. 2 Choisissez les informations devant tre contenues par le filigrane : ID du crateur Identificateur du crateur de limage. Lidentificateur par dfaut est Dmo de filigrane Jasc . Pour recevoir votre ID de crateur personnel, enregistrez-vous auprs de Digimarc. Pour ce faire, cliquez sur le bouton Personnaliser. Pour plus dinformations, reportez-vous la section Personnalisation de lID du crateur page 534. Anne(s) de copyright Tapez une ou deux annes dans les cases. Digimarc accepte les annes comprises entre 1922 et lanne en cours. Attributs de limage Les attributs de limage sont les restrictions qui saffichent lorsque le programme affiche les informations sur le filigrane. Cochez les cases des attributs appliquer limage : Usage rglement , Ne pas copier ou Rserv aux adultes . Longvit du filigrane Indique la visibilit des filigranes dans limage. Pour plus dinformations, reportez-vous la section Rglage de la longvit du filigrane ci-dessous. 3 Cliquez sur OK.
534
Chapitre 19 : Partage et cration dimages pour le Web
Rglage de la longvit du filigrane
La longvit du filigrane indique la visibilit des filigranes dans limage. Pour les images imprimer, utilisez des filigranes plus puissants. Pour afficher des images sur un moniteur, utilisez des filigranes plus faibles, car moins visibles. Les filigranes plus puissants sont faciles dtecter, mais plus difficiles supprimer. Ils sont galement plus visibles dans limage. Vous pouvez effectuer deux copies de limage et appliquer un filigrane plus puissant la copie imprime et un filigrane plus faible la copie affiche de faon lectronique. Pour rgler la longvit du filigrane : 1 Dans la liste droulante Sortie cible, choisissez laffichage de limage : cran ou Imprimante . Si vous choisissez une sortie imprimante pour une image dont la rsolution est infrieure 300 dpi, Paint Shop Pro affiche un message recommandant daugmenter la rsolution de limage avant dincorporer le filigrane. 2 Pour rgler lintensit du filigrane, dans le champ Longvit du filigrane , tapez un nombre compris entre 1 et 16, faites glisser le curseur sous le nombre ou utilisez les valeurs par dfaut. Loption par dfaut est 8 pour un affichage lcran et 12 pour une sortie imprimante. 3 Pour vrifier que les informations sur le filigrane sont correctement intgres, cochez la case Vrifier. Le programme vrifie que le filigrane a t appliqu et affiche ses attributs et sa longvit.
Personnalisation de lID du crateur
Dans Paint Shop Pro, lID du crateur par dfaut du filigrane est Dmo de filigrane Jasc . Pour personnaliser le filigrane avec votre propre numro didentification, procdez en deux tapes :
�
Vous devez tout dabord vous inscrire auprs de Digimarc, afin dobtenir votre numro personnel dID de crateur. Renseignez ensuite les champs de la bote de dialogue Personnalisation de lID du crateur.
Pour personnaliser lID du crateur : 1 Ouvrez la bote de dialogue Incorporation dun filigrane. Pour plus dinformations, reportez-vous la section Incorporation dun filigrane numrique page 533.
Chapitre 19 : Partage et cration dimages pour le Web
535
2 Cliquez sur le bouton Personnaliser afin douvrir la bote de dialogue Personnalisation de lID du crateur. 3 Pour vous inscrire auprs de Digimarc, effectuez lune des oprations suivantes :
�
Si lordinateur est connect Internet, cliquez sur Senregistrer. Le navigateur Web souvre et affiche la page du site Web Digimarc. Suivez les instructions qui saffichent lcran afin de recevoir un numro dID de crateur, un numro didentification personnel (PIN) et un mot de passe. Notez-les afin de pouvoir les utiliser ultrieurement. Fermez le navigateur pour revenir la bote de dialogue Personnalisation de lID du crateur. Si lordinateur ne possde pas de connexion Internet, contactez Digimarc par tlphone en composant le numro gratuit pour vous inscrire et obtenir votre numro dID de crateur, un numro didentification personnel (PIN) et un mot de passe.
4 Tapez le numro didentification et dID du crateur dans les champs correspondants. 5 Cliquez sur OK . La bote de dialogue Incorporation dun filigrane saffiche. 6 Cliquez sur OK. Si la case Vrifier est coche, la bote de dialogue Incorporation dun filigrane : vrification saffiche. Un message vous informe que le filigrane a t incorpor, et les informations sur le crateur, le copyright, les attributs de limage et la longvit, provenant de la bote de dialogue Incorporation dun filigrane, saffichent.
Lecture dun filigrane numrique
Chaque fois que Paint Shop Pro ouvre une image, il recherche automatiquement un filigrane numrique. Lorsquun filigrane est dtect, le symbole du copyright saffiche en regard du nom de fichier dans la barre de titre. Pour afficher les informations sur le filigrane, choisissez Image > Informations sur limage , puis cliquez sur longlet Informations sur le filigrane .
536
Chapitre 19 : Partage et cration dimages pour le Web
La plupart des filigranes sont dtects ; certains sont cependant difficiles lire. Pour effectuer une recherche plus exhaustive, utilisez la commande Image > Filigrane > Lire le filigrane . Si Paint Shop Pro ne dtecte aucun filigrane, un message indiquant quaucun filigrane na t trouv saffiche. Si un filigrane est dtect, la bote de dialogue Informations sur le filigrane saffiche. Si lordinateur est connect Internet, cliquez sur le bouton Web pour ouvrir le navigateur et afficher la page du site Web Digimarc, qui affiche les informations sur le crateur.
537
A
337 propos de botes de dialogue 23 canaux chromatiques 288 corriger les couleurs et les tonalits 146 graphismes vectoriels 40 images raster 39 modles chromatiques 284 rsolution de limage 41 rsolution des couleurs 289 taille de limage 41 acqurir des images laide de TWAIN 36 laide de Windows XP 35 partir dun appareil photo numrique ou dun scanner 34 partir dun lecteur mont 35 capture dcran 46 actions automatiques, prfrences 75 adoucissant, pinceau 326 arographe 308 affichage et mise en cache, prfrences 70 afficher informations EXIF 32 informations sur limage 31 informations sur le crateur 32 informations sur le filigrane 32 afficher des images 26 adapter la fentre 29 copier une fentre dimage 27 dplacer une fentre dimage 26 faire dfiler 29 fentres dimage onglets 28 fermer une image 28
images multiples 27 redimensionner une fentre dimage 27 rorganiser plusieurs fentres 27 zoom 29 agrandir une image 30 ajouter des contours 375 alatoire, paramtre 26 aligner des objets vectoriels 382 aligner sur les grilles et les repres 199 Animation Shop, ouvrir des images dans Paint Shop Pro 48 annulation de la progressivit des slections 233 annulation slective dactions dans la palette Historique 205 annulation, prfrences 68 annulation/rtablissement slectif dans la palette Historique 205 Annuler le mlange 337 Annuler le mlange, bouton de la palette Mlange 332 Annuler, commande 200 anticrnelage texte 453 anticrnelage daprs la forme 237 aperu, affichage dimages dans des navigateurs Web 521 appareil photo numrique, importer des images partir de 34 association de formats de fichiers propos de 91 ajouter ou supprimer 91 changer 92 assombrissant, pinceau 326
538
Index
astrisque dans la barre de titre 26 attribuer un nouveau nom des dgrads 283 automatiser une tche 463 crer des paramtres par dfaut 464 script 470 traitement group 466 avertissements, prfrences 74
Bruit ajout 251 bruit prsentation des options de suppression 128 supprimer 128, 131 supprimer laide des commandes Flou 142 supprimer des taches 128 supprimer en prservant la texture 130 supprimer tout en prservant les bords 129
B
baguette magique, outil 216 barre doutils afficher 64 ajouter des commandes ou des outils 65 ajouter une sparation 66 crer une barre personnalise 67 excuter des commandes 18 masquer et afficher 18 personnaliser 64 rinitialiser tout 66 rinitialiser une barre spcifique 66 supprimer dune sparation 66 supprimer des commandes ou des outils 65 supprimer une barre personnalise 67 utiliser 17 barre de menus afficher 64 rinitialiser 65 bote de dialogue propos de 23 case de couleur 25 fentre daperu 24 modifier des valeurs 25 paramtres par dfaut 25 vrifier des changements 24 bombe arosol 308 bord optimal 219 bordures ajouter une image 174 modification dans la slection 237 bouton Texture 264 bouton Transparence 264 boutons Style 264 bras de contrle 390
C
Cadres 252 cadres des images, voir cadres calibrage du moniteur 98 calque ajouter un nouveau calque 404 calque darrire-plan 399 calque de masque 402 calque de rglage 401, 423 calque raster 399 calque vectoriel 400 changer lopacit 411 charger/enregistrer un masque charger un masque partir dun canal Alpha 443 commandes de dsincrustation 421 copier dans une autre image 406 couleur de mise en vidence 417 crer partir dune slection 407 dplacer des objets vectoriels 419 dupliquer 405 tendue du mlange 416 fusionner 420 groupe de calques 428 lier des calques et des groupes 410 modes de mlange 412 modifier 418 modifier des proprits 407 modifier les proprits dun calque doutil dart 331 options de visibilit 408 ordre dempilement 418 outil dart 330 paramtre de verrouillage de la transparence 417 regrouper 409 slectionner 428 sparer des calques et des groupes 411 supprimer 422 transformer un calque darrire-plan 405
Index
539
utiliser avec des illustrations 403 utiliser avec des photos 402 utiliser loutil Dplacer 419 utiliser la palette Calques 426 Calques, menu Afficher le recouvrement 438 Charger/enregistrer un masque partir du disque 442 Enregistrer sur le disque 445 enregistrer un masque sur un canal Alpha 445 Inverser le masque/rglage 440 Nouveau calque de masque partir dune image 435 Afficher la slection 436 Afficher tout 434 Masquer la slection 436 Masquer tout 434 Nouveau calque de rglage Courbes 157 Inverser 165 Luminosit et contraste 156 Mlange des canaux 153 Niveaux 160 Seuil 163 Teinte/Saturation/Luminosit 150 calques, menu dsincrustation liminer la frange... 235 liminer les incrustations blanches 235 dsincrustation liminer les incrustations noires 235 Calques, palette afficher 427 afficher le contenu du calque 428 mettre en vidence les icnes 417 utiliser 426 canal Alpha charger un masque 443 enregistrer un masque 445 canal Alpha, suppression des masques 439 canaux chromatiques, utiliser 288 capture dcran 46 capturer un cran 47 dfinir des options 46 objet 48 zone 48
carr, dessiner 365 case Lier les couleurs 267 catgorie Couleurs pures 119 catgorie Couleurs standard 119 cellule dans une image cliquable dans une image fractionne 528 cellules dimpression de composition elliptiques 500 cellules de modle, modifier 499 charger masque 442 paramtres de dformation 203 Charger/enregistrer un masque enregistrer un masque sur un canal Alpha 445 cliquable, image 523 CMJN 288 profils dfinition 502 modification 503 sparations des couleurs 501 Coller, commande 183 coloriser des images 162 Combinaison dimages 257 commande Adoucir 131 commande Adoucir davantage 131 commande Adoucissement prservant la texture 131 commande Adoucissement prservant les bords 129 commande Amlioration automatique de la saturation 127 commande Amlioration automatique du contraste 123 commande Correction de la distorsion convexe 113 commande Davantage de nettet 125 commande de dsentrelacement 132 commande quilibre automatique des couleurs 116 commande Filtre mdian 130 commande Flou 142 commande Flou artistique 131 commande Masque flou 125 commande Nettet 125
540
Index
commandes, dplacement 65 compositions agencer automatiquement des images 489 enregistrer 493 faire tourner des images 490 grille 491 positionner des images 491 redimensionner des images 490 compression dimages 56 configuration systme requise 6 contextuel, menu 23 contours ajouter 375 dfinition 357 fermer 376 inverser 377 lier 377 modifier 386 rompre 378 rompre laide de loutil Stylo 379 contraste amliorer automatiquement 123 amliorer dans les photographies 123, 124 initiation au rglage 112 prsentation des options de correction 123 convertir en ligne 391 Copier avec fusion, commande 182 copier des images laide du Visualiseur 184 dans dautres applications 185 zones dune image 321 Copier, commande 182 correction de lobjectif distorsions convexes 113 Correction gamma, commande 158 correction Gray World 120 correspondance 221 corriger langle de limage 192 corriger lobjectif distorsion il de poisson 114 distorsions concaves 115 corriger la perspective 178
corriger les couleurs automatiquement 116 Gray World 120 manuellement 117, 119 catgories de couleurs dans 119 corriger les yeux 137 corriger les yeux rouges 136 perfectionner 138 corriger manuellement les couleurs 117 couleur corriger en dfinissant le point noir et le point blanc 152 fichiers GIF 514 couleur darrire-plan 264 couleur de premier plan 264 couleur, case de 25 couleurs limpression 287 afficher sur un cran 287 amliorer dans les photographies 122 corriger manuellement 117 fichiers PNG 518 initiation au rglage 112 prsentation des options de correction 116 valeurs des couleurs 267 couleurs additives 287 couleurs cible 117 Couleurs les plus frquentes optimises 298 couleurs perso, dfinir 119 couleurs source 117 couleurs standard utiliser pour la correction manuelle des couleurs 119 couleurs, quilibre 148 quilibre global 148 lumires hautes/tons moyens/ombres 149 point noir et point blanc 152 teinte/saturation/luminosit 150 couper selon support, commande 238 Couper, commande 182 courbe main leve, dessin 363 courbe de Bzier, dessin 361 Courbes, commande 157
Index
541
courbes, rgler 390 Couteau de la palette, outil 350 utiliser 350 Couteau du mlange, outil 332 Craie, outil 344 utiliser 344 Crayon de couleur, outil 347 utiliser 347 cration images 39 crer formes creuses 377 graphismes vectoriels 40 images raster 39 nouvelle image 43 page Mlange personnalise 337 pointe de pinceau 310 pointe de pinceau partir dune slection 311 crnage auto 454
exporter 282 importer 283 modifier 279 nouveau marqueur 280 nouveaux types 282 supprimer un marqueur 281 transparence dun marqueur 281 dgrads, attribution dun nouveau nom 283 dplacement de slections 238 dplacer commandes 65 dessin de courbes main leve 363 dessin de courbes main leve laide de loutil Stylo 363 dessin de courbes de Bzier 361 dessin de courbes de Bzier laide de loutil Stylo 361 dessiner styles de ligne personnaliss 371 dessiner des carrs 365 dessiner des formes 368 dessiner des formes symtriques 367 dessiner des lignes 358 dessiner des lignes laide de loutil Stylo 358 dessiner des rectangles 365 dessiner des segments de ligne 358 deux tons, image 162 Digimarc sinscrire auprs de 534 dissocier 381 distorsion il de poisson 114 distorsions corriger dans les photographies 113, 115 prsentation des options de correction 113 dominante, supprimer 116 Donnes Raw de lappareil photo, bote de dialogue 86 donnes Raw de lappareil photo, dfinition des prfrences 84 dupliquer une fentre dimage 27
D
Davantage de flou 143 dfauts supprimer des dfauts 135 supprimer du bruit dans des images 128, 131 supprimer les dfauts 132 dfauts dorigine supprimer 135 dfauts dorigine, supprimer 132 dfinir lemplacement des fichiers 78 dformant, pinceau 316 dformation dimages 201 dformation, modes de 316 dformer 385 dgrads 271 changer de couleur 281 changer les marqueurs 280 changer les points mdians 280 couleur dun marqueur 281 enregistrer 282
542
Index
E
chantillonner des couleurs 270 chantillons 277 crer 277 modifier 277 modifier laffichage 278 modifier le nom 278 slectionner 277 supprimer 278 claircir/Assombrir davantage, pinceau 326 claircissant, pinceau 326 diteur de dgrads 280 dition, menu Coller Coller comme nouveau calque 183 Coller comme nouvelle image 183 Coller comme nouvelle slection 184 Coller comme slection transparente 184 Coller dans la slection 184 Copier 183 Copier avec fusion 183 Vider le Presse-papiers 185 dition, menu Coller Comme nouvelle image 45 Copier 45 Copier avec fusion 45 Slectionner tout 50 dition, menu coller comme nouvelle slection 244 effacer arrire-plan dune image 319 zone dune image 318 Effets personnaliss, cration 254 slection 246 Visualiseur des effets 246 effets ajouter un texte 456 Effets 3D 247 Effets artistiques 248 Effets dclairement 250
Effets de distorsion 249 Effets de rflexion 250 Effets de textures 251 Effets de traits 248 Effets dfinis par lutilisateur 254 Effets gomtriques 249 Effets, menu dfinis par lutilisateur 254 Effets 3D 247 Effets artistiques Postriser 164 Solariser 166 Effets dclairement 250 Effets dimage 250 Effets de bords 248 Effets de distorsion 249 Effets de rflexion 250 Effets de textures 251 Effets gomtriques 249 effets, menu effets dimage mosaque sans jointures 230 galiser le graphique, commande 155 Ellipse 366 emplacements des fichiers modifier 78 navigateur Web 83 Emplacements des fichiers, paramtre 78 Enregistrement 58 enregistrement paramtres de dformation 202 enregistrer laide de la sauvegarde automatique 55 bote de dialogue Enregistrer sous 57 commande Enregistrer une copie sous 58 compositions 493 copie dune image 58 dgrads 282 fichiers PNG 517 image 56 image dans un nouveau format 58 images pour limpression 485 masque 444 pointe de pinceau 312
Index
543
paisseur du trait 453 quilibre automatique des couleurs 116 quilibrer les couleurs corriger manuellement 117 Gray World 121 espace de travail propos de 62 charger 63 enregistrer 62 supprimer 63 taler, outil 352 utiliser 352 tirement, pinceau 326 tirer le graphique, commande 155 tirer-rtrcir 385 EXIF 32 EXIF, informations sur limage 32 exporter fichiers GIF 511 fichiers JPEG 515 fichiers PNG 517 exporter des formes prdfinies 370
TWAIN 36 Nouveau 43 Ouvrir 37 Parcourir 38 rtablir 200 script 471 fichier, menu imprimer 494 imprimer une composition fentre dimpression dune composition 488 filigrane incorporer 533 lire 535 filigrane numrique utiliser 532 filtre Nettoyer 129 filtre, flou artistique 131 flottant, texte 452 Flou directionnel 143 Flou gaussien 143 flou moyen 143 Flou radial, effet 256 fonction, touche de 14 formats de fichiers, prfrences 84 onglet PCD 88 onglet PostScript 88 onglet RAW 89 onglet WMF 90 forme symtrique, dessiner 367 forme, dessiner 368 formes creuses, crer 377 formes prdfinies, personnaliser 370 fractionner une image 528 fusionner des images 175 fusionner des nuds 393
F
faire tourner des images 190 outil Dformer 191 outil Rectifier 192 rotation libre 191 faire tourner des objets vectoriels 385 Fentre Zoom, outil 30 Fentre, menu Dupliquer 44 fermer des contours 376 fermeture dun fichier 60 Fichier, menu Enregistrer 56 Enregistrer sous 36, 56 Fichiers rcents 39 Importer Capture dcran 46 Dun scanner ou dun appareil photo 35
G
Gamma du moniteur, commande 98 gaufrage, pinceau de 326
544
Index
gestion des couleurs propos de 99 utiliser 99 gestion des couleurs Windows interaction avec le gamma du moniteur 98 Gestionnaire de ressources, bote de dialogue 79 GIF optimis, paramtres du fichier 512 GIF, fichiers enregistrer 511 exporter 511 optimiser 511 utiliser lassistant 515 Glissement de la teinte, commande 161 Gommage de larrire-plan, outil 319 Gomme artistique, outil utiliser 353 Gomme, outil 318, 353 grain, rduire 143 graphique 155 afficher 166 corriger des images laide du 170 directives pour lanalyse 169 interprter les valeurs 168 utiliser pour analyser des images 166 grille aligner 199 utiliser 196 guides rapides 7
image afficher laperu dans des navigateurs Web 521 ajouter des bordures 174 augmenter le nombre de couleurs 291 cliquable 523 corriger la perspective 177 couleur et clart 484 dformer 193, 201 enregistrer 56 enregistrer dans un nouveau format 58 enregistrer pour limpression 485 enregistrer une copie 58 faire tourner 190 fractionner 528 incorporer un filigrane numrique 533 informations 31 palette de couleurs 299 recadrer 179 rduire le nombre de couleurs 293 supprimer 186 Image en ngatif, commande 165 image terne corriger 122 Image, menu ajouter des bordures 174 arithmtique 175, 257 Cadre 252 Niveaux de gris 164 redimensionner 188 Renverser 186 image, menu supprimer le canal Alpha 243 image, ngatif 165 Images combinaison 257 images agencer automatiquement dans les compositions 489 combiner 175 positionner dans les compositions 491 images JPEG, supprimer des artefacts 133 images vido rsoudre les problmes de ligne 132 importer des dgrads 283
H
halos dans les images JPEG 133 haute lumire/ton moyen/ombre 159 humide, calque doutil dart 330, 335
I
ID de crateur, sinscrire 534 Image application deffets 245 effets 250 modifier de la rsolution 189 redimensionner 188
Index
545
importer des images laide de TWAIN 36 partir dun appareil photo numrique ou dun scanner 34 impression enregistrer des images 485 qualit du papier 485 rsolution de limage 484 imprimantes noir et blanc 485 imprimer partir du Visualiseur 495 format du papier 487 image unique 494 impression dune composition 488 niveaux de gris 485 options 485 plusieurs images sur une mme page sparations CMJN des couleurs 501 taille 487 texte den-tte 487 utilliser des modles 496 imprimer plusieurs images, voir Impression dune composition imprimer une composition imprimer 488 options de la fentre 492 slectionner des images 488 imprimer une composition, cellules elliptiques 500 incorporer un filigrane 533 indicateur de superposition de nuds 378 Infos, onglet du Visualiseur 54 installer 6 interface utilisateur, propos de 13 inverser masque 440 inverser les contours 377 inverser les tracs 377 Inverser, commande 165 inversion slections 229
J
JPEG optimis, paramtres du fichier 516
K
Kodak PhotoCD, prfrences pour les formats de fichiers 88
L
Lasso 219 lecteur mont 34 lgende, dans une composition 500 lgendes des compositions 500 lier des contours 377 lire un filigrane 535 luminosit 286 luminosit et contraste rgler 154 rgler individuellement des valeurs 157 rgler le gamma 158 rgler manuellement 155
M
maculage, pinceau de 326 Marqueur, outil 349 utiliser 349 masque propos de 432 afficher le recouvrement 438 calque 432 calque en niveaux de gris 433 changer la couleur de recouvrement 440 charger partir dun canal Alpha 443 charger depuis le disque 442 crer 434 crer partir dun canal 437 crer partir dune image 435 crer partir dune slection 436 dgrad 441 enregistrer sur le disque 444 enregistrer sur un canal Alpha 445
546
Index
inverser 440 modifier 439 motif 441 supprimer 438 supprimer dun canal Alpha 439 texture 441 voir le contenu 433 mlange tendue 416 mode 413 Mlange des canaux, commande 153 Mlange, crer une page 337 Mlange, page 332 charger 332 crer 332 crer une page personnalise 332 enregistrer 332 supprimer 332 Mlange, palette 332 peindre avec 332 mlange, zone du charger des pages 336 enregistrer 336 naviguer dans 336 vider 336 Mmoriser le texte, option 451 menu contextuel personnaliser 68 menu Couleurs augmenter le nombre de couleurs 291 combiner les canaux 289 sparer les canaux 288 menu Image compter les couleurs 290 compter les couleurs de limage 290 informations sur limage 290 palette charger une palette 300 enregistrer la palette 300 modifier la palette 299 rgler la transparence 303
menu Objets cmd.ddition Coller 386 copier 386 couper 386 dslec. tout 386 inverser slection 386 slec. tout 386 suppr. 386 menu Rglage Ajouter/supprimer du bruit adoucir en prservant la texture 131 adoucir en prservant les bords 129 Correction de lartefact JPEG 134 Dsentrelacement 133 filtre mdian 130 filtre Nettoyer 129 Suppression automatique des rayures 141 Suppression du motif de moirage 134 corriger lobjectif corriger la distorsion concave 115 corriger la distorsion convexe 113 corriger la distorsion il de poisson 114 Douceur Adoucir 131 Adoucir davantage 131 Flou artistique 131 quilibre des couleurs corriger manuellement les couleurs 117, 119 quilibre automatique des couleurs 116 quilibre des couleurs Gray World 121 quilibrer les couleurs raviver 122 Flou Davantage de flou 143 Flou 143 Flou directionnel 143 Gaussien 143 Moyen 143 Luminosit et contraste clarifier 124 Nettet Davantage de nettet 125 Masque flou 125 nettet 125 Suppression des yeux rouges 136
Index
547
message davertissement 74 Miroir, commande 186 mode dition 386 modle chromatique CMJN 286 RVB 285 TSL 285 modle dimpression positionner des cellules 493 modles enregistrer avec images 494 imprimer 496 modifier des cellules 499 nouveau modle 499 ouvrir 497 reconvertir en composition 499 remplir le modle avec limage 498 supprimer une image 499 modifier cellules de modle 499 contours 386 dgrads 279 masque 439 nuds 388 objets vectoriels 374 script 476 texte 454 tracs 386 modifier des cellules dun modle de composition 499 modifier la forme des objets vectoriels 384 modifier la slection, commande 227 modifier la taille du support 174 modifier les courbes et les lignes 389 module externe propos de 82 ajouter 83 dans Emplacements des fichiers 82 moniteur interaction avec la gestion des couleurs Windows 98 mosaque sans jointures 230 motifs cration partir de slections 230 crer 274
indsirables dans les images 134 slectionner 273 motifs de moirage, supprimer 134
N
navigateur Web ajouter un navigateur 83 supprimer ou modifier un navigateur 83 ngatif, crer une image positive partir de 165 nettet, pinceau de 326 niveaux de gris, image en 163, 164 Niveaux, commande luminosit et contraste rgler laide des niveaux 160 Nuds transformer laide de la palette Options 395 nuds ajouter 391 ajouter en mode Couteau 392 anatomie 388 dfinition 357 dpart ou fin, ajouter 392 dplacer 389 fusionner 393 modifier 388 modifier les types 389 rgler les bras de contrle 390 slectionner 388 supprimer 393 transformer laide du menu Objets 394 types 388 arrondi 388 asymtrique 388 sommet 388 symtrique 388 noir et blanc, image en 163 nouvelle image 43, 44 partir dun calque 45 partir du Presse-papiers 45 avec un calque doutil dart 331 caractristiques 43 dimensions 43 dupliquer une image existante 44 nouvelles fonctions 2
548
Index
numrisation dimages problmes de lignes de balayage 132 numriser des images photos contenant des motifs indsirables 134
O
objets aligner 382 dfinition 357 slection 216 objets vectoriels agencer 383 aligner 382 anatomie 357 conversion en raster 226 dformer 385 dissocier 381 galiser 385 tirer-rtrcir 385 faire tourner 385 modifier 374 perspective 385 position sur le support 383 redimensionner et modifier la forme 384 regrouper 381 rpartir 382 rpartir sur le support 383 slection 223 supprimer 374 Objets, menu modifier fusionner 393 transformer les nuds slectionns agrandir 394 contracter 394 faire tourner 394 incliner 394 miroir 394 renverser 394 type de nud 388 convertir en ligne 391 courbe aprs 391 courbe avant 391 ligne aprs 391 ligne avant 391
objets, menu agencer 383 aligner 382 commandes ddition 386 dissocier 381 grouper 381 Modifier inverser le trac 377 modifier casser 378 fermer 376 inverser le contour 377 lier 377 rpartir 383 ombrage de loutil Recadrer, prfrences 74 onglet Bord de la palette Styles et textures 264 onglet chantillons 264 onglet Slecteur de couleurs de la palette Styles et textures 264 onglets, fentre dimage 28 options des outils, rtablir des valeurs par dfaut 361 options, imprimer 485 ordre dempilement 426 outil dfinir des options 21 utiliser 20 Outil Correction de la perspective 178 outil dart 329, 338 calque doutil dart 330 palette Mlange 332 pinceaux 338 outil dart, calque crer une image partir de 331 sec et humide 330, 335 Outil Dformer 178, 191 outil Dformer 193 options 194 outil Grille dformante 201 Outil Rectifier 192 Outil Stylo mode Couteau 392
Index
549
outil Stylo mode Couteau 379 mode dition 386 outil Suppression des rayures 140 outil, rinitialiser les options 21 outils dapprentissage 7 guides rapides 7 outils de slection propos 216 baguette magique 216 slection 216 slection au lasso 216 slectionner des objets (vectoriels) 216 texte 216 ouverture dimages laide du Visualiseur 37, 38 images existantes 37 rcemment utilises 39
palette Styles et textures 263 slectionner des couleurs 260 slectionner une texture 261 utiliser 260 palette Windows 298 paramtre par dfaut propos de 464 choisir 465 enregistrer 465 exemple de 464 modifier 465 pinceau 309 rinitialiser sur des valeurs par dfaut 465 supprimer 466 paramtres de dformation 202 Paramtres de dplacement, effet 254 Partage de photos, commande 75 partage de photos, prfrences 75 partage de photos, service de transfrer des images 508 partager images par e-mail 508 images via un service de partage de photos 508 paramtres par dfaut de pinceau 312 Pas pas unique, commande 478 Pastel sec, outil 346 utiliser 346 Pastel, outil 345 utiliser 345 PCD, prfrences pour les formats de fichiers 88 peindre laide de tubes images 322 avec des pinceaux 308 avec la palette Mlange 332 options du pinceau 306 personnaliser aspect des menus et des barres doutils 97 barre doutils 64 espace de travail 64 menu contextuel 68 Paint Shop Pro 61 perspective dune image, corriger 177 perspective symtrique 385
P
Paint Shop Pro installer Paint Shop Pro 6 interface utilisateur 13 lancer 12 personnaliser 61 quitter 12 palette ancrer 20 masquer et afficher 20 Mlange 332 modifie 293 options 298 redimensionner 20 Styles et textures 263 utiliser 18 palette de couleurs 263 transparence 302 palette Historique, fonction dannulation/de rtablissement slective 205 palette Historique, quickscript 211 palette Historique, utiliser 204 palette Octo optimise 298 palette standard 298
550
Index
photographies amliorer 101 amliorer les couleurs 116, 122, 123, 126 corriger 122 corriger des distorsions 113 corriger les distorsions 115 procdure de base pour lamlioration 102 retouches 135 pied de page 487 pinceau 308 cloner 321 dformant 316 gomme 318 options 306 outil dart 338 peindre 308 pinceau ou Arographe 308 retoucher 326 Pinceau lhuile utiliser 342 pinceau lhuile 342 Pinceau de clonage 321 pinceau, pointe crer 310 enregistrer 312 enregistrer en tant que paramtre par dfaut 312 rinitialiser les valeurs par dfaut 310 supprimer 311 Pipette du mlange, outil 332 pixels contigus, dfinition 314 plein cran aperu 31 modifier en 31 PNG optimis, paramtres du fichier 517 PNG, dfinition des prfrences 91 PNG, fichiers exporter 517 nombre de couleurs 518 poigne de rotation 385 point point, outil de slection 219 point de pivot de la rotation 385 pointeur prcis, dfinition 70
pointills de slection application deffets 227 dfinition 215 dplacement 228 masquage 228 Points noir et blanc, commande 152 position sur le support 383 Postriser, commande rduire les niveaux de luminosit 164 PostScript, prfrences pour les formats de fichiers 88 Pot de peinture, outil 314 prfrences conversion CMJN 502 dfinir 68 paramtres de sauvegarde automatique 77 rinitialiser 91 Presse-papiers, purge 185 problmes dimage, images JPEG 133 programme, prfrences gnrales accder 68 onglet Actions automatiques 75 onglet Affichage 69 onglet Affichage et mise en cache 70 onglet Annuler 68 onglet Avertissements 74 onglet Divers 76 onglet Palettes 71 onglet Partage de photos 75 onglet Transparence et ombrage 74 onglet Units 73 onglet Visualiseur 72 progressivit des slections 233 Python, langage de programmation 470
Q
qualit du papier, et impression 485 Quickscripts de la palette Historique 211
R
raccourci clavier 14 raccourcis clavier, attribution et affichage 94 RAW, prfrences pour les fichiers graphiques 89
Index
551
rayures, supprimer automatiquement 141 recadrer 179 slectionner 181 zones opaques 182 rechercher les bords 219 Rechercher, onglet du Visualiseur 53 rectangle, dessin 365 Redimensionner des images 188 redimensionner des objets vectoriels 384 rduire le nombre de couleurs 297 rduire les couleurs au noir et blanc 163 rchantillonner 188 rglage, calque propos de 423 ajouter 423 informations de base sur la modification 425 modifier 425 types 424 Rglage, menu Ajouter/supprimer du bruit ajout de bruit 251 quilibre des couleurs quilibre des couleurs 149 Points noir et blanc 152 Rouge/Vert/Bleu 148 Image en ngatif 165 Luminosit et contraste Correction gamma 158 Courbes 157 galiser le graphique 155 tirer le graphique 155 Haute lumire/Ton moyen/Ombre 159 Luminosit et contraste 156 Mlange des canaux 153 Niveaux 160 Rglages laide du graphique 171 Seuil 163 Teinte et Saturation Coloriser 162 Glissement de la teinte 161 Teinte/Saturation/Luminosit 150 rgles afficher 195 utiliser 195
regrouper, objets vectoriels 381 rinitialiser les options doutil 21 Rinitialiser les prfrences, commande 93 rinitialiser un paramtre 465 remplacer des couleurs 161, 325 laide de Glissement de la teinte 161 Remplacer la couleur, outil 325 remplacer par la cible, pinceau 327 Renverser, commande 186 rorganiser les calques dans la pile 397 rpartir des objets 382 repres aligner 199 dplacer 193 modifier la couleur 198 modifier les paramtres 198 positionner 193 supprimer 199 utiliser 193 rsolution des couleurs propos de 289 rsolution, modifier 189 rtablir des valeurs par dfaut pour les outils 361 Rtablir le mlange 337 Rtablir le mlange, bouton de la palette Mlange 332 Rtablir, commande 200 rtablissement slectif dactions dans la palette Historique 205 retouche, pinceaux de 326 rompre les contours 378 rotation libre 191 RVB 285, 288 rgler 148 rgler les canaux chromatiques 153
S
sinscrire auprs de Digimarc 534 saturation 285 amliorer automatiquement 127 amliorer dans les photographies 126
552
Index
initiation au rglage 112 prsentation des options de correction 126 saturation +/-, pinceau de 326 Saturation, amliorer 127 sauvegarde automatique paramtres 77 utiliser 55 scanner des images 34 script afficher la barre doutils Script 470 annuler un script excut 473 changer lditeur de code source Python 478 dossier Scripts - Rglements 473 dossier Scripts - Scuriss 473 enregistrer 475 excuter un script 472 langage de programmation Python 470 mode Script rglement 473 modifier 476 notions lmentaires 470 sauvegarder 475 script de productivit automatise, voir script sec, calque doutil dart 330, 335 segments de ligne modifier 390 slecteur de couleurs Jasc 266 afficher 266 panneau des couleurs de base 267 roue chromatique 267 slecteur de couleurs Windows 70 slection crer une pointe de pinceau partir de 311 objets vectoriels 223 pixels 226 texte 224 zones non masques 225 slection au lasso, outil propos 216 slection dobjets vectoriels partir de la palette Calques 224 slection des couleurs par chantillonnage 270 slection, crtage sur le support 238
slection, outil 216 slection personnalise 218 utilisation 217 slectionner calque 428 nuds 388 slectionner des couleurs 265 laide de la pipette 270 partir dune image 268 partir du bureau 270 dans la palette de limage 269 pour le Web 268 slectionner des dgrads 271 slectionner des motifs partir dune image 274 slectionner des objets, outil 216 slectionner une couleur 25 slections 215 laide de la commande Modifier la slection 227 adoucissement des limites 236 agrandissement en fonction dun nombre de pixels 231 agrandissement en fonction de la valeur chromatique 231 ajout 230 ajout/suppression dune couleur 233 annulation de la progressivit 233 anticrnelage daprs la forme : 237 application deffets au cadre en pointills 227 chargement 241 chargement partir dun canal alpha 242 conversion en calque 229 crer une slection partir de 218 dplacement dans les images 238 enregistrement sur un canal alpha 241 enregistrement sur un disque 240 flottante 244 inversion 229 modification de la progressivit 233 modification des bordures 237 modifier slectionner la plage de couleurs 233 nettoyage des bords 234 progressivit 232 recadrer 181 rduction 232 rduction en fonction dun nombre de pixels 232
Index
553
restauration de lanticrnelage 236 suppression 225 suppression des taches et des trous 235 slections flottantes 244 slections, menu partir dun objet vectoriel 226 partir du masque 225 charger/enregistrer une slection charger partir dun canal Alpha 242 charger partir du disque 241 enregistrer la slection sur le disque 240 enregistrer sur un canal Alpha 241 dslectionner tout 225 flottante 244 inverser 229 masquer les pointills 228 modifier adoucir 236 agrandir 231 anticrnelage daprs la forme 237 aucune progressivit 233 Contracter 232 progressivit 232 Progressivit intrieure/extrieure 233 slectionner les bordures de la slection 237 slectionner les zones similaires 231 supprimer les taches et les trous 235 modifier la slection 227 restaurer lanticrnelage 236 slectionner tout 226 statique 244 transformer en calque 229 spia, image 164 Seuil, commande 163 Solariser, commande 166 Sortie du script, palette 472 style de police du texte 453 style des traits du segment 373 styles de ligne personnaliss 371 style des traits du segment 373 styles des extrmits, objets vectoriels 372 styles des extrmits 372 styles et textures rcemment utiliss 261 support, outil de
Couteau de la palette 350 Craie 344 Crayon de couleur 347 taler 352 Gomme 353 Marqueur 349 Pastel 345 Pastel sec 346 pigment humide 339 pigment sec 340 pinceau lhuile 342 suppression slection 225 supprimer images 186 masque 438 nuds 393 objets vectoriels 374 pointe de pinceau 311 rayures 140, 142 taches 128 supprimer des dgrads 283 systme daide, utiliser 7
T
taches et trous 235 taille du pinceau, rgler 307, 340 teinte +/-, pinceau de 326 teinte et saturation coloriser 162 rgler laide de Glissement de la teinte 161 texte ajouter une image 448 alignement 453 aligner sur le trac 460 anticrnelage 453 appliquer des effets 456 avec des motifs 461 convertir en courbes 456 crer 448 crnage auto 454 dplacer 455 chelle 461 paisseur du trait 453 flottant (raster) 452 mmoriser le texte 451 mettre en forme 453
554
Index
modifier 454 rendre le trac invisible 458 slection 452 style 454 sur un trac 457 taille 453 transformer 461 types 452 vectoriel 452 texte raster, dplacer 455 texte vectoriel 452 dplacer 455 Texte, outil 448 texte, outil 216, 225 textures crer 276 slectionner 275 touche de raccourci 14 personnaliser 14 touches de raccourci, attribution et affichage 94 tracs dfinition 357 inverser 377 modifier 386 Traitement group, commande 466 transfrer des images partir dun appareil photo numrique 34 lecteur mont 35 Windows XP 35 transparence fichiers GIF 511 fichiers PNG 519 trous et taches, suppression dune slection 235 TSL 288 Tube images 322 crer 323 tlcharger des tubes images supplmentaires 324 Tube du mlange, outil 332 TWAIN 34 types de slection 219
V
Variations du pinceau, palette ouvrir 313 utiliser 313 Vider la fentre de sortie, commande 472 Visualiseur copie dimages 184 Fichier image, menu Ouvrir 38 imprimer 495 imprimer laide de modles 496 menu dition Dslectionner tout 50 Inverser la slection 51 menu Fichier Mettre jour les vignettes 55 Slectionner 50 Trier 51 prfrences 72 Visualiseur des effets 246 Vue globale, palette 22
W
Web couleurs Web 268 palette de couleurs Web 301 Web, image afficher laperu dans des navigateurs 521 cliquable 523 fractionner 528 Web, navigateur afficher laperu dans 521 WIA 34 Windows, slecteur de couleurs 70 WMF, prfrences pour les formats de fichiers 90
Z
zone, voir cellule zoom avant et arrire 29 Zoom, outil 29
U
utiliser sauvegarde automatique 55
Das könnte Ihnen auch gefallen
- Orgueil et Préjugés - Edition illustrée: Pride and PrejudiceVon EverandOrgueil et Préjugés - Edition illustrée: Pride and PrejudiceBewertung: 4.5 von 5 Sternen4.5/5 (20260)
- Wuthering Heights (Seasons Edition -- Winter)Von EverandWuthering Heights (Seasons Edition -- Winter)Bewertung: 4 von 5 Sternen4/5 (9486)
- Never Split the Difference: Negotiating As If Your Life Depended On ItVon EverandNever Split the Difference: Negotiating As If Your Life Depended On ItBewertung: 4.5 von 5 Sternen4.5/5 (3271)
- American Gods: The Tenth Anniversary EditionVon EverandAmerican Gods: The Tenth Anniversary EditionBewertung: 4 von 5 Sternen4/5 (12945)
- The 7 Habits of Highly Effective People Personal WorkbookVon EverandThe 7 Habits of Highly Effective People Personal WorkbookBewertung: 4 von 5 Sternen4/5 (2515)
- The Subtle Art of Not Giving a F*ck: A Counterintuitive Approach to Living a Good LifeVon EverandThe Subtle Art of Not Giving a F*ck: A Counterintuitive Approach to Living a Good LifeBewertung: 4.5 von 5 Sternen4.5/5 (20011)
- The Picture of Dorian Gray: Classic Tales EditionVon EverandThe Picture of Dorian Gray: Classic Tales EditionBewertung: 4 von 5 Sternen4/5 (9756)
- The 7 Habits of Highly Effective PeopleVon EverandThe 7 Habits of Highly Effective PeopleBewertung: 4 von 5 Sternen4/5 (353)
- How To Win Friends And Influence PeopleVon EverandHow To Win Friends And Influence PeopleBewertung: 4.5 von 5 Sternen4.5/5 (6513)
- The Picture of Dorian Gray (The Original 1890 Uncensored Edition + The Expanded and Revised 1891 Edition)Von EverandThe Picture of Dorian Gray (The Original 1890 Uncensored Edition + The Expanded and Revised 1891 Edition)Bewertung: 4 von 5 Sternen4/5 (9054)
- How to Win Friends and Influence People: Updated For the Next Generation of LeadersVon EverandHow to Win Friends and Influence People: Updated For the Next Generation of LeadersBewertung: 4 von 5 Sternen4/5 (2306)
- The 7 Habits of Highly Effective PeopleVon EverandThe 7 Habits of Highly Effective PeopleBewertung: 4 von 5 Sternen4/5 (2564)
- The Subtle Art of Not Giving a F*ck: A Counterintuitive Approach to Living a Good LifeVon EverandThe Subtle Art of Not Giving a F*ck: A Counterintuitive Approach to Living a Good LifeBewertung: 4 von 5 Sternen4/5 (5794)
- Pride and Prejudice: Bestsellers and famous BooksVon EverandPride and Prejudice: Bestsellers and famous BooksBewertung: 4.5 von 5 Sternen4.5/5 (19653)
- Habit 6 Synergize: The Habit of Creative CooperationVon EverandHabit 6 Synergize: The Habit of Creative CooperationBewertung: 4 von 5 Sternen4/5 (2499)
- Art of War: The Definitive Interpretation of Sun Tzu's Classic Book of StrategyVon EverandArt of War: The Definitive Interpretation of Sun Tzu's Classic Book of StrategyBewertung: 4 von 5 Sternen4/5 (3321)
- The Odyssey: (The Stephen Mitchell Translation)Von EverandThe Odyssey: (The Stephen Mitchell Translation)Bewertung: 4 von 5 Sternen4/5 (7770)
- Habit 1 Be Proactive: The Habit of ChoiceVon EverandHabit 1 Be Proactive: The Habit of ChoiceBewertung: 4 von 5 Sternen4/5 (2556)
- Habit 3 Put First Things First: The Habit of Integrity and ExecutionVon EverandHabit 3 Put First Things First: The Habit of Integrity and ExecutionBewertung: 4 von 5 Sternen4/5 (2506)
- The Iliad: The Fitzgerald TranslationVon EverandThe Iliad: The Fitzgerald TranslationBewertung: 4 von 5 Sternen4/5 (5646)