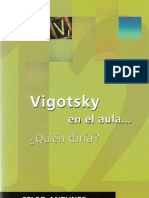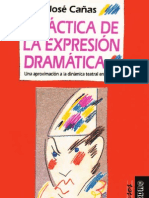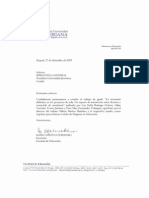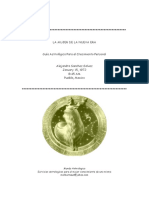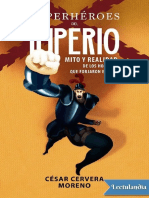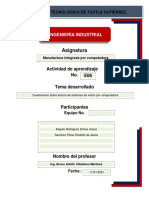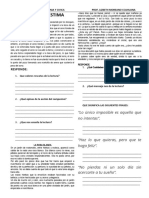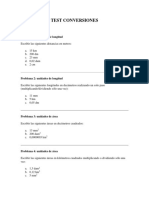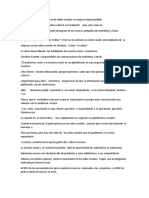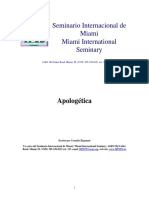Beruflich Dokumente
Kultur Dokumente
Herramientas para La Ofimatica
Hochgeladen von
ruth_rh2Originaltitel
Copyright
Verfügbare Formate
Dieses Dokument teilen
Dokument teilen oder einbetten
Stufen Sie dieses Dokument als nützlich ein?
Sind diese Inhalte unangemessen?
Dieses Dokument meldenCopyright:
Verfügbare Formate
Herramientas para La Ofimatica
Hochgeladen von
ruth_rh2Copyright:
Verfügbare Formate
Gua Prctica para el Manejo de un Procesador
UTILIZACIN DE
HERRAMIENTAS
OFIMTICAS
EDI TORI AL
de Textos, una Base de Datos y una Hoja de Clculo
CONTENIDOS REALIZADOS PARA LA
FAMILIA PROFESIONAL DE COMERCIO
Gua Prctica para el Manejo de un Procesador de
Textos, una Base de Datos y una Hoja de Clculo
Utilizacin de Herramientas Ofimticas
Antn M Rodrguez Yuste realiza, en la actualidad, los
estudios correspondientes a Ingeniera Tcnica Superior de
Telecomunicaciones en la Universidad de Vigo. En el mbito profe-
sional, ha colaborado en el desarrollo de aplicaciones informticas en
diferentes empresas y entidades.
Carlos Fernndez Prez es tcnico superior en Administracin
de Sistemas Informticos Mono y Multiusuario por el Instituto de
Enseanza Secundaria de Teis (Vigo). En la actualidad, desarrolla
su labor profesional como jefe de sistemas informticos en una
importante empresa del sector automocin.
Ana Riascos Lomanto es ingeniero informtico con la especialidad
en Gerencia de Proyectos de Ingeniera por la Universidad del Norte
(Barranquilla, Colombia). En el mbito profesional, ha concentrado
sus esfuerzos en desarrollar soluciones informticas para las empresas
que ha trabajado.
La formacin y la experiencia en el mbito de los sistemas informti-
cos de dichos autores les han llevado a la publicacin del presente
material didctico, junto con Ideaspropias Editorial.
Los Autores
UTILIZACIN DE HERRAMIENTAS OFIMTICAS. GUA PRCTICA PARA EL
MANEJO DE UN PROCESADOR DE TEXTOS, UNA BASE DE DATOS Y UNA HOJA
DE CLCULO.
No est permitida la reproduccin total o parcial de este libro, ni su tratamiento informtico,
ni la transmisin de ninguna forma o por cualquier medio, ya sea electrnico, mecnico, por
fotocopia, por registro u otros mtodos, sin el permiso previo y por escrito de los titulares
del Copyright.
DERECHOS RESERVADOS 2006, respecto a la primera edicin en espaol, por
Ideaspropias Editorial.
ISBN 10: 84-9839-141-5
ISBN 13: 978-84-9839-141-1
Depsito Legal: C-2207-2006
Autores: Antn Mara Rodrguez Yuste, Carlos Fernndez Prez y Ana Riascos Lomato.
Diseo: Ideaspropias Publicidad, S. L.
Produccin Editorial: Gesbiblo, S. L.
Impreso en Espaa - Printed in Spain
Utilizacin de herramientas omticas. Gua prctica para el
manejo de un procesador de textos, una base de datos y una
hoja de clculo 1 Edicin
Ideaspropias Editorial. Vigo, 2006
ISBN 10: 84-9839-141-5
ISBN 13: 978-84-9839-141-1
Formato: 17 x 24 cm. Pginas: 200
Ficha de catalogacin bibliogrfca
NDICE
1 Procesador de textos.......................................................................................... 1
1.1. Introduccin ........................................................................................... 1
1.2. Aspectos generales .................................................................................. 2
1.2.1. Inicio de la aplicacin................................................................. 3
1.2.2. El cursor y la lnea de estado...................................................... 7
1.2.3. Principales teclas ........................................................................ 10
1.2.4. Fin de pgina.............................................................................. 11
1.2.5. Ayuda......................................................................................... 12
1.2.6. Cdigos de control ..................................................................... 16
1.3. Editar un texto........................................................................................ 17
1.3.1. Insertar/sobrescribir.................................................................... 17
1.3.2. Bloques....................................................................................... 18
1.3.3. Borrado de texto ........................................................................ 19
1.3.4. Restaurar texto........................................................................... 20
1.3.5. Mover y copiar texto .................................................................. 21
1.3.6. Buscar y reemplazar.................................................................... 23
1.4. Mejoras bsicas de textos ........................................................................ 26
1.4.1. Negrita ....................................................................................... 26
1.4.2. Subrayado................................................................................... 27
1.4.3. Cursiva ....................................................................................... 28
1.4.4. Centrados................................................................................... 29
1.4.5. Alineaciones............................................................................... 30
1.4.6. Sangrados ................................................................................... 33
1.4.7. Maysculas y minsculas ........................................................... 36
1.5. Gestin de ficheros ................................................................................. 38
1.5.1. Combinacin y separacin de ficheros ....................................... 39
1.5.2. Lista de archivos......................................................................... 40
1.5.3. Utilizacin simultnea................................................................ 41
1.5.4. Proteccin de un fichero ............................................................ 43
1.6. Grabacin y recuperacin de textos........................................................ 44
1.7. Imprimir un texto ................................................................................... 47
1.7.1. Men imprimir........................................................................... 47
1.7.2. Control impresin ...................................................................... 49
1.7.3. Ver documento........................................................................... 50
1.7.4. Inicializar impresora................................................................... 52
1.8. Tablas....................................................................................................... 53
1.8.1. Tamao tablas ............................................................................ 54
1.8.2. Formato tablas............................................................................ 55
1.8.3. Opciones .................................................................................... 56
EJERCICIO 1 ................................................................................................... 58
SOLUCIONES.................................................................................................. 59
1.9. Resumen de contenidos .......................................................................... 60
AUTOEVALUACIN 1 .................................................................................. 62
SOLUCIONES.................................................................................................. 64
2 Base de datos ................................................................................................... 65
2.1. Introduccin ........................................................................................... 65
2.2. Introduccin al concepto de bases de datos............................................ 65
2.2.1. Definicin .................................................................................. 66
2.2.2. Tipos de datos ............................................................................ 67
2.2.3. Tipos de bases de datos .............................................................. 68
2.2.4. Estructura de una base de datos................................................. 70
2.2.5. Aplicaciones de una base de datos ............................................. 72
2.3. Preparacin e inicio ................................................................................ 73
2.3.1. Instalacin.................................................................................. 73
2.3.2. Entrada e inicio.......................................................................... 77
2.3.3. Men de asistencia..................................................................... 78
2.3.4. Ayuda......................................................................................... 80
2.3.5. Salida de la aplicacin................................................................ 82
2.4. Creacin, edicin y visualizacin de datos.............................................. 82
2.4.1. Creacin de un fichero de base de datos .................................... 82
2.4.2. Nombrar una base de datos........................................................ 83
2.4.3. Introduccin de datos................................................................. 84
2.4.4. Finalizacin del proceso de introduccin de datos..................... 86
2.4.5. Aadir datos al fichero de base de datos.................................... 87
2.4.6. Borrado de datos o ficheros........................................................ 88
2.4.7. Visualizacin de registros y ficheros base de datos ..................... 89
2.4.8. Listado de datos en impresora.................................................... 92
2.4.9. Edicin de una base de datos ..................................................... 97
2.4.10. Mantenimiento de ficheros: duplicacin, copia y borrado.......... 97
2.5. Ordenacin, indexacin y resumen de datos .......................................... 100
2.5.1. Organizacin de los datos en un fichero de base de datos ......... 100
2.5.2. Bsqueda de datos en un fichero de base de datos indexado ..... 101
2.5.3. Operaciones en un fichero indexado.......................................... 102
2.5.4. Clculo y resumen de los registros.............................................. 103
EJERCICIO 2 ................................................................................................... 105
SOLUCIONES.................................................................................................. 106
2.6. Resumen de contenidos .......................................................................... 107
AUTOEVALUACIN 2 .................................................................................. 109
SOLUCIONES.................................................................................................. 111
3 Hojas de clculo ................................................................................................ 113
3.1. Introduccin ........................................................................................... 113
3.2. Introduccin al concepto de hoja de clculo .......................................... 113
3.2.1. Entrada en hoja de clculo......................................................... 114
3.2.2. Partes de la ventana ................................................................... 115
3.2.3. Movimientos del cursor.............................................................. 119
3.2.4 Seleccin y modificacin de rangos............................................ 120
3.2.5. Tipos de datos: numricos, alfanumricosy frmulas ................. 121
3.2.6. Teclas funcionales ...................................................................... 121
3.3 Parmetros globales de la hoja de clculo ............................................... 122
3.3.1. Tipos de letras ............................................................................ 122
3.3.2 Formato numrico...................................................................... 123
3.3.3. Otros .......................................................................................... 125
3.4. Borrado de datos ..................................................................................... 128
3.5. Almacenar y recuperar una hoja de clculo............................................ 128
3.6. Operaciones bsicas de la hoja de clculo............................................... 130
3.6.1. Copiar celdas.............................................................................. 131
3.6.2. Mover celdas .............................................................................. 132
3.6.3. Insercin de filas ........................................................................ 133
3.6.4. Insercin de columnas................................................................ 136
3.6.5. Insercin de hojas....................................................................... 139
3.6.6. Supresin de filas........................................................................ 140
3.6.7. Supresin de columnas............................................................... 141
3.6.8. Ocultar filas y columnas............................................................. 142
3.6.9. Visualizar filas y columnas ......................................................... 144
3.7. Proteccin de hojas de clculo................................................................ 145
3.8. Ttulos ................................................................................................... 147
3.9. Ventanas ................................................................................................. 148
3.10. Asignacin de nombres a las celdas ........................................................ 151
3.11. Bsqueda y sustitucin de texto en una hoja de clculo......................... 152
3.12. Impresin de una hoja............................................................................. 153
3.12.1. Zonas de impresin .................................................................... 154
3.12.2. Especificaciones de impresin .................................................... 155
3.12.3. Formas de impresin .................................................................. 158
3.13. Funciones y clculos................................................................................ 159
3.13.1. Orden de operacin.................................................................... 160
3.13.2. Funciones matemticas .............................................................. 162
3.13.3. Funciones estadsticas ................................................................ 164
3.13.4. Expresiones condicionales .......................................................... 165
3.13.5. Funciones financieras................................................................. 167
EJERCICIO 3 ................................................................................................... 168
SOLUCIONES.................................................................................................. 170
3.14. Resumen de contenidos .......................................................................... 171
AUTOEVALUACION 3 .................................................................................. 174
SOLUCIONES.................................................................................................. 177
RESUMEN................................................................................................................ 179
EXAMEN.................................................................................................................. 183
BIBLIOGRAFA....................................................................................................... 189
Este manual se corresponde con el mdulo Utilizacin de Herramientas
Ofimticas, que pertenece a la familia profesional de Comercio del rea profe-
sional de Comercio Exterior.
El objetivo de este manual es manejar en el mbito de usuario las aplicaciones
informticas de procesadores de textos, bases de datos y hojas de clculo.
Utilizacin de Herramientas Ofmticas 1
Utilizacin de herramientas
ofimticas
1 Procesador de textos
Introduccin 1.1.
En el desarrollo de esta unidad presentaremos los principales pasos para comenzar
a usar Microsoft
Word, para lo cual es necesario previamente lanzar el
programa. Adems, analizaremos las partes ms importantes y ofreceremos
algunas pistas para que el lector pueda adquirir conocimientos por s mismo o
ampliar los datos que aqu exponemos.
Asimismo, aprenderemos a elaborar correctamente nuestros documentos, les
daremos un estilo vistoso, resaltaremos las ideas fundamentales del mismo y
sabremos cmo guardar los cambios que hayamos realizado.
Esta parte del manual es bsica y ser de utilidad no slo para la herramienta
que aqu abordamos, sino tambin para muchas otras de caractersticas similares;
as pues, todo lo aqu aprendido puede ser fcilmente extrapolable a otras apli-
caciones. Por esta razn, es importante prestar atencin a esta unidad y tratar
de asimilar sus conceptos con claridad. El lector puede desenvolverse sin saber
subrayar un texto, pero difcilmente podr trabajar en l si no sabe cmo iniciar
el programa o dnde se encuentra el cursor.
Es importante tener en cuenta que, en informtica, suele haber varias maneras
de realizar una misma tarea. Es nuestra intencin exponer todas las posibilidades
y ser el lector quien decida cul usar en funcin de sus preferencias personales
o de la situacin concreta a la que se enfrente. Aunque ste puede descubrir
por su cuenta maneras que le resulten ms sencillas o intuitivas e igualmente
vlidas. Es interesante experimentar, pero siempre sobre documentos que no
sean importantes o sobre un nuevo documento.
Utilizacin de Herramientas Ofmticas 2
1.2. Aspectos generales
El procesador de textos es una de las herramientas bsicas que, hoy en da,
podemos encontrar en cualquier ordenador. La funcin principal de este tipo
de herramientas consiste en facilitar a los distintos usuarios la elaboracin de
documentos de diversos tipos.
Sin embargo, los procesadores de textos han ido evolucionando con el tiempo,
integrando funcionalidades y extras inimaginables hace unos aos.
En un principio existan dos tipos de procesadores de textos. Por un lado, los
procesadores de textos simples, que se asociaban a algn tipo de lenguaje de
marcas como, por ejemplo, el HTML (usado para las pginas web) o el LaTeX
(exportable a varios formatos). Tienen la ventaja de ser muy potentes y fcilmente
exportables a cualquier otro tipo de documento. No obstante, se hacen algo
tediosos para el usuario ms novel y su aprendizaje, algo complicado.
Por otro lado, tenemos los editores WYSIWYG (What You See Is What You Get,
lo que ves es lo que tienes). A partir de esta idea, se comenzaron a desarrollar
diversos procesadores de textos cuya premisa principal era que el usuario fuera
capaz de editar directamente el resultado final de su documento. Mucho ms
complejos internamente que sus predecesores, conquistaron inmediatamente el
mercado. Resultaron ser ideales para que un usuario pudiera realizar trabajos
con una calidad esttica aceptable en un mnimo de tiempo.
Varias marcas han sacado este tipo de procesadores al mercado, unas con ms
aceptacin que otras. En la actualidad, se puede hablar, principalmente, de
dos procesadores de textos: Microsoft Word
y OpenOffice Writer
. Ambos
son similares: tienen funcionalidades parecidas, forman parte de una suite
ofimtica y estn caracterizados por su potencia sin sacrificar la sencillez que
los caracteriza.
Sin embargo, existen diferencias importantes entre ambos. OpenOffice Writer
es gratuito y est desarrollado por un grupo de voluntarios en colaboracin con
un conjunto de empresas interesadas en no depender de un nico procesador
de textos. Adems de los objetivos relacionados con el propio editor de textos,
los creadores de OpenOffice Writer
tratan de crear un estndar que facilite la
integracin entre diversas plataformas y usuarios.
Utilizacin de Herramientas Ofmticas 3
Microsoft Word
ha sido ideado por la popular empresa Microsoft
. Se trata de
un procesador de pago muy potente y probado por millones de usuarios en todo
el mundo. Es el procesador de textos ms usado y ser el que veremos con mayor
profundidad a lo largo de este manual. Con el paso del tiempo, ha sufrido muchas
revisiones y ampliaciones de funcionalidades, lo que ha dado lugar a diversas
versiones. Del mismo modo, a un nivel bsico, podremos manejarnos con todas
ellas sin mayor complicacin, e incluso trabajar con otros procesadores sin que
suponga un cambio excesivamente importante.
Microsoft Word
es una herramienta perfectamente integrada en nuestro equipo
informtico, con la que debemos tratar de familiarizarnos indagando en todas
sus opciones. Dispone de una magnfica ayuda que aprenderemos a usar y a la
que podremos sacar un gran partido en caso de que nos decidamos a utilizarla.
No olvidemos que todos aquellos trucos que aprendamos pueden facilitar el
trabajo. Es recomendable emplear cinco minutos en investigar detalles que luego
nos permitirn ahorrar tiempo en tareas habituales.
Esta herramienta es inminentemente prctica. Est desarrollada con la idea de
que el usuario redacte sus documentos desde el principio y vaya adquiriendo
conocimientos que mejoren la presentacin final de los mismos. Por este motivo,
no basta con leer sobre ella; hay que usarla para afianzar los conocimientos y
obtener una cierta soltura en su uso.
1.2.1. Inicio de la aplicacin
Microsoft Word
se puede ejecutar igual que cualquier otra aplicacin de sistema
operativo Microsoft Windows
. Las tres formas bsicas de ejecucin del programa
son: a travs del men Inicio, por medio de un archivo .doc o creando un acceso
directo desde el escritorio. Emplearemos una u otra en funcin de la situacin
en la que nos encontremos, pero sin olvidar que el objetivo es siempre optimizar
el tiempo.
El men Inicio.
Prcticamente todas las aplicaciones del sistema operativo se lanzan as. En
primer lugar, debemos tener el ordenador encendido y la sesin iniciada.
Normalmente, es suficiente con pulsar el botn de encendido en el frontal
del ordenador y esperar a que aparezca una pantalla en la que comprobemos
que se mueve el puntero al desplazar el ratn.
Utilizacin de Herramientas Ofmticas 4
Una vez situados en esta pantalla, debemos encontrar un
botn con el texto Inicio en la esquina inferior izquierda.
Pincharemos en l y veremos cmo aparece un men con el
que podremos acceder a diversos programas:
Este men puede variar en funcin de la versin del sistema operativo de la
que se disponga y de la personalizacin que se haya hecho del mismo. No
obstante, los cambios no deberan ser importantes y tendra que servirle
como pista para encontrar el acceso al programa que buscamos. En este caso,
debemos poner el puntero del ratn sobre el smbolo , hacer un clic con
el botn izquierdo del ratn, de forma que se despliegue el resto del men y
podamos acceder a Microsoft Word
:
Utilizacin de Herramientas Ofmticas 5
Pinchamos en el lugar donde aparece Microsoft Word
con el icono del
programa a la izquierda y, en ese mismo instante, se abrir el programa.
A travs de un archivo .doc.
No siempre ser necesario abrir el procesador de textos para comenzar a
escribir un nuevo documento, ya que en ocasiones querremos modificar
uno ya creado o sencillamente leer su contenido. La manera ms sencilla
de acceder a estos archivos consiste en abrir directamente el archivo que
queremos visualizar. Veamos un ejemplo prctico.
Supongamos que tenemos un archivo creado con
Microsoft Word que est guardado en el escritorio
de nuestro ordenador dentro de una carpeta llamada
Trabajo para hoy. El primer paso ser abrirlo y leer
su contenido. Para ello, haremos un doble clic encima
del icono de la carpeta (pulsando de forma seguida y
rpidamente dos veces el botn izquierdo del ratn).
Una vez realizada esta accin, accederemos al contenido de la carpeta:
A continuacin, hacemos, de nuevo, un doble clic sobre el icono que nos
indica que se trata de un archivo reconocido por Microsoft Word
. Este icono
es fcilmente identificable ya que, en su diseo, se aprecia la W azul dentro
de un cuadrado del mismo color. Todos los archivos marcados as se pueden
abrir con este procesador de textos.
Utilizacin de Herramientas Ofmticas 6
Esta accin nos permitir visualizar el contenido del citado fichero a travs
de Microsoft Word.
Recordemos que estas acciones pueden sufrir ligeras modificaciones en funcin
de la versin del sistema operativo utilizado y de cmo se haya personalizado.
Sin embargo, los cambios entre las diversas versiones no son tan relevantes
como para no poder seguir estas indicaciones.
Creando un acceso directo desde el escritorio.
Como hemos mencionado con anterioridad, un procesador de textos suele
formar parte de las herramientas bsicas que se instalan en un equipo in-
formtico actual. Al ser Microsoft Word una herramienta bsica empleada
en todos los niveles, nos interesa disponer de una forma rpida de acceso
al programa. Para ello, seguiremos los mismos pasos que hemos sealado
anteriormente para abrir la aplicacin, accediendo desde el men de Inicio
y presionando el botn derecho del ratn sobre el icono de Microsoft Word.
A continuacin, aparecer un nuevo men similar al siguiente:
Pincharemos sobre el apartado Enviar a y se desplegar otro men. En este
nuevo men, pulsaremos en Escritorio. Una vez realizado este ltimo clic,
se cerrarn automticamente todos los mens y aparecer en el escritorio un
acceso directo a la aplicacin.
Utilizacin de Herramientas Ofmticas 7
A partir de ese momento, al hacer doble clic en el citado acceso directo,
accederemos al procesador de textos ahorrndonos navegar por varios mens
y pinchar en distintos botones.
1.2.2. El cursor y la lnea de estado
Una vez puesto el procesador de textos en funcionamiento, se podrn observar
diversos botones, barras e iconos. El usuario acabar familiarizndose con la
mayora de estas funcionalidades y manejando el programa de forma intuitiva,
ignorando aqullas que no le parezcan necesarias.
La herramienta ms importante del programa es el cursor. Se trata de una barra
vertical que parpadea y se encuentra dentro del espacio blanco que simula ser
un folio.
Este cursor indica el lugar donde se introducir el texto en caso de que se escriba
alguna palabra o frase. Hagamos la prueba y usemos el teclado para introducir
la frase Hola mundo:
Como hemos podido observar, si escribimos rpidamente, el cursor deja
de parpadear y aparece fijo. Adems, una vez escrita la frase y un espacio
en blanco (usando la barra espaciadora), el cursor se sita al final de sta
marcando donde se insertar el siguiente texto en caso de que continuemos
con la redaccin.
Utilizacin de Herramientas Ofmticas 8
Una parte bsica de la interfaz del programa es la lnea de estado. Se encuentra en
la parte inferior del mismo y aporta informacin til sobre el estado del trabajo.
En la siguiente imagen, observaremos la lnea de estado que aparece por
defecto al iniciar el programa, sin embargo, al realizar ciertas acciones, esta
lnea podr cambiar para adaptarse a la nueva situacin. Lo veremos en
apartados posteriores.
Hagamos una pequea diseccin de la lnea de estado explicando el significado
de cada campo:
Elementos de la lnea de estado
Pg. 1
Indica el nmero de la pgina que se visualiza en
pantalla, ya que un documento puede tener muchas
y es interesante saber en todo momento aqulla en la
que nos encontramos.
Sec. 1
Seala la seccin (conjunto de pginas independientes
del resto) en la que nos encontramos.
1/1
Marca la pgina que se visualiza en pantalla y el total
del documento.
A 2,5 cm
Hace referencia a la distancia que existe entre el lugar
donde se sita el cursor y el inicio de la pgina.
Ln. 1 Se corresponde con la lnea en la que se encuentra el cursor.
Col. 12 Se refiere a la columna en la est situado el cursor.
GRB MCA EXT SOB
Se activan con ciertas funcionalidades del procesador
de textos como pueden ser el control de cambios
o sobrescribir texto. Posteriormente, analizaremos
estas funcionalidades.
Espaol (Es
Indica el diccionario con el que estamos trabajando. Este
campo es importante debido a la importancia de especi-
ficar la lengua en la que se est escribiendo el documen-
to, por si queremos hacer uso del corrector ortogrfico.
Estado de la ortografa
Podr variar entre los estados de incorrecta ( ),
correcta ( ) y escribiendo ( ).
Utilizacin de Herramientas Ofmticas 9
La mayora de estos elementos son interactivos, es decir, si hacemos doble clic
sobre cualquiera de ellos, se realiza una accin. Por ejemplo, haciendo doble
clic sobre los iconos que nos indican en qu pgina nos encontramos, se abre el
dilogo Buscar y reemplazar. Desde la pestaa Ir a de esta ventana se puede
navegar fcilmente a travs del documento:
Otro ejemplo sera hacer doble clic sobre el icono , que nos lleva de forma
inmediata al texto que el corrector ortogrfico no reconoce como propio del
idioma que estamos usando. El texto aparecer subrayado en rojo y con una lista
de posibles opciones vlidas. Esta funcionalidad puede resultar de gran utilidad
para localizar elementos incorrectos o faltas ortogrficas, pero no es infalible y,
por lo tanto, no nos conviene abusar de l.
Utilizacin de Herramientas Ofmticas 10
1.2.3. Principales teclas
Al ser Microsoft Word un procesador de textos, una gran parte de las tareas se
efectan a travs del teclado y no del ratn. Es por este motivo que la mayora
de acciones que se pueden llevar a cabo tienen un mtodo abreviado usando
combinaciones de teclas. As resulta mucho ms fcil ejecutar la accin, ya
que no necesitamos cambiar la mano del teclado al ratn y podemos seguir
redactando el texto sin interrupciones.
Sin embargo, esta prctica requiere memorizar la secuencia de teclas corres-
pondiente a la accin que deseamos realizar y esto no siempre resulta fcil. En
la mayora de las ocasiones, el usuario acaba aprendiendo, de forma intuitiva,
los mtodos abreviados de las acciones ms comunes y accediendo a travs de
mens a las dems.
No obstante, hay algunas teclas que se pueden considerar bsicas y que, incluso,
no tienen equivalente a travs del ratn. Veamos las seis ms importantes:
El retorno de carro: se suele conocer con el nombre de Intro. Se puede
pulsar a travs de dos teclas: la llamada Enter o la marcada con una flecha
con el rabillo en vertical. Se utiliza para insertar un salto de lnea (cuando
acabamos de escribir una frase y queremos comenzar en otro rengln) o para
introducir lneas vacas.
Maysculas: la necesidad de introducir maysculas es bsica en cualquier
procesador de textos. Se presiona la tecla Shift, identificada con una flecha que
apunta haca arriba , al tiempo que se teclea la letra que aparecer en mayscula.
En el caso de que necesitemos introducir un gran nmero de letras, pulsaremos
una sola vez la tecla Bloq Mays y escribiremos el texto. Una vez finalizado,
para volver a escribir en minsculas, pulsaremos Bloq Maus de nuevo.
Borrar texto: la necesidad de eliminar parte de un texto es perfectamente
lgica y muy comn para cualquier usuario. Para ello existen dos teclas:
Retroceso y Supr. La tecla Retroceso se distingue por el dibujo de una
flecha horizontal hacia la izquierda . Una vez pulsada, borrar el carcter
que se encuentra a la izquierda del cursor. En cambio la tecla Supr eliminar
el carcter que se encuentra a la derecha.
Utilizacin de Herramientas Ofmticas 11
Inicio y Fin: estas dos teclas permiten al usuario desplazarse al inicio o al
final de la lnea donde se encuentra el cursor. Si se combinan con la tecla
Ctrl, al inicio o final del documento.
Av Pg y Re Pg: la primera facilita el desplazamiento a la pgina siguiente,
mientras que la segunda a la pgina anterior.
Sobrescribiendo texto: si pulsamos la tecla Ins y escribimos, el texto nuevo
sustituye al que se encuentra a la derecha del cursor, en lugar de desplazarlo
hacia la izquierda. Para desactivar esta caracterstica, volveremos a pulsar
Ins. Es importante apuntar que que, en la lnea de estado, el apartado SOB
se marca cuando usamos esta funcin.
1.2.4. Fin de pgina
Al igual que en muchas ocasiones nos interesa terminar una lnea o un prrafo,
suceder que, en otras, querremos acabar una pgina y comenzar en la siguiente.
La primera idea que podra surgir sera la introduccin de lneas vacas hasta
el final de la pgina para continuar en la pgina siguiente. No obstante, esta
solucin, adems de incmoda, no parece demasiado acertada; puesto que
cualquier modificacin del texto previo, aadiendo un prrafo o una lnea por
ejemplo, afectar a la estructura del documento descuadrndolo.
Los procesadores de textos han solventado est situacin introduciendo el
concepto de Salto de pgina. Para establecer un fin de pgina, hacemos un
clic en el men Insertar y, en el cuadro que se despliega, seleccionamos Salto
para que se abra una nueva ventana:
Utilizacin de Herramientas Ofmticas 12
En esta nueva ventana, marcamos la opcin Salto de pgina (marcada por
defecto) y pulsamos el botn Aceptar, como podemos observar en la siguiente
captura de pantalla:
Aparece una nueva pgina con el cursor situado al inicio de la misma.
Sin embargo, en ocasiones, este proceso puede resultar tedioso. Supongamos que
estamos elaborando un documento siguiendo un ndice dividido en secciones y
apartados y queremos que en la pgina donde acaba un apartado no comience el
siguiente, puesto que la estructura del documento parece ms cuidada cuando el
inicio de los apartados coincide con el inicio de una pgina. Si el ndice tiene cien
apartados, tendremos que realizar est accin al menos un centenar de veces.
Sera interesante, entonces, aprender el mtodo abreviado de la misma y as poder
prescindir de la navegacin por los mens. Podramos acabar un apartado y comenzar
otro sin levantar las manos del teclado, aportando una sensacin real de dinamismo.
Para esta accin concreta, el mtodo abreviado sera pulsar simultneamente
las teclas Ctrl e Intro.
1.2.5. Ayuda
La ayuda constituye una parte fundamental de cualquier programa. Su redaccin
no est siempre cuidada, ya que es una parte muy poco grata para la mayora
de desarrolladores de software. No obstante, en el caso de Microsoft Word,
existe una magnfica ayuda que permite solventar muchos problemas y conocer
caractersticas y funcionalidades que ni siquiera imaginbamos que existieran.
Utilizacin de Herramientas Ofmticas 13
A la ayuda de Microsoft Office, se puede acceder desde diversas zonas en funcin
de lo que se est buscando. La forma de acceso ms habitual se realiza a travs
del men principal, ya que es comn a casi todas las aplicaciones. Para ello,
pincharemos en el smbolo ? del men principal:
Entre todas las opciones que encontramos, hay dos que destacan especialmente:
la Ayuda de Microsoft Word y Qu es esto?
Podremos acceder a la Ayuda de Microsoft Word pulsando en el smbolo ? del
men principal, como ya hemos explicado, o tambin se puede llegar a ella desde
cualquier parte del programa pulsando la tecla F1.
Si pinchamos en dicha tecla, aparece un simptico clip (puede depender de la
versin de Microsoft Word que utilicemos) que pregunta qu deseamos hacer.
En el recuadro azul, el usuario escribe su duda y pulsa la tecla Intro:
Utilizacin de Herramientas Ofmticas 14
Pongamos un nuevo ejemplo prctico. Preguntamos a la ayuda por ella misma.
Presionamos la tecla F1 y rellenamos el texto azul con la palabra ayuda. Al
tratarse de un programa informtico, conviene ser concisos.
El programa ofrece un listado con varias opciones. Si ninguna de ellas parece
correcta, podremos pinchar en Ver ms o redefinir nuestra bsqueda. En
este caso, la opcin de Obtener ayuda mientras se trabaja parece acertada.
Pinchamos sobre ella:
Aparece una nueva ventana a la derecha que ofrece la posibilidad de navegar
por la ayuda. Funciona dividida en secciones y es muy intuitiva. Es recomendable
indagar en todas las opciones en busca de informacin til y nuevos consejos. En
cualquier momento, podemos repetir la bsqueda o cambiar los trminos para
completar la informacin que buscamos.
Utilizacin de Herramientas Ofmticas 15
Una vez finalizadas las pesquisas, podemos cerrar la ayuda pulsando el botn
X que se encuentra en la parte superior derecha de la ventana ( ). Es
importante no confundirlo con el botn de la misma forma, que se encuentra a
la izquierda de esta ventana y sirve para cerrar el procesador de textos.
Por ltimo, podemos usar el acceso directo a la ayuda que se encuentra en la
parte superior derecha de la barra de herramientas; resulta muy til.
En este caso, ser suficiente con escribir directamente la pregunta en la caja de
texto y presionar la tecla Intro. Pulsando la flecha que indica hacia abajo, se
desplegar una lista con las ltimas consultas.
Por otra parte, podemos acceder a Qu es esto?, desde cualquier seccin del
programa pulsando la tecla Shift y la tecla de ayuda F1. Observaremos que el
cursor cambia y aparece con un interrogante. Adems, la lnea de estado nos
proporcionar las indicaciones necesarias:
Si hacemos clic en cualquier parte del programa, aparecer un texto de ayuda que nos
explicar para qu sirve ese botn o esa seccin que hemos marcado. Por ejemplo, si
lo hacemos sobre la pestaa Salto del men Insertar, aparece el siguiente mensaje:
Utilizacin de Herramientas Ofmticas 16
1.2.6. Cdigos de control
Hay un conjunto de marcas que no se pueden observar a simple vista, como
pueden ser los saltos de pgina o de lnea, las tabulaciones, los espacios en blanco
y otros caracteres que podemos introducir a travs del procesador de textos. stos
son los cdigos de control.
Sin embargo, existe la posibilidad de hacer visibles estos cdigos en el caso de
que necesitemos tratarlos o eliminarlos. En la barra de herramientas, pulsaremos
el botn y veremos cmo en el texto aparece una gran cantidad de marcas
y smbolos:
Ejemplo
Los espacios en blanco se ven como con un punto (); los saltos de lnea, como
; las tabulaciones, como y los saltos de pgina, con un texto indicativo.
En caso de que la opcin no aparezca en la barra de herramientas o la usemos
frecuentemente, podemos acceder a ella pulsando las teclas Ctrl, Shift y el
nmero 8 simultneamente. Para desactivar esta opcin (ya que, en ocasiones,
puede resultar molesta), volveremos a usar esa combinacin de teclas.
Utilizacin de Herramientas Ofmticas 17
Editar un texto 1.3.
Adems de facilitar la insercin de texto, una de las tareas ms importantes
de un procesador de textos es la edicin. Con frecuencia, en lugar de tener
que comenzar un documento desde cero, el usuario tendr que editarlo para
corregirlo, mejorar su presentacin, resaltar las ideas ms importantes o mejorar
su estructura. En otras ocasiones, se intercalan las acciones de edicin y creacin
del texto. Es comn, por ejemplo, volver atrs en la redaccin, para corregir o
ampliar secciones que ya se han escrito.
En este aspecto, Microsoft Word es una excelente herramienta, puesto que facilita
enormemente esta tarea y ofrece funcionalidades muy tiles para todo lo relacionado
con la edicin de texto. As, podremos tanto editar texto, reemplazarlo y eliminarlo,
como sustituir palabras concretas o mover una lnea o un prrafo completo.
Las posibilidades son infinitas y conviene tener una cierta soltura para poder
plasmar en el documento las ideas que tengamos sin necesidad de distraerse
pensando cmo borrar una palabra o corregir una falta de ortografa. Adems, la
mayora de estas opciones son muy intuitivas y comunes, caractersticas frecuentes
en casi todas las aplicaciones, en general, y procesadores de textos, en particular.
1.3.1. Insertar/sobrescribir
Utilicemos para la comprobacin de lo anterior a travs del siguiente caso
prctico: estamos escribiendo un documento en el que vamos redactando
secciones; mientras estamos inmersos en una, encontramos un ejemplo muy
didctico para una de las que ya hemos redactado.
El procesador de textos facilita la tarea de redactar ese nuevo bloque de texto sin
afectar a aqullos que ya se han escrito. Para ello, sencillamente buscaremos el
lugar donde queremos insertar el texto (usando la pestaa Ir a de la venta Buscar
y Reemplazar o navegando con la barra de desplazamiento vertical que encontra-
remos a la derecha). Una vez localizado el texto, haremos clic sobre la zona donde
queremos comenzar a redactar y escribiremos el nuevo fragmento. El texto antiguo
se ir desplazando hacia la derecha y hacia abajo sin afectar al estilo o al contenido.
Utilizacin de Herramientas Ofmticas 18
Y si queremos sustituir un ejemplo anterior por uno ms didctico? En este caso,
lo mejor ser sobrescribirlo con el contenido del nuevo. Para ello, situaremos
el cursor al inicio de la seccin de texto que deseamos sobrescribir, pulsamos
la tecla Ins e introducimos el texto nuevo. En la lnea de estado se marcar la
opcin SOB.
Cuando no haya ms texto que sustituir, volvemos a pulsar la tecla Ins y seguimos
escribiendo. En el caso de que el nuevo ejemplo sea menor que el anterior y sobre
texto, lo seleccionamos para eliminarlo. Esto ltimo aprenderemos a hacerlo en
los siguientes apartados.
1.3.2. Bloques
A veces, editar palabra a palabra puede ser algo engorroso. Incluso, en el apartado
anterior, parece un poco complicado usar la tecla Ins en lugar de borrar el texto
anterior y luego rescribirlo. Para este tipo de acciones, el procesador de textos
permite trabajar con bloques de texto.
Para hacer uso de esta funcionalidad, es preferible utilizar el ratn. Pincharemos
con el botn izquierdo en el inicio del texto que deseemos eliminar y, sin soltarlo,
moveremos el puntero del ratn hasta el final de texto, donde soltaremos el botn.
Veremos que el texto queda marcado en color blanco sobre un fondo negro.
Si escribimos cualquier palabra, frase o prrafo, el texto anterior desaparecer
dejando lugar al nuevo texto. Esta funcionalidad es muy til, pues permite trabajar
con bloques de texto (prrafos, frases, etc.) de forma uniforme. As, podemos
aplicar efectos a bloques concretos de texto.
Otra forma equivalente de realizar esta accin sera usando la tecla Shift al
mismo tiempo que las teclas de direccin (normalmente, forman en el teclado
una T invertida, con una flecha en cada direccin). El efecto es exactamente el
mismo y quiz algo ms cmodo.
Existen otras posibilidades como hacer un doble clic sobre una palabra, con lo que
conseguiremos que quede seleccionada. Si, en lugar de un doble clic, realizamos
un triple clic, seleccionaremos todo un prrafo. Esta manera puede resultar til,
pero requiere una cierta soltura en el manejo del ratn.
Utilizacin de Herramientas Ofmticas 19
Por ltimo, el usuario puede usar la tecla Ctrl. Haciendo un clic, quedar
seleccionada una frase; con dos, seleccionaremos solamente una palabra; y con
tres, todo un prrafo.
Como se puede observar, una misma accin puede realizarse de varias maneras.
Ser decisin del lector cul aplicar en cada momento y cul se adapta mejor a
su estilo de edicin. En cualquier caso, la primera, por ser la ms genrica y la
ms flexible, conviene tenerla siempre en cuenta.
1.3.3. Borrado de texto
Sin lugar a dudas, borrar texto es una funcin fundamental de un editor. Quiz,
en algunas ocasiones, querremos que esta caracterstica est deshabilitada (y ms
adelante veremos cmo), pero la mayora de las veces es una tarea que debemos
saber realizar.
Hemos visto anteriormente que, usando las teclas de Retroceso y Supr, se puede
eliminar texto. Sin embargo, si queremos seleccionar bloques extensos, puede
ser una tarea ardua e ingrata ir borrando letra a letra.
Para ello, podemos aplicar los conocimientos expuestos en el apartado anterior.
Seleccionaremos el texto que queramos borrar y pincharemos en la opcin Edicin
del men principal. De las posibilidades que se ofrecern, seleccionaremos Borrar
y, concretamente, Contenido.
Utilizacin de Herramientas Ofmticas 20
El texto desaparecer. Esta opcin, aunque vlida, puede ser algo lenta. El
lector atento habr percibido que, al lado de la opcin Contenido, se encuentra
una manera ms rpida a travs del teclado (Supr). As, podremos realizar
exactamente la misma accin, pero pulsando la tecla Supr en lugar de acceder
a travs de los mens.
1.3.4. Restaurar texto
Supongamos que, por error, hemos seleccionado un texto y pulsado la barra
espaciadora. Nuestra redaccin de 100 pginas sustituida por un espacio en
blanco en menos de un segundo! Qu hacemos? Volvemos a invertir nuestro
tiempo en redactar el texto?
Por supuesto que no. Los desarrolladores de procesadores de textos no son ajenos a
este problema y, por eso, permiten deshacer la mayora de cambios que realicemos
sobre l. En este caso, basta con pulsar el botn Deshacer y el texto reaparecer
como si nunca lo hubisemos eliminado.
Si queremos acceder a esta accin, podemos hacerlo a travs del men Edicin
pinchando en Deshacer Escritura.
Puede que seamos especialmente torpes y nos veamos obligados a deshacer
cambios ms veces de las que nos gustara. En estos casos, lo mejor es utilizar el
mtodo abreviado del teclado pulsando la tecla Ctrl y la letra Z simultneamente.
Tambin podemos pinchar en el icono Deshacer de la barra de herramientas.
Si se pulsa por error el botn Deshacer, tambin hay solucin, ya que, en
contrapartida, existe el botn Rehacer, al que accederemos a travs del men
Utilizacin de Herramientas Ofmticas 21
Edicin, pinchando en Repetir escritura, pulsando la tecla Ctrl y la letra Y, o
a travs de su acceso directo de la barra de herramientas.
Como podemos observar, este botn slo se podr pulsar cuando se haya deshecho
alguna de las acciones realizadas previamente. Podemos deshacer y rehacer un nmero
elevado de acciones, lo que facilita bastante volver a algn estado previo del documento.
No conviene abusar de esta caracterstica, ya que el Microsoft Word cuenta
con herramientas ms tiles y seguras para realizar cambios y guardarlos. Estas
herramientas las veremos ms adelante.
1.3.5. Mover y copiar texto
En ocasiones, nos interesa mover texto de un lado a otro o reutilizarlo ya que la
idea es escribir lo menos posible. Por eso, los procesadores de textos incorporan
las opciones de Cortar, Copiar y Pegar.
Vemoslo con un ejemplo. Imaginemos que tenemos que copiar la frase El
caballo blanco de Santiago mil veces en un documento de Microsoft Word.
Una opcin sencilla, aunque tediosa, ser escribir mil veces la frase, sin embargo,
en el procesador de textos se ha previsto esta situacin y se ofrecen facilidades
para realizar dicha tarea en mucho menos tiempo.
Lo que hacemos es escribir la frase al inicio del documento, seleccionarla y
pulsar el botn derecho del ratn encima de la misma. Entre las posibilidades
desplegadas, pinchamos en Copiar.
Utilizacin de Herramientas Ofmticas 22
Luego situamos el cursor en la siguiente lnea creada con un retorno de carro y
volvemos a pinchar en el botn derecho del ratn. Seleccionamos Pegar.
Como resultado de esta accin, obtendremos una copia de la frase. Adems de
acceder a travs del botn derecho del ratn, tambin podemos hacerlo a travs
del men Edicin y las opciones Copiar y Pegar.
Sin embargo, esta opcin sigue pareciendo un poco engorrosa. Por eso podemos
usar el mtodo abreviado del teclado, muy cmodo en estos casos. Para copiar,
usaremos la combinacin de teclas Ctrl y letra C y para pegar, la combinacin
Ctrl y letra V. Como podemos pegar las veces que queramos un mismo texto,
pulsamos novecientas noventa y nueve veces esta ltima combinacin de teclas
(Ctrl + V) y solventamos el problema.
Se puede dar el caso de que no queramos que el texto original se mantenga en
dicho lugar; sera equivalente a mover el texto de sitio. Para ello, usaremos exacta-
mente la misma dinmica pero seleccionando la opcin Cortar. A continuacin,
pegaremos el texto donde creamos conveniente situarlo. El mtodo abreviado
para la opcin de cortar ser la combinacin de teclas Ctrl y letra X.
UTILIZACIN DE HERRAMIENTAS
OFIMTICAS
Este manual pertenece a la familia profesional de Comercio del
rea profesional de Comercio Exterior.
Pretende ser un manual accesible a cualquier usuario, siendo la claridad
y la sencillez a la hora de desarrollar sus contenidos, sus caractersticas
ms destacables. De este modo, cabe destacar que el objetivo principal
es manejar en el mbito de usuario las aplicaciones informticas de
procesadores de textos, hojas de clculo y bases de datos.
Las aplicaciones informticas Microsoft Word, Access 2003 y Excel
son los principales temas abordados en este material didctico que
Ideaspropias Editorial pone a su alcance. Su lectura, apoyada por
grficos, le dar las pautas a seguir para realizar cualquier tarea
relacionada con la temtica tratada. Por tanto, podr aplicar las
opciones relacionadas con el manejo del procesador de textos,
sabr utilizar una base de datos y dispondr de los conocimientos
necesarios para trabajar en una hoja de clculo.
www. i deaspropi asedi tori al . com
EDI TORI AL
ISBN 10: 84-9839-141-5
ISBN 13: 978-84-9839-141-1
9 788498 391411
Das könnte Ihnen auch gefallen
- Cuanta Tierra Necesita Un Hombre ABRILDokument50 SeitenCuanta Tierra Necesita Un Hombre ABRILARMANUNDI100% (1)
- Vigotsky en El AulaDokument66 SeitenVigotsky en El Aulaconcuve89% (19)
- El Beso Que EmbarazaDokument13 SeitenEl Beso Que Embarazaruth_rh2100% (2)
- Teorías de La Responsabilidad Social EmpresarialDokument10 SeitenTeorías de La Responsabilidad Social EmpresarialJuan Carlos Angulo GarciaNoch keine Bewertungen
- Paulo Freire Ensayo PDFDokument16 SeitenPaulo Freire Ensayo PDFMelanie MdzNoch keine Bewertungen
- Didactica de La Expresion DramaticaDokument44 SeitenDidactica de La Expresion Dramaticalavimino71% (7)
- Cuestionario Encuesta para Padres de FamiliaDokument3 SeitenCuestionario Encuesta para Padres de FamiliaYessica Maria Martinez MenaNoch keine Bewertungen
- Adriana PiedadDokument189 SeitenAdriana PiedadPedro Daniel ValdiviaNoch keine Bewertungen
- Áurea Esthela Valadez - La Maduración Organizativa de Las EscuelasDokument11 SeitenÁurea Esthela Valadez - La Maduración Organizativa de Las Escuelasruth_rh2Noch keine Bewertungen
- Fracci OnesDokument20 SeitenFracci OnesSusi Torres SempereNoch keine Bewertungen
- La Secuencia Diadactica en Los Proyectos de AulaDokument259 SeitenLa Secuencia Diadactica en Los Proyectos de AulaRaiza de IndomenicoNoch keine Bewertungen
- Mosaicos PDFDokument9 SeitenMosaicos PDFruth_rh2100% (1)
- Pauta de Evaluación TripticoDokument3 SeitenPauta de Evaluación TripticoAlejandra GutierrezNoch keine Bewertungen
- Formato Practica Ayudantia 2017.ulsDokument25 SeitenFormato Practica Ayudantia 2017.ulsJaviera IterNoch keine Bewertungen
- Carta Descriptiva - Álgebra - CBE122396Dokument7 SeitenCarta Descriptiva - Álgebra - CBE122396Cristhian JuradoNoch keine Bewertungen
- Actividad 2 - Introducción A La Investigación.Dokument8 SeitenActividad 2 - Introducción A La Investigación.Yasmin ApoloNoch keine Bewertungen
- Alejandra SanchezDokument24 SeitenAlejandra SanchezMontse BernausNoch keine Bewertungen
- Superheroes Del Imperio - Cesar Cervera MorenoDokument289 SeitenSuperheroes Del Imperio - Cesar Cervera MorenoSebastiánNoch keine Bewertungen
- Balotario de Preguntas Del Modulo Iv - Gestion PublicaDokument4 SeitenBalotario de Preguntas Del Modulo Iv - Gestion PublicaorlandoNoch keine Bewertungen
- Sesion 02 Sap2000 - Cacp PDFDokument9 SeitenSesion 02 Sap2000 - Cacp PDFJhohamVillanuevaEnriquezNoch keine Bewertungen
- Upnw Ghu PRC 012Dokument9 SeitenUpnw Ghu PRC 012sandra mariel mendoza gregolloNoch keine Bewertungen
- OrganigramasDokument12 SeitenOrganigramasMEGANET SAN CRISTOBAL A.V.Noch keine Bewertungen
- MIC.E06.DA - Cuestionario Sobre Lectura de Sistemas de Visión Por ComputadoraDokument5 SeitenMIC.E06.DA - Cuestionario Sobre Lectura de Sistemas de Visión Por ComputadoraMiguel Ángel Angulo PérezNoch keine Bewertungen
- Ficha Desarrolo Epsona 4to y 5toDokument7 SeitenFicha Desarrolo Epsona 4to y 5toLiz Moreano CcahuanaNoch keine Bewertungen
- TESTnCONVERSIONESn1nnnn445f43ea687db56nnnnn1n 1960b193c7852c3Dokument9 SeitenTESTnCONVERSIONESn1nnnn445f43ea687db56nnnnn1n 1960b193c7852c3Joaris Rocío Cervantes altamarNoch keine Bewertungen
- Litiasis RenlaDokument19 SeitenLitiasis RenlaKarly Pau SPNoch keine Bewertungen
- Evidencia 3Dokument2 SeitenEvidencia 3saotavaroNoch keine Bewertungen
- Escucha y Monitoreo de Redes SocialesDokument14 SeitenEscucha y Monitoreo de Redes SocialesTROQUELADOS DEL SURESTENoch keine Bewertungen
- Diabetes Mellitus en Los Estudiantes de Medicina Del Área Clínica de La Universidad de Oriente Núcleo Anzoátegui Enero-Febrero 2009Dokument72 SeitenDiabetes Mellitus en Los Estudiantes de Medicina Del Área Clínica de La Universidad de Oriente Núcleo Anzoátegui Enero-Febrero 2009Luis Ruelas SanchezNoch keine Bewertungen
- Lectura Elementos Sistema TuristicoDokument8 SeitenLectura Elementos Sistema TuristicoNelk Luz de LunaNoch keine Bewertungen
- Contestación Demanda Titulo ValorDokument6 SeitenContestación Demanda Titulo ValorLorena Rondón GarciaNoch keine Bewertungen
- L.103.C - Regimen de Corredores L.103.C - Regimen de CorredoresDokument15 SeitenL.103.C - Regimen de Corredores L.103.C - Regimen de CorredoresEleonora RamirezNoch keine Bewertungen
- Apologetica 2 PDFDokument72 SeitenApologetica 2 PDFJorge CHAVES CHAVARRIANoch keine Bewertungen
- Guia MultidimencionalDokument20 SeitenGuia Multidimencionalcamilo chavezNoch keine Bewertungen
- Tablas Dinamicas, Formularios, Etc.Dokument39 SeitenTablas Dinamicas, Formularios, Etc.rommeltigre12Noch keine Bewertungen
- Geometria 2Dokument15 SeitenGeometria 2Maik HBNoch keine Bewertungen
- Unidad 3 - Semana 5Dokument120 SeitenUnidad 3 - Semana 5SebastianNoch keine Bewertungen
- Desarrollo de Un Helado Proteico A Partir de Leche de Avena Con Harina de LentejaDokument34 SeitenDesarrollo de Un Helado Proteico A Partir de Leche de Avena Con Harina de LentejaAmayrani Figueroa DiazNoch keine Bewertungen