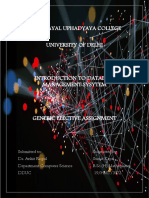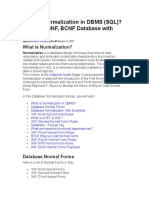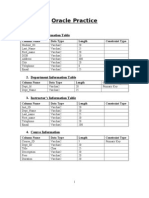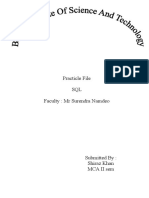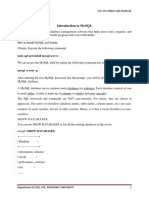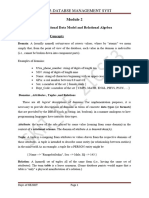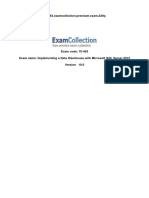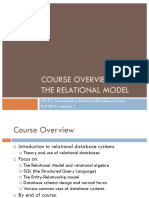Beruflich Dokumente
Kultur Dokumente
Importing Shipment Data
Hochgeladen von
Rofiq AlieOriginalbeschreibung:
Copyright
Verfügbare Formate
Dieses Dokument teilen
Dokument teilen oder einbetten
Stufen Sie dieses Dokument als nützlich ein?
Sind diese Inhalte unangemessen?
Dieses Dokument meldenCopyright:
Verfügbare Formate
Importing Shipment Data
Hochgeladen von
Rofiq AlieCopyright:
Verfügbare Formate
WorldShip Import Shipment Data
Go to the appropriate page for a discussion of the following import shipment data procedures:
Procedure
Import Shipment Data using the Import/Export Wizard Import Shipment Data using the Connection Assistant Import Shipment Data using an XML File
Page
2 10 21
Copyright 2010-2013, United Parcel Service of America, Inc. All rights reserved.
WorldShip Import Shipment Data
Import Shipment Data using the Import/Export Wizard
Use the Import/Export Wizard for address book, commodity and other simple import types. For more complex import types, see Import Shipment Data using the Connection Assistant. To import shipment data using the Import/Export Wizard and Keyed Import:
Step
1. On the Import/Export Data menu, click Import/Export Wizard.
Window (if available)
2. The Import/Export Wizard Main Menu Step 1 of 5 window appears. Select I Need Help With Importing Information into WorldShip. Click the Next button.
Copyright 2010-2013, United Parcel Service of America, Inc. All rights reserved.
WorldShip Import Shipment Data
Import Shipment Data using the Import/Export Wizard
3. The Import/Export Wizard Select Data Type Step 2 of 5 window appears. Select Small Package Shipments. Click the Next button.
4. The Import/Export Wizard Connect Data to WorldShip Step 3 of 5 window appears. Type a name for the data connection in the Data Connection Name box. Click the Browse button.
Copyright 2010-2013, United Parcel Service of America, Inc. All rights reserved.
WorldShip Import Shipment Data
Import Shipment Data using the Import/Export Wizard
5. The Select a File window appears. Browse to and select your data file. Click the Open button.
6. The Import/Export Wizard Connect Data to WorldShip Step 3 of 5 window appears again and shows the Datasource Type as determined by the Import/Export Wizard under Datasource Settings. If the Datasource Type is not correct, select the type. - For .csv, use Text File. - For .xls, use Microsoft Excel. - For .mdb, use Microsoft Access. Click the Next button.
Copyright 2010-2013, United Parcel Service of America, Inc. All rights reserved.
WorldShip Import Shipment Data
Import Shipment Data using the Import/Export Wizard
7. The Import/Export Wizard Select Table Name Step 3b of 5 window appears if the data file that you selected contains multiple tables. Select the appropriate table that contains the data you wish to import in the Select Table Name box. Click the Next button.
8. The Import/Export Book Mapping Screen Step 4 of 5 window appears. Map your file to WorldShip by dragging and dropping each field name in the Map Your Small Package Shipment Fields box to the applicable field box on the WorldShip side on the right. In the Map Your Small Package Shipment Fields box, select the field that uniquely identifies each customer and click the Define Primary Key button. A key appears next to the field name. Enter a name for the map in the Map Name box. Click the Save Map button.
Copyright 2010-2013, United Parcel Service of America, Inc. All rights reserved.
WorldShip Import Shipment Data
Import Shipment Data using the Import/Export Wizard
9. The Import/Export Wizard Data Connected to WorldShip Step 5 of 5 window appears. Select Return to Wizard Main Menu. Click the Next button.
10. The Import/Export Wizard Main Menu Step 1 of 5 window appears. Select Go to Advanced Wizard Features (edit maps, perform import/export, and more). Click the Next button.
Copyright 2010-2013, United Parcel Service of America, Inc. All rights reserved.
WorldShip Import Shipment Data
Import Shipment Data using the Import/Export Wizard
11. The Import/Export Wizard Advanced Features window appears. Select Initiate Keyed Import. Click the Next button.
12. The Import/Export Wizard Keyed Import window appears. Clear the Turn Off Keyed Import check box. Under Select Data Map File From List Below, select the map name that you created. Click the Finish button.
Copyright 2010-2013, United Parcel Service of America, Inc. All rights reserved.
WorldShip Import Shipment Data
Import Shipment Data using the Import/Export Wizard
13. The Enter Import Key window appears. Type the appropriate key for the shipment you want to import. Note: The Primary Key field defined in step 8 shows the available import keys. Click the Close button.
14. The Shipping window appears and shows the imported shipment information. Complete the shipment information (such as weight). Click the button.
15. A blank Shipping window appears. Click the button.
Copyright 2010-2013, United Parcel Service of America, Inc. All rights reserved.
WorldShip Import Shipment Data
Import Shipment Data using the Import/Export Wizard
16. The Shipment History window shows the shipment under UPS Collections.
Copyright 2010-2013, United Parcel Service of America, Inc. All rights reserved.
WorldShip Import Shipment Data
Import Shipment Data using the Connection Assistant
Use the Connection Assistant to import multiple table databases and other complex import types. For simple import types, see Import Shipment Data using the Import/Export Wizard. To import shipment data using the Connection Assistant and Keyed Import:
Step
1. On the Import/Export Data menu, click Connection Assistant.
Window (if available)
2. The Connection Assistant Select Import or Export Step 1 of 5 window appears. Select Create a New Map for Import. Click the Next button.
Copyright 2010-2013, United Parcel Service of America, Inc. All rights reserved.
10
WorldShip Import Shipment Data
Import Shipment Data using the Connection Assistant
3. The Connection Assistant Select the Data Type Step 2 of 5 window appears. Click the down arrow in the Import Data Types box and select Shipment. Click the Next button.
4. The Connection Assistant Data Source Step 3 of 5 window appears. Select By File. Enter the location of the file in the Currently Selected File box, or click the Browse button and locate and select your file. Enter the Data Source Name (DSN) in the Data Source Name (DSN) box. WorldShip saves the DSN for future reference. Tip: Write down this name. Select the appropriate ODBC driver in the ODBC Drivers box. Click the Next button.
Copyright 2010-2013, United Parcel Service of America, Inc. All rights reserved.
11
WorldShip Import Shipment Data
Import Shipment Data using the Connection Assistant
5. The Connection Assistant Select a Name for Map Step 4 of 5 window appears. Select New Map. Enter a name for the map in the New Map Name box. Tip: Write down this name. Click the Next button.
6. The Connection Assistant Prepare the Map Step 5 of 5 window appears. Review the instructions. Click the Finish button.
Copyright 2010-2013, United Parcel Service of America, Inc. All rights reserved.
12
WorldShip Import Shipment Data
Import Shipment Data using the Connection Assistant
7. The ODBC Microsoft Access Setup window appears. Check for the following: the DSN name that you entered appears in the Data Source Name box and the file name that you entered appears for Database. Enter a description in the Description box (optional). Click the OK button.
8. The Edit Import Map window appears. Under ODBC Tables, click the down arrow and select the table that contains the Primary Key for Import, a field that uniquely identifies each shipment. Select the field in the table that uniquely identifies each shipment. Click the Define Primary Key for Import button.
9. A key icon appears next to the ODBC Tables name and next to the selected field to indicate the Primary Key for Import. Map the data from your data source to WorldShip: Select the ODBC Tables name and field containing the data you want to import. Select the corresponding WorldShip Fields table and field that best matches your selection under ODBC Tables. Click the Connect button. Continue to map the rest of the ODBC Tables names to the WorldShip Fields names.
Copyright 2010-2013, United Parcel Service of America, Inc. All rights reserved.
13
WorldShip Import Shipment Data
Import Shipment Data using the Connection Assistant
10. The mapped fields appear under What You Have Mapped So Far. If your data source contains information that WorldShip does not recognise, define translations for connected fields. For example, if you use internal codes for UPS services, you must create a translation for your companys internal codes to standard UPS service names. Note: If you do not need to translate data, skip to step 14. Select the connection that requires a translation in the What You Have Mapped So Far box. Click the Edit Button.
11. The Mapping Connections into Shipment Information window appears. Click the Translations button.
Copyright 2010-2013, United Parcel Service of America, Inc. All rights reserved.
14
WorldShip Import Shipment Data
Import Shipment Data using the Connection Assistant
12. The Select a Common Map window appears and lists the predefined translation maps included with WorldShip. Select a map. Click the OK button.
13. The Mapping Connections into Shipment Information window appears. Select the external field name that you want to translate. That name appears in the External Field box. Enter the WorldShip field name in the WorldShip Field box and click the Rename button. The list is updated with your change. Repeat the process for any additional translations. Click the OK button.
Copyright 2010-2013, United Parcel Service of America, Inc. All rights reserved.
15
WorldShip Import Shipment Data
Import Shipment Data using the Connection Assistant
14. The Edit <filename> Import Map window appears. If you need to map multiple fields in your data source to a single field in the WorldShip database, define the way that WorldShip combines this information in its database. Note: If you do not need to map multiple fields to a single field, skip to step 16. Assuming that you store the street address in one field and the postcode in a separate field and you want to combine these fields into a single street address field, do the following:
Select StreetAddress under ODBC Tables, select Address 1 under WorldShip Fields, and click the Connect button. Select ZipCode/Post Code under ODBC Tables, select Address 1 under WorldShip Fields, and click the Connect button. A special icon indicating multiple connections appears beside the connection in the What You Have Mapped So Far box. Select either of the connections in the What You Have Mapped So Far box. Click the Edit button.
15. The Modify Connections window appears. Select the field that you want to appear first in the Street Address and click the Up button to move it to the top. Click the Translate button to define any translations that should be applied to this connection during import. (See step 11.) Click the OK button.
Copyright 2010-2013, United Parcel Service of America, Inc. All rights reserved.
16
WorldShip Import Shipment Data
Import Shipment Data using the Connection Assistant
16. The Edit Import Map window appears. After you have finished connecting your tables to the WorldShip database, you must define the relationships between the tables in your data source. Click the Define Foreign Key Relationships button. Note: If you have not mapped fields from more than one table in your data source, skip to step 18.
17. The Edit Relationships for Import Map window appears. Note: This window has four selection boxes. The Relate From boxes on the left contain the tables and fields from which you can create relationships. When this window first appears, only the primary table is available in the Relate From boxes. The Relate To boxes on the right list all the tables and fields in your data source. The bottom boxes only display the fields available in the tables selected in the top boxes. Select the table and field in the Relate From selection boxes and the corresponding table and field in the Relate To selection boxes. Click the Add Relationship button. The relationship appears in the What You Have Related So Far box.
Note: Tables do not have to be mapped directly to the primary table. For example, lets assume you have created an import map that connects information from tables A, B, and C in your data source to the WorldShip database. Table A contains the Primary Key for Import and is therefore the primary table. Create a relationship between Table A and Table B. You can now create a relationship between Table B and Table C. Because Table B is already linked to Table A, Table C has an indirect link to Table A.
Copyright 2010-2013, United Parcel Service of America, Inc. All rights reserved.
17
WorldShip Import Shipment Data
Import Shipment Data using the Connection Assistant
Continue to define the relationships between tables until all the tables mapped in the Edit Import Map window are related directly or indirectly to the primary table. Click the OK button.
18. The Edit Import Map window appears. Click the OK button. Note: If you have any connections from the WorldShip database to a table in your data source that does not have a defined foreign key relationship, a message appears and lists the tables in your data source without relationships to the primary table. In order to continue, you must correct this condition. (See step 16.)
19. A message asks you to confirm your selection. Click the No button.
20. On the Import/Export Data menu, point to Keyed Import and click More.
Copyright 2010-2013, United Parcel Service of America, Inc. All rights reserved.
18
WorldShip Import Shipment Data
Import Shipment Data using the Connection Assistant
21. The Select Map From List for Import window appears. Select your newly created map from the list of maps. Click the Import button.
22. The Enter Import Key window appears. Enter the number of the record you wish to import from your data source. Tip: This number is the unique identifier you defined as the Primary Key for Import. Press the Enter key on your keyboard.
23. The Shipping window appears. Verify that your mappings are correct: The address information shows properly. If you connected multiple fields in your data source to a single field in WorldShip, verify that the data is imported in the proper order. All connections requiring translation were translated properly. Any special services, such as COD or Quantum View Notify, were imported correctly.
Copyright 2010-2013, United Parcel Service of America, Inc. All rights reserved.
19
WorldShip Import Shipment Data
Import Shipment Data using an XML File
Use an XML file to import the following types of shipment data: Address Book, Commodity, Freight Commodity, Freight Handling Unit, and Shipment. To import shipment data using an XML file:
Step
1. On the Import/Export Data menu, click on Create/Edit Map.
Window (if available)
2. The Create or Edit an Import or Export Map window appears. Under New Map: Select Import from XML. Click on the down arrow in the Map Type box and select a map type (that is, Address Book XML, Commodity XML, Freight Commodity XML, Freight Handling Unit XML, or Shipment XML). Type a map name in the Name box. Click on the Create button.
Copyright 2010-2013, United Parcel Service of America, Inc. All rights reserved.
20
WorldShip Import Shipment Data
Import Shipment Data using an XML File
3. The Select an XML File Folder window appears. Enter the location of the folder in the XML File Folder box, or click on the Browse button and locate and select the folder that contains the file(s) to be imported. Click on the OK button.
4. The Create or Edit an Import or Export Map window appears, and the new mapping appears under Existing Maps. Click on the Close button.
5. On the Import/Export Data menu, click on Batch Import.
Copyright 2010-2013, United Parcel Service of America, Inc. All rights reserved.
21
WorldShip Import Shipment Data
Import Shipment Data using an XML File
6. The Batch Import Data window appears. Select the appropriate map name under Select a Map to Import Data From. Click on the Next button.
7. The Import/Export Preview window appears. Click on the Next button.
8. The Import/Export Summary window appears. Select the Auto Save Log tick box only to save the summary results in a specific directory each time you import data. Click on the Save button to save the records. Click on the Discard button to close this window without saving the records. Click on the Keep Log button to define the path and directory where the summary information will be saved.
Copyright 2010-2013, United Parcel Service of America, Inc. All rights reserved.
22
Das könnte Ihnen auch gefallen
- The Subtle Art of Not Giving a F*ck: A Counterintuitive Approach to Living a Good LifeVon EverandThe Subtle Art of Not Giving a F*ck: A Counterintuitive Approach to Living a Good LifeBewertung: 4 von 5 Sternen4/5 (5784)
- The Yellow House: A Memoir (2019 National Book Award Winner)Von EverandThe Yellow House: A Memoir (2019 National Book Award Winner)Bewertung: 4 von 5 Sternen4/5 (98)
- Never Split the Difference: Negotiating As If Your Life Depended On ItVon EverandNever Split the Difference: Negotiating As If Your Life Depended On ItBewertung: 4.5 von 5 Sternen4.5/5 (838)
- Shoe Dog: A Memoir by the Creator of NikeVon EverandShoe Dog: A Memoir by the Creator of NikeBewertung: 4.5 von 5 Sternen4.5/5 (537)
- The Emperor of All Maladies: A Biography of CancerVon EverandThe Emperor of All Maladies: A Biography of CancerBewertung: 4.5 von 5 Sternen4.5/5 (271)
- Hidden Figures: The American Dream and the Untold Story of the Black Women Mathematicians Who Helped Win the Space RaceVon EverandHidden Figures: The American Dream and the Untold Story of the Black Women Mathematicians Who Helped Win the Space RaceBewertung: 4 von 5 Sternen4/5 (890)
- The Little Book of Hygge: Danish Secrets to Happy LivingVon EverandThe Little Book of Hygge: Danish Secrets to Happy LivingBewertung: 3.5 von 5 Sternen3.5/5 (399)
- Team of Rivals: The Political Genius of Abraham LincolnVon EverandTeam of Rivals: The Political Genius of Abraham LincolnBewertung: 4.5 von 5 Sternen4.5/5 (234)
- Grit: The Power of Passion and PerseveranceVon EverandGrit: The Power of Passion and PerseveranceBewertung: 4 von 5 Sternen4/5 (587)
- Devil in the Grove: Thurgood Marshall, the Groveland Boys, and the Dawn of a New AmericaVon EverandDevil in the Grove: Thurgood Marshall, the Groveland Boys, and the Dawn of a New AmericaBewertung: 4.5 von 5 Sternen4.5/5 (265)
- A Heartbreaking Work Of Staggering Genius: A Memoir Based on a True StoryVon EverandA Heartbreaking Work Of Staggering Genius: A Memoir Based on a True StoryBewertung: 3.5 von 5 Sternen3.5/5 (231)
- On Fire: The (Burning) Case for a Green New DealVon EverandOn Fire: The (Burning) Case for a Green New DealBewertung: 4 von 5 Sternen4/5 (72)
- Elon Musk: Tesla, SpaceX, and the Quest for a Fantastic FutureVon EverandElon Musk: Tesla, SpaceX, and the Quest for a Fantastic FutureBewertung: 4.5 von 5 Sternen4.5/5 (474)
- The Hard Thing About Hard Things: Building a Business When There Are No Easy AnswersVon EverandThe Hard Thing About Hard Things: Building a Business When There Are No Easy AnswersBewertung: 4.5 von 5 Sternen4.5/5 (344)
- The Unwinding: An Inner History of the New AmericaVon EverandThe Unwinding: An Inner History of the New AmericaBewertung: 4 von 5 Sternen4/5 (45)
- The World Is Flat 3.0: A Brief History of the Twenty-first CenturyVon EverandThe World Is Flat 3.0: A Brief History of the Twenty-first CenturyBewertung: 3.5 von 5 Sternen3.5/5 (2219)
- The Gifts of Imperfection: Let Go of Who You Think You're Supposed to Be and Embrace Who You AreVon EverandThe Gifts of Imperfection: Let Go of Who You Think You're Supposed to Be and Embrace Who You AreBewertung: 4 von 5 Sternen4/5 (1090)
- The Sympathizer: A Novel (Pulitzer Prize for Fiction)Von EverandThe Sympathizer: A Novel (Pulitzer Prize for Fiction)Bewertung: 4.5 von 5 Sternen4.5/5 (119)
- Her Body and Other Parties: StoriesVon EverandHer Body and Other Parties: StoriesBewertung: 4 von 5 Sternen4/5 (821)
- HMT 3072 SQL PDFDokument58 SeitenHMT 3072 SQL PDFPeristalsis MegalomaniacNoch keine Bewertungen
- SQL CONSTRAINTSDokument13 SeitenSQL CONSTRAINTSChala GetaNoch keine Bewertungen
- CS333 Application Software Development LabDokument6 SeitenCS333 Application Software Development LabAyishaNoch keine Bewertungen
- What Is Normalization in DBMSDokument9 SeitenWhat Is Normalization in DBMSSiuMing ChanNoch keine Bewertungen
- Create SQL Tables and Insert DataDokument7 SeitenCreate SQL Tables and Insert DataManish ChaturvediNoch keine Bewertungen
- Question 1 of 20Dokument54 SeitenQuestion 1 of 20Phạm Anh Tuấn Vũ100% (2)
- Mysql Insert Records - Exercises, Practice, Solution: Accenture Batch 2 LaboratoryDokument18 SeitenMysql Insert Records - Exercises, Practice, Solution: Accenture Batch 2 LaboratoryDarwin VargasNoch keine Bewertungen
- Oracle Question For StudentDokument3 SeitenOracle Question For StudentSachin Malla100% (1)
- WRITTEN REPORT - The REA Approach To Business Process Modeling (GROUP 10)Dokument13 SeitenWRITTEN REPORT - The REA Approach To Business Process Modeling (GROUP 10)Maria Lourdes BriñasNoch keine Bewertungen
- sqlDokument3 Seitensqlcoke911111Noch keine Bewertungen
- CLL F030 - Brazilian Solution For Inter-Org Transfers - TRMDokument17 SeitenCLL F030 - Brazilian Solution For Inter-Org Transfers - TRMSergio RighiNoch keine Bewertungen
- Recovered Generic Email 1Dokument5 SeitenRecovered Generic Email 1Surianto HermawansyahNoch keine Bewertungen
- SQL Practicle FileDokument18 SeitenSQL Practicle FileKrishnakant DalalNoch keine Bewertungen
- CA-01 DBMS LAB Reference ManualDokument33 SeitenCA-01 DBMS LAB Reference ManualSRI KARTHIKNoch keine Bewertungen
- Interface BasicsDokument14 SeitenInterface Basicsbismaya15Noch keine Bewertungen
- Module 2Dokument55 SeitenModule 2tejashreebs.iseNoch keine Bewertungen
- Online Mobile Shop TOCDokument40 SeitenOnline Mobile Shop TOCpreethi switee100% (3)
- Database IntroductionDokument112 SeitenDatabase IntroductionLapa EtienneNoch keine Bewertungen
- 70-463 Exam Collection Premium Exam 220qDokument159 Seiten70-463 Exam Collection Premium Exam 220qMahesh kumarNoch keine Bewertungen
- Database CS5051NP Coursework 1: Submitted BY Submitted ToDokument50 SeitenDatabase CS5051NP Coursework 1: Submitted BY Submitted ToSorrYNoch keine Bewertungen
- RELATIONAL DATABASES AND SIMPLE QUERIESDokument13 SeitenRELATIONAL DATABASES AND SIMPLE QUERIESGhanshyam SharmaNoch keine Bewertungen
- SQL Viva QuestionsDokument5 SeitenSQL Viva Questionsmanish_delhiNoch keine Bewertungen
- DBMS Lab QuestionDokument21 SeitenDBMS Lab QuestionRaghavendra Prasad ReddyNoch keine Bewertungen
- Dbms PrintoutDokument22 SeitenDbms PrintoutRiwaz ShresthaNoch keine Bewertungen
- Database Study GuideDokument67 SeitenDatabase Study GuideArben KrivenjevaNoch keine Bewertungen
- Relational Database Course OverviewDokument42 SeitenRelational Database Course Overviewygp666Noch keine Bewertungen
- Introduction To Structured Query Language (SQL) - Part 1 PDFDokument14 SeitenIntroduction To Structured Query Language (SQL) - Part 1 PDFbazezewNoch keine Bewertungen
- CH 6Dokument30 SeitenCH 6Joycelyne ZangNoch keine Bewertungen
- HOSTEL MANAGEMENT SYSTEM ReportDokument23 SeitenHOSTEL MANAGEMENT SYSTEM ReportRahul GumasteNoch keine Bewertungen
- Answer Key - DBMS - June 2022 (2019 Scheme)Dokument33 SeitenAnswer Key - DBMS - June 2022 (2019 Scheme)Althaf AsharafNoch keine Bewertungen