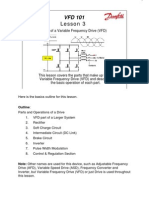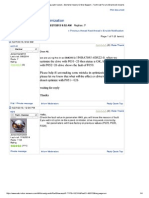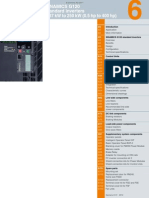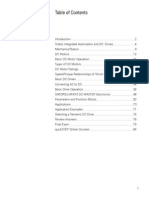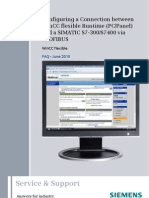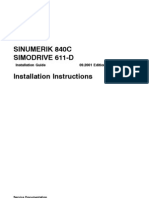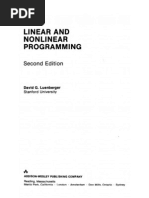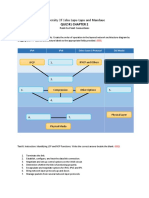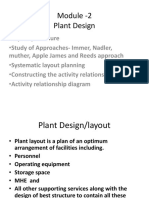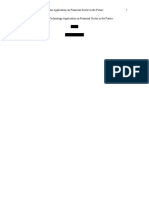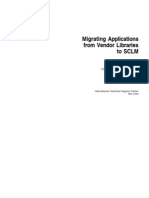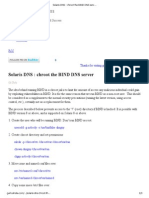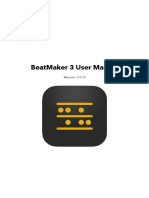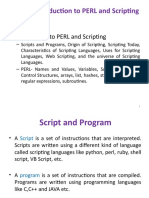Beruflich Dokumente
Kultur Dokumente
CPU Status Anzeigen e
Hochgeladen von
Said BoubkerOriginalbeschreibung:
Originaltitel
Copyright
Verfügbare Formate
Dieses Dokument teilen
Dokument teilen oder einbetten
Stufen Sie dieses Dokument als nützlich ein?
Sind diese Inhalte unangemessen?
Dieses Dokument meldenCopyright:
Verfügbare Formate
CPU Status Anzeigen e
Hochgeladen von
Said BoubkerCopyright:
Verfügbare Formate
C o v can you visualize the current status of How theeCPU on the WinCC flexible operator r
panel?
s flexible WinCC
h FAQ e August 2009 et
Service & Support
Answers for industry.
Question
This entry originates from the Service & Support Portal of Siemens AG, Sector Industry, Industry Automation and Drive Technologies. The conditions of use specified there apply (www.siemens.com/nutzungsbedingungen). Go to the following link to download this document. http://support.automation.siemens.com/WW/view/de/35538370
Question
How can you visualize the current status of the CPU on the operator panel?
Answer
Follow the instructions and notes listed in this document for a detailed answer to the above question.
Visualize the current status of the CPU V1.0, Entry ID: 35538370
Contents
Contents
Cover sheet ......................................................................................................... 1 1 1.1 1.2 1.3 1.4 1.4.1 1.4.2 1.4.3 1.4.4 2 2.1 2.2 2.3 2.4 Procedure for up to WinCC flexible 2008............................................. 4 Introduction........................................................................................... 4 Operator panels supported .................................................................. 5 Settings / configuration in STEP 7 ....................................................... 6 Configuration in WinCC flexible ........................................................... 6 Define area pointer............................................................................... 7 Create tags and status displays ........................................................... 7 Configure message window ................................................................. 9 Configure scheduler and create status display .................................... 9 Procedure as from WinCC flexible 2008 SP1 .................................... 12 Introduction......................................................................................... 12 Operator panels supported ................................................................ 12 Display "System Messages" editor .................................................... 12 Configure the CPU status .................................................................. 12
Visualize the current status of the CPU V1.0, Entry ID: 35538370
Procedure for up to WinCC flexible 2008
1
1.1
Procedure for up to WinCC flexible 2008
Introduction
The configuration in this FAQ can be used for a reliable status display of the CPU. The classic rhomboid displays in I/O fields or the brief system messages are often not enough to reliably indicate the status of the controller. The following configuration permits you to have three statuses displayed. CPU in "RUN" CPU in "STOP" No connection to the CPU
CPU in "RUN"
Figure 1-1
clock memory
area pointer coordination systemwarnings
Using the clock memory, a check is made as to whether the CPU is in "RUN" status. As long as this clock memory can be displayed on the panel, you can reliably confirm the "RUN" status. CPU in "STOP"
Figure 1-2
clock memory
area pointer coordination systemwarnings
The "Coordination" area pointer signals that the operator panel is ready to communicate in the controller program.
Visualize the current status of the CPU V1.0, Entry ID: 35538370
Procedure for up to WinCC flexible 2008
Figure 1-3
The life bit is inverted by the operator panel at intervals of approx. one second. By querying this bit in the controller program you can check whether there is still a connection to the operator panel. Thus you can determine whether the CPU is only in "STOP" mode or is not available. No connection to the CPU (power failure)
Figure 1-4
Copyright Siemens AG 2009 All rights reserved 35538370_CPU_Status_anzeigen_e.doc
clock memory
area pointer coordination systemwarnings
System messages provide information on the operating modes of the operator panel and controllers. System messages 140000 ("Connection established") and 140001 ("Connection disconnected") indicate whether or not the operator panel still has a connection to the CPU.
1.2
Operator panels supported
All panels that support the "Coordination" area pointer.
Note
The operator panels OP 73micro, TP 170micro, TP 177micro and TP 170A cannot use the "Coordination" area pointer.
Visualize the current status of the CPU V1.0, Entry ID: 35538370
Procedure for up to WinCC flexible 2008
1.3
Settings / configuration in STEP 7
Set the clock memory range in the HW Config.
Figure 1-4
With the clock memory you can determine on the operator panel whether the CPU status "RUN" is active. The clock memory only reaches the operator panel when the CPU is in "RUN" mode. There is no need for any other settings or programming in STEP 7. In the symbol table, you set the marker word for the "Coordination" area pointer.
Figure 1-5
1.4
Configuration in WinCC flexible
Open WinCC flexible ES. The connection to the CPU is set up automatically if you are using an integrated project. If you do not have an integrated project, create a connection.
Visualize the current status of the CPU V1.0, Entry ID: 35538370
Procedure for up to WinCC flexible 2008
1.4.1
Define area pointer
Activate the "Coordination" area pointer and parameterize the address defined above.
Figure 1-6
Copyright Siemens AG 2009 All rights reserved 35538370_CPU_Status_anzeigen_e.doc
1.4.2
Create tags and status displays
Create the following tags under Communication > Tags: Run_error Online_error Coordination Clock memory (internal tag, ULong) (internal tag, ULong) (Connection_1, Word, MW 12) (Connection_1, Byte, MB 10)
Figure 1-7
The following events are configured for the "Coordination" and "Clock Memory" tags.
Visualize the current status of the CPU V1.0, Entry ID: 35538370
Procedure for up to WinCC flexible 2008
Coordination Under Events > Change value, you set the value of the internal tag "Online_error" to 0 and raise the value of the internal tag "Run_error" to 1.
Figure 1-8
Clock memory Under Events > Change value, you set the value of the internal tag "Online_error" to 0 and raise the value of the internal tag "Run_error" to 0.
Figure 1-9
The configuration sets the internal tag "Run_error" approximately every second. However, the CPU's clock memory resets this immediately. This means that the CPU is in "STOP" mode when the "Run_error" tag has a value greater than 1. This behavior is displayed in the "Visibility" animation as shown in the following figure.
Figure 1-10
Visualize the current status of the CPU V1.0, Entry ID: 35538370
Procedure for up to WinCC flexible 2008
Create a text field without animation on layer 1 for the "RUN" status. The text field remains in the foreground until one of the others becomes active.
Figure 1-11
Note
Configure the displays differently. It is not mandatory to use a text field for display. You must simply ensure that the same animations are configured on the display object.
1.4.3
Configure message window
Configure a message window as shown in the figure below. In the next section, tasks are configured in the scheduler for opening and closing the message window dialog. Using DialogOpen and DialogClose you can determine whether the CPU is offline.
Figure 1-12
Copyright Siemens AG 2009 All rights reserved 35538370_CPU_Status_anzeigen_e.doc
1.4.4
Configure scheduler and create status display
Create three tasks in your "scheduler" and configure them as shown in the figure below. DialogClose DialogOpen Cycl_1min
Visualize the current status of the CPU V1.0, Entry ID: 35538370
Procedure for up to WinCC flexible 2008
Figure 1-13
DialogClose Configure the "Increase Value" function in the taskbar and link it to the internal tag "Online_error" (Online_Fehler). The value should then be increased by 1.
Figure 1-14
DialogOpen Configure the "Increase Value" function in the taskbar and link it to the internal tag "Online_error" (Online_Fehler). The value should then be increased by 1.
Figure 1-15
DialogOpen
Configure the "Set Value" function in the taskbar and link it to the internal tag "Online_error" (Online_Fehler). The value should then be set to 2.
Figure 1-16
With these links you can tell whether the CPU is offline.
10
Visualize the current status of the CPU V1.0, Entry ID: 35538370
Procedure for up to WinCC flexible 2008
The message window opens and closes as soon as the message "Connection disconnected" appears and the value increases by 1 each time. The "Cycl_1min" task then sets the value to 2. NOTE The events When dialog is opened and When dialog is closed can only be used as from WinCC flexible 2008. If you are using an earlier version of WinCC flexible, you can leave out this step. The STOP status of the CPU is displayed later in Runtime. However, this takes up to one minute and which is significantly longer than with WinCC flexible 2008.
Configure another I/O field with the status "CPU offline" and animate the visibility as shown in the figure below.
Figure 1-17
Copyright Siemens AG 2009 All rights reserved 35538370_CPU_Status_anzeigen_e.doc
Now place all three I/O fields on top of each other. You can configure this in your template to have the CPU's status display shown permanently.
Visualize the current status of the CPU V1.0, Entry ID: 35538370
11
Procedure for up to WinCC flexible 2008
2
2.1
Procedure as from WinCC flexible 2008 SP1
Introduction
As from WinCC flexible 2008, you can implement the "Incoming" event. When a system message has been triggered and is shown in the message display, the "Incoming" event occurs. You can configure functions or scripts for this event. When the system message is triggered, the functions or scripts configured are executed.
2.2
Operator panels supported
OP 77B, xP 177B, xP 277, MP 377, Mobile Panel 277, Mobile Panel 277 IWLAN, Mobile Panel 277F IWLAN, WinCC flexible Runtime
2.3
Display "System Messages" editor
The "System messages" editor is not displayed by default in WinCC flexible. You activate the "System messages" editor under
"Tools > Settings... > Workbench > Settings for project window > Display all entries".
2.4
Configure the CPU status
Once display of the system messages has been enabled, you must now assign an event to the messages. In the project window you select "Messages" and then the "System messages" editor. The system messages are arranged in numerical order in the "System messages" editor. There are several options for implementing the "Incoming" event for the system messages. In this example, the connection is visualized with a circle. The circle is red when the connection is disconnected. The circle changes its color to green when the connection is established. Proceed as follows to visualize the CPU status.
12
Visualize the current status of the CPU V1.0, Entry ID: 35538370
Procedure for up to WinCC flexible 2008
Table 2-1 No. 1. Procedure Establish the connection to your CPU in WinCC flexible.
Change the connection settings accordingly for your configured network. Pay attention to correct assignment of addresses, slot and subrack. 2.
Copyright Siemens AG 2009 All rights reserved 35538370_CPU_Status_anzeigen_e.doc
Create an internal tag.
3.
Open the system messages dialog and find the message numbers -140000 (Connection established: %1, Station %2, Rack %3, Slot %4) and -140001 (Connection disconnected: %1, Station %2, Rack %3, Slot %4). For alarm number 140000 you use the "Set Value" function to set the value of the internal tag created to 1 and to 0 for alarm number 140001.
Visualize the current status of the CPU V1.0, Entry ID: 35538370
13
Procedure for up to WinCC flexible 2008
No. 4.
Procedure Configure a circle and animate this under "Appearance".
14
Visualize the current status of the CPU V1.0, Entry ID: 35538370
Das könnte Ihnen auch gefallen
- Shoe Dog: A Memoir by the Creator of NikeVon EverandShoe Dog: A Memoir by the Creator of NikeBewertung: 4.5 von 5 Sternen4.5/5 (537)
- Grit: The Power of Passion and PerseveranceVon EverandGrit: The Power of Passion and PerseveranceBewertung: 4 von 5 Sternen4/5 (587)
- VSD ComponentsDokument20 SeitenVSD ComponentsTanya Singh75% (4)
- Microstepping DMOS Driver With Translator: Description Features and BenefitsDokument18 SeitenMicrostepping DMOS Driver With Translator: Description Features and BenefitsSaid BoubkerNoch keine Bewertungen
- FC100 ServiceManual MG90L102Dokument209 SeitenFC100 ServiceManual MG90L102Said BoubkerNoch keine Bewertungen
- DCC Winder en V3 2 0Dokument238 SeitenDCC Winder en V3 2 0Said BoubkerNoch keine Bewertungen
- WinCC Flexible Time Switch enDokument20 SeitenWinCC Flexible Time Switch enSaid BoubkerNoch keine Bewertungen
- Trouble-Shooting V10 enDokument30 SeitenTrouble-Shooting V10 enSaid BoubkerNoch keine Bewertungen
- Optimization The Positio..Dokument2 SeitenOptimization The Positio..Said BoubkerNoch keine Bewertungen
- Fault of F050 During Opt..Dokument4 SeitenFault of F050 During Opt..Said BoubkerNoch keine Bewertungen
- Catalog d31 SinamicsDokument104 SeitenCatalog d31 SinamicsDavid Lozada Alban0% (1)
- PCS7v6 Siprotec 7SJ6x Mapping3.4 v1.0 enDokument41 SeitenPCS7v6 Siprotec 7SJ6x Mapping3.4 v1.0 enSaid BoubkerNoch keine Bewertungen
- DC DrivesDokument84 SeitenDC DrivesMounir BouzguendaNoch keine Bewertungen
- 1059Dokument79 Seiten1059Said BoubkerNoch keine Bewertungen
- PROG CHECK enDokument12 SeitenPROG CHECK enSaid BoubkerNoch keine Bewertungen
- Object Attributes eDokument7 SeitenObject Attributes eSaid BoubkerNoch keine Bewertungen
- Configuring A Connection Between WinCC Flexible Runtime and A SIMATIC PLC Via ProfibusDokument30 SeitenConfiguring A Connection Between WinCC Flexible Runtime and A SIMATIC PLC Via Profibusrafaelfbb100% (1)
- S7 WCF Blocks Supplements eDokument28 SeitenS7 WCF Blocks Supplements emrbundlezNoch keine Bewertungen
- 840C DaDokument260 Seiten840C DaSaid BoubkerNoch keine Bewertungen
- Infeed Module LED SignificanceDokument1 SeiteInfeed Module LED SignificanceSaid BoubkerNoch keine Bewertungen
- 6sn1123 1aa00 0aa0 ManualDokument485 Seiten6sn1123 1aa00 0aa0 ManualSaid Boubker100% (1)
- 634589327954994010Dokument6 Seiten634589327954994010Said BoubkerNoch keine Bewertungen
- 840C IbnDokument1.154 Seiten840C IbnVarun BuddeNoch keine Bewertungen
- Hidden Figures: The American Dream and the Untold Story of the Black Women Mathematicians Who Helped Win the Space RaceVon EverandHidden Figures: The American Dream and the Untold Story of the Black Women Mathematicians Who Helped Win the Space RaceBewertung: 4 von 5 Sternen4/5 (894)
- The Yellow House: A Memoir (2019 National Book Award Winner)Von EverandThe Yellow House: A Memoir (2019 National Book Award Winner)Bewertung: 4 von 5 Sternen4/5 (98)
- The Little Book of Hygge: Danish Secrets to Happy LivingVon EverandThe Little Book of Hygge: Danish Secrets to Happy LivingBewertung: 3.5 von 5 Sternen3.5/5 (399)
- On Fire: The (Burning) Case for a Green New DealVon EverandOn Fire: The (Burning) Case for a Green New DealBewertung: 4 von 5 Sternen4/5 (73)
- The Subtle Art of Not Giving a F*ck: A Counterintuitive Approach to Living a Good LifeVon EverandThe Subtle Art of Not Giving a F*ck: A Counterintuitive Approach to Living a Good LifeBewertung: 4 von 5 Sternen4/5 (5794)
- Never Split the Difference: Negotiating As If Your Life Depended On ItVon EverandNever Split the Difference: Negotiating As If Your Life Depended On ItBewertung: 4.5 von 5 Sternen4.5/5 (838)
- Elon Musk: Tesla, SpaceX, and the Quest for a Fantastic FutureVon EverandElon Musk: Tesla, SpaceX, and the Quest for a Fantastic FutureBewertung: 4.5 von 5 Sternen4.5/5 (474)
- A Heartbreaking Work Of Staggering Genius: A Memoir Based on a True StoryVon EverandA Heartbreaking Work Of Staggering Genius: A Memoir Based on a True StoryBewertung: 3.5 von 5 Sternen3.5/5 (231)
- The Emperor of All Maladies: A Biography of CancerVon EverandThe Emperor of All Maladies: A Biography of CancerBewertung: 4.5 von 5 Sternen4.5/5 (271)
- The Gifts of Imperfection: Let Go of Who You Think You're Supposed to Be and Embrace Who You AreVon EverandThe Gifts of Imperfection: Let Go of Who You Think You're Supposed to Be and Embrace Who You AreBewertung: 4 von 5 Sternen4/5 (1090)
- The World Is Flat 3.0: A Brief History of the Twenty-first CenturyVon EverandThe World Is Flat 3.0: A Brief History of the Twenty-first CenturyBewertung: 3.5 von 5 Sternen3.5/5 (2219)
- Team of Rivals: The Political Genius of Abraham LincolnVon EverandTeam of Rivals: The Political Genius of Abraham LincolnBewertung: 4.5 von 5 Sternen4.5/5 (234)
- The Hard Thing About Hard Things: Building a Business When There Are No Easy AnswersVon EverandThe Hard Thing About Hard Things: Building a Business When There Are No Easy AnswersBewertung: 4.5 von 5 Sternen4.5/5 (344)
- Devil in the Grove: Thurgood Marshall, the Groveland Boys, and the Dawn of a New AmericaVon EverandDevil in the Grove: Thurgood Marshall, the Groveland Boys, and the Dawn of a New AmericaBewertung: 4.5 von 5 Sternen4.5/5 (265)
- The Unwinding: An Inner History of the New AmericaVon EverandThe Unwinding: An Inner History of the New AmericaBewertung: 4 von 5 Sternen4/5 (45)
- The Sympathizer: A Novel (Pulitzer Prize for Fiction)Von EverandThe Sympathizer: A Novel (Pulitzer Prize for Fiction)Bewertung: 4.5 von 5 Sternen4.5/5 (119)
- Her Body and Other Parties: StoriesVon EverandHer Body and Other Parties: StoriesBewertung: 4 von 5 Sternen4/5 (821)
- Excel 2007 For ScientistsDokument275 SeitenExcel 2007 For ScientistsBayu Khalifa Muttaqin100% (2)
- Luenberger David G. - 1984 - Linear and Nonlinear Programming (2nd Edition)Dokument502 SeitenLuenberger David G. - 1984 - Linear and Nonlinear Programming (2nd Edition)noellevilardoNoch keine Bewertungen
- Systems Planning, Analysis, and DesignDokument39 SeitenSystems Planning, Analysis, and DesignVenice DatoNoch keine Bewertungen
- DSA Assignment # 2Dokument5 SeitenDSA Assignment # 2Musab HussainNoch keine Bewertungen
- Satayish Bint-e-Anjum WeeklyReport 16 March 2015Dokument5 SeitenSatayish Bint-e-Anjum WeeklyReport 16 March 2015Satayish AnjumNoch keine Bewertungen
- Refrigerator: Samsung Smart Home User ManualDokument3 SeitenRefrigerator: Samsung Smart Home User ManualWilliam NoeNoch keine Bewertungen
- eQUEST v3 65 Update SummaryDokument8 SeiteneQUEST v3 65 Update SummaryJames YoungNoch keine Bewertungen
- Ccna Chapter 2 Point-To-PointDokument3 SeitenCcna Chapter 2 Point-To-PointVerlin Grace CabalhugNoch keine Bewertungen
- Plant DesignDokument8 SeitenPlant DesignMercer MatthewNoch keine Bewertungen
- Blockchain Application On Financial Sector in The FutureDokument12 SeitenBlockchain Application On Financial Sector in The FutureVincent RinaldyNoch keine Bewertungen
- Rimage Advanced Setup GuideDokument34 SeitenRimage Advanced Setup GuideChris AdamsNoch keine Bewertungen
- Mainframe ManualDokument194 SeitenMainframe ManualtejusanghaviNoch keine Bewertungen
- Central Government Engineering Colleges in KeralaDokument23 SeitenCentral Government Engineering Colleges in KeralaDion JohnsonNoch keine Bewertungen
- Python Tutorial - A Complete Guide To Learn Python ProgrammingDokument25 SeitenPython Tutorial - A Complete Guide To Learn Python ProgrammingIVYLEAGUE123456Noch keine Bewertungen
- Excel ResearchDokument11 SeitenExcel Researchjanjan eresoNoch keine Bewertungen
- Designated Supplier of China Silk Road-Dunhuang Scenic AreaDokument2 SeitenDesignated Supplier of China Silk Road-Dunhuang Scenic AreaMargarita vargasNoch keine Bewertungen
- Agnes Joseph's ResumeDokument1 SeiteAgnes Joseph's ResumeagnesNoch keine Bewertungen
- Java Developer Sadhana GDokument7 SeitenJava Developer Sadhana GrecruiterkkNoch keine Bewertungen
- IGraph:MDokument238 SeitenIGraph:Mhecaicedo77Noch keine Bewertungen
- Case StudyDokument11 SeitenCase StudyAbinaya Sathya0% (1)
- TR244 TMF Inform Framework Enhance ZOOM R15.0.1Dokument49 SeitenTR244 TMF Inform Framework Enhance ZOOM R15.0.1UlysseNoch keine Bewertungen
- Lecture Notes On Numerical AnalysisDokument152 SeitenLecture Notes On Numerical AnalysisospinabustamanteNoch keine Bewertungen
- 6 - Introduction To OptimizationDokument8 Seiten6 - Introduction To OptimizationDr. Ir. R. Didin Kusdian, MT.Noch keine Bewertungen
- Chroot The BIND DNS ServerDokument3 SeitenChroot The BIND DNS ServerAjith RajNoch keine Bewertungen
- EceDokument6 SeitenEceAhmad Khanif FikriNoch keine Bewertungen
- Xba26201al SVT Manual EsDokument37 SeitenXba26201al SVT Manual EsPolinho Donacimento100% (2)
- Beatmaker 3 User Manual: Revision: 3.0.10Dokument112 SeitenBeatmaker 3 User Manual: Revision: 3.0.10artutoNoch keine Bewertungen
- Unit 3Dokument68 SeitenUnit 3Bhargav RajNoch keine Bewertungen
- Lift Use CaseDokument5 SeitenLift Use Casedipankar_nath07Noch keine Bewertungen
- Akeebasubs GuideDokument54 SeitenAkeebasubs GuideKasun Sameera EkanayakeNoch keine Bewertungen