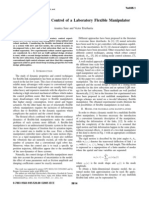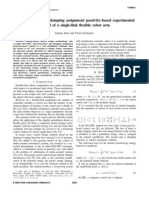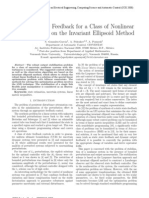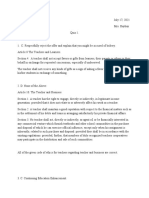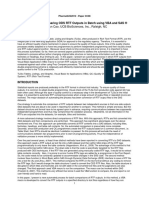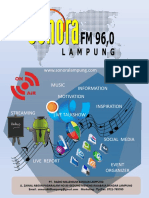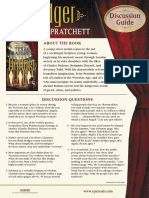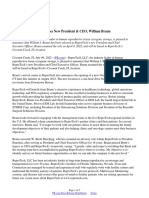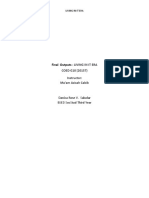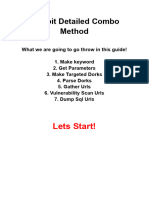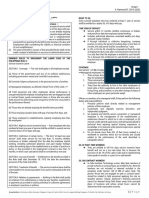Beruflich Dokumente
Kultur Dokumente
C13 Simulink Interface4
Hochgeladen von
infodotzOriginaltitel
Copyright
Verfügbare Formate
Dieses Dokument teilen
Dokument teilen oder einbetten
Stufen Sie dieses Dokument als nützlich ein?
Sind diese Inhalte unangemessen?
Dieses Dokument meldenCopyright:
Verfügbare Formate
C13 Simulink Interface4
Hochgeladen von
infodotzCopyright:
Verfügbare Formate
Overview
The MathWorks' MATLAB/Simulink simulation environment provides a powerful high level mathematical modeling environment for DSP systems that can be widely used for algorithm development and verification. Active-HDL provides an interface to MATLAB and Simulink simulation environment, which allows co-simulation of functional blocks described by using mathematical formulas and behavioral models described by using hardware description languages. The Simulink Interface provides users with the following benefits:
Intuitive interface that fills the gap between HDL simulation and high level mathematical modeling environment for DSP systems Displaying simulation results in both the Simulink environment and the Active-HDL waveform window Automatic value conversion between Active-HDL and Simulink data types, including Simulink fixedpoint types. Advanced testbenches employing complex mathematical formulas used to stimulate unit under test Integration with Xilinx System Generator
Active-HDL Interfaces
Simulink Interface
Course 13
All materials updated on: November 20, 2006
13.1 Interface Setup
13.1a Installing Active-HDL Blockset
In order to install Simulink Interface after Active-HDL is installed, follow steps below:
1. Start MATLAB. 2. Browse to the $ALDEC/Simulink subfolder. 3. Type setup command in the Command Window.
After the setup has finished successfully, MATLAB is closed automatically as it needs to be restarted to incorporate changes in environment. You can examine the install.log file located in the $ALDEC/Simulink subfolder.
The interface delivered with the Active-HDL installation program allows you to select a Verilog module, EDIF cell or VHDL entity/architecture pair that will be used as a black-box during the verification process performed within Simulink.
Before the first use of the Simulink Interface, you need to install the Active-HDL Blockset delivered with the Active-HDL installation.
Provided setup script automates the installation process. It can be selected to run automatically during Active-HDL installation process by checking the Run Simulink Interface Setup checkbox in the Setup Type dialog box of the ActiveHDL Setup Program. It can also be executed after Active-HDL is installed.
All materials updated on: November 20, 2006
All materials updated on: November 20, 2006
13.2 Generating Block Description for Simulink
The Active-HDL Blockset is available inside the Simulink Library Browser.
1. Start Simulink. 2. Choose the Simulink icon from MATLAB's main toolbar to open the Simulink Library Browser window. 3. In the left pane of the Simulink Library Browser window, the Active-HDL Blockset is displayed.
13.3 Using Active-HDL Blockset
To start the co-simulation process in MATLAB environment, first you need to create Block Description files (MATLAB M-Files) for Simulink and then select units to be co-simulated.
This step can be done by using the Generate Block Description for Simulink option:
1. Open the Active-HDL workspace (e.g. Simulink_example.aws) collecting designs describing units to be co-simulated. 2. Compile sources. 3. Expand a source file (e.g. abs.vhd) that contains a design unit that will be used as a black-box on the Simulink Diagram. 4. Right-click this unit (e.g. m_abs(beh)) and choose the Generate Block Description for Simulink option
Block Description files are generated to $WSP/Simulink folder by default. User is able to change this location.
The following blocks are visible in the blockset:
Active-HDL Co-Sim HDL Black-Box HDL Black-Box for System Generator HDL Black-Box Manager for System Generator 8.x
Generated configuration files are dedicated for Active-HDL Blockset, common for all Active-HDL designs.
All materials updated on: November 20, 2006
All materials updated on: November 20, 2006
13.4 Using Active-HDL Blockset
- blocks
13.5 Using Active-HDL Blockset
- configuring Active-HDL Co-Sim block
To configure co-simulation parameters, double-click the Active-HDL Co-Sim symbol.
Following blocks are provided: 1. Active-HDL Co-Sim 2. HDL Black-Box, 3. HDL Black-Box for System Generator 3. HDL Black-Box Manager for System Generator 8.x in the Active-HDL Blockset and other MATLAB simulation libraries to create his own simulation model.
Create new or open the existing Simulink model and instantiate blocks included in Active-HDL Blockset. Exactly one Active-HDL Co-Sim block and at least one HDL Black-Box needs to be added to the model window in order to start co-simulation.
The Active-HDL Co-Sim block is required to successfully initialize the simulation process and it can be used to define parameters of the co-simulation session.
Each file generated by the Generate Block Description for Simulink needs to be associated with the HDL Black-Box in order to co-simulate HDL unit described by this file. HDL Black-Box Parameters dialog box allows configuring their parameters before cosimulation.
All materials updated on: November 20, 2006
All materials updated on: November 20, 2006
13.6 Using Active-HDL Blockset 13.7 Using Active-HDL Blockset
- selecting black box configuration
To associate HDL Black-Box with an HDL unit, double-click the symbol and select the block description file generated for this unit.
- configuring Active-HDL Co-Sim block
Major configuration settings available in the Active-HDL Co-Sim block:
Reference Period Defines relationship between Active-HDL and Simulink time domains and specifies a base sampling rate for all HDL black-boxes. The value can be specified as a fraction (1/10 or 0.1), an integer value (25), or expression (100+1/5 or 10*pi). Enable Debug Mode Allows running the co-simulation in a special diagnostic mode, where the simulation is stopped after the design has been initialized and then you can set breakpoints, watch signals, and trace HDL source code. HDL Simulation Resolution Allows specifying custom simulation resolution. By default this is calculated automatically based on the Reference Period. Metavalue Mapping Customizes the handling of unspecified values appearing on HDL Black-Box outputs. Script commands This tab allows to add script commands to be executed before the asim command is executed and after that, as well as after co-simulation is performed. You can also specify the additional parameters for the asim command, that will be passed to Active-HDL while initializing the simulation. Waveform File Name Allows specifying the name of a waveform file that will be used to display co-simulation results. Create ASDB Simulation Database Disables the use of the Standard Waveform Viewer and dumps simulation results to the ASDB Simulation Database that can be read by using the Accelerated Waveform Viewer. ASDB Simulation Database Refresh Time Specifies the refresh time for updating the ASDB Simulation Database by entering the refresh value in the ASDB Simulation Database Refresh Time (sec.) edit box. If the Use Simulation Time checkbox is marked, simulation time is used. The wall time is used otherwise. The refresh time can be defined after the Create ASDB Simulation Database option is checked. Record Values in File Enables generation of a file that stores test vectors for the HDL-based part of the MATLAB design. The file can be used to perform a standalone simulation with the use of Active-HDL only. File Name The name of the file that stores data for a standalone simulation. It can be specified after the Record Values in File option is checked.
NOTE:
The Select HDL Black-Box Configuration dialog box lists all configuration files placed in the current working folder. However, you can specify any configuration file visible in the MATLAB path.
All materials updated on: November 20, 2006
All materials updated on: November 20, 2006
13.8 Using Active-HDL Blockset
13.9 Using Active-HDL Blockset
- interface signals customization
Options located in Input Ports and Output Ports tabs control cosimulation parameters of all HDL Black-Box interface ports: Name Displays port name of the simulated unit or name of internal signal added to black-box interface. Direction Displays the direction of port (In, Out). For ports selected in either Clocks or Stimulator tabs, displays the special function of such ports: Clock, Sync, Custom. Internal signals are indicated as Internal. Cast Specifies the numerical representation of a signal's value. Available types are:Boolean, SIGN and UNSIGN. Binary Point Specifies the binary point for a vector. Negative values and values greater than vector width are supported. Quantization Specifies the type of quantization method (available values are: truncate, round ). Overflow Specifies handling method of arithmetical overflow (available values are: saturate, wrap, error). Period Specifies the sampling period of the output signal. You can specify an integer value related to Reference Period or one of signals selected as Clock or Sync. When you need to specify several sampling periods, check the Multirate Sampling option and enter required sampling periods for each output separately. Breakpoint Specifies whether a breakpoint will be set on the selected signal. Hidden Specifies whether port should be visible on the block graphical representation and thus available in the Simulink diagram Type Displays the type of the signal.
All materials updated on: November 20, 2006
- interface signals customization
After you selected the configuration file for HDL Black-Box, you can configure interface signals, add internal signals, specify clocks, force formulas for control signals, add signals to Active-HDL waveform etc.
All materials updated on: November 20, 2006
13.10 Co-Simulation 13.11 Co-Simulation
- connection to Active-HDL
1. All HDL Black-Boxes from the Active-HDL Blockset are simulated with Active-HDL simulator. 2. Running simulation from the Simulink diagram opens connection to the Active-HDL simulation server and configures it to run co-simulation of code associated with all instantiated black-boxes.
HDL Black-Box simulated in Active-HDL
- Simulink simulation Model
Simulink Model with HDL Black-Box ready for co-simulation is presented below.
Active-HDL co-simulation block
3. A new or existing instance can be configured as simulation server and is reused for all co-simulation sessions. 4. User can review results in both Simulink and Active-HDL waveform.
NOTE:
Waveform is created in an automated way when signals are added to list in the
Simulink blocks
Waveform tab.
The step by step example of co-simulation will be shown later in the presentation.
All materials updated on: November 20, 2006
All materials updated on: November 20, 2006
13.12 Co-Simulation
- simulation start
13.13 Simulation with Simulink
- view simulation results User can review the simulation results within Simulink and in the Active-HDL Waveform window
Once Start Simulation button is pressed on the Simulink toolbar, the co-simulation process will be started.
HDL Black-Box simulated with Active-HDL simulator inside of the new, automatically created design.
All materials updated on: November 20, 2006
All materials updated on: November 20, 2006
13.14 Example of use Active-HDL design
13.15 Design Example
generating block description files
Open simulink_example workspace. This workspace contains Modulator design.
1. Compile all files within design. 2. Use Generate Block Description for Simulink for each entity in the library and assign created files to HDL Black-Box symbols on the Simulink diagram. Alternatively you can use compile.do macro attached to design. It compiles all files and uses simulinkgenmod commands to prepare block description files for Simulink
The design contains the following resource files: 1. abs.vhd VHDL equivalent model of the Simulink Abs block. 2. mult.vhd, mult1.vhd VHDL equivalent model of the Simulink Product block. 3. sign.vhd VHDL equivalent model of the Simulink Sign block. 4. Modulation.mdl Simulink models
All materials updated on: November 20, 2006
All materials updated on: November 20, 2006
13.16 Design Example
- Simulink simulation model
13.17 Design Example
- replacing blocks with HDL Black-Boxes
Inside Modulation.mdl please replace the Simulink blocks with the corresponding black-boxes coming from the ALDEC blockset. Follow the steps decribed in the next slide. Active-HDL Co-Sim block.
1. Start MATLAB. 2. Start Simulink from the MATLAB toolbar. 3. Set the working folder to the Simulink subfolder of the simulink_example workspace and open Modulation.mdl model. The Simulink simulation model should look like pictured on this slide.
HDL Black-Box corresponding to m_abs entity.
All materials updated on: November 20, 2006
All materials updated on: November 20, 2006
13.20 Design Example
- using Active-HDL Blockset
Please, specify following values for all module parameters using HDL Black-Box Parameters dialog box:
For SIGN block, set: Port In1: Cast = Signed, Binary Point = 24, Quantization = Truncate, Overflow = Saturate Port Out1: Cast = Signed, Binary Point = 0 For MULT block, set: Port Sin_wav1: Cast = Unsigned, Binary Point = 9, Quantization = Truncate, Overflow = Saturate Port Sin_wav2: Cast = Signed, Binary Point = 15, Quantization = Truncate, Overflow = Saturate Port Out1: Cast = Signed, Binary Point = 24 For MULT1 block, set: Port I_abs: Cast = Unsigned, Binary Point = 24, Quantization = Truncate, Overflow = Saturate Port I_sig: Cast = Signed, Binary Point = 0, Quantization = Truncate, Overflow = Saturate Port Out1: Cast = Signed, Binary Point = 24 For M_ABS block, set: Port In1: Cast = Signed, Binary Point = 24, Quantization = Truncate, Overflow = Saturate Port Out1: Cast = Unsigned, Binary Point = 24 NOTE: If you want to use Active-HDL waveform, you can add signals to list in the Waveform tab, using Add button. Set Sampling Period for all outputs to 1.
13.21 Design Example
- configuring blocks
1. Add Active-HDL Co-Sim to the Simulink model. 2. Add HDL Black-Box symbol to the Simulink model. 3. Inside the Select HDL Black-Box Configuration dialog box, select m_abs.m - this will assign HDL code of m_abs entity to the HDL Black-Box.
Also, specify following values in the Active-HDL Co-Sim Parameters dialog box:
Reference Period: In HDL Simulator: 1/20 sec In Simulink: As In Simulator
4. Repeat steps 2.-3. for all remaining units.
All materials updated on: November 20, 2006
All materials updated on: November 20, 2006
13.22 Design Example
- waveform settings
13.23 Design Example
- simulation
Please run simulation using Start Simulation button from the Simulink toolbar. Simulation can be stopped using Stop Simulation button from the Simulink toolbar.
The Waveform tab of HDL Black-Box Parameters dialog box allows to add HDL BlackBox ports to Active-HDL waveform and specify all display parameters for each port.
Please use this tab to add m_abs black-box ports.
Please set parameters:
Port In1:
Radix: Decimal Notation: Two`s Complement Mode: Analog Height: 128 Min: -600000000 Max: 600000000
Port Out1:
Radix: Decimal Notation: Unsigned Mode: Analog Height: 128 Min: 0 Max: 600000000
This completes the preparation for co-simulation.
All materials updated on: November 20, 2006
All materials updated on: November 20, 2006
Das könnte Ihnen auch gefallen
- A Comparison of Robustness: Fuzzy Logic, PID, & Sliding Mode ControlDokument6 SeitenA Comparison of Robustness: Fuzzy Logic, PID, & Sliding Mode ControlinfodotzNoch keine Bewertungen
- Ieee State of Mind EnglishDokument3 SeitenIeee State of Mind EnglishinfodotzNoch keine Bewertungen
- Voltage, Frequency, and Phase-Difference Angle Control of PWM Inverters-Fed Two-Phase Induction MotorsDokument7 SeitenVoltage, Frequency, and Phase-Difference Angle Control of PWM Inverters-Fed Two-Phase Induction MotorsinfodotzNoch keine Bewertungen
- Robust Nonlinear Observer For Flexible Joint Robot Manipulators With Only Motor Position MeasurementDokument6 SeitenRobust Nonlinear Observer For Flexible Joint Robot Manipulators With Only Motor Position MeasurementinfodotzNoch keine Bewertungen
- Lab Intro 20120307Dokument49 SeitenLab Intro 20120307infodotzNoch keine Bewertungen
- Space-Vector Modulation in A Two-Phase Induction Motor Drive For Constant-Power OperationDokument8 SeitenSpace-Vector Modulation in A Two-Phase Induction Motor Drive For Constant-Power OperationinfodotzNoch keine Bewertungen
- Hybrid PD/PID Controller Design For Two-Link Flexible ManipulatorsDokument6 SeitenHybrid PD/PID Controller Design For Two-Link Flexible ManipulatorsinfodotzNoch keine Bewertungen
- Composite Robust Control of A Laboratory Flexible ManipulatorDokument6 SeitenComposite Robust Control of A Laboratory Flexible ManipulatorinfodotzNoch keine Bewertungen
- Motion Control of Two-Link Flexible-Joint Robot, Using Backstepping, Neural Networks, and Indirect MethodDokument5 SeitenMotion Control of Two-Link Flexible-Joint Robot, Using Backstepping, Neural Networks, and Indirect MethodinfodotzNoch keine Bewertungen
- Interconnection and Damping Assignment Passivity-Based Experimental Control of A Single-Link Exible Robot ArmDokument6 SeitenInterconnection and Damping Assignment Passivity-Based Experimental Control of A Single-Link Exible Robot ArminfodotzNoch keine Bewertungen
- Delay-Dependent Robust H Control of Time-Delay Systems: M. Sun Y. JiaDokument9 SeitenDelay-Dependent Robust H Control of Time-Delay Systems: M. Sun Y. JiainfodotzNoch keine Bewertungen
- Output Linear Feedback For A Class of Nonlinear Systems Based On The Invariant Ellipsoid MethodDokument6 SeitenOutput Linear Feedback For A Class of Nonlinear Systems Based On The Invariant Ellipsoid MethodinfodotzNoch keine Bewertungen
- Robust Control Using Recursive Design Method For Flexible Joint Robot ManipulatorDokument6 SeitenRobust Control Using Recursive Design Method For Flexible Joint Robot ManipulatorinfodotzNoch keine Bewertungen
- Payeurl,: Beriault'Dokument6 SeitenPayeurl,: Beriault'infodotzNoch keine Bewertungen
- Tip Position Control of A Lightweight Flexible Manipulator Using A Fractional Order ControllerDokument10 SeitenTip Position Control of A Lightweight Flexible Manipulator Using A Fractional Order ControllerinfodotzNoch keine Bewertungen
- Shoe Dog: A Memoir by the Creator of NikeVon EverandShoe Dog: A Memoir by the Creator of NikeBewertung: 4.5 von 5 Sternen4.5/5 (537)
- The Yellow House: A Memoir (2019 National Book Award Winner)Von EverandThe Yellow House: A Memoir (2019 National Book Award Winner)Bewertung: 4 von 5 Sternen4/5 (98)
- The Subtle Art of Not Giving a F*ck: A Counterintuitive Approach to Living a Good LifeVon EverandThe Subtle Art of Not Giving a F*ck: A Counterintuitive Approach to Living a Good LifeBewertung: 4 von 5 Sternen4/5 (5794)
- The Little Book of Hygge: Danish Secrets to Happy LivingVon EverandThe Little Book of Hygge: Danish Secrets to Happy LivingBewertung: 3.5 von 5 Sternen3.5/5 (400)
- Grit: The Power of Passion and PerseveranceVon EverandGrit: The Power of Passion and PerseveranceBewertung: 4 von 5 Sternen4/5 (588)
- Elon Musk: Tesla, SpaceX, and the Quest for a Fantastic FutureVon EverandElon Musk: Tesla, SpaceX, and the Quest for a Fantastic FutureBewertung: 4.5 von 5 Sternen4.5/5 (474)
- A Heartbreaking Work Of Staggering Genius: A Memoir Based on a True StoryVon EverandA Heartbreaking Work Of Staggering Genius: A Memoir Based on a True StoryBewertung: 3.5 von 5 Sternen3.5/5 (231)
- Hidden Figures: The American Dream and the Untold Story of the Black Women Mathematicians Who Helped Win the Space RaceVon EverandHidden Figures: The American Dream and the Untold Story of the Black Women Mathematicians Who Helped Win the Space RaceBewertung: 4 von 5 Sternen4/5 (895)
- Team of Rivals: The Political Genius of Abraham LincolnVon EverandTeam of Rivals: The Political Genius of Abraham LincolnBewertung: 4.5 von 5 Sternen4.5/5 (234)
- Never Split the Difference: Negotiating As If Your Life Depended On ItVon EverandNever Split the Difference: Negotiating As If Your Life Depended On ItBewertung: 4.5 von 5 Sternen4.5/5 (838)
- The Emperor of All Maladies: A Biography of CancerVon EverandThe Emperor of All Maladies: A Biography of CancerBewertung: 4.5 von 5 Sternen4.5/5 (271)
- Devil in the Grove: Thurgood Marshall, the Groveland Boys, and the Dawn of a New AmericaVon EverandDevil in the Grove: Thurgood Marshall, the Groveland Boys, and the Dawn of a New AmericaBewertung: 4.5 von 5 Sternen4.5/5 (266)
- On Fire: The (Burning) Case for a Green New DealVon EverandOn Fire: The (Burning) Case for a Green New DealBewertung: 4 von 5 Sternen4/5 (74)
- The Unwinding: An Inner History of the New AmericaVon EverandThe Unwinding: An Inner History of the New AmericaBewertung: 4 von 5 Sternen4/5 (45)
- The Hard Thing About Hard Things: Building a Business When There Are No Easy AnswersVon EverandThe Hard Thing About Hard Things: Building a Business When There Are No Easy AnswersBewertung: 4.5 von 5 Sternen4.5/5 (345)
- The World Is Flat 3.0: A Brief History of the Twenty-first CenturyVon EverandThe World Is Flat 3.0: A Brief History of the Twenty-first CenturyBewertung: 3.5 von 5 Sternen3.5/5 (2259)
- The Gifts of Imperfection: Let Go of Who You Think You're Supposed to Be and Embrace Who You AreVon EverandThe Gifts of Imperfection: Let Go of Who You Think You're Supposed to Be and Embrace Who You AreBewertung: 4 von 5 Sternen4/5 (1090)
- The Sympathizer: A Novel (Pulitzer Prize for Fiction)Von EverandThe Sympathizer: A Novel (Pulitzer Prize for Fiction)Bewertung: 4.5 von 5 Sternen4.5/5 (121)
- Her Body and Other Parties: StoriesVon EverandHer Body and Other Parties: StoriesBewertung: 4 von 5 Sternen4/5 (821)
- Baybay - Quiz 1 Code of EthicsDokument2 SeitenBaybay - Quiz 1 Code of EthicsBAYBAY, Avin Dave D.Noch keine Bewertungen
- Comparing ODS RTF in Batch Using VBA and SASDokument8 SeitenComparing ODS RTF in Batch Using VBA and SASseafish1976Noch keine Bewertungen
- Company Profile RadioDokument8 SeitenCompany Profile RadioselviNoch keine Bewertungen
- Cooking Oils and Smoke Points - What To Know and How To Choose The Right Cooking Oil - 2020 - MasterClassDokument7 SeitenCooking Oils and Smoke Points - What To Know and How To Choose The Right Cooking Oil - 2020 - MasterClasschumbefredNoch keine Bewertungen
- WRAP HandbookDokument63 SeitenWRAP Handbookzoomerfins220% (1)
- The Development of Poetry in The Victorian AgeDokument4 SeitenThe Development of Poetry in The Victorian AgeTaibur Rahaman0% (1)
- Accountancy Service Requirements of Micro, Small, and Medium Enterprises in The PhilippinesDokument10 SeitenAccountancy Service Requirements of Micro, Small, and Medium Enterprises in The PhilippinesJEROME ORILLOSANoch keine Bewertungen
- DODGER: Book Club GuideDokument2 SeitenDODGER: Book Club GuideEpicReadsNoch keine Bewertungen
- dm00226326 Using The Hardware Realtime Clock RTC and The Tamper Management Unit Tamp With stm32 MicrocontrollersDokument82 Seitendm00226326 Using The Hardware Realtime Clock RTC and The Tamper Management Unit Tamp With stm32 MicrocontrollersMoutaz KhaterNoch keine Bewertungen
- 2011 06 13-DI-PER8-Acoustic Insulation Catalogue-Rev 01Dokument12 Seiten2011 06 13-DI-PER8-Acoustic Insulation Catalogue-Rev 01Tien PhamNoch keine Bewertungen
- Alankit Assignments LTD.: Project Report ONDokument84 SeitenAlankit Assignments LTD.: Project Report ONmannuNoch keine Bewertungen
- Earnings Statement: Hilton Management Lane TN 38117 Lane TN 38117 LLC 755 Crossover MemphisDokument2 SeitenEarnings Statement: Hilton Management Lane TN 38117 Lane TN 38117 LLC 755 Crossover MemphisSelina González HerreraNoch keine Bewertungen
- 1 3 Quest-Answer 2014Dokument8 Seiten1 3 Quest-Answer 2014api-246595728Noch keine Bewertungen
- ReproTech, LLC Welcomes New President & CEO, William BraunDokument3 SeitenReproTech, LLC Welcomes New President & CEO, William BraunPR.comNoch keine Bewertungen
- Answer The Statements Below by Boxing The Past Perfect TenseDokument1 SeiteAnswer The Statements Below by Boxing The Past Perfect TenseMa. Myla PoliquitNoch keine Bewertungen
- HSE Induction Training 1687407986Dokument59 SeitenHSE Induction Training 1687407986vishnuvarthanNoch keine Bewertungen
- EFL Listeners' Strategy Development and Listening Problems: A Process-Based StudyDokument22 SeitenEFL Listeners' Strategy Development and Listening Problems: A Process-Based StudyCom DigfulNoch keine Bewertungen
- College PrepDokument2 SeitenCollege Prepapi-322377992Noch keine Bewertungen
- The Civil Mutinies of Romeo and Juliet: Glenn ClarkDokument21 SeitenThe Civil Mutinies of Romeo and Juliet: Glenn ClarkmilcahNoch keine Bewertungen
- A Novel Visual Clue For The Diagnosis of Hypertrophic Lichen PlanusDokument1 SeiteA Novel Visual Clue For The Diagnosis of Hypertrophic Lichen Planus600WPMPONoch keine Bewertungen
- 03-Volume II-A The MIPS64 Instruction Set (MD00087)Dokument793 Seiten03-Volume II-A The MIPS64 Instruction Set (MD00087)miguel gonzalezNoch keine Bewertungen
- Living in IT Era OutputDokument6 SeitenLiving in IT Era OutputDanica Rose SaludarNoch keine Bewertungen
- Adobe Scan Sep 06, 2023Dokument1 SeiteAdobe Scan Sep 06, 2023ANkit Singh MaanNoch keine Bewertungen
- Forensic BallisticsDokument23 SeitenForensic BallisticsCristiana Jsu DandanNoch keine Bewertungen
- Saln 1994 FormDokument3 SeitenSaln 1994 FormJulius RarioNoch keine Bewertungen
- Reflective Learning Journal (Teacher Guide) PDFDokument21 SeitenReflective Learning Journal (Teacher Guide) PDFGary ZhaiNoch keine Bewertungen
- Surat Textile MillsDokument3 SeitenSurat Textile MillsShyam J VyasNoch keine Bewertungen
- Deep MethodDokument13 SeitenDeep Methoddarkelfist7Noch keine Bewertungen
- Group 1 Reviewer Social LegislationDokument5 SeitenGroup 1 Reviewer Social Legislationxsar_xNoch keine Bewertungen
- Safe Britannia PDFDokument2 SeitenSafe Britannia PDFeden4872Noch keine Bewertungen