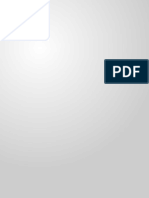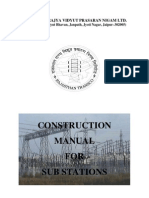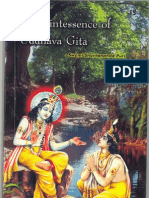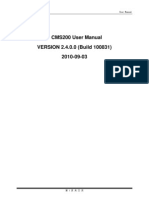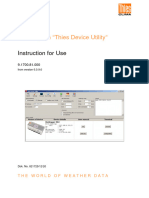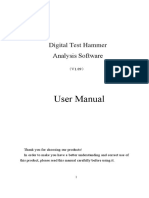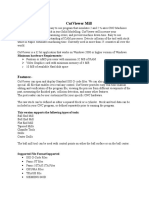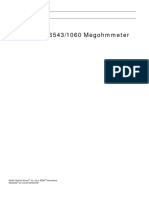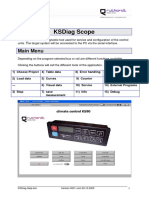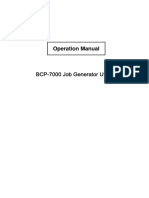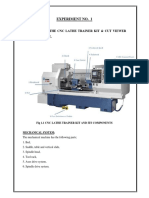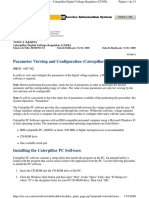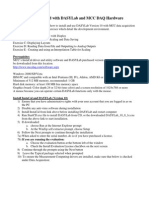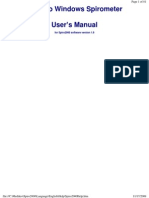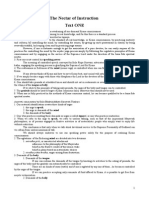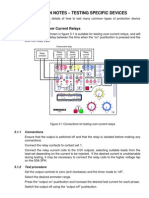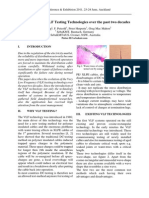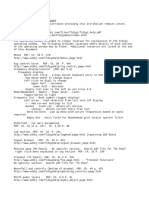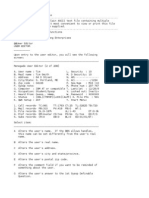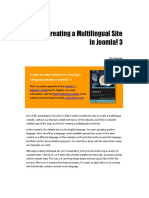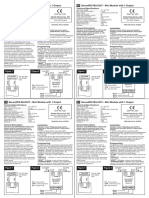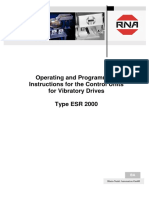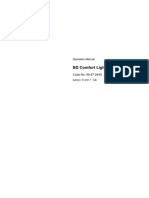Beruflich Dokumente
Kultur Dokumente
3ADW000141R0201 CMT DCS500 Users Manual e B
Hochgeladen von
vdaOriginaltitel
Copyright
Verfügbare Formate
Dieses Dokument teilen
Dokument teilen oder einbetten
Stufen Sie dieses Dokument als nützlich ein?
Sind diese Inhalte unangemessen?
Dieses Dokument meldenCopyright:
Verfügbare Formate
3ADW000141R0201 CMT DCS500 Users Manual e B
Hochgeladen von
vdaCopyright:
Verfügbare Formate
DCS 500
DC Drives CMT/DCS 500 part of DDCTool 4.x,
connected to DCS500 based unit
User's Manual
3ADW 000 141 R0201
B
Code: Revision:
CMT / DCS 500 User's Manual
The technical data and specifications are valid at the time of printing. We reserve the right to subsequent alterations.
3ADW000141R0201_CMT_DCS500_users_manual_e_b
CMT / DCS 500 User's Manual
Contents
Page
1. Introduction..........................................................................................................4 2. Program startup...................................................................................................5 3. Trending window .................................................................................................7 3.1. Object push button...................................................................................8 3.1.1. Changing values.........................................................................8 3.2. Channel push buttons ..............................................................................9 3.3. Step push buttons ....................................................................................10 3.4. Graphical monitoring of channel values ...................................................11 3.4.1. Saving of the graph information..................................................13 3.4.2. Reference graph curves .............................................................14 3.5. Recording of channel values to a disk file ................................................15 4. Parameter/Signal window....................................................................................16 4.1. Classing ...................................................................................................18 4.2. Version update.........................................................................................19 5. Diagram window..................................................................................................20 6. Data logger window .............................................................................................22 7. Fault logger window ............................................................................................25 8. Drive function window .........................................................................................26 9. Local control and status display of the drive........................................................27 9.1. Control panel............................................................................................27 9.2. Status panel .............................................................................................28 10. Other functions ..................................................................................................29 10.1. Connecting to the drive ..........................................................................29 10.2. Disconnecting from the drive..................................................................29 10.3. Downloading a function block application ..............................................29 10.4. Tool Settings ..........................................................................................29 10.5. Reading the drive communication statistics ...........................................29 10.6. Getting help information about parameters/signals................................29 Appendix 1: Installing the DDCTool 4.x...................................................................30 Appendix 2: Startup parameters............................................................................31 Appendix 3: Error messages .................................................................................32 Appendix 4: Function block applications ...............................................................33 A4.1. Creation and modification of application files.........................................33 A4.2. Download, upload and save of application ............................................34 A4.3. Monitoring and modification of application.............................................34 A4.4. Compare between original and modified applications ...........................35 Appendix 5: Help file for parameters/signals .........................................................36
3ADW000141R0201_CMT_DCS500_users_manual_e_b
CMT / DCS 500 User's Manual
1. Introduction
The DDCTool 4.x, which is connected to a DCS500 based unit, will automatically start the program part CMT/DCS500. The following functions can be performed by using the CMT/DCS500 program part running on a PC connected with optical communication link to the DCS 500: monitoring of the drive's actual values in real time (min sample interval is 5 ms) in the graphical and numeric form setting of the drive's parameters and other values control of the drive's data logger operation and display of the sample values collected by the data logger in the graphical and numeric form saving of the current measurement settings and the screen's graphical display to a disk file local control of the drive display and clear of the content of the drive's fault logger uploading of all drive's parameters/signals, changing their values, saving/restoring them to/from a disk file and downloading them recording of actual values to a disk file use of drive functions download of a function block application display, check and update of function block diagrams
The DDCTool program runs in Windows NT and 2000. Please ask for newer Windows versions. Program installation is explained in DDCTool V4.x Installation Instructions, 3adw000175R0201 (or later) and error messages are explained in the Appendix 3.
3ADW000141R0201_CMT_DCS500_users_manual_e_b
CMT / DCS 500 User's Manual
2. Program startup
The program is started by double clicking DDCTool 4.x shortcut.
When the program starts, a window that looks like this appears on the screen:
If there is a CONFIG.QOC file (see Chapter 10.4) in the DDCTOOL 4.X directory or in the Start in subdirectory then the settings in this file are automatically copied to the initial settings of the DDCTool program.
3ADW000141R0201_CMT_DCS500_users_manual_e_b
CMT / DCS 500 User's Manual
The CMT/DCS500 program part includes several windows and only one of them can be visible at a time. The visible window after program startup is the Trending window (real time monitoring of actual values, see Chapter 3). The other windows are: ParSig (parameter/signal operations, see Chapter 4) Diagrams (display of function block diagrams, see Chapter 5) DLog (data logger operations, see Chapter 6) Faults (fault logger operations, see Chapter 7) and DrvFuncs (drive functions, see Chapter 8).
You can change the visible window by clicking the desired window name in the menu bar (click the name twice if you do not want to select a menu command from the drop-down command list). The name of the currently visible window is highlighted in the menu bar. If the drive connection does not exist then it is possible to perform only such operations that do not need communication with the drive.
Commands in the Connect and Help menus are common to all above mentioned windows (see Chapter 10). The Exit command in the Exit menu is used to stop the program.
3ADW000141R0201_CMT_DCS500_users_manual_e_b
CMT / DCS 500 User's Manual
3. Trending window
The actual values to be monitored in real time are selected with the Ch1, Ch2, ... Ch6 push buttons (top of the screen) and with the Object push button (bottom left of the screen). The push buttons have the following differences:
Object push button Updating interval = the drive message interval (see Appendix 2, parameter M). The minimum is the message processing interval of the drive (about 20 ms). The value as such is the actual value.
Channel push buttons Updating interval = the drive message interval (see Appendix 2, parameter M). The minimum is 5 ms.
The value of an object selected with a push button can be changed. During some push button and menu functions, a value can be momentarily other than the correct value.
The value can also be the difference between two actual values (or between an actual value and a constant value). Values cannot be changed.
The value is always correct.
The Object push button is used for selecting objects whose contents are to be changed, and the Channel push buttons are used to select actual values that are to be monitored numerically and/or graphically. The current definitions of the Channel push buttons can be displayed on the screen by using the F9 function key.
3ADW000141R0201_CMT_DCS500_users_manual_e_b
CMT / DCS 500 User's Manual
3.1. Object push button
After the Object push button (bottom left) has been clicked first time after startup, a list is displayed on the screen from which you can select either one of the pre-programmed actual values or a parameter/signal for numerical monitoring. When the selection has been made, click the OK push button. The selection made will be displayed on the top of the Object push button and at the right side of the push button there will appear the actual value of the selected object
When you click the Object push button next time then the selection list is displayed if the currently selected object is a pre-programmed value or a parameter/signal selection box is displayed if the currently selected object is a parameter/signal (if you now click the More push button you get the whole selection list).
3.1.1. Changing values The parameter (or signal) to be changed is first selected with the Object push button in the above-described manner. Next click on the rectangle at the right side of the Object push button and a value input box appears on the screen. Now you can write a new value and click the OK push button (if you want the full description of the currently selected parameter/signal click the More push button). After the new value has been set the value input box reappears on the screen and you can make a new change if you wish (or you can click the Cancel button to remove the box from the screen). You can restore the previous value back if you press the F12 function key as the first operation after value change.
NOTE: In this way you can also make on-line changes to the current drive FB application because an application is a subset of the whole parameter set (see Appendix 4).
3ADW000141R0201_CMT_DCS500_users_manual_e_b
CMT / DCS 500 User's Manual
3.2. Channel push buttons
After you have clicked a Channel push button, a dialog box will be displayed on the screen. This contains the following information (either default values or values selected earlier): the value to be monitored. This is a signal (or parameter). a reference value. This can be a constant value (e.g. zero) or a signal (or parameter). numeric display format (a signed integer, an unsigned integer or a hexadecimal number). graphic display format (none, normal, bit). See Chapter 3.4 if you select "normal display" or "bit display".
When the above-mentioned selections have been made, click the OK push button. Below the Channel push button clicked there will appear the actual value, in the selected format or the difference between the value to be monitored and the reference value. If the value to be monitored is a signal (or parameter) and the reference value is zero, the identifier of the signal (or parameter) will be displayed on the top of Channel push button (instead of the "Ch n" text).
3ADW000141R0201_CMT_DCS500_users_manual_e_b
CMT / DCS 500 User's Manual
3.3. Step push buttons
For the purpose of measuring step responses, you can define two step push buttons (StepA and StepB) by means of the commands Define Step A and Define Step B in the menu. The push buttons are enabled only after the definition has been made. The StepA push button is generally used for making the actual step (positive or negative), whereas the StepB push button is used to restore the changed value back to its initial state so that a new step can be made. Before making a step, you must start the graphical monitoring of the desired actual values. If you check the box "Restart Graph Display" in the "Define Step B" dialog box then the monitoring starts automatically every time when you click the StepB push button. When a step has been made, the graphical display can be stopped by means of the F4 function key. If you set the value of the optional "Sample Count After Step" field in the "Define Step A" dialog box then the graphical display stops automatically at the desired point (in this case Channel1 is automatically defined so that the value to be monitored is the same as the step signal and the reference value is zero). If you check the box "Show Ref Graph After Step Stop" in the "Define Step A" dialog box then the reference curves are automatically shown on the screen after the graphical display has stopped (you cannot use this check box if "Sample Count After Step" is empty).
10
3ADW000141R0201_CMT_DCS500_users_manual_e_b
CMT / DCS 500 User's Manual
3.4. Graphical monitoring of channel values
The height of the graphical display area is 300 pixels, and it is divided into six parts by broken lines. By scaling the actual values to be monitored, the display curves can be placed inside the area in the Y direction. The width of the area is 500 pixels and it is divided into 10 parts by broken lines. If the updating interval of the actual values to be monitored is e.g. 5 ms (the fastest possible), then the width of the entire area corresponds to a time of 2.5 seconds (500 * 5 ms). A curve can display either a normal value or a bit value. If you want to display an normal value then you can define the scalings and offsets to be used in the display by clicking the Scaling Def push button in the Channel dialog box. If you want to display a bit value then you must define the bit number (0...15) to be displayed. The scaling and offsets of the bit display are fixed. Real-time graphical display starts automatically when you set the graph display mode to normal or bit in a channel and click the OK button. At the left sides of the push buttons, corresponding to the channels selected, there will be a square mark (if you click on this mark you can see the physical scaling and physical on-line value of the channel). The display can be stopped by using the F4 function key. Now the vertical broken lines and time values of the graduations on the X axis will be shown. You can continue the display operation by pressing the F4 function key again. You can, if needed, remove the stopped graphical display from the screen by selecting the command Clear Graph Area in the menu.
3ADW000141R0201_CMT_DCS500_users_manual_e_b
11
CMT / DCS 500 User's Manual
By means of the command Set Graph Sample Interval in the menu you can define the display interval as a multiple of the drive communication rate (see Appendix 2, parameter M). The "Graph Sample Interval" thus expresses whether each actual value transmitted by the drive is to be displayed (in which case the curve has maximum precision but covers a short time span) or whether the actual values transmitted by the drive are to be sampled only at certain intervals (in which case the curve is less precise but covers a longer time span).
If you have a printer connected to your PC then you can print the current graphical display with source and scaling definitions by means of the command Print in the menu.
12
3ADW000141R0201_CMT_DCS500_users_manual_e_b
CMT / DCS 500 User's Manual
3.4.1. Saving of the graph information You can save the current graphical display to a disk file for later use by means of the command Save As in the menu. When you select this command a dialog box will be displayed on the screen. By this box you select the graph bitmap file mode and the desired file directory, write the base part of the file name (e.g. MEAS23) and write the Comment line (e.g. customer name, application etc.). If the graph bitmap will later be copied by a black-and-white copier then you should select "Dissimilar" graph widths. If the graph bitmap will later be shown by an overhead projector then you should select "Double" graph widths.
When you click the OK push button two or three disk files will be created: binary file (extension .QOG, e.g. MEAS23.QOG). The content of this file is: graph type (actual values or data logger samples), comment text, source definitions, graph scaling definitions and actual graph curves. text file (extension .TXT, e.g. MEAS23.TXT). The content of this file is: graph type (actual values or data logger samples), comment text, date and time, source definitions and graph scaling definitions. bitmap file (extension .BMP, e.g. MEAS23.BMP). This file is not created if you selected the "No Graph Bitmap File". The content of this file is: comment text, date and time, source definitions, graph scaling definitions and actual graph curves. Source and graph scaling definitions are missing if you selected the "Graph Bitmap File w/o Definitions" (in this case the bitmap file is much smaller).
3ADW000141R0201_CMT_DCS500_users_manual_e_b
13
CMT / DCS 500 User's Manual
The above-mentioned files are used as follows: binary (QOG) file: By means of the command Open in the menu you can restore the definitions and graph curves of a previously saved measurement situation. Graph curves can be copied to normal curves or reference curves (use of reference curves, see Chapter 3.4.2). You can make a copy to reference curves only if the current X-axis values are the same they were when the graph curves to be copied were saved. text (TXT) file: When you are creating a document (e.g. with the WinWord program) you can insert the content of this file into the document. bitmap (BMP) file: When you are creating a document (e.g. with the WinWord program) you can insert the content of this file into the document.
3.4.2. Reference graph curves You can copy the current (stopped) graph curves to the reference curve memory by means of the Copy Graphs to Reference Graphs command in the menu (in addition to this you can copy the graph curves from a saved disk file to the reference curve memory). Each copy replaces the previously copied reference curves. You can show (or hide) the reference curves on the screen with the F6 function key (or by means of the Show/Hide Reference Graphs command in the menu). The display of the reference curves is possible only if the current X-axis values are the same they were when the graph curves were copied to the reference curve memory. If normal curves hide the reference curves, then you can temporalily move the reference curves higher with the F7 function key (or by means of the Shift Reference Graphs Up/Back command in the menu).
14
3ADW000141R0201_CMT_DCS500_users_manual_e_b
CMT / DCS 500 User's Manual
3.5. Recording of channel values to a disk file
The actual values to be recorded are first defined by means of the Ch1, Ch2, ... Ch6 push buttons (see above). Next you select the Start Value Recorder command from the menu. This brings up on the screen a dialog box by means of which you can carry out the following definitions: channels to be recorded. sample interval (multiple of 5 ms). filename (extension is .TXT) number of sample batches that can be in the file. If the file becomes full, then the oldest sample batch will be removed in order to make room for the new sample batch.
The descriptions of the actual values to be recorded can be displayed on the screen by using the Descriptions push button. Recording starts when you click the OK push button. The recording format is the same as in the Excel program (sample batches are separated by NewLine characters and sample values in a batch are separated by Tab characters). The last sample batch is at the end of the file. If the sample interval time is not long enough during the recording then an error message is displayed (if this happens too often then the recording is automatically stopped). If this error message is displayed only seldom then the reason for the message may be an error in the communication between the PC and the drive (in this case the PC beeps). The recording can be stopped by pressing the F8 function key (or by selecting the Stop Recorder command from the menu).
3ADW000141R0201_CMT_DCS500_users_manual_e_b
15
CMT / DCS 500 User's Manual
4. Parameter/Signal window
ON-LINE / OFF-LINE modes: By means of the On/Off-line command in the menu you can set the parameter/signal window into on-line mode. In this mode the actual values shown on the screen are allways the same as in the drive and all value changes you make are immediately transmitted to the drive. If the parameter/signal list in the window is empty when you go to on-line mode then you can select the startup file or some other parameter/signal file (saved by Save As, see below) to be used as a base parameter/signal list. Startup file is a file that includes the identifiers, labels and classing settings of all parameters/signals. CMT/DCS500 reads the content of this file allways during startup. CMT/DCS500 creates automatically a new startup file when you start the CMT/DCS500 first time after installation or when the parameter/signal version number of the drive has been changed.
By means of the Open command in the menu you can read a parameter/signal file that has previously been saved by the Save As command. By means of the Save As command in the menu you can save the parameter/signal list on the screen to a disk file. Before executing the save, you can, if needed, select parameters from the list and change their values. On the Comment line you can write, for example, the customer's name, the application, etc. By means of the Save to Startup File command in the menu you can save the parameter/signal list on the screen to the startup file (see above). By means of the Print command in the menu you can print the parameter/signal list on the screen (if you have a printer connected to your PC) By means of the Upload command in the menu you can upload all the drive parameters and signals and display them in the parameter/signal list. By means of the Download command in the menu you can set all drive parameters to the values specified in the parameter list on the screen. Before carrying out the setting, the values of the parameters can be changed in the manner discussed above in connection with the Save As command. By means of the Download Default Values command in the menu you can set all drive parameters to their default values.
16
3ADW000141R0201_CMT_DCS500_users_manual_e_b
CMT / DCS 500 User's Manual
By means of the Compare command in the menu you can compare the parameter/signal list on the screen with another parameter/signal list (saved by the Save As command). By means of the Compare with Default Values command in the menu you can compare the parameter/signal list on the screen with the default parameter/signal values.
By means of the Group Sel push button you can go directly to the group whose parameters/signals you want to examine. By means of the Related Grp push button you can go to signal group 1xx if the current parameter group is xx and vice versa.
By means of the More push button (or by double-clicking a parameter/signal line in the list box) you see the information box of the selected parameter/signal and you can change its value (if it is allowed).
NOTE: In the parameter/signal window you can make on-line or off-line changes to the current drive FB application because an application is a subset of the whole parameter/signal set (see Appendix 4).
3ADW000141R0201_CMT_DCS500_users_manual_e_b
17
CMT / DCS 500 User's Manual
4.1. Classing
By means of classing you can select the parameters/signals that are visible in the list box of the Parameter/Signal window. Classing works as follows: every parameter/signal belongs to one or more classes. You can change the default classing settings of a parameter/signal in the information box of the parameter/signal. you select the currently visible classes by means of the Classing push button as follows: from the list "Enable Classes" you select the classes you want to see. by means of the "Disable Classes" list you can reduce the number of parameters/signals that would be visible based on the "Enable Classes" selection.
Example: Assume that parameter 12345 belongs to classes "Alarm" and "Motor". If you enable class "Alarm" then parameter 12345 is visible but if you simultaneously disable class "Motor" then this parameter is not visible.
If a parameter/signal belongs to the "Not valid" class (in addition to the other classes it belongs to) then this parameter/signal is grayed in the parameter/signal list. Only the drive can put a parameter/signal into this class (and remove it from this class).
18
3ADW000141R0201_CMT_DCS500_users_manual_e_b
CMT / DCS 500 User's Manual
4.2. Version update
By means of the Update Version command in the menu it is possible to convert an old parameter/signal file into a new format when the parameter/signal version number in the drive firmware has changed. The procedure is as follows: upload parameters/signals from the new firmware or open a parameter/signal file that you have uploaded and saved from the new firmware select the Update Version command and then select a parameter/signal file that you have uploaded and saved from the old firmware after your selection the parameters/signals on the screen are scanned and if there is a parameter/signal that is in the selected old disk file then the actual value of that parameter/signal is copied from the disk file to the screen list. when all parameters/signals have been processed a list of all modified parameters/signals is displayed. This list can be printed or saved to disk now you can download and/or save the updated parameters/signals on the screen (check the correctness of the updated parameters/signals before you do this!)
It is also possible to convert a new parameter/signal list file into an old format (simply change the words "new" and "old" in the previous procedure).
3ADW000141R0201_CMT_DCS500_users_manual_e_b
19
CMT / DCS 500 User's Manual
5. Diagram window
By means of the Open command in the menu you can read a diagram file set from a drive application directory (this file set must include all diagram files of this drive application). The diagram files (filename extension is QOD) are made by the GAD (see Chapter A4.1). NOTE 1:You should download the download file of the application (see Chapter A4.1) before you open the diagram file set of this application if the download file has not been downloaded earlier. NOTE 2:Block parameter values on the screen are read and displayed on-line from the drive. It means that block parameter values visible on the screen may be different than values in the diagram files (you can see the file value of a block parameter if you click the mouse's right-hand push button on a pin dot near the block parameter, see below). NOTE 3:In the diagram window you can make on-line changes of block parameter values and input pin connections to the current FB application of the drive (see below) and the diagram on the screen is automatically updated. Diagram update of an input pin connection is not possible if there are more than one wire connected to the input pin in the diagram. You can use the Save command in the menu to save the updated diagram set to disk. Remember, you must use GAD to update the original GAD diagram files (see Chapter A4.1.) because CMT/DCS500 updates only the diagram files (filename extension QOD) it uses. By means of the Check This Diagram Set command in the menu you can check that the diagram set on the screen is valid (input pin connections, block parameter values and block execution orders are the same as in the current FB application in the drive). If there are differences then you can click the Diagram Update push button in the "Diagram Check" dialog box to update the diagram set on the screen (if the diagram set does not include all the blocks that are present in the drive FB application then CMT/DCS500 cannot add these missing blocks to the diagram set). You can use the Save command in the menu to save the updated diagram set to disk. Remember, you must use GAD to update the original GAD diagram files (see Chapter A4.1.) because CMT/DCS500 updates only the diagram files (filename extension QOD) it uses.
20
3ADW000141R0201_CMT_DCS500_users_manual_e_b
CMT / DCS 500 User's Manual
Mouse functions in the diagram window work as follows: if you press the CTRL-key and click the mouse's left-hand push button on a wire or pin then the actual value of the wire or pin is shown on the screen on-line (if you do this when the cursor is not on a wire or pin then you can define any parameter/signal you want to monitor in the click position). If you press the SHIFT-key and click the mouse's left-hand push button on a previously defined actual value display then this display disappears from the screen. By means of the Save command in the menu you can save the current diagram set on the screen with the display definitions (and diagram updates) you have made. If you press the F10 function key you can see in the diagram the indeces of the parameters/signals you have defined (press F10 again to restore the normal display state) if you click the mouse's left-hand push button on a previously defined display (see above) or on a block parameter then you see the information box of this parameter/signal and you can change its value on-line (if it is allowed). If you click the mouse's left-hand push button somewhere else on the screen (or press the F11 function key) then the diagram is minimized so that it is totally visible. If you click the mouse's left-hand push button anywhere on a minimized diagram then it is restored to its normal size and the click position is in the center of the screen (see the next paragraph, too). if there are blocks in the diagram that represent the content of some other diagrams (hierachical diagram method) and if you click the mouse's left-hand push button on this kind of a block then you can see the content of the lower-level diagram corresponding to the block. You can get back to the upper-level diagram by simultaneously pressing keyboard keys CTRL and up arrow. if you click the mouse's right-hand push button on a pin dot or on a netname dot then a new (black-and-white) window will be displayed and you can find out all the diagram locations where this pin number and/or netname exists. On the top of the new window you see the name of the pin or the signal number of the netname (block parameter values in the new window are now the same as in the diagram set files, they are not read from the drive).
3ADW000141R0201_CMT_DCS500_users_manual_e_b
21
CMT / DCS 500 User's Manual
6. Data logger window
The drive's data logger has six logging channels. The maximum number of sample values in a channel is 1000. The height of the graphical display area is 300 pixels, and it is divided into six parts by broken lines. By scaling the actual values to be monitored, the display curves can be placed inside the area in the Y direction. The width of the area is 500 pixels and it is divided into 10 parts by broken lines (since there are only 500 pixels in the display area and there are 1000 sample values, the average value of two adjacent sample values is displayed in one pixel). If the sample interval is e.g. 1 ms (the fastest possible), then the width of the entire area corresponds to a time of 1 second (1000 * 1 ms). The monitoring signal (or parameter) of each channel is set with the Ch1, Ch 2, ... Ch6 push buttons (the current definitions of the Ch push buttons can be displayed on the screen by using the F9 function key). Data logger's common definitions (the triggering condition, the triggering condition's reference value, the number of samples to be collected after triggering and the sampling interval) are set by the command Common Definitions in the menu. Command Copy Trending Channel Definitions in the menu copies the signal and scaling definitions of trending channels 1...6 in the trending window to data logger channels 1...6. The data logger is controlled by means of the pus buttons Trigg, Stop and Restart. Data logger's status is shown on the bottom line.
22
3ADW000141R0201_CMT_DCS500_users_manual_e_b
CMT / DCS 500 User's Manual
When the logging has stopped, the sample values logged to the data logger channels are uploaded from the drive by means of the command Upload in the menu. The sample values to be displayed graphically are selected from a list that is displayed on the screen. When the selection is made, you must define the scalings and offsets to be used in the display (the computational formula is presented above the list). Finally, click the OK push button, whereupon the program uploads the logged sample values from the drive and displays them graphically. At the left sides of the push buttons corresponding to the channels selected there will be a square mark (if you click on this mark you can see the actual scaling of the channel). The time scale is displayed below the X axis in such a way that the 0 point is at the triggering point (or at the right-hand edge if no triggering has taken place). Following the display, the scaling can be made better if needed by means of the Graph Display of Uploaded Samples command in the menu. The sample value curves can be expanded horizontally by using the mouse to bring the cursor to the graph area and then clicking the mouse's left-hand push button at the X-point you want to expand. During the expansion the expansion point remains where it is on the screen. With each click of the mouse push button the curves expand to double their previous size until they have expanded 64-fold compared with their initial size (with each click of the push button the expansion point can be located in a different place). If a mouse is not in use, the same function can be performed by means of the Expand Graph Display command in the menu. NOTE: When the expansion is in effect then the graph shown is based on actual sample values (instead of the average value of two adjacent sample values). An expanded display can be restored to normal size by clicking the mouse's right-hand push button anywhere in the graph area. If a mouse is not available, the same function can be performed by means of the Expand Graph Display command in the menu.
3ADW000141R0201_CMT_DCS500_users_manual_e_b
23
CMT / DCS 500 User's Manual
You can copy the current graph curves of the uploaded data logger sample values to the reference curve memory by means of the command Copy Graphs to Reference Graphs in the menu (see Chapter 3.4.2). The sample values read can also be displayed in numerical form by means of the command Numeric Display of Uploaded Samples in the menu. By means of the Print command in the menu you can print the values in graph or numeric form (if you have a printer connected to your PC). By means of the Save As command you can save the values to a disk file in graph or numeric form. The save format of numeric values is the same as in the Excel program (sample batches are separated by NewLine characters and sample values in a batch are separated by Tab characters).
24
3ADW000141R0201_CMT_DCS500_users_manual_e_b
CMT / DCS 500 User's Manual
7. Fault logger window
By means of the command Upload Fault Logger in the menu, you can upload the content of the drive's fault logger (a maximum of the 100 latest faults). By means of the Print command in the menu you can print the content of the uploaded fault logger (if you have a printer connected to your PC) and by means of the Save As command you can save the content of the uploaded fault logger to a disk file. By means of the Clear command in the menu you can clear the content of the fault logger.
3ADW000141R0201_CMT_DCS500_users_manual_e_b
25
CMT / DCS 500 User's Manual
8. Drive function window
By means of a command in the DrvFuncs menu you can start a drive function (the command list in this menu is automatically uploaded from the drive during startup of the CMT/DCS500). The operation of a drive function is similar than the operation of the corresponding function of the panel (see DCS500 Application blocks, 3ADW 000 048). You use push buttons in the drive function window in the similar way as you use panel buttons when you execute the same function with the panel.
26
3ADW000141R0201_CMT_DCS500_users_manual_e_b
CMT / DCS 500 User's Manual
9. Local control and status display of the drive
Select the command Show/Hide Panels from the Control menu (or press the F2 function key) to show the control and status panels (windows). If you wish to hide the control and status windows, press the F2 function key again.
9.1. Control panel
By means of the Loc/Rem push button in the upper left-hand corner of the control panel, you can switch from remote control to local control and vice versa. If the drive is in the local control state, there then appear in the control panel: the 0 push button for switching the main contactor OFF the 1 push button for switching the main contactor ON the Start push button for starting the drive the Stop push button to bring the drive down as it is programmed the Coast push button to stop the drive immediately (blocks firing pulses) the Ref push button for numerical setting of the drive's speed reference value (and for the setting of increment size, see below). the scroll bar control for changing the drive's speed reference value. The speed reference is changed by clicking the control's left or right-hand button. The speed of change increases the longer the button is held down. The change increment size of the speed reference can be set by means of the Ref push button (the initial increment value is 100). It is also possible to change the speed reference value by dragging the thumb with the mouse. the Reset push button for resetting drive faults
3ADW000141R0201_CMT_DCS500_users_manual_e_b
27
CMT / DCS 500 User's Manual
9.2. Status panel
The following information is displayed on-line in the status panel (from top to bottom): local / remote state (blue if local, gray if remote) state of the data logger (blue if samples are uploadable, gray if collecting) max 8 programmable Boolean state variables (black if TRUE, gray if FALSE) fault state of the drive (red if fault, gray if not) alarm state of the drive (red if alarm, gray if not) state of the communication link between the PC and the drive (red if broken, gray if OK)
28
3ADW000141R0201_CMT_DCS500_users_manual_e_b
CMT / DCS 500 User's Manual
10. Other functions
10.1. Connecting to the drive
By means of the command Connect to Drive in the Connect menu you can (re)start the communication with the drive.
10.2. Disconnecting from the drive
By means of the command Disconnect from Drive in the Connect menu you can stop the communication with the drive.
10.3. Downloading a function block application
By means of the command Download Application in the Connect menu you can download the download file of a drive application (filename extension is QOA) that has been made by the GAD (see Chapter A4.1.).
10.4. Tool Settings
By means of the command Save Tool Settings in the Connect menu you can save the current settings of CMT/DCS500 to the settings file CONFIG.QOC. The settings in this file are automatically copied to the initial settings of the CMT/DCS500 program during startup. By means of the command Save Tool Settings As in the Connect menu you can save the current settings of CMT/DCS500 to the file you specify (filename extension must be .QOC).. By means of the command Open Tool Settings in the Connect menu you can restore the previously saved settings of CMT/DCS500 from the settings file you specify.
10.5. Reading the drive communication statistics
By means of the command Read Comm Statistics in the Connect menu you can see the number of communication errors.
10.6. Getting help information about parameters/signals
By means of the command Parameters/Signals in the Help menu you can see the help text of a parameter/signal (if help information is available).
3ADW000141R0201_CMT_DCS500_users_manual_e_b
29
CMT / DCS 500 User's Manual
Appendix 1: Installing the DDCTool 4.x
Please see DDCTool V4.x Installation Instructions, 3adw000175R0201 (or later).
30
3ADW000141R0201_CMT_DCS500_users_manual_e_b
CMT / DCS 500 User's Manual
Appendix 2: Startup parameters
Parameter M Meaning The message transmit interval (in 5 ms multiples) of the actual values transmitted by the drive. The permissible values are 1...3. The default is 1 (= 5 ms). The default must be made greater if the PC is so slow (error message "PC OVERLOAD") that it cannot receive all drive messages at 5 ms intervals. Example: DDCTool.exe /M2 C The length of your optical cable. The default is 10 meters (or shorter). If the cable is longer than 10 meters then you must use this startup parameter followed by the length of the cable (in meters). Example: /C20
3ADW000141R0201_CMT_DCS500_users_manual_e_b
31
CMT / DCS 500 User's Manual
Appendix 3: Error messages
If you make a mistake when you use the DDCTool then the program displays an error message box. These error messages are selfexplanatory.
In the error message box there can be one of the following error messages: SAMPLE INTERVAL (n/n ms) IS TOO SHORT. See Chapter 3.5. PC OVERLOAD (text). Your PC is so slow that it cannot receive all the messages the drive is transmitting. You must stop the DDCTool program and increase the value of startup parameter M on the Target line of the Properties of the DDCTool 4.x shortcut before restarting the program.
32
3ADW000141R0201_CMT_DCS500_users_manual_e_b
CMT / DCS 500 User's Manual
Appendix 4: Function block applications
Schematic files (used by GAD), diagram files (extension .QOD) and download file (extension .QOA) of a drive application are created by the GAD programs. CMT/DCS500 uses only diagram (QOD) and download (QOA) files. All application files that belong to one drive application must be in one directory and this directory cannot contain files from other drive applications. If you have an application that includes several drives then you can create a directory for the whole application and then subdirectories for drive applications. The realization of a FB application in a drive is a set of parameters. This set is a subset of the whole parameter/signal set of the drive.
A4.1. Creation and modification of application files
You create and modify schematic files of an application by the GAD program. When the schematic files are ready you make the download and diagram files as described in the GAD Getting Started manual 59269151. NOTE : Do not connect more than one wire to an input pin in a diagram.
3ADW000141R0201_CMT_DCS500_users_manual_e_b
33
CMT / DCS 500 User's Manual
A4.2. Download, upload and save of application
You download the download file (created in Chapter A4.1 above) by means of the command Download Application in the Connect menu. NOTE: When you download all parameters/signals (see Download commands in Chapter 4) then you simultaneously download a new application.
When you upload parameters/signals (see Chapter 4) then the application is a part of the uploaded parameters/signals. You can save these to a disk file. NOTE: You should upload and save parameters immediately after application download in order to get a reference file for application compare (see Chapter A4.4. below).
A4.3. Monitoring and modification of application
You can see the connections, block parameters and actual values of the downloaded application by means of the Diagram window (see Chapter 5), Parameter window (see Chapter 4) and Trending window (see Chapter 3). You can modify connections and block parameters of the application in the drive by means of the above mentioned windows. In the diagram window you can make changes of block parameter values and input pin connections to the current application of the drive and the diagram on the screen is automatically updated. Diagram update of an input pin connection is not possible if there are more than one wire connected to the input pin in the diagram. You can use the Save command in the Diagram menu to save the updated diagram set to disk. Remember, you must use GAD to update the original GAD diagram files (see Chapter A4.1.) because CMT/DCS500 updates only the diagram files (filename extension QOD) it uses.
34
3ADW000141R0201_CMT_DCS500_users_manual_e_b
CMT / DCS 500 User's Manual
A4.4. Compare between original and modified applications
If you want to get a list of the application changes that has been made (by CMT/DCS500 or panel) in the drive after application download then you can upload parameters and make a parameter compare (see command Compare in Chapter 4) between the just uploaded parameters and the reference file (made in Chapter A4.2. above). By means of the Check This Diagram Set command in the Diagram menu you can check that the diagram set on the screen is valid (input pin connections, block parameter values and block execution orders are the same as in the current application of the drive). If there are differences then you can click the Diagram Update push button in the "Diagram Check" dialog box to update the diagram set on the screen (if the diagram set does not include all the blocks that are present in the drive FB application then CMT/DCS500 can not add these missing blocks to the diagram set). You can use the Save command in the Diagram menu to save the updated diagram set to disk. Remember, you must use GAD to update the original GAD diagram files (see Chapter A4.1.) because CMT/DCS500 updates only the diagram files (filename extension QOD) it uses.
3ADW000141R0201_CMT_DCS500_users_manual_e_b
35
CMT / DCS 500 User's Manual
Appendix 5: Help file for parameters/signals
The name of the help text file is DHLEN.TXT. This file contains English texts and it must be in the DDCTool 4.x directory or in the Start in subdirectory.
The format of the help file is as follows: Optional comment lines (1...n lines) Parameter_or_signal_identifier: Help text lines (1...n lines) Parameter_or_signal_identifier: Help text lines (1...n lines) Parameter_or_signal_identifier: Help text lines (1...n lines) Help texts for other parameters/signals . . .
36
3ADW000141R0201_CMT_DCS500_users_manual_e_b
CMT / DCS 500 User's Manual
The allowable characters in the help text file are as follows (if you use e.g. Word instead of a simple text editor program then you must use the text file format that does not include the special text formatting characters of that program): alphanumeric characters space and tab characters (no spaces and tabs are allowed in the identifier lines). enter (= carriage return and line feed characters)
The identifiers must be in the ascending order. It is not necessary to write help texts for all identifiers of the drive.
Help file example: 305: Parameter of the BRAKE CONTROL-function block. When start command is given, speed reference is released after the START_DELAY has elapsed. 306: Parameter of the BRAKE CONTROL-function block. When stop command is given, current control is blocked when the STOP_DELAY has elapsed. 307: Parameter of the BRAKE CONTROL-function block. Torque reference used when the drive is running during START_DELAY or STOP_DELAY if [HOLD_REF] is not connected.
3ADW000141R0201_CMT_DCS500_users_manual_e_b
37
ABB Automation Products GmbH Postfach 1180 68619 Lampertheim GERMANY Tel: +49 (0) 62 06-5 03-0 Fax: +49 (0) 62 06-5 03-6 09 www.abb.com/dc
*141R0201A3390000*
*141R0201A3390000*
Ident. No.: 3ADW 000 141 R0201 Rev B 09_2003
Das könnte Ihnen auch gefallen
- Rehs7690 Software Update - 001Dokument11 SeitenRehs7690 Software Update - 001Łukasz Adamczak100% (1)
- Otis Service ToolDokument98 SeitenOtis Service TooldiabNoch keine Bewertungen
- Client Central User's Guide - GDokument83 SeitenClient Central User's Guide - GBetzy VazquezNoch keine Bewertungen
- Introduction to the simulation of power plants for EBSILON®Professional Version 15Von EverandIntroduction to the simulation of power plants for EBSILON®Professional Version 15Noch keine Bewertungen
- Workbench Users Guide v18.2 PDFDokument358 SeitenWorkbench Users Guide v18.2 PDFNuno MoreiraNoch keine Bewertungen
- Prosave 1 2 eDokument19 SeitenProsave 1 2 ekancerbero91Noch keine Bewertungen
- Overcurrent - Relay Setting 3Dokument17 SeitenOvercurrent - Relay Setting 3Shrikant KajaleNoch keine Bewertungen
- Virtual CrashDokument57 SeitenVirtual Crashjruiz2Noch keine Bewertungen
- Soft PLCDokument129 SeitenSoft PLCSting EyesNoch keine Bewertungen
- 241-267 - CT and VT Basics - QuazvinDokument27 Seiten241-267 - CT and VT Basics - Quazvincarlos vidalNoch keine Bewertungen
- Bs Students Handbook Black WhiteDokument93 SeitenBs Students Handbook Black Whitevda0% (1)
- Cad Wind User ManualDokument56 SeitenCad Wind User ManualHelder Pacheco100% (1)
- Powermill Full 2015-0Dokument457 SeitenPowermill Full 2015-0wladwolf94% (16)
- Dist Panchayat Officers KarnatakaDokument2 SeitenDist Panchayat Officers KarnatakavdaNoch keine Bewertungen
- Construction Manual For Sub-StationsDokument150 SeitenConstruction Manual For Sub-Stationspankaj_electrical0% (1)
- Centurion Configuration Tool Quick Start GuideDokument7 SeitenCenturion Configuration Tool Quick Start GuideJose Andres Ortiz CruzNoch keine Bewertungen
- A Quintessence of Uddhava Gita PDFDokument73 SeitenA Quintessence of Uddhava Gita PDFJogeshsahooNoch keine Bewertungen
- dSPACE DS1103 Control Workstation Tutorial and DC Motor Speed ControlDokument60 SeitendSPACE DS1103 Control Workstation Tutorial and DC Motor Speed ControljayantkhurpadeNoch keine Bewertungen
- Type It inDokument43 SeitenType It inGurpreet Kochar0% (1)
- Fire AlarmDokument24 SeitenFire AlarmJoel Guiao75% (4)
- Techstream Part 3Dokument24 SeitenTechstream Part 3Diegophd FernandezNoch keine Bewertungen
- DCA31 QuickGuideDokument23 SeitenDCA31 QuickGuideho-fa100% (1)
- VR Milling V5 Help FileDokument168 SeitenVR Milling V5 Help FileKleber AugustoNoch keine Bewertungen
- CMS200 English User ManualDokument22 SeitenCMS200 English User Manualtracer111Noch keine Bewertungen
- ThiesDeviceUtility ManualDokument24 SeitenThiesDeviceUtility Manualcagil.greenpowermonitorNoch keine Bewertungen
- ICC Modbus Master Tool User's ManualDokument21 SeitenICC Modbus Master Tool User's Manualalexwongks6118Noch keine Bewertungen
- YDA0011A1 New - Features - 8.2 EngDokument22 SeitenYDA0011A1 New - Features - 8.2 EngMememetNoch keine Bewertungen
- Retrotec US3112 US 3112 Blower Door Air Leakage Test SystemDokument21 SeitenRetrotec US3112 US 3112 Blower Door Air Leakage Test SystemalinahudsonflpNoch keine Bewertungen
- 53028.1311manualrevcpdf CurtisDokument15 Seiten53028.1311manualrevcpdf Curtiseng_moh04Noch keine Bewertungen
- TINA PCB Design Manual 3Dokument40 SeitenTINA PCB Design Manual 3Jaiprakash SharmaNoch keine Bewertungen
- UT231 - 232 Computer Interface SoftwareDokument8 SeitenUT231 - 232 Computer Interface SoftwareferruzziNoch keine Bewertungen
- Omniman 44Dokument32 SeitenOmniman 44CRISTHIAN JUNIOR ACOSTA PARADANoch keine Bewertungen
- Lubmonpc: PC Visualisation Software For Condition SensorsDokument19 SeitenLubmonpc: PC Visualisation Software For Condition SensorsRicardo RoquettiNoch keine Bewertungen
- Page C1 CNC Milling / Routing Training Guide WWW - Denford.co - UkDokument31 SeitenPage C1 CNC Milling / Routing Training Guide WWW - Denford.co - UkamrNoch keine Bewertungen
- Software Install ManualDokument24 SeitenSoftware Install ManualGraciela Razo MoralesNoch keine Bewertungen
- Gs ManualDokument27 SeitenGs ManualfauziNoch keine Bewertungen
- CutViewer Mill Assignment by Sumit Singal and Parkash RaghavDokument16 SeitenCutViewer Mill Assignment by Sumit Singal and Parkash RaghavandljnnjdsNoch keine Bewertungen
- Model 1Dokument13 SeitenModel 1Afonso NobregaNoch keine Bewertungen
- Gs ManualDokument30 SeitenGs ManualAnonymous jwylwrANoch keine Bewertungen
- PeakTech DMM Tool Manual enDokument20 SeitenPeakTech DMM Tool Manual enajoaomvNoch keine Bewertungen
- KSDiag HelpDokument13 SeitenKSDiag HelpalcomNoch keine Bewertungen
- Microstation Part 1-1.1Dokument13 SeitenMicrostation Part 1-1.1Ramadas KrishnaNoch keine Bewertungen
- LCD Touchscreen Interface Description: Document ID: VERSION 1.0Dokument13 SeitenLCD Touchscreen Interface Description: Document ID: VERSION 1.0Thong Dang SyNoch keine Bewertungen
- BCP-7000 Job Generator Operation ManualDokument25 SeitenBCP-7000 Job Generator Operation ManualShrotnetNoch keine Bewertungen
- CTan UserManualDokument116 SeitenCTan UserManualRiaz AkhtarNoch keine Bewertungen
- DynsimDokument22 SeitenDynsimAbdomatarNoch keine Bewertungen
- How To DocumentDokument46 SeitenHow To DocumentSharanabasappa JawaliNoch keine Bewertungen
- Lats Hvac ManualDokument21 SeitenLats Hvac ManualMesseňger HệŢhốngNoch keine Bewertungen
- Control Desk ManualDokument5 SeitenControl Desk Manualcristian_chituNoch keine Bewertungen
- Software PC: For 4 Cells Combustion Analyzers and 6/12 Cells Industrial and Emission AnalyzersDokument24 SeitenSoftware PC: For 4 Cells Combustion Analyzers and 6/12 Cells Industrial and Emission AnalyzersRICARDO MAMANI GARCIANoch keine Bewertungen
- Users Manual FANselectDokument60 SeitenUsers Manual FANselectTeodor IgnatescuNoch keine Bewertungen
- Experiment No. 1: Aim: Study of The CNC Lathe Trainer Kit & Cut Viewer Turn SoftwareDokument18 SeitenExperiment No. 1: Aim: Study of The CNC Lathe Trainer Kit & Cut Viewer Turn SoftwareJarvis EdwinNoch keine Bewertungen
- DMU Fitting SimulatorDokument143 SeitenDMU Fitting SimulatorRafael MáximoNoch keine Bewertungen
- Parameter Viewing and Configuration (Caterpillar PC Software)Dokument15 SeitenParameter Viewing and Configuration (Caterpillar PC Software)wagner_guimarães_1Noch keine Bewertungen
- Data/Viewer: Software To Acquire and Display Data From CEION, DCU2 and DCU3 DataloggersDokument9 SeitenData/Viewer: Software To Acquire and Display Data From CEION, DCU2 and DCU3 DataloggersAjmi HmidaNoch keine Bewertungen
- Tracker Software Instructions: Cience OF EnsingDokument19 SeitenTracker Software Instructions: Cience OF EnsingOscar GarciaNoch keine Bewertungen
- Ser'S Nstruction AnualDokument16 SeitenSer'S Nstruction AnualCarlos LopezNoch keine Bewertungen
- TA SelectDokument120 SeitenTA Selectera1ertNoch keine Bewertungen
- Users Guide English PDFDokument36 SeitenUsers Guide English PDFshahzad6304581Noch keine Bewertungen
- Nikon Down - Up InstructionsDokument11 SeitenNikon Down - Up InstructionsRonald Armando Figueroa PerezNoch keine Bewertungen
- Additel/Logii Data Logging Software User ManualDokument12 SeitenAdditel/Logii Data Logging Software User ManualStefanny PalomarNoch keine Bewertungen
- XTS36 EasyTouch Operation Manual X-10 BMBDokument52 SeitenXTS36 EasyTouch Operation Manual X-10 BMBbalbas79Noch keine Bewertungen
- User Manual InterafaceDokument12 SeitenUser Manual Interafaceexchange IDCNoch keine Bewertungen
- Getting Started Wtih MCC Hardware and DASYLab10Dokument19 SeitenGetting Started Wtih MCC Hardware and DASYLab10ajayikayodeNoch keine Bewertungen
- Manual ADMCDokument26 SeitenManual ADMCLeonel Losada CardozoNoch keine Bewertungen
- Ziehl Abegg Users Manual FANselect en enDokument66 SeitenZiehl Abegg Users Manual FANselect en encahya303Noch keine Bewertungen
- ATPDraw 5 User Manual UpdatesDokument51 SeitenATPDraw 5 User Manual UpdatesdoniluzNoch keine Bewertungen
- DW2 Exercises PDFDokument11 SeitenDW2 Exercises PDFbangpaladinNoch keine Bewertungen
- Huong Dan Su Dung Medikro Spiro 2000Dokument81 SeitenHuong Dan Su Dung Medikro Spiro 2000KienPhuongNoch keine Bewertungen
- DICOM Editor Tool User ManualDokument20 SeitenDICOM Editor Tool User ManualsegurahNoch keine Bewertungen
- Fo Cable Blowing and Placing v1bDokument24 SeitenFo Cable Blowing and Placing v1bvdaNoch keine Bewertungen
- NBS#13Dokument8 SeitenNBS#13Nityam Bhagavata-sevayaNoch keine Bewertungen
- Eidlitz Unknown IndiaDokument108 SeitenEidlitz Unknown IndiavdaNoch keine Bewertungen
- 2013-12-22 PTW Avind Thekayil Parambath, Thakshnamoorthy, Seenivasan S., Jesudason, Vinoth, Ravi KumarDokument1 Seite2013-12-22 PTW Avind Thekayil Parambath, Thakshnamoorthy, Seenivasan S., Jesudason, Vinoth, Ravi KumarvdaNoch keine Bewertungen
- NE EFH 650 Cathodic Protection Maintenance Testing Pgs6-34g-kDokument5 SeitenNE EFH 650 Cathodic Protection Maintenance Testing Pgs6-34g-kFadzli KhirNoch keine Bewertungen
- 77290Dokument7 Seiten77290vdaNoch keine Bewertungen
- The Nectar of Instruction Text ONEDokument2 SeitenThe Nectar of Instruction Text ONEvdaNoch keine Bewertungen
- ApplicationNote UsingThe50a 3phForRelayTestingDokument7 SeitenApplicationNote UsingThe50a 3phForRelayTestingManish SonowaneNoch keine Bewertungen
- 19 Experience Report enDokument6 Seiten19 Experience Report envdaNoch keine Bewertungen
- 12 PrinciplesDokument2 Seiten12 PrinciplesvdaNoch keine Bewertungen
- F680 - Line Protection Devices MCBs and RCDsDokument1 SeiteF680 - Line Protection Devices MCBs and RCDsvdaNoch keine Bewertungen
- Lec 27Dokument19 SeitenLec 27asimnaqvi2003Noch keine Bewertungen
- BCT (C6+) One Minute Train (Helium Carrier) : Typical Settings (Individual Analyzers May Vary)Dokument2 SeitenBCT (C6+) One Minute Train (Helium Carrier) : Typical Settings (Individual Analyzers May Vary)vdaNoch keine Bewertungen
- 21 Evolution VLF Technologies enDokument4 Seiten21 Evolution VLF Technologies envdaNoch keine Bewertungen
- 21 Evolution VLF Technologies enDokument4 Seiten21 Evolution VLF Technologies envdaNoch keine Bewertungen
- BCF Train (Hydrogen Carrier) : N2 C1 C3+ VentDokument2 SeitenBCF Train (Hydrogen Carrier) : N2 C1 C3+ VentvdaNoch keine Bewertungen
- M NacDokument34 SeitenM NacvdaNoch keine Bewertungen
- BBG Train (Helium Carrier) : Typical Settings (Individual Analyzers May Vary)Dokument4 SeitenBBG Train (Helium Carrier) : Typical Settings (Individual Analyzers May Vary)vdaNoch keine Bewertungen
- 2104561-AD PGC1000 AnalyticalOfferings WEBDokument82 Seiten2104561-AD PGC1000 AnalyticalOfferings WEBvdaNoch keine Bewertungen
- BCJ/BCP Train (Nitrogen Carrier) : BCJ Train Typical Settings (Individual Analyzers May Vary)Dokument2 SeitenBCJ/BCP Train (Nitrogen Carrier) : BCJ Train Typical Settings (Individual Analyzers May Vary)vdaNoch keine Bewertungen
- M NafDokument174 SeitenM NafvdaNoch keine Bewertungen
- 2101457-001 AaDokument3 Seiten2101457-001 AavdaNoch keine Bewertungen
- Workflow Tutorial - GSM PlanningDokument30 SeitenWorkflow Tutorial - GSM PlanningMehmet Can KahramanNoch keine Bewertungen
- Terramodel Field Data Module: User GuideDokument96 SeitenTerramodel Field Data Module: User GuideWan WanNoch keine Bewertungen
- Software Manual of The Easy Servo Drives: ES-D508, ES-D808, ES-D1008, ES-D1208 & ES-D2306Dokument27 SeitenSoftware Manual of The Easy Servo Drives: ES-D508, ES-D808, ES-D1008, ES-D1208 & ES-D2306joromsalNoch keine Bewertungen
- Cymex Help - enDokument226 SeitenCymex Help - enGiovanni TrinidadNoch keine Bewertungen
- DAQ V2 User Manual 1Dokument73 SeitenDAQ V2 User Manual 1Hoangtnt Nguyen100% (1)
- DP 8800 PlusDokument118 SeitenDP 8800 PlusVasil NikolovNoch keine Bewertungen
- FLDigi Operating Screen & ControlsDokument2 SeitenFLDigi Operating Screen & ControlssebastianoNoch keine Bewertungen
- SimXpert R3.2 Getting Started GuideDokument44 SeitenSimXpert R3.2 Getting Started GuidepaulkastleNoch keine Bewertungen
- JAX-9B JAX-9B: Service Manual Service ManualDokument82 SeitenJAX-9B JAX-9B: Service Manual Service ManualakhilNoch keine Bewertungen
- VSPlayer V7.2.0 - ENDokument27 SeitenVSPlayer V7.2.0 - ENGiNoch keine Bewertungen
- How To Install IVM On IBM Power7 ServersDokument5 SeitenHow To Install IVM On IBM Power7 ServersMohamed Wageeh DiabNoch keine Bewertungen
- Th640-User Manual 2015 PDFDokument44 SeitenTh640-User Manual 2015 PDFAnonymous 1dVLJSVhtrNoch keine Bewertungen
- Renegade BBS Manual 3Dokument32 SeitenRenegade BBS Manual 3jamesyuNoch keine Bewertungen
- Creating Multiliangual Site Joomla3Dokument17 SeitenCreating Multiliangual Site Joomla3Batik KataNoch keine Bewertungen
- Short Instructions Handystep ElectronicDokument2 SeitenShort Instructions Handystep ElectronicNgoc Tuan HaNoch keine Bewertungen
- Iris MinioutDokument2 SeitenIris Minioutiphonekaan34Noch keine Bewertungen
- PC-ALE Quick StartDokument77 SeitenPC-ALE Quick StartJorge Felippe A. CostaNoch keine Bewertungen
- User Manual: Hgm6100U2C SeriesDokument34 SeitenUser Manual: Hgm6100U2C SerieswoodchuckNoch keine Bewertungen
- What Is New in PTV Vissim 6Dokument21 SeitenWhat Is New in PTV Vissim 6tekbir1981Noch keine Bewertungen
- Operating and Programming Instructions For The Control Units For Vibratory Drives Type ESR 2000Dokument16 SeitenOperating and Programming Instructions For The Control Units For Vibratory Drives Type ESR 2000Daniel Castro FloresNoch keine Bewertungen
- Weigh Belt Feeders Controlled by SCM With KSU ConsoleDokument95 SeitenWeigh Belt Feeders Controlled by SCM With KSU ConsoleRafael Curiel Medina100% (1)
- BD Light Control m2449Dokument73 SeitenBD Light Control m2449Faysbuk KotoNoch keine Bewertungen
- Al Gro StartDokument183 SeitenAl Gro Starta_damrongNoch keine Bewertungen
- HUSW2019 WorkshopManualDokument60 SeitenHUSW2019 WorkshopManualtws46wfwrnNoch keine Bewertungen
- Ips Led Monitor: Owner'S ManualDokument32 SeitenIps Led Monitor: Owner'S ManualAlberto Jorge PridaNoch keine Bewertungen