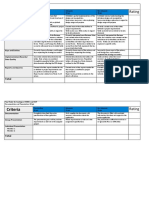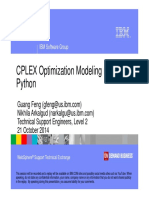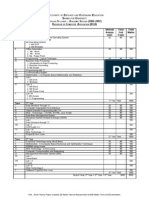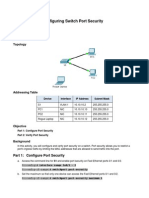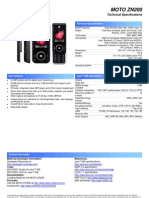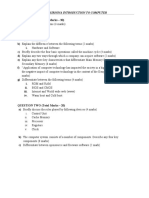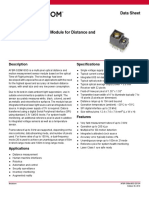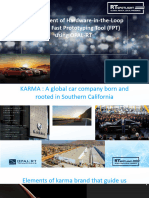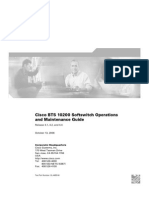Beruflich Dokumente
Kultur Dokumente
Importing From Ic To Response 2
Hochgeladen von
api-239514532Originaltitel
Copyright
Verfügbare Formate
Dieses Dokument teilen
Dokument teilen oder einbetten
Stufen Sie dieses Dokument als nützlich ein?
Sind diese Inhalte unangemessen?
Dieses Dokument meldenCopyright:
Verfügbare Formate
Importing From Ic To Response 2
Hochgeladen von
api-239514532Copyright:
Verfügbare Formate
Importing class lists from Infinite Campus into SMART Response Generating a Gradebook Export
The Gradebook Export file allows you to export the scores in your grade book to a file that can be opened in other applications including Excel. This report must be generated for each class individually. 1. Select the class for which you want to generate the report in the section drop-down at the top of the screen.
2. Click Reports under Instruction in the Index. 3. Select Gradebook Export.
4. Click the drop-down arrow beside File Format and select the format you want. (Choose Comma Separated to open the file in Excel)
5. Make sure the names of all the active students are checked. 6. Make sure all the terms and assignments are checked.
7. Click the Generate Report button below File Format. A message will appear asking if you want to open or save the file.
8. If you click Open, the file will open in whatever format you chose.
If you click Save, a window will open asking you where to save the report. a. Navigate to the directory where you want the file to save. b. Give the file a name. c. Click Save.
Preparing the Excel File for Import
1. Open the file you just saved. 2. Delete the columns containing assignments and grades. The column remaining should contain the student last name, first name and student id number. 3. Click the letter A at the top of the column to select the whole column. 4. On the menu bar, click Data>Text to Columns. 5. Choose Delimited and click Next.
6. Uncheck the Tab box and check the boxes next to Comma and Space. 7. Click Next. 8. Click Finish.
9. Check your data to make sure the last names are all in one column, the first names are in their own column, etc. If a student doesnt have a middle initial, you may need to move the student id number to the correct column. 10. Delete the column with the student middle initials (column C). 11. On the menu bar, choose Edit>Replace. 12. Type # in the Find what: field and leave the Replace with: field blank. 13. Click Replace All to remove the # in front of the student id numbers. 14. Close the Find and Replace box. 15. Click to highlight Column A. 16. Click Insert>Columns on the menu bar. 17. Click to highlight the student ID column (column D).
18. Click Edit>Copy on the menu bar. 19. Click Column A and then click Edit>Paste on the menu bar. 20. Click back on Column D and click Edit>Delete to delete the column. 21. Click to highlight Column B and click Insert>Columns on the menu bar. 22. Click to highlight the student first name column (column D). 23. Click Edit>Copy on the menu bar. 24. Click Column B and then click Edit>Paste on the menu bar. 25. Click back on Column D and click Edit>Delete to delete the column. 26. In cell A1, type ID Number. 27. In cell B1, type First Name. 28. In cell C1, type Last Name. 29. If there is a blank row between the headings and the student data, delete it.
30. Click File>Save As. 31. In the field next to Save as type: use the drop down arrow to select Microsoft Office Excel Workbook (*.xls). You will need to scroll up the list to see this choice. 32. Click Save.
.
Importing the Class List into SMART Response
1. Open Teacher Tools in Gradebook view. 2. Click Add a Class in the Gradebook area on the left. 3. Type a name for your class, change the passing grade percentage if desired, and click Add.
4. Click the Students tab at the top of the window. 5. Click the Import button at the top of the window and choose Students or click Add students to your class below Next steps.
6. Select the class to which you want to import the class list and click Next.
7. Select Microsoft Excel for the file type and click Next. 8. Browse to the class excel file and click Open. 9. Make sure Privacy is set to off and make and changes necessary to the students information.
Das könnte Ihnen auch gefallen
- A Heartbreaking Work Of Staggering Genius: A Memoir Based on a True StoryVon EverandA Heartbreaking Work Of Staggering Genius: A Memoir Based on a True StoryBewertung: 3.5 von 5 Sternen3.5/5 (231)
- The Sympathizer: A Novel (Pulitzer Prize for Fiction)Von EverandThe Sympathizer: A Novel (Pulitzer Prize for Fiction)Bewertung: 4.5 von 5 Sternen4.5/5 (121)
- Grit: The Power of Passion and PerseveranceVon EverandGrit: The Power of Passion and PerseveranceBewertung: 4 von 5 Sternen4/5 (588)
- Never Split the Difference: Negotiating As If Your Life Depended On ItVon EverandNever Split the Difference: Negotiating As If Your Life Depended On ItBewertung: 4.5 von 5 Sternen4.5/5 (838)
- The Little Book of Hygge: Danish Secrets to Happy LivingVon EverandThe Little Book of Hygge: Danish Secrets to Happy LivingBewertung: 3.5 von 5 Sternen3.5/5 (400)
- Devil in the Grove: Thurgood Marshall, the Groveland Boys, and the Dawn of a New AmericaVon EverandDevil in the Grove: Thurgood Marshall, the Groveland Boys, and the Dawn of a New AmericaBewertung: 4.5 von 5 Sternen4.5/5 (266)
- The Subtle Art of Not Giving a F*ck: A Counterintuitive Approach to Living a Good LifeVon EverandThe Subtle Art of Not Giving a F*ck: A Counterintuitive Approach to Living a Good LifeBewertung: 4 von 5 Sternen4/5 (5794)
- Her Body and Other Parties: StoriesVon EverandHer Body and Other Parties: StoriesBewertung: 4 von 5 Sternen4/5 (821)
- The Gifts of Imperfection: Let Go of Who You Think You're Supposed to Be and Embrace Who You AreVon EverandThe Gifts of Imperfection: Let Go of Who You Think You're Supposed to Be and Embrace Who You AreBewertung: 4 von 5 Sternen4/5 (1090)
- The World Is Flat 3.0: A Brief History of the Twenty-first CenturyVon EverandThe World Is Flat 3.0: A Brief History of the Twenty-first CenturyBewertung: 3.5 von 5 Sternen3.5/5 (2259)
- The Hard Thing About Hard Things: Building a Business When There Are No Easy AnswersVon EverandThe Hard Thing About Hard Things: Building a Business When There Are No Easy AnswersBewertung: 4.5 von 5 Sternen4.5/5 (345)
- Shoe Dog: A Memoir by the Creator of NikeVon EverandShoe Dog: A Memoir by the Creator of NikeBewertung: 4.5 von 5 Sternen4.5/5 (537)
- The Emperor of All Maladies: A Biography of CancerVon EverandThe Emperor of All Maladies: A Biography of CancerBewertung: 4.5 von 5 Sternen4.5/5 (271)
- Team of Rivals: The Political Genius of Abraham LincolnVon EverandTeam of Rivals: The Political Genius of Abraham LincolnBewertung: 4.5 von 5 Sternen4.5/5 (234)
- Hidden Figures: The American Dream and the Untold Story of the Black Women Mathematicians Who Helped Win the Space RaceVon EverandHidden Figures: The American Dream and the Untold Story of the Black Women Mathematicians Who Helped Win the Space RaceBewertung: 4 von 5 Sternen4/5 (895)
- Elon Musk: Tesla, SpaceX, and the Quest for a Fantastic FutureVon EverandElon Musk: Tesla, SpaceX, and the Quest for a Fantastic FutureBewertung: 4.5 von 5 Sternen4.5/5 (474)
- On Fire: The (Burning) Case for a Green New DealVon EverandOn Fire: The (Burning) Case for a Green New DealBewertung: 4 von 5 Sternen4/5 (74)
- The Yellow House: A Memoir (2019 National Book Award Winner)Von EverandThe Yellow House: A Memoir (2019 National Book Award Winner)Bewertung: 4 von 5 Sternen4/5 (98)
- The Unwinding: An Inner History of the New AmericaVon EverandThe Unwinding: An Inner History of the New AmericaBewertung: 4 von 5 Sternen4/5 (45)
- Jenkins Cheat Sheet PDFDokument1 SeiteJenkins Cheat Sheet PDFsiva_relaxNoch keine Bewertungen
- PLCDokument23 SeitenPLCNarendra ChaurasiaNoch keine Bewertungen
- Dbms Oop RubricsDokument3 SeitenDbms Oop RubricsMaria CerilloNoch keine Bewertungen
- Competency Based Learning MaterialDokument45 SeitenCompetency Based Learning Materialming mingNoch keine Bewertungen
- (22JUNE) Combined DataheetsDokument19 Seiten(22JUNE) Combined Dataheetsmp3.kurawa12Noch keine Bewertungen
- CPLEX Optimization Modelling Using PythonDokument36 SeitenCPLEX Optimization Modelling Using Pythonmesfin DemiseNoch keine Bewertungen
- Modifications To Oracle Mobile Applications Graphical User Interface Client White Paper For R12Dokument2 SeitenModifications To Oracle Mobile Applications Graphical User Interface Client White Paper For R12jazharscribdNoch keine Bewertungen
- BCA Syllabus FullDokument20 SeitenBCA Syllabus FullJitendriya SahuNoch keine Bewertungen
- Ew ModDokument218 SeitenEw ModPatrick ZhuNoch keine Bewertungen
- FoxproDokument5 SeitenFoxproHuidrom SharatNoch keine Bewertungen
- RS - SN-2.2.4.9 Packet Tracer - Configuring Switch Port Security InstructionsDokument2 SeitenRS - SN-2.2.4.9 Packet Tracer - Configuring Switch Port Security InstructionsMauro Costa Manuel100% (2)
- 220644-665-666-DLD Lab 09 F.. (2) .DocxoooooooooooDokument8 Seiten220644-665-666-DLD Lab 09 F.. (2) .DocxoooooooooooMuhammad HamzaNoch keine Bewertungen
- Note 1741024Dokument70 SeitenNote 1741024sampath307123Noch keine Bewertungen
- Akhilesh Pal ResumeDokument2 SeitenAkhilesh Pal ResumeRatnesh PatelNoch keine Bewertungen
- C-CAT Syllabus: Test Paper Topics DurationDokument2 SeitenC-CAT Syllabus: Test Paper Topics DurationSiddharthaSidNoch keine Bewertungen
- ZN200 Spec SheetDokument1 SeiteZN200 Spec SheetNarin NuttavutNoch keine Bewertungen
- Aspire E1421 PDFDokument253 SeitenAspire E1421 PDFJose FloresNoch keine Bewertungen
- 10.1.5.4 Lab - Mobile Device Information-1Dokument2 Seiten10.1.5.4 Lab - Mobile Device Information-1Gaskov EmilcarNoch keine Bewertungen
- SM-A505GT/DS RF Block Diagram: Sub Ant LB/MB/HBDokument3 SeitenSM-A505GT/DS RF Block Diagram: Sub Ant LB/MB/HBLes VarietesNoch keine Bewertungen
- Cit 3100 Introduction To Computer TechnologyDokument3 SeitenCit 3100 Introduction To Computer TechnologyOUMA GORDONNoch keine Bewertungen
- Ge Logiq 200 200 ProDokument1 SeiteGe Logiq 200 200 ProJorch Larry PorterNoch keine Bewertungen
- Connectiivity NetworkingDokument7 SeitenConnectiivity NetworkingAnonymous 8RhRm6Eo7hNoch keine Bewertungen
- Linx 12: The Big Screen. in Your HandsDokument1 SeiteLinx 12: The Big Screen. in Your HandsJhon Jairo Narvaez HernandezNoch keine Bewertungen
- En Tia L: SM3281AB Test Program and ISP Release NoteDokument3 SeitenEn Tia L: SM3281AB Test Program and ISP Release NotekhalibandiNoch keine Bewertungen
- Afbr S50MV85G DS104 D4Dokument18 SeitenAfbr S50MV85G DS104 D4niroshan047Noch keine Bewertungen
- Flask RestfulDokument37 SeitenFlask RestfulMaster MindNoch keine Bewertungen
- How To Configure DHCP Server On Cisco SwitchesDokument8 SeitenHow To Configure DHCP Server On Cisco Switches肯恩Noch keine Bewertungen
- Development of Hardware-in-the-Loop (HIL) and Fast Prototyping Tool (FPT) Using OPAL-RTDokument18 SeitenDevelopment of Hardware-in-the-Loop (HIL) and Fast Prototyping Tool (FPT) Using OPAL-RTaboofazilNoch keine Bewertungen
- Cisco Bts 10200 Soft SwitchDokument352 SeitenCisco Bts 10200 Soft SwitchMuhammad Delowar HossainNoch keine Bewertungen
- Manual Placa Madre Gigabyte 2500nDokument31 SeitenManual Placa Madre Gigabyte 2500nIgnacio RetamarNoch keine Bewertungen