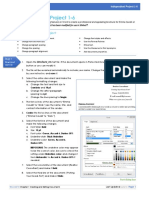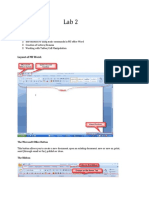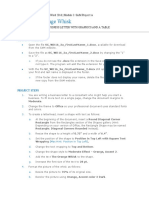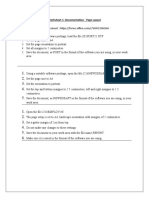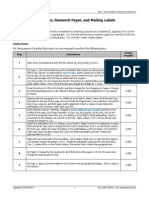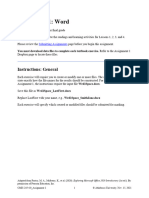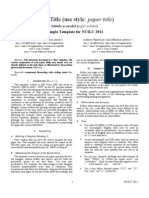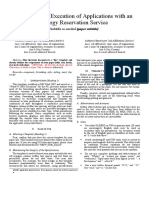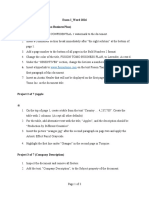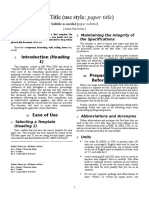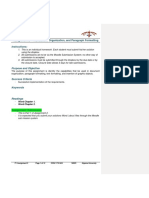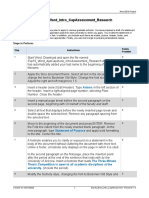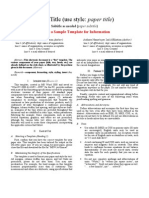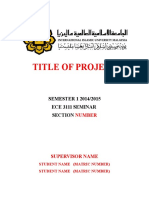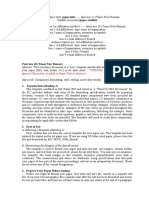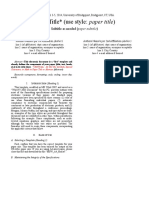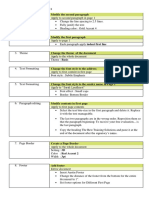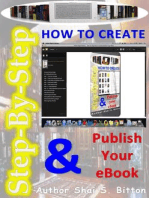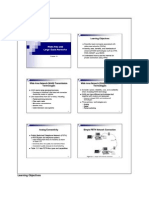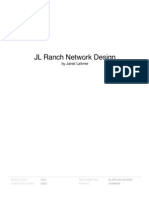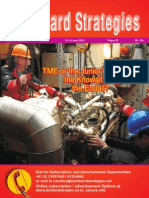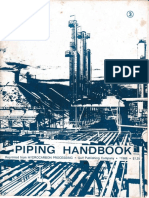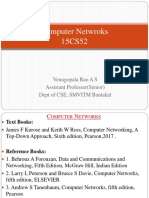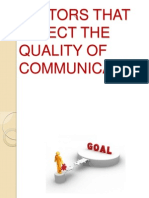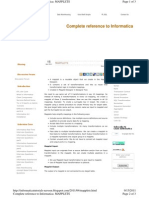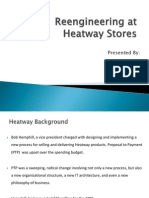Beruflich Dokumente
Kultur Dokumente
WD2013 IndependentProject 2 6 Instructions
Hochgeladen von
feipo0 Bewertungen0% fanden dieses Dokument nützlich (0 Abstimmungen)
135 Ansichten2 Seiten2013
Copyright
© Attribution Non-Commercial (BY-NC)
Verfügbare Formate
PDF, TXT oder online auf Scribd lesen
Dieses Dokument teilen
Dokument teilen oder einbetten
Stufen Sie dieses Dokument als nützlich ein?
Sind diese Inhalte unangemessen?
Dieses Dokument melden2013
Copyright:
Attribution Non-Commercial (BY-NC)
Verfügbare Formate
Als PDF, TXT herunterladen oder online auf Scribd lesen
0 Bewertungen0% fanden dieses Dokument nützlich (0 Abstimmungen)
135 Ansichten2 SeitenWD2013 IndependentProject 2 6 Instructions
Hochgeladen von
feipo2013
Copyright:
Attribution Non-Commercial (BY-NC)
Verfügbare Formate
Als PDF, TXT herunterladen oder online auf Scribd lesen
Sie sind auf Seite 1von 2
Word 2013 Chapter 2 Formatting and Customizing Documents 1/7/14
USING MICROSOFT WORD 2013
Independent Project 2-6
In this project, you format a bank authorization letter for Placer Hills Real Estate. You modify the formatting of an
existing document, apply a theme, apply and modify styles, set tab stops, apply borders, and insert and edit
hyperlinks.
Skills Covered in This Project
Modify an existing document.
Apply a document theme.
Change margins.
Insert automatically updated date.
Apply and modify a style.
Expand font spacing.
Change paragraph spacing.
Use the Format Painter.
Set and use tab stops.
Apply borders and shading to selected text.
Insert a hyperlink.
Edit a hyperlink
1. Open the ConferenceRegistrationForm-02 start file.
NOTE: If the document opens in Protected View, click the Enable Editing button in the Message Bar
at the top of the document so you can modify it.
2. The file will be renamed automatically to include your name. Change the file name if directed to do
so by your instructor, and save it.
3. Format the document.
a. Change the top and bottom margins to 0.5".
b. Select all of the text in the document and change the font size to 10 pt., line spacing to 1 (SS),
and after paragraph spacing to 6 pt.
4. Apply styles to title and subtitle.
a. Cut the first line of the document and paste it in the header. Apply Title style, align center, and
change the after paragraph spacing to 6 pt.
b. Delete the blank line below the text in the header.
c. In the body of the document, select the first two lines beginning with Central Sierra Insurance,
apply Subtitle style, align center, and change the after paragraph spacing to 6 pt.
5. Use Find and Replace.
a. Use Find to find all occurrences of Agriculture Insurance Conference.
b. Apply italic formatting to each occurrence except in the header.
c. Use Replace to find all occurrences of Oct. and replace with May.
d. Use Replace to find all occurrences of Westfield Hotel & Spa and replace with Northgate
Resort with bold and italic font style.
6. Click at the end of the second body paragraph (Please help us to determine . . .) and insert a
continuous section break.
7. On the blank line below the section break, insert a horizontal line.
8. Click in the document below the section break and change the left and right margins to 1.25" and
apply to This section.
9. Select the two lines of text below the horizontal line and set a right tab stop with a solid underline
leader at the right margin. Press Tab after each of these lines to insert the solid underline leader to
the right margin.
Step 1
Download
start file
Word 2013 Chapter 2 Formatting and Customizing Documents 1/7/14
USING MICROSOFT WORD 2013
10. Customize bullets and indents for the different levels.
a. Use the Define new Multilevel list dialog box
(in the Multilevel List drop-down list).
b. On the first, second, and third levels, change
the bullet to an open square bullet (Wingdings,
Character code: 113) and change the font size of
the bullet to 12 pt.
c. Set the indents for all levels so that the first level begins
at 0", the text for the first level begins at 0.25", and
additional indent for each level is 0.25".
d. Apply this formatting to all of the bulleted lists.
11. Set tab stops with a leader.
a. Select the FlyingArrival time: line and set a right tab
stop at 3" with a solid underline leader.
b. Press Tab after this line to insert the leader.
c. Select the I need directions to Northgate Resort from:
line and set a right tab stop at 5" with a solid underline leader.
d. Press Tab after this line to insert the leader.
12. Change indents and apply custom borders and shading to selected text.
a. Select the last two lines of the document, align center, and change the left and right
indents to 1".
b. With these two lines selected, apply a double border, pt.,
and Dark Blue, Text 2 to the top and bottom border of the selected text.
c. Apply Dark Blue, Text 2, Lighter 80% shading to the selected text.
13. Insert a hyperlink to an email address at
each of the two occurrences of
apelandale@centralsierra.com.
a. Make sure the Text to display area just
displays the email address and not
mailto: . . .
b. Type Email Asia Pelandale as the
ScreenTip for each of these hyperlinks.
14. Save and close the document
(Figure 2-113).
15. Upload and save your project file.
16. Submit project for grading.
Step 2
Upload &
Save
Step 3
Grade my
Project
Figure 2-113 Word 2-6 completed
Define new Multilevel list dialog box
Das könnte Ihnen auch gefallen
- WD2013 Independent Project 2-6 InstructionsDokument3 SeitenWD2013 Independent Project 2-6 InstructionsTaylor Mayfield50% (2)
- WD2013 GuidedProject 2 2 InstructionsDokument4 SeitenWD2013 GuidedProject 2 2 InstructionsfeipoNoch keine Bewertungen
- WD2013 Independent Project 1-6 InstructionsDokument2 SeitenWD2013 Independent Project 1-6 InstructionsTaylor Mayfield0% (1)
- Instructions SAM Word2019 1aDokument4 SeitenInstructions SAM Word2019 1aHarpreet KaurNoch keine Bewertungen
- WD2013 IndependentProject 4 5 InstructionsDokument3 SeitenWD2013 IndependentProject 4 5 Instructionsdarius24564544Noch keine Bewertungen
- Lab Objectives:: The Microsoft Office ButtonDokument9 SeitenLab Objectives:: The Microsoft Office ButtonAFTAB ALINoch keine Bewertungen
- The Orange Whisk: Enhance A Business Letter With Graphics and A TableDokument4 SeitenThe Orange Whisk: Enhance A Business Letter With Graphics and A TableTegan HutchinsonNoch keine Bewertungen
- Worksheet For DocumentationDokument4 SeitenWorksheet For DocumentationSreelakshmi sNoch keine Bewertungen
- Template and Instructions For The Preparation of A Final ProjectDokument5 SeitenTemplate and Instructions For The Preparation of A Final Projectbenedictus hansNoch keine Bewertungen
- ts-5 Advanced Word AssignmentDokument8 Seitents-5 Advanced Word Assignmentapi-328508213Noch keine Bewertungen
- W CH03 GOV1 H3 InstructionsDokument2 SeitenW CH03 GOV1 H3 InstructionsRavenRobinsonNoch keine Bewertungen
- Instructions SC WD16 7aDokument5 SeitenInstructions SC WD16 7aharonNoch keine Bewertungen
- Thesis Template Guide: Microsoft WordDokument4 SeitenThesis Template Guide: Microsoft WordAdriano IsoldiNoch keine Bewertungen
- CMIS245v10 Assignment1Dokument8 SeitenCMIS245v10 Assignment1bojeyi1846Noch keine Bewertungen
- MS-Office Lab Manual 2022-23 BCom (CA) - I B + BBA + BCom (Tax) - IDokument55 SeitenMS-Office Lab Manual 2022-23 BCom (CA) - I B + BBA + BCom (Tax) - IAkshay PatelNoch keine Bewertungen
- PP2013 IndependentProject 1 5 InstructionsDokument3 SeitenPP2013 IndependentProject 1 5 InstructionsHaroo ReNoch keine Bewertungen
- IEEE Template 1Dokument5 SeitenIEEE Template 1pramodNoch keine Bewertungen
- Assignment 2 P2 - COSC 1701N Computer Applications, Winter2024v5Dokument19 SeitenAssignment 2 P2 - COSC 1701N Computer Applications, Winter2024v5singlaboy2001.meNoch keine Bewertungen
- Word Thesis Template For WordDokument4 SeitenWord Thesis Template For WordPrasanth MadhurapantulaNoch keine Bewertungen
- Instructions NP WD19 EOM1-1Dokument3 SeitenInstructions NP WD19 EOM1-1Tarin SearleNoch keine Bewertungen
- A Practice Letter InstructionsDokument3 SeitenA Practice Letter InstructionsRoboCopy100% (1)
- JPC2012 MSWord LetterDokument3 SeitenJPC2012 MSWord LetterRubenMarquezFernandezNoch keine Bewertungen
- Write Steps For The FollowingDokument4 SeitenWrite Steps For The FollowingSmriti ThapaNoch keine Bewertungen
- Paper Title (Use Style: Paper Title) : Sample Template For NCILC 2011Dokument3 SeitenPaper Title (Use Style: Paper Title) : Sample Template For NCILC 2011anoopkumar.mNoch keine Bewertungen
- Eslab Paper TemplateDokument3 SeitenEslab Paper TemplateteocciNoch keine Bewertungen
- Kindle e-Book Format and Convert in 2 Easy StepsVon EverandKindle e-Book Format and Convert in 2 Easy StepsNoch keine Bewertungen
- Template Art I GoDokument3 SeitenTemplate Art I GoRicardo RamalhoNoch keine Bewertungen
- Pclab Cse IIIDokument46 SeitenPclab Cse IIIsunnittaNoch keine Bewertungen
- SIW14 Paper TemplateA4Dokument5 SeitenSIW14 Paper TemplateA4GisseAlbanNoch keine Bewertungen
- Exam I - Word 2016 Project 1 of 7 (Fusion Tomo Business Plan)Dokument3 SeitenExam I - Word 2016 Project 1 of 7 (Fusion Tomo Business Plan)karlNoch keine Bewertungen
- PC Lab SemIII PDFDokument46 SeitenPC Lab SemIII PDFNareshNoch keine Bewertungen
- MOS 2010 Training PDFDokument6 SeitenMOS 2010 Training PDFM Zaini RidhaNoch keine Bewertungen
- Paper FormatDokument4 SeitenPaper FormatTesfayeHailuBNoch keine Bewertungen
- Microsoft Word 2007 BasicsDokument5 SeitenMicrosoft Word 2007 BasicsFaizan ChNoch keine Bewertungen
- COSC 1701 Computer Applications, W23, Assignment-2 Part-1 c100Dokument12 SeitenCOSC 1701 Computer Applications, W23, Assignment-2 Part-1 c100Prince Kumar karnNoch keine Bewertungen
- Exp19 Word Intro CapAssessment Research InstructionsDokument4 SeitenExp19 Word Intro CapAssessment Research Instructionsricardo pereaNoch keine Bewertungen
- Paper Title (Use Style: Paper Title) : Subtitle As Needed (Paper Subtitle)Dokument3 SeitenPaper Title (Use Style: Paper Title) : Subtitle As Needed (Paper Subtitle)erpankaj80Noch keine Bewertungen
- Paper Title (Use Style: Paper Title) : Subtitle As Needed (Paper Subtitle)Dokument4 SeitenPaper Title (Use Style: Paper Title) : Subtitle As Needed (Paper Subtitle)IskandarAminudinNoch keine Bewertungen
- Thesis and Dissertation: 1. 2. 3. 4. 5. Setting Up Your DocumentDokument9 SeitenThesis and Dissertation: 1. 2. 3. 4. 5. Setting Up Your DocumentJunaid MirzaNoch keine Bewertungen
- Ms OfficeDokument36 SeitenMs OfficeHarleen KaurNoch keine Bewertungen
- Paper Title (Use Style: Paper Title) : This Is A Sample Template For InformationDokument3 SeitenPaper Title (Use Style: Paper Title) : This Is A Sample Template For InformationMahesh PatilNoch keine Bewertungen
- Paper Title (Use Style: Paper Title) : Subtitle As Needed (Paper Subtitle)Dokument3 SeitenPaper Title (Use Style: Paper Title) : Subtitle As Needed (Paper Subtitle)Raghvendra DeshpandeNoch keine Bewertungen
- Gender Variable in ESL Learning: A Literature Study: Mid Term Test: Cross Cultural UnderstandingDokument4 SeitenGender Variable in ESL Learning: A Literature Study: Mid Term Test: Cross Cultural Understandingrihza galihNoch keine Bewertungen
- Front and Index Page For Lab File For Grade 10Dokument17 SeitenFront and Index Page For Lab File For Grade 10haarshit01Noch keine Bewertungen
- Circullum Vitae: Extra Circular ActivityDokument7 SeitenCircullum Vitae: Extra Circular Activitysourabh191Noch keine Bewertungen
- Major Project Guideline CSEDokument21 SeitenMajor Project Guideline CSEAnita NagreNoch keine Bewertungen
- 66857000205Dokument2 Seiten66857000205beheraranjan37866Noch keine Bewertungen
- Worksheet 2 For DocumentationDokument3 SeitenWorksheet 2 For DocumentationSreelakshmi sNoch keine Bewertungen
- Assignment IL Word2013 UC P1aDokument5 SeitenAssignment IL Word2013 UC P1alucapennazzi101Noch keine Bewertungen
- ECE 3111 Seminar Report TemplateDokument6 SeitenECE 3111 Seminar Report TemplateAlifah Asila Mohd IsaNoch keine Bewertungen
- Optimum Utilization of Quarry Dust As Partial Replacement of Fine Aggregate in Concrete Paper Title (Use Style: Paper Title)Dokument4 SeitenOptimum Utilization of Quarry Dust As Partial Replacement of Fine Aggregate in Concrete Paper Title (Use Style: Paper Title)vignan2007Noch keine Bewertungen
- Tyler Prescott: Complete A Cover Letter Based On A TemplateDokument4 SeitenTyler Prescott: Complete A Cover Letter Based On A TemplateAnthony BlackmoreNoch keine Bewertungen
- TemplateDokument5 SeitenTemplateazzahra_hamidah4328Noch keine Bewertungen
- Paper Format IMMM2014Dokument3 SeitenPaper Format IMMM2014gopankcgNoch keine Bewertungen
- Examples PDFDokument5 SeitenExamples PDFAgung FitrahadiNoch keine Bewertungen
- ASEENE14 Student Paper Template1-TSDokument4 SeitenASEENE14 Student Paper Template1-TSHavi KosuruNoch keine Bewertungen
- Cap 7Dokument17 SeitenCap 7CameliaBack-StoianNoch keine Bewertungen
- Word Processing: Document Formatting FeaturesDokument4 SeitenWord Processing: Document Formatting FeaturesJada CameronNoch keine Bewertungen
- Solution Pre-Test 1 - QuestionDokument3 SeitenSolution Pre-Test 1 - QuestionlolmanNoch keine Bewertungen
- Step-by-Step How To Create & Publish Your eBookVon EverandStep-by-Step How To Create & Publish Your eBookBewertung: 3 von 5 Sternen3/5 (2)
- Network Structures: This Chapter Sets The Foundation For Our Discussion About Networks and Distributed OS. VocabularyDokument18 SeitenNetwork Structures: This Chapter Sets The Foundation For Our Discussion About Networks and Distributed OS. VocabularyfeipoNoch keine Bewertungen
- Benjamin Davies-Emergencyprocedures-02Dokument3 SeitenBenjamin Davies-Emergencyprocedures-02api-302324930Noch keine Bewertungen
- Learning ObjectivesDokument24 SeitenLearning ObjectivesfeipoNoch keine Bewertungen
- RFP Case 1 Spring 2014Dokument5 SeitenRFP Case 1 Spring 2014feipoNoch keine Bewertungen
- Spring 2012 Sample ProjectDokument20 SeitenSpring 2012 Sample ProjectfeipoNoch keine Bewertungen
- Genetic AlgorithmDokument6 SeitenGenetic AlgorithmShashikant ChaurasiaNoch keine Bewertungen
- Starboard Strategies Issue 13-MinDokument28 SeitenStarboard Strategies Issue 13-MinkrishnamrutamNoch keine Bewertungen
- Welding ProceduresDokument11 SeitenWelding ProceduresnamasralNoch keine Bewertungen
- A C +Haier+12000+BTUDokument51 SeitenA C +Haier+12000+BTUfox7878Noch keine Bewertungen
- AKSML 230 - 33 KV - Sheet1Dokument2 SeitenAKSML 230 - 33 KV - Sheet1Arif HossenNoch keine Bewertungen
- Subsea AccumulatorsDokument4 SeitenSubsea AccumulatorsAbdul Hameed OmarNoch keine Bewertungen
- Piping Handbook Hydrocarbon Processing 1968 PDFDokument140 SeitenPiping Handbook Hydrocarbon Processing 1968 PDFbogdan_chivulescuNoch keine Bewertungen
- Computer Netwroks 15CS52: Venugopala Rao A S Assistant Professor (Senior) Dept of CSE, SMVITM BantakalDokument12 SeitenComputer Netwroks 15CS52: Venugopala Rao A S Assistant Professor (Senior) Dept of CSE, SMVITM BantakalVenugopal RaoNoch keine Bewertungen
- Factors That Affect The Quality of CommunicationDokument9 SeitenFactors That Affect The Quality of CommunicationWilliam Paras Inte100% (3)
- 02 - Student Lesson 2 Pile Driving SystemDokument91 Seiten02 - Student Lesson 2 Pile Driving SystemdannyzuanNoch keine Bewertungen
- 3500 91 Egd Communication Gateway Module Datasheet 0Dokument6 Seiten3500 91 Egd Communication Gateway Module Datasheet 0dikastaloneNoch keine Bewertungen
- Lectures - Mass TransferDokument36 SeitenLectures - Mass TransferaaaNoch keine Bewertungen
- Environmental Engineering Jobs in Bangladesh - Careerjet - Com.bdDokument4 SeitenEnvironmental Engineering Jobs in Bangladesh - Careerjet - Com.bdamrin jannatNoch keine Bewertungen
- Dimitrios Iliadelis - Effect of Deep Excavation On An Adjacent Pile FoundationDokument77 SeitenDimitrios Iliadelis - Effect of Deep Excavation On An Adjacent Pile Foundationmateus456Noch keine Bewertungen
- Pile Foundations in Engineering Practice by S - by Civildatas - Blogspot.inDokument784 SeitenPile Foundations in Engineering Practice by S - by Civildatas - Blogspot.inTatiana RodríguezNoch keine Bewertungen
- LDT9965 Dis WasherDokument70 SeitenLDT9965 Dis WasherJosé Airton TirakowskiNoch keine Bewertungen
- Digital Pressure Gauge XP2i PSI Data Sheet USDokument5 SeitenDigital Pressure Gauge XP2i PSI Data Sheet USAbdurrachman JalaludinNoch keine Bewertungen
- Mapplet InformaticaDokument3 SeitenMapplet InformaticaRamesh Babu BabuNoch keine Bewertungen
- Project Title: Hotel Management Software Project: PurposeDokument3 SeitenProject Title: Hotel Management Software Project: PurposesuryaNoch keine Bewertungen
- Extended End-Plate Stiffener PDFDokument2 SeitenExtended End-Plate Stiffener PDFaams_sNoch keine Bewertungen
- Metco 16C 10-040Dokument8 SeitenMetco 16C 10-040JSH100Noch keine Bewertungen
- D-Link DI-524 ManualDokument92 SeitenD-Link DI-524 ManualhadzicinetNoch keine Bewertungen
- Heavy Duty 2.5 Ton Long Frame Floor Jack Product ManualDokument3 SeitenHeavy Duty 2.5 Ton Long Frame Floor Jack Product ManualChris Epler100% (2)
- Presented By:: Rafi Sheikh Sheeraz Malik Syed Ahmed Ali Umair Ali Waqar AmeenDokument34 SeitenPresented By:: Rafi Sheikh Sheeraz Malik Syed Ahmed Ali Umair Ali Waqar AmeenSyed Ahmed AliNoch keine Bewertungen
- Meinberg ManualDokument214 SeitenMeinberg ManualLeonard NicolaeNoch keine Bewertungen
- Instrument Panel - Standard: 1988 Toyota CelicaDokument26 SeitenInstrument Panel - Standard: 1988 Toyota CelicaToua Yaj100% (1)
- Forged - Pipe - Fittings - ANSI - B-16.11 PDFDokument1 SeiteForged - Pipe - Fittings - ANSI - B-16.11 PDFImran KamalNoch keine Bewertungen
- Tension Capacity of PileDokument8 SeitenTension Capacity of Pilenimal179100% (1)
- Grid Synchronization of Power Converters Using Multiple Second Order Generalized IntegratorsDokument6 SeitenGrid Synchronization of Power Converters Using Multiple Second Order Generalized IntegratorsJandfor Tansfg ErrottNoch keine Bewertungen
- Saurabh ShrivastavaDokument37 SeitenSaurabh ShrivastavaMahendraNoch keine Bewertungen