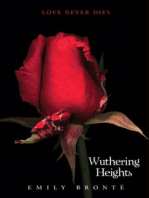Beruflich Dokumente
Kultur Dokumente
Manual Usuario Writer
Hochgeladen von
João Vieira0 Bewertungen0% fanden dieses Dokument nützlich (0 Abstimmungen)
10 Ansichten84 SeitenCopyright
© Attribution Non-Commercial (BY-NC)
Verfügbare Formate
PDF, TXT oder online auf Scribd lesen
Dieses Dokument teilen
Dokument teilen oder einbetten
Stufen Sie dieses Dokument als nützlich ein?
Sind diese Inhalte unangemessen?
Dieses Dokument meldenCopyright:
Attribution Non-Commercial (BY-NC)
Verfügbare Formate
Als PDF, TXT herunterladen oder online auf Scribd lesen
0 Bewertungen0% fanden dieses Dokument nützlich (0 Abstimmungen)
10 Ansichten84 SeitenManual Usuario Writer
Hochgeladen von
João VieiraCopyright:
Attribution Non-Commercial (BY-NC)
Verfügbare Formate
Als PDF, TXT herunterladen oder online auf Scribd lesen
Sie sind auf Seite 1von 84
Gerncia de Gesto de Ambientes - GGA
Coordenao de Planejamento, Pesquisa e Capacitao - CPPC
MANUAL ! U"U#$%!
&$!''%C()!$G *$%+($
MANUAL ! U"U#$%! &$!''%C()!$G *$%+($
ocumento Manual do Usurio BrOffice.org Writer
,erso 1.0-1
(quipe +-cnica Andr Luiz de Souza Paula
Jonsue Trapp Martins
P./inas 84
P#G)0 1
MANUAL ! U"U#$%! &$!''%C()!$G *$%+($
2ndice
3) Apresentao)))))))))))))))))))))))))))))))))))))))))))))))))))))))))))))))))))))))))))))))))))))))))))))))))))))))))))))))))34
1) ! que - &r!55ice)or/ *riter6))))))))))))))))))))))))))))))))))))))))))))))))))))))))))))))))))))))))))))))))))))))))34
2.1. niciando o BrOffice.org............................................................................................10
2.2. Algumas caractersticas............................................................................................10
7) Con8ecendo a 9anela do *riter)))))))))))))))))))))))))))))))))))))))))))))))))))))))))))))))))))))))))))))))))))33
:) +rabal8ando com documentos ; Menu Arqui<o)))))))))))))))))))))))))))))))))))))))))))))))))))))))))31
4.1. Novo documento......................................................................................................12
4.2. Abrir..........................................................................................................................12
4.3. Documentos recentes..............................................................................................12
4.4. Salvando o Texto......................................................................................................12
4.5. Enviar.......................................................................................................................13
4.6. Exportando como PDF.............................................................................................14
4.7. Propriedades............................................................................................................15
4.8. Modelos....................................................................................................................16
4.9. Visualizao da pgina.............................................................................................17
4.10. mprimir..................................................................................................................17
4.11. Configurao da mpressora..................................................................................18
4.12. Sair.........................................................................................................................18
=) (ditando documentos ; Menu (ditar)))))))))))))))))))))))))))))))))))))))))))))))))))))))))))))))))))))))))))3>
5.1. Desfazer ..................................................................................................................19
5.2. Repetir......................................................................................................................19
5.3. Recortar e Colar Blocos Textos................................................................................19
5.4. Copiar e Colar Blocos de Textos..............................................................................19
5.5. Alteraes.................................................................................................................20
5.6. Comparar documento...............................................................................................22
5.7. Localizar e Substituir................................................................................................22
5.8. Navegador................................................................................................................23
5.9. AutoTexto..................................................................................................................23
5.10. Permutar Banco de dados......................................................................................24
5.11. Campos..................................................................................................................25
?) %nserindo $ecursos ; Menu %nserir))))))))))))))))))))))))))))))))))))))))))))))))))))))))))))))))))))))))))))))1@
P#G)0 7
MANUAL ! U"U#$%! &$!''%C()!$G *$%+($
6.1. Quebra manual.........................................................................................................27
6.2. Campos....................................................................................................................28
6.3. Caracteres especiais................................................................................................29
6.4. Uso de Sees.........................................................................................................29
6.5. Hiperlink...................................................................................................................34
6.6. Nota de Rodap.......................................................................................................37
6.7. Legendas..................................................................................................................38
6.8. Notas........................................................................................................................40
6.9. ndice e tabelas........................................................................................................40
6.10. Envelope................................................................................................................41
6.11. Quadros..................................................................................................................43
6.12. Tabela.....................................................................................................................44
6.13. Linha horizontal......................................................................................................45
6.14. Figura.....................................................................................................................46
6.15. Filme e som............................................................................................................46
6.16. Objetos...................................................................................................................46
6.17. Objeto OLE.............................................................................................................47
6.18. Quadro flutuante.....................................................................................................47
6.19. Arquivo...................................................................................................................49
@) 'ormatar)))))))))))))))))))))))))))))))))))))))))))))))))))))))))))))))))))))))))))))))))))))))))))))))))))))))))))))))))))))))))=4
7.1. Formatao padro..................................................................................................50
7.2. Caractere..................................................................................................................50
7.3. Pargrafo..................................................................................................................51
7.4. Marcadores e numerao........................................................................................52
7.5. Formatar Pgina.......................................................................................................52
7.6. Alterar capitalizao.................................................................................................53
7.7. Colunas....................................................................................................................53
7.8. Sees.....................................................................................................................54
7.9. Estilos e Formataes..............................................................................................54
7.10. AutoFormatao.....................................................................................................56
7.11. Ancorar...................................................................................................................56
A) Construindo e 'ormatando uma +abela))))))))))))))))))))))))))))))))))))))))))))))))))))))))))))))))))))))=@
8.1. nserir.......................................................................................................................57
8.2. Excluir.......................................................................................................................57
P#G)0 :
MANUAL ! U"U#$%! &$!''%C()!$G *$%+($
8.3. Selecionar................................................................................................................57
8.4. Mesclar Clulas........................................................................................................57
8.5. Dividir Clulas..........................................................................................................57
8.6. Mesclar tabelas........................................................................................................58
8.7. Dividir tabela.............................................................................................................58
8.8. AutoFormatar ...........................................................................................................58
8.9. AutoAjustar...............................................................................................................59
8.10. Repetir linhas de ttulo............................................................................................60
8.11. Converter................................................................................................................60
8.12. Classificar...............................................................................................................60
8.13. Frmula..................................................................................................................61
8.14. Formato numrico..................................................................................................62
8.15. Bordas da tabela....................................................................................................63
8.16. Propriedades da Tabela..........................................................................................63
>) 'erramentas)))))))))))))))))))))))))))))))))))))))))))))))))))))))))))))))))))))))))))))))))))))))))))))))))))))))))))))))))))?A
9.1. Verificao ortogrfica..............................................................................................68
9.2. dioma.......................................................................................................................69
9.3. Contagem de palavras............................................................................................70
9.4. AutoCorreo...........................................................................................................71
9.5. Numerao da Estrutura de Tpicos........................................................................71
9.6. Numerao de Linhas..............................................................................................72
9.7. Notas de Rodap.....................................................................................................73
9.8. Galeria......................................................................................................................75
9.9. Media Player............................................................................................................76
9.10. Banco de dados bibliogrficos................................................................................77
9.11. Assistente de Mala Direta.......................................................................................77
9.12. Classificar ..............................................................................................................78
9.13. Calcular..................................................................................................................79
9.14. Atualizar..................................................................................................................79
9.15. Macros....................................................................................................................80
9.16. Gerenciador de pacotes.........................................................................................80
9.17. Configuraes do filtro XML...................................................................................81
9.18. Personalizar...........................................................................................................81
9.19. Opes...................................................................................................................82
P#G)0 =
MANUAL ! U"U#$%! &$!''%C()!$G *$%+($
34) 9anela)))))))))))))))))))))))))))))))))))))))))))))))))))))))))))))))))))))))))))))))))))))))))))))))))))))))))))))))))))))))))))A7
10.1. Nova Janela...........................................................................................................83
10.2. Fechar Janela.........................................................................................................83
33) Ajuda)))))))))))))))))))))))))))))))))))))))))))))))))))))))))))))))))))))))))))))))))))))))))))))))))))))))))))))))))))))))))))))A7
11.1. Ajuda do BROffice.org - F1.....................................................................................83
11.2. O que isto?..........................................................................................................83
31) $e5erncias))))))))))))))))))))))))))))))))))))))))))))))))))))))))))))))))))))))))))))))))))))))))))))))))))))))))))))))))))A:
P#G)0 ?
MANUAL ! U"U#$%! &$!''%C()!$G *$%+($
2ndice de 'i/uras
Figura 1: Janela do BROffice Writer.......................................................................................................... .............9
Figura 2: Elementos da Janela do Writer....................................................................................... ......................10
Figura 3: Menu Arquivo.............................................................................................................................. ...........11
Figura 4: Salvar como................................................................................................................................. ..........11
Figura 5: Arquivo - Enviar................................................................................................................. ....................12
Figura 6: Exportando como PDF......................................................................................................... .................13
Figura 7: Opes de PDF........................................................................................................................ .............13
Figura 8: Propriedades do documento.......................................................................................... .......................14
Figura 9: Criando Modelos.......................................................................................................... .........................15
Figura 10: Gerenciador de Modelos.................................................................................................. ...................15
Figura 11: mprimir..................................................................................................................................... ...........16
Figura 12: Menu Editar..................................................................................................................... ....................18
Figura 13: Alteraes.................................................................................................................................. ..........19
Figura 14: Documento alterado.......................................................................................................... ..................19
Figura 15: Aleraes realadas......................................................................................................... ...................20
Figura 16: Comentrio de alteraes............................................................................................. ......................20
Figura 17: Comentrio de nsero..................................................................................................... .................21
Figura 18: Localizar e Substituir.......................................................................................................... .................22
Figura 19: Navegador............................................................................................................................ ...............22
Figura 20: Trocar Banco de Dados.................................................................................................................. .....24
Figura 21: Editar campos.................................................................................................................................... ..25
Figura 22: Menu Arquivo - nserir.................................................................................................. .......................26
Figura 23: nserir Quebra.................................................................................................................................. ....26
Figura 24: nserir Campos.................................................................................................................. ..................27
Figura 25: Caracteres Especiais.......................................................................................................................... .28
Figura 26: nserir Seo.............................................................................................................. .........................29
Figura 27: Aba Coluna - nserir Seo................................................................................................................. .30
Figura 28: Recuo de Seo..................................................................................................................... .............30
Figura 29: Plano de Fundo de Seo...................................................................................................... .............31
Figura 30: Notas de Rodap de Seo.......................................................................................... ......................32
Figura 31: Hiperlink........................................................................................................................................... ....33
Figura 32: Hiperlink de correio............................................................................................................................ ..34
Figura 33: Hiperlink de documento................................................................................................................ .......35
Figura 34: Nota de Rodap.......................................................................................................... ........................36
Figura 35: Definio de Legendas................................................................................................................. .......37
P#G)0 @
MANUAL ! U"U#$%! &$!''%C()!$G *$%+($
Figura 36: Opes de Legenda......................................................................................................... ...................38
Figura 37: nserir Nota............................................................................................................................. .............39
Figura 38: Editar Nota........................................................................................................................................ ...39
Figura 39: ndices e Tabelas......................................................................................................................... ........39
Figura 40: nserindo Sumrios............................................................................................................................ ..40
Figura 41: Envelope......................................................................................................................................... .....40
Figura 42: Formato de Envelope........................................................................................................ ..................41
Figura 43: mpresso de Envelope................................................................................................................ .......42
Figura 44: Quadro............................................................................................................................................ .....42
Figura 45: nserir Tabelas................................................................................................................. ....................43
Figura 46: Rgua Horizontal......................................................................................................................... ........44
Figura 47: nserir Figura.............................................................................................................. .........................45
Figura 48: Objetos............................................................................................................................ ....................45
Figura 49: Quadro Flutuante.............................................................................................................................. ...46
Figura 50: Exemplo de Quadro Flutuante............................................................................................................ .47
Figura 51: nserir Arquivo.................................................................................................................................. ....48
Figura 52: Formatar Caractere............................................................................................................ .................49
Figura 53: Formatar Pargrafo.......................................................................................................... ...................50
Figura 54: Marcadores e Numerao........................................................................................................ ...........51
Figura 55: Formatar Pgina.......................................................................................................................... ........51
Figura 56: Maisculas / Minsculas........................................................................................... ..........................52
Figura 57: Colunas..................................................................................................................... ..........................52
Figura 58: Editar Sees................................................................................................................... ...................53
Figura 59: Estilos e Formatao...................................................................................................................... .....53
Figura 60: Categoria de estilos...................................................................................................................... .......54
Figura 61: AutoFormatao............................................................................................................... ...................55
Figura 62: Ancorar.......................................................................................................................... ......................55
Figura 63: Dividir Clulas.................................................................................................................................... ..56
Figura 64: Dividir Tabela........................................................................................................................ ...............57
Figura 65: AutoFormatar.............................................................................................................................. .........57
Figura 66: AutoAjustar...................................................................................................................... ....................58
Figura 67: Converter.................................................................................................................................... .........59
Figura 68: Classificar............................................................................................................................... .............59
Figura 69: Frmula..................................................................................................................... ..........................60
Figura 70: Funes...................................................................................................................................... .........60
Figura 71: Exemplo de Frmula.................................................................................................... .......................61
Figura 72: Formato de Nmero..................................................................................................... .......................61
Figura 73: Exemplo Formato Moeda................................................................................................... .................62
Figura 74: Formato de Tabela............................................................................................................................ ...62
P#G)0 A
MANUAL ! U"U#$%! &$!''%C()!$G *$%+($
Figura 75: Fluxo de Texto.................................................................................................................. ...................63
Figura 76: Formato de Colunas................................................................................................................ ............64
Figura 77: Formato de Bordas....................................................................................................................... .......65
Figura 78: Plano de Fundo de Tabela................................................................................................................ ...66
Figura 79: Verificao ortogrfica............................................................................................................ .............67
Figura 80: Recursos de verificao ortogrfica....................................................................................... .............68
Figura 81: Contagem de Palavras............................................................................................................ ............69
Figura 82: AutoCorreo................................................................................................................................... ....70
Figura 83: Numerao de Estrutura de Tpicos............................................................................................... ....70
Figura 84: Nmero de Linhas............................................................................................................ ...................71
Figura 85: Notas de Rodap............................................................................................................................... ..72
Figura 86: Configurao de Notas de Rodap...................................................................................... ...............73
Figura 87: Galeria................................................................................................................................. ................74
Figura 88: Media Player.................................................................................................................................... ....75
Figura 89: Classificar Tabela........................................................................................................ ........................77
Figura 90: Menu - Atualizar................................................................................................................................ ...78
Figura 91: Menu Macros............................................................................................................................... ........79
Figura 92: Gerenciador de Pacotes............................................................................................................... .......80
Figura 93: Filtro XML......................................................................................................................... ...................80
Figura 94: Dados do Usurio......................................................................................................................... .......81
P#G)0 >
MANUAL ! U"U#$%! &$!''%C()!$G *$%+($
3) Apresentao
A inteno desse documento servir como base no entendimento do funcionamento e tarefas bsicas
para edio de textos no pacote de escritrio BrOffice.org. Este manual foi baseado principalmente nas
documentaes oficiais do BrOffice, que podem ser encontradas em "http://www.broffice.org.br/docs, e
tambm nas apostilas desenvolvidas pela comunidade BROffice.org disponveis em
"http://www.broffice.org.br/ ?q=apostila_comunidade . As explicaes que constam neste documento e que
fazem meno aos recursos do BrOffice.org foram elaboradas tendo como base a instalao do BrOffice.org,
verso 2.0, no idioma portugus do Brasil.
1) ! que - &r!55ice)or/ *riter6
O Writer possui todas as caractersticas que voc pode esperar de
editor de textos moderno e completo, incluindo at mesmo recursos
tpicos de programas de editorao eletrnica. Ele simples o bastante
para se digitar um pequeno texto e, ao mesmo tempo, poderoso o
suficiente para se criar livros inteiros, incluindo diagramas, tabelas,
ndices, referncias cruzadas, esquemas complexos de numerao de
pargrafos e pginas, etc.
2.1. niciando o BrOffice.org
- No Windows: Utilize do Boto "niciar, clicando neste boto e, em seguida, escolher: "Programas /
BrOffice.org 2.0 / BrOffice.org Writer".
- No Debian: Utilizando o Menu Aplicaes, selecione as opes: "Escritrio / BrOffice.org Writer.
2.2. Algumas caractersticas
,- Os Assistentes auxiliam na criao de documentos elaborados, como cartas, faxes e agendas e tambm em
tarefas mais complexas, tais como confeco de Malas Diretas.
- O recurso Estilos e Formatao pe o poder das folhas de estilos nas mos de qualquer usurio, tornando
muito mais fcil e consistente a formatao de documentos longos.
- Corrija seus erros de digitao utilizando a AutoCorreo. O Writer tambm faz a verificao ortogrfica
enquanto voc digita.
- Reduza o esforo de digitao com o recurso Comletar Pala!ras, que sugere palavras e frases comuns para
completar o que voc est digitando.
" #ua$ros $e %e&to e '(nculos entre eles do a voc o poder para criar peas tpicas de editorao, tais como
informativos e folhetos, com um controle absoluto sobre o layout final de seu trabalho.
- Melhore a aparncia e a qualidade de seus documentos tcnicos ou cientficos usando recursos como
sumrios ou ndices remissivos, referncias bibliogrficas, notas de rodap, ilustraes, tabelas e muitos
outros tipos de objetos.
Salve seus textos no formato OpenDocument, o novo padro internacional para documentos de escritrio.
Este formato baseado na linguagem XML e, por isso, com ele voc no est amarrado ao Writer. Voc
pode abrir seus textos em qualquer outro programa compatvel com OpenDocument. E, claro, voc pode
abrir seus antigos textos do Word ou salvar seus novos textos no formato DOC para enviar s pessoas
que ainda utilizam os produtos da Microsoft.
P#G)0 34
Figura )* +anela $o B,Office
Writer
MANUAL ! U"U#$%! &$!''%C()!$G *$%+($
7) Con8ecendo a 9anela do *riter
Para
iniciar no BROffice desejado ter alguns conceitos bsicos de informtica bem fixados, como por exemplo:
- Cursor de Ponto de %nsero barra que indica posio dentro do documento;
- Menu conjuntos de opes (comandos) utilizados durante a tarefa, divide-se em sub-menus. As opes
podem ser acessadas pela barra de menu, barra de ferramentas e teclas de atalho;
- 9anela espao delimitado para interao com o programa;
- &arra de Menu d acesso a menus suspensos onde esto todas as opes (comandos) do programa;
- &arra de 'erramentas d acesso a um conjunto de botes com as mesmas funcionalidades da barra de
menu;
- &arra de $ola/em BoriContal e ,ertical0 facilita a navegao na pgina quando o zoom de visualizao
excede o tamanho da tela;
- &arra de "tatus exibe na parte inferior da janela do documento alguns status de comportamento e edio
do texto no programa.
P#G)0 33
Figura 2* Elementos $a +anela $o Writer
Barra de Ttulo
Barra de Ferramentas
Barra de Rolagem
Cursor de Ponto de nsero
Barra de Status
Rgua
Rgua
Barra de Menu
MANUAL ! U"U#$%! &$!''%C()!$G *$%+($
:) +rabal8ando com documentos ; Menu Arqui<o
Na Barra de Menu's selecione a opo "Arquivo e ir abrir o menu suspenso conforme a figura abaixo.
4.1. Novo documento
Para abrir um novo documento clique no cone
"Novo" ou utilize a tecla de atalho CTRL + N
4.2. Abrir
Para abrir um texto que se encontre numa
pasta em seu computador, clique no menu Arquivo/Abrir
e em seguida localize e selecione (com duplo
clique) o documento desejado, ou utilize a tecla de
atalho CTRL + O.
Ao iniciar o Writer, o modo de edio ativado. sto
significa que voc pode comear a digitar seu
documento imediatamente. Ao digitar o texto, s
pressione a Tecla D(nterE quando desejar iniciar um
novo pargrafo, pois o Writer mudar de linha
automaticamente a cada linha preenchida.
O Writer trabalha com o modo de insero
ativado para voc incluir um novo texto no documento
j digitado. Para tanto, basta posicionar o cursor na
posio desejada e digitar. O seu texto novo ser
includo ao documento sem apagar o que j estava
digitado. Para sobrescrever (digitar por cima, apagando o texto antigo), acione a tecla D%nsE e o seu texto
novo sobrepor ao texto anterior, medida em que for digitado.
4.3. Documentos recentes
possvel abrir de forma rpida os ltimos documentos editados no menu "Abrir / Documentos
Recentes
4.4. Salvando o Texto
Uma das tarefas que voc precisa aprender rapidamente como salvar um texto que est sendo
digitado. Quedas ou oscilaes da corrente eltrica so os maiores inimigos de quem est trabalhando com
qualquer texto que ainda no tenha sido gravado no momento da oscilao da rede eltrica.
A forma clssica de salvar o texto atual ativar a opo "AL,A$ do menu Arqui<o. Salva as
alteraes realizadas no documento que est sendo editado. Caso o arquivo esteja sendo salvo pela primeira
vez ser aberta a caixa de dilogo Salvar como.
P#G)0 31
Figura -* .enu Ar/ui!o
Figura 0* 1al!ar como
Figura 2* Ar/ui!o " En!iar
MANUAL ! U"U#$%! &$!''%C()!$G *$%+($
- No campo "al<ar em selecione o diretrio onde o arquivo ser salvo.
- No campo Nome do arqui<o, digite um nome para o arquivo.
- No campo "al<ar como tipo voc pode escolher em que formato o arquivo ser salvo. Clicando sobre a
caixa de listagem mostrada uma lista, como pode ser visto a seguir, com todas as opes de formatos
disponveis.
- Voc pode salvar o arquivo no prprio formato do BrOffice.org ou no formato do Microsoft Office ou
StarOffice. Selecione uma das opes e clique no boto Salvar.
- Caso no seja a primeira vez que o arquivo esteja sendo salvo, no ir aparecer a caixa de dilogo "al<ar
como e as alteraes realizadas no arquivo sero salvas.
- No menu "Arqui<o F "al<ar como Salva as alteraes realizadas no documento que est sendo editado
permitindo a alterao do nome do mesmo. Ao selecionar essa opo ser aberta a caixa de dilogo "al<ar
como)
- No menu "Arqui<o F "al<ar +udo Salva as alteraes realizadas em todos os documentos abertos no
momento.
4.5. Enviar
Permite enviar o arquivo atual atravs de um cliente de email. Ao selecionar essa opo o seu cliente de
e-mail padro aberto com o arquivo j anexado mensagem. Voc apenas precisar escrever o destinatrio
e o corpo da mensagem.
P#G)0 37
Figura 3* O4es $e P5F
MANUAL ! U"U#$%! &$!''%C()!$G *$%+($
4.6. Exportando como PDF
Crie um arquivo PDF Portable Document Format. Um arquivo PDF um formato de arquivo digital
que representa na tela de seu computador pginas de sua publicao,pode ser vizualizado e impresso em
diferentes sistemas operacionais com o formato original intacto. Para tanto necessrio que o Adobe Acrobat
Reader esteja instalado. As imagens e textos podem ser bem compactadas, o que faz do PDF ser um arquivo
pequeno. As fontes utilizadas podem ser incorporadas, garantindo o layout (aparncia) de seu documento.
Outra coisa interessante que o arquivo exportado para PDF no pode ser alterado, ele transformado em
uma espcie de arquivo somente de leitura. No menu suspenso, <. em Arqui<o - (Gportar como P'0
" Salvar em: Escolha o local e o nome para seu arquivo ".PDF;
- Nome do Arqui<o: De o nome para o arquivo PDF
- Clique em "al<ar. A tela a seguir ser exibida:
P#G)0 3:
Figura 6* E&ortan$o como P5F
Figura 8: Propriedades do documento
MANUAL ! U"U#$%! &$!''%C()!$G *$%+($
- !pHes P'0 Define as opes de exportao para o arquivo PDF.
- +udo0 Exporta todos os intervalos de impresso definidos. Se no houver nenhum intervalo de impresso
definido, exportar o documento inteiro.
- %nter<alo0 Exporta as pginas que voc digitar na caixa. Para exportar um intervalo de pginas, utilize o
formato 3-6. Para exportar pginas simples, utilize o formato 7;9;11. Se quiser, voc pode exportar uma
combinao de intervalos de pginas e pginas simples, utilizando o formato 3-6;8;10;12.
- "eleo0 Exporta a seleo atual.
- (Gportar0 Seu arquivo em PDF est pronto para ser utilizado e transportado via internet com mais facilidade.
bom lembrar que, para que possamos visualizar arquivos em formato PDF, precisamos ter instalado no
computador o software Acrobat Reader.
4.7. Propriedades
Exibe as propriedades do documento atual como, o nome do documento, a data de criao, o ttulo,
assunto, nmero de pginas, nmero de pargrafos, dentre outros. Para visualizar as propriedades do arquivo
que est aberto v em Arqui<o E Propriedades. Ser aberta a caixa de dilogo a seguir:
- Na primeira guia, Geral, so mostradas propriedades gerais do arquivo.
- Ao lado do cone do Writer exibido o nome do arquivo.
- +ipo0 informada a classificao do arquivo. No exemplo acima o arquivo do tipo Texto BrOffice.org.
- Local0 informado em que diretrio o arquivo est guardado.
- +aman8o0 mostrado o tamanho em bytes que o arquivo possui.
- Criado em0 So mostradas a data e hora de criao do arquivo.
- Modi5icado 0 So mostradas a data e hora de alterao do arquivo.
- Iltima %mpresso 0 So mostradas a data e hora que o arquivo foi impresso.
- +empo de (dio +otal 0 Esse campo mostra o tempo total gasto de trabalho no documento at a ltima vez
em que foi salvo. O tempo em que o documento fica aberto tambm contado.
- $e<iso nJmero 0 Quantidade de vezes que o documento foi editado e salvo.
P#G)0 3=
Figura 7* Crian$o .o$elos
MANUAL ! U"U#$%! &$!''%C()!$G *$%+($
4.8. Modelos
Modelos so documentos que no podem ser modificados e somente so utilizados como base para
documentos que seguem a algum padro. O importante a saber sobre modelos em um editor de textos que
os modelos evitam erros do tipo: abrir um documento existente e realizar as alteraes e ao invs de "Salvar
como o usurio escolhe "Salvar fazendo com que o documento original seja alterado, portanto perdendo suas
caractersticas originais. Os modelos surgiram tambm para minimizar o tempo na realizao de algumas
tarefas que so identificadas como iguais em mais de um documento. O que anteriormente era feito com o
comando salvar como, a lembrem-se do erro de substituio, agora ser feito atravs da utilizao de
modelos.
Como criar modelos?
Aps voc elaborar o arquivo modelo no menu suspenso, v em Arquivo > Modelos > Salvar e d um
nome:
O BrOffice.org traz como padro as categorias Padro, Apresentao e Plano de 'undo para
ApresentaHes, mas podemos criar nossa
prpria categoria de acordo com o
documento. Clique no boto Organizador, a
seguinte tela ser exibida:
P#G)0 3?
Figura 10: Gerenciador de Modelos
MANUAL ! U"U#$%! &$!''%C()!$G *$%+($
- Selecione uma categoria j existente, e clique no boto Comandos e escolha a opo Novo.
- Aparecer uma nova pastinha com o nome "Sem Ttulo, d um nome para a mesma e a ative clicando fora
ou em (N+($.
- Clique no boto fechar. A tela de salvamento do modelo ser reexibida j com a nova pasta aparecendo na
listagem de categorias. D um clique na categoria desejada.
- D um nome para seu modelo. No exemplo acima ser Apostila Writer.
- Clique em !K e pronto seu modelo estar pronto para utilizao.
- Para acessar seus modelos depois dos mesmos criados basta clicar em Arquivo Novo Modelos.
4.9. Visualizao da pgina
Permite verificar como o documento ser impresso.
4.10. mprimir
mprime o documento atual, a seleo ou as pginas que voc especificar. Voc tambm pode definir
as opes de impresso para o documento atual. Tais opes variam de acordo com a impressora e com o
sistema operacional que voc utiliza.
No menu suspenso, v em Arqui<o ; %mprimir - CtrlLP
- %mpressora0 ndica a impressora padro para o documento atual. As informaes sobre a impressora so
exibidas abaixo dessa caixa. Se voc selecionar outra impressora, as informaes sero atualizadas.
- Nome0 Lista as impressoras instaladas no sistema operacional. Para mudar a impressora padro, selecione
um nome de impressora na lista.
- "tatus0 Descreve o status atual da impressora selecionada.
- +ipo0 Exibe o tipo de impressora que voc selecionou.
- Local0 Exibe a porta para a impressora selecionada.
- Coment.rio0 Exibe informaes adicionais sobre a impressora.
P#G)0 3@
Figura ))* 8mrimir
MANUAL ! U"U#$%! &$!''%C()!$G *$%+($
- Propriedades0 Altera as configuraes de impressora para o documento atual. As propriedades da
impressora variaro de acordo com a impressora que voc selecionar.
- %mprimir em arqui<o0 mprime em um arquivo, em vez de em uma impressora. Marque essa caixa e, em
seguida, escolha o local onde salvar o arquivo.
- #rea de impresso0 Define a rea de impresso para o documento atual.
- +udo0 mprime o documento inteiro.
- P./inas0 mprime somente as pginas que voc especificar na caixa P./inas . Para imprimir um intervalo de
pginas, use o formato 3-6. Para imprimir pginas avulsas, use o formato 7;9;11. Tambm possvel imprimir
uma combinao de intervalos de pginas e pginas avulsas por meio do formato 3-6;8;10;12.
- "eleo0 mprime somente as reas ou os objetos selecionados no documento atual.
- CMpias0 Especifica o nmero de cpias que voc quer imprimir e as opes de classificao. nsira o nmero
de cpias que voc deseja imprimir.
- %ntercalar0 Preserva a ordem das pginas do documento original.
- !pHes Para definir as opes de impressora padro do BrOffice.org para documentos de texto, escolha
Ferramentas - Opes - BrOffice.org Writer - mprimir.
4.11. Configurao da mpressora
Permite realizar a configurao das propriedades da impressora.
4.12. Sair
Fecha o Writer.
P#G)0 3A
MANUAL ! U"U#$%! &$!''%C()!$G *$%+($
=) (ditando documentos ; Menu (ditar
5.1. Desfazer
Reverte o ltimo comando ou a ltima entrada digitada.. Ao
lado da palavra Desfazer ir aparecer o nome da alterao que ser
desfeita. No menu suspenso, v em Editar Desfazer Ctrl+Z ( ou
clique no icone Desfazer na barra Padro )
5.2. Repetir
Refaz a ltima alterao desfeita. Ao lado da palavra Repetir
ir aparecer o nome da alterao que ser refeita. No menu suspenso,
v em Editar Repetir
5.3. Recortar e Colar Blocos Textos
Se voc quiser mover partes de um texto ao longo das
pginas, voc pode utilizar o boto Cortar da Barra de Funes ou no
Menu Editar. Proceda da seguinte maneira:
Selecione o texto que voc quer Mover;
Clique no boto Cortar ou escolha a opo Cortar do Menu Editar (Nesta operao, o bloco ser
apagado do texto, mas permanecer na rea de transferncia, podendo ser colado para qualquer posio
do arquivo.)
- Coloque o cursor na posio onde voc deseja inserir o texto;
- Clique no boto Colar ou escolha a opo Colar do menu Editar. O seu texto ser inserido na posio do
cursor, porm continuar na rea de transferncia, podendo ser colado novamente.
5.4. Copiar e Colar Blocos de Textos
Se voc quiser copiar partes de um texto ao longo das pginas, voc pode utilizar o boto Copiar
da Barra de Funes ou no Menu Editar. Proceda da seguinte maneira:
- Selecione o texto que voc quer Copiar;
- Clique no boto Copiar ou escolha a opo Copiar do Menu Editar;
P#G)0 3>
Figura )2* .enu E$itar
MANUAL ! U"U#$%! &$!''%C()!$G *$%+($
5.5. Alteraes
Lista os comandos que esto disponveis
para rastrear as alteraes em seu arquivo.
- $e/istro: Rastreia cada alterao feita no
documento atual, por autor e por data.
- Prote/er re/istros: mpede que um usurio
desative o recurso de registro de alteraes ou
aceite ou rejeite alteraes, a no ser que inclua
uma senha.
- Mostrar: Mostra ou oculta as alteraes
gravadas.
- Aceitar ou $ejeitar: Aceitar ou rejeitar as
alteraes gravadas.
- Coment.rio: nsira um comentrio sobre uma alterao registrada.
- Mesclar ocumento0 mporta as alteraes feitas nas cpias do mesmo documento para o documento
original. As alteraes feitas nas notas de rodap, cabealhos, quadros e campos sero ignoradas.
Este recurso permite ao usurio controlar as alteraes realizadas no documento. Como exemplo ser
utilizado o arquivo mostrado na figura a seguir.
P#G)0 14
Figura )-* Altera4es
Figura )0* 5ocumento altera$o
MANUAL ! U"U#$%! &$!''%C()!$G *$%+($
- Para utilizar este recurso deve-se primeiramente gravar o histrico de alteraes. Para fazer isso v em
Editar > Alteraes > Registro.
- A partir de agora todas as modificaes realizadas no documento sero gravadas em um histrico e
posteriormente podero ser desfeitas. As alteraes realizadas sero agrupadas por tipo ou pela hora em que
foi feita. As alteraes que sejam do mesmo tipo e que tenham sido feitas na mesma hora sero agrupadas no
mesmo registro. As alteraes que sejam de tipos diferentes ou que tenham sido feitas horrios distintos
sero agrupadas em registros diferentes.
- Foi adicionado mais uma linha ao arquivo.
- Para visualizar as modificaes que foram realizadas v em Editar > Alteraes > Mostrar.
- Todas as alteraes realizadas no texto, aps incio da gravao do histrico, sero realadas.
- Pode-se inserir um comentrio relacionado a uma alterao como, por exemplo, descreva o tipo de
alterao. Para isso selecione um trecho da alterao feita e v em Editar > Alteraes > Comentrio
- Preencha o comentrio e clique OK
- Podemos ainda Aceitar ou Rejeitar as alteraes. No menu suspenso, v em Editar Alteraes > Aceitar
ou Rejeitar
- Nesta caixa de dilogo podemos ver todas alteraes realizadas no documento. Para confirmar uma
P#G)0 13
Figura )2* Alera4es reala$as
Figura )6* Coment9rio $e altera4es
MANUAL ! U"U#$%! &$!''%C()!$G *$%+($
alterao selecione a mesma e clique no boto Aceitar. Para desfazer uma alterao selecione a mesma e
clique no boto Rejeitar
- Na aba Filtro pode-se filtrar as alteraes realizadas no documento. Por exemplo, pode-se inserir um filtro
para visualizar somente as alteraes em uma determinada data e hora, ou por um determinado autor ou uma
determinada ao.
- Aps configurada as opes clique no boto X para fechar a caixa de dialogo.
5.6. Comparar documento
Permite comparar o documento atual com um documento que voc seleciona. Este recurso bastante
til quando se deseja conferir as diferenas entre verses do mesmo documento, no precisando ler os dois
textos em busca das diferenas.
- Com o primeiro arquivo aberto , no menu suspenso, v em Editar - Comparar documento
- aberto uma caixa de dialogo nserir para localizar o outro documento que ser comparado.
- O contedo desse outro documento ser inserido e as diferenas sero realadas em azul.
- Ser aberta a caixa de dialogo Aceitar ou rejeitar alteraes, j visto neste manual.
- Se quiser que o texto fique no estado original aceite a nsero e rejeite a Excluso.
- Os contedos das notas de rodap, dos cabealhos, dos quadros e dos campos sero ignorados
5.7. Localizar e Substituir
Permite localizar palavras e/ou substitu-las por outras:
P#G)0 11
Figura )3* Coment9rio $e 8nsero
MANUAL ! U"U#$%! &$!''%C()!$G *$%+($
- No menu suspenso, v em Editar > Localizar e Substituir. Ser
uma caixa de dilogo.
- No campo Procurar por escreva a palavra que voc deseja
substituir no texto.
- No campo Substituir por escreva a palavra que ir substituir a
palavra do campo Localizar por.
- Clique no boto Localizar. A palavra escolhida ser localizada no
texto. Clique no boto Substituir. A palavra ser substituda.
- Aps o termino da substituio clique no boto Fechar.
5.8. Navegador
Selecionando essa opo pode-se ativar ou desativar a
visualizao do navegador. O navegador um recurso que permite percorrer o texto de forma mais fcil,
podendo-se encontrar rapidamente elementos como ttulos, tabelas ou imagens no documento. Voc pode
us-lo para acessar rapidamente diferentes partes do documento e para inserir elementos do documento atual
ou de outros documentos abertos, bem como para organizar documentos mestre.
- Para editar um item do Navegador, clique com o boto direito do mouse no item e, em seguida, escolha um
comando do menu de contexto. Se preferir, voc pode encaixar Navegador na borda do espao de trabalho.
- No menu suspenso v em Editar > Navegador.
- Sero exibidos todos os elementos presentes no texto.
- Clique no sinal de mais (+), ao lado de uma categoria no
Navegador, para exibir os itens da categoria. Para ver o nmero de
itens existentes em uma categoria, posicione o ponteiro do mouse
sobre a categoria no Navegador. Para ir at um item do documento,
clique duas vezes no item no Navegador
- Para por exemplo encontrar a Tabela 1 basta expandir o item
Tabelas e clicar duas vezes no nome da tabela.
- O cursor do mouse ser posicionado dentro da tabela.
- Para fechar o Navegador basta clicar no boto X .
- Para ir at o item anterior ou at o prximo item em um
documento, clique no cone Navegao a fim de abrir a barra de ferramentas de navegao. Em seguida,
clique na categoria do item e clique na seta para cima ou para baixo.
- Em um documento, uma seo oculta aparece em cinza no Navegador. O texto "oculto" exibido quando
voc repousa o ponteiro do mouse sobre ele. O mesmo se aplica a contedos de cabealho e rodap de
estilos de pgina que no so usados no documento e a contedos ocultos em tabelas, caixas de texto,
figuras, objetos OLE e ndices.
P#G)0 17
Figura ):* ;ocali<ar e 1u=stituir
Figura )7* >a!ega$or
MANUAL ! U"U#$%! &$!''%C()!$G *$%+($
5.9. AutoTexto
O BrOffice.org permite que voc armazene texto, texto com grficos, tabelas e campos como
AutoTexto para que voc possa rapidamente inseri-los em um documento posteriormente. Se voc quiser,
voc tambm pode armazenar textos formatados.
Criando novas entradas de AutoTexto:
- Selecione o texto, texto com grficos, tabela ou campo que voc deseja salvar como um AutoTexto. Um
grfico s pode ser armazenado se estiver ancorado como caracter e for precedido e seguido por pelo menos
um caracter de texto.
- No menu suspenso, v em Editar AutoTexto.
- Selecione a categoria na qual voc deseja armazenar o AutoTexto. Sugere-se a utilizao da categoria Meu
Auto texto que mantida no diretrio do usurio.
- Digite um nome com mais de quatro caracteres. sto permitir que voc use a opo Exibir o resto do nome
como sugesto durante a digitao. Se voc quiser, voc pode modificar o atalho sugerido.
- Clique AutoTexto, e ento escolha Novo.
Utilizando as entradas de AutoTexto em qualquer parte do documento:
- Em qualquer parte do documento, se voc marcou a opo Exibir o resto do nome como sugesto durante a
digitao, ao digitar as trs primeiras letras do nome da entrada de AutoTexto, o BrOffice.org apresentar uma
dica de ajuda com o nome completo da entrada, para utiliz-la basta pressionar ENTER.
- Alternativamente voc pode digitar um atalho cadastrado para a entrada de AutoTexto e teclar F3. exemplo:
D seguido de F3.
Como importar entradas de AutoTexto do Microsoft Word para o BrOffice.org:
- Para importar entradas de AutoTexto do MS Word para o BrOffice.org preciso saber que o editor da
Microsoft armazena essas entradas nos arquivos com extenso ".dot". Assim, se voc no utiliza modelos de
documentos especficos, certamente as entradas de AutoTexto que voc utiliza esto cadastradas no arquivo
"normal.dot". Tipicamente este arquivo se encontra no diretrio
"C:\Arquivos de Programas\Microsoft Office\Modelos\".
Para importar as entradas:
1. Selecione Editar - AutoTexto.
2. Selecione a categoria na qual voc deseja armazenar o AutoTexto. Sugere-se a utilizao da
categoria Meus Auto Texto que mantida no diretrio do usurio.
3. Clique AutoTexto, e ento escolha mportar.
4. Selecione o arquivo ".dot" que deseja importar e clique em Abrir.
Aps esse procedimento todas as entradas existentes no arquivo ".dot" estaro disponveis no BrOffice.org
P#G)0 1:
MANUAL ! U"U#$%! &$!''%C()!$G *$%+($
5.10. Permutar Banco de dados
Altera a fonte de dados do documento atual. Para exibir corretamente o contedo dos campos
inseridos, o banco de dados que foi substitudo deve conter nomes de campos idnticos.
No menu suspenso, v em Editar Permutar Banco de Dados
Por exemplo, se voc inserir campos de endereo em uma carta-modelo de um banco de dados de endereos,
para inserir endereos diferentes, poder trocar o banco de dados por outro banco de dados de endereos.
- +roca de &anco de ados0 Voc s pode trocar um banco de dados de cada vez nesta caixa de dilogo.
- &anco de ados em Uso0 Lista os bancos de dados que esto em utilizao no momento. O documento
atual contm pelo menos um campo de dado de cada um dos bancos de dados da lista.
- &ancos de ados isponN<eis0 Lista os bancos de dados registrados no BrOffice.org.
- Procurar0 Abre uma caixa de dilogo de abertura de arquivo para selecionar um arquivo de banco de dados
(*.odb). O arquivo selecionado adicionado lista Bancos de dados disponveis.
- e5inir0 Substitui a fonte de dados atual pela fonte de dados que voc selecionou na lista Bancos de dados
disponveis.
- Troca de um banco de dados em um documento por um outro
- Assegura que ambos os bancos de dados contm nomes de campos correspondentes e tipos de campo.
- Clique no documento no qual voc deseja alterar a fonte de dados.
- Escolha Editar - Trocar Banco de Dados.
- Na lista Banco de Dados em Uso, selecione a tabela de banco de dados que deseja substituir.
- Na lista Bancos de Dados Disponveis, selecione a tabela de banco de dados a ser usada em substituio.
Clique em Definir.
P#G)0 1=
Figura 20* %rocar Banco $e 5a$os
MANUAL ! U"U#$%! &$!''%C()!$G *$%+($
5.11. Campos
Abre uma caixa de dilogo na qual voc pode editar as propriedades de um campo. Clique antes de
um campo e, em seguida, escolha este comando. Na caixa de dilogo, voc pode usar os botes de seta para
ir at o campo anterior ou o prximo campo. Voc tambm pode clicar duas vezes em um campo no
documento para abri-lo para edio.
Antes de editar um campo, deve-se inserir campo no documento
exemplo: nserir campo hora
Editar Campo :
- +ipo0 Lista o tipo de campo que voc est editando.
- "eleo0 Lista as opes de campo, por exemplo, "fixo". Se desejar, voc pode clicar em outra opo para o
tipo de campo selecionado.
- 'ormato0 Selecione o formato do contedo do campo. Para campos de data, hora e definidos pelo usurio,
voc tambm pode clicar em "Formatos adicionais" na lista e, em seguida, escolher outro formato. Os formatos
disponveis dependem do tipo de campo que est sendo editado.
- eslocamento0 Exibe o deslocamento para o tipo de campo selecionado, por exemplo, para "Prxima
Pgina", "Nmeros de Pgina" ou "Pgina Anterior". Se desejar, voc pode inserir um novo valor de
deslocamento.
P#G)0 1?
Figura 2)* E$itar camos
MANUAL ! U"U#$%! &$!''%C()!$G *$%+($
?) %nserindo $ecursos ; Menu %nserir
6.1. Quebra manual
Permite realizar trs opes de quebra, quebra de linha, quebra de
coluna e quebra de pgina. Ao inserir uma quebra de pgina possvel
alterar o estilo da pgina e alterar a sua numerao.
- No menu suspenso, v em NSERR > QUEBRA MANUAL.
- Ser aberta a caixa de dilogo a seguir.
- %nserir quebra manual0 nsere uma quebra manual de linha, de coluna ou
de pgina na posio atual em que se encontra o cursor.
- +ipo0 Selecione o tipo de quebra que voc deseja inserir.
- Ouebra de Lin8a0 Termina a linha atual e move o texto encontrado direita
do cursor para a prxima linha, sem criar um novo pargrafo. Voc tambm pode inserir uma quebra de linha
teclando Shift+Enter
- Ouebra de Coluna0 nsere uma quebra manual de coluna (no caso de um layout de vrias colunas) e move o
texto encontrado direita do cursor para o incio da prxima coluna. A quebra manual de coluna ser indicada
por uma borda no-irreprimvel no canto superior da nova coluna.
- Ouebra de P./ina0 nsere uma quebra de pgina manual e move o texto encontrado direita do cursor para
o incio da prxima pgina. A quebra de pgina inserida ser indicada por uma borda no-imprimvel no canto
superior da nova pgina. Ou, insira uma quebra de pgina, pressionando Ctrl+Enter. No entanto, se quiser
atribuir um estilo de pgina diferente pgina seguinte, use o comando de menu para inserir a quebra de
pgina manual.
- (stilo0 Selecione o estilo de pgina para a pgina exibida logo aps a quebra manual de pgina.
- Alterar nJmero de p./ina0 Atribui o nmero de pgina que voc especificar pgina exibida aps a quebra
manual. Essa opo s estar disponvel se voc atribuir um estilo de pgina diferente pgina inserida aps
a quebra manual de pgina.
- NJmero de p./ina0 nsira um nmero de pgina para a pgina exibida aps a quebra manual de pgina.
P#G)0 1@
Figura 22* .enu Ar/ui!o "
8nserir
Figura 2-* 8nserir #ue=ra
MANUAL ! U"U#$%! &$!''%C()!$G *$%+($
- Para exibir quebras manuais, escolha Exibir - Caracteres No-mprimveis.
- Para inserir uma quebra manual de p./ina0
Clique na posio do documento em que voc deseja comear uma nova pgina.
Pressione Ctrl+Enter.
- Para eGcluir uma quebra manual de p./ina0
Clique em frente ao primeiro caractere na pgina que segue a quebra manual de pgina.
Pressione Backspace.
- Para eGcluir uma quebra manual de p./ina que ocorre antes de uma tabela0
Clique com o boto direito do mouse na tabela e escolha Tabela.
Clique na guia Fluxo de Texto.
Desmarque a caixa de seleo Quebra.
6.2. Campos
Permite inserir no documento, campos como data, hora, nmero da pgina, ttulo, dentre outros.
Clique para abrir a caixa de dilogo Campos. Clique na seta ao lado do cone e selecione o campo necessrio
no submenu.
Voc pode selecionar as seguintes funes:
- ata0 nsere a data atual como um campo. usado o formato de data padro, e a data no atualizada
automaticamente.
- Bora0 nsere a hora atual como um campo. A hora obtida diretamente das configuraes do sistema do seu
sistema operacional. aplicado um formato de hora fixa, que no pode ser atualizado com a tecla de funo
F9.
- NJmeros de p./ina0 nsere o nmero da pgina atual como um campo na posio do cursor. A configurao
padro o formato Estilo de pgina.
- +Ntulo0 nsere, como um campo, o ttulo especificado nas propriedades do documento. Esse campo exibe os
dados inseridos no campo Ttulo em Arquivo - Propriedades - Descrio.
- Autor0 nsere, como um campo, o nome da pessoa que criou o documento. O campo aplica a entrada
P#G)0 1A
Figura 20* 8nserir Camos
MANUAL ! U"U#$%! &$!''%C()!$G *$%+($
includa em Ferramentas - Opes - BrOffice.org - Dados de usurio.
- !utros0 nsere um campo na posio atual do cursor. Os campos contm informaes que podem ser
atualizadas automaticamente, como data, hora ou nmero da pgina. A caixa de dilogo lista todos os campos
disponveis.
6.3. Caracteres especiais
Permite a insero de caracteres especiais no documento. Para inserir uma caracter especial, no
menu suspenso, v em nserir > Caracter especial. aberta a caixa de dilogo a seguir.
Quando voc clica em um caractere da caixa de dilogo Caracteres Especiais , so apresentados uma
visualizao e o cdigo numrico correspondente do caractere.
- 'onte0 Selecione uma fonte para exibir os caracteres especiais com a qual eles sero associados.
- "ubconjunto0 Selecione uma categoria Unicode para a fonte atual. Os caracteres especiais para a categoria
Unicode selecionada so exibidos na tabela de caracteres.
- Caracteres0 Clique no(s) caractere(s) especial(ais) que voc deseja inserir e, em seguida, clique em OK.
6.4. Uso de Sees
Sees so blocos de texto designados, inclusive figuras ou objetos, que podem ser utilizados de
diversas maneiras:
- Para impedir a edio do texto.
- Para mostrar ou ocultar texto.
- Para reutilizar texto e figuras de outros documentos do BrOffice.org.
- Para inserir sees de texto que utilizem um layout de coluna diferente do estilo de pgina atual.
Uma seo contm, pelo menos, um pargrafo. Quando voc seleciona um texto e cria uma seo,
uma quebra de pargrafo automaticamente inserida no fim do texto. Voc pode inserir um documento de
texto inteiro ou partes dele como uma seo dentro de outro documento de texto. Pode tambm inserir sees
de um documento de texto como links em outro documento de texto ou no mesmo documento.
Para criar uma seo, selecione o teGto0
P#G)0 1>
Figura 22* Caracteres Eseciais
MANUAL ! U"U#$%! &$!''%C()!$G *$%+($
No menu suspenso v em nserir > Seo
nsere uma seo de texto na posio em que o cursor se encontra no documento. Voc tambm pode
selecionar um bloco de texto e, em seguida, escolher este comando para criar uma seo. Voc pode utilizar
sees para inserir blocos de texto de outros documentos, para aplicar layouts personalizados de colunas ou
para proteger ou ocultar blocos de texto se for satisfeita determinada condio. Voc pode inserir um
documento inteiro em uma seo ou uma seo especfica a partir de outra. A caixa de dilogo nserir Seo
contm as seguintes guias:
- "eo0 Define as propriedades da seo.
- PNo<a seoQ0 digite o nome ou utilize o nome sugerido e clique no boto nserir
- No<a seo0 Digite um nome para a nova seo. Por padro, o BrOffice.org atribui automaticamente o nome
"Seo X" a novas sees, onde X um nmero consecutivo.
- ,Nnculo10 nsere na seo atual o contedo de outro documento ou de outra seo.
...: Localize o arquivo que deseja inserir como link e clique em nserir.
- "eo0 Selecione a seo do arquivo que deseja inserir como link. Quando abrir um documento que
contm sees vinculadas, voc ser solicitado a atualizar os links.
- Prote/er0 mpede que a seo selecionada seja editada.
- !cultar0 Oculta e impede que as sees selecionadas sejam impressas. Os componentes de uma
seo oculta aparecem em cinza no Navegador. Quando voc mantm o ponteiro do mouse sobre um
componente oculto no Navegador, a dica da Ajuda "oculto" exibida.
Obs.: Voc no pode ocultar uma seo se ela for o nico componente de uma pgina, de um cabealho, de
um rodap, de uma nota de rodap, de um quadro ou de uma clula de tabela. Com senha: Protege com uma
senha a seo selecionada. A senha deve ter, pelo menos, 5 caracteres. Abre uma caixa de dilogo em que
voc poder alterar a senha atual.
P#G)0 74
Figura 26* 8nserir 1eo
MANUAL ! U"U#$%! &$!''%C()!$G *$%+($
- Colunas0 Especifica o nmero de colunas e o layout da coluna para um estilo de pgina, quadro ou seo.
- Con5i/uraHes0 Voc pode selecionar entre layouts de colunas predefinidos ou criar o seu prprio.
- Colunas0 nsira o nmero desejado de colunas na pgina, quadro ou seo. Voc tambm pode selecionar
um dos layouts de coluna predefinidos.
- Lar/ura e espaamento0 Se a caixa de seleo Largura automtica estiver marcada, insira as opes de
largura e espaamento para as colunas.
- NJmero da coluna0 Exibe o nmero das colunas, bem como a largura e a distncia das colunas adjacentes.
- Lar/ura0 nsira a largura da coluna.
- (spaamento0 nsira a quantidade de espao a ser deixado entre as colunas.
- Auto Lar/ura0 Cria colunas de largura uniforme.
- Lin8a separadora0 Esta rea s estar disponvel se o layout possuir mais de uma coluna.
- Lin8a0 Selecione o estilo de formatao para a linha separadora de colunas. Se voc no desejar uma
linha separadora, escolha "Nenhum".
- Altura0 nsira o comprimento da linha separadora como uma porcentagem da altura da rea da coluna.
- Posio0 Selecione o alinhamento vertical da linha separadora. Esta opo somente estar disponvel se o
valor da Altura da linha for menor que 100%.
- $ecuos0 Define as margens da Seo.
P#G)0 73
Figura 23* A=a Coluna " 8nserir 1eo
Figura 2:* ,ecuo $e 1eo
MANUAL ! U"U#$%! &$!''%C()!$G *$%+($
Antes da seo: Define uma margem antes da seo a ser configurada.
Depois da seo: Define uma margem antes da seo a ser configurada.
- Plano de 'undo0 Define a cor ou figura de plano de fundo.
Voc pode especificar o plano de fundo para pargrafos, pginas, cabealhos, rodaps, quadros de
texto, tabelas, clulas de tabela, sees e ndices.
- Como0 Selecione o tipo de plano de fundo que voc deseja aplicar:
UtiliCando uma Cor como um Plano de 'undo
- Cor do Plano de 'undo0 Clique na cor que voc deseja utilizar como plano de fundo. Para remover uma cor
de plano de fundo, clique em Sem Preenchimento.
UtiliCando uma 'i/ura como Plano de 'undo
- Arqui<o0 Contm as informaes sobre o arquivo grfico.
- (Gibir Campo0 Exibe o caminho para o arquivo grfico.
- ,Nnculo0 Vincula ao arquivo grfico ou o incorpora no arquivo atual.
- ,isualiCar0 Exibe ou oculta uma visualizao da figura selecionada.
- Procurar0 Localize o arquivo grfico que voc deseja usar como plano de fundo e, em seguida, clique em
Abrir.
- +ipo0 Especifique o modo para a exibio da figura de plano de fundo.
- Posio0 Selecione esta opo e, em seguida, clique em uma localizao da grade de posio.
- #rea0 Expande a figura para preencher completamente o plano de fundo do objeto selecionado.
- Lado a lado0 Repete a figura de forma que cubra completamente o plano de fundo do objeto selecionado.
P#G)0 71
Figura 27* Plano $e Fun$o $e 1eo
MANUAL ! U"U#$%! &$!''%C()!$G *$%+($
- Notas de $odap-FNotas de 'im0 Especifica onde sero exibidas as notas de rodap e de fim, bem como os
respectivos formatos de numerao.
- $eunir no 5im do teGto0 Adiciona notas de rodap ao fim da seo. Se a seo ocupar mais de uma pgina,
as notas de rodap sero adicionadas parte inferior da pgina em que as ncoras de nota de rodap
aparecem.
Notas de $odap-
- $einiciar numerao0 Reinicia a numerao das notas de rodap a partir do nmero que voc especificar.
- %niciar em0 nsira o nmero que voc deseja atribuir nota de rodap.
- Formato personalizado: Especifica um formato de numerao personalizado para as notas de rodap.
Esta caixa de seleo somente estar disponvel se a caixa Reiniciar numerao estiver marcada.
- Antes0 nsira o texto que voc deseja exibir esquerda do nmero da nota de rodap.
- 'ormato prMprio do boto /iratMrio0 Selecione o estilo de numerao das notas de rodap.
- epois0 nsira o texto que deseja exibir direita do nmero da nota de rodap.
Notas de 'im
- $eunir no 5im da seo0 Adiciona notas de fim ao fim da seo.
- $einiciar numerao0 Reinicia a numerao das notas de fim a partir do nmero que voc especificar.
- %niciar em0 nsira o nmero que voc deseja atribuir nota de fim.
- 'ormato personaliCado0 Especifica um formato de numerao personalizado para notas de fim.
Esta caixa de seleo somente estar disponvel se a caixa Reiniciar numerao estiver selecionada.
P#G)0 77
Figura -0* >otas $e ,o$a? $e 1eo
MANUAL ! U"U#$%! &$!''%C()!$G *$%+($
- Antes0 nsira o texto que deseja exibir esquerda do nmero da nota de fim
Formato prprio do boto giratrio: Selecione o estilo de numerao da nota de fim.
- epois0 nsira o texto que deseja exibir direita da nota de fim.
- (ditar "eHes0 Altera as propriedades das sees definidas em seu documento. Para inserir uma seo,
selecione o texto ou clique no documento e, em seguida, escolha nserir - Seo.
- 'ormatar ; "eHes0 A caixa de dilogo Editar Sees semelhante caixa de dilogo nserir/Seo e
oferece as seguintes opes adicionais.
- "eo0 Digite o nome da seo que deseja editar ou clique em um nome na lista Seo. Se, no momento, o
cursor estiver em uma seo, o nome da seo ser exibido ao lado direito da barra de status, na parte inferior
do documento. Obs.: O status atual de proteo contra gravao de uma seo indicado pelo smbolo de
cadeado na frente do nome da seo na lista. Um cadeado aberto significa desprotegido e um cadeado
fechado significa protegido. Do mesmo modo, as sees visveis so indicadas pelo smbolo de um par de
culos.
- !pHes0 Abre a caixa de dilogo Opes, na qual voc poder editar o layout da coluna, o plano de fundo, o
comportamento da nota de rodap e da nota de fim da seo selecionada. Se a seo for protegida por senha,
voc dever inserir a senha primeiro.
- $emo<er0 Remove a seo selecionada do documento e insere o contedo da seo no documento.
6.5. Hiperlink
Este recurso til quando se deseja criar uma ligao para, por exemplo, um arquivo ou uma pgina
na internet.
- No menu suspenso, v em NSERR > HPERLNK.
- %nternet0 Use a pgina nternet da caixa de dilogo Hyperlink para editar os hyperlinks com endereos WWW
ou FTP.
Tipo de hyperlink
*eb0 Cria um hyperlink http.
'+P0 Cria um hyperlink FTP.
+elnet0 Cria um hyperlink Telnet.
P#G)0 7:
Figura -)* @ierlinA
MANUAL ! U"U#$%! &$!''%C()!$G *$%+($
estino0 nsira um URL para o arquivo que voc deseja abrir quando clicar no hyperlink. Se voc no
especificar um quadro de destino, o arquivo ser aberto no quadro ou documento atual.
Na<e/ador ***0 Abre um navegador da Web, no qual voc pode carregar o URL desejado. Depois,
basta copiar e colar o URL no campo Destino.
estino no ocumento0 Abre a caixa de dilogo Destino no documento. Nela voc poder selecionar
o destino dentro de um documento e adicion-lo ao URL de destino por meio do boto nserir.
Especifica a posio no documento de destino para onde voc deseja ir.
Nome de lo/in0 Especifica o nome de login se voc estiver trabalhando com endereos FTP.
"en8a0 Especifica a senha se voc estiver trabalhando com endereos FTP.
Usu.rio anRnimo0 Permite que voc faa o login no endereo FTP como um usurio annimo.
Ouadro0 nsira o nome do quadro em que voc deseja abrir o arquivo vinculado ou selecione um
quadro predefinido na lista. Se voc deixar essa caixa em branco, o arquivo vinculado ser aberto na
janela do navegador atual.
'ormul.rio0 Especifica se o hyperlink inserido como um texto ou como um boto.
(<entos0 Abre a caixa de dilogo Atribuir macro, na qual voc pode atribuir cdigos de programa
prprios a eventos como "mouse sobre objeto" ou "acionar hyperlink".
+eGto0 Especifica a legenda do texto ou boto do hyperlink.
Nome0 Digite um nome para o hyperlink. O BrOffice.org insere uma tag NAME no hyperlink:
<A HREF="http://www.sun.com/" NAME="Nametext" TARGET="_blank">Nota</A>
- Correio e Noticias0 Na pgina Correio e notcias da caixa de dilogo Hyperlink, voc pode editar hyperlinks
para endereos de notcias ou de e-mail.
(-mail0 Atribui o endereo de e-mail especificado ao hyperlink. Um clique no novo hyperlink abrir um
novo documento de mensagem, endereado ao destinatrio especificado no campo E-mail.
Notcias: Atribui um endereo de notcias ao hyperlink. Um clique no hyperlink do documento abrir um
P#G)0 7=
Figura -2* @ierlinA $e correio
MANUAL ! U"U#$%! &$!''%C()!$G *$%+($
novo documento de mensagem para o grupo de notcias inserido no campo Destinatrio.
Destinatrio: Especifica o URL completo do destinatrio, na forma mailto:nome@fornecedor.com ou
news:grupo.servidor.com. Voc tambm poder utilizar o mtodo arrastar e soltar.
Fontes de Dados: Oculta ou mostra o navegador da fonte de dados. Arraste o campo de dados E-mail
do destinatrio do navegador da fonte de dados at o campo de texto Destinatrio.
Assunto: Especifica o assunto a ser inserido na linha de assunto da nova mensagem.
- ocumento0 Os hyperlinks para qualquer documento ou alvo nos documentos podem ser editados na guia
Documento da Caixa de dilogo Hyperlink.
Camin8o0 nsira um URL para o arquivo que voc deseja abrir quando clicar no hyperlink. Se voc
no especificar um quadro de destino, o arquivo ser aberto no quadro ou documento atual.
Abrir Arqui<o0 Abre a caixa de dilogo Abrir , onde voc pode selecionar um arquivo.
Destino no Documento
estino0 Especifica um destino para o hyperlink no documento especificado em Caminho.
estino no ocumento0 Abre a caixa de dilogo Destino no Documento.
U$L0 Especifica o URL, que resulta das entradas em Caminho e Destino.
No<o ocumento0 Use a guia Novo documento da caixa de dilogo Hyperlink para,
simultaneamente, configurar um hyperlink para um novo documento e criar o novo documento.
- No<o ocumento0 Especifica o nome, o caminho e o tipo do novo documento nesta rea.
(ditar a/ora0 Especifica que o novo documento ser criado e, imediatamente, aberto para edio.
(ditar mais tarde0 Especifica que o documento ser criado, mas no ser imediatamente aberto.
Arqui<o0 nsira um URL para o arquivo que voc deseja abrir quando clicar no hyperlink. Se voc
no especificar um quadro de destino, o arquivo ser aberto no quadro ou documento atual.
"elecionar Camin8o0 Abre a caixa de dilogo Selecionar Caminho, onde voc pode selecionar um
caminho.
P#G)0 7?
Figura --* @ierlinA $e $ocumento
MANUAL ! U"U#$%! &$!''%C()!$G *$%+($
+ipo de arqui<o0 Especifica o tipo de arquivo para o novo documento.
Aplicar0 Aplica os dados ao documento.
'ec8ar0 Fecha a caixa de dilogo sem salvar.
Ajuda0 Abre a Ajuda.
,oltar0 Retorna as entradas da caixa de dilogo ao estado original.
6.6. Nota de Rodap
nsere uma nota de rodap ou uma nota de fim no documento. Este recurso til quando se deseja
comentar ou dar informaes adicionais sobre algum trecho presente no documento. Para utilizar este recurso
deve-se posicionar o cursor ao lado direito do trecho e selecionar a opo nserir > Nota de rodap. O
comentrio ser inserido no rodap da pgina.
A ncora para a nota inserida na posio atual do cursor. Voc pode escolher entre a numerao
automtica ou um smbolo personalizado.
- Numerao0 Selecione o tipo de numerao que deseja utilizar para notas de rodap e de fim.
- Autom.tica0 Atribui automaticamente nmeros consecutivos s notas de rodap e de fim inseridas. Para
alterar as definies da numerao automtica, escolhaFerramentas - Notas de rodap.
- Caractere0 Escolha esta opo para definir um caractere ou smbolo para a nota de rodap atual. Pode ser
uma letra ou um nmero. Para atribuir um caractere especial, clique no boto na parte inferior.
... nsere um caractere especial como ncora de uma nota de rodap ou de fim.
- +ipo0 Selecione a insero de uma nota de rodap ou de fim. A numerao das notas de fim separada da
numerao das notas de rodap.
- Nota de $odap-0 nsere uma ncora de nota de rodap na posio atual do cursor no documento e adiciona
uma nota de rodap parte inferior da pgina.
- Nota de 'im0 nsere uma ncora de nota de fim na posio atual do cursor no documento e adiciona a nota
de fim ao fim do documento.
%nsero e (dio de Notas de $odap- ou Notas de 'im
As notas de rodap fazem referncia a mais informaes sobre um tpico na parte inferior da pgina,
e as notas de fim fazem referncia a informaes no fim do documento. Para inserir notas de rodap ou notas
de fim, voc tambm pode clicar na seta ao lado do cone nserir na Barra de ferramentas e no cone nserir
nota de rodap diretamente.
P#G)0 7@
Figura -0* >ota $e ,o$a?
MANUAL ! U"U#$%! &$!''%C()!$G *$%+($
(dio de Notas de $odap- e de Notas de 'im
Para editar o texto de uma nota de rodap ou de fim, clique na nota ou clique na ncora da nota no
texto. Voc tambm pode utilizar o mouse para passar da ncora da nota de rodap para a nota de rodap
propriamente dita. O formato do ponteiro do mouse muda assim que ele posicionado sobre a ncora da nota
de rodap. Para alterar o formato de uma nota de rodap, clique nela e pressione F11 para abrir a janela
Estilos e formatao. Na lista, clique com o boto direito do mouse em "Nota de rodap" e escolha Modificar.
Para passar do texto da nota de rodap ou de fim para a ncora da nota no texto, pressione PageUp. Para
editar as propriedades de numerao da ncora de uma nota de rodap ou de fim, clique na frente da ncora e
escolha Editar - Nota de Rodap. Para alterar o formato que o aplica a notas de rodap e de fim, escolha
Ferramentas - Notas de Rodap. Para editar as propriedades da rea de texto das notas de rodap ou de fim,
escolha Formatar - Pgina, e clique na guia Nota de Rodap.
Para remo<er a nota de rodap-, eGclua a Sncora da nota de rodap- no teGto)
6.7. Legendas
Em documentos de texto, voc pode adicionar legendas com numerao seqencial a figuras, tabelas,
quadros e objetos de desenho. Voc pode editar o texto e os intervalos numricos de tipos de legendas
diferentes.
Quando voc adiciona uma legenda a uma figura (ou a um objeto), a figura (ou objeto) e o texto da
legenda so colocados juntos em um novo quadro. Quando voc adiciona uma legenda a uma tabela, o texto
da legenda inserido como um pargrafo ao lado da tabela. Quando voc adiciona uma legenda a um quadro,
o texto da legenda adicionado ao texto que se encontra dentro do quadro, antes ou depois do texto j
existente. Para mover o objeto e a legenda, arraste o quadro que contm esses itens. Para atualizar a
numerao das legendas depois que voc mover o quadro, pressione F9.
e5inio de Le/endas
- Selecione o item ao qual voc deseja adicionar uma legenda.
- No menu suspenso, v em NSERR > LEGENDA. Voc tambm pode acessar este comando clicando com o
boto direito do mouse no item ao qual deseja adicionar a legenda.
- Le/enda0 Digite o texto a ser exibido aps o nmero da legenda. Por exemplo, se desejar rotular os objetos
como "Objeto 1: texto", digite dois-pontos (:), um espao e, em seguida, o texto.
P#G)0 7A
Figura -2* 5efinio $e ;egen$as
MANUAL ! U"U#$%! &$!''%C()!$G *$%+($
- Propriedades0 Define as opes de legenda para a seleo atual.
- Cate/oria0 Selecione a categoria da legenda ou digite um nome para criar uma nova categoria. O texto da
categoria aparecer antes do nmero da legenda no rtulo da legenda. Cada categoria de legenda predefinida
formatada com o estilo de pargrafo de mesmo nome. Por exemplo, a categoria "lustrao" formatada
com o estilo de pargrafo "lustrao".
- Numerao0 Selecione o tipo de numerao que deseja usar na legenda.
- "eparador0 nsira caracteres de texto opcionais para aparecerem entre o nmero e o texto da legenda.
- Posio0 Adiciona a legenda acima ou abaixo do item selecionado. Esta opo s est disponvel para
alguns objetos.
- Nome do objeto0 Digite um nome para o objeto de legenda, de modo que voc possa usar o Navegar para ir
rapidamente at a legenda no documento.
- !pHes0 Adiciona o nmero do captulo ao rtulo da
legenda. Para usar este recurso, voc deve primeiro atribuir
um nvel da estrutura de tpicos a um estilo de pargrafo e,
em seguida, aplicar o estilo aos ttulos de captulos do
documento.
- Aplicar borda e sombra0 Aplica a borda e a sombra do
objeto ao quadro da legenda.
- AutoLe/enda0 Abre a caixa de dilogo Legenda. Ela contm as mesmas informaes da caixa de dilogo
acessada pelo menu Ferramentas - Opes - BrOffice.org Writer AutoLegenda. O BrOffice.org pode
adicionar automaticamente uma legenda quando voc insere um objeto, grfico, quadro ou tabela. Escolha
Ferramentas - Opes - BrOffice.org Writer - Geral e, na rea Legenda, selecione Automtico. Clique no boto
... ao lado de Seleo de objeto, selecione os itens para os quais voc deseja que o BrOffice.org insira uma
legenda e, depois, clique em OK.
Selecione as opes desejadas e, em seguida, clique em OK. Voc tambm poder inserir outro tipo
de texto na caixa Categoria (por exemplo, "Figura"). Voc pode editar o texto da legenda diretamente no
documento.
As legendas so formatadas com o estilo de pargrafo que corresponde ao nome da Categoria da
legenda. Por exemplo, se voc inserir uma legenda "Tabela", o estilo de pargrafo "Tabela" ser aplicado ao
texto da legenda.
P#G)0 7>
Figura -6* O4es $e ;egen$a
MANUAL ! U"U#$%! &$!''%C()!$G *$%+($
6.8. Notas
nsere uma nota na posio atual do cursor. Para exibir ou editar o contedo de uma nota, selecione-a
e escolha este comando. No menu suspenso, v em NSERR > NOTA.
Um pequeno retngulo amarelo sinaliza a posio
de uma nota em um documento. Para abrir a nota
para edio, clique duas vezes no retngulo.
Se o seu arquivo contiver mais de uma nota, a
caixa de dilogo Editar nota conter as setas
anteriores e seguintes para mover entre as
diferentes notas.
Definir as opes de impresso para notas no seu
documento, escolha Arquivo - mprimir e, em seguida, clique em
Opes:
- 2ndice0 Exibe as propriedades da nota selecionada.
- Autor0 Exibe as iniciais de quem criou a nota assim como a
data em que ela foi criada.
- +eGto0 nsira aqui o texto da nota.
- Autor0 nsere as suas iniciais e a data e hora atuais no contedo da nota.
6.9. ndice e tabelas
Antes de inserir um ndice, voc deve usar o Estilista para identificar os ttulos dos captulos visto
acima. Para inserir o ndice faa:
- Leve o cursor at o espao em que voc quer o ndice;
- V at o menu e clique em nserir > ndices e Tabelas > ndices e Sumrios...;
- %nserir (ntrada de 2ndice0 Marca o texto selecionado como entrada de ndice ou de ndice geral.
- %nserir 2ndiceF"um.rio0 nsere um ndice ou um ndice geral na posio atual do cursor. Para editar um
ndice ou um ndice geral, posicione o cursor no ndice ou no ndice geral e escolha nserir - ndices e ndices
gerais - ndices e ndices gerais.
P#G)0 :4
Figura -3* 8nserir >ota
Figura -:* E$itar >ota
Figura -7* 8n$ices e %a=elas
MANUAL ! U"U#$%! &$!''%C()!$G *$%+($
Clique no boto (...) a frente da opo "Estrutura de tpicos para verificar o nvel de seus tpicos)
Clique OK.
Nessa caixa de dilogo, voc tambm pode visualizar o ndice ou o sumrio. Dependendo do tipo de
ndice ou sumrio que voc selecionar, as seguintes guias estaro presentes.
- 2ndiceFNndice /eral0 Use esta guia para especificar e definir o tipo de ndice que deseja inserir. Voc tambm
pode criar ndices personalizados.
- (ntradas TNndicesFNndices /eraisU0 Especifique o formato das entradas de ndice ou de ndice geral. A
aparncia desta guia muda para refletir o tipo de ndice selecionado na guia ndice/ndice geral.
- (stilos0 Voc pode atribuir diferentes estilos de pargrafos para alterar a formatao de separadores, ttulos,
e entradas de ndice. Tambm pode modificar os estilos de pargrafos nesta caixa de dilogo.
- Colunas0 Especifica o nmero de colunas e o layout de coluna para um estilo de pgina, quadro ou seo.
Utilize esta guia para especificar o layout de coluna do ndice ou sumrio. Por padro, o ttulo do ndice possui
uma coluna de largura e comea na margem esquerda da pgina.
- Plano de 5undo0 Define a cor ou a figura do plano de fundo.
Voc pode fazer vrios ajustes no seu ndice. Atualizar o ndice depois de acrescentar novos itens. Clique
dentro do ndice. Clique, em seguida, com o boto direito do mouse. Selecione Atualizar ndice.
6.10. Envelope
Cria um envelope. Voc pode
especificar as dimenses do envelope,
a direo da impresso e inserir os
endereos do destinatrio e do
remetente. No menu suspenso, v em
NSERR > ENVELOPE
P#G)0 :3
Figura 00* 8nserin$o 1um9rios
Figura 0)* En!eloe
MANUAL ! U"U#$%! &$!''%C()!$G *$%+($
- (n<elope0 Digite os endereos do destinatrio e do remetente para o envelope. Voc tambm pode inserir
campos de endereo de um banco de dados, por exemplo, campos do banco de dados Endereos.
- 'ormato0 Especifica o layout e a dimenso do envelope.
- %mpressora0 Defina as opes de impresso do envelope.
- No<o doc)0 Cria um novo documento e insere o envelope.
- %nserir0 nsere o envelope antes da pgina atual no documento. O envelope formatado com o estilo de
pgina Envelope.
- $ede5inir0 Retorna os valores modificados aos valores padro do BrOffice.org.
Guia (n<elope
Na primeira aba, Envelope, sero inseridos os dados do destinatrio e do remetente. Os dados do
destinatrio podem ser inseridos manualmente ou atravs de uma Mala Direta. Digite os endereos do
destinatrio e do remetente para o envelope. Voc tambm pode inserir campos de endereo de um banco de
dados, por exemplo, campos do banco de dados Endereos.
- estinat.rio0 nsira o endereo do destinatrio. Voc tambm pode clicar nesta caixa e selecionar um banco
de dados, uma tabela e campo e, em seguida, clicar no boto de seta para inserir o campo no endereo. Se
desejar, voc pode aplicar formatao, como negrito e sublinhado, ao texto do endereo.
- $emetente0 nclui o endereo do remetente no envelope. Marque a caixa de seleo Remetente e, em
seguida, insira o endereo do remetente. O insere automaticamente seus dados de usurio na caixa
Remetente , mas voc tambm pode inserir os dados que desejar.
- &anco de dados0 Selecione o banco de dados que contm os dados do endereo que deseja inserir.
- Tabela: Selecione a tabela do banco de dados que contm os dados do endereo que deseja inserir.
- Campo do banco de dados0 Selecione o campo do banco de dados que contm os dados do endereo que
deseja inserir e, em seguida, clique no boto de seta para a esquerda. Os dados so adicionados caixa de
endereo que contm o cursor.
- Campo de <isualiCao0 Exibe uma visualizao da seleo atual.
Caso se deseje inserir os dados do destinatrio atravs de uma mala direta, no campo Banco de
dados selecione a base que contm os dados da mala direta. Aps selecionado a base, no campo Tabela,
selecione a tabela que possui os nomes dos
destinatrios. Em Campo do banco de dados,
selecione o campo que ser inserido e clique
na seta. Repita esse procedimento para inserir
mais campos. Aps preencher o destinatrio
deve-se preencher o remetente. Esse campo
deve ser preenchido manualmente.
Na aba Formato ser configurado o formato do
envelope:
P#G)0 :1
Figura 02* Formato $e En!eloe
MANUAL ! U"U#$%! &$!''%C()!$G *$%+($
Na aba mpressora ser configurada a posio como o envelope ser impresso.
Leia a documentao da impressora para aprender a colocar os envelopes de modo que sejam
impressos corretamente. Dependendo do modelo da impressora, pode ser que os envelopes precisem ser
introduzidos na bandeja de papel alinhados esquerda, direita ou centralizados ou, ainda, com uma das
faces voltadas para cima ou para
baixo.
Aps configurado o envelope clique
em nserir para criar o envelope no
documento atual ou em Novo
documento. Para criar em um novo
documento.
6.11. Quadros
nsere um quadro que voc pode usar para criar um layout com uma ou mais colunas de texto e
objetos. Na barra de ferramentas nserir, clique na seta ao lado do cone Quadro e, em seguida, selecione o
nmero de colunas para o quadro.
- +ipo0 Especifica o tamanho e a posio do objeto ou do quadro selecionado em uma pgina.
- !pHes0 Especifica as propriedades do objeto, da figura ou do quadro selecionado.
- Ouebra autom.tica0 Especifique o modo que voc deseja que o texto seja disposto ao redor de um objeto.
Voc tambm pode especificar o espaamento entre o texto e o objeto.
P#G)0 :7
Figura 0-* 8mresso $e En!eloe
Figura 00* #ua$ro
MANUAL ! U"U#$%! &$!''%C()!$G *$%+($
- BVperlinW0 Especifique as propriedades do hyperlink referente figura, ao quadro ou ao objeto OLE
selecionado.
- &ordas0 Defina as opes de borda para objeto selecionado ou para o pargrafo atual.
- Plano de 5undo0 Define a cor ou a figura do plano de fundo.
- Colunas0 Especifica o nmero de colunas e o layout de coluna para um estilo de pgina, quadro ou seo.
- Macro0 Especifica a macro que ser executada quando voc clicar em uma figura, quadro ou objeto OLE.
* Para editar um quadro, selecione-o e, em seguida, escolha Formatar - Quadro. Voc tambm pode
redimensionar ou mover um quadro selecionado usando teclas de atalho especiais.
* Para excluir um quadro, clique na borda dele e, em seguida, pressione Excluir.
* Se voc vir setas vermelhas pequenas no comeo e no fim do texto no quadro, use as teclas de
setas para percorrer o restante do texto.
* Na rea de visualizao da caixa de dilogo Quadro, o quadro representado por um retngulo
verde e a rea de referncia por um retngulo vermelho.
* Voc tambm pode visualizar os efeitos quando muda a ncora do quadro para "Como Caractere".
* A "Linha Base" desenhada em vermelho, "Caractere" a altura da fonte e "linha" a altura da
linha, incluindo o quadro.
6.12. Tabela
nsere uma tabela no documento. H diversas formas de criar tabelas em um documento de texto.
Voc pode inserir tabelas a partir de uma barra de ferramentas, de uma planilha ou atravs de um comando de
menu. No menu suspenso, v em NSERR > TABELA Ctrl +F12
- Nome0 nsira um nome para a tabela.
- +aman8o da tabela0 Especifique o nmero de colunas e linhas da nova tabela.
- Colunas0 nsira o nmero de colunas que voc deseja ter na tabela.
- Lin8as0 nsira o nmero de linhas que voc deseja ter na tabela.
P#G)0 ::
Figura 02* 8nserir %a=elas
MANUAL ! U"U#$%! &$!''%C()!$G *$%+($
- !pHes0 Defina as opes para a tabela.
- +Ntulo0 nclui uma linha de ttulo na tabela.
- $epetir tNtulo0 Repete o ttulo da tabela na parte superior da pgina subseqente quando a tabela ocupa
mais de uma pgina.
- As primeiras ))) lin8as0 Selecione o nmero de linhas que voc deseja usar no ttulo.
- No di<idir a tabela0 mpede que a tabela ocupe mais de uma pgina.
- &orda0 Adiciona uma borda s clulas da tabela.
- Auto'ormatao0 Abre a caixa de dilogo AutoFormatao, na qual voc poder selecionar um layout
predefinido para a tabela.
* Para inserir uma tabela a partir de outro documento, copie a tabela e, em seguida, cole-a no
documento atual.
* Para converter texto em tabela, selecione o texto e escolha Tabela - Converter - Texto em tabela.
* Para inserir uma tabela em uma tabela, clique em uma clula na tabela e escolha Tabela - nserir -
Tabela.
* Por padro, o BrOffice.org formata automaticamente os nmeros que voc insere em uma clula da
tabela, por exemplo, datas e horas. Para ativar esse recurso, escolha Ferramentas- Opes - BrOffice.org
Writer - Tabela e desmarque a caixa de seleo Reconhecimento de nmeros na rea Entrada em tabelas.
* Clculo em Documentos de Texto: Voc pode inserir um clculo diretamente em um documento de
texto ou em uma tabela em um documento de texto. Clique no documento em que deseja inserir o clculo e,
em seguida, pressione F2. Se estiver em uma clula da tabela, digite um sinal de igualdade (=). Digite o
clculo que deseja inserir (por exemplo, "=10000/12") e, em seguida, pressione Enter. Voc tambm pode
clicar no cone Frmula na Barra de Frmulas e, em seguida, escolher uma funo para a frmula.
6.13. Linha horizontal
nsere uma linha horizontal na posio atual do cursor. No menu suspenso, v em nserir > Rgua
Horizontal...
"eleo0 Selecione o tipo de linha que deseja inserir e, em seguida, clique em OK.
A linha inserida ancorada ao pargrafo atual e centralizada entre as margens da pgina.
P#G)0 :=
Figura 06* ,?gua @ori<ontal
Figura 0:* O=Betos
MANUAL ! U"U#$%! &$!''%C()!$G *$%+($
6.14. Figura
nsere uma figura no arquivo atual.
No menu suspenso, v em NSERR > FGURA Do arquivo
- (stilo0 Selecione um estilo de quadro para a figura.
- ,Nnculo0 nsere o arquivo grfico selecionado como um vnculo.
- ,isualiCar0 Exibe uma visualizao do arquivo grfico selecionado.
- Campo de <isualiCao0 Exibe uma visualizao da seleo atual.
6.15. Filme e som
nsere um arquivo de vdeo ou som no documento.
No menu suspenso, v em NSERR > Filme e som. Clique no local em que deseja inserir o arquivo.
Escolha nserir - Filme e som. Na caixa de dilogo Abrir arquivo, selecione o arquivo que deseja inserir. Nem
todos os sistemas operacionais oferecem suporte a todos os tipos de arquivos listados nesta caixa de dilogo.
Clique em Abrir.
6.16. Objetos
nsere um dos seguintes objetos no arquivo.
No menu suspenso, v em NSERR > Objeto
P#G)0 :?
Figura 03* 8nserir Figura
MANUAL ! U"U#$%! &$!''%C()!$G *$%+($
6.17. Objeto OLE
nsere um objeto OLE no documento atual. O objeto OLE inserido como um link ou como um objeto
incorporado.
- "om0 nsere um arquivo de som no documento atual. Localize o arquivo de som que voc deseja inserir e,
em seguida, clique em nserir.
- ,Ndeo0 nsere um arquivo de vdeo no documento atual. Localize o arquivo de vdeo que voc deseja inserir
e, em seguida, clique em nserir.
- Miniaplicati<o0 nsere um miniaplicativo escrito na linguagem de programao Java (denominado
"miniaplicativo Java" nos prximos pargrafos) no documento atual.
- 'Mrmula0 nsere uma frmula no documento atual. Para obter mais informaes, abra a Ajuda do
BrOffice.org Math.
Grfico: Cria um grfico no documento atual. Para usar um intervalo de clulas em uma tabela como a
fonte de dados de seu grfico, selecione as clulas e, em seguida, escolha esse comando.
6.18. Quadro flutuante
nsere um quadro flutuante no documento atual.
Atravs do recurso de Quadro flutuante pode-se inserir um arquivo dentro do outro arquivo. No menu
suspenso, v em NSERR > Quadro flutuante
- Nome0 nsere um nome para o quadro flutuante. O nome no pode conter espaos, caracteres especiais
nem iniciar com um sublinhado ( _ ).
- ConteJdo0 nsira o caminho e o nome do arquivo que voc deseja exibir no quadro flutuante. Voc tambm
pode clicar no boto ... e localizar o arquivo que deseja exibir. Por exemplo, voc pode inserir:
http://www.sun.com
file:///c|/Readme.txt
...
Localize o arquivo que voc deseja exibir no quadro flutuante selecionado e, em seguida, clique em Abrir.
- &arra de rola/em0 Adicionar ou remover uma barra de rolagem do quadro flutuante selecionado.
- Ati<ar0 Exibe a barra de rolagem do quadro flutuante.
- esati<ar0 Oculta a barra de rolagem do quadro flutuante.
P#G)0 :@
Figura 07* #ua$ro Flutuante
MANUAL ! U"U#$%! &$!''%C()!$G *$%+($
- Autom.tico0 Marque esta opo se o quadro flutuante ativo no momento puder ter uma barra de rolagem
quando necessrio.
- &orda0 Exibe ou oculta a borda do quadro flutuante.
Ati<ar0 Exibe a borda do quadro flutuante.
esati<ar0 Oculta a borda do quadro flutuante.
- (spaamento do conteJdo0 Defina a quantidade de espao a ser deixada entre a borda do quadro flutuante
e o contedo dele, desde que os documentos dentro e fora do quadro flutuante sejam documentos HTML.
Lar/ura0 nsira a quantidade de espao horizontal a ser deixada entre as bordas direita e esquerda do
quadro flutuante e o seu contedo. Os documentos dentro e fora do quadro flutuante devem ser
documentos HTML.
Altura0 nsira a quantidade de espao vertical a ser deixada entre as bordas superior e inferior do
quadro flutuante e o seu contedo. Os documentos dentro e fora do quadro flutuante devem ser
documentos HTML.
Padro0 Aplica o espaamento padro.
P#G)0 :A
Figura 20* E&emlo $e #ua$ro Flutuante
MANUAL ! U"U#$%! &$!''%C()!$G *$%+($
6.19. Arquivo
nsere um arquivo de texto na posio atual do cursor. No menu suspenso, v em NSERR >
ARQUVO.
Para ter sempre a verso mais recente do contedo de um arquivo, insira uma seo no seu
documento e, em seguida, insira um link para o arquivo de texto na seo. Consulte inserir uma seo para
obter detalhes. Selecione o arquivo desejado e clique no boto inserir. O contedo do arquivo ser inserido no
documento atual
P#G)0 :>
Figura 2)* 8nserir Ar/ui!o
MANUAL ! U"U#$%! &$!''%C()!$G *$%+($
@) 'ormatar
7.1. Formatao padro
Remove formatao direta da seleo: A formatao direta a formatao que voc aplica sem o uso
de estilos, como definio de tipo de letra em negrito, clicando no cone Negrito. No menu suspenso, v em
Formatar > Formatao padro Crtl+Shift+Space.
Para interromper a aplicao do formato direto, como sublinhado, ao digitar um novo texto no fim de
uma linha, pressione a tecla de seta para a direita. Voc pode retornar para texto normal todos os hyperlinks
do texto selecionado, escolhendo Formatar - Formatao padro.
7.2. Caractere
Altera a fonte e a formatao da fonte dos caracteres selecionados.
No menu suspenso, v em Formatar > Caractere
- 'onte0 Especifica a formatao e a fonte que voc deseja aplicar.
- (5eitos da 5onte0 Especifica os efeitos de fonte que deseja usar.
- Posio0 Especifica a posio, a escala, a rotao e o espaamento dos caracteres.
- $ede5inir0 Retorna os valores modificados aos valores padro do BrOffice.org.
P#G)0 =4
Figura 22* Formatar Caractere
MANUAL ! U"U#$%! &$!''%C()!$G *$%+($
7.3. Pargrafo
Modifica o formato do pargrafo atual. Para modificar a fonte do pargrafo atual, selecione o
pargrafo inteiro, escolha Formatar - Caractere e, em seguida, clique na guia Fonte. Caso deseje alterar o
formato de todos os pargrafos que usem o estilo de pargrafo atual, escolha Formatar - Estilos - Catlogo.
No menu suspenso, v em Formatar > Pargrafo
O estilo do pargrafo atual exibido na extremidade esquerda da barra de objetos ou realado na
janela Estilos e formatao.
- $ecuos e espaamento0 Define as opes de recuo e espaamento para o pargrafo. Para alterar as
unidades de medida usadas nesta caixa de dilogo, escolha Ferramentas - Opes - BrOffice.org Writer -
Geral e, em seguida, selecione uma nova unidade de medida na rea Configuraes.
- Alin8amento0 Define o alinhamento do pargrafo em relao s margens da pgina.
- 'luGo de teGto0 Especifique as opes de hifenizao e paginao.
- Numerao0 Adiciona ou remove a numerao ou os marcadores do pargrafo. Voc tambm pode
selecionar o estilo de numerao que dever ser usado e redefinir a numerao em uma lista numerada.
- +abulaHes0 Define a posio de uma parada de tabulao em um pargrafo.
- Capitulares0 Formata a primeira letra de um pargrafo com uma letra maiscula grande, que pode ocupar
vrias linhas. Voc tambm pode formatar a primeira palavra do pargrafo com tipo grande.
- &ordas0 Defina as opes de borda para objeto selecionado ou para o pargrafo atual.
- Plano de 5undo0 Define a cor ou a figura do plano de fundo.
P#G)0 =3
Figura 2-* Formatar Par9grafo
MANUAL ! U"U#$%! &$!''%C()!$G *$%+($
7.4. Marcadores e numerao
Adiciona marcadores ou numerao ao pargrafo atual e permite que voc edite o formato da
numerao ou dos marcadores.
No menu suspenso, v em Formatar > Marcadores e numerao
A caixa de dilogo Marcadores e numerao tem as seguintes guias:
- Marcadores0 Exibe os diferentes estilos de marcadores que voc pode aplicar.
- (stilos de numerao0 Exibe os diferentes estilos de numerao que voc pode aplicar.
- (strutura de tMpicos0 Exibe os diferentes estilos que voc pode aplicar a uma lista hierrquica. O
BrOffice.org oferece suporte a at nove nveis de estrutura de tpicos em uma lista hierrquica.
- 'i/uras0 Exibe as diferentes estilos de figuras que voc pode aplicar.
- Posio0 Define as opes de alinhamento, recuo e espaamento para a lista numerada ou com
marcadores.
- !pHes0 Define as opes de formatao para as listas numeradas ou com marcadores. Se preferir, voc
pode aplicar a formatao aos nveis individuais na hierarquia da lista.
- &oto $emo<er0 Remove a numerao ou os marcadores dos pargrafos selecionados ou atuais. Voc
tambm pode acessar o comando Remover na barra Objetos.
7.5. Formatar Pgina
Permite a definio de layout de pgina para documentos com uma e vrias pginas, assim como
formatos de numerao e de papel. Especifique os estilos de formatao e o layout do estilo de pgina atual,
incluindo margens da pgina, cabealhos, rodaps e o plano de fundo da pgina.
No menu suspenso, v em Formatar > Pgina
P#G)0 =1
Figura 20* .arca$ores e >umerao
Figura 22* Formatar P9gina
MANUAL ! U"U#$%! &$!''%C()!$G *$%+($
A caixa de dilogo Pgina encontramos as seguintes guias:
- !r/aniCador0 Define as opes para o estilo selecionado.
- P./ina0 Permite a definio de layouts de pgina para documentos com uma e vrias pginas, assim como
formatos de numerao e de papel.
- Plano de 5undo0 Define a cor ou a figura do plano de fundo.
- Cabeal8o0 Adiciona um cabealho ao estilo de pgina atual. Um cabealho uma rea na margem superior
da pgina qual voc pode adicionar texto ou figuras.
- $odap-0 Adiciona um rodap ao estilo de pgina atual. Um rodap uma rea na margem inferior da pgina
qual voc pode adicionar texto ou figuras.
- &ordas0 Defina as opes de borda para objeto selecionado ou para o pargrafo atual.
- Colunas0 Especifica o nmero de colunas e o layout de coluna para um estilo de pgina, quadro ou seo.
- Nota de $odap-0 Especifica as opes de layout para notas de rodap, incluindo a linha que separa essa
nota do corpo principal do documento.
7.6. Alterar capitalizao
Altera o uso de maisculas e minsculas nos caracteres selecionados ou, se o cursor estiver em
uma palavra, altera o uso de maisculas e minsculas de todos os caracteres nela. No menu suspenso, v em
Formatar > Alterar capitalizao. Abra o menu de contexto (texto) e escolha Maisculas/Minsculas
- MaiJsculas0 Altera os caracteres ocidentais selecionados para letras maisculas
- MinJsculas0 Altera os caracteres ocidentais selecionados para letras minsculas.
7.7. Colunas
Especifica o nmero de colunas e o layout de coluna para um estilo de pgina, quadro ou seo.
Ver nserir Colunas. No menu suspenso, v em Formatar > Colunas...
Voc pode selecionar entre layouts de colunas predefinidos ou criar o seu prprio. Quando um
layout aplicado a um estilo de pgina, todas as pginas que utilizam o estilo so atualizadas. Do mesmo
P#G)0 =7
Figura 26* .aiCsculas / .inCsculas
Figura 23* Colunas
MANUAL ! U"U#$%! &$!''%C()!$G *$%+($
modo, quando um layout de coluna aplicado a um estilo de quadro, todos os quadros que utilizam o estilo
so atualizados. Voc tambm pode alterar o layout da coluna para um nico quadro.
7.8. Sees
Altera as propriedades das sees definidas no documento. Para inserir uma seo, selecione o
texto ou clique no documento e, em seguida, escolha nserir - Seo.
Aps ter inserido a seo... No menu suspenso, v em Formatar > Sees
A caixa de dilogo Editar Sees semelhante caixa de dilogo nserir - Seo e oferece as
seguintes opes adicionais:
- "eo0 Digite o nome da seo que deseja editar ou clique em um nome na lista Seo. Se, no momento, o
cursor estiver em uma seo, o nome da seo ser exibido ao lado direito da barra de status, na parte inferior
do documento. O status atual de proteo contra gravao de uma seo indicado pelo smbolo de cadeado
na frente do nome da seo na lista. Um cadeado aberto significa desprotegido e um cadeado fechado
significa protegido. Do mesmo modo, as sees visveis so indicadas pelo smbolo de um par de culos.
- !pHes0 Abre a caixa de dilogo Opes, na qual voc poder editar o layout da coluna, o plano de fundo, o
comportamento da nota de rodap e da nota de fim da seo selecionada. Se a seo for protegida por senha,
voc dever inserir a senha primeiro.
- $emo<er0 Remove a seo selecionada do documento e insere o contedo da seo no documento.
7.9. Estilos e Formataes
Os estilos definem a aparncia de vrios elementos de texto
do seu documento, tais como ttulos, legendas e corpo do texto. Um estilo
agrupa diversos formatos que podem ser rapidamente aplicados a uma
parte do seu documento. Quando se deseja alterar a formatao do
documento, no qual estilos foram aplicados, a alterao pode ser
realizada na definio do estilo e isso faz com que todo o texto onde este
estilo foi aplicado seja atualizado com as novas formataes. O uso de
estilos torna, extremamente simples e rpida, a formatao de um
documento.
Use a janela Estilos e formatao para aplicar, criar, editar, adicionar e
remover estilos de formatao.
No menu suspenso, v em Formatar > Estilos e Formatao
P#G)0 =:
Figura 2:* E$itar 1e4es
Figura 27* Estilos e Formatao
MANUAL ! U"U#$%! &$!''%C()!$G *$%+($
Na janela Estilos e formatao, dock arraste a barra de ttulo para a esquerda ou para a direita da
rea de trabalho. Para desencaixar a janela, clique duas vezes em um espao livre da barra de ferramentas.
Como aplicar um estilo:
- Selecione o texto. Para aplicar um estilo de caractere a uma palavra, clique na palavra. Para aplicar um estilo
de pargrafo, clique no pargrafo.
- Clique duas vezes no estilo na janela Estilos e formatao.
- Voc pode atribuir teclas de atalho aos estilos em Ferramentas - Personalizar guia Teclado.
A barra de ferramentas Estilos e formatao contm cones para formatar documentos: Categoria de estilos
- (stilos de Par./ra5o0 Exibe estilos de formatao de pargrafos. Use estilos de pargrafos para aplicar a
mesma formatao, como fonte, numerao e layout, aos pargrafos do documento.
- (stilos de Caractere0 Exibe estilos de formatao de caracteres. Use estilos de caracteres para aplicar
estilos de fontes ao texto selecionado em um pargrafo.
- (stilos de Ouadro0 Exibe estilos de formatao de quadros. Use esses estilos para formatar o layout e a
posio dos quadros.
- (stilos de P./ina0 Exibe estilos de formatao de pginas. Use estilos de pginas para determinar layouts
de pgina, incluindo a presena de cabealhos e rodaps.
- (stilos de Numerao0 Exibe estilos de formatao para listas numeradas e com marcadores. Use estilos
de numerao para formatar caracteres de nmero e de marcador e para especificar recuos.
- Modo de 'ormato de Preenc8imento0 Aplica o estilo selecionado ao objeto ou ao texto selecionado no
documento. Clique neste cone e, em seguida, arraste uma seleo no documento para aplicar o estilo. Para
sair deste modo, clique no cone novamente ou pressione Esc.
- No<o (stilo a partir da "eleo0 Cria um novo estilo com base na formatao do pargrafo, da pgina ou
da seleo atual.
- Modi5icar (stilo0 Atualiza o estilo selecionado na janela Estilos e formatao para que corresponda ao estilo
da seleo de texto atual.
P#G)0 ==
Figura 60* Categoria $e estilos
Figura 6)* AutoFormatao
Figura 62* Ancorar
MANUAL ! U"U#$%! &$!''%C()!$G *$%+($
7.10. AutoFormatao
Formata automaticamente o arquivo de acordo com as opes definidas em Ferramentas -
AutoCorreo.
No menu suspenso, v em Formatar > Autoformatao
- Ao di/itar0 Formata automaticamente o documento enquanto voc digita. Para definir as opes de
formatao, Ferramentas - AutoCorreo/AutoFormatao e, em seguida, clique na guia Opes.
- Aplicar0 Formata automaticamente o arquivo de acordo com as opes definidas em Ferramentas -
AutoCorreo
- Aplicar e editar alteraHes0 Formata automaticamente o arquivo de acordo com as opes definidas em
Ferramentas - AutoCorreo/AutoFormatao . O BrOffice.org solicitar que voc aceite ou rejeite as
alteraes antes de aplicar a formatao.
Para abrir a caixa de dilogo AutoFormatao de tabelas, clique em uma clula da tabela e, em
seguida, escolha Formatar AutoFormatao.
7.11. Ancorar
Defina as opes de ancoramento do objeto selecionado, por exemplo para uma pgina,
pargrafo ou caractere. Se o objeto selecionado estiver em um quadro, voc tambm poder ancorar o objeto
no quadro.
No menu suspenso, v em Formatar > Ancorar
- Na p./ina0 Ancora o item selecionado na pgina atual.
- No par./ra5o0 Ancora o item selecionado no pargrafo atual.
- No caractere0 Ancora o item selecionado no caractere. Esse comando somente estar disponvel para
objetos grficos.
- Como caractere0 Ancora o item selecionado como um caractere no texto atual. Se a altura do item
selecionado for maior que o tamanho da fonte atual, a altura da linha que contm o item ser aumentada.
- No quadro0 Ancora o item selecionado no quadro em volta dele.
P#G)0 =?
MANUAL ! U"U#$%! &$!''%C()!$G *$%+($
A) Construindo e 'ormatando uma +abela
H diversas formas de criar tabelas em um documento de texto. Voc pode inserir tabelas a partir
de uma barra de ferramentas, de uma planilha ou atravs de um comando de menu. Mostra todos os
comandos para inserir e para editar uma tabela em um documento de texto.
8.1. nserir
- +abela0 nsere uma nova tabela.
- Colunas0 nsere colunas.
- Lin8as0 nsere linhas.
8.2. Excluir
- +abela0 Exclui a tabela atual.
- Colunas0 Exclui as colunas selecionadas.
- Lin8as0 Exclui as linhas selecionadas.
8.3. Selecionar
- +abela0 Seleciona a tabela atual.
- Coluna0 Seleciona a coluna atual.
- Lin8a0 Seleciona a linha atual.
- C-lula0 Seleciona a clula atual.
8.4. Mesclar Clulas
Combina o contedo das clulas selecionadas da tabela em uma nica clula.
o=s.* .esclar c?lulas o$e le!ar a erros $e c9lculo em frmulas na ta=ela.
8.5. Dividir Clulas
Divide a clula ou o grupo de clulas, horizontalmente ou verticalmente, no nmero de clulas
que voc inserir.
- i<idir c-lula em0 nsira o nmero de linhas ou colunas em que deseja dividir a(s) clula(s) selecionada(s).
P#G)0 =@
Figura 6-* 5i!i$ir C?lulas
MANUAL ! U"U#$%! &$!''%C()!$G *$%+($
Direo
- BoriContalmente0 Divide a(s) clula(s) selecionada(s) no nmero de linhas especificado na caixa Dividir
clula em.
- (m proporHes i/uais0 Divide clulas em colunas da mesma largura.
- ,erticalmente0 Divide a(s) clula(s) selecionada(s) em um nmero de colunas especificado na caixa Dividir
clula em.
8.6. Mesclar tabelas
Combina duas tabelas consecutivas em uma nica tabela. As tabelas devem estar lado a lado, e
no separadas por um pargrafo vazio. Se voc selecionar este comando quando o cursor estiver no meio de
trs tabelas consecutivas, dever especificar a tabela com que deseja mesclar.
8.7. Dividir tabela
Divide a tabela atual em duas tabelas separadas na posio do cursor. Voc tambm pode clicar
com o boto direito do mouse em uma clula da tabela para acessar este comando.
Modo
- Copiar tNtulo0 nclui a primeira linha da tabela original como a primeira linha da segunda tabela.
-+Ntulo personaliCado Taplicar estiloU0 nsere uma linha de cabealho em branco na segunda tabela, a qual
formatada com o estilo da primeira linha da tabela original.
- +Ntulo personaliCado0 nsere uma linha em branco adicional na segunda tabela.
- "em tNtulo0 Divide a tabela sem copiar a linha do cabealho.
o=s.* #uan$o !ocD $i!i$e uma ta=ela /ue cont?m frmulasE as frmulas o$em ser afeta$as.
8.8. AutoFormatar
Aplica automaticamente formatos tabela atual, incluindo fontes, sombreamento e bordas.
- Clique em uma clula da tabela ou selecione as clulas que deseja formatar.
Escolha Formatar -AutoFormatao e, em seguida, clique no formato que deseja aplicar. Clique em OK.
P#G)0 =A
Figura 60* 5i!i$ir %a=ela
Figura 62* AutoFormatar
MANUAL ! U"U#$%! &$!''%C()!$G *$%+($
- 'ormato0 Lista os estilos de formatao disponveis para tabelas. Clique no formato que voc deseja aplicar
e, em seguida, clique em OK.
- Adicionar0 Adiciona um novo estilo de tabela lista.
Formate uma tabela no documento:
- Selecione uma tabela e, em seguida, escolha Formatar - AutoFormatao.
- Clique em Adicionar.
- Na caixa de dilogo Adicionar AutoFormatao, insira um nome e clique em OK.
- (Gcluir0 Exclui o estilo de tabela selecionado.
- Mais0 Exibe mais opes de formatao de tabelas. Clique novamente para ocultar as opes.
- 'ormatao0 Selecione os atributos de formatao que voc deseja incluir no estilo de tabela selecionado.
- 'ormato de nJmero0 nclui os formatos de numerao no estilo de tabela selecionado.
- 'onte0 nclui a formatao de fonte no estilo de tabela selecionado.
- Alin8amento0 nclui configuraes de alinhamento no estilo de tabela selecionado.
- &orda0 nclui estilos de bordas no estilo de tabela selecionado.
- Padro0 nclui estilos de planos de fundo no estilo de tabela selecionado.
- Renomear: Altera o nome do estilo de tabela selecionado. Voc no pode renomear o estilo de tabela
"Padro".
8.9. AutoAjustar
Ajusta automaticamente de modo a caber o contedo inserido.
No menu suspenso v em Tabela > AutoAjustar
- Lar/ura da coluna0 Abre a caixa de dilogo Largura da coluna, na qual voc pode alterar a largura de uma
coluna.
- Lar/ura de coluna %deal: Ajusta automaticamente as larguras das colunas para corresponderem ao
contedo das clulas. A alterao da largura de uma coluna no afeta a largura das outras colunas na tabela. A
largura da tabela no pode exceder a largura da pgina.
- istribuir colunas uni5ormemente0 Ajusta a largura das colunas selecionadas para corresponder maior
largura de coluna da seleo. A largura total da tabela no pode exceder a largura da pgina.
- Altura da lin8a0 Abre a caixa de dilogo Altura da linha, na qual voc pode alterar a altura de uma linha.
- Altura de lin8a ideal0 Ajusta automaticamente a altura das linhas para que corresponda ao contedo das
clulas. Esta a definio padro para novas tabelas.
- istribuir lin8as uni5ormemente0 Ajusta a altura das linhas selecionadas de acordo com a altura da linha
mais alta na seleo.
- Permitir quebra de linha em pginas e colunas, permite uma quebra de pgina na linha atual.
P#G)0 =>
Figura 66* AutoABustar
MANUAL ! U"U#$%! &$!''%C()!$G *$%+($
8.10. Repetir linhas de ttulo
Repete os cabealhos das tabelas nas pginas subseqentes quando a tabela se estende por uma ou
mais pginas.
8.11. Converter
No menu suspenso v em Tabela > Converter
- +eGto em tabela0 Abre uma caixa de dilogo em que voc pode converter em tabela o texto selecionado.
- +abela em teGto0 Abre uma caixa de dilogo em que voc pode converter a tabela atual em texto.
8.12. Classificar
Faz a classificao alfabtica e numrica dos pargrafos selecionados. Voc pode definir at trs
chaves de classificao e combinar chaves de classificao alfanumricas e numricas.
No menu suspenso v em Tabela > Classificar
Critrios de classificao
- C8a<es 3 a 70 Especifica critrios de classificao adicionais. Voc tambm pode combinar chaves de
classificao.
- Colunas 3 a 70 nsira o nmero da coluna da tabela que voc deseja utilizar como base para a classificao.
O intervalo numrico vlido de 1 a 99.
Para classificar pargrafos, selecione a opo Pargrafo na rea Separador.
- +ipos de c8a<e 3 a 70 Selecione a opo de classificao que voc deseja utilizar.
- !rdem0 Classifica em ordem crescente (por exemplo: 1, 2, 3 ou a, b, c) ou classifica em ordem decrescente
(por exemplo , 9, 8, 7 ou z, y, x).
P#G)0 ?4
Figura 63* Con!erter
Figura 6:* Classificar
MANUAL ! U"U#$%! &$!''%C()!$G *$%+($
Direo
- Colunas0 Classifica as colunas na tabela de acordo com as opes de classificao atuais.
- Lin8as0 Classifica as linhas da tabela ou os pargrafos da seleo de acordo com as opes de classificao
atuais.
Separador
Os pargrafos so separados por marcas de pargrafo no-imprimveis. Ao classificar os
pargrafos, voc tambm pode definir que caracteres ou tabulaes atuem como separadores.
- +abulaHes0 Se os pargrafos selecionados corresponderem a uma lista separada por tabulaes, selecione
esta opo.
- Caractere0 nsira o caractere que deseja usar como separador na rea selecionada. Quando voc usa o
separador, o BrOffice.org pode determinar a posio da chave de classificao no pargrafo selecionado.
- P)))Q0 Abre a caixa de dilogo Caracteres especiais, na qual voc pode selecionar o caractere que deseja
usar como separador.
dioma
- Selecione o idioma que define as regras de classificao. Alguns idiomas classificam caracteres especiais de
forma diferente de outros idiomas.
Diferenciar maisculas de minsculas
- Distingue os caracteres em maisculas e minsculas quando voc classifica uma tabela. Para os idiomas
asiticos, h um tratamento especial.
Para i$iomas asi9ticosE selecione 5iferenciar maiCsculas $e minCsculas ara alicar intercalao
multin(!el. >a intercalao multin(!elE os formul9rios rimiti!os $as entra$as so comara$os rimeiro em
relao Fs maiCsculas/minCsculas nos formul9riosE e os $iacr(ticos so ignora$os. 1e os formul9rios forem
iguaisE os $iacr(ticos $eles sero comara$os. 1e os formul9rios continuarem iguaisE sero comara$as as
maiCsculas/minCsculasE as larguras $os caracteres e as $iferenas $e Aana BaonDs $os formul9rios.
8.13. Frmula
Abre a barra de frmulas para inserir ou editar uma frmula.
No menu suspenso v em Tabela > Frmula
- &arra de 5Mrmulas0 A barra Frmula permite criar e inserir clculos em um documento de texto. Para ativar
a barra Frmula, pressione F2.
- $e5erncia de c-lula0 Exibe a posio do cursor na clula de uma
tabela.
- 'Mrmula0 Abre um submenu, no qual voc pode inserir uma frmula na
clula de uma tabela. Posicione o cursor em uma clula da tabela ou no
local do documento onde deseja que o resultado aparea. Clique no cone
Frmula e escolha a frmula desejada no submenu.
P#G)0 ?3
Figura 67* Frmula
Figura 30* Fun4es
MANUAL ! U"U#$%! &$!''%C()!$G *$%+($
- Cancelar0 Limpa o contedo da linha de entrada e fecha a barra de frmulas.
- Aplicar0 Transfere o contedo da linha de entrada para o documento e fecha a barra de frmula. O
contedo da linha de entrada inserido na posio do cursor no documento.
- rea de frmulas: Permite que voc crie uma frmula digitando-a diretamente na linha de entrada ou clicando
no cone Frmula para exibir as frmulas no submenu.
Figura 3)* E&emlo $e Frmula
8.14. Formato numrico
Abre uma caixa de dilogo na qual voc pode especificar o formato de nmeros na tabela.
No menu suspenso v em Tabela > Formato do nmero
- Cate/oria0 Selecione uma categoria na lista e, em seguida, selecione um estilo de formatao na caixa
Formato.
- 'ormato0 Selecione o modo como deseja que o contedo da clula selecionada seja exibido. O cdigo da
opo selecionada ser exibido na caixa Cdigo de formato.
- CaiGas de lista/em de cate/oria de moedas0 Selecione uma moeda e, em seguida, v para a parte
superior da lista Formato para ver as opes de formatao disponveis para a moeda.
P#G)0 ?1
Figura 32* Formato $e >Cmero
MANUAL ! U"U#$%! &$!''%C()!$G *$%+($
O c$igo $e formato $as moe$as usa o formato GH&&&"nnnIE on$e &&& correson$e ao s(m=olo monet9rioE e
nnn correson$e ao c$igo $o a(s. 1(m=olos =anc9rios eseciaisE tais como EJ, Kara euroLE no e&igem o
c$igo $e a(s. O formato $e moe$a in$een$e $o i$ioma /ue !ocD seleciona na cai&a 8$ioma.
- %dioma0 Especifica a configurao de idioma para campos selecionados. Se o idioma estiver definido como
Automtico, o BrOffice.org aplicar automaticamente os formatos numricos associados ao idioma padro do
sistema. Selecione qualquer idioma para consertar as configuraes das campos selecionados.
A configurao de idioma permite preservar os formatos numricos e monetrios mesmo quando se abre o
documento em um sistema operacional que use uma diferente configurao de idioma padro.
8.15. Bordas da tabela
Mostra ou oculta as bordas em torno das clulas da tabela. As bordas s so visveis na tela e
no so impressas.
8.16. Propriedades da Tabela
Especifica as propriedades da tabela selecionada, como, por exemplo, nome, alinhamento,
espaamento, largura da coluna, bordas e plano de fundo.
No menu suspenso v em Tabela > Propriedades da tabela
Propriedades da aba Tabela
Especifique as opes de tamanho, posio, espaamento e alinhamento para a tabela
selecionada.
P#G)0 ?7
Figura 3-* E&emlo Formato .oe$a
Figura 30* Formato $e %a=ela
MANUAL ! U"U#$%! &$!''%C()!$G *$%+($
- Nome0 nsira um nome interno para a tabela. Voc pode usar esse nome para localizar rapidamente a tabela
no Navegador.
- Lar/ura0 nsira a largura da tabela. Esta caixa de seleo s estar disponvel se a opo Automtico no
estiver selecionada na rea Alinhamento.
- $elati<a0 Exibe a largura da tabela como uma porcentagem da largura da pgina.
- Alin8amento0 Define as opes de alinhamento para a tabela selecionada.
- Autom.tico0 Estende horizontalmente a tabela para as margens direita e esquerda da pgina. Esta a
configurao recomendada para tabelas em documentos HTML.
- (squerdo0 Alinha a borda esquerda da tabela margem esquerda da pgina.
- a esquerda0 A linha a borda esquerda da tabela ao recuo inserido na caixa Esquerda da rea
Espaamento.
- ireito0 Alinha a borda direita da tabela margem direita da pgina.
- CentraliCado0 Centraliza horizontalmente a tabela na pgina.
- Manual0 Alinha horizontalmente a tabela com base nos valores inseridos nas caixas Esquerda e Direita da
rea Espaamento. O BrOffice.org calcula automaticamente a largura da tabela. Selecione esta opo se
quiser especificar larguras de colunas individuais.
- (spaamento (squerdo0 nsira a quantidade de espao a ser deixada entre a margem esquerda da pgina
e a borda da tabela. Esta opo no estar disponvel se a opo Automtico ou Esquerda estiver selecionada
na rea Alinhamento.
- (spaamento ireito0 nsira a quantidade de espao a ser deixada entre a margem direita da pgina e a
borda da tabela. Esta opo no estar disponvel se a opo Automtico ou Direita estiver selecionada na
rea Alinhamento.
- (spaamento Acima0 nsira a quantidade de espao a ser deixada entre a borda superior da tabela e o texto
acima da tabela.
- (spaamento AbaiGo0 nsira a quantidade de espao a ser deixada entre a borda inferior da tabela e o texto
abaixo da tabela.
Propriedades da aba Fluxo de Texto
Define as opes de fluxo do texto que antecede e sucede a tabela.
Fluxo de texto
- Ouebra0 Marque esta caixa de seleo e, em seguida, selecione o tipo de quebra que voc deseja associar
tabela.
- P./ina0 nsere uma quebra de pgina antes ou depois da tabela.
- Coluna0 nsere uma quebra de coluna antes ou depois da tabela em uma pgina com vrias colunas.
- Antes0 nsere uma quebra de pgina ou de coluna antes da tabela.
- epois0 nsere uma quebra de pgina ou de coluna depois da tabela.
- Com (stilo de P./ina0 Aplica o estilo de pgina especificado primeira pgina aps a quebra.
- (stilo de P./ina0 Selecione o estilo de pgina que voc deseja aplicar primeira pgina aps a quebra.
P#G)0 ?:
Figura 32* Flu&o $e %e&to
MANUAL ! U"U#$%! &$!''%C()!$G *$%+($
- NJmero de p./ina0 nsira o nmero da primeira pgina aps a quebra.
- Permitir que a tabela seja di<idida em p./inas e colunas0 Permite uma quebra de pgina ou de coluna
entre as linhas de uma tabela.
- Permitir quebra de lin8a em p./inas e colunas0 Permite uma quebra de pgina ou quebra de coluna
dentro de uma linha da tabela. Esta opo no ser aplicada primeira linha de uma tabela se a opo Repetir
ttulo estiver selecionada.
- Manter com o prMGimo par./ra5o0 Mantm a tabela e o pargrafo seguinte juntos quando voc insere a
quebra.
- $epetir tNtulo0 Repete o ttulo da tabela em uma nova pgina quando a tabela ocupa mais de uma pgina.
- As primeiras ))) lin8as0 nsira o nmero de linhas a serem includas no ttulo.
- ireo do teGto0 Selecione a direo para o texto nas clulas. Voc tambm pode usar uma combinao
das seguintes opes de formatao do BrOffice.org para especificar a orientao do texto em clulas de
tabela: direo da direita para a esquerda (vertical) / direo da esquerda para a direita
- Alin8amento <ertical0 Especifique o alinhamento vertical do texto das clulas da tabela.
Propriedades da aba Colunas
Especificar as propriedades de largura de colunas.
- Adaptar lar/ura da tabela0 Mantm a largura atual da tabela quando voc altera a largura de uma coluna.
Esta opo no estar disponvel se Automtico estiver selecionado na rea Alinhamento da guia Tabela.
- Ajustar colunas proporcionalmente0 Redimensiona a largura da tabela em relao largura de coluna
especificada. Esta opo no estar disponvel se Automtico estiver selecionado na rea Alinhamento da guia
Tabela.
- (spao remanescente0 Exibe o espao disponvel para ajustar a largura das colunas. Para definir a largura
da tabela, clique na guia Tabela.
- Lar/ura da coluna0 Especifique as larguras das colunas da tabela.
- Lar/ura da coluna0 Digite a largura desejada para a coluna.
- "eta para a (squerda0 Exibe as colunas da tabela localizadas esquerda da coluna atual.
- "eta para a ireita0 Exibe as colunas da tabela localizadas direita da coluna atual.
P#G)0 ?=
Figura 36* Formato $e Colunas
MANUAL ! U"U#$%! &$!''%C()!$G *$%+($
Bordas
Defina as opes de borda para objeto selecionado ou para o pargrafo atual.
- isposio de lin8as0 Selecione um estilo de borda predefinido para aplicar. Para ter uma visualizao do
estilo de borda, observe a rea Definido pelo Usurio desta caixa de dilogo. Se estiver em uma tabela ou
planilha, voc tambm poder adicionar ou remover as bordas predefinidas. Use o cone Bordas na barra
Tabela.
cone na barra de ferramentas:
- &ordas0 Para adicionar ou remover as bordas, clique nas laterais da clula at que a borda seja adicionada
ou removida. Para manter o estilo de borda atual, clique nas laterais da clula at aparecer uma linha espessa.
Tambm possvel clicar nas marcas da borda para adicionar as bordas a uma clula da tabela ou para
remov-las de l. Na visualizao, a seleo atual da borda indicada pelas setas pretas em volta das marcas
da borda.
- Lin8a0 Clique no estilo de borda que voc deseja aplicar. A borda ser aplicada nas bordas selecionadas na
visualizao.
- (stilo de lin8a0 Selecione a cor da linha que voc deseja utilizar para a(s) borda(s) selecionada(s).
- (spaamento do conteJdo0 Especifique a quantidade de espao que voc deseja deixar entre a borda e o
contedo da seleo.
- (squerda0 nsira a distncia que voc deseja deixar entre a borda esquerda e o contedo da seleo.
- ireita0 nsira a distncia que voc deseja deixar entre a borda direita e o contedo da seleo.
- "uperior: nsira a distncia que voc deseja deixar entre a borda superior e o contedo da seleo.
- %n5erior0 nsira a distncia que voc deseja deixar entre a borda inferior e o contedo da seleo.
- "incroniCar0 Aplica a mesma configurao utilizada em espaamento do contedo s quatro bordas quando
voc insere uma nova distncia.
- (stilo de sombra0 Voc tambm pode aplicar um efeito de sombra s bordas. Para obter melhores
resultados, aplique este efeito apenas quando as quatro bordas estiverem visveis.
Figuras ou o=Betos ancora$os em um /ua$ro $o $ocumento no o$em e&ce$er o tamanMo $o
/ua$ro. 1e !ocD alicar uma som=ra Fs =or$as $e um o=Beto /ue reencMe um /ua$ro inteiroE o tamanMo $o
o=Beto ser9 re$u<i$o ara /ue a som=ra seBa e&i=i$a.
- Posio0 Clique em um estilo de sombra para as bordas selecionadas.
- istSncia0 nsira a largura da sombra.
- Cor0 Selecione uma cor para a sombra.
P#G)0 ??
Figura 33* Formato $e Bor$as
MANUAL ! U"U#$%! &$!''%C()!$G *$%+($
Plano de fundo
Define a cor ou a figura do plano de fundo.
- Como0 Selecione o tipo de plano de fundo que voc deseja aplicar.
Utilizando uma Cor como um Plano de Fundo.
- Cor do Plano de 'undo0 Clique na cor que deseja usar como plano de fundo. Para remover uma cor do
plano de fundo, clique em Sem preenchimento. Aplica a cor de realce atual ao plano de fundo de uma seleo
de texto. Se no houver texto selecionado, clique no cone Realce, selecione o texto que deseja realar e, em
seguida, clique novamente no cone Realce. Para alterar a cor de realce, clique na seta ao lado do cone
Realce e, em seguida, clique na cor desejada.
- Campo de <isualiCao0 Exibe uma visualizao da seleo atual.
P#G)0 ?@
Figura 3:* Plano $e Fun$o $e %a=ela
MANUAL ! U"U#$%! &$!''%C()!$G *$%+($
>) 'erramentas
Contm ferramentas de ortografia, uma galeria de objetos grficos que voc pode adicionar aos
documentos, alm de ferramentas para a configurao de menus e de preferncias de programas.
9.1. Verificao ortogrfica
Verifica a ortografia, manual ou automaticamente, medida que voc digita.
Para iniciar a correo ortogrfica, No menu suspenso, v em Ferramentas > Verificao Ortogrfica.
- Verificao Ortogrfica Manual: Voc pode verificar a ortografia de uma seleo de texto ou do documento
por inteiro manualmente. A verificao ortogrfica comea na posio atual do cursor ou no incio da seleo
de texto.
Clique no documento ou selecione o texto que voc deseja verificar.
Escolha Ferramentas - Verificao Ortogrfica - Verificar ou pressione F7. A correo ortogrfica ser
realizada em todas as pginas do documento. Se for encontrada alguma palavra errada ser aberta a caixa de
dilogo a seguir.
Quando um possvel erro ortogrfico encontrado, a caixa de dilogo Verificao Ortogrfica aberta
e o oferece uma sugesto de correo. Adote um dos seguintes procedimentos:
Para aceitar a correo, clique em Alterar.
Digite uma correo na caixa Palavra e, em seguida, clique em Alterar.
Para adicionar a palavra ao dicionrio definido pelo usurio, clique em Adicionar.
Para abrir a caixa de dilogo Verificao Ortogrfica em um documento que no possui palavras com
erros ortogrficos, digite uma palavra com erro ortogrfico e, em seguida, escolha Ferramentas - Verificao
Ortogrfica - Verificar ou pressione F7.
- No Consta no icion.rio T!ri/inalU0 A palavra com erro ortogrfico exibida na caixa Palavra.
- "u/estHes0 Lista palavras sugeridas para a substituio da palavra com erro ortogrfico na caixa Palavra.
Selecione a palavra que voc deseja usar e, em seguida, clique em Substituir.
- %dioma do dicion.rio0 Especifica o idioma que ser usado na verificao ortogrfica. Para instalar ou
remover mdulos de idioma adicionais, execute o programa de instalao do BrOffice.org. Se voc substituir
uma palavra aps alterar essa configurao, o novo idioma ser atribudo palavra como atributo de caractere
direto. Se a verificao ortogrfica estiver ativada para determinado idioma, haver uma marca de seleo ao
lado da entrada desse idioma.
P#G)0 ?A
Figura 37* 'erificao ortogr9fica
MANUAL ! U"U#$%! &$!''%C()!$G *$%+($
- !pHes0 Abre a caixa de dilogo dioma, na qual voc pode selecionar os dicionrios definidos pelo usurio
e definir as regras para a verificao ortogrfica.
- %/norar uma <eC0 gnora a palavra desconhecida e continua com a verificao ortogrfica. O rtulo desse
boto ser alterado para Continuar se voc deixar a caixa de dilogo Verificao ortogrfica aberta quando
retornar ao documento. Para retomar a verificao a partir da posio atual do cursor, clique em Continuar.
- %/norar tudo0 gnora todas as ocorrncias da palavra desconhecida no documento inteiro e continua com a
verificao ortogrfica.
- Adicionar0 Adiciona ao dicionrio definido pelo usurio o texto que se encontra na caixa Palavra .
- Alterar0 Substitui a palavra desconhecida pela sugesto atual ou pelo texto digitado na caixa Palavra.
- Alterar tudo0 Substitui todas as ocorrncias da palavra desconhecida pela sugesto atual ou pelo texto
digitado na caixa Palavra.
- es5aCer0 Clique para desfazer a ltima etapa da sesso de verificao ortogrfica. Clique novamente para
desfazer a etapa anterior ltima, e assim por diante.
Recursos de verificao ortogrfica
Selecione os dicionrios definidos pelo usurio e defina as regras para a verificao ortogrfica.
Escolha Ferramentas - Verificao ortogrfica - Verificar (a caixa de dilogo s aparecer se o
verificador ortogrfico encontrar um erro) e, em seguida, clique em Opes
9.2. dioma
Abre um submenu em que voc pode escolher comandos especficos do idioma.
Dicionrio de Correlatos
Substitui a palavra atual por um sinnimo ou um termo relacionado.
- ,ariaHes0 Lista a palavra atual e a sugesto de substituio.
- Pala<ra0 Exibe a seleo atual ou a palavra que contm o cursor.
- "i/ni5icado0 Selecione o significado que corresponde ao contexto da palavra atual e, em seguida, selecione
uma palavra na lista Sinnimo.
- "ubstituir0 Exibe uma substituio sugerida para a palavra atual. Voc tambm pode digitar uma nova
palavra nessa caixa ou clicar em uma palavra na lista Sinnimo.
- "inRnimo0 Lista as palavras associadas categoria selecionada na lista Significado. Selecione a palavra que
deseja usar como substituio e, em seguida, clique em OK.
- Pesquisar0 Procura no dicionrio de correlatos a melhor opo para a palavra selecionada na lista Sinnimo.
P#G)0 ?>
Figura :0* ,ecursos $e !erificao ortogr9fica
MANUAL ! U"U#$%! &$!''%C()!$G *$%+($
- %dioma0 Especifica o idioma a ser utilizado no dicionrio de correlatos.
- "eleo0 Selecione o idioma que voc deseja utilizar para o dicionrio de correlatos e, em seguida, clique em
OK.
Hifenizao
nsere hifens em palavras que so muito longas para caberem at o fim da linha. O BrOffice.org
pesquisa o documento e sugere uma hifenizao que voc pode aceitar ou no. Para hifenizar
automaticamente os pargrafos atuais ou selecionados, escolha Formatar - Pargrafo e, em seguida, clique na
guia Fluxo de Texto. Voc tambm pode aplicar hifenizao automtica a um estilo de pargrafo.
Quando o BrOffice.org localizar uma palavra que precise ser hifenizada, siga um destes procedimentos:
Para aceitar a sugesto, clique em Hifenizar.
Para aceitar uma das sugestes, clique no hfen, digite um sinal de igualdade (=) e, em seguida, clique
em Hifenizar.
Para rejeitar a sugesto, clique em Remover.
Para excluir pargrafos da hifenizao automtica, selecione os pargrafos e escolha Formatar -
Pargrafo, clique na guia Fluxo de Texto e, em seguida, limpe a caixa de seleo Automaticamente na
rea Hifenizao .
Para desativar as caixas de dilogo de sugesto para hifenizao, escolha Ferramentas - Opes -
Configuraes de dioma - Recursos de Verificao Ortogrficae, em seguida, marque a caixa de seleo
Hifenizao automtica.
Para inserir um hfen manualmente, clique na palavra que deseja hifenizar e, em seguida, pressione
Ctrl+Sinal de menos (-).
Para inserir um hfen incondicional (protegido), clique na palavra que voc deseja hifenizar e, em
seguida, pressione Shift++Ctrl +Sinal de menos (-).
Para ocultar hifens personalizados, escolha Ferramentas - Opes - BrOffice.org Writer - Recursos de
formatao e, em seguida, desmarque a caixa de seleo Hifens personalizados.
- Pala<ra0 Exibe as sugestes de hifenizao para a palavra selecionada.
- "eta para a ireitaF(squerda0 Defina a posio do hfen. Esta opo s estar disponvel se mais de uma
sugesto de hifenizao for exibida.
- PrMGima0 gnora a sugesto de hifenizao e localiza a prxima palavra a ser hifenizada.
- Bi5eniCar0 nsere o hfen na posio indicada.
- $emo<er0 Rejeita a sugesto de hifenizao.
9.3. Contagem de palavras
Conta as palavras e caracteres da seleo atual e do documento inteiro.
No menu suspenso v em Ferramentas > Contagem de palavras
1. Caso deseje contar somente algum texto do seu documento, selecione o texto.
2. Escolha Ferramentas - Contagem de palavras.
P#G)0 @4
Figura :)* Contagem $e Pala!ras
MANUAL ! U"U#$%! &$!''%C()!$G *$%+($
9.4. AutoCorreo
Define as opes para a substituio automtica de texto medida que voc digita.
No menu suspenso, v em Ferramentas > AutoCorreo
As configuraes de AutoCorreo sero aplicadas quando voc pressionar a Barra de Espaos aps
ter inserido uma palavra. Para ativar ou desativar o recurso AutoCorreo, no BrOffice.org Calc, escolha
Ferramentas - Contedo de clula - AutoEntrada e, no BrOffice.org Writer, escolha Formatar - AutoFormatao
- Ao digitar. Para aplicar as configuraes de AutoFormatao a um documento de texto inteiro, escolha
Formatar - AutoFormatar - Aplicar.
- "ubstituir0 Edita tabela de substituio para corrigir automaticamente ou substituir palavras ou abreviaes
no documento.
- (GceHes0 Especifique as abreviaes ou combinaes de letra que voc no quer que o BrOffice.org corrija
automaticamente.
- !pHes0 Selecione as opes para corrigir erros automaticamente ao digitar e, em seguida, clique em OK.
- Aspas personaliCadas0 Especifique as opes de AutoCorreo para as aspas no documento.
9.5. Numerao da Estrutura de Tpicos
Especifica o formato de nmero e a hierarquia para a numerao de captulos no documento atual.
No menu suspenso, v em Ferramentas > Numerao da estrutura de tpicos
A numerao da estrutura de tpicos
est vinculada aos estilos de pargrafos. Por
padro, os estilos "Ttulo" (1-10) so
atribudos aos nveis correspondentes dessa
estrutura (1-10). Se desejar, voc poder
atribuir estilos de pargrafos diferentes ao
nvel da estrutura de tpicos.
P#G)0 @3
Figura :2* AutoCorreo
Figura :-* >umerao $e Estrutura $e %icos
MANUAL ! U"U#$%! &$!''%C()!$G *$%+($
Para realar a exibio de tela dos nmeros da estrutura de tpicos, escolha Exibir -Sombreamentos
de campos.
- Numerao0 Especifica o formato de nmeros e a hierarquia para a numerao de captulos no documento
atual.
- Posio0 Define as opes de alinhamento, recuo e espaamento para a lista numerada ou com
marcadores.
- 'ormato0 Salva ou carrega um formato de nmero da estrutura de tpicos. Uma vez salvo, esse formato
estar disponvel para todos os documentos de texto.
O boto Formatar est somente disponvel para a numerao da estrutura de tpicos. Para estilos de
lista numerados ou com marcadores, modifique os Estilos de Numerao dos pargrafos.
- "em +Ntulo 3 ; >0 Selecione o estilo de numerao predefinido que voc deseja atribuir ao nvel da estrutura
de tpicos selecionado.
- "al<ar como0 Abre uma caixa de dilogo na qual voc pode salvar as configuraes atuais do nvel
selecionado da estrutura de tpicos. Depois, voc poder carregar essas configuraes a partir de outro
documento.
9.6. Numerao de Linhas
Adiciona ou remove e formata nmeros de linha no documento atual. Para desativar a numerao de
linhas em um pargrafo, clique no pargrafo, escolha Formatar - Pargrafo, clique na guia Numerao e, em
seguida, desmarque a caixa de seleo ncluir este pargrafo na numerao de linhas
No menu suspenso, v em Ferramentas > Numerao de linhas
- Mostrar numerao0 Adiciona nmeros de linha ao documento atual.
- (Gibir0 Define as propriedades da numerao de linhas.
- (stilo do Caractere0 Selecione o estilo de formatao que voc deseja utilizar para os nmeros de linhas.
- 'ormato0 Selecione o estilo de numerao que voc deseja utilizar.
- Posio0 Selecione o local em que os nmeros de linhas devem aparecer.
- (spaamento0 Especifique o espao que dever existir entre os nmeros de linha e o texto.
- %nter<alo0 nsira o intervalo de contagem para os nmeros de linhas.
- "eparador0 Voc pode inserir um caractere separador que ser exibido entre os nmeros de linha se o
intervalo de contagem for maior que 1.
- +eGto0 nsira o texto que voc deseja utilizar como separador.
P#G)0 @1
Figura :0* >Cmero $e ;inMas
MANUAL ! U"U#$%! &$!''%C()!$G *$%+($
- +odas0 nsira o nmero de linhas que dever haver entre os separadores. Os separadores sero exibidos
somente em linhas no numeradas.
- Conta/em0 Especifique se a contagem de linhas deve incluir pargrafos em branco ou linhas em quadros de
texto.
- Lin8as em branco0 nclui pargrafos em branco na contagem de linhas.
- Lin8as em quadros de teGto0 Adiciona nmeros de linha ao texto contido em quadros de texto. A
numerao reinicia em cada quadro de texto e no considerada na contagem de linhas na rea de texto
principal do documento. A numerao no reinicia em quadros vinculados.
- $einiciar a cada no<a p./ina0 Reinicia a numerao de linhas na parte superior de cada pgina no
documento.
9.7. Notas de Rodap
Especifica a formatao para as notas de rodap e as notas de fim.
No menu suspenso, v em Ferramentas > Notas de rodap
Para definir opes adicionais para notas de rodap e notas de fim, escolha Formatar - Pginae, em
seguida, clique na guiaNota de Rodap.
Aba Nota de rodap - AutoNumerao
- Numerao0 Selecione o estilo de numerao que voc deseja utilizar para as notas de rodap.
Seleo Descrio
A, B, C Maisculas
a, b, c Minsculas
, , Numerais romanos (maisculas)
i, ii, iii Numerais romanos (minsculas)
1, 2, 3 Numerais arbicos
A,... AA,... AAA,... Numerao alfabtica com letras maisculas. Aps as 26 primeiras entradas, a
numerao reinicia em "AA".
a,... aa,... aaa,... Numerao alfabtica com letras em minsculas. Aps as primeiras 26 entradas, a
numerao recomea em "aa".
- Conta/em0 Seleciona a opo de numerao para as notas de rodap.
Opo Significado
P#G)0 @7
Figura :2* >otas $e ,o$a?
MANUAL ! U"U#$%! &$!''%C()!$G *$%+($
Por Pgina Reinicia a numerao das notas de rodap na parte superior de cada pgina. Esta
opo somente estar disponvel se a caixa de seleo Fim da pgina estiver
selecionada na rea Posio .
Por captulo Reinicia a numerao das notas de rodap no comeo de cada captulo.
Por documento Numera as notas de rodap no documento em seqncia.
- %niciar em0 nsira o nmero da primeira nota de rodap do documento. Esta opo somente estar disponvel
se voc tiver selecionado "Por Documento" na caixa Contando.
- Antes0 nsira no texto da nota o texto que voc deseja exibir antes do nmero da nota de rodap. Por
exemplo, digite "Para" a fim de exibir "Para 1".
- epois0 nsira no texto da nota o texto que voc deseja exibir depois do nmero da nota de rodap. Por
exemplo, digite ")" para exibir "1)".
- Posio - 'im da p./ina0 Exibe notas de rodap na parte inferior da pgina.
- Posio - 'im do documento0 Exibe as notas de rodap no fim do documento como notas de fim.
Notas de fim
Especifica a formatao de notas de fim. As opes disponveis so o tipo de numerao de nota de
fim e os estilos a serem aplicados.
Aba notas de Fim
- AutoNumerao0 Selecione o estilo de numerao que voc deseja utilizar para as notas de rodap.
Seleo Descrio
A, B, C Maisculas
a, b, c Minsculas
, , Numerais romanos (maisculas)
i, ii, iii Numerais romanos (minsculas)
1, 2, 3 Numerais arbicos
A,... AA,... AAA,... Numerao alfabtica com letras maisculas. Aps as 26 primeiras entradas, a
numerao reinicia em "AA".
a,... aa,... aaa,... Numerao alfabtica com letras em minsculas. Aps as primeiras 26 entradas, a
numerao recomea em "aa".
- %niciar em0 nsira o nmero da primeira nota de fim no documento. Este recurso til se voc desejar que a
P#G)0 @:
Figura :6* Configurao $e >otas $e ,o$a?
MANUAL ! U"U#$%! &$!''%C()!$G *$%+($
numerao de notas de fim se estenda por mais de um documento.
- Antes0 nsira o texto que voc deseja exibir antes do nmero da nota de fim, no texto da nota. Por exemplo,
digite "re: " " para exibir "re: 1".
- epois0 nsira o texto que voc deseja exibir depois do nmero da nota de fim, no texto da nota. Por
exemplo, digite ")" para exibir "1)".
- (stilos0 Para garantir uma aparncia uniforme s notas de fim no documento, atribua um estilo de pargrafo
s notas de rodap.
- Par./ra5o0 Selecione o estilo de pargrafo para o texto da nota de fim.
- P./ina0 Selecione o estilo de pgina que voc deseja utilizar para notas de fim.
- (stilos de Caractere0 Voc pode atribuir estilos s ncoras e ao texto da nota de fim. Pode tambm utilizar
os estilos de nota de fim predefinidos ou um outro estilo.
- #rea de +eGto0 Selecione o estilo de caractere que voc deseja utilizar para ncoras de nota de fim na rea
de texto do documento.
- #rea da Nota de 'im de ocumento0 Selecione o estilo de caractere que voc deseja utilizar para os
nmeros de notas de fim na rea de nota de fim.
9.8. Galeria
Abre a Galeria, onde voc poder selecionar figuras e sons para inserir em seu documento. Voc pode
exibir o contedo da Galeria como cones ou cones com ttulos e informaes de caminho. Para mais zoom
ou menos zoom em um nico objeto na Galeria, clique no objeto duas vezes ou selecione o objeto e pressione
a barra de espaos. No menu suspenso, v em Ferramentas > Galeria
Os temas sero listados no lado esquerdo da Galeria.Clique em um tema para visualizar os objetos
associados a ele. Para inserir um objeto na Galeria, selecione o objeto e arraste-o at o documento.
Adio de um Novo Arquivo Galeria
Para adicionar um arquivo Galeria, clique com o boto direito do mouse em um tema, selecione
Propriedades, clique na guia Arquivos e clique em Adicionar. Voc poder tambm clicar em um objeto no
documento atual, pressionar o boto do mouse sobre ele e arrast-lo at a janela Galeria.
- No<o tema0 Adiciona um novo tema Galeria e permite que voc escolha os arquivos a serem includos
nele..
Para acessar os seguintes comandos, clique com o boto direito em um tema da Galeria:
- (Gcluir0 Exclui a seleo atual. Se vrios objetos forem selecionados, todos sero excludos. Na maioria das
vezes, uma consulta de segurana ser exibida antes que os objetos sejam excludos. Dependendo do
contexto, o objeto ser fisicamente excludo da portadora de dados ou a exibio ser removida. Caso escolha
Excluir enquanto estiver na Galeria, a entrada ser excluda dela, mas o arquivo em si permanecer intacto.
- $enomear0 Ativa um objeto selecionado para ser renomeado. Aps selecionar Renomear, o nome ser
selecionado e outro poder ser inserido diretamente. Use as teclas de seta para definir o cursor no incio ou no
fim do nome a fim de excluir parte do nome ou adicionar uma parte do nome ou ento para reposicionar o
cursor.
- AtualiCar0 Atualiza a exibio na janela ou no objeto selecionado.
P#G)0 @=
Figura :3* Naleria
MANUAL ! U"U#$%! &$!''%C()!$G *$%+($
- Propriedades0 Quando voc seleciona um tema da Galeria, esse comando abre a caixa de dilogo
Propriedades de (Tema), que contm as seguintes guias:
- Geral0 A pgina da guia Geral lista as propriedades gerais do tema atual.
- Arqui<os0 Adiciona novos arquivos ao tema selecionado.
- %nserir0 Abre o submenu na Galeria, na qual voc pode escolher entre Copiar e Vincular. O objeto
selecionado na Galeria copiado no documento atual ou ento criado um link. Se voc tiver selecionado um
objeto no seu documento, uma nova insero substituir o objeto selecionado.
- ,isualiCao0 O elemento selecionado exibido na Galeria no tamanho mximo. Clique duas vezes na
visualizao para retornar exibio normal da Galeria.
9.9. Media Player
Abre a janela do Media Player, em que voc pode visualizar arquivos de filme e som e inseri-los no
documento atual.
No menu suspenso, v em Ferramentas > Media Player
O Media Player um player baseado em Java que oferece suporte a muitos formatos de mdia
diferentes. Voc tambm pode inserir arquivos de mdia do Media Player no seu documento.
- Abrir0 Abre um arquivo de filme ou de som para ser visualizado.
- Aplicar0 nsere o arquivo de filme ou de som como um objeto de mdia no documento atual. inserido
apenas um link ao arquivo de mdia no documento atual.
- $eproduCir0 Reproduz o arquivo atual.
- Pausar0 Pausa ou reinicia a reproduo do arquivo atual.
- Parar0 Pra a reproduo do arquivo atual.
- $epetir0 Reproduz o arquivo vrias vezes.
- Mudo0 Liga e desliga o som.
- Controle desliCante de <olume0 Ajusta o volume.
- Xoom0 Ajusta o tamanho da reproduo do filme.
- Controle desliCante de posio0 Passa para outra posio no arquivo.
P#G)0 @?
Figura ::* .e$ia PlaOer
MANUAL ! U"U#$%! &$!''%C()!$G *$%+($
9.10. Banco de dados bibliogrficos
O armazena informaes bibliogrficas em um banco de dados bibliogrficos ou em um documento
individual.
- Para armazenar informaes em um banco de dados bibliogrficos:
1. Escolha Ferramentas - Banco de dados bibliogrfico.
2. Escolha nserir - Gravar.
3. Digite um nome para a entrada bibliogrfica na caixa Nome abreviado e, em seguida, inclua
informaes adicionais do registro nas caixas remanescentes.
4. Feche a janela Banco de Dados Bibliogrficos.
- Para armazenar informaes bibliogrficas em um documento individual:
1. Clique no documento em que deseja adicionar a entrada bibliogrfica.
2. Escolha nserir - ndices e Sumrios - Entrada Bibliogrfica.
3. Selecione A partir do contedo do documento e clique em Novo.
4. Digite um nome para a entrada bibliogrfica na caixa Nome abreviado.
5. Selecione a fonte da publicao do registro na caixa Tipo e, em seguida, adicione informaes
adicionais nas caixas remanescentes.
6. Clique em OK.
7. Na caixa de dilogo nserir Entrada Bibliogrfica, clique em nserire, em seguida, clique em Fechar.
Quando voc salva um documento que contm entradas bibliogrficas, os registros correspondentes
so automaticamente salvos em um campo oculto no documento.
- nsero de Entradas Bibliogrficas a partir do Banco de Dados Bibliogrficos
1. Clique no documento ao qual deseja adicionar a entrada bibliogrfica.
2. Escolha nserir - ndices e Sumrios - Entrada Bibliogrfica.
3. Selecione A partir do banco de dados bibliogrficos.
4. Selecione o nome da entrada bibliogrfica que voc deseja inserir na caixa Nome abreviado. Clique
em nserir e, em seguida, clique em Fechar.
9.11. Assistente de Mala Direta
nicia o Assistente de Mala Direta para criar cartas-modelo ou enviar mensagens de e-mail a vrios
destinatrios. Os dados referentes a essas pessoas encontram-se em um banco de dados e que sero
modificados conforme cada cliente atravs de insero de campos de mala direta. Antes de acessar o
assistente precisamos do documento que far parte da mala direta.
- Abra o documento que voc deseja enviar. Posicione o cursor no local apropriado. Em seguida, clique em
nserir / Campos / Outros. Faa a insero dos campos do banco de dados criado.
- Aps inserir os campos No menu suspenso, v em Ferramentas > Assistente de mala direta
- Assistente de Mala ireta - ocumento inicial0 Especifique o documento que voc deseja usar como
base para o documento de mala direta.
- Assistente de Mala ireta - +ipo de documento0 Especifique o tipo de documento de mala direta que
deseja criar. Voc pode criar um documento de mala direta de e-mail ou de carta.
- Assistente de Mala ireta ; %nserir &loco de (ndereos0 Especifique os destinatrios do documento de
mala direta, bem como o layout do bloco de endereo.
P#G)0 @@
MANUAL ! U"U#$%! &$!''%C()!$G *$%+($
- Assistente de Mala ireta - Criar saudao0 Especifique as propriedades para a saudao. Se o banco de
dados de mala direta contiver informaes sobre sexo, voc poder especificar diferentes saudaes com
base no sexo do destinatrio.
- Assistente de Mala ireta - Ajustar laVout0 Especifique a posio dos blocos de endereo e saudaes nos
documentos.
- Assistente de Mala ireta - (ditar documento0 Navegue pelas visualizaes de documentos, exclua
destinatrios especficos e edite o documento principal.
- Assistente de Mala ireta - PersonaliCar documento0 Edite documentos de cada destinatrio.
- Assistente de Mala ireta - "al<ar, imprimir ou en<iar0 Especifica as opes de sada dos documentos de
mala direta.
- Cancelar0 Clicar em Cancelar fecha a caixa de dilogo sem salvar as alteraes.
- ,oltar0 Observe as selees na caixa de dilogo da etapa anterior. As configuraes atuais permanecem
alteradas. Esse boto s poder ser ativado a partir da pgina dois.
- A<anar0 Clique no boto Avanar; o Assistente usar as configuraes da caixa de dilogo atual e passar
prxima etapa. Na ltima etapa, esse boto se transforma no boto Criar.
- Selecione a opo Usar o documento atual
- Na Prxima etapa selecione o tipo de documento, nosso exemplo CARTA
- Na etapa 3 possvel selecionar de qual banco de dados ser buscada as informaes no boto Selecionar
outra lista de endereo. Logo abaixo opcional, podemos aproveitar um modelo definido pelo BrOffice.org e
verificar a coincidncia dos campos.
- Na etapa 4 selecionamos o tipo de saudao ou criar uma nova saudao.
- Caso escolhido tipo de saudao ser aberta a janela da etapa 5, para Ajustar layout
- Na etapa 6 possvel fazer a edio do documento, ou seja, o acerto dos campos da mala direta no
documento.
- Na etapa 7 podemos editar documentos individualizados.
- Na etapa 8 seleciona o tipo de sada de mala direta (arquivo, imprimir)
Selecione a opo Salvar documentos mesclados e Salvar como nico documento, importante sempre
observar est opo seno o BrOffice,org ir gerar um documento para cada linha de registro do banco de
dados. Clique no boto Salvar documentos, ser aberta uma janela selecione um local onde ser salvo o
documento e digite um nome, clique em Salvar e depois Concluir
9.12. Classificar
Faz a classificao
alfabtica e numrica dos
pargrafos selecionados.
Voc pode definir at trs
chaves de classificao e
combinar chaves de
classificao alfanumricas
e numricas.
No menu
suspenso, v em
Ferramentas > Classificar
P#G)0 @A
Figura :7* Classificar %a=ela
MANUAL ! U"U#$%! &$!''%C()!$G *$%+($
Critrios de classificao
- C8a<es 3 a 70 Especifica critrios de classificao adicionais. Voc tambm pode combinar chaves de
classificao.
- Colunas 3 a 70 nsira o nmero da coluna da tabela que voc deseja utilizar como base para a classificao.
O intervalo numrico vlido de 1 a 99.
- +ipos de c8a<e 3 a 70 Selecione a opo de classificao que voc deseja utilizar.
- !rdem0 Classifica em ordem crescente (por exemplo: 1, 2, 3 ou a, b, c).
- ecrescente0 Classifica em ordem decrescente (por exemplo , 9, 8, 7 ou z, y, x).
- ireo ; Colunas0 Classifica as colunas na tabela de acordo com as opes de classificao atuais.
- ireo ; Lin8as0 Classifica as linhas da tabela ou os pargrafos da seleo de acordo com as opes de
classificao atuais.
- "eparador0 Os pargrafos so separados por marcas de pargrafo no-imprimveis. Ao classificar os
pargrafos, voc tambm pode definir que caracteres ou tabulaes atuem como separadores.
- +abulaHes0 Se os pargrafos selecionados corresponderem a uma lista separada por tabulaes, selecione
esta opo.
- Caractere0 nsira o caractere que deseja usar como separador na rea selecionada. Quando voc usa o
separador, o BrOffice.org pode determinar a posio da chave de classificao no pargrafo selecionado.
- P)))Q 0 Abre a caixa de dilogo Caracteres especiais, na qual voc pode selecionar o caractere que deseja
usar como separador.
- %dioma0 Selecione o idioma que define as regras de classificao. Alguns idiomas classificam caracteres
especiais de forma diferente de outros idiomas.
- i5erenciar maiJsculas de minJsculas0 Distingue os caracteres em maisculas e minsculas quando voc
classifica uma tabela. Para os idiomas asiticos, h um tratamento especial.
9.13. Calcular
Calcula a frmula selecionada e copia o resultado para a rea de transferncia.
9.14. Atualizar
Atualiza os itens do documento atual com contedo dinmico, como campos e ndices.
No menu suspenso, v em Ferramentas > Atualizar
- AtualiCar tudo0 Atualiza todos os links, campos, ndices, ndices gerais e formatao de pgina no
documento atual.
- Campos '>0 Atualiza o contedo de todos os campos do documento atual.
- ,inculos0 Atualiza os links no documento atual.
- +odos os /r.5icos0 Atualiza os grficos no documento atual.
- 2ndice atual0 Atualiza o ndice atual. O ndice atual aquele que contm o cursor.
- +odos os Nndices e Nndices /erais0 Atualiza todos os ndices e ndices gerais no documento atual. No
necessrio posicionar o cursor em um ndice ou em um ndice geral para usar este comando.
- 'ormatao de p./ina0 Atualiza os formatos de pgina no documento e recalcula o nmero total de pginas
exibido na Barra de status.
P#G)0 @>
Figura 70* .enu " Atuali<ar
MANUAL ! U"U#$%! &$!''%C()!$G *$%+($
9.15. Macros
Permite gravar, organizar e edite macros.
No menu suspenso, v em Ferramentas > Macros
- Gra<ar macro0 Grava uma nova macro.
- (Gecutar macro0 Abre uma caixa de dilogo onde voc poder iniciar uma macro.
- !r/aniCar macros0 Abre um submenu que contm links para caixas de dilogo onde voc pode organizar as
macros e scripts.
- Assinatura di/ital0 Adiciona assinaturas digitais s macros ou remove assinaturas digitiais delas. Voc
tambm pode usar a caixa de dilogo para exibir certificados.
- !r/aniCar caiGas de di.lo/o0 Abre a pgina da guia Caixas de dilogo do Organizador de macros.
Caso voc execute uma tarefa vrias vezes no Write, possivel automatiza-la com uma macro.
Uma macro uma seqncia de comandos e funes armazenados em um mdulo do BrOffice.org e
pode ser executada sempre que voc precisa executar a tarefa. Quando voc grava uma macro, o Calc
armazena informaes sobre cada etapa realizada medida que voc executa uma seqncia de comandos.
Em seguida, voc executa a macro para repetir, ou "reproduzir, os comandos.
Por eGemplo0 Vamos supor que, seguidamente , voc precisa formatar uma clula com negrito, cor de fonte
Vermelha, tlico, Fonte Verdana de Tamanho 13 com quebra automtica de linha. Ao invs de ter que
executar os comandos de formatao. Aps criado a Macro, cada vez que voc tiver que aplicar o conjunto de
comandos de formatao, basta executar a Macro.
9.16. Gerenciador de pacotes
O Gerenciador de pacotes adiciona, remove, desativa, ativa e exporta extenses (pacotes) do
BrOffice.org.
Veja a seguir exemplos de pacotes do BrOffice.org:
Componentes UNO (mdulos de software compilados)
Dados de configurao (para comandos de menu)
Bibliotecas do BrOffice.org Basic
Bibliotecas de caixas de dilogo do BrOffice.org
Grupos de pacotes (arquivos *.zip que contenham um ou mais pacotes) XSLT, mdulos de idiomas,
paletas.
A disponibilidade de um pacote depende do local a que voc o adiciona. Os pacotes que voc
adicionar a "Pacotes do BrOffice.org" estaro disponveis para todos os usurios.
Veja a seguir exemplos de objetos que no devem ser utilizados como pacotes: arquivos de filtros
necessrio que voc tenha direitos de administrador para poder gerenciar pacotes de instalao
compartilhados. Os pacotes que adicionar pasta "Meus pacotes" s podero ser utilizados e gerenciados por
voc mesmo.
P#G)0 A4
Figura 7)* .enu .acros
MANUAL ! U"U#$%! &$!''%C()!$G *$%+($
No menu suspenso, v em Ferramentas > Gerenciador de pacotes.
- Procurar pacotes0 Selecione o diretrio a que deseja adicionar um novo pacote ou selecione o pacote que
deseja remover, ativar, desativar ou exportar. Para selecionar vrios pacotes, pressione a tecla Ctrl ao clicar.
- Adicionar0 Selecione um n de nvel superior na caixa de listagem e clique em Adicionar para adicionar
novos pacotes a esse local. aberta uma caixa de dilogo de arquivo em que voc pode selecionar os
pacotes que deseja adicionar. Para copi-los e registr-los, clique em Abrir.
- $emo<er0 Selecione os pacotes a serem removidos e clique em Remover.
- Ati<ar0 Selecione os pacotes que deseja ativar e clique em Ativar.
- esati<ar0 Selecione os pacotes que deseja desativar e clique em Desativar.
- (Gportar0 Selecione os pacotes que deseja exportar e clique em Exportar. Quando voc exportar um nico
pacote, ser aberta uma caixa de dilogo em que ser possvel especificar o caminho e o nome do pacote
exportado. Se exportar mais de um pacote, ser aberta uma caixa de dilogo em que voc poder selecionar a
pasta em que deseja salvar os pacotes exportados.
9.17. Configuraes do filtro XML
Abre a caixa de dilogo Configuraes
do filtro XML, onde voc pode criar, editar,
excluir e testar filtros para importar e exportar
arquivos XML.
9.18. Personalizar
Personaliza menus, teclas de atalho,
barras de ferramentas e atribuies de macros
do BrOffice.org para eventos. No menu
suspenso, v em Ferramentas > Personalizar
Voc pode personalizar teclas de atalho
e atribuies de macro para o aplicativo atual ou
para todos os aplicativos do BrOffice.org. Voc
tambm pode salvar e carregar as configuraes
personalizadas dos menus, das teclas de atalho
e das barras de ferramentas.
- Menus0 Personaliza e salva os layouts de
menu atuais ou cria novos menus. Voc no
P#G)0 A3
Figura 72* Nerencia$or $e Pacotes
Figura 7-* Filtro P.;
MANUAL ! U"U#$%! &$!''%C()!$G *$%+($
pode personalizar menus de contexto.
- +eclado0 Atribui ou edita as teclas de atalho para os comandos do BrOffice.org ou para as macros do
BrOffice.org Basic.
- &arras de 5erramentas0 Permite a personalizao das barras de ferramentas do BrOffice.org.
- (<entos0 Atribui macros a eventos de programa. A macro atribuda executada automaticamente toda vez
que ocorre o evento selecionado.
9.19. Opes
Este comando abre uma caixa de dilogo para configurao personalizada do programa. Todas as
suas configuraes sero salvas automaticamente. Para abrir uma entrada, clique duas vezes nela ou clique
no sinal de mais. Para comprimi-la, clique no sinal de menos ou clique duas vezes nela.
Voc ver somente as entradas que se aplicam ao documento atual. Se ele for um documento de
texto, voc ver a entrada do BrOffice.org Writer, e assim por diante para todos os mdulos do BrOffice.org.
BrOffice.org mpress e BrOffice.org Draw so tratados da mesma maneira nessa caixa de dilogo, e as
entradas comuns esto sempre visveis. No menu suspenso , v em Ferramentas > Opes
- &r!55ice)or/0 Utilize esta caixa de dilogo para criar configuraes gerais para trabalhar com o BrOffice.org.
As informaes cobrem tpicos como dados do usurio, salvamento, impresso, caminhos para importar
arquivos e diretrios e padres de cores.
- Carre/arF"al<ar0 Especifica configuraes de Carregamento/Salvamento.
- Con5i/uraHes de %dioma0 Define as propriedades para idiomas adicionais.
- %nternet0 Especifica as configuraes da nternet.
- &r!55ice)or/ *riter0 Estas configuraes determinam o modo como os documentos de texto criados no
BrOffice.org so tratados. Tambm possvel definir configuraes para o documento de texto atual.
- &r!55ice)or/ *riterF*eb0 Define as configuraes bsicas para documentos do BrOffice.org no formato
HTML.
- &r!55ice)or/ Calc0 Define vrias configuraes para as planilhas, o contedo a ser exibido e a direo do
cursor aps uma entrada de uma clula. Voc tambm pode definir listas de classificao e determinar o
nmero de casas decimais e as configuraes para alteraes de gravao e de realce.
- &r!55ice)or/ %mpress0 Define vrias configuraes para documentos de apresentao recm-criados, como
o contedo a ser exibido, a unidade de medida utilizada, se e como o alinhamento de grade realizado e se
notas ou folhetos so sempre impressos.
P#G)0 A1
Figura 70* 5a$os $o Jsu9rio
MANUAL ! U"U#$%! &$!''%C()!$G *$%+($
- &r!55ice)or/ raY0 Define as configuraes globais para documentos de desenho, inclusive para o
contedo a ser exibido, a escala a ser usada, o alinhamento de grade e o contedo a ser impresso por padro.
- &r!55ice)or/ Mat80 Define o formato e as opes de impresso para todos os novos documentos de
frmula. Estas opes se aplicam quando voc deseja imprimir uma frmula diretamente do BrOffice.org Math.
- Gr.5icos0 Define as configuraes gerais dos grficos.
- &anco de dados do &r!55ice)or/0 Define as configuraes gerais das fontes de dados no BrOffice.org.
34) 9anela
10.1. Nova Janela
Abre uma nova janela que exibe os contedos da janela atual. Voc pode agora ver diferentes partes
do mesmo documento ao mesmo tempo. As alteraes feitas em uma janela do documento sero
automaticamente aplicadas a todas as janelas abertas para aquele documento.
10.2. Fechar Janela
Fecha a janela atual. Todos os documentos abertos ficam listados e possvel alternar entre as
janelas clicando sobre o nome do arquivo no menu Janela.
33) Ajuda
11.1. Ajuda do BROffice.org - F1
Os recursos Ajuda, Dicas e Dicas Adicionais oferecem ajuda enquanto voc trabalha. Voc pode ativ-
los no menu da Ajuda ou clicando F1 no teclado. Na aba indce pode-se digitar o nome do recurso procurado.
11.2. O que isto?
Clicando sobre o menu Ajuda O que isto? o mouse assume um ponteiro de interrogao que ao
passar sobre os objetos exibe uma breve explicao.
P#G)0 A7
MANUAL ! U"U#$%! &$!''%C()!$G *$%+($
31) $e5erncias
Os documentos oficiais do BrOffice.org podem ser encontrados na pgina http://www.broffice.org/docs.
Este documento resultado das adaptaes feitas no modelo de documentos do OpenOffice.org para o cursos
a serem ministrados pela Celepar Companhia de nformtica do Paran aos seus colaboradores e clientes,
como forma de incentivar o uso de software livre. Os principais documentos que serviram como base para a
construo deste manual so:
- Conhecendo BrOffice.org Write 2.0 Bsico
Autor: Adilson de Oliveira adilson@sanepar.com.br - Elaborado em : Final Julho de 2005.
Disponivel em 15/05/2007:
http://www.sanepar.com.br/sanepar/calandrakbx/filesmng.nsf/68BCDBD8E397D382832571B2004FB217/$File/
Conhecendo_BROffice.org%202.0%20Texto.zip?OpenElement
- Writer - Manual do Usurio
Autor: infoSolution Consultoria infoSolution Elaborado em: Abril/2006
Diponvel em 15/05/2007:
http://prodesk.com.br/downloads/manuais/Manual_BrOffice.org_Writer_2.0.1.zip
P#G)0 A:
Das könnte Ihnen auch gefallen
- The Subtle Art of Not Giving a F*ck: A Counterintuitive Approach to Living a Good LifeVon EverandThe Subtle Art of Not Giving a F*ck: A Counterintuitive Approach to Living a Good LifeBewertung: 4 von 5 Sternen4/5 (5794)
- The 7 Habits of Highly Effective PeopleVon EverandThe 7 Habits of Highly Effective PeopleBewertung: 4 von 5 Sternen4/5 (353)
- The Iliad: The Fitzgerald TranslationVon EverandThe Iliad: The Fitzgerald TranslationBewertung: 4 von 5 Sternen4/5 (5341)
- The Odyssey: (The Stephen Mitchell Translation)Von EverandThe Odyssey: (The Stephen Mitchell Translation)Bewertung: 4 von 5 Sternen4/5 (7769)
- The Subtle Art of Not Giving a F*ck: A Counterintuitive Approach to Living a Good LifeVon EverandThe Subtle Art of Not Giving a F*ck: A Counterintuitive Approach to Living a Good LifeBewertung: 4.5 von 5 Sternen4.5/5 (20001)
- Pride and Prejudice: Bestsellers and famous BooksVon EverandPride and Prejudice: Bestsellers and famous BooksBewertung: 4.5 von 5 Sternen4.5/5 (19653)
- Wuthering Heights Complete Text with ExtrasVon EverandWuthering Heights Complete Text with ExtrasBewertung: 4 von 5 Sternen4/5 (9929)
- Never Split the Difference: Negotiating As If Your Life Depended On ItVon EverandNever Split the Difference: Negotiating As If Your Life Depended On ItBewertung: 4.5 von 5 Sternen4.5/5 (3269)
- Art of War: The Definitive Interpretation of Sun Tzu's Classic Book of StrategyVon EverandArt of War: The Definitive Interpretation of Sun Tzu's Classic Book of StrategyBewertung: 4 von 5 Sternen4/5 (3321)
- The Picture of Dorian Gray (The Original 1890 Uncensored Edition + The Expanded and Revised 1891 Edition)Von EverandThe Picture of Dorian Gray (The Original 1890 Uncensored Edition + The Expanded and Revised 1891 Edition)Bewertung: 4 von 5 Sternen4/5 (9054)
- Habit 3 Put First Things First: The Habit of Integrity and ExecutionVon EverandHabit 3 Put First Things First: The Habit of Integrity and ExecutionBewertung: 4 von 5 Sternen4/5 (2506)
- The Iliad: A New Translation by Caroline AlexanderVon EverandThe Iliad: A New Translation by Caroline AlexanderBewertung: 4 von 5 Sternen4/5 (5700)
- The 7 Habits of Highly Effective People: The Infographics EditionVon EverandThe 7 Habits of Highly Effective People: The Infographics EditionBewertung: 4 von 5 Sternen4/5 (2475)
- Habit 6 Synergize: The Habit of Creative CooperationVon EverandHabit 6 Synergize: The Habit of Creative CooperationBewertung: 4 von 5 Sternen4/5 (2499)
- Wuthering Heights (Seasons Edition -- Winter)Von EverandWuthering Heights (Seasons Edition -- Winter)Bewertung: 4 von 5 Sternen4/5 (9486)
- American Gods: The Tenth Anniversary EditionVon EverandAmerican Gods: The Tenth Anniversary EditionBewertung: 4 von 5 Sternen4/5 (12942)
- How To Win Friends And Influence PeopleVon EverandHow To Win Friends And Influence PeopleBewertung: 4.5 von 5 Sternen4.5/5 (6508)
- The Picture of Dorian Gray: Classic Tales EditionVon EverandThe Picture of Dorian Gray: Classic Tales EditionBewertung: 4 von 5 Sternen4/5 (9752)
- The 7 Habits of Highly Effective PeopleVon EverandThe 7 Habits of Highly Effective PeopleBewertung: 4 von 5 Sternen4/5 (2564)