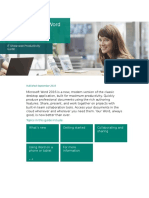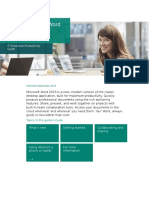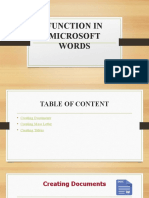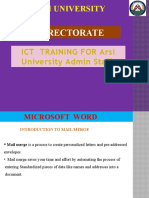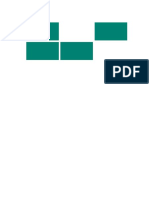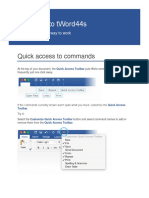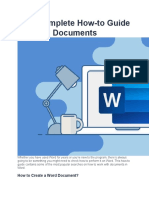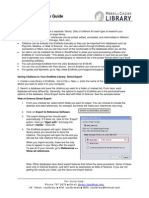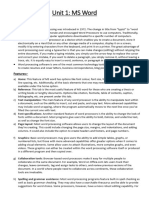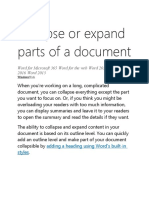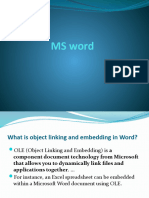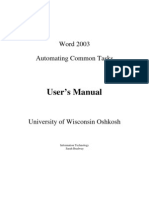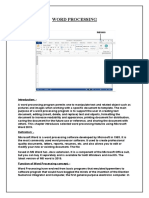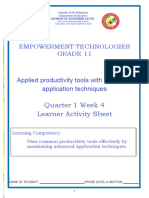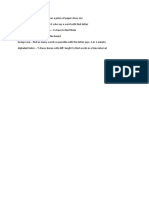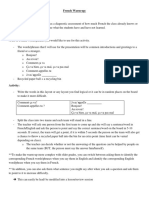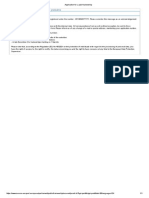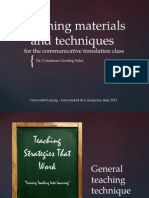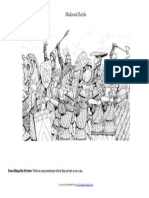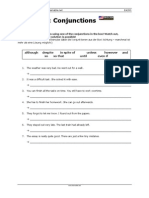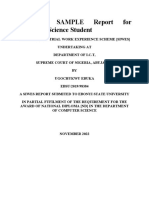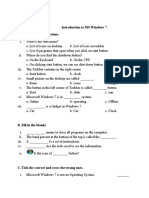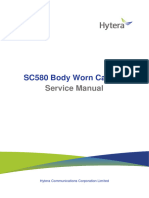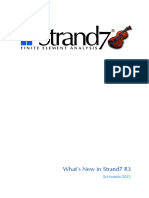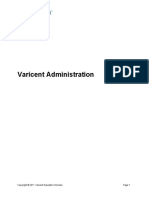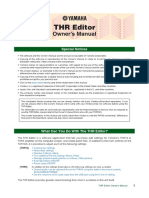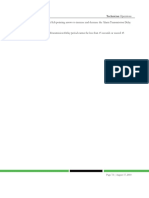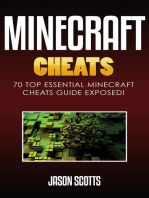Beruflich Dokumente
Kultur Dokumente
M Sword Features
Hochgeladen von
Adrijan AlispahićOriginalbeschreibung:
Originaltitel
Copyright
Verfügbare Formate
Dieses Dokument teilen
Dokument teilen oder einbetten
Stufen Sie dieses Dokument als nützlich ein?
Sind diese Inhalte unangemessen?
Dieses Dokument meldenCopyright:
Verfügbare Formate
M Sword Features
Hochgeladen von
Adrijan AlispahićCopyright:
Verfügbare Formate
MS Word Features for More Effective Feedback on Student Writing
Teaching Effectiveness Program / (541) 346-3226
Emphasize Text by Highlighting It
Microsoft Features The highlight feature marks text so it stands out from the surrounding text. When important text is highlighted, its easier for you and your students to see the text as your eyes scan the document.
! ! ! !
Track Changes Highlighter Insert Comments Macros
The How
Open the document you wish to edit using Microsoft Word. Once the document is open: 1. Click and hold on the View menu. 2. On the Reviewing toolbar, click the Highlight icon. 3. Select the text you want to highlight. 4. To turn off highlighting, click the Highlight icon again.
Tips
Highlighting parts of a document works best when recipients will be reviewing the document on the computer. When you highlight parts of a document that you intend to print, use a light color. To change the highlighter color, click the arrow next to the Highlight icon, select the color you want, and then select the text or graphic you want to highlight.
Be Free To Teach
PAGE 2 OF 8
Insert Comments
You can make annotations on the screen without changing the document text by using the Insert Comment feature. When a comment is added, Word numbers it and records it in a separate comment pane. Word then inserts a comment reference mark in the document and shades the text that's commented on.
The How
1. Click and hold on the View menu. 2. Select the text or item you want to comment on, or click at the end of the text.
3. On the Reviewing toolbar, click the Insert Comment icon.
4. Type the comment text in the comment pane that appears. 5. After you've finished typing your comment, click Close.
Track Changes to a Document
What we see depends mainly on what we look for.
-John Lubbock
When change tracking is turned on, Microsoft Word uses revision marks to indicate tracked changes. After viewing tracked changes, students can accept or reject each change. You can also choose to show or hide tracked changes on the screen or in the printed document. NOTE: Mac users can follow the instructions below. Windows users can find instructions for different versions attached to this handout
The How
1. Click and hold on the View menu. 2. Pull down to Toolbars and find Reviewing on the submenu that appears. If it does not have a checkmark next to it,
PAGE 3 OF 8
Be Free To Teach
select it from the submenu. A new toolbar should now appear on your screen. 3. Open the document you want to revise.
4. Pull down the Tools menu and hold on Track Changes. 5. Select on Highlight Changes from the submenu that appears. 6. Check Track changes while editing. Check Highlight changes on screen and Highlight changes in printed document.
You cannot solve a problem at the same level of consciousness that it was created.
-Einstein
7. Click the Okay button and begin editing, adding and deleting text
as necessary.
Accepting or Rejecting Comments and Changes
1. You can chose to accept or reject changes made by others to your document. 2. Pull down the Tools menu and hold on Track Changes. 3. Click Accept or Reject Changes from the submenu that appears. 4. The box that appears will display who made the change, when, and what type of change it was. You can choose a number of ways to view the changes: Accept All makes all changes tracked in the document. Reject All clears tracked changes from document, leaving you with an unmarked original. Find allows you to move through comments one at a time to accept or reject. 5. Click on Changes with highlighting.
Merging Tracked Changes
If you have received changes on a document via multiple versions, you can merge all of the changes into the original document and then review each change from that document. Word displays each reviewers tracked changes in a different color. 1. Open the original document into which you want to merge the changes. 2. Using the Tools menu, click Merge Documents, then choose the file containing the changes you want to merge. 3. Repeat until all document copies are merged.
Be Free To Teach
PAGE 4 OF 8
Using Macros
In essence, a macro is a customized command you create in Microsoft Word. Actually, a macro is a series of commands grouped together as a single command to accomplish a task automatically. So, instead of manually performing a series of time-consuming, repetitive actions in Word, you can create and run a single macro in effect, a custom command that accomplishes the task for you.
Every student should have a person who wants to help him or her become the person he or she is capable of becoming.
-Louis Schmier
Constructing Comments
1. Brainstorm some of the most common comments you include in feedback on student papers. Make choices about which comments could be developed further and are frequent enough to justify using a macro. 2. Create a new word document for each comment. From within Microsoft Word: a. Pull down the File menu to New Blank Document. b. Type each selected comment into a developed paragraph. Take the time to think about and develop quality responses. Be sure to include things like: " References to readings by page number if appropriate Examples of correct and incorrect usage Location of the problem in relation to the larger challenge of the writing process Web or library resources
What grows is what gets watered.
-Anonymous
" " "
c. When finished with the paragraph move the cursor out two spaces from the last period so that the macro will record with the cursor at the end. This way any additional comments that may be needed can be typed in without any additional keystrokes. d. Pull your File menu down to Save.
PAGE 5 OF 8
Be Free To Teach
e. In the dialogue box that appears, name the file with a descriptive name, one that is useful and easy to recall when grading. f. Choose a location to save the file to and click the Save button. 3. Repeat number 2 for each comment you wish to develop.
Creating Macros
Once the paragraphs have been created and saved as separate files, you can create a macro for each. To record a macro in Microsoft Word 2000 1. Pull the File menu down to New Blank Document. 2. Pull down the Tools menu and slide over and hold on Macro. Then choose Record New Macro from that submenu. 3. In the dialogue box that appears, name your macro using a short code name that corresponds to the document file to be inserted. 4. Click OK to start recording. 5. Pull the Insert menu down to File. 6. Browse to locate the appropriate comment file (one that you saved in the Constructing Comments section). 7. Click once on the file name to select it. 8. Click Insert. 9. Click the Stop button. The Macro has now been recorded and saved
We are what we repeatedly do. Excellence then, is not an act, but a habit.
-Aristotle
Be Free To Teach
PAGE 6 OF 8
Using Macros for Feedback on Student Writing
To make effective use of this tool you have two options: " " Insert the comments into an electronic copy of the students paper Create a comments sheet to hand back with paper copies of the writing assignments
Lets take a look at both
Real knowledge is to know the extend of ones ignorance.
- Confucius
Insert Comments into Electronic Documents 1. Pull down the File menu to Open . 2. Browse to locate the student paper and click Open. 3. Click once in the text where you wish to insert the macro you created in the Creating Macros section. 4. Pull down your Tools menu and slide over and hold on Macro. Choose Macros from the submenu that appears. 5. In the dialogue box that appears, select the name of the macro you wish to insert and click Run. The macro text should appear in the students paper. Creating a Comments Sheet for Hard Copy 1. Pull down the File menu to New Blank Document. 2. Pull down your Tools menu and slide over and hold on Macro. Choose Macros from the submenu that appears. 3. In the dialogue box that appears, select the names of all the macro you wish to insert and click Run. The macro text should appear in the new document you opened. 4. Print the file and attach it to the students paper.
PAGE 7 OF 8
Be Free To Teach
Online Resources
Evaluating Student Writing http://www.swc.utexas.edu/evaluation/index.shtml This site, developed by the Substantial Writing Component Resources office at University of Texas at Austin, includes information on evaluating student writing including tips on: grammar and mechanics, commenting on drafts, grading final drafts, and student self-evaluation. This site also contains information on developing writing assignments, helpful planning tips, and sample handouts and assignments.
Imagination is more important than knowledge, for knowledge is limited while imagination embraces the entire world.
-Albert Einstein
Commenting on Students' Writing http://www.nd.edu/~fwriting/seminars/comment.shtml The University of Notre Dame has developed a collection of material for faculty teaching University Seminar courses. These two pages offer a quick read and maybe a little insight.
How Do I Respond to Student Writing? http://writing.colostate.edu/references/teaching/fys/respond.cfm The Writing Center at Colorado State put this website together as part of their Teaching Writing in First-Year Seminars online information. The site is designed to help you make the most of the time you spend commenting on student writing, benefiting you by increasing your efficiency and benefiting your students by directing them toward areas in which they can experience the greatest growth as writers.
Nothing goes by luck in composition. It allows of no tricks. The best you can write will be the best you are.
-Henry David Thoreau
Writing Across the Curriculum Homepage http://flightline.highline.edu/wac/ Among other things, Highline Community Colleges Writing Across the Curriculum site includes a top ten list of ways to improve student writing, examples of low stakes writing activities that will prepare students for high stakes assignments, information on responding to student writing using peer response, written comments, and assessment rubrics.
Teaching Effectiveness Program
Phone: (541) 346-3226 Web: http://tep.uoregon.edu E-Mail: tep@uoregon.edu
Additional Tools to Consider
Other teaching tips you might consider for use with student writing: Assessment Rubrics can help make expectations clear for students, save grading and commenting time, and present your evaluation of students' written work in an "objective fashion. Blackboard offers ways to collect electronic documents from students.
Be Free To Teach
ABOUT OUR ORGANIZATION
The University of Oregon supports the teaching endeavors of its faculty and graduate students through the Teaching Effectiveness Program (TEP), a division of Academic Learning Services. The Teaching Effectiveness Program offers a variety of activities and services to engage the academic community in viewing, assessing, and improving undergraduate instruction. TEP services are free to faculty members, graduate teaching fellows (GTFs), and university departments.
Das könnte Ihnen auch gefallen
- Get Started With Word 2016: IT Showcase Productivity GuideDokument12 SeitenGet Started With Word 2016: IT Showcase Productivity GuideChavezNoch keine Bewertungen
- Get Started With Word 2016: IT Showcase Productivity GuideDokument12 SeitenGet Started With Word 2016: IT Showcase Productivity GuideMustafa UlusowNoch keine Bewertungen
- Get Started With Word 2016: IT Showcase Productivity GuideDokument12 SeitenGet Started With Word 2016: IT Showcase Productivity GuideKhay NochefrancaNoch keine Bewertungen
- Get Started With Word 2016: IT Showcase Productivity GuideDokument12 SeitenGet Started With Word 2016: IT Showcase Productivity Guidegames cocNoch keine Bewertungen
- Get Started With Word 2016: IT Showcase Productivity GuideDokument12 SeitenGet Started With Word 2016: IT Showcase Productivity GuideGlennNoch keine Bewertungen
- Get Started With Word 2016: IT Showcase Productivity GuideDokument12 SeitenGet Started With Word 2016: IT Showcase Productivity GuideMiloš StojkovićNoch keine Bewertungen
- Accessing Macro Creation Tools: Word 2007Dokument13 SeitenAccessing Macro Creation Tools: Word 2007rohan8519Noch keine Bewertungen
- External Exam: Steps To Record and Run MacroDokument7 SeitenExternal Exam: Steps To Record and Run MacroVishu VishuNoch keine Bewertungen
- Introduction To MS Word and Techniques FormulaeDokument28 SeitenIntroduction To MS Word and Techniques FormulaeMinhaj AhmadNoch keine Bewertungen
- IdunnoDokument7 SeitenIdunnoehadjadjNoch keine Bewertungen
- Function in Microsoft WordsDokument5 SeitenFunction in Microsoft Wordstyw2705Noch keine Bewertungen
- Sadrzaj I Hiperlinkovi PDFDokument5 SeitenSadrzaj I Hiperlinkovi PDFhoxx82Noch keine Bewertungen
- Microsoft Word - Chapter-3Dokument28 SeitenMicrosoft Word - Chapter-3tarekegnNoch keine Bewertungen
- Editors. Most Word Processors, However, Support Additional Features That Enable You ToDokument12 SeitenEditors. Most Word Processors, However, Support Additional Features That Enable You Tome_chNoch keine Bewertungen
- Teaching and Learning With MicrosoftOneNoteDokument11 SeitenTeaching and Learning With MicrosoftOneNoteKaikorai_SchoolNoch keine Bewertungen
- Asesi Welcome To WordDokument6 SeitenAsesi Welcome To WordMuh AbayNoch keine Bewertungen
- Welcome To Word: Quick Access To CommandsDokument6 SeitenWelcome To Word: Quick Access To CommandsAnsab IjazNoch keine Bewertungen
- AA Microsoft WordDokument12 SeitenAA Microsoft WordjoyceNoch keine Bewertungen
- Module 2Dokument18 SeitenModule 2RODEL DESABILLENoch keine Bewertungen
- Lesson MS WordDokument8 SeitenLesson MS WordClark francis LuceroNoch keine Bewertungen
- Inc. Integrated Basic Education Department: Lourdes CollegeDokument18 SeitenInc. Integrated Basic Education Department: Lourdes CollegeLar KenNoch keine Bewertungen
- Welcome To Word: Quick Access To CommandsDokument6 SeitenWelcome To Word: Quick Access To Commandsmzungo1972Noch keine Bewertungen
- Swelcome To Word: Quick Access To CommandssDokument6 SeitenSwelcome To Word: Quick Access To CommandssGlobal TradeNoch keine Bewertungen
- Remedial Welcome To Word: Quick Access To CommandsDokument6 SeitenRemedial Welcome To Word: Quick Access To CommandsMuh AbayNoch keine Bewertungen
- Welcome To Wor: Quick Access To CommandsDokument6 SeitenWelcome To Wor: Quick Access To CommandshsmNoch keine Bewertungen
- ICT Lab Manual - Lab Experiment CompleteDokument58 SeitenICT Lab Manual - Lab Experiment CompleteNasir Ali / Lab Engineer, Electrical Engineering DepartmentNoch keine Bewertungen
- Welcome To Tword44S: Quick Access To CommandsDokument6 SeitenWelcome To Tword44S: Quick Access To Commandsmzungo1972Noch keine Bewertungen
- Empowerment Module 4Dokument29 SeitenEmpowerment Module 4Judy Ann EstuyaNoch keine Bewertungen
- Complete How-To Guide On Word DocumentsDokument9 SeitenComplete How-To Guide On Word DocumentsadamNoch keine Bewertungen
- RWPS 3 2Dokument13 SeitenRWPS 3 2SheelaNoch keine Bewertungen
- Welcome To Tword: Quick Access To CommandsDokument6 SeitenWelcome To Tword: Quick Access To Commandsmzungo1972Noch keine Bewertungen
- Quick Access To CommandsDokument5 SeitenQuick Access To CommandsnayfirdausyNoch keine Bewertungen
- G7 - Block2 - Sheet1 - Appropriate Illustrations - WordDokument15 SeitenG7 - Block2 - Sheet1 - Appropriate Illustrations - Wordshimaa youssifNoch keine Bewertungen
- EndnoteDokument4 SeitenEndnoteManisha SinghNoch keine Bewertungen
- To Microsoft Word: Prepared By: TLE-ICT Grade 7 TeachersDokument14 SeitenTo Microsoft Word: Prepared By: TLE-ICT Grade 7 TeachersMichelle ArnonNoch keine Bewertungen
- How To Troubleshoot Damaged Documents in WordDokument8 SeitenHow To Troubleshoot Damaged Documents in WordRameshNoch keine Bewertungen
- ICT - Grade 8 - Quarter 3 LASDokument34 SeitenICT - Grade 8 - Quarter 3 LASdorindah dalisayNoch keine Bewertungen
- Office Automation ToolsDokument38 SeitenOffice Automation Toolsmusammilpv18Noch keine Bewertungen
- Word I 2003 TutorialDokument15 SeitenWord I 2003 TutorialArphaxad TimasiNoch keine Bewertungen
- Welcome To Yahoo: Quick Access To CommandsDokument6 SeitenWelcome To Yahoo: Quick Access To CommandsAngelina SimonianNoch keine Bewertungen
- Ms Office 2019 Tips and TricksDokument24 SeitenMs Office 2019 Tips and Tricksiskandar AminuddinNoch keine Bewertungen
- Empowerment - Module - 4 (Two Distribution)Dokument28 SeitenEmpowerment - Module - 4 (Two Distribution)Josh TaguinodNoch keine Bewertungen
- CAM UNIT 1 WordDokument13 SeitenCAM UNIT 1 WordellieriyaNoch keine Bewertungen
- MS Word Training ManualDokument33 SeitenMS Word Training ManualaaushNoch keine Bewertungen
- Chapter Four-Microsoft Word 2010Dokument25 SeitenChapter Four-Microsoft Word 2010Deema Abu-hatabNoch keine Bewertungen
- Empowerment Tech - Lesson 4Dokument56 SeitenEmpowerment Tech - Lesson 4Zhianne FloresNoch keine Bewertungen
- Collapse or ExpandDokument5 SeitenCollapse or ExpandThe LoniousNoch keine Bewertungen
- MS Word Chapter 18Dokument10 SeitenMS Word Chapter 18Shahwaiz Bin Imran BajwaNoch keine Bewertungen
- Unit 3 Ms WordDokument24 SeitenUnit 3 Ms Worddeepanjal shresthaNoch keine Bewertungen
- IT For Commerce Project Bcom (H)Dokument41 SeitenIT For Commerce Project Bcom (H)Abhishek GuptaNoch keine Bewertungen
- BookDokument276 SeitenBookcentherNoch keine Bewertungen
- ETECH - Q1 - HANDOUT (MS Word and Excel)Dokument7 SeitenETECH - Q1 - HANDOUT (MS Word and Excel)Portgas D. AceNoch keine Bewertungen
- Word 2003 Automating Common Tasks Users ManualDokument10 SeitenWord 2003 Automating Common Tasks Users ManualJoe WatkinsNoch keine Bewertungen
- Basic Tasks in WordDokument45 SeitenBasic Tasks in WordKimberly Mamorno OrienzaNoch keine Bewertungen
- CAB AssignmentDokument11 SeitenCAB AssignmentLADEN GAMINGNoch keine Bewertungen
- The Quick & Dirty Guide To Moodle For Teachers: by Chris Dillon 11/09/10. Version 4. Latest Version atDokument7 SeitenThe Quick & Dirty Guide To Moodle For Teachers: by Chris Dillon 11/09/10. Version 4. Latest Version atJose Jaime RuizNoch keine Bewertungen
- Empowerment Technologies Grade 11: Quarter 1 Week 4 Learner Activity SheetDokument22 SeitenEmpowerment Technologies Grade 11: Quarter 1 Week 4 Learner Activity SheetdarmaricricNoch keine Bewertungen
- How To Write A Research Paper in Microsoft Word 2007Dokument8 SeitenHow To Write A Research Paper in Microsoft Word 2007ibhuglbkfNoch keine Bewertungen
- DaysDokument1 SeiteDaysAdrijan AlispahićNoch keine Bewertungen
- ABCDokument1 SeiteABCAdrijan AlispahićNoch keine Bewertungen
- Basketball GreetingsDokument1 SeiteBasketball GreetingsAdrijan AlispahićNoch keine Bewertungen
- Ananda Is A Nice NameDokument2 SeitenAnanda Is A Nice NameAdrijan AlispahićNoch keine Bewertungen
- ABCDokument1 SeiteABCAdrijan AlispahićNoch keine Bewertungen
- TrainerDokument2 SeitenTrainerAdrijan AlispahićNoch keine Bewertungen
- Rooms of A House Lesson PlanDokument7 SeitenRooms of A House Lesson PlanTEACHERMANNY0% (1)
- Andy Guitar Chord Book PDFDokument15 SeitenAndy Guitar Chord Book PDFdenby_m100% (2)
- ITS8 - Ibanez Tube Screamer: DescriptionDokument10 SeitenITS8 - Ibanez Tube Screamer: DescriptionAdrijan AlispahićNoch keine Bewertungen
- Bernat Sheepish Web79 KN Hoodie - en USDokument2 SeitenBernat Sheepish Web79 KN Hoodie - en USAdrijan AlispahićNoch keine Bewertungen
- Star TrekDokument10 SeitenStar TrekAdrijan AlispahićNoch keine Bewertungen
- Simple PresentDokument2 SeitenSimple PresentAdrijan Alispahić100% (1)
- Fun Memory Game PDFDokument2 SeitenFun Memory Game PDFAdrijan AlispahićNoch keine Bewertungen
- Application For A Paid TraineeshipDokument1 SeiteApplication For A Paid TraineeshipAdrijan AlispahićNoch keine Bewertungen
- Transition Words Connecting IdeasDokument2 SeitenTransition Words Connecting IdeasAdrijan AlispahićNoch keine Bewertungen
- Bernat BabyBlanket741 KN Blanket - en USDokument1 SeiteBernat BabyBlanket741 KN Blanket - en USEva JanorNoch keine Bewertungen
- 4 Teaching MaterialsDokument25 Seiten4 Teaching MaterialsAdrijan AlispahićNoch keine Bewertungen
- Granny's Victoria SpongeDokument1 SeiteGranny's Victoria SpongeAdrijan AlispahićNoch keine Bewertungen
- Character Profiles HandoutDokument3 SeitenCharacter Profiles HandoutAdrijan AlispahićNoch keine Bewertungen
- Epso Application 2015Dokument3 SeitenEpso Application 2015Adrijan Alispahić0% (1)
- Caption Medieval BattleDokument1 SeiteCaption Medieval BattleAdrijan AlispahićNoch keine Bewertungen
- Transition WordsDokument2 SeitenTransition WordsChiarra KristineNoch keine Bewertungen
- The Missing Link - Linking WordsDokument6 SeitenThe Missing Link - Linking WordsClaire Hart100% (2)
- EA200Dokument2 SeitenEA200Adrijan AlispahićNoch keine Bewertungen
- 4 Temporary Residence Permit F enDokument4 Seiten4 Temporary Residence Permit F enAdrijan AlispahićNoch keine Bewertungen
- United Kingdom: Fraud Act 2006: Providing False Information Is A Criminal OffenceDokument2 SeitenUnited Kingdom: Fraud Act 2006: Providing False Information Is A Criminal OffenceAdrijan AlispahićNoch keine Bewertungen
- Gap Filll Exercise With Vocabulary and Verb TensesDokument1 SeiteGap Filll Exercise With Vocabulary and Verb TensesAdrijan AlispahićNoch keine Bewertungen
- Lesson Plan KidnappedDokument12 SeitenLesson Plan KidnappedAdrijan AlispahićNoch keine Bewertungen
- 2013 Fender AmericanVintage BrochureDokument46 Seiten2013 Fender AmericanVintage BrochureRaul BerriosNoch keine Bewertungen
- Tips and Tricks For Working Wiht Parcels in Civil 3d 2009Dokument24 SeitenTips and Tricks For Working Wiht Parcels in Civil 3d 2009frankytgNoch keine Bewertungen
- User Manual of iVMS-4500 (Android) Mobile Client Software V2.0 - 20120515Dokument36 SeitenUser Manual of iVMS-4500 (Android) Mobile Client Software V2.0 - 20120515siddharthNoch keine Bewertungen
- IT SIWES SAMPLE Report For Computer ScieDokument19 SeitenIT SIWES SAMPLE Report For Computer ScieEbuka GramNoch keine Bewertungen
- User Manual TP9Dokument47 SeitenUser Manual TP9proyectosoropezaingenierosNoch keine Bewertungen
- WorldCard v8 ENGDokument60 SeitenWorldCard v8 ENGgavintanNoch keine Bewertungen
- Scanner GM Tech2 TIS UserGuideDokument154 SeitenScanner GM Tech2 TIS UserGuideOscar VillaseñorNoch keine Bewertungen
- Class 3 Topic Introduction To Ms Windows 7 A. Multiple Choice QuestionsDokument2 SeitenClass 3 Topic Introduction To Ms Windows 7 A. Multiple Choice QuestionsgoogleNoch keine Bewertungen
- 6001U Controller ManualDokument11 Seiten6001U Controller ManualGordana ObradovicNoch keine Bewertungen
- Connecting Keyboard, Mouse, Monitor and Printer To CPUDokument11 SeitenConnecting Keyboard, Mouse, Monitor and Printer To CPUNikhil YadavNoch keine Bewertungen
- 9AKK101130D1382 - PGP Configuration ManualDokument569 Seiten9AKK101130D1382 - PGP Configuration ManualAnbarasan NagarajanNoch keine Bewertungen
- Primary Digital Literacy Stage 3 Scheme of WorkDokument36 SeitenPrimary Digital Literacy Stage 3 Scheme of WorkFelicia FeliciaNoch keine Bewertungen
- WinVenus Manual (Ver. 3.0) - (E)Dokument143 SeitenWinVenus Manual (Ver. 3.0) - (E)Victor Martinez100% (1)
- Section 9 - ESTDokument100 SeitenSection 9 - ESTABELARDO PINANoch keine Bewertungen
- Hytera+SC580+Body+Worn+Camera+Service+Manual+V00 EngDokument108 SeitenHytera+SC580+Body+Worn+Camera+Service+Manual+V00 Enggungunawan.emailNoch keine Bewertungen
- What's New in Strand7 R3Dokument96 SeitenWhat's New in Strand7 R3TECNICONoch keine Bewertungen
- AGFont GuideDokument238 SeitenAGFont GuidefarihaNoch keine Bewertungen
- Cyclone Basic TutorialDokument71 SeitenCyclone Basic TutorialdsanmiNoch keine Bewertungen
- Samsung Yp-U3 GuideDokument70 SeitenSamsung Yp-U3 GuideMansoor IqbalNoch keine Bewertungen
- TraceCalc Pro User GuideDokument142 SeitenTraceCalc Pro User GuideginursamadNoch keine Bewertungen
- FTView New Features PDFDokument134 SeitenFTView New Features PDFJamie dobbinsNoch keine Bewertungen
- SmartConnect Installation ManualDokument88 SeitenSmartConnect Installation ManualAsbeer AhmedNoch keine Bewertungen
- User GuideDokument57 SeitenUser GuideVũMinhNoch keine Bewertungen
- Dwnload Full Introduction To Programming Using Visual Basic 10th Edition Schneider Test Bank PDFDokument36 SeitenDwnload Full Introduction To Programming Using Visual Basic 10th Edition Schneider Test Bank PDFdhinzlantzp100% (11)
- OS1 User's ManualDokument50 SeitenOS1 User's ManualjuanNoch keine Bewertungen
- THR Editor enDokument10 SeitenTHR Editor enJoakim VikanesNoch keine Bewertungen
- Evaluation ManualDokument38 SeitenEvaluation ManualtatonyNoch keine Bewertungen
- Primavera TutorialDokument82 SeitenPrimavera Tutorialgalante gorky95% (20)
- Fire Systems Command Interface: OnyxworksDokument4 SeitenFire Systems Command Interface: OnyxworksElecomCommNoch keine Bewertungen
- User Manual 2 1351534Dokument78 SeitenUser Manual 2 1351534VitoNoch keine Bewertungen
- Voyager How To Guide v1.15 28 March 17 Web 1 1Dokument17 SeitenVoyager How To Guide v1.15 28 March 17 Web 1 1.cheng.Noch keine Bewertungen
- How to Create Cpn Numbers the Right way: A Step by Step Guide to Creating cpn Numbers LegallyVon EverandHow to Create Cpn Numbers the Right way: A Step by Step Guide to Creating cpn Numbers LegallyBewertung: 4 von 5 Sternen4/5 (27)
- NFT per Creators: La guida pratica per creare, investire e vendere token non fungibili ed arte digitale nella blockchain: Guide sul metaverso e l'arte digitale con le criptovaluteVon EverandNFT per Creators: La guida pratica per creare, investire e vendere token non fungibili ed arte digitale nella blockchain: Guide sul metaverso e l'arte digitale con le criptovaluteBewertung: 5 von 5 Sternen5/5 (15)
- Excel Essentials: A Step-by-Step Guide with Pictures for Absolute Beginners to Master the Basics and Start Using Excel with ConfidenceVon EverandExcel Essentials: A Step-by-Step Guide with Pictures for Absolute Beginners to Master the Basics and Start Using Excel with ConfidenceNoch keine Bewertungen
- Blender 3D for Jobseekers: Learn professional 3D creation skills using Blender 3D (English Edition)Von EverandBlender 3D for Jobseekers: Learn professional 3D creation skills using Blender 3D (English Edition)Noch keine Bewertungen
- Architectural Design with SketchUp: 3D Modeling, Extensions, BIM, Rendering, Making, and ScriptingVon EverandArchitectural Design with SketchUp: 3D Modeling, Extensions, BIM, Rendering, Making, and ScriptingNoch keine Bewertungen
- Learn Power BI: A beginner's guide to developing interactive business intelligence solutions using Microsoft Power BIVon EverandLearn Power BI: A beginner's guide to developing interactive business intelligence solutions using Microsoft Power BIBewertung: 5 von 5 Sternen5/5 (1)
- Skulls & Anatomy: Copyright Free Vintage Illustrations for Artists & DesignersVon EverandSkulls & Anatomy: Copyright Free Vintage Illustrations for Artists & DesignersNoch keine Bewertungen
- Linux For Beginners: The Comprehensive Guide To Learning Linux Operating System And Mastering Linux Command Line Like A ProVon EverandLinux For Beginners: The Comprehensive Guide To Learning Linux Operating System And Mastering Linux Command Line Like A ProNoch keine Bewertungen
- Windows 11 for Beginners: The Complete Step-by-Step User Guide to Learn and Take Full Use of Windows 11 (A Windows 11 Manual with Useful Tips & Tricks)Von EverandWindows 11 for Beginners: The Complete Step-by-Step User Guide to Learn and Take Full Use of Windows 11 (A Windows 11 Manual with Useful Tips & Tricks)Bewertung: 5 von 5 Sternen5/5 (1)
- The Designer’s Guide to Figma: Master Prototyping, Collaboration, Handoff, and WorkflowVon EverandThe Designer’s Guide to Figma: Master Prototyping, Collaboration, Handoff, and WorkflowNoch keine Bewertungen
- Minecraft Cheats : 70 Top Essential Minecraft Cheats Guide Exposed!Von EverandMinecraft Cheats : 70 Top Essential Minecraft Cheats Guide Exposed!Bewertung: 3.5 von 5 Sternen3.5/5 (7)
- AI Monetization of your Faceless YouTube Channel: Ai Side Hustle NicheVon EverandAI Monetization of your Faceless YouTube Channel: Ai Side Hustle NicheNoch keine Bewertungen
- Hacks for TikTok: 150 Tips and Tricks for Editing and Posting Videos, Getting Likes, Keeping Your Fans Happy, and Making MoneyVon EverandHacks for TikTok: 150 Tips and Tricks for Editing and Posting Videos, Getting Likes, Keeping Your Fans Happy, and Making MoneyBewertung: 5 von 5 Sternen5/5 (3)
- Tableau Your Data!: Fast and Easy Visual Analysis with Tableau SoftwareVon EverandTableau Your Data!: Fast and Easy Visual Analysis with Tableau SoftwareBewertung: 4.5 von 5 Sternen4.5/5 (4)
- Mastering YouTube Automation: The Ultimate Guide to Creating a Successful Faceless ChannelVon EverandMastering YouTube Automation: The Ultimate Guide to Creating a Successful Faceless ChannelNoch keine Bewertungen
- Data Visualization: A Practical IntroductionVon EverandData Visualization: A Practical IntroductionBewertung: 5 von 5 Sternen5/5 (2)
- Memes for Music Producers: Top 100 Funny Memes for Musicians With Hilarious Jokes, Epic Fails & Crazy Comedy (Best Music Production Memes, EDM Memes, DJ Memes & FL Studio Memes 2021)Von EverandMemes for Music Producers: Top 100 Funny Memes for Musicians With Hilarious Jokes, Epic Fails & Crazy Comedy (Best Music Production Memes, EDM Memes, DJ Memes & FL Studio Memes 2021)Bewertung: 4 von 5 Sternen4/5 (6)
- Mixing Edm Music: The Spectacular Mixing Secrets of the Pros to Make Mind-blowing EDM Songs on Your Computer (Biggest Mixing Mistakes to Avoid for EDM Production, Mixing Heavy Music & Mastering)Von EverandMixing Edm Music: The Spectacular Mixing Secrets of the Pros to Make Mind-blowing EDM Songs on Your Computer (Biggest Mixing Mistakes to Avoid for EDM Production, Mixing Heavy Music & Mastering)Noch keine Bewertungen