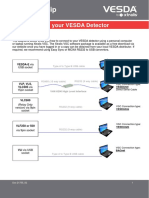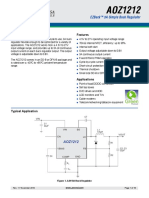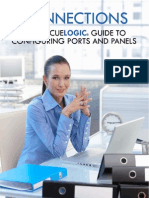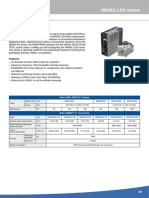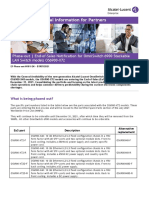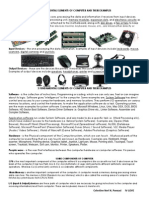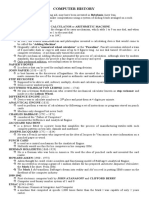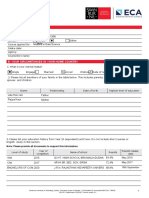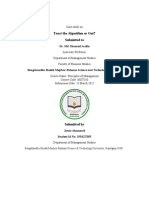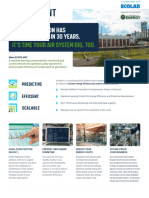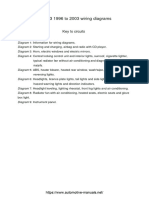Beruflich Dokumente
Kultur Dokumente
Gfe Connector Manual
Hochgeladen von
Samuel BenvindoCopyright
Verfügbare Formate
Dieses Dokument teilen
Dokument teilen oder einbetten
Stufen Sie dieses Dokument als nützlich ein?
Sind diese Inhalte unangemessen?
Dieses Dokument meldenCopyright:
Verfügbare Formate
Gfe Connector Manual
Hochgeladen von
Samuel BenvindoCopyright:
Verfügbare Formate
USER
MANUAL
GFE CoeeecIor
Up/ Doweloud SofIwure
CFE Connoclor sor Monool \orsion 1.C 14/C/2CC7
Table of Contents
General InIormation ............................................................................................................................. 3
Basic User InterIace............................................................................................................................. 4
Status Bar ........................................................................................................................................ 5
Create blank conIiguration .............................................................................................................. 5
Load conIiguration Irom Iile........................................................................................................... 6
Downloading conIiguration Irom a Panel ....................................................................................... 7
Saving the conIiguration to a Iile .................................................................................................... 7
Sending the conIiguration to the Panel ........................................................................................
Upgrading the panel`s Iirmware ..................................................................................................
... 8
... 8
Printing reports................................................................................................................................ 9
Application Language selection .....................................................................................................10
Panel Display Language.................................................................................................................10
Online Mode...................................................................................................................................10
Exit Irom the Application ..................................................................................................... ......... 11
Data input details........................................................................................................................... 11
ConIiguration Tabs ReIerence ........................................................................................................... 12
General tab .................................................................................................................................... 12
Devices tab .................................................................................................................................... 12
Input/Output tab ............................................................................................................................ 16
Security tab .................................................................................................................................... 18
Sounders tab .................................................................................................................................. 19
Zones tab ....................................................................................................................................... 20
Event Log tab ................................................................................................................................ 21
Firmware ConIiguration Tab .................................................................................................... ..... 23
CFE Connoclor sor Monool \orsion 1.C 14/C/2CC7
GFE CoeeecIor
GIOBAI
I I R I I QU I PMI N T
General Information
CFE Connoclor sor Monool \orsion 1.C 14/C/2CC7
GFE CoeeecIor
GIOBAI
I I R I I QU I PMI N T
GFE Connector is the new soItware that will allow you to perIorm upload and download operations to and
Irom GFE`s range oI analogue addressable panels respectively.
This new soItware will replace the Juno Net Loader and will provide the user with a whole new range oI
Ieatures that will enhance both the operation and installationoI our range oI addressable panels.
GFE Connector is compatible with both Junior and Juno Net panels in all their variants Irom soItware
versions 2.05 and above.
The new Ieatures presented in this soItware are only available Ior panel`s supplied with soItware versions
2.08/ 3.08 and above.
Setup Iiles generated by Juno Net Loader soItware can be used with GFE Connector.
What`s newin GFEConnector:
Possibility oI importing the LOGIile Irom a panel ( Junior/ Juno Net) and either save it to a Iile or print it
on a printer directly attached to your PC.
You can explore in real time, the loop(s) population(s) interms oI both device loop/ address and type.
Possibility oI Iirmware upgrades Ior Panels, Repeaters and Sub-Panels without the need Ior SIMM card
changes.
Improved Graphical User InterIace Ior ease oI use.
3
Basic User Interface
When you start the application you will Iind the main window with nothing loaded.
Main application window
From here you can either create a new, blank conIiguration, load a saved conIiguration
1
or
download one Irom a JunoNET or Junior panel.
The application window is split in 3 parts, namely the menu and task bars, Iunctions oI which
are explained below, the content area where data Irom the panel is shown and edited, explained in
the Configuration Tabs Reference and the status bar, as Iollows.
1 This soItware keeps the compatibility with previous versions oI the Loader soItware, so you can reuse any saved
conIiguration you already have, or use conIigurations saved Irom this soItware in older Loader versions.
CFE Connoclor sor Monool \orsion 1.C 14/C/2CC7
GFE CoeeecIor
GIOBAI
I I R I I QU I PMI N T
4
Status Bar
In this area oI the application window inIormation is shown to contextualize the currently
loaded data. It is split in multiple areas, each having a speciIic use or meaning, as Iollows:
the Status Bar areas
1. General inIormation: Holds a help message during menu selection. Shows the open Iile path
immediately aIter opening a Iile.
2. ConIiguration. This text appears iI there is conIiguration data loaded, either read Irom Iile or
downloaded Irom a Panel.
3. Event Log. Appears iI there is event log data loaded, either read Irom Iile or downloaded
Irom a Panel.
4. FWConIig. Appears iI there is Iirmware conIiguration data loaded, either read Irom Iile or
downloaded Irom a Panel.
5. Firmware. Appears iI there is a Iirmware image loaded.
6. HIDE. Shows iI the options Online mode [ Hide not fitted is selected.
7. Wait/Sync/Error. Shows the loop population synchronization state.
More detail on these inIormational areas will be supplied throughout this manual.
Create blank configuration
Anew conIiguration is created when you press the 'New conIiguration Iile' button or select
the File [ New menu option.
The content view will show a sequence oI tabs with all the panel data set to the deIault, just as
iI you had downloaded the conIiguration Irom a panel aIter clearing the Customer Flash.
CFE Connoclor sor Monool \orsion 1.C 14/C/2CC7
GFE CoeeecIor
GIOBAI
I I R I I QU I PMI N T
5
Main application window, after creating blank configuration
II there is any other data loaded, a conIirmation dialog will appear warning you that by
creating a blank conIiguration you will loose any eventual change you may have done on the loaded
data.
Load configuration from file
You can load Iiles Irom old Loader versions (extension .lnt) or the new (extension .gIl)
Iormat. Press the 'Open Iile' button or select the File [ Open menu option.
The content view now shows the data loaded Irom the Iile. Old version Iiles only hold the
customer data, while new version Iiles hold the customer data and, optionally, the event log. You
can see what has been loaded by looking at the status bar, as described above.
II the Iile loaded includes a Iirmware image Ior Panel upgrading, a new options appears in
both the Toolbar and the Comms menu, called 'Send Firmware'.
CFE Connoclor sor Monool \orsion 1.C 14/C/2CC7
GFE CoeeecIor
GIOBAI
I I R I I QU I PMI N T
6
The toolbar button for sending the firmware, left of the exit button.
Remember that loading a file overrides any existing information but leaves any data already loaded and not
provided by the file untouched, so if you load configuration data only and already have an event log in place, it will not
be removed.
For removal of all existing data first create a blank configuration.
Downloading configuration from a Panel
AIter a panel has been connected to the computer using the Loader port, data can be
transIerred to the GFE COnnector application.
In order to transfer data to or from the Panel, it must first be put in loader connection mode, by entering the 8-4-
2 (PC Loader Connection) menu. Also remember to turn off all remote panels, subpanels and repeaters (or disconnect
the Data Loop connections at the Main Panel).
Please look into the Panels Manual on how to safely do that.
Press the 'Get ConIiguration Irom Panel' button or select Comms [ Get Configuration
Irom the menu.
Adialog will appear asking Ior the Serial Port
2
to use Ior the transIer, and aIter selecting it the
transIer is started by pressing OK (or Enter) in the Panel. Aprogress bar monitors the transIer state.
When the transIer is done, the content view shows the downloaded inIormation and the status
bar describes what is currently loaded.
Depending on the Panel firmware version, you may or may not be able to download the Event Log. This is done
automatically if the panel supports this function. For more information on specific version support, please contact your
distributor.
Saving the configuration to a file
You can save data in old Loader Iormat (ext ension .lnt) or the new (extension .gIl) Iormat.
Press the 'Save Iile' or 'Save as...' buttons or select the File [ Save or File [ Save as... menu
2 You can disable the Serial Port dialog by selecting the Options [ Communications [ Always ask port option in the
menu.
CFE Connoclor sor Monool \orsion 1.C 14/C/2CC7
GFE CoeeecIor
GIOBAI
I I R I I QU I PMI N T
7
options.
The diIIerence between 'Save' and 'Save as...' is that the later will always ask Ior a Iile name to
save to, giving you the option to select the Iormat the data is saved in. 'Save', on the other hand, will
save on top oI the Iile used to load the data iI possible. II you created a blank conIiguration or
downloaded one Irom the Panel, both methods will ask Ior the Iile to save.
Sending the configuration to the Panel
In order to transfer data to or from the Panel, it must first be put in loader connection mode, by entering the 8-4-
2 (PC Loader Connection) menu. Also remember to turn off all remote panels, subpanels and repeaters (or disconnect
the Dataloop connections at the Main Panel).
Please look into the Panels Manual on how to safely do that.
Press the 'Send ConIiguration to Panel' button or select Comms [ Send Configuration
Irom the menu.
A dialog will appear asking Ior the Serial Port to use Ior the transIer, and aIter selecting it the
transIer is started by pressing OK (or Enter) in the Panel. Aprogress bar monitors the transIer state.
Don't Iorget to reset the Panel once the transIer is complete.
Upgrading the Panel's Firmware
II you have a Iirmware upgrade Iile provided by your distributor and a Panel with a Iirmware
version that supports Iirmware upgrading, you can open the Iile with the GFE Connector which will
show the 'Firmware' text, along 'FW ConIig' unless you are downgrading to an old version, on the
Status Bar. Also, the Send Firmware button will appear in the tool bar as will a new menu
option, at Comms [ Send Firmware.
Always perform a backup of the Panels configuration data before attempting the upgrade.
Double check that you are sending the correct type oI Iirmware, matching the panel you are
sending it to. The upgrade will succeed even iI you send the wrong image type, but aIterwards will
Iail to start in the mismatched Panel type.
II the communication Iails during the upgrade process, a Iail saIe system takes the place oI the
normal Panel Iirmware. The only thing this Iail saIe system does is accept the transIer oI a new
CFE Connoclor sor Monool \orsion 1.C 14/C/2CC7
GFE CoeeecIor
GIOBAI
I I R I I QU I PMI N T
3
Iirmware image. II you cycle the power supply or otherwise reset the panel while in Iail saIe mode,
the Panel's display will show only garbage and most leds will appear lit. Only the Panel leds on the
leItmost column are controlled in this mode.
The green 'SYSTEM ON' led will be steadily lit at power up, and you can retry the Iirmware
transIer at this point. Once a successIul transIer is done, the Panel will restart with the new
Iirmware in place.
Printing reports
II a hardcopy oI the conIiguration data is needed, press the 'Print Report' button or select
the File [ Print menu. A window will appear asking Ior which details should appear in the printed
report.
Report Printing dialog
General Information holds a single page with all the data Irom the General Tab.
Device List will print the selected loops population details. II you check 'Only customized
devices' only the devices that actually have some changes applied (the deIault is shown too) will
appear in the list.
Zone List shows the zonal conIigurations Irom Zones Tab. II you check 'Only active zones'
then only the zones that are reIerred and/or have action triggers will appear in the list.
Pressing OK will render a preview oI the report which you can then print.
CFE Connoclor sor Monool \orsion 1.C 14/C/2CC7
GFE CoeeecIor
GIOBAI
I I R I I QU I PMI N T
9
Application Language selection
The GFEConnector interIace is available in multiple languages, selectable by visiting the
Options [ Language menu. AIter selecting a new language, the application will memorize your
option and use it until you select another one. The language selection will be applied at the next
time you start the application.
Panel Display Language
JunoNET and Junior panels are available with Western European and Cyrillic LCD displays.
Because the character set used in each oI these versions is specialized, and because the application
has no way oI sensing which type oI panel the user is working with, one needs to speciIy it.
To do so, use the Options [ Panel Display menu Ior selecting the appropriate version.
The selected LCD display aIIects the character set you can use in several input boxes, such as
Company name, Device text and Zone Location text. It also sets the available languages you can
select in the Language input list.
Online Mode
The Online Mode menu is used to retrieve the loop population Irom a running Panel. This
only aIIects the inIormation shown in the Devices Tab, and makes no changes to the conIiguration
data sent to the Panel.
The Online Mode [ Hide Not Fitted option, as its name implies, hides the unIitted devices
and loops. While active, a check mark on menu option and the text HIDE in the status bar will
appear.
All online mode actions that exchange data with the Panel expect it to be connected to the PC through the
Loader Port and NOT be in menu 8-4-2, as while inside this menu normal communication with remote panels and
subpanels is suspended. You must NOT disconnect the dataloop connections.
Using Online Mode [ Check loop population will request the loop population Irom the
attached Panel and check it against the current conIiguration data. The open tab will automatically
switch to Devices and the view to Device List. ConIlicts, iI existing, will be shown there.
To update the GFEConnector device conIiguration to match what exists in the Panel use
Online Mode [ Retrieve loop population. A warning dialog will be shown to assert you know that
CFE Connoclor sor Monool \orsion 1.C 14/C/2CC7
GFE CoeeecIor
GIOBAI
I I R I I QU I PMI N T
10
any eventual setting you made to the loop Iitted states or device type settings will be overridden.
Issuing a Online Mode [ Check loop population action aIter retrieving the loop population will
show no conIlicts.
Any oI the above two actions will change the text in the status bar entry Ior the Online Mode
to Wait while the transIer is done. II that transIer is cancelled or Iails, the status bar will say Error,
and iI all goes well it states Sync.
Only when the status bar says Sync will the conIlicts be shown in the Devices tab.
II aIter retrieving or checking the loop population you want to remove the warnings on
conIlicts you can clear the retrieved inIormation by selecting Online Mode [ Reset. This will not
remove any conIiguration done to the loop Iitted status or device types, only the inIormation cache
oI what exists in the Panel's loops is cleared.
Exit from the Application
To exit Irom the application, you can press the 'Exit' toolbar button , use the File [ Exit
menu or click on the application window's close button.
II there is data loaded a dialog will appear to warn you that any change you may have done
since the last save will be lost. II you choose 'Cancel' here, the exit action will be aborted so you get
a chance to save your data.
Data input details
All the input Iields are limited to the allowed values in the Panel, including the text characters
you can use. The GFEConnector soItware comes preconIigured Ior the speciIic Panel LCD
character set. This means the Western European version will not allow Cyrillic characters and the
same holds true the other way around, except Ior the standard ASCII characters which are supported
in both versions.
II you load a Iile Irom a Cyrillic panel into the Western European version oI GFEConnector,
the mismatched characters will appear as '?' or some wrong match. At this point no change has been
applied to the original Iile, so it's saIe to close the soItware or open a new conIiguration Iile, but iI
you save the Iile will be irreversibly changed.
The arrows (*>) have a Iunction on the user interIace, but they are also usable
CFE Connoclor sor Monool \orsion 1.C 14/C/2CC7
GFE CoeeecIor
GIOBAI
I I R I I QU I PMI N T
characters in the panel, so to use them in text input Iields hold down the Ctrl key while pressing the
keyboard arrows.
11
Configuration Tabs Reference
AIter you successIully create, open or download a Panel conIiguration the interIace changes
its content view Irom the welcome page to a se ries oI conIiguration screens, grouped in tabs.
CFE Connoclor sor Monool \orsion 1.C 14/C/2CC7
GFE CoeeecIor
GIOBAI
I I R I I QU I PMI N T
The 'User Access Code' input is special in that, iI empty, will mean diIIerent things on
diIIerent panels:
For JunoNET, non EN54 versions: '00000'
For all other panels: ''
Devices tab
All device speciIic conIigurations are available here. This tab presents the device inIormation
in two ways; speciIic device data or a device list. Use the drop down box at the tab's top leIt corner
to select the current view.
Ceneral tab
All input Iields in this tab reIer to installation wide conIigurations.
Empty General tab
12
Devices tab view selection drop down box
While in Device Selection, the conIiguration Iields relate to de device selected in the
'Selection:' 'Loop' and 'Device' input values at the tab top.
Device tab, in Device Selection view
All the conIiguration inputs presented Iollow the ConIiguration Data loaded Irom Iile or
transIerred Irom the Panel, except Ior the Loop Fitted check box and the Device Type combo box.
These two are merely inIormational, and their use is limited to the context oI the Online Mode.
Along with the above mentioned inputs, two text labels are shown to describe conIlicts when they
exist.
CFE Connoclor sor Monool \orsion 1.C 14/C/2CC7
GFE CoeeecIor
GIOBAI
I I R I I QU I PMI N T
13
Devices tab, showing conflicts on loop fitted status and configured device
Using the image above as reIerence, iI a Panel Iitted loop is set as not Iitted in the Device
Selection view, the text Fitted will appear in (1). II the loop is set as Iitted but is not in the panel, the
text will be Not Fitted.
II a device is set to be oI a certain type but Iound to be oI another on the Panel, the Panel set
type, or Not Iitted iI that's the case, appears in (2).
II Hide Not Fitted is on, the Loop and Device sliders will only visit Iitted addresses, or those
that have conIlicts. You can st ill select any address by manually entering it in the address box.
When a blank configuration is created, all loops are set as fitted and all devices as not fitted.
The device list view shows the device inIormation in a tabular way.
Device tab, in Device List view
CFE Connoclor sor Monool \orsion 1.C 14/C/2CC7
GFE CoeeecIor
GIOBAI
I I R I I QU I PMI N T
14
The inIormation on each entry oI the list include the Loop number, the Device address, the
conIigured Device Type, a comment text used Ior describing conIlict inIormation and the analogue
value the device had when the loop population was last retrieved Irom the Panel using the Online
Mode actions.
You can Iilter what is shown in the list in one oI Iour ways: by loop, by panel, all devices and
only conIlicts.
Devices Tab, in Device List view showing the filter options
All the Iilters, except Ior ConIlicts, have their scope limited to installed devices and Iitted
loops iI Hide Not Fitted is in eIIect. Also note that iI a loop is conIigured as not Iitted, its device list
will not appear in this list, but the loop number will, paired with a '*' as the device number.
Devices tab, in Panel Device List view, with loops 1 and 2 as not fitted
When Iiltering by Loop, only devices Ior the chosen loop are shown.
When Panel is selected, all loops Ior a particular panel will appear.
When All is chosen, the Iull 96 loops, and all devices within, will show in the list.
Finally, in ConIlicts view, only the Iound conIlicts will appear, so this view only makes sense
iI Panel inIormation was retrieved using the Online Mode Iacility.
Input/Output tab
The Input/Output groups are deIined here. You have 32 entries on each oI the 511 IO groups
CFE Connoclor sor Monool \orsion 1.C 14/C/2CC7
GFE CoeeecIor
GIOBAI
I I R I I QU I PMI N T
15
and 256 entries Ior group 512, which is the common FIRE group. The list presented will be the one Ior
the IO group selected using the 'Selection:' 'I/O Group:' input on the top.
Input/Output selections tab
Double clicking with the mouse leIt button in one oI the entry lines will present you with a
dialog Ior setting the loop and device on that entry. Clicking on the 'Add' button below the table
will present you with the same dialog Ior the Iirst empty entry.
Add entry dialog box
II you select one non empty entry you can either double click on it or click the 'Edit' button to
get the edit dialog to appear Ior that particular entry.
CFE Connoclor sor Monool \orsion 1.C 14/C/2CC7
GFE CoeeecIor
GIOBAI
I I R I I QU I PMI N T
16
Input/Output tab
The Input/Output groups are deIined here. You have 32 entries on each oI the 511 IO groups
By selecting one or more entries and pressing the 'Delete' button you clear those entries.
Security tab
This tab allow you to set up what is available in the Panel in User Access Level (level 1 oI
EN54) or, in other words, by accessing the Panel menus by entering the User Code. This
inIormation may also be changed on the Panel in Iunction 8-4-5.
The Iull list oI menu entries is presented as a tree, which starts collapsed showing only the
Iirst level menus.
Each individual menu entry has it's own setting, one oI 'No Access', 'Read Only' and
'Read/Write'. Each parent menu describes iI any oI it's child entries has permissions other than 'No
Access' assigned. II there is any 'Read Only' access deIined, an 'R' will show in the parent menu,
and iI there is any 'Read/Write' access, a 'W' will be shown.
In the actual child menu entries the background colour will also be changed to green to denote
'Read Only' access and to red Ior 'Read/Write'.
To collapse or extend parent entries click on the '-' or '' box shown on the leIt oI the entry, or
double click on it with the mouse.
To cycle between possible values in child entries, double click on them. You can also use the
right mouse button over an entry, parent or child, to show a popup menu that allows you to select
the desired access level Ior the speciIic Iunction or group oI Iunctions.
CFE Connoclor sor Monool \orsion 1.C 14/C/2CC7
GFE CoeeecIor
GIOBAI
I I R I I QU I PMI N T
17
Security tab example configuration
Sounders tab
Both the sounder group and which sounder override the set delays are conIigured here. You
select the panel being conIigured by using the 'Selection:' 'Panel Number' input on the tab top.
For Programmed Sounders you also select the conIigured group with the 'Group Nr:' input.
In both cases you have tables with the two Conventional Sounders and all the loop sounders
on a speciIic panel.
CFE Connoclor sor Monool \orsion 1.C 14/C/2CC7
GFE CoeeecIor
GIOBAI
I I R I I QU I PMI N T
18
Sounder group default configuration, all Silent, no Delay Overrides
Each sounder in the Programmed Sounders table can be set up Ior Silent, Pulsing or
Continuous operation on the speciIied group, as denoted by the letter S, P or C. You can cycle
through these values by double clicking with the mouse on a sounder box or by using the right
mouse button to open a pop up menu.
Example configuration for Programmed Sounders
Delay override conIiguration is done with check boxes Ior each sounder. You can double
click the box to toggle it or use the right mouse button over a box to open a pop up menu in which
you can select 'Normal' (unchecked) or 'Overridden' (checked).
CFE Connoclor sor Monool \orsion 1.C 14/C/2CC7
GFE CoeeecIor
GIOBAI
I I R I I QU I PMI N T
19
Example configuration for Delay Overrides
You can also, in both tables, select multiple entries so you can change values Ior multiple
ones at once. For that you can either drag the mouse with the leIt mouse button pressed, click on a
cell and, with the shiIt key press, click on another or click on individual cells while holding the ctrl
key, which selects them without deselecting anything. AIter you are done with the selection, press
the right mouse button over one oI the selected cells and whatever you choose as an action will
apply to all selected sounders.
Zones tab
Select which zone you are conIiguring with the 'Selection:' 'Zone Number' input at the tab top.
CFE Connoclor sor Monool \orsion 1.C 14/C/2CC7
GFE CoeeecIor
GIOBAI
I I R I I QU I PMI N T
20
Empty Zone Configuration
Event Log tab
You can review, print and save to Iile a Panel Event Log Irom this tab. The Event Log is
retrieved automatically when you download the conIiguration data Irom a Panel.
Remember that support for Event Log transfer is only available from a specific firmware version. Please check
with your distributor if in doubt.
CFE Connoclor sor Monool \orsion 1.C 14/C/2CC7
GFE CoeeecIor
GIOBAI
I I R I I QU I PMI N T
21
Event Log tab, showing a sample log in English
Because the log data is transIerred and stored in binary Iormat, you can choose to see, save or
print the log in any Panel supported language, currently one oI:
English
Portuguese
Spanish
Italian
Brazilian Portuguese
Icelandic
Magyar
Estonian
Russian
Slovenian
Croatian
The text box will automatically reIresh itselI showing the log in the appropriate language
CFE Connoclor sor Monool \orsion 1.C 14/C/2CC7
GFE CoeeecIor
GIOBAI
I I R I I QU I PMI N T
22
upon selection in the language drop down box.
II you want to save the log to a Iile, press the Export as Text button and select the Iile name
to save. Regardless oI the output language, the Iile will be encoded in UTF-8, so an appropriate text
reader will be needed. Windows XP provided Notepad works perIectly.
Printing the log data is achieved by pressing the Print Log button, which opens a preview oI
the print pages. The log is set to print in portrait orientation, with two columns side by side.
Firmware Configuration 1ab
Some panel Ieatures which are now available in the common menu system are conIigurable
through this tab. Which options are changeable depends on the speciIic panel type and Iactory
conIiguration.
The Firmware Configuration Tab, shown wi th the options for a Junior J4 Panel
''' Be very carefull when changing these options as the panel may malfunction or stop working completely
without giving any visual clue if the wrong options are selected '''
For advanced users only.
CFE Connoclor sor Monool \orsion 1.C 14/C/2CC7
GFE CoeeecIor
GIOBAI
I I R I I QU I PMI N T
23
Das könnte Ihnen auch gefallen
- 3com SuperStack 4 Switch 5500G-EI - Configuration GuideDokument432 Seiten3com SuperStack 4 Switch 5500G-EI - Configuration GuideAndresito de PereiraNoch keine Bewertungen
- DS-K1T804 Series: Fingerprint Access Control TerminalDokument3 SeitenDS-K1T804 Series: Fingerprint Access Control TerminalBrayan del CidNoch keine Bewertungen
- Indusoft - OracleDatabaseInx64OperationalSystemsDokument13 SeitenIndusoft - OracleDatabaseInx64OperationalSystemslucasfernando22Noch keine Bewertungen
- Satellite C55-B Detailed Product Specification: Operating Non-OperatingDokument3 SeitenSatellite C55-B Detailed Product Specification: Operating Non-OperatingObed Isai RuizNoch keine Bewertungen
- Leaflet Delem Profile-W enDokument2 SeitenLeaflet Delem Profile-W enTanvon MalikNoch keine Bewertungen
- Es660c PDFDokument6 SeitenEs660c PDFOsmar AmadeuNoch keine Bewertungen
- Baseline Switch 2226-SFP Plus - v1.0.1.16 - RNDokument3 SeitenBaseline Switch 2226-SFP Plus - v1.0.1.16 - RNMichel KroonNoch keine Bewertungen
- 4100-6079 SafelincDokument4 Seiten4100-6079 SafelincKhaamis Iqbal MazariNoch keine Bewertungen
- DKG 705 User ManualDokument58 SeitenDKG 705 User ManualMarioEnriqueAlcocerÁvila100% (1)
- A622 INT69SU2 71000394 0-Ebook PDFDokument1 SeiteA622 INT69SU2 71000394 0-Ebook PDFMarco Tulio Da Silva100% (1)
- Manual A2h124 CompletoDokument470 SeitenManual A2h124 Completogeorger002712Noch keine Bewertungen
- Esquema La-E993pDokument78 SeitenEsquema La-E993pc4rl0slinuxNoch keine Bewertungen
- 02 Vesda Tech Tip VSC Connection LoresDokument2 Seiten02 Vesda Tech Tip VSC Connection LoresJavier Guillermo Nuñez ValdiviaNoch keine Bewertungen
- EST2 System Operations ManualDokument84 SeitenEST2 System Operations ManualVillamarimjuniorNoch keine Bewertungen
- Prowirl 72 Operating InstructionsDokument120 SeitenProwirl 72 Operating Instructionsangrypepper100% (1)
- Aoz1212ai PDFDokument18 SeitenAoz1212ai PDF060279Noch keine Bewertungen
- ATG854 Protocol ManualDokument24 SeitenATG854 Protocol ManualThái NgọcNoch keine Bewertungen
- 994-0078 D20 D200 Installation Operations Guide V200R8Dokument133 Seiten994-0078 D20 D200 Installation Operations Guide V200R8Pitufo100% (1)
- LightSYS System Architecture PDFDokument1 SeiteLightSYS System Architecture PDFLuis CastilloNoch keine Bewertungen
- MSLC Master Synchronizer and Load Control: Installation and Operation ManualDokument100 SeitenMSLC Master Synchronizer and Load Control: Installation and Operation ManualDaniel MódenaNoch keine Bewertungen
- Docu61872 VNXe1600 Drive Support MatrixDokument6 SeitenDocu61872 VNXe1600 Drive Support MatrixBahman MirNoch keine Bewertungen
- NEC Topaz Programming ManualDokument454 SeitenNEC Topaz Programming ManualErick Herrera100% (1)
- Us20040128198a1 PDFDokument36 SeitenUs20040128198a1 PDFBen CreteNoch keine Bewertungen
- Samsung 633nw Ls16cmy SCHDokument10 SeitenSamsung 633nw Ls16cmy SCHrenanNoch keine Bewertungen
- Uarm Swift ProDokument4 SeitenUarm Swift Prokyaw phone htetNoch keine Bewertungen
- Kirisun PT8100-Service-ManualDokument35 SeitenKirisun PT8100-Service-ManualRobertino100% (1)
- TViX HD M6600 EnglishDokument81 SeitenTViX HD M6600 Englishkwano007Noch keine Bewertungen
- Aries Net Intelligent Fire Alarm-Suppression Control Unit: Installation, Operation, and Maintenance ManualDokument330 SeitenAries Net Intelligent Fire Alarm-Suppression Control Unit: Installation, Operation, and Maintenance Manualcarlos yepezNoch keine Bewertungen
- Connections: The RescueLogic Guide To Configuring Ports and PanelsDokument37 SeitenConnections: The RescueLogic Guide To Configuring Ports and PanelsRescueLogic Software by CadgraphicsNoch keine Bewertungen
- EltekDokument8 SeitenEltekMartinKampffNoch keine Bewertungen
- XMT SI 485 and XMP SI RF ATG Probes Technical GuideDokument32 SeitenXMT SI 485 and XMP SI RF ATG Probes Technical GuideAbraham Flores100% (2)
- Quick Start Guide FBM 2180 Installation Instruction Rosemount en 80734Dokument16 SeitenQuick Start Guide FBM 2180 Installation Instruction Rosemount en 80734gobilgobil100% (1)
- HIE-04 USB Driver InstallationDokument9 SeitenHIE-04 USB Driver Installationtareq.sefatNoch keine Bewertungen
- P4Q NCU ZB Set UpDokument2 SeitenP4Q NCU ZB Set Upelson brito juniorNoch keine Bewertungen
- VSX 826 K Manual ENpdfDokument56 SeitenVSX 826 K Manual ENpdfdan-gabiNoch keine Bewertungen
- User Manual for Blazer Vista 400/600/800VA UPSDokument12 SeitenUser Manual for Blazer Vista 400/600/800VA UPSPetrica Luka KerempuhNoch keine Bewertungen
- MODUL 8 Konfigurasaun Basika Router CiscoDokument9 SeitenMODUL 8 Konfigurasaun Basika Router CiscoAnonymous dHG3m9eNoch keine Bewertungen
- ERICCSONDokument2 SeitenERICCSONHoku's Nick100% (1)
- EVA Architecture IntroductionDokument61 SeitenEVA Architecture IntroductionSuman Reddy TNoch keine Bewertungen
- DKC01.3 040 7 FW DKC01 Ecodrive Servo Drive Rexroth Manual PDFDokument346 SeitenDKC01.3 040 7 FW DKC01 Ecodrive Servo Drive Rexroth Manual PDFZsolt PerecesNoch keine Bewertungen
- MINAS LIQI servo drive solutionDokument4 SeitenMINAS LIQI servo drive solutionPaladini100% (1)
- Eflash: Contractual Information For Partners: Phase-OutDokument2 SeitenEflash: Contractual Information For Partners: Phase-OutMoises ReznikNoch keine Bewertungen
- PNMS OperationDokument51 SeitenPNMS OperationDammika Hemantha De JoedthNoch keine Bewertungen
- FortiADC Oracle EBS Deployment GuideDokument16 SeitenFortiADC Oracle EBS Deployment GuideFathul NurulNoch keine Bewertungen
- FPA 5000 Data Sheet enUS FPA 5000Dokument7 SeitenFPA 5000 Data Sheet enUS FPA 5000Ray PangkuanNoch keine Bewertungen
- Pic DimmerDokument17 SeitenPic DimmerStanislaw Martins RodriguesNoch keine Bewertungen
- VERTEX RSI 123T Operations and Maintenance Man. Rev B 08.04.2005Dokument228 SeitenVERTEX RSI 123T Operations and Maintenance Man. Rev B 08.04.2005Amador Garcia IIINoch keine Bewertungen
- Andover Continuum Software Compatibility Matrix Versions 1.94Dokument14 SeitenAndover Continuum Software Compatibility Matrix Versions 1.94johnatanflorezNoch keine Bewertungen
- RealDash Digital Signal MonitoringDokument2 SeitenRealDash Digital Signal MonitoringMartin PerdomoNoch keine Bewertungen
- Monitor Temperature & Humidity with All Weather Inc.'s 5190-C ProbeDokument8 SeitenMonitor Temperature & Humidity with All Weather Inc.'s 5190-C ProbeNguyễn Văn TrungNoch keine Bewertungen
- CIU PlusDokument24 SeitenCIU PlusFelipe SaguinsinNoch keine Bewertungen
- DW1601 DW1702 DW1703 DW1705 DW1707 and DW1901 Release Notes CS WIN7 Combo 10 14 2014 PDFDokument15 SeitenDW1601 DW1702 DW1703 DW1705 DW1707 and DW1901 Release Notes CS WIN7 Combo 10 14 2014 PDFSakazoki TchjiNoch keine Bewertungen
- Fire Detection Equipment Configuration SoftwareDokument24 SeitenFire Detection Equipment Configuration SoftwareRômulo GarciaNoch keine Bewertungen
- Acu Pcu UpdateDokument3 SeitenAcu Pcu Updatepsad80Noch keine Bewertungen
- Universal Programmer Software ManualDokument48 SeitenUniversal Programmer Software ManualPaveldj0% (1)
- GE Proficy Programming Software RX3i PDFDokument19 SeitenGE Proficy Programming Software RX3i PDFThanh BaronNoch keine Bewertungen
- PROII93 ReleaseNotesDokument55 SeitenPROII93 ReleaseNotesNareshNoch keine Bewertungen
- OmniCom Quick Start GuideDokument6 SeitenOmniCom Quick Start GuideRam GaneshNoch keine Bewertungen
- Line Balancing Manual PDFDokument48 SeitenLine Balancing Manual PDFAbhinav Anand100% (2)
- User Guide: Smartkey ProgrammerDokument22 SeitenUser Guide: Smartkey Programmerjordi losanNoch keine Bewertungen
- A Systematic Literature Review of Empirical Research On ChatGPT in EducationDokument23 SeitenA Systematic Literature Review of Empirical Research On ChatGPT in Educationgraciduttra.profNoch keine Bewertungen
- Virtual Mouse Control Using Hand Class Gesture: Bachelor of Engineering Electronics and TelecommunicationDokument31 SeitenVirtual Mouse Control Using Hand Class Gesture: Bachelor of Engineering Electronics and TelecommunicationGaurav MunjewarNoch keine Bewertungen
- Kiểm Tra Học Kỳ Ii Môn Anh Văn Khối 9Dokument34 SeitenKiểm Tra Học Kỳ Ii Môn Anh Văn Khối 9Lily LintonNoch keine Bewertungen
- 3 Fundamental Elements of Computer and Their ExamplesDokument2 Seiten3 Fundamental Elements of Computer and Their ExamplesCelestine88% (8)
- Mixing in The Oil and Gas Industry PDFDokument12 SeitenMixing in The Oil and Gas Industry PDFGilles DakouriNoch keine Bewertungen
- Computer History HandoutDokument3 SeitenComputer History HandoutMary Jane Climaco GamoseNoch keine Bewertungen
- SUT Statement of Purpose Form 2020Dokument8 SeitenSUT Statement of Purpose Form 2020Nav VerNoch keine Bewertungen
- Eubiq Catalog - 2019 6 PDFDokument1 SeiteEubiq Catalog - 2019 6 PDFTYNoch keine Bewertungen
- P1PD Medium Pressure Axial Piston Pumps-HY28-2665-01 - P1 - ENDokument72 SeitenP1PD Medium Pressure Axial Piston Pumps-HY28-2665-01 - P1 - ENJuan Carlos CastroNoch keine Bewertungen
- SHP-DP728 Manual (EN) PDFDokument2 SeitenSHP-DP728 Manual (EN) PDFDOP DOPNoch keine Bewertungen
- Blessdajwett TloDokument2 SeitenBlessdajwett TloLàürâ BøyNoch keine Bewertungen
- 15EEE401 Electric Drives and Control: Answer All Questions (10 X 5 50 Marks)Dokument2 Seiten15EEE401 Electric Drives and Control: Answer All Questions (10 X 5 50 Marks)sriharshitha vegesnaNoch keine Bewertungen
- Asymptotic Equipartition Property: Notes On Information TheoryDokument23 SeitenAsymptotic Equipartition Property: Notes On Information TheoryKate bossNoch keine Bewertungen
- PA10 0389 Technical Manual 911 GT3 Cup 991 MY 2019 V8 enDokument491 SeitenPA10 0389 Technical Manual 911 GT3 Cup 991 MY 2019 V8 enjlee_296737Noch keine Bewertungen
- HSE - 26 Labour Camp Inspection ChecklistDokument2 SeitenHSE - 26 Labour Camp Inspection ChecklistSudama NahakaNoch keine Bewertungen
- Review q3 MILDokument2 SeitenReview q3 MILJayzel MalabananNoch keine Bewertungen
- Behavior of AAC Infilled RC Frame Under Lateral Loading: January 2014Dokument12 SeitenBehavior of AAC Infilled RC Frame Under Lateral Loading: January 2014PREMALATHA JNoch keine Bewertungen
- Minerval A12 - EN-en-18491-1Dokument2 SeitenMinerval A12 - EN-en-18491-1sr2011glassNoch keine Bewertungen
- BS en 61331-3-2014Dokument32 SeitenBS en 61331-3-2014Ebi Rahmani100% (1)
- Jarzis CaseDokument4 SeitenJarzis CaseJunidul IslamNoch keine Bewertungen
- Ecoplant Brochure - 1-Page - PDFDokument2 SeitenEcoplant Brochure - 1-Page - PDFRogerio ErnestoNoch keine Bewertungen
- One-Way and Two-Way CommunicationDokument6 SeitenOne-Way and Two-Way CommunicationRobell SamsonNoch keine Bewertungen
- Assistive Technology For People With Disabilities 2nd EditionDokument52 SeitenAssistive Technology For People With Disabilities 2nd Editionmatthew.grasso983100% (41)
- Kamus Ilmiah Populer: Rating: (40 Votes) ID Number: KA-1F7426AEECFFB85 - Format: EnglishDokument2 SeitenKamus Ilmiah Populer: Rating: (40 Votes) ID Number: KA-1F7426AEECFFB85 - Format: EnglishUzi SuruziNoch keine Bewertungen
- The Effect of Price Service Quality Customer Value and Brand Image On Customers Satisfaction of Telkomsel Cellular Operators in East Java Indonesia DikonversiDokument5 SeitenThe Effect of Price Service Quality Customer Value and Brand Image On Customers Satisfaction of Telkomsel Cellular Operators in East Java Indonesia DikonversiIlham RamadhanNoch keine Bewertungen
- HrvatskiDokument22 SeitenHrvatskiFilateliaPortugalNoch keine Bewertungen
- BigQuery - A Serverless Data WarehouseDokument2 SeitenBigQuery - A Serverless Data WarehouseGaurav SainiNoch keine Bewertungen
- Audi A3 Wiring DiagramsDokument10 SeitenAudi A3 Wiring DiagramswezawezaNoch keine Bewertungen
- SignedDokument2 SeitenSignedaryanNoch keine Bewertungen
- 6 Device Driver ControllerDokument32 Seiten6 Device Driver ControllerEdson Pires da Silva100% (1)